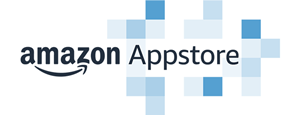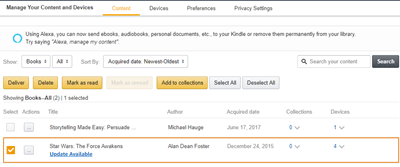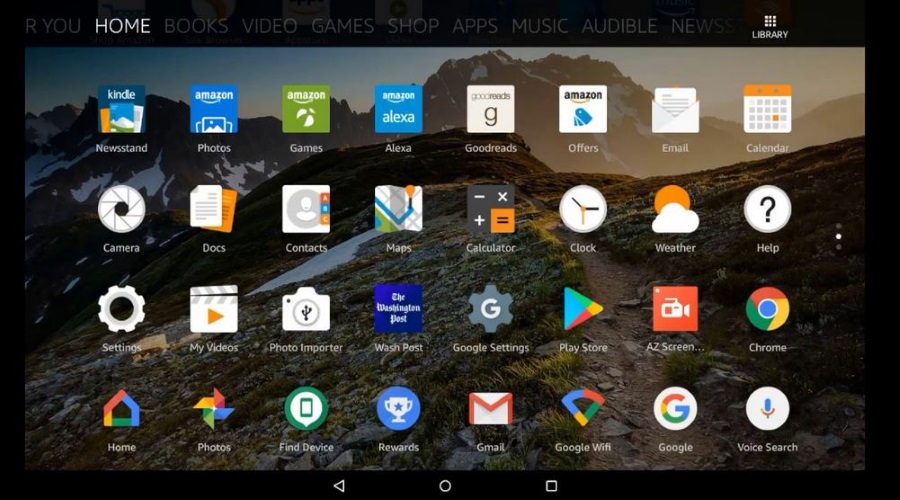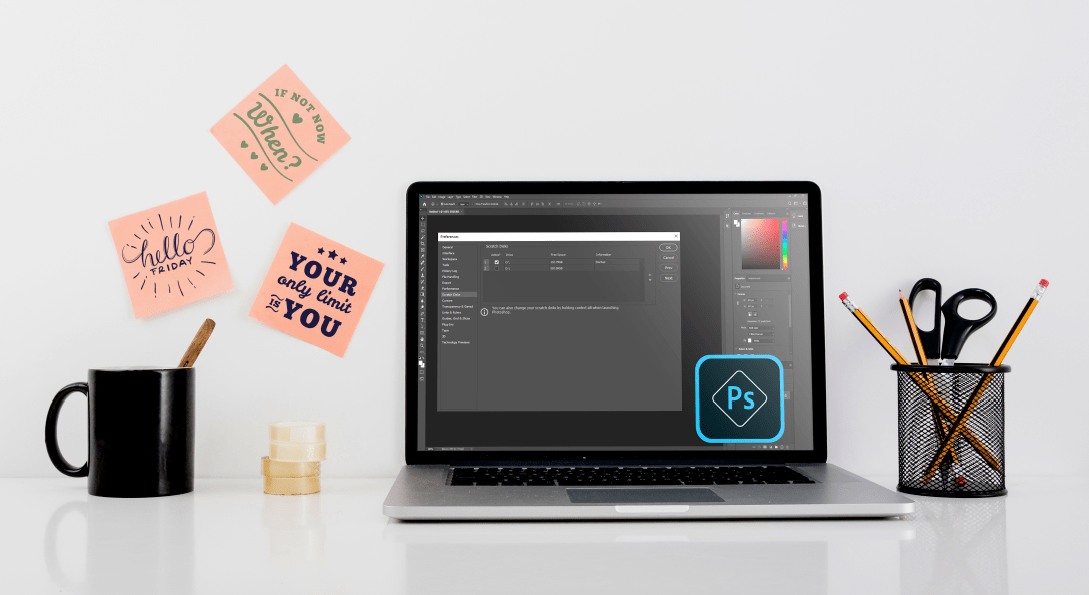Kindle Fire не загружает приложения - что делать
Как и любое другое устройство Android, планшеты Amazon позволяют загружать и запускать множество мобильных приложений. Поскольку устройства используют версию Android, специально разработанную для Amazon, вы должны полагаться на их Amazon Appstore в качестве источника.

Иногда у вас могут возникнуть небольшие проблемы с синхронизацией с планшетами Kindle Fire. Например, вы решили установить приложение, но оно не загружается. Кроме того, может случиться так, что приложение было успешно загружено, но не отображается на вашем устройстве. В других случаях приложения не синхронизируются и не обновляются, даже если вы настроили их на это. В этой статье обсуждаются решения проблем с загрузкой приложений на планшеты Kindle Fire.
Kindle Fire: подготовительные шаги для решения проблем с загрузкой
Прежде чем приступить к устранению неполадок, связанных с загрузкой приложения, вам необходимо сначала выполнить несколько проверок.
- Возможно, на вашем Kindle Fire закончилось место для хранения, поэтому он не может получать новый контент. Очистите его, удалив весь контент, который вы уже использовали и больше не используете.
- Убедитесь, что ваш планшет Fire подключен к сети Wi-Fi. В противном случае вы не сможете получить доступ к Amazon Appstore. Это помешает вам купить или загрузить какой-либо контент. Кроме того, приложения на вашем устройстве не будут синхронизироваться и обновляться.
- Убедитесь, что у вас включен Whispersync. Эта служба позволяет синхронизировать контент между вашей учетной записью Amazon и Fire Kindle. Это особенно важно, если у вас много электронных и аудиокниг. Чтобы проверить, работает ли служба, выполните следующие действия:
- Откройте в браузере «Управление контентом и устройствами».
- Нажмите «Настройки».
- Нажмите «Синхронизация устройства (настройки Whispersync)».
- Убедитесь, что для параметра «Синхронизация устройства Whispersync» установлено значение «ВКЛ».
- Включите синхронизацию на планшете Fire, проведя вниз от верхнего края экрана и нажав «Синхронизировать». Этот шаг позволяет вашему устройству получать необходимые обновления и загружать контент для ваших приложений. Имейте в виду, что если есть какие-либо большие файлы, которые вам нужно загрузить, для их завершения может потребоваться некоторое время.
- Убедитесь, что ваши платежные настройки верны. В противном случае вы не сможете покупать новый контент. Этот сценарий также отключает синхронизацию другого содержимого, предотвращая его открытие.
- Откройте в браузере «Управление контентом и устройствами».
- Нажмите «Настройки».
- Нажмите «Настройки цифровых платежей».
- Нажмите «Изменить способ оплаты», чтобы проверить настройки оплаты в один клик. При необходимости обновите их.
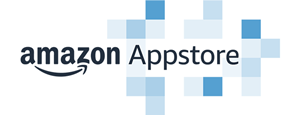
Устранение проблем с загрузкой
Одна из предыдущих проверок могла решить вашу проблему с загрузкой приложения. Если ничего из вышеперечисленного не помогло, можно попробовать еще несколько вещей.
- Доставьте контент из своей учетной записи Amazon на устройство вручную.
- Откройте в браузере «Управление контентом и устройствами».
- Щелкните вкладку «Содержание».
- Выберите контент, который вы хотите доставить на свой Kindle Fire.
- Нажмите кнопку «Доставить» над списком содержимого.
- Откроется всплывающее меню «Доставить».
- Выберите планшет Fire в раскрывающемся меню «Выбранные устройства».
- Нажмите кнопку «Доставить», чтобы синхронизировать контент с планшетом.
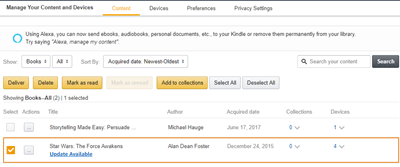
- Убедитесь, что ваш Kindle Fire поддерживает контент, который вы хотите получить.
- Некоторые приложения могут быть несовместимы с вашим устройством. Чтобы проверить совместимость, найдите приложение в Amazon Appstore и прочтите страницу «Подробности».
- Если вы хотите переключиться между чтением и прослушиванием электронной книги, вам поможет сервис Amazon Whispersync for Voice. Если переключение на аудиоверсию вызывает у вас проблемы, вероятно, в названии нет аудиоверсии.
- Если вы неправильно настроили способы оплаты перед покупкой, возможно, вам придется выкупить контент повторно. Таким образом, вы отправите транзакцию на обработку. Конечно, с вас будет взиматься плата только один раз в зависимости от фактического успешного платежа.
- В крайнем случае, вы можете перезагрузить устройство. Нажмите и удерживайте кнопку питания, пока Kindle Fire не выключится. Этот процесс займет около 40 секунд. Как только это произойдет, отпустите кнопку питания. Если планшет полностью выключается без перезагрузки, включите его, нажав кнопку питания.
Успешное устранение неполадок
По крайней мере, одно из перечисленных действий обязательно решит вашу проблему с приложениями, которые не скачиваются. Онлайн-сервисы Amazon помогают систематизировать и отслеживать весь контент, доступный в вашей библиотеке. Если вам нужно удалить что-то из вашего Kindle Fire, не беспокойтесь, это безопасно хранится в Интернете.