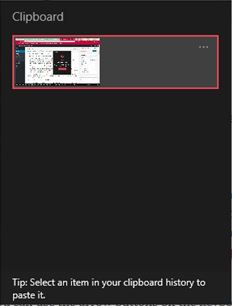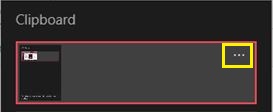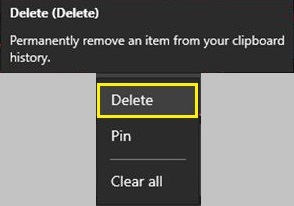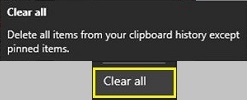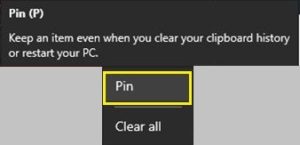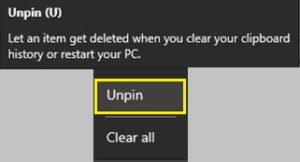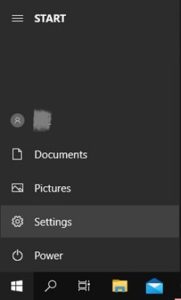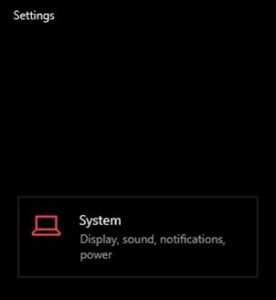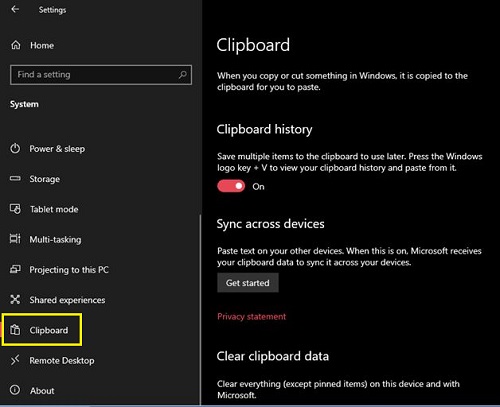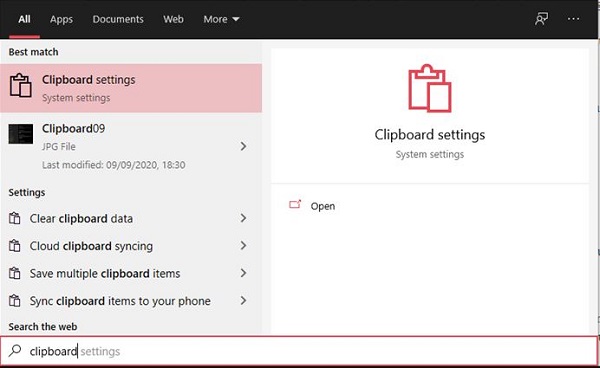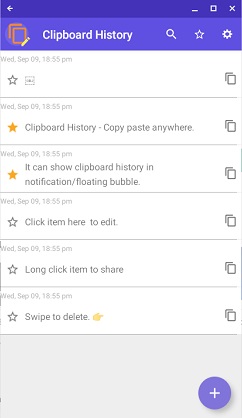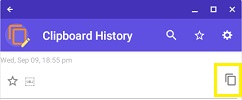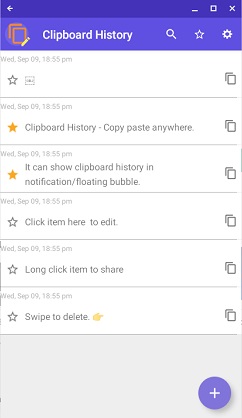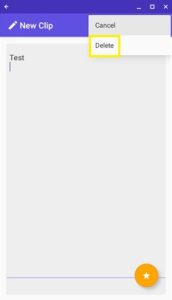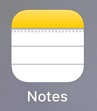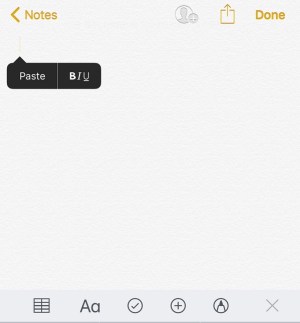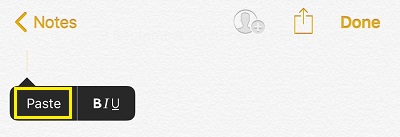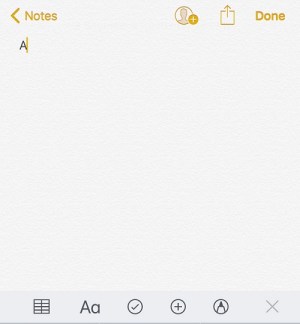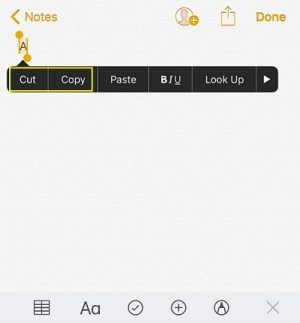Как очистить буфер обмена
В современном цифровом мире очень важно защитить себя, так как конфиденциальность и безопасность уделяется так много внимания. Хотя есть много способов добиться этого, некоторые незначительные угрозы конфиденциальности могут остаться незамеченными. Одним из таких примеров является функция буфера обмена на вашем устройстве.

Любое цифровое устройство, которое вы используете, имеет буфер обмена: временную память в каждой операционной системе, которая позволяет вырезать, копировать и вставлять строку текста, изображение или весь каталог. Но если вы не очистите буфер обмена после завершения работы с устройством, кто-то может воспользоваться его содержимым.
Как очистить буфер обмена на устройстве с Windows 10
С выпуском Windows 10 build 1909 Microsoft переработала программу просмотра буфера обмена. Хотя они почти ничего не изменили с точки зрения доступных функций, ваш буфер обмена теперь выглядит немного чище.
Чтобы просмотреть и удалить текущее содержимое буфера обмена, выполните следующие действия:
- На клавиатуре одновременно нажмите кнопки Windows и V. Откроется всплывающее окно буфера обмена. Здесь вы можете увидеть последние пару элементов, которые вы скопировали.
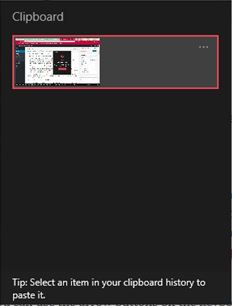
- Чтобы удалить одну из записей, щелкните три точки в правом верхнем углу этой записи.
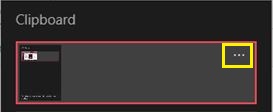
- Откроется небольшое меню с тремя вариантами. Щелкните Удалить, чтобы удалить запись.
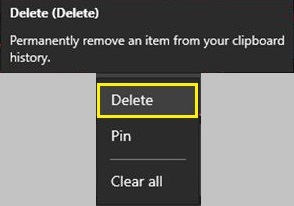
- Если вы хотите очистить весь буфер обмена, то вместо того, чтобы нажимать «Удалить», нажмите «Очистить все».
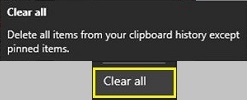
- Если есть какие-то записи, которые вы хотели бы сохранить в буфере обмена, щелкните трехточечное меню для этой записи и нажмите «Закрепить». Таким образом, вы можете очистить буфер обмена полностью, но закрепленные вами записи останутся доступными.
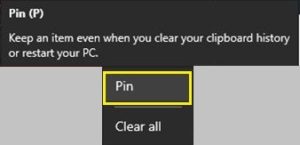
- Чтобы удалить любую из ранее закрепленных записей, выберите «Открепить» в меню с тремя точками.
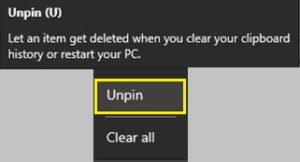
- В следующий раз, когда вы воспользуетесь функцией «Очистить все», эта запись исчезнет. Конечно, вместо того, чтобы нажимать «Открепить», вы также можете нажать «Удалить», чтобы немедленно удалить запись.
Есть также еще более быстрый способ навигации по буферу обмена. Вы можете использовать кнопки со стрелками на клавиатуре для перемещения вверх и вниз по записям. Когда вы выделяете ненужную запись, вы можете быстро удалить ее, нажав кнопку «Удалить» на клавиатуре.
Версии Windows 10 до сборки 1909
Для тех, кто все еще не обновил свою Windows 10 до версии 1909 или новее, работа с буфером обмена будет немного отличаться. Когда вы открываете буфер обмена с помощью сочетания клавиш Win + V, вы заметите, что кнопка Очистить все находится в правом верхнем углу окна.
Еще одно отличие от новой версии состоит в том, что на каждой записи нет кнопки с тремя точками. Чтобы удалить запись, нажмите кнопку «x» в правом верхнем углу записи. Чтобы закрепить его, щелкните значок булавки, и все.
Управление буфером обмена
В Windows 10 замечательно то, что она также позволяет вам управлять тем, как вы используете буфер обмена.
Чтобы открыть настройки буфера обмена, сделайте следующее:
- Нажмите кнопку Windows в нижнем левом углу экрана, затем щелкните значок «Настройки». Он находится прямо над значком питания.
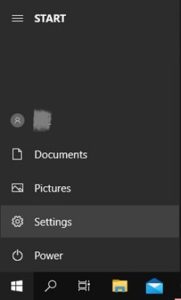
- Щелкните Система.
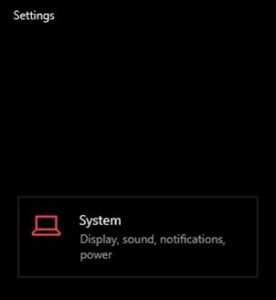
- В меню слева щелкните Буфер обмена.
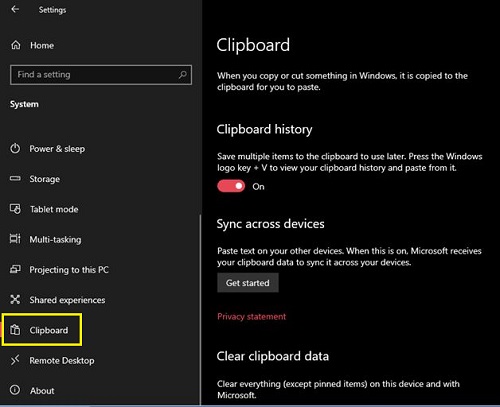
В меню буфера обмена есть три пункта:
- История буфера обмена позволяет сохранять несколько элементов в буфере обмена и использовать ярлык Win + V для доступа к нему. Если вы установите для него значение «Выкл.», Буфер обмена будет содержать только один элемент. В следующий раз, когда вы скопируете или вырежете что-то, это содержимое заменит то, что было в буфере обмена до него.
- Синхронизация между устройствами позволяет вам обмениваться содержимым буфера обмена с другими устройствами, которые вы можете использовать. Просто войдите в свою учетную запись Microsoft, и все.
- Очистить данные буфера обмена - это то же самое, что и опция Очистить все в меню буфера обмена. Это тот, к которому вы обращаетесь с помощью команды Win + V. Это удалит из буфера обмена все, что вы не закрепляли ранее, сохраняя при этом закрепленные элементы нетронутыми.
Стоит отметить, что есть еще более быстрый способ попасть в меню настроек буфера обмена.
- Нажмите клавишу Windows на клавиатуре, затем начните вводить буфер обмена.
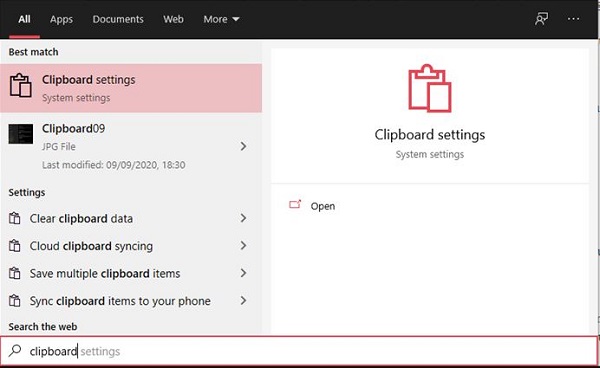
- В результатах появится запись настроек буфера обмена. Щелкните по нему.
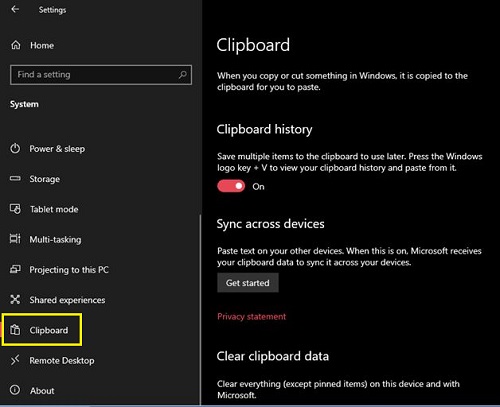
Как очистить буфер обмена на Mac
В отличие от Windows 10, компьютеры Mac могут хранить только одну запись за раз. Когда вы что-то копируете или вырезаете, новое содержимое заменяет старое. Учитывая это, есть несколько способов очистить любой конфиденциальный контент, который вы могли скопировать в буфер обмена.
Проще всего скопировать что-нибудь еще, не содержащее конфиденциальной информации. Чтобы выполнить действие «Копировать», одновременно нажмите кнопки «Command» и «C» на клавиатуре. Обратите внимание, что вы также можете выделить текст, который хотите скопировать, щелкнуть его правой кнопкой мыши и выбрать «Копировать» во всплывающем меню.
Например, найдите текст на своем компьютере, затем скопируйте случайное слово, букву или даже пространство между двумя мирами, и все готово. Чтобы убедиться, что вы очистили буфер обмена от любой конфиденциальной информации, вставьте его содержимое в пустой документ или в адресную строку браузера. Таким образом, вы увидите, что в данный момент находится в буфере обмена.
Еще один способ проверить, что находится в вашем буфере обмена, - использовать функцию «Показать буфер обмена». Тогда вам не нужно будет вставлять содержимое для проверки.
- Откройте приложение Finder на вашем Mac.
- Щелкните вкладку Правка.
- Щелкните Показать буфер обмена.

Наконец, есть третий способ навсегда удалить все содержимое из буфера обмена, используя приложение Mac Terminal.
- Откройте Finder.
- Щелкните папку Applications в меню слева.
- Щелкните Утилиты.
- Щелкните Терминал.
- Теперь введите следующий текст:
pbcopy </ dev / null
- Нажмите Enter на клавиатуре.
Эта команда очищает все содержимое буфера обмена. Если вы запустите приложение «Показать буфер обмена», вы заметите, что оно больше не содержит записей.
Как очистить буфер обмена на Chromebook
К сожалению, Chrome OS не может показать вам содержимое буфера обмена, если вы его не вставите. Как и на Mac, в буфер обмена можно сохранить только один элемент. Для этого вы можете нажать комбинацию Ctrl + C на клавиатуре. Конечно, вы также можете выделить текст, щелкнуть его правой кнопкой мыши и выбрать либо «Копировать», либо «Вырезать».
К счастью, есть сторонние приложения, которые позволяют лучше контролировать буфер обмена. Они даже позволяют хранить несколько элементов вместо одного. Одно из самых популярных таких приложений - История буфера обмена. Вы можете установить его прямо из Play Store.
Когда вы установите приложение, оно сразу же начнет работать в фоновом режиме. Таким образом, вам не придется запускать приложение каждый раз, когда вы хотите получить доступ к буферу обмена. Просто скопируйте весь необходимый контент, и история буфера обмена автоматически сохранит эти записи в своем списке.
Чтобы просмотреть содержимое буфера обмена:
- Откройте приложение «История буфера обмена», и вы сможете получить доступ ко всему, что скопировали до сих пор.
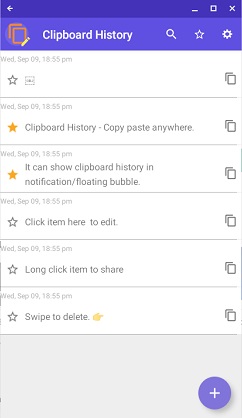
- Рядом с каждой записью вы увидите значок двух страниц. Когда вы щелкнете по нему, эта запись переместится в верхнюю часть буфера обмена.
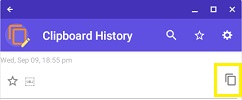
- Теперь просто нажмите Ctrl и V на клавиатуре одновременно, и вы вставите содержимое этой записи.
Еще одна замечательная особенность этого приложения заключается в том, что оно позволяет редактировать текстовое содержимое каждой записи в буфере обмена. Просто щелкните запись, которую хотите отредактировать, и измените текст по своему вкусу.
Наконец, приложение «История буфера обмена» позволяет очистить буфер обмена от нежелательного содержимого.
- Щелкните запись, которую вы хотите удалить.
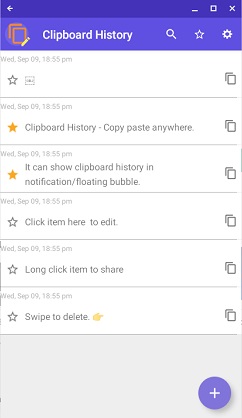
- Чтобы удалить весь буфер обмена, нажмите кнопку «Настройки» в правом верхнем углу окна приложения и выберите «Очистить буфер обмена».
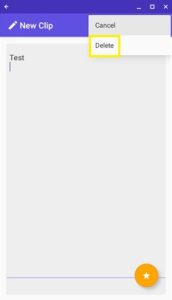
Как очистить буфер обмена на iPhone
По умолчанию iOS не предоставляет никаких инструментов для управления буфером обмена. Чтобы проверить содержимое буфера обмена, откройте любое приложение, позволяющее ввести текст. Например, для этого можно использовать Notes.
- Откройте приложение «Заметки» на своем iPhone.
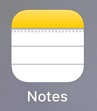
- Коснитесь Новая заметка.

- Теперь нажмите и удерживайте пустое место.
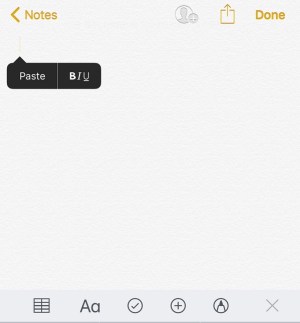
- Нажмите «Вставить» в появившемся меню.
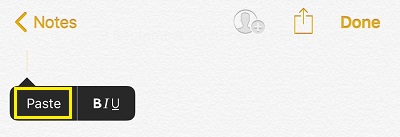
- Если в вашем буфере обмена что-то есть, это содержимое появится в вашей заметке.
Если скопированный текст содержит конфиденциальную информацию, вы можете удалить его, выполнив три простых действия:
- Введите что-нибудь случайное в приложении Notes. Например, вы можете ввести букву А.
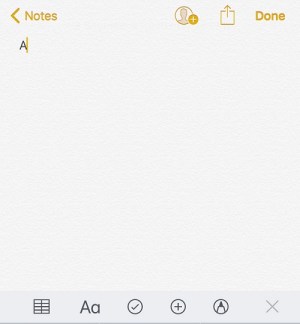
- Выберите букву «а» и дождитесь появления меню «Вырезать», «Копировать», «Вставить». Теперь нажмите «Копировать» или «Вырезать», и все.
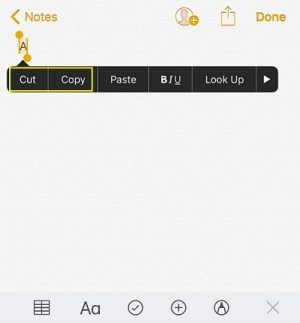
Вы заменили предыдущее содержимое буфера обмена буквой «а». Чтобы проверить, успешно ли вы сделали это, выполните операцию «Вставить». Теперь должна появиться буква «а», подтверждающая, что вы очистили буфер обмена от конфиденциального содержимого.
Если вам нужен больший контроль над буфером обмена на вашем iPhone или iPad, вы можете обратиться к альтернативным решениям. Благодаря множеству сторонних приложений вы можете достичь такого же уровня контроля, как и на компьютерах с Windows 10.
Некоторые из самых популярных приложений для управления буфером обмена для iOS включают «Вставить», «Скопировано», «CLIP +» и «SnipNotes». Помимо основных функций буфера обмена, некоторые из этих приложений также имеют множество дополнительных функций. Например, если вы скопируете номер телефона, вы сможете набрать его прямо из буфера обмена. Некоторые приложения даже позволяют организовать все содержимое буфера обмена, сортируя его по специальным папкам.
Как очистить буфер обмена на устройстве Android
Для устройств Android процесс в основном такой же, как и на iOS. Во-первых, вам нужно проверить содержимое буфера обмена, вставив его в приложение с помощью текстового редактора. Затем введите произвольный текст или одну букву, выберите ее и скопируйте. Таким образом, вы очистили буфер обмена от любого конфиденциального содержимого, которое могло быть у вас ранее. Конечно, никогда не помешает проверить текущее содержимое буфера обмена, вставив его в другое место.
Что касается приложений для управления буфером обмена, то для Android доступно довольно много приложений. Некоторые из приложений, которые вы можете рассмотреть, это «Clip Stack», «Clipper», «Easy Copy» и «Copy Bubble». Как и аналогичные приложения для iOS, в зависимости от того, какое из них вы выберете, вы также получите другие интересные варианты.
Поддержание порядка в буфере обмена
Надеюсь, теперь вы знаете, как очистить содержимое буфера обмена на любом устройстве, которое у вас может быть. Это гарантирует, что никакие важные детали не останутся. Это чрезвычайно полезно, когда вы не используете собственное устройство для личных задач. И если ваше устройство не позволяет вам управлять буфером обмена, вы можете установить множество приложений, которые обеспечат это преимущество.
Удалось ли вам очистить буфер обмена на вашем устройстве? Вы используете какие-либо сторонние приложения для управления буфером обмена? Пожалуйста, поделитесь своими мыслями в разделе комментариев ниже.