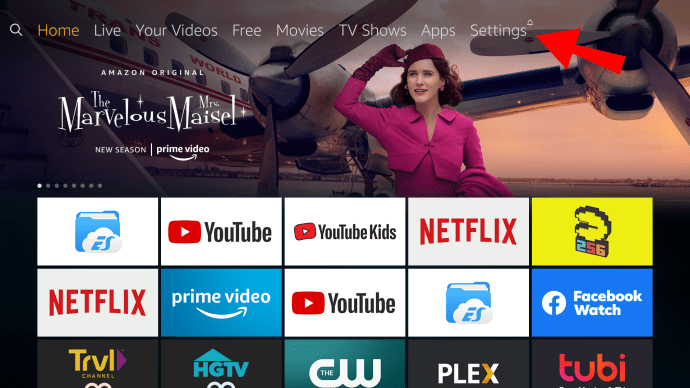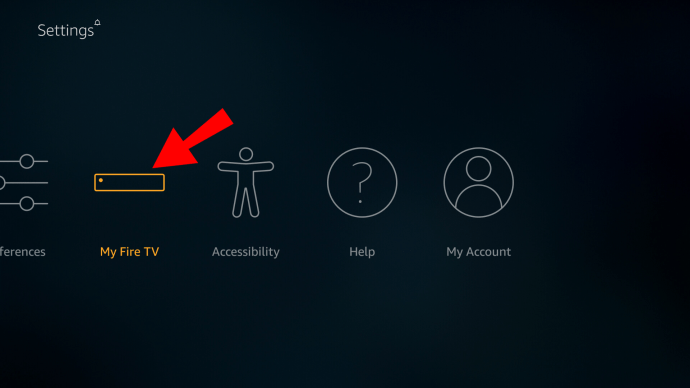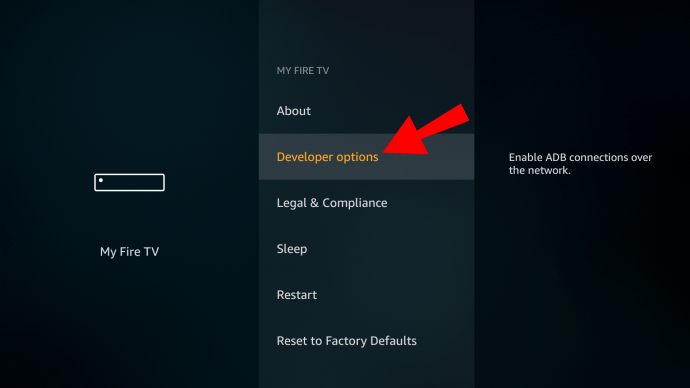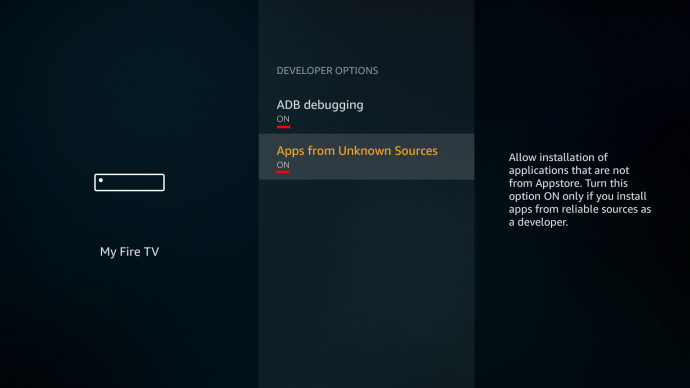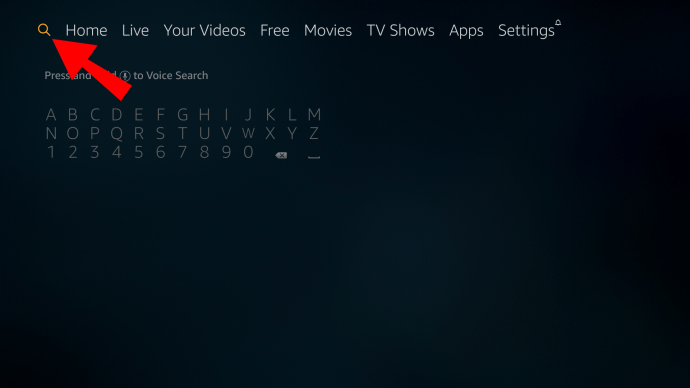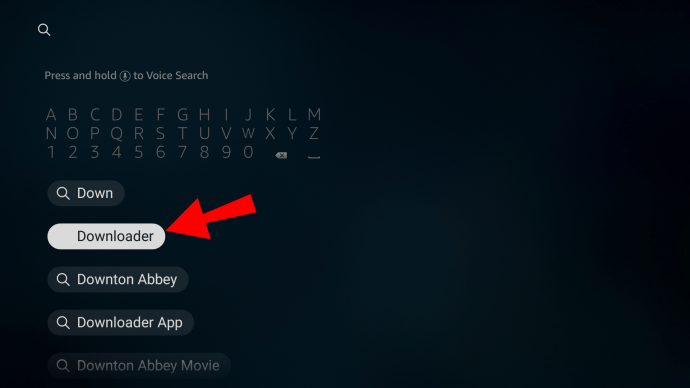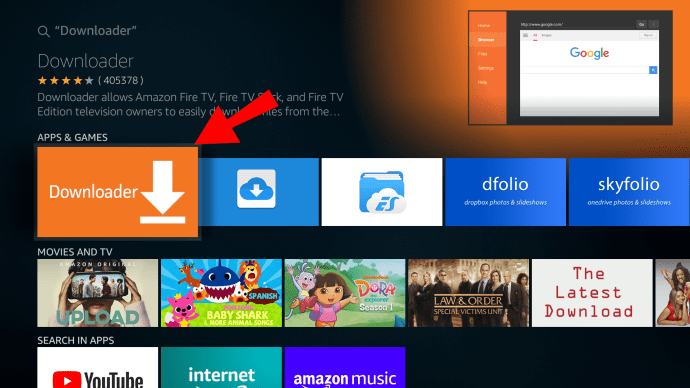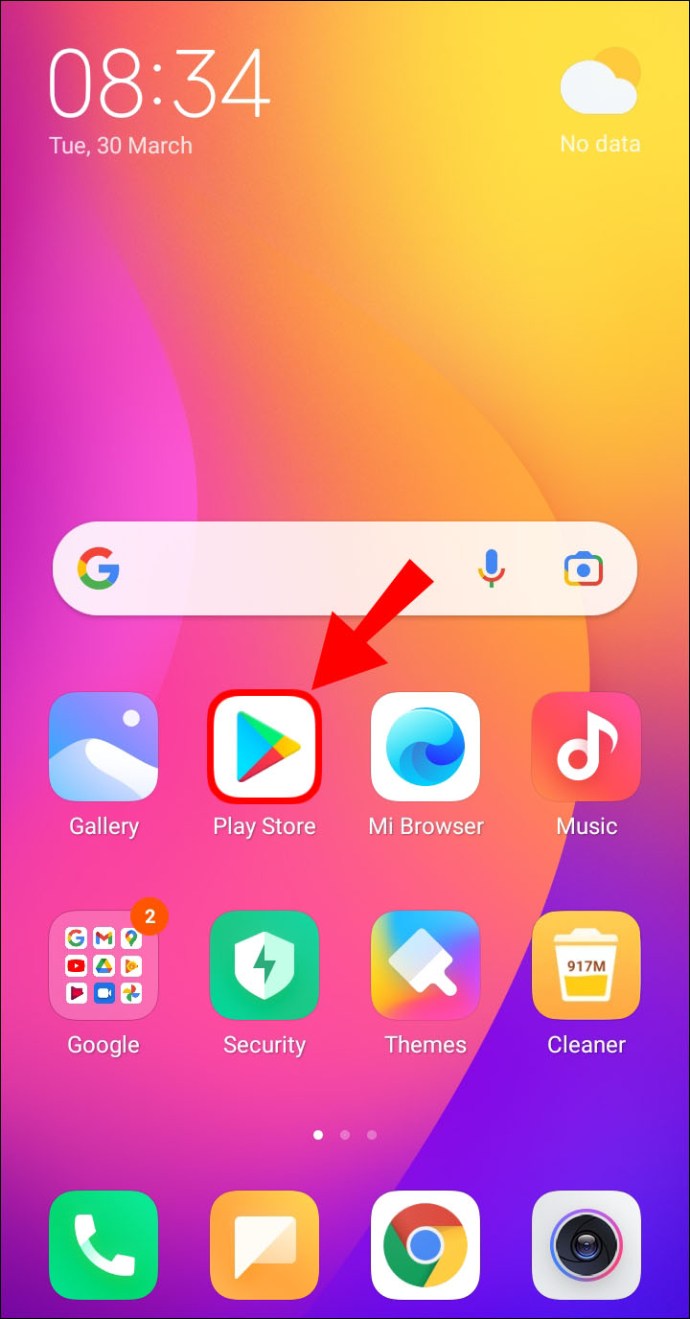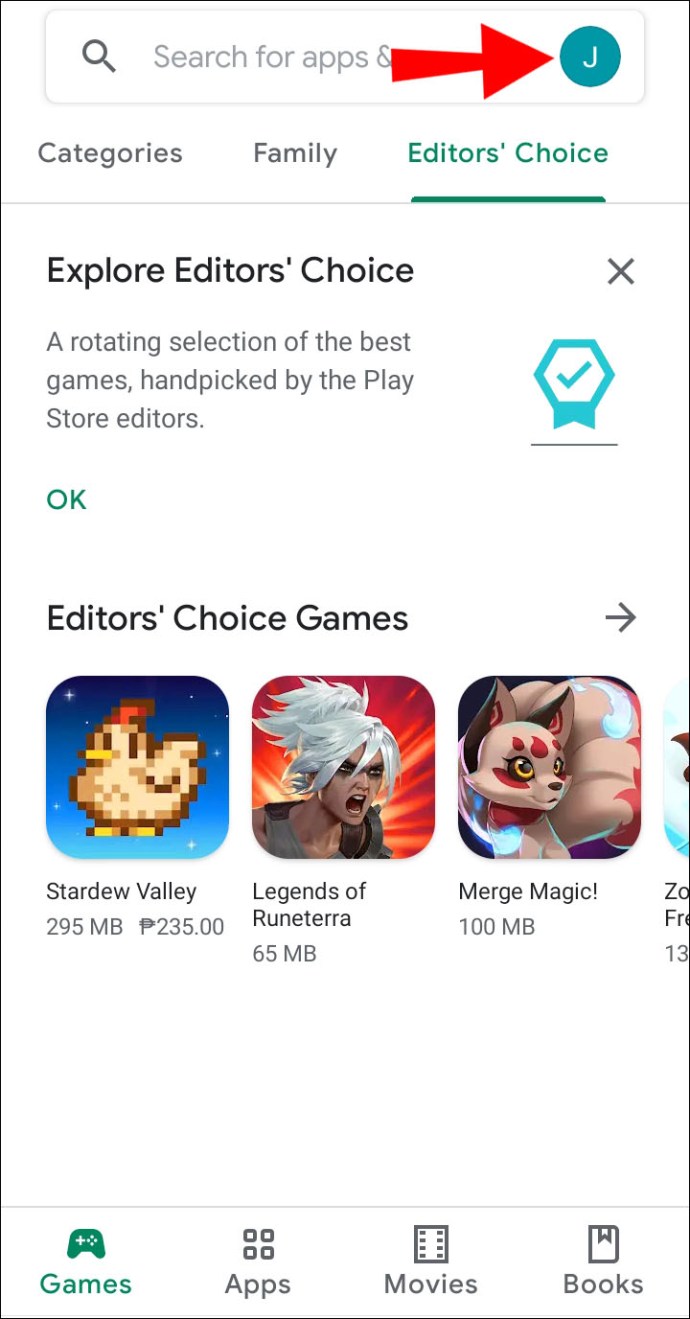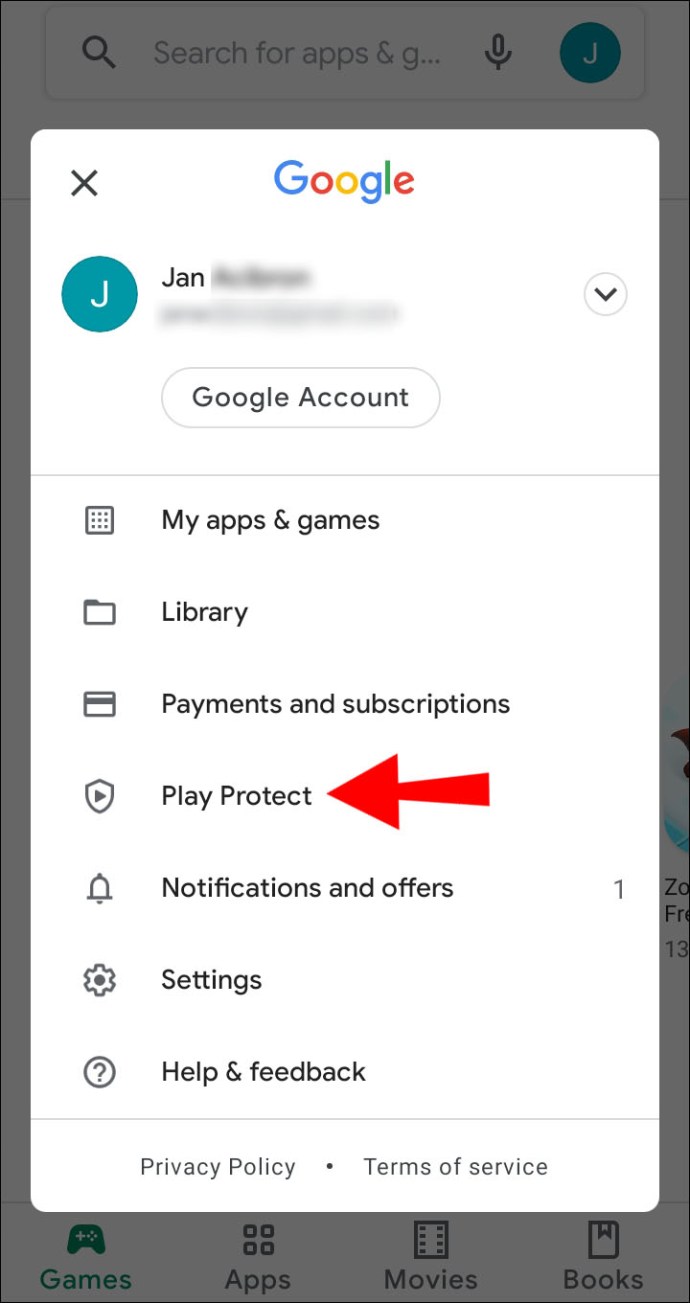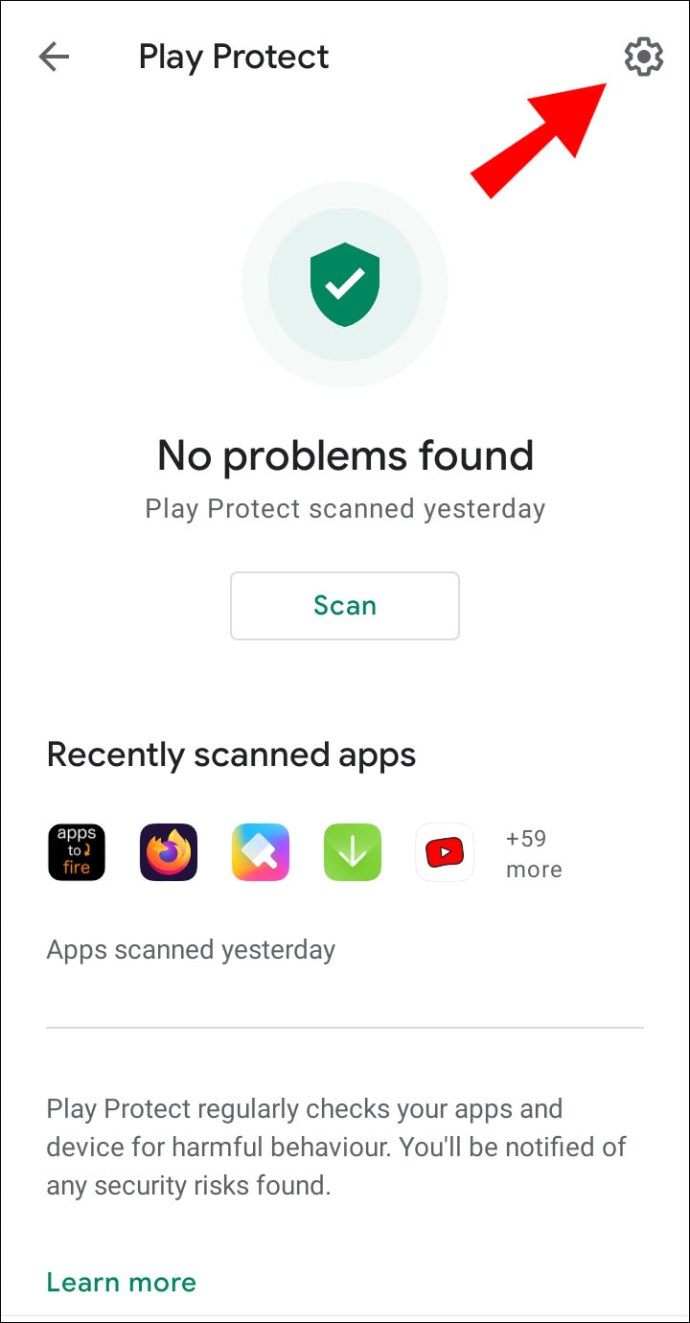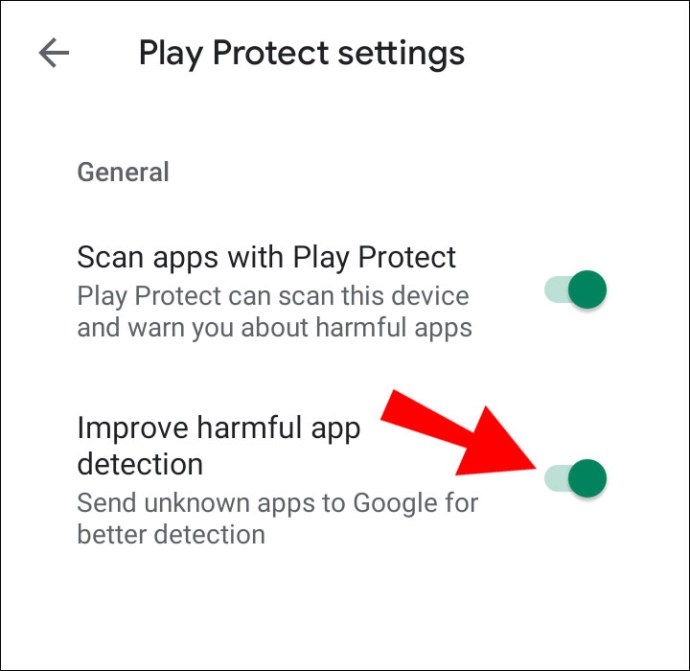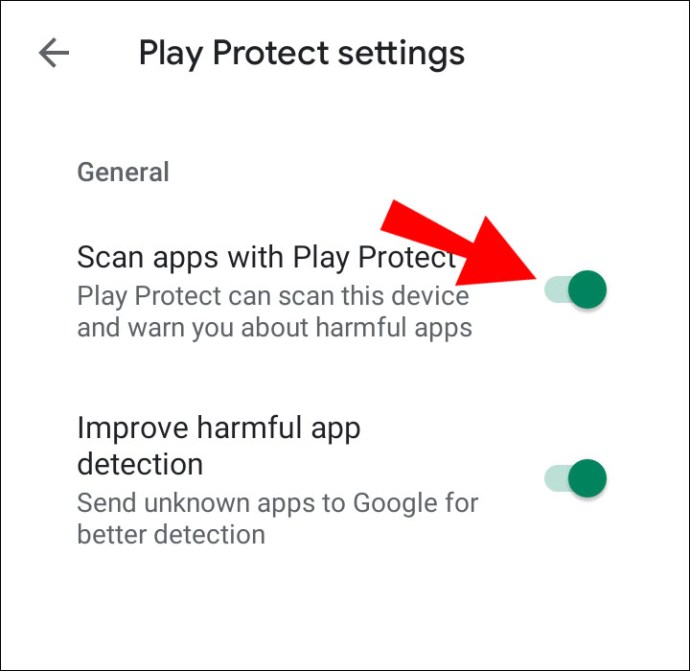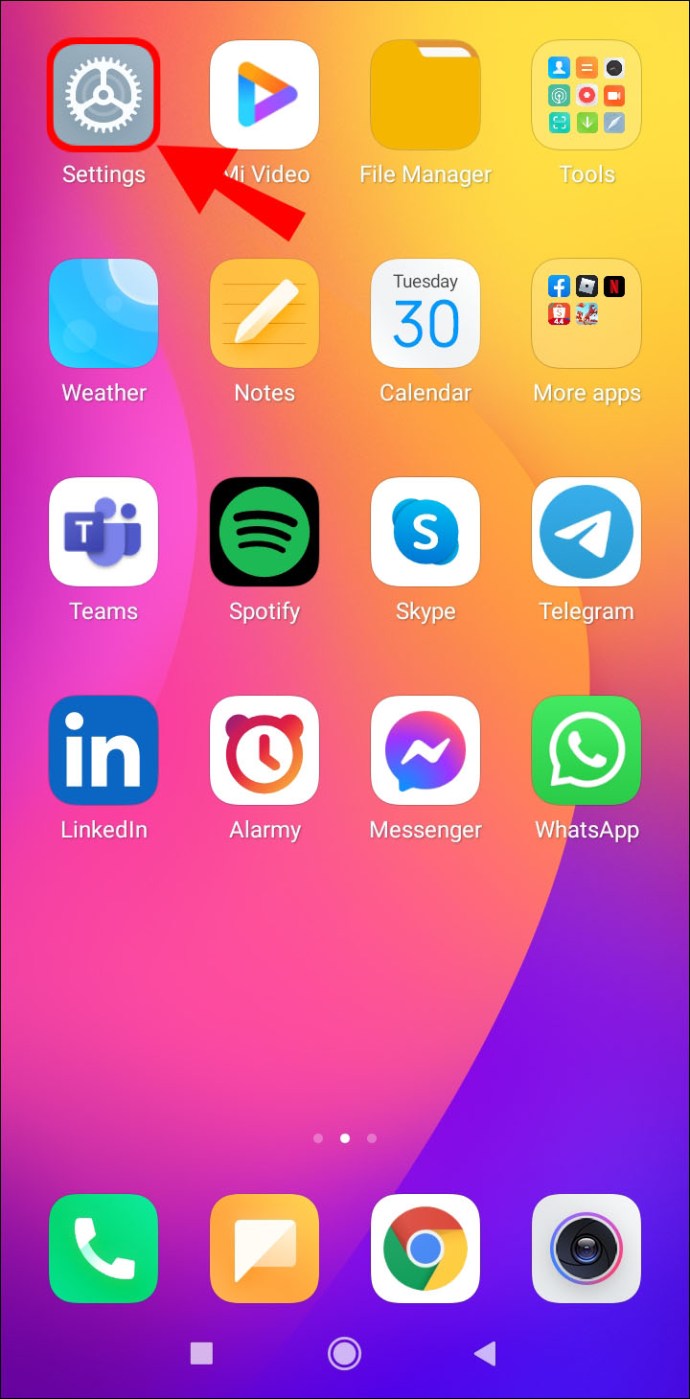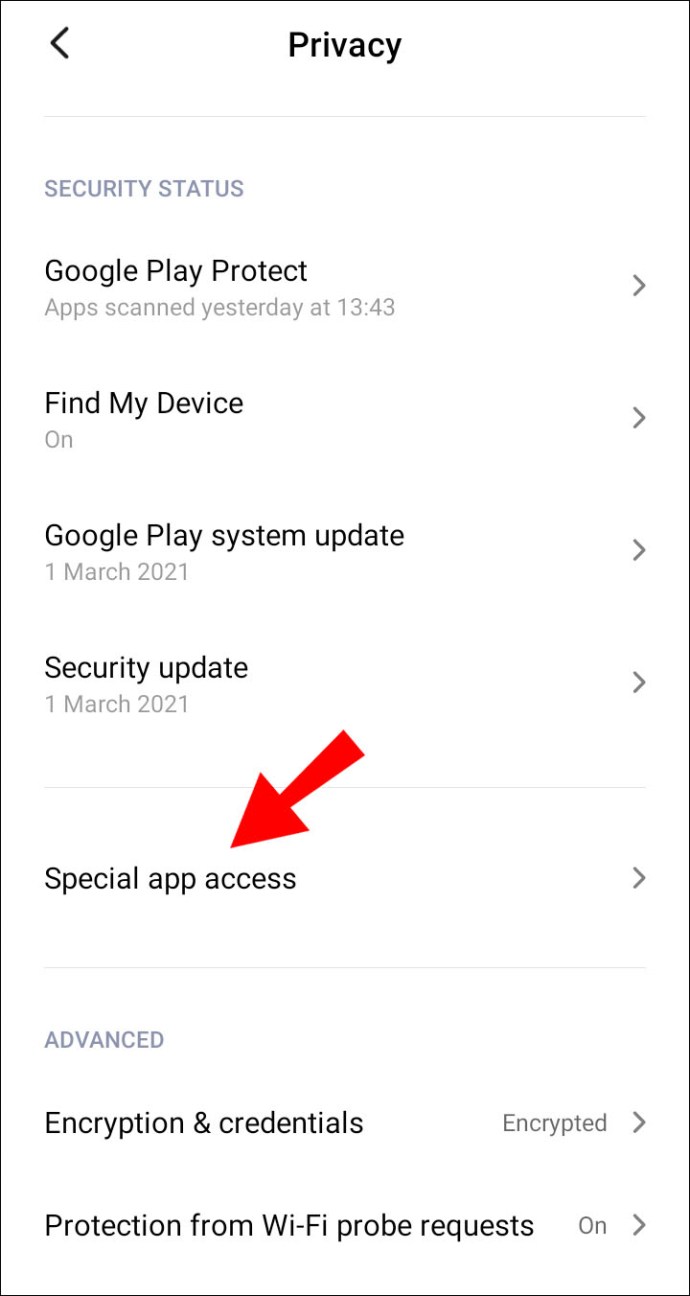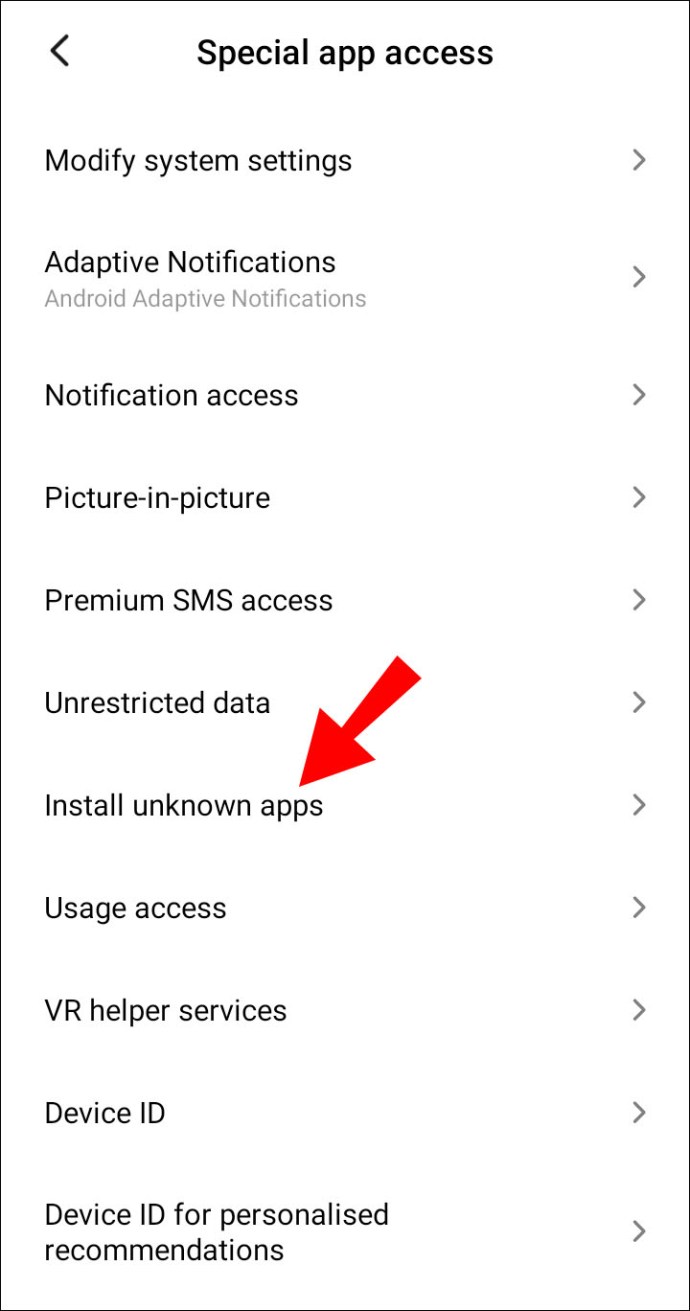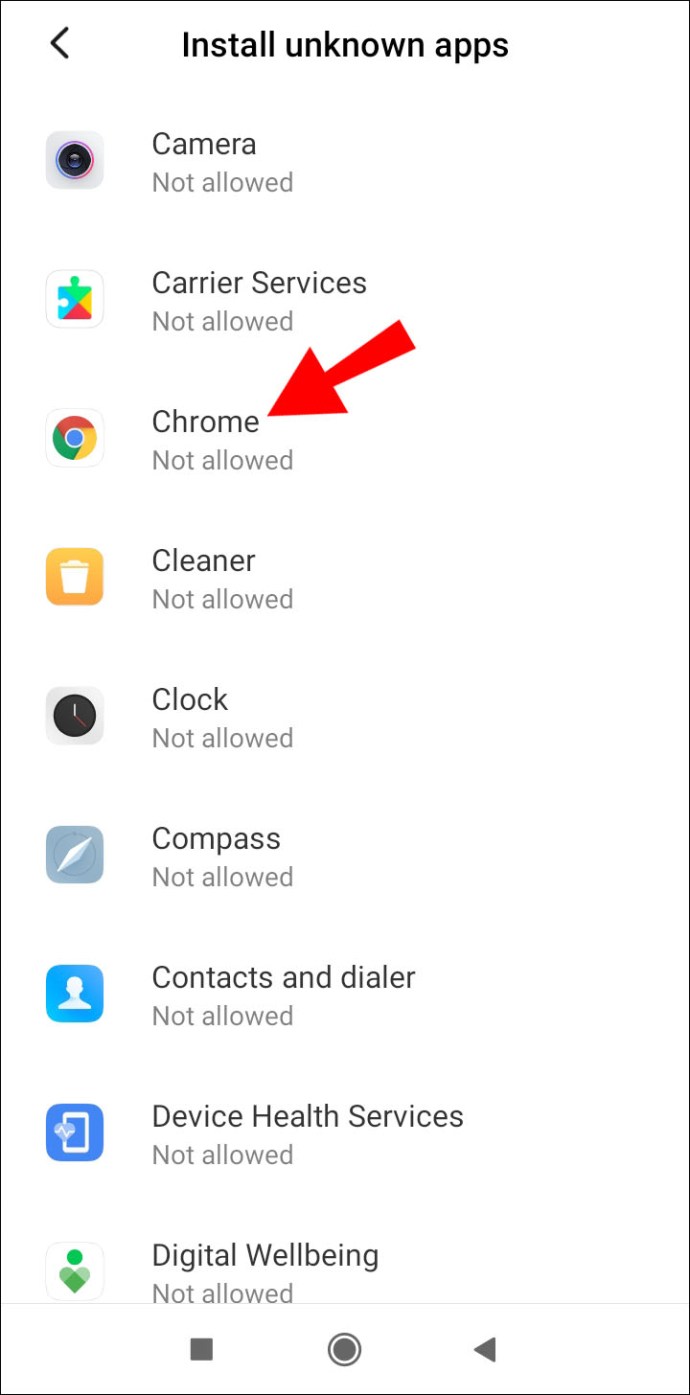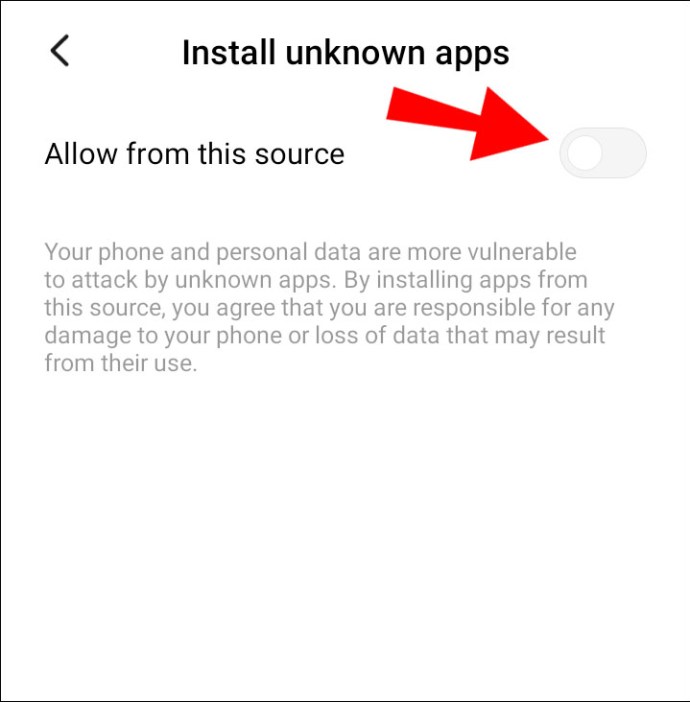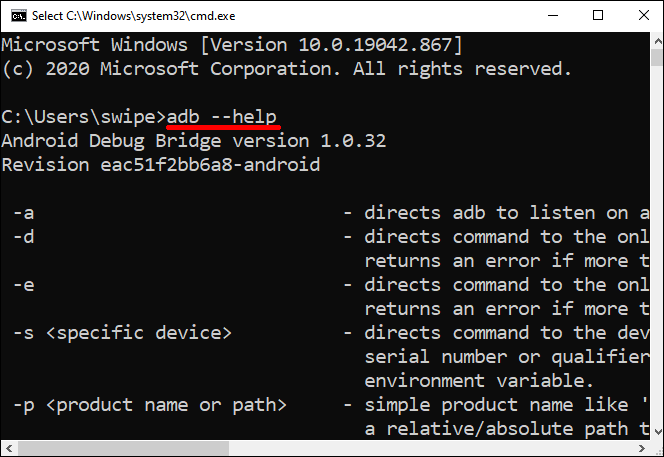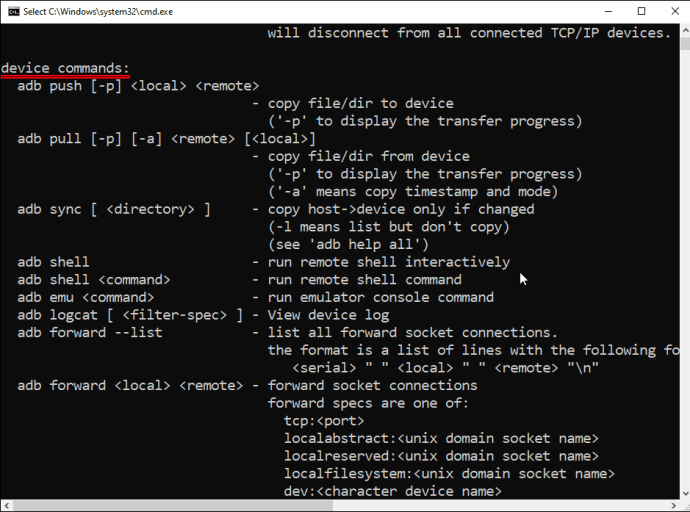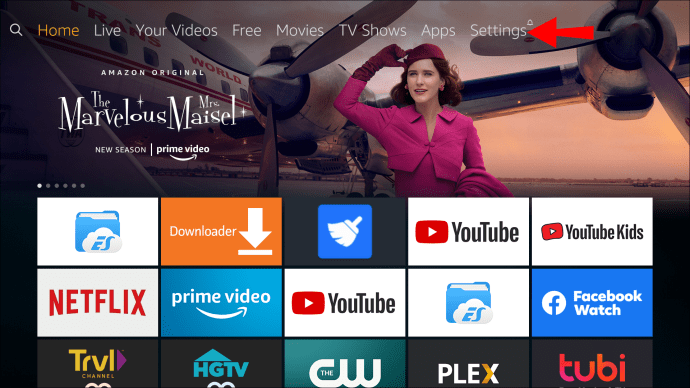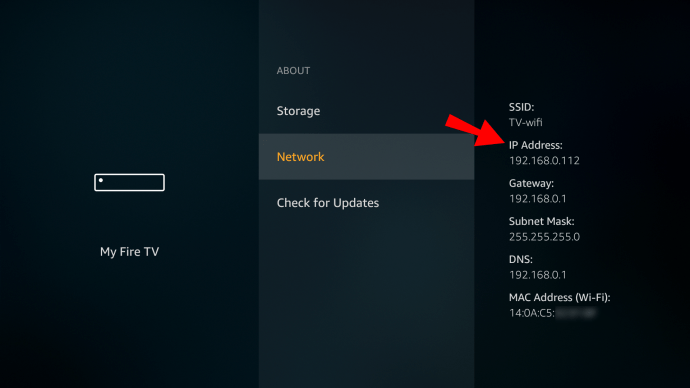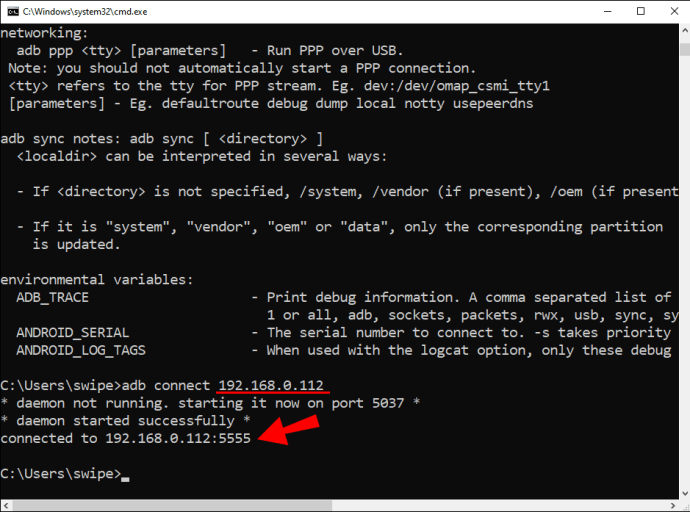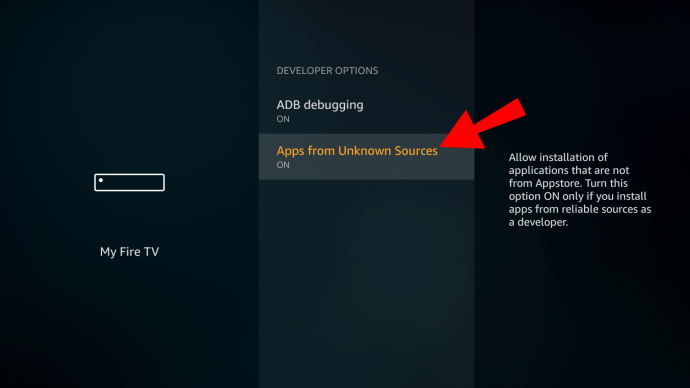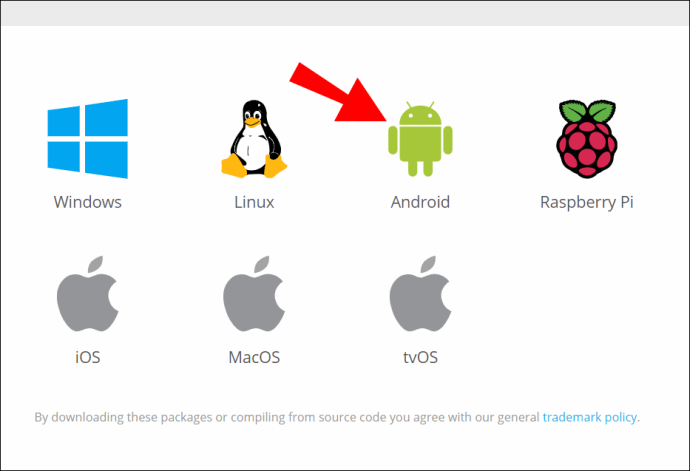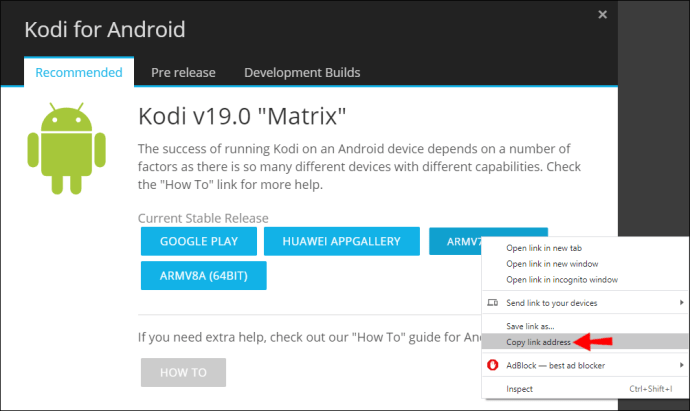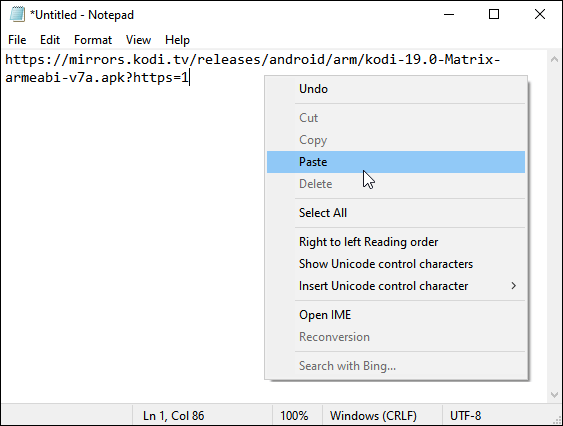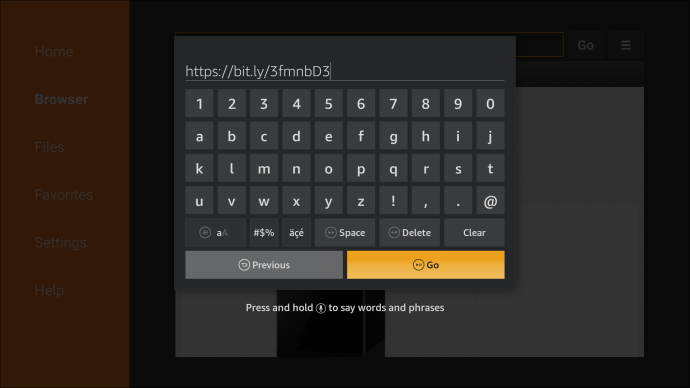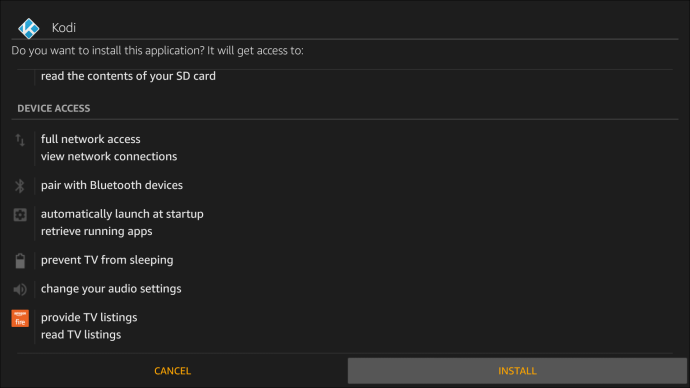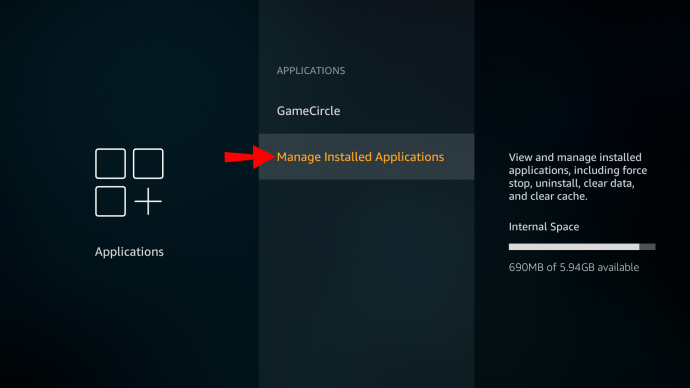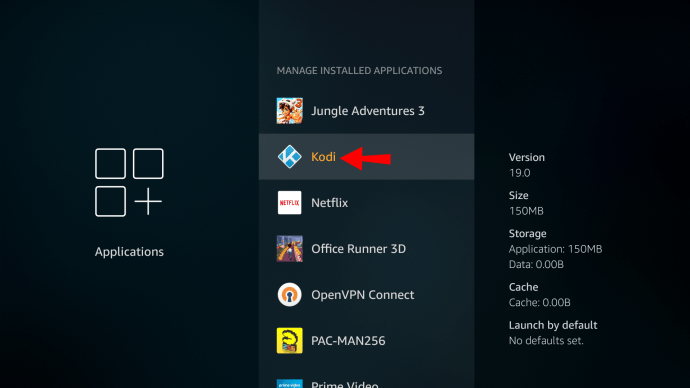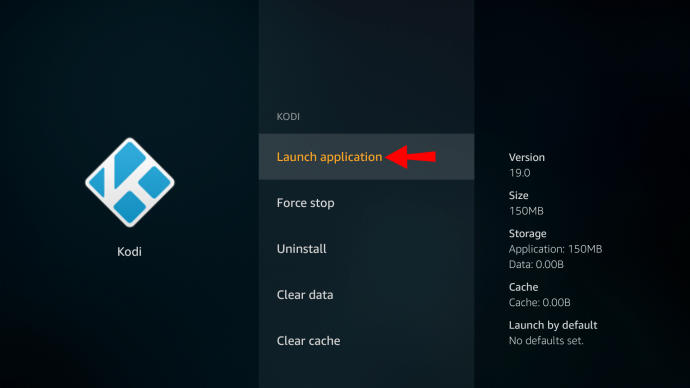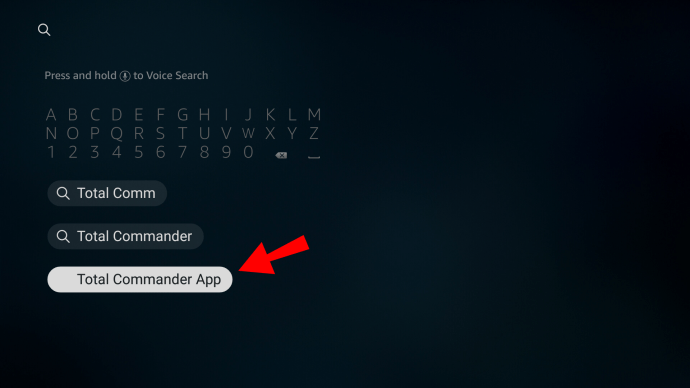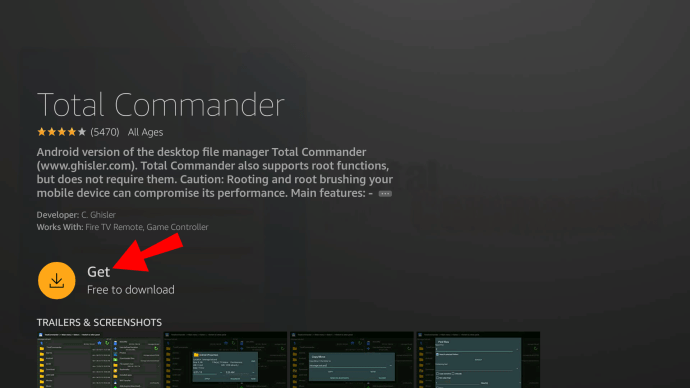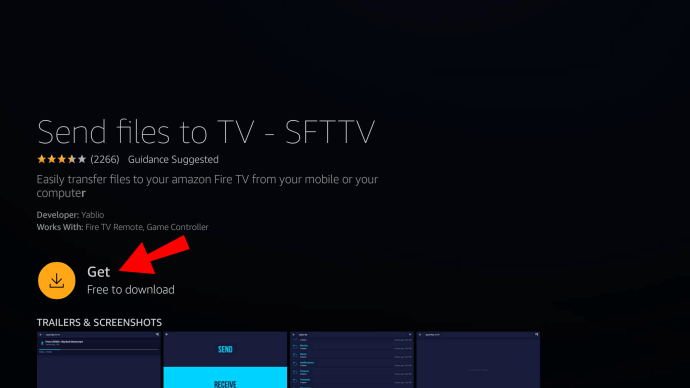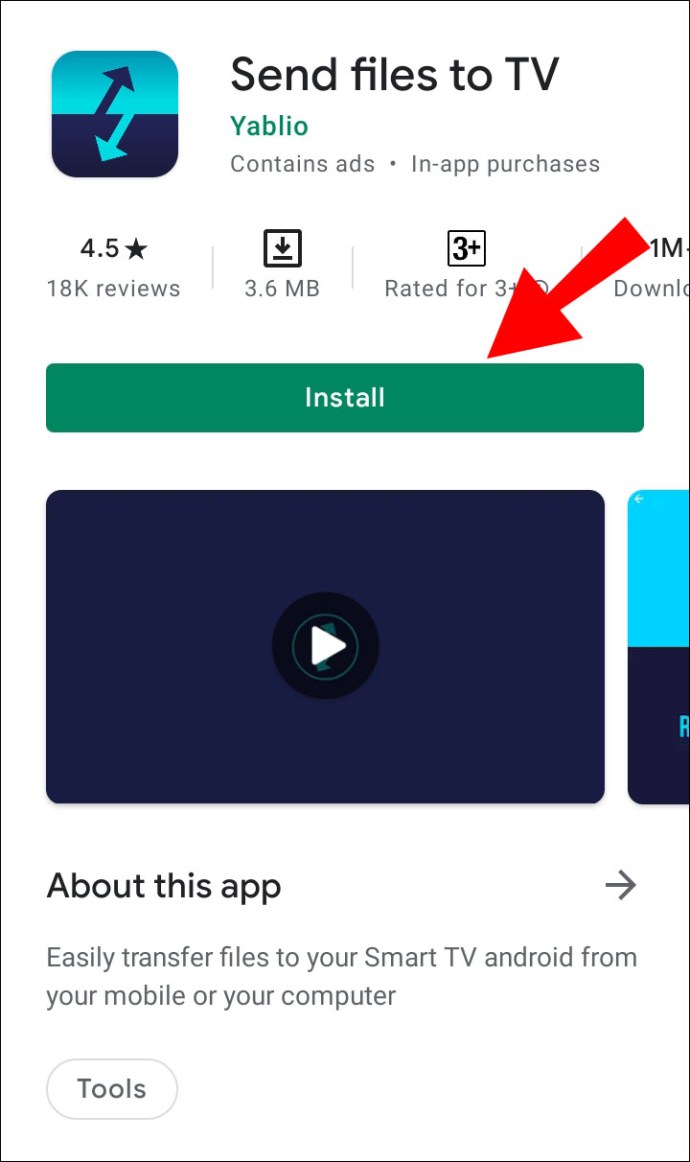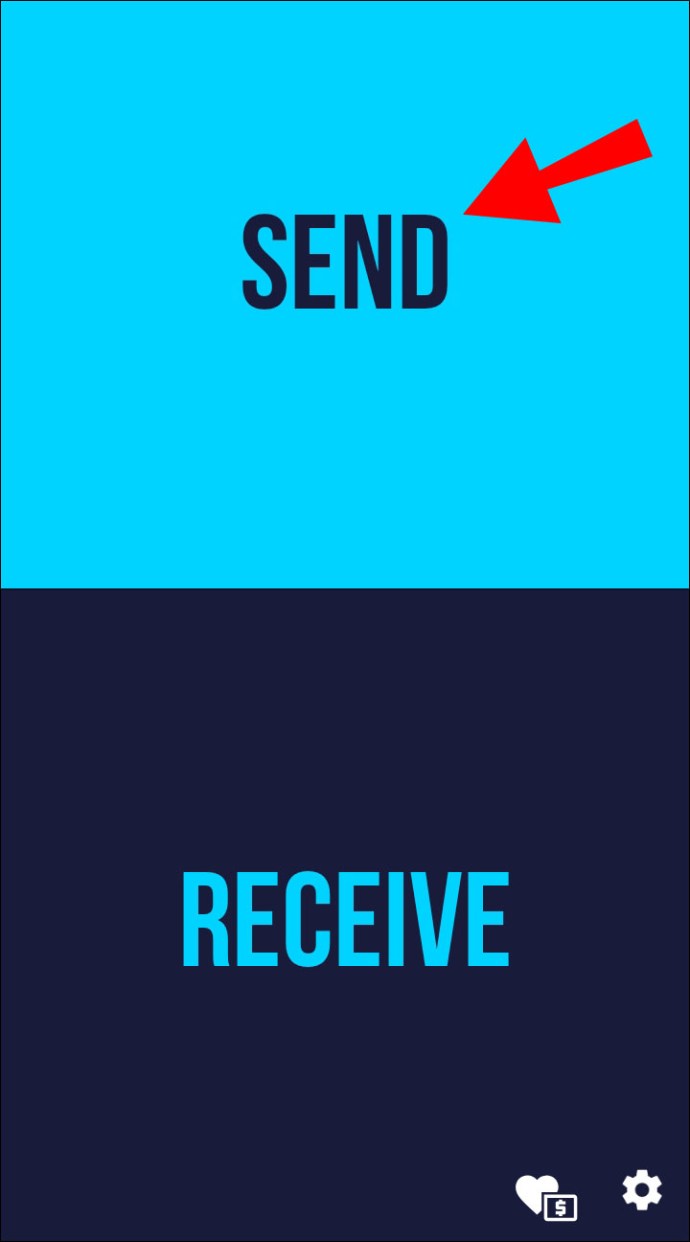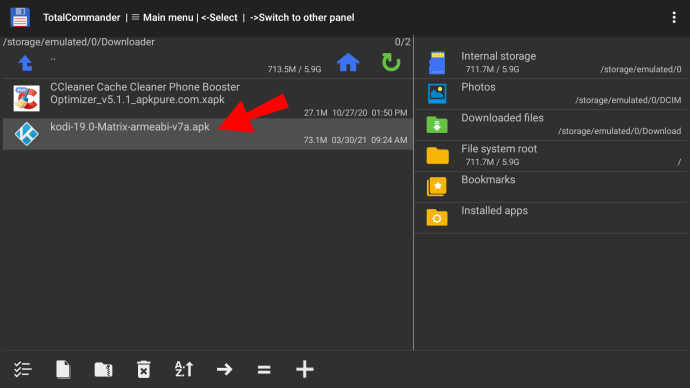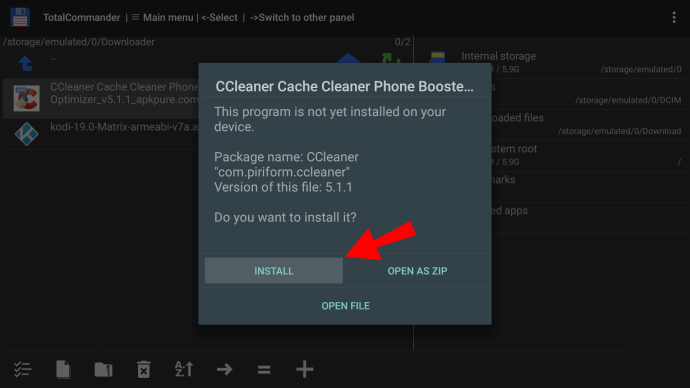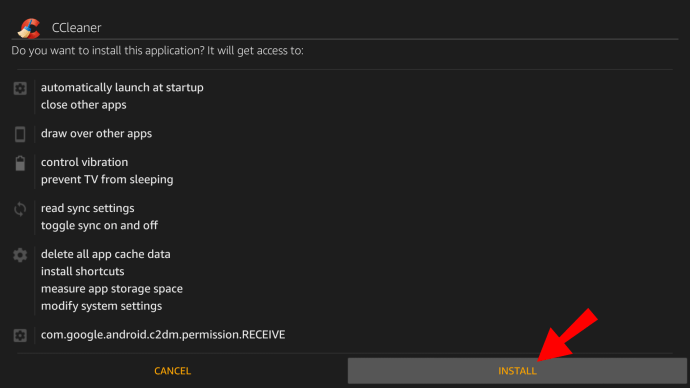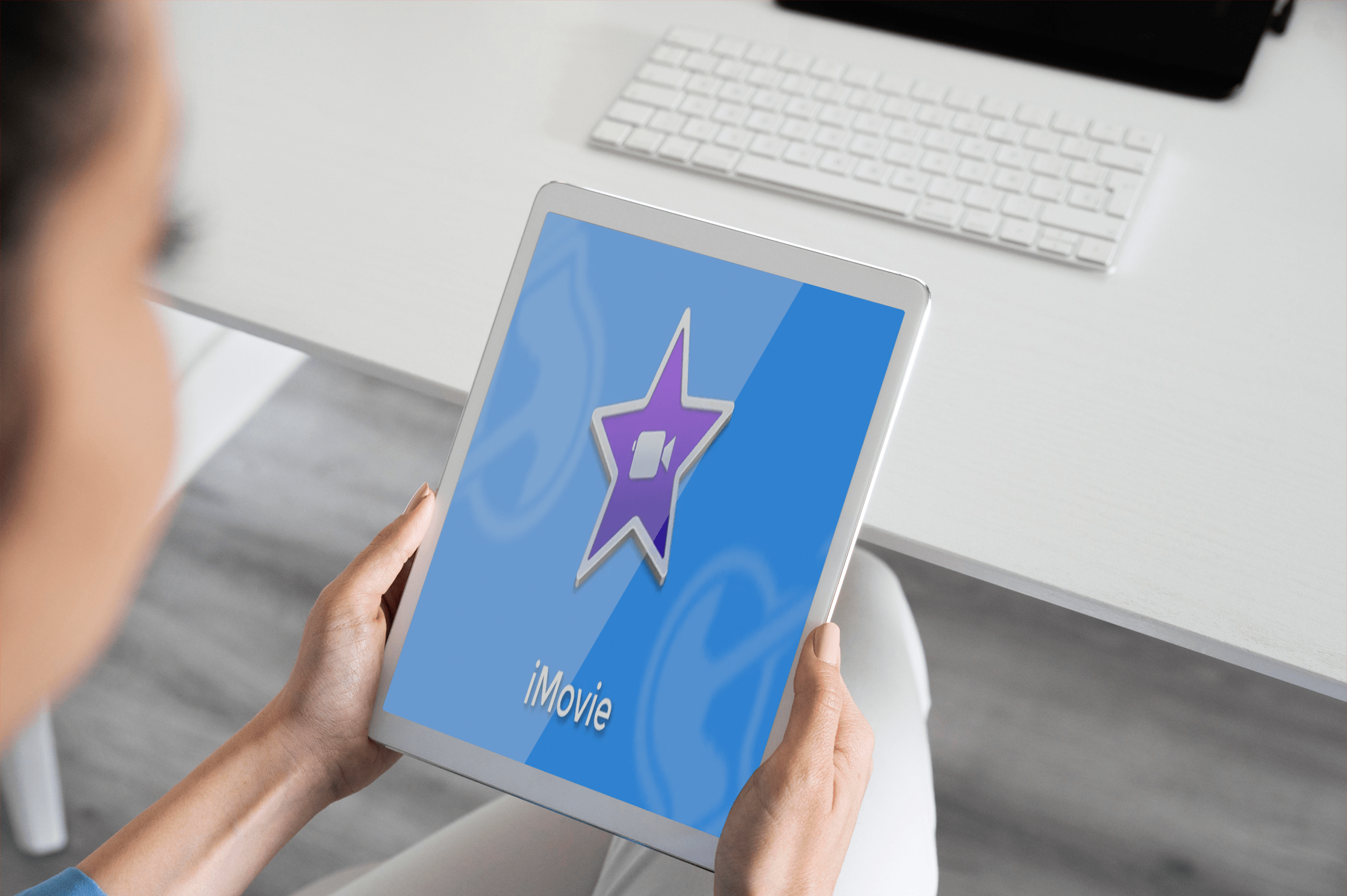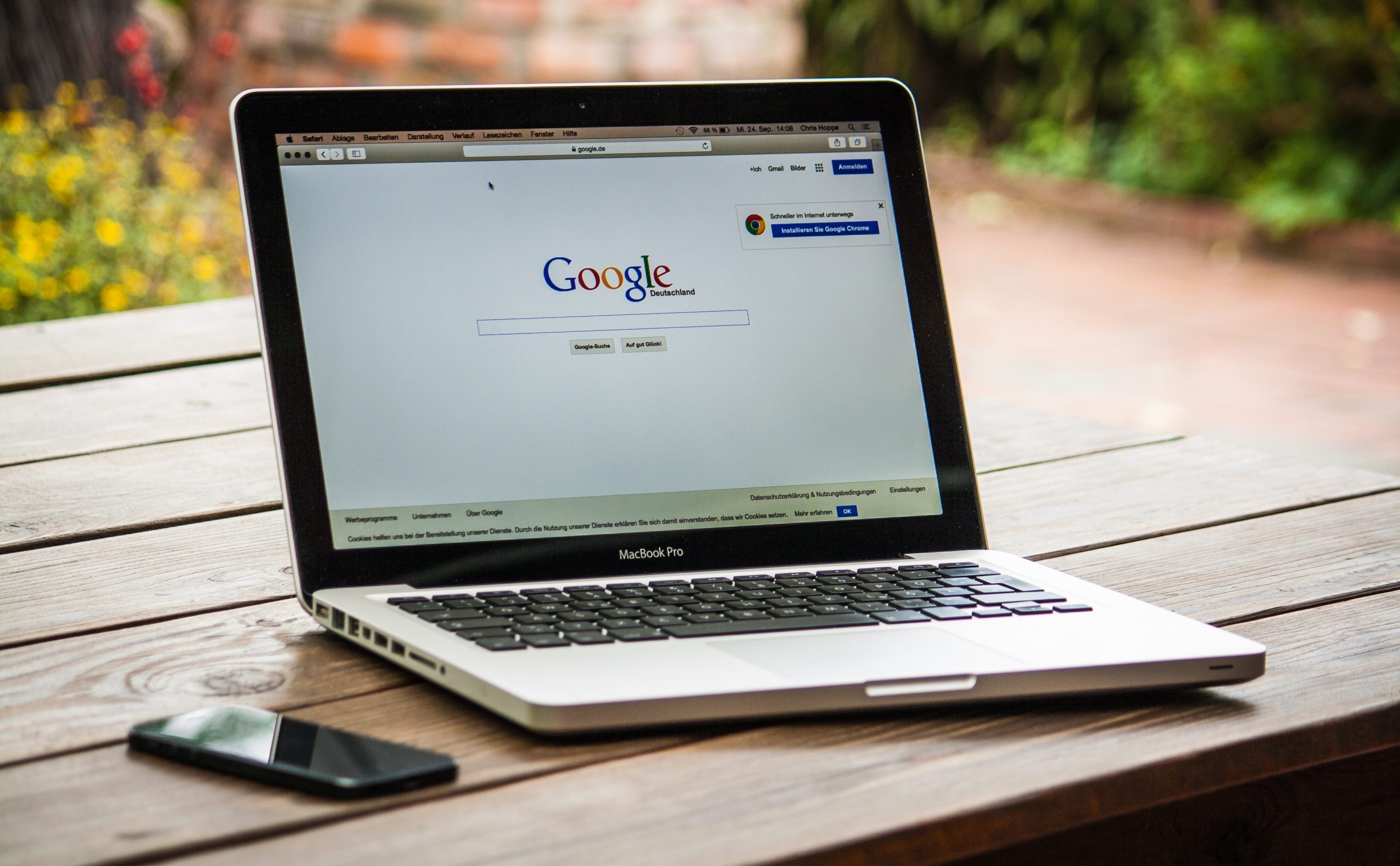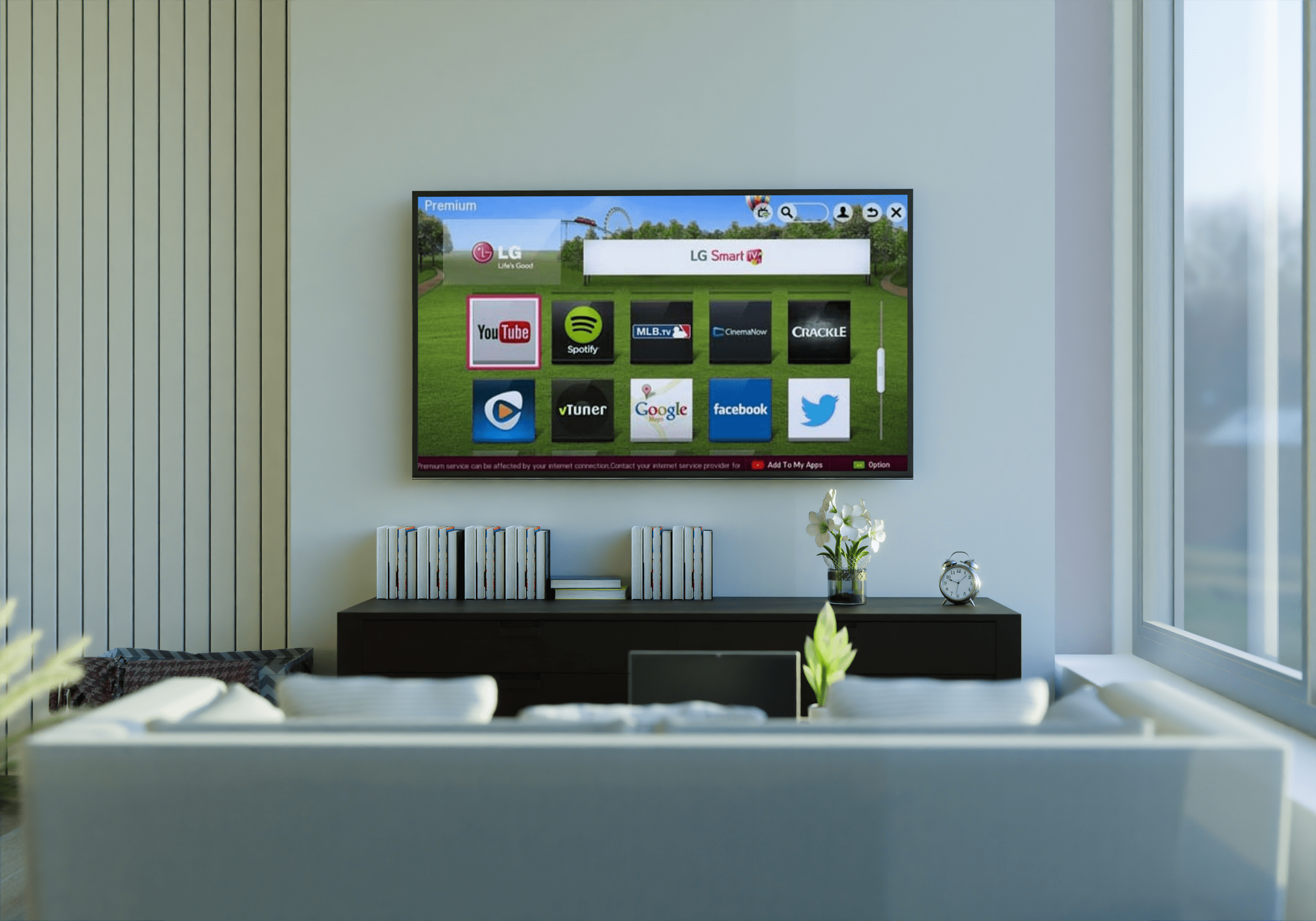Как установить APK на Amazon Fire Stick
Если вам нужен доступ к приложениям или обновлениям приложений, которых нет в Google Play Store, вы можете узнать, как установить APK-файлы на Amazon Fire Stick.

В этой статье мы обсудим, как устанавливать сторонние приложения на Firestick прямо из Интернета или с вашего компьютера; плюс, как безопасно установить APK на ваше устройство Android.
Как установить APK на Firestick?
Чтобы установить APK на Firestick с компьютера под управлением Windows или macOS:
- В правом верхнем углу главного экрана Firestick нажмите «Настройки».
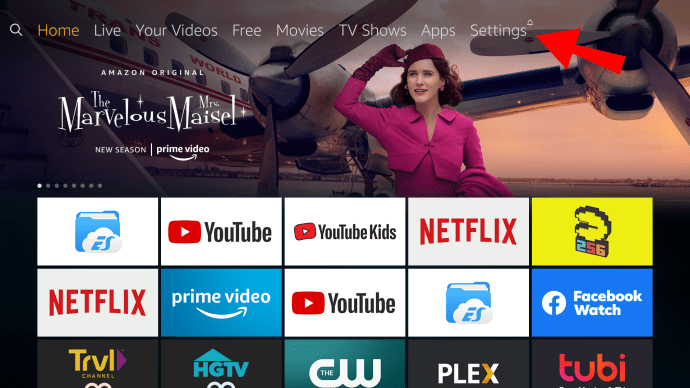
- Найдите и выберите «My Fire TV».
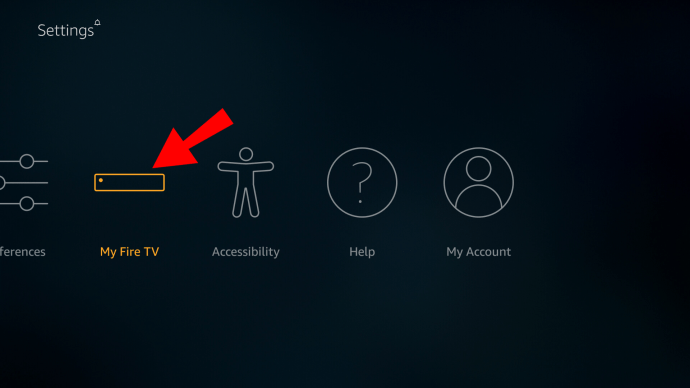
- Выберите «Параметры разработчика».
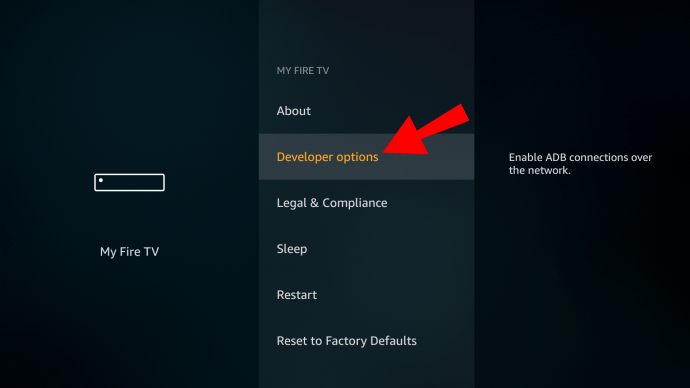
- Включите «Отладка ADB» и «Приложения из неизвестных источников».
- Отобразится предупреждающее сообщение «Приложения из неизвестных источников», выберите «Включить».
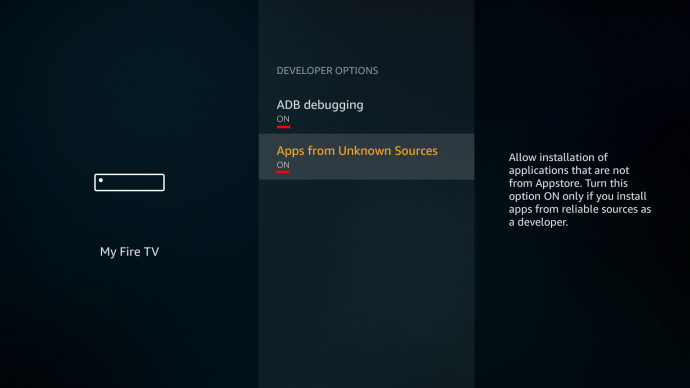
Как установить приложение-загрузчик?
Чтобы установить Downloader на Firestick / Fire TV:
- В главном меню выберите «Настройки» в верхнем левом углу.
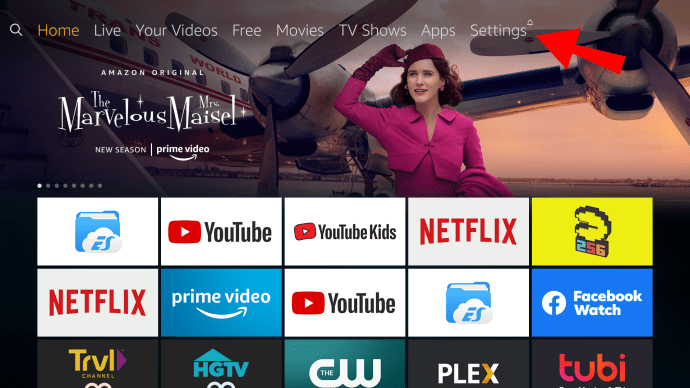
- Выберите «My Fire TV».
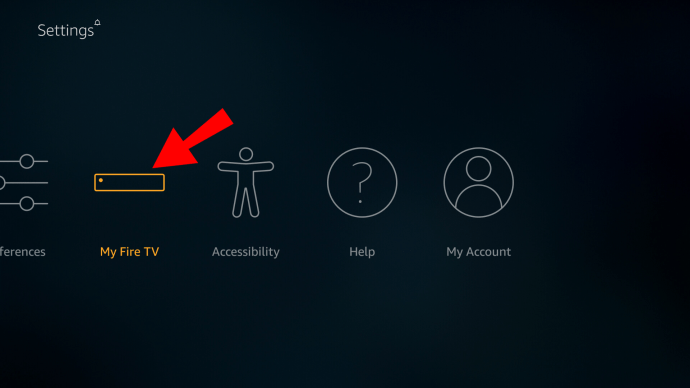
- Выберите «Параметры разработчика».
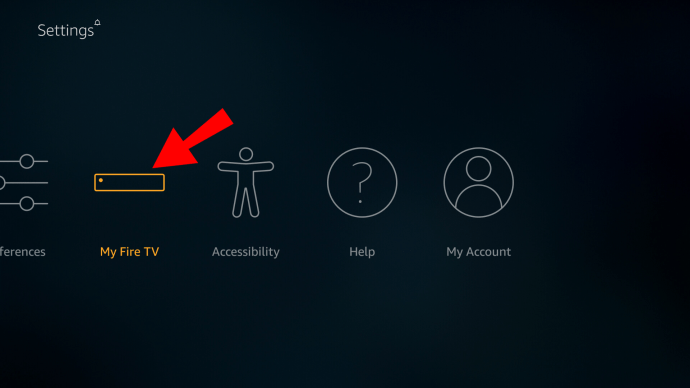
- Щелкните «Приложения из неизвестных источников» и включите его.
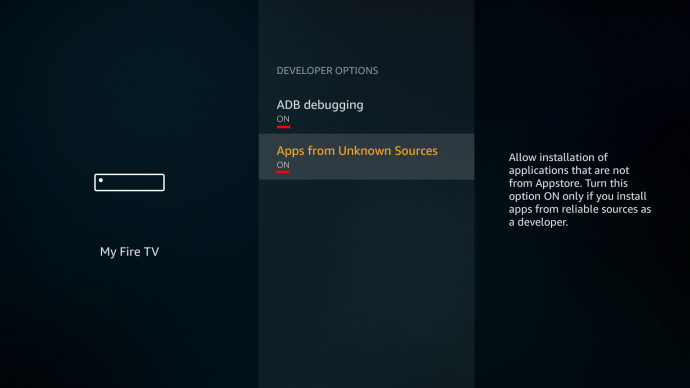
- Вернитесь к дому и выберите значок «Поиск».
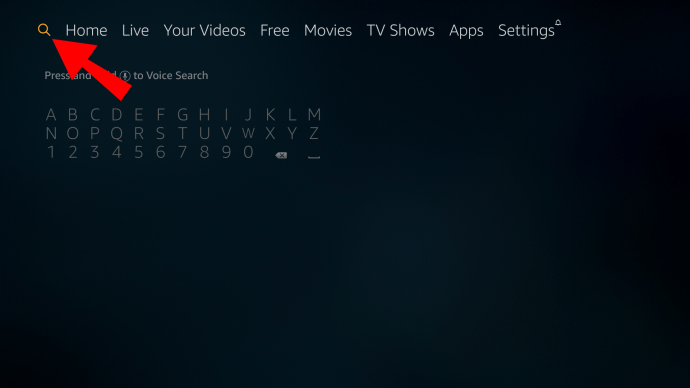
- Введите «Загрузчик» в строку поиска.
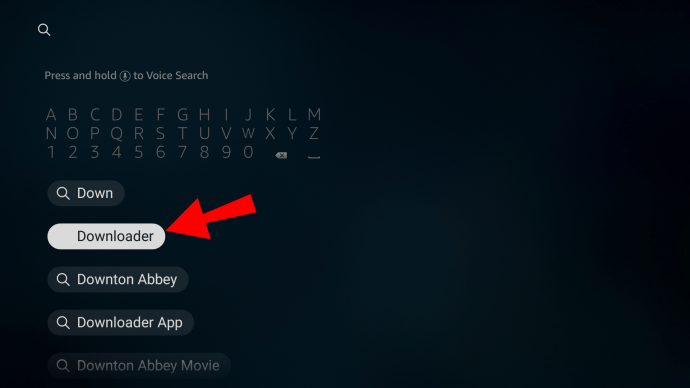
- Щелкните приложение «Загрузчик».
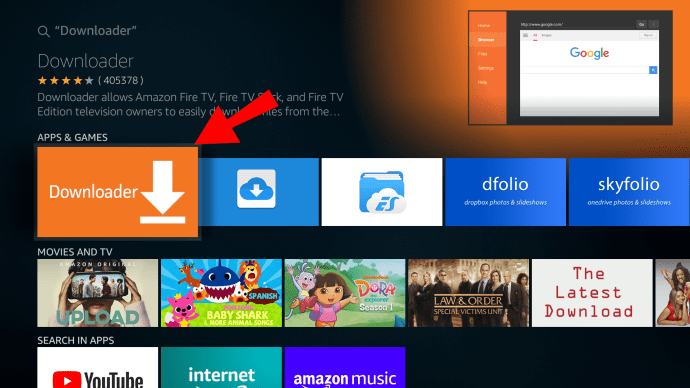
- Выберите «Открыть», затем «Разрешить», затем «ОК».
Как установить APK на телефон или планшет Android?
Перед установкой APK на устройство Android рассмотрите возможность включения функции сканирования приложений с помощью Google Play Protect. Он выявляет потенциально опасные приложения, сканируя их перед загрузкой и те, которые уже установлены на вашем устройстве.
Обычно он включен по умолчанию. Чтобы проверить, включена ли функция сканирования приложений на вашем устройстве Android:
- Запустите Google Play Store.
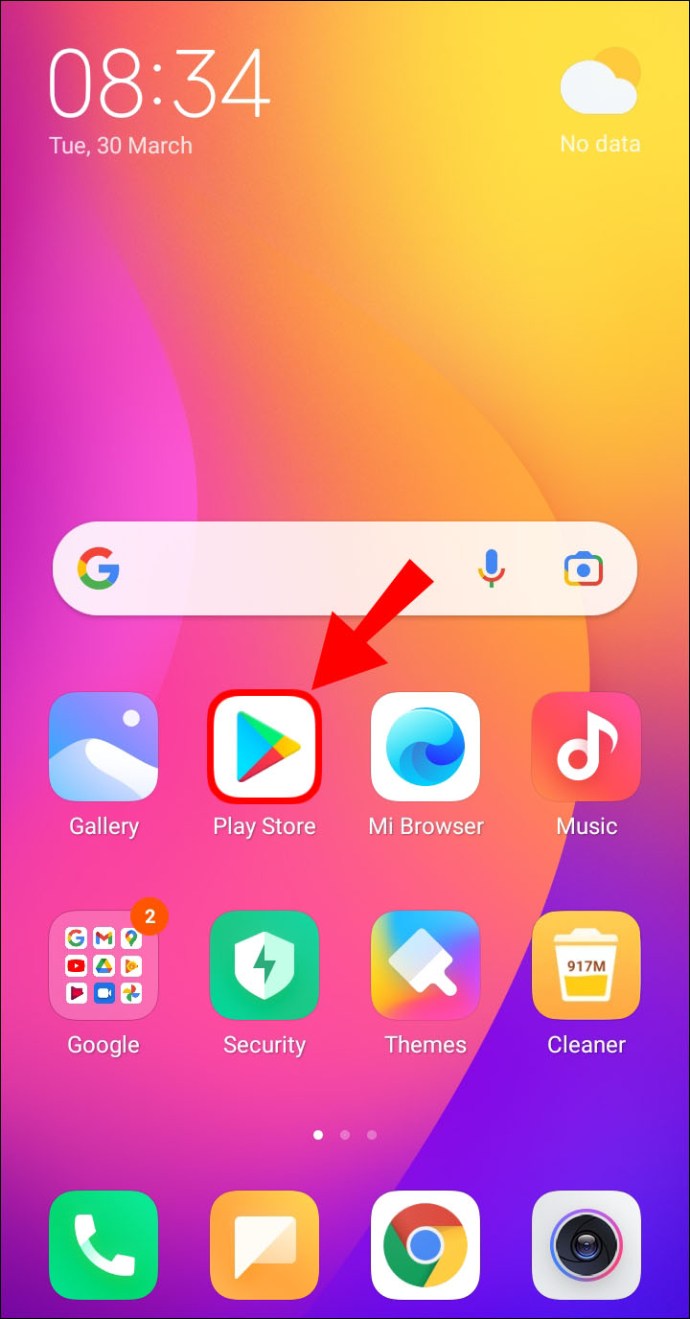
- В верхнем левом углу нажмите на меню гамбургеров.
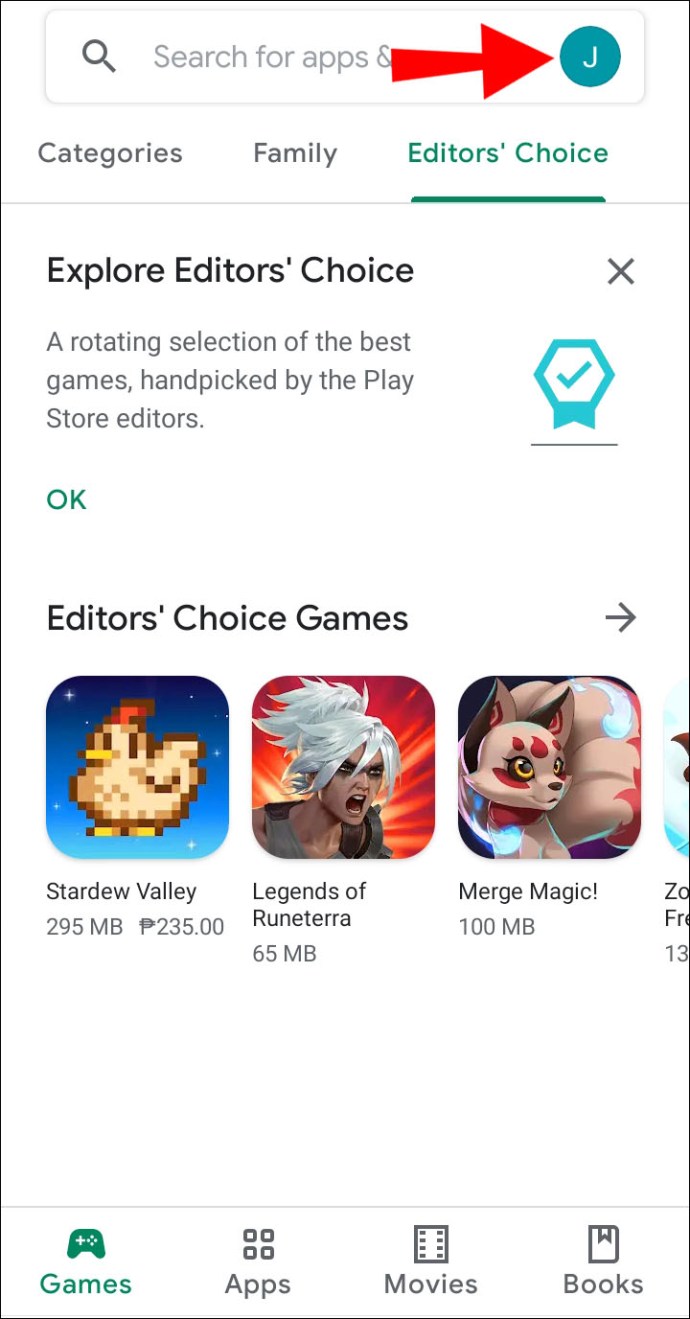
- Выберите «Play Protect».
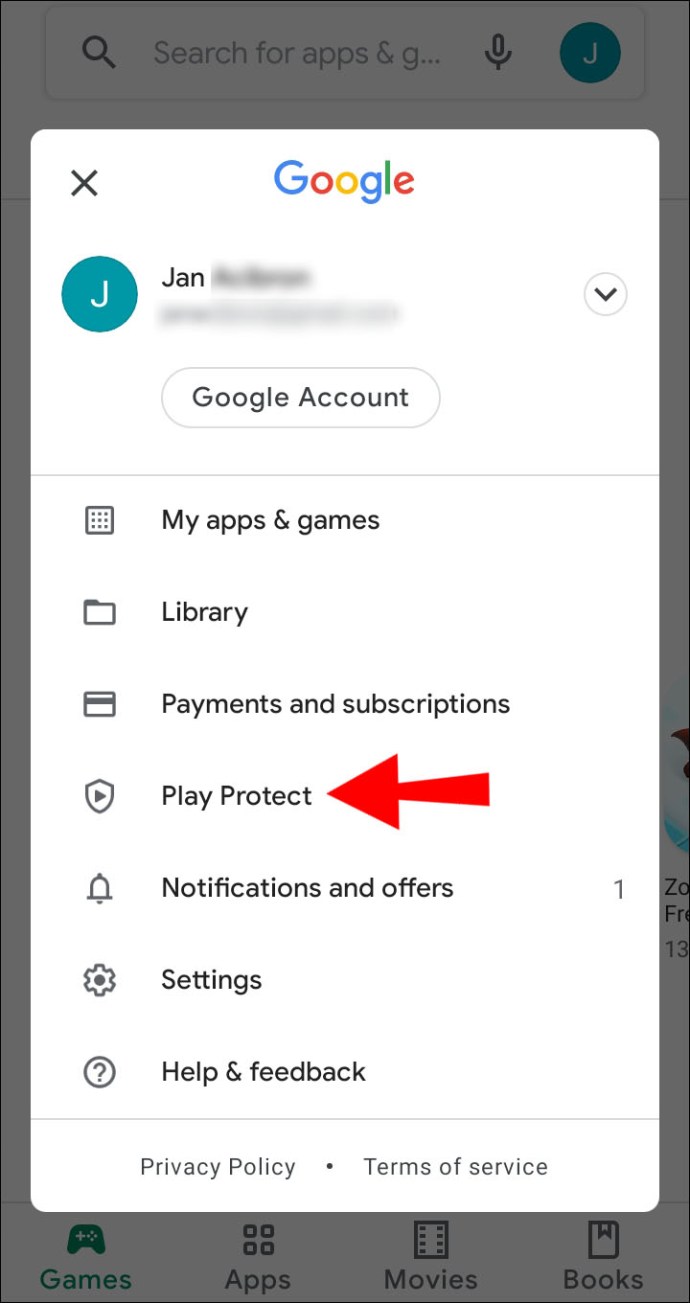
- Щелкните «Настройки» (значок шестеренки) в правом верхнем углу.
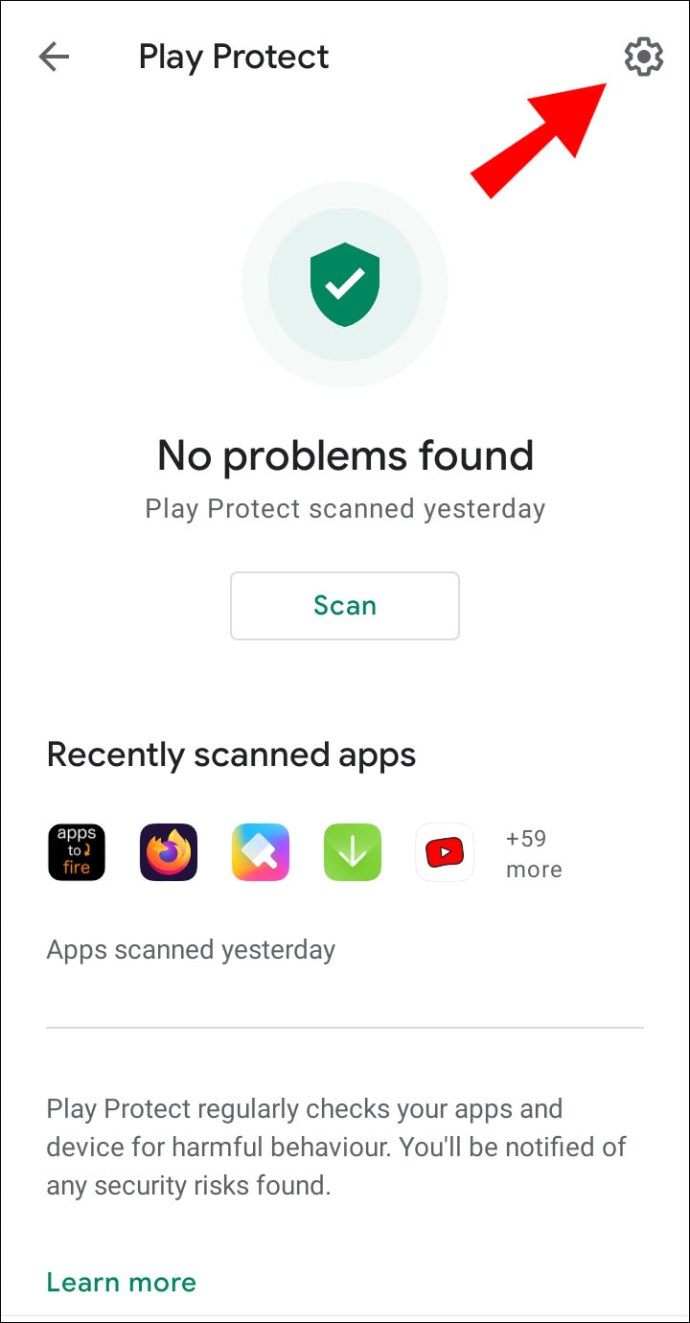
- Убедитесь, что параметр «Улучшить обнаружение вредоносных приложений» включен.
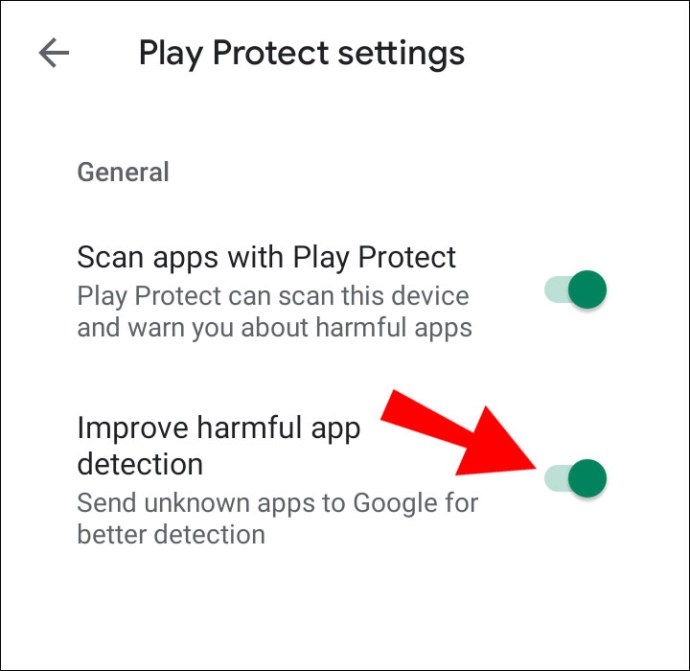
- Убедитесь, что параметр «Сканировать приложения с помощью Plat Protect» включен.
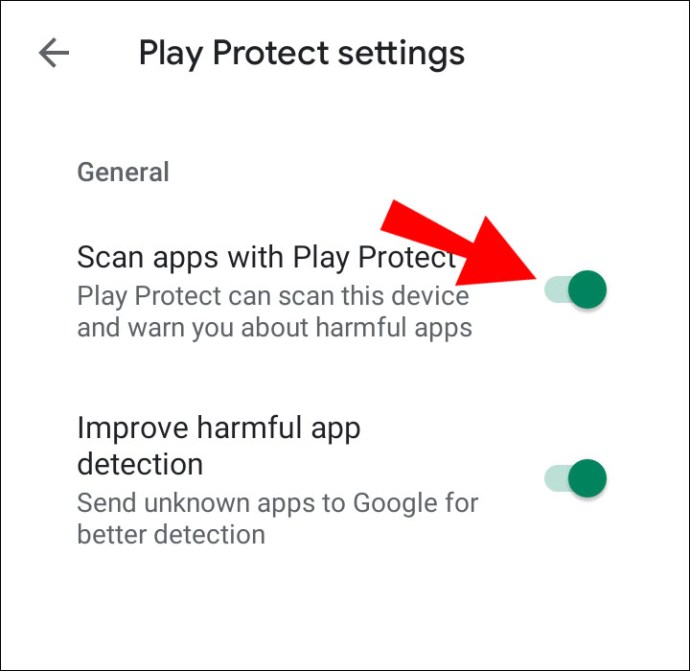
Чтобы установить APK на устройство Google с Android 8.0 Oreo и новее:
- Найдите и откройте «Настройки».
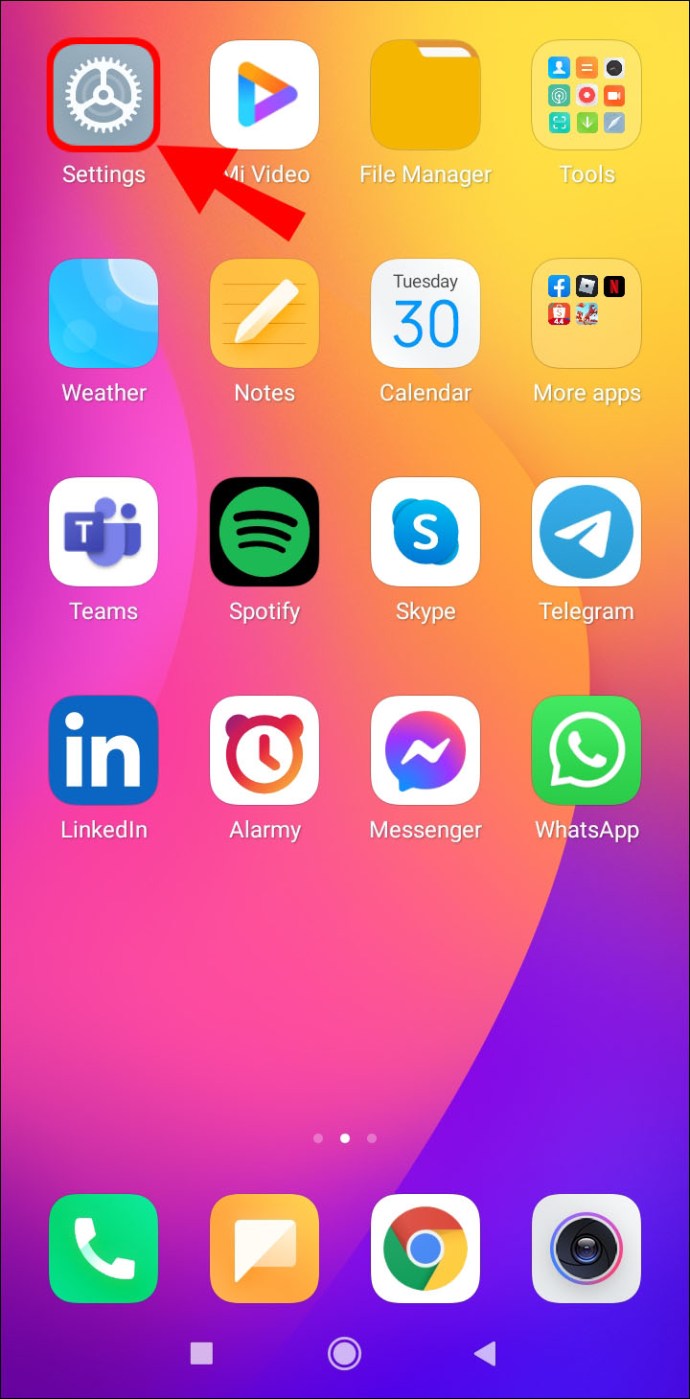
- Выберите «Приложения и уведомления».
- Щелкните «Дополнительно», чтобы развернуть его.
- Щелкните «Доступ к специальному приложению».
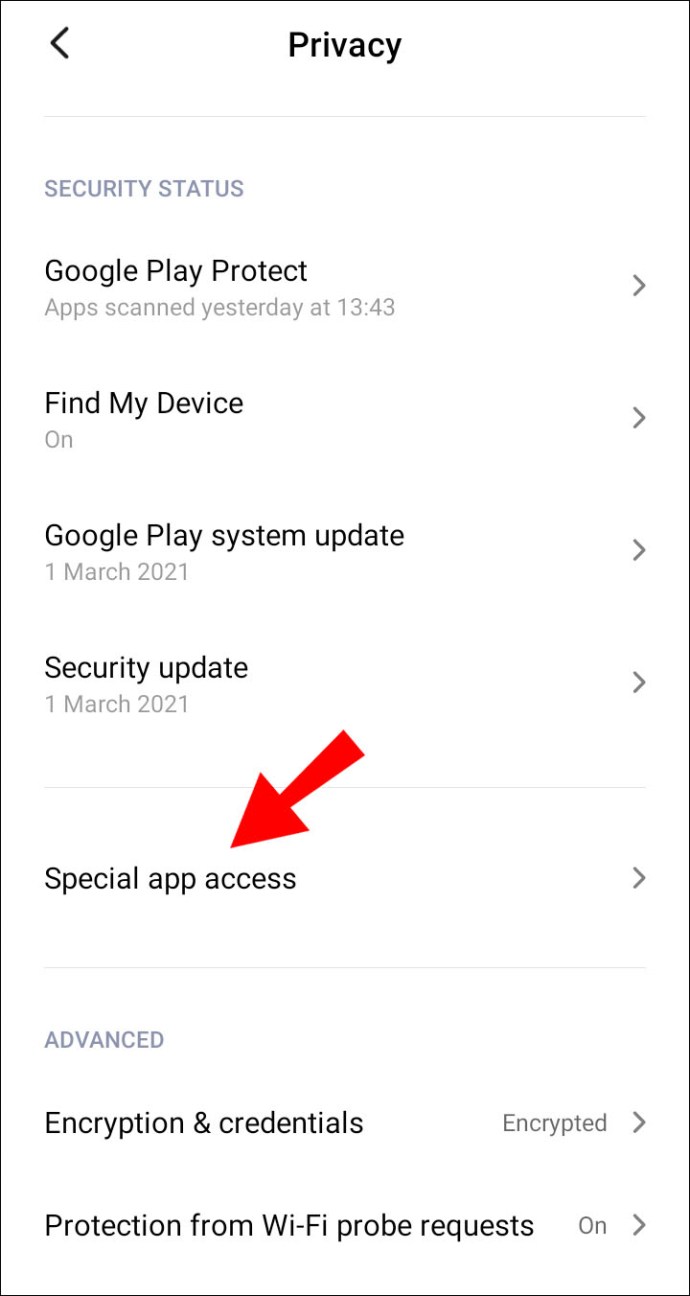
- Выберите «Установить неизвестные приложения».
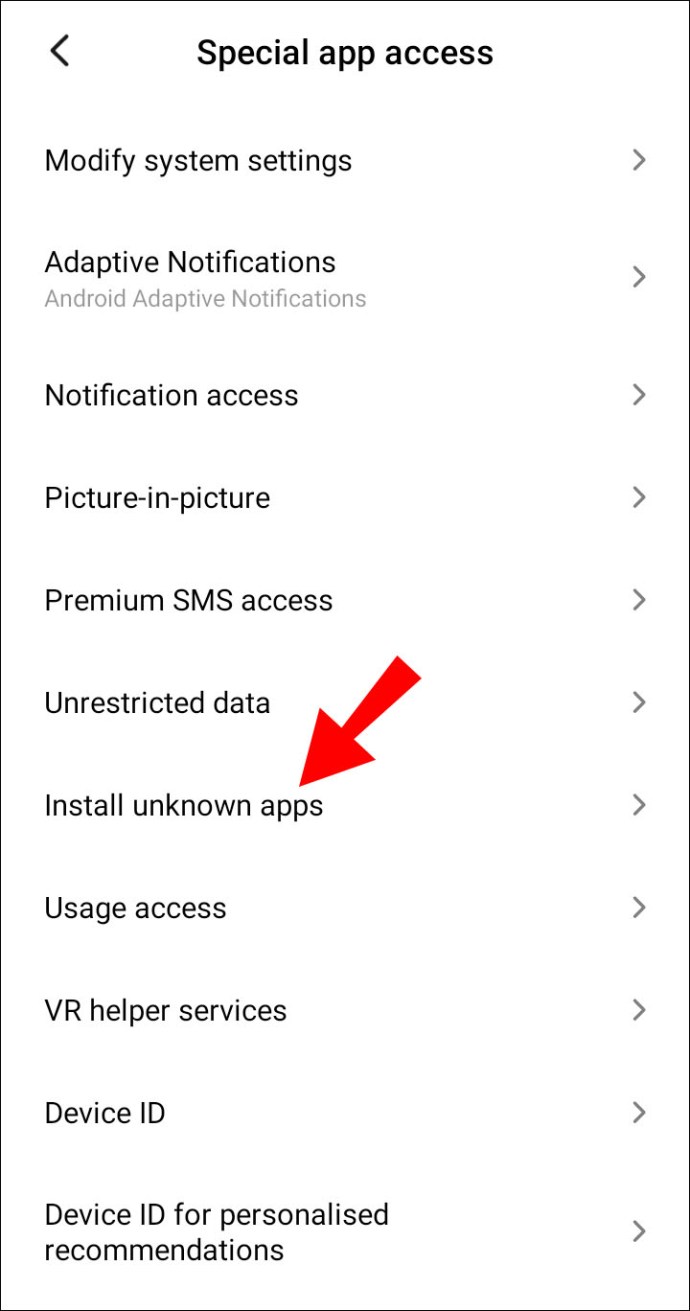
- Выберите исходное приложение, например Chrome.
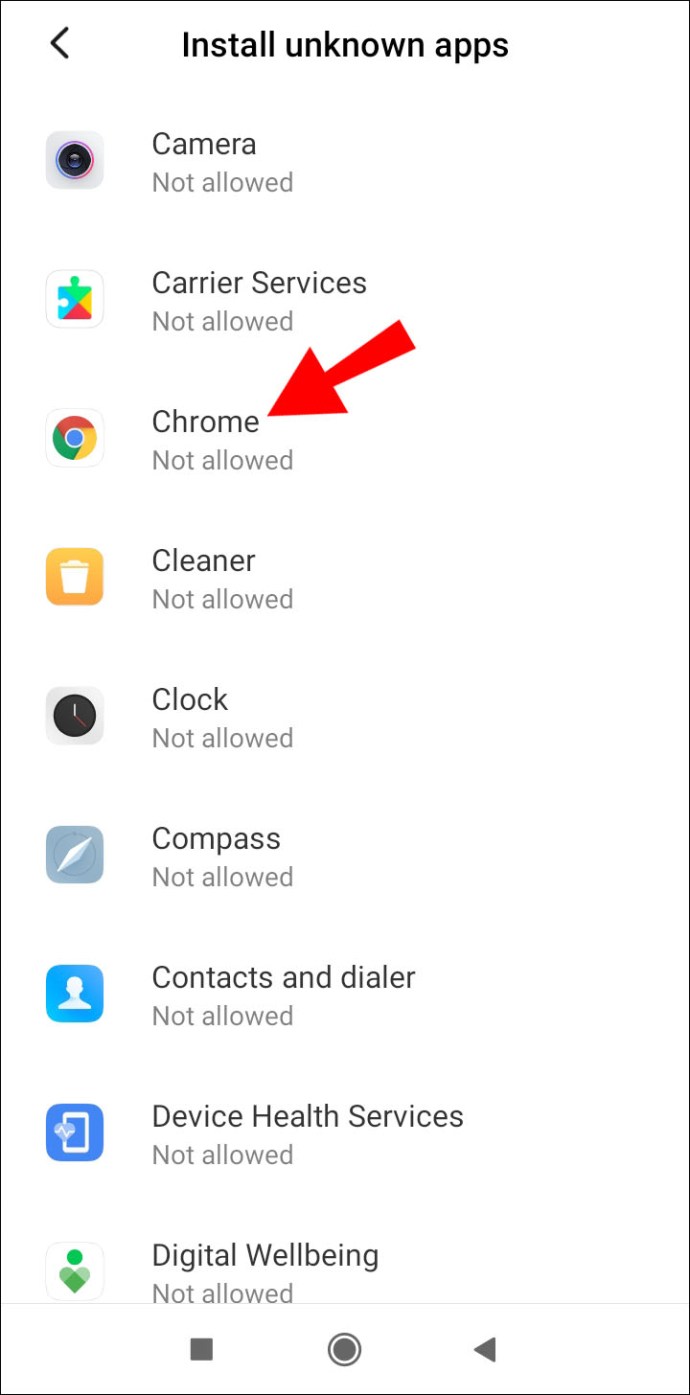
- Нажмите на переключатель рядом с опцией «Разрешить из этого источника для включения неопубликованной загрузки», чтобы включить ее.
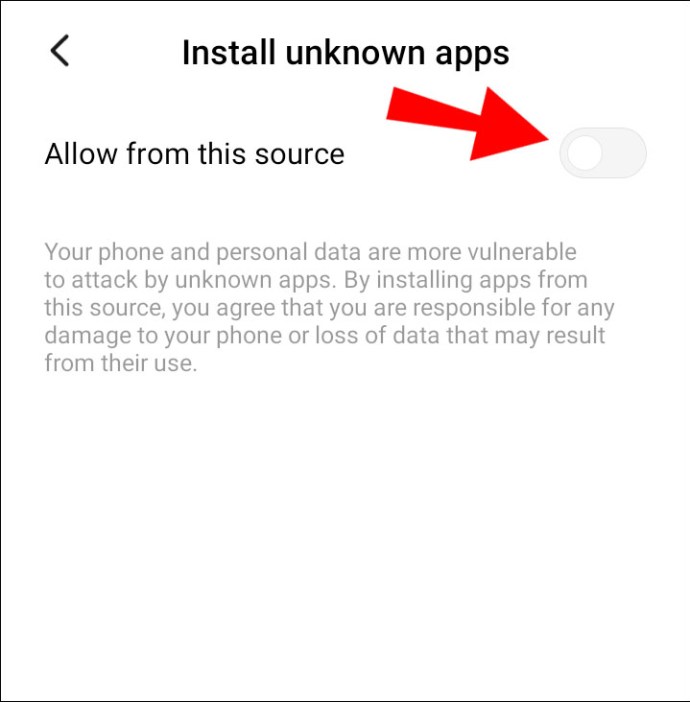
Чтобы установить APK на устройство Samsung с Android 8.0 Oreo и новее:
- Найдите и откройте «Настройки».
- Выберите «Биометрия и безопасность».
- Нажмите «Установить неизвестные приложения».
- Нажмите на доверенное приложение, из которого вы хотите установить APK-файл, например Chrome или Мои файлы.
- Нажмите кнопку-переключатель рядом с параметром «Разрешить использование из этого источника», чтобы включить его.
Как установить APK с вашего ПК с помощью ADB?
- Установите Android Debug Bridge на свой компьютер. Используйте сторонний инструмент Windows, такой как ADB 15 Seconds Installer, для более быстрой и простой установки.
- Откройте окно CMD и введите команду «adb –help», затем нажмите «Enter».
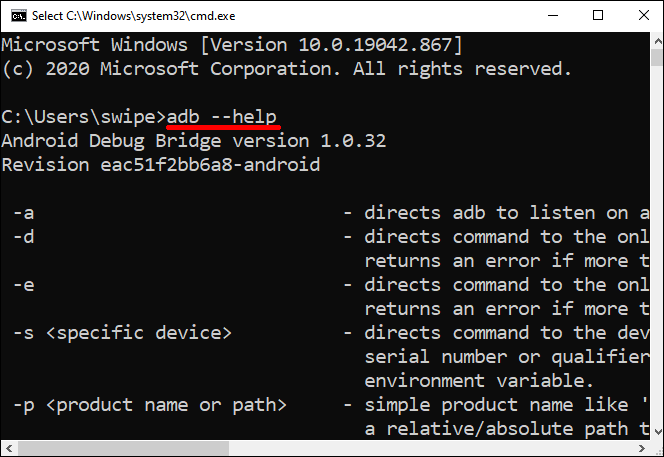
- Версия ADB, глобальные параметры, общие команды и информация о сети теперь должны отображаться в окне.
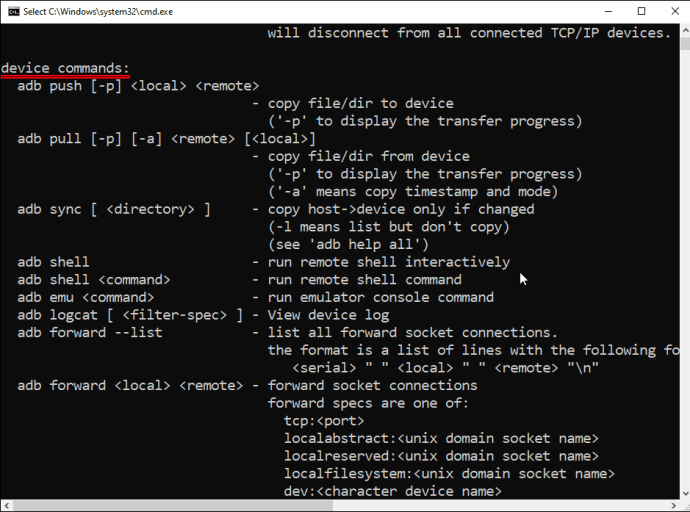
- Версия ADB, глобальные параметры, общие команды и информация о сети теперь должны отображаться в окне.
- Если вместо этого вы получите сообщение об ошибке, попробуйте закрыть окно, снова открыть, а затем снова ввести команду.
- Чтобы подключить телевизор, найдите и нажмите «Настройки».
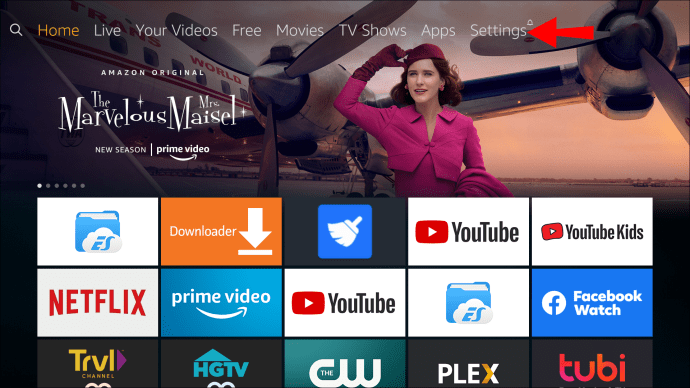
- Затем выберите «Настройки устройства», затем «О программе».
- Прокрутите вниз и нажимайте «Сборка», пока не появится сообщение «Вы разработчик».
- Чтобы узнать IP-адрес своего телевизора, перейдите на страницу настроек.
- Выберите «Сеть и Интернет» и щелкните активное соединение. IP-адрес обычно указывается вверху.
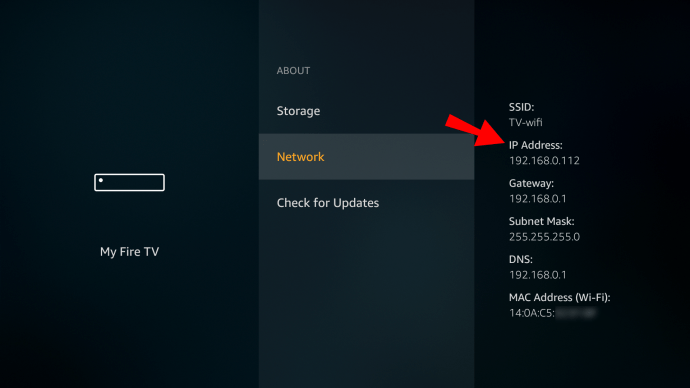
- Чтобы подключить ADB на вашем компьютере к Amazon Fire TV, на вашем компьютере введите и запустите команду adb connect, а затем IP-адрес вашего телевизора.
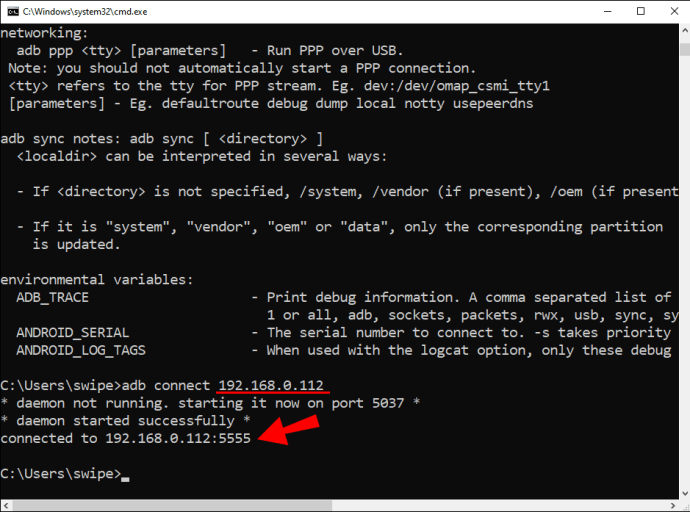
- Примите запрос, который появляется на экране телевизора. Затем вы получите сообщение об успешном подключении ADB.
- Чтобы подтвердить успешное соединение другим способом, введите и выполните команду «adb devices».
- Чтобы установить нужные файлы APK, введите и выполните команду «adb install» - пробел, затем переместите загруженный файл в окно приложения.
- Когда в файл будет вставлен полный путь, нажмите «Enter».
- Вы должны получить сообщение об успешном завершении, и приложение отобразится на экране телевизора.
- Чтобы загрузить APK в следующий раз, просто введите и запустите команду «adb connect» со своего компьютера, а затем команду «adb install» для каждого APK.
Как загрузить неопубликованное устройство Fire TV с помощью приложения-загрузчика?
В этом примере мы будем использовать Fire TV Stick Lite, хотя эти инструкции будут работать для любого варианта Fire TV. Чтобы установить Downloader и включить «Неизвестные источники», сделайте следующее:
- На главном экране найдите и выберите опцию «Найти».
- Выберите «Поиск», найдите и выберите «Загрузчик».
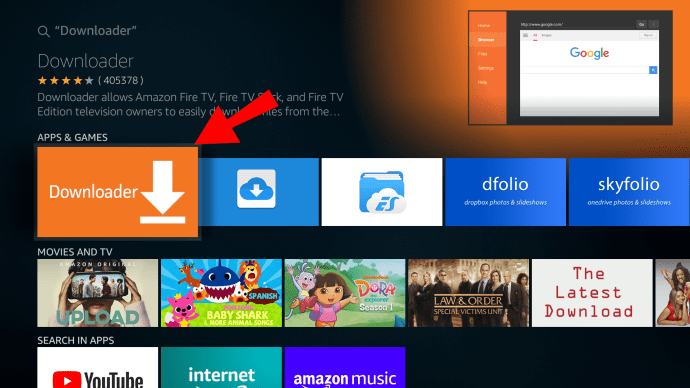
- Выберите приложение «Загрузчик», затем нажмите «Загрузить».
- После завершения установки выберите «Открыть».
- Вернитесь домой и откройте «Настройки».
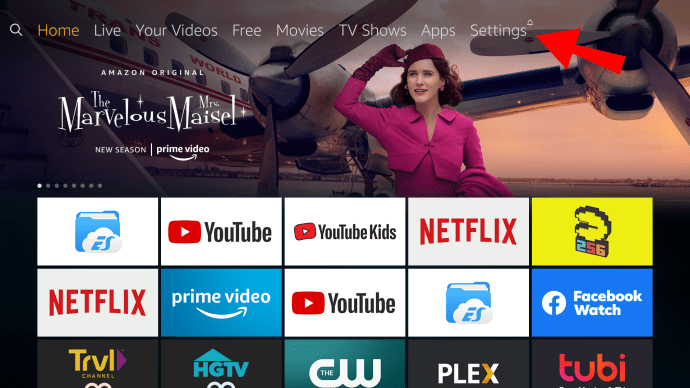
- Выберите «My Fire TV».
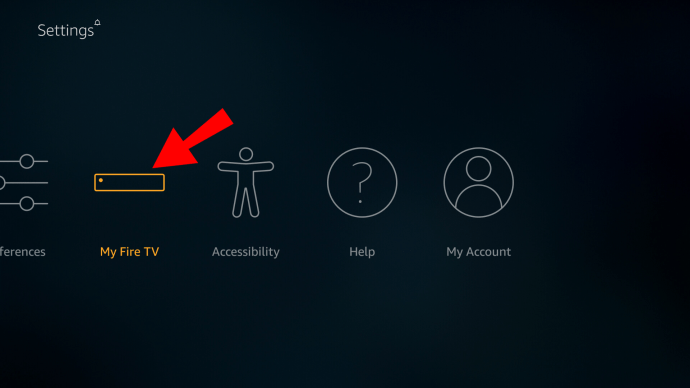
- Выберите параметры «Разработчик».
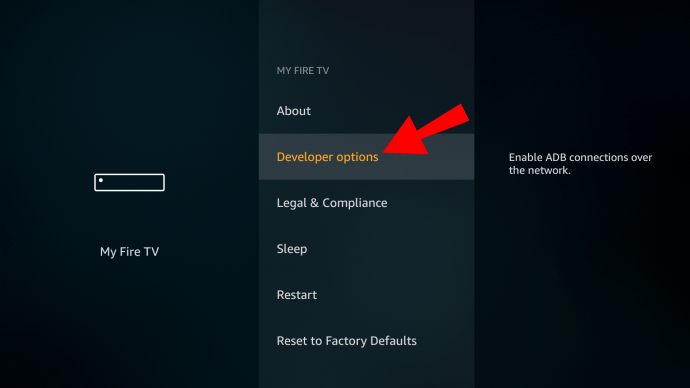
- Нажмите «Установить неизвестные приложения».
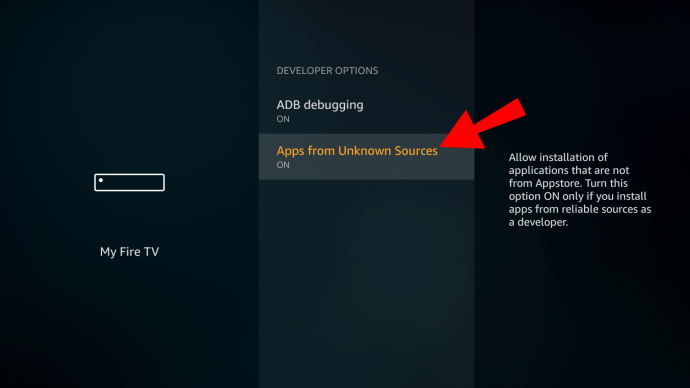
- Найдите и выберите приложение «Загрузчик».
- Это включает «Неизвестные источники» для приложения «Загрузчик» и позволяет загружать неопубликованные файлы на ваше устройство Fire TV.
Чтобы загрузить приложение на устройство Amazon Fire TV неопубликованно:
- Перейдите на официальный веб-сайт приложения, которое вы хотите загрузить, например, Kodi.tv.
- Найдите и выберите вариант «Загрузить и загрузить для Android».
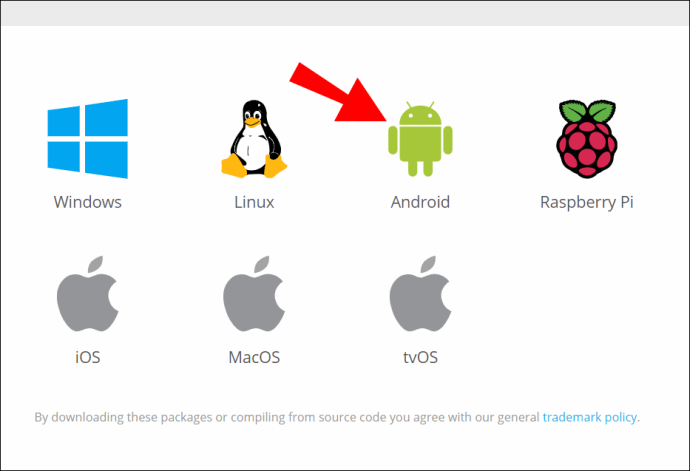
- Нажмите и удерживайте ссылку для загрузки, затем выберите «Копировать адрес ссылки».
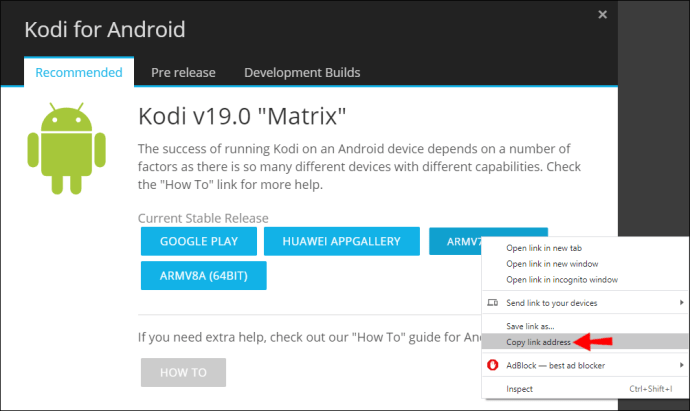
- Зайдите в блокнот и вставьте туда ссылку.
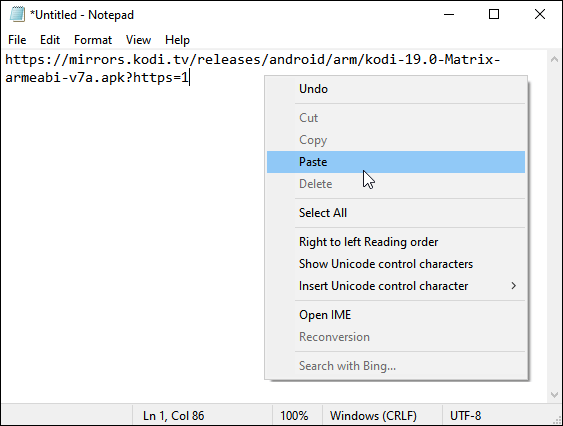
- Отсюда у вас есть два способа ввести ссылку в Downloader:
- Либо введите полный адрес, либо
- Используйте bitly.com, чтобы сократить адрес. Вставьте его в текстовое поле «Сократите ссылку» и нажмите «Сократить».
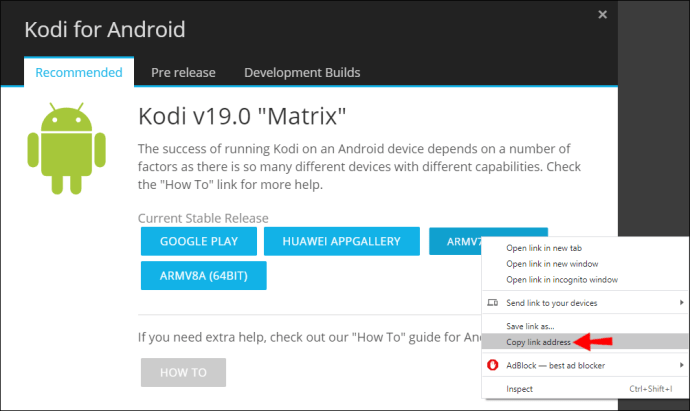
- После того, как вы ввели длинную или сокращенную версию адреса в Загрузчик, нажмите «Перейти». Он должен автоматически начать загрузку.
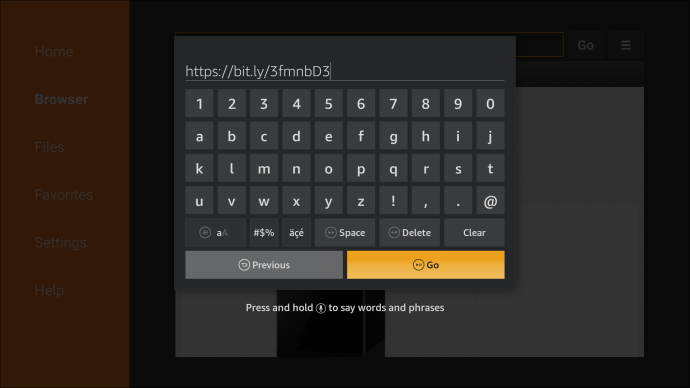
- Если адрес Bitly не работает, введите исходный длинный адрес.
- В появившемся окне установки нажмите «Установить».
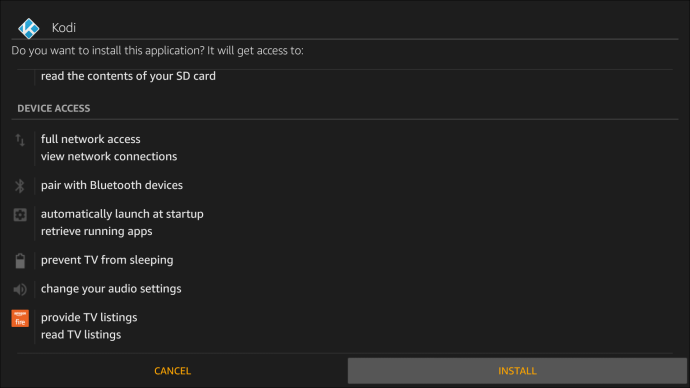
- Затем нажмите «Готово» или «Открыть».
- Приложение должно открыться, затем следуйте инструкциям на экране, чтобы начать использовать приложение.
Если вы не можете получить доступ к приложению, потому что оно не отображается вместе с другими:
- Перейдите в «Настройки» на главном экране.
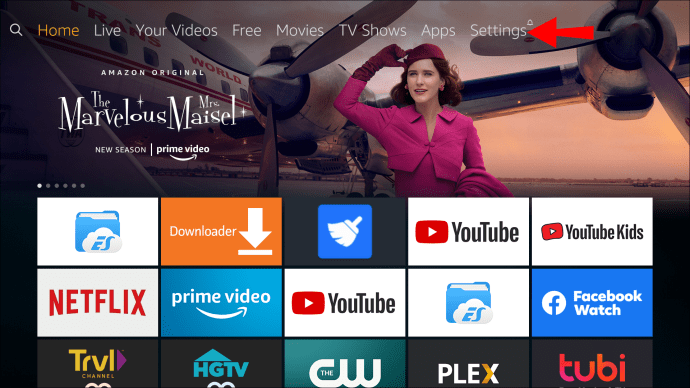
- Выберите «Приложения»> «Управление установленными приложениями».
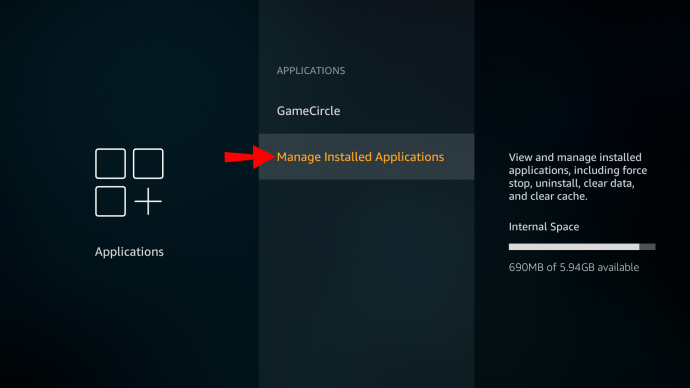
- Прокрутите список, чтобы найти приложение.
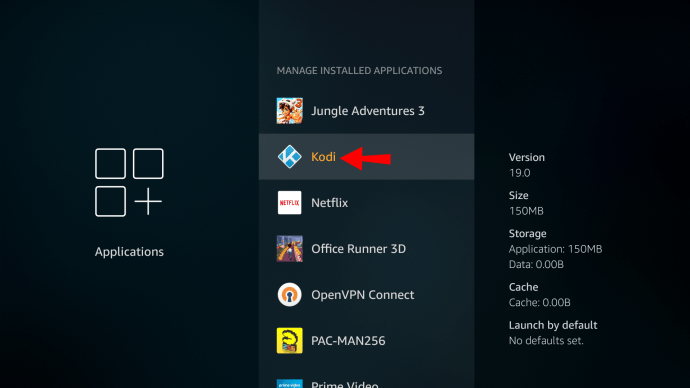
- Выберите его, затем нажмите «Запустить приложение».
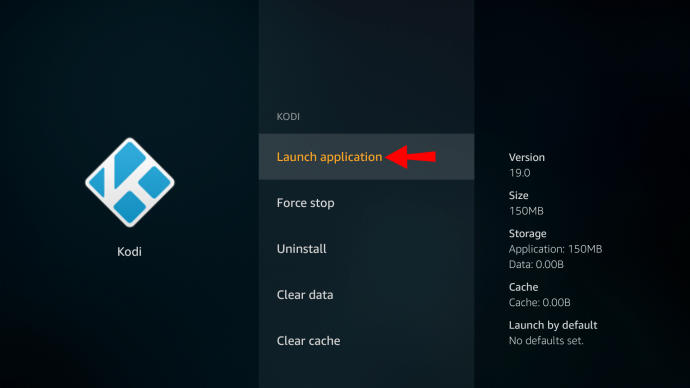
Как загрузить устройство Fire TV с телефона Android?
Используйте приведенные ниже инструкции, чтобы загрузить неопубликованное устройство Amazon Fire TV с телефоном Android:
- Вы можете найти Android APK во внутренней памяти Fire TV. Вам нужно будет загрузить приложение Total Commander на свое устройство Amazon Fire TV:
- Чтобы перейти на страницу установки, на пульте дистанционного управления, удерживая кнопку «Alexa», произнесите «Приложение Total Commander».
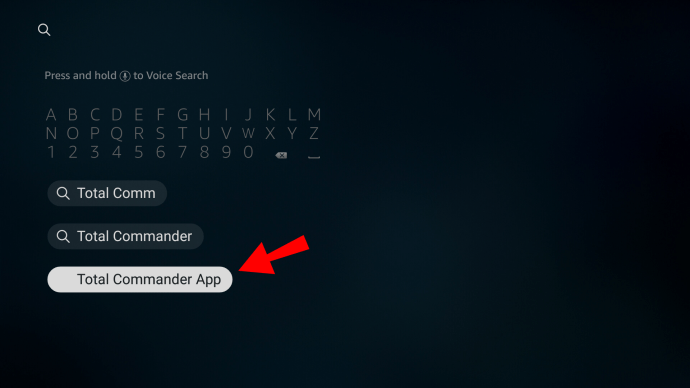
- Чтобы установить его, нажмите «Получить».
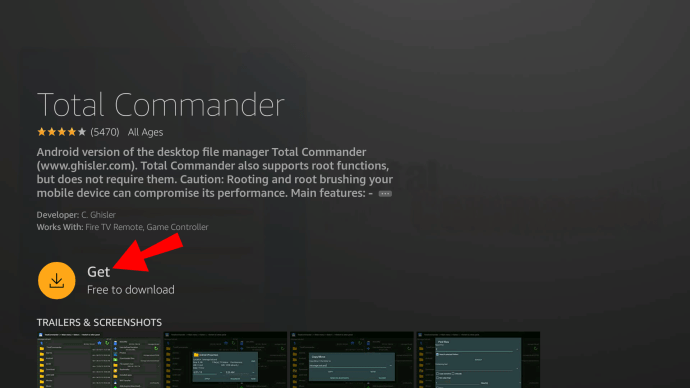
- Опять же, удерживая кнопку «Alexa», произнесите «Отправить файлы в приложение для ТВ».
- Чтобы установить приложение, выберите «Получить».
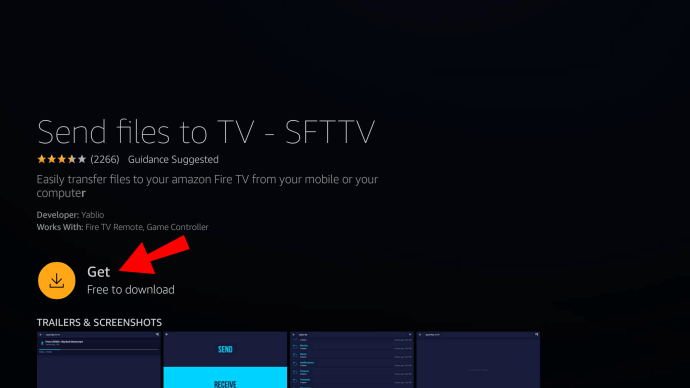
- На своем устройстве Android установите приложение SFTV.
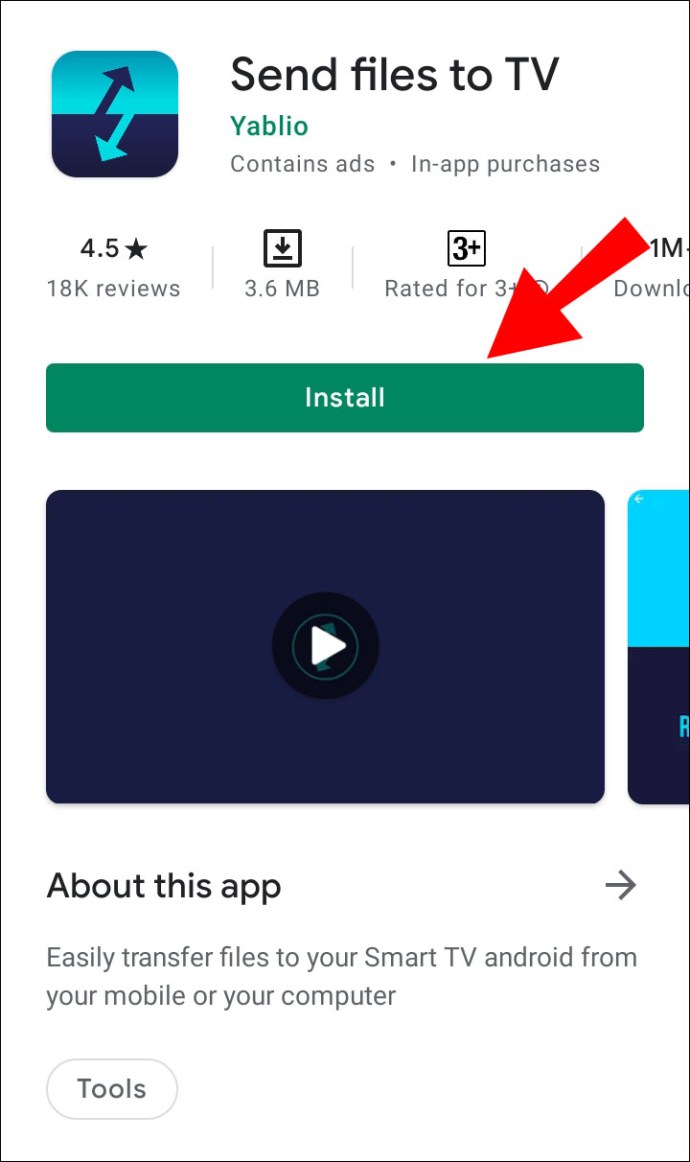
- На обоих устройствах откройте приложение SFTV, чтобы предоставить необходимые разрешения.
- На смартфоне выберите «Отправить» и выберите файл APK для загрузки.
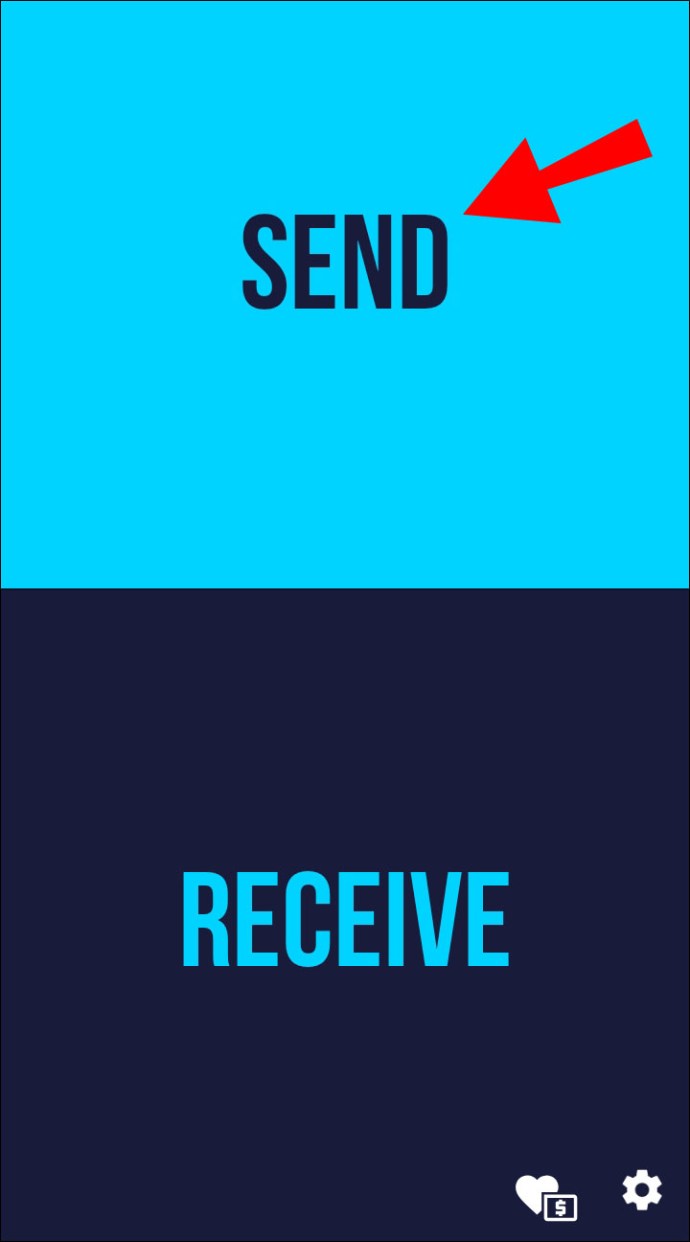
- Он будет отправлен на ваш Amazon Fire TV Stick. Имейте в виду, что для работы SFTV оба устройства должны быть подключены к одной сети Wi-Fi.
- После того, как APK будет перенесен, войдите в «Total Commander» и найдите APK в папке Download.
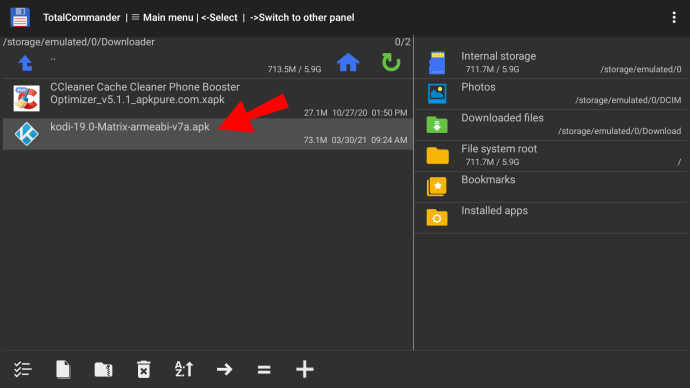
- Выберите его и нажмите «Установить приложение».
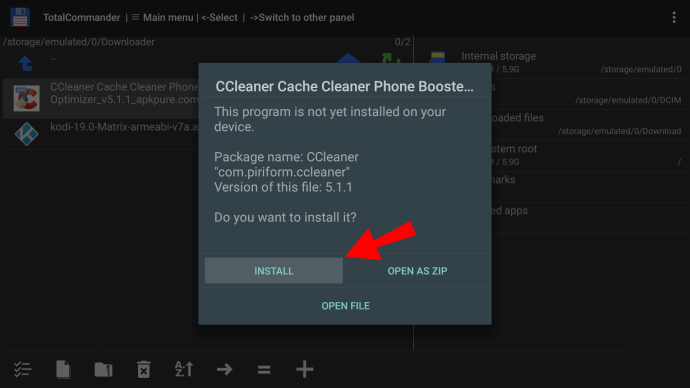
- На следующей странице разрешите Total Commander «Установить неизвестные приложения».
- Нажмите «Установить», и Android APK загрузится на ваш Fire TV Stick.
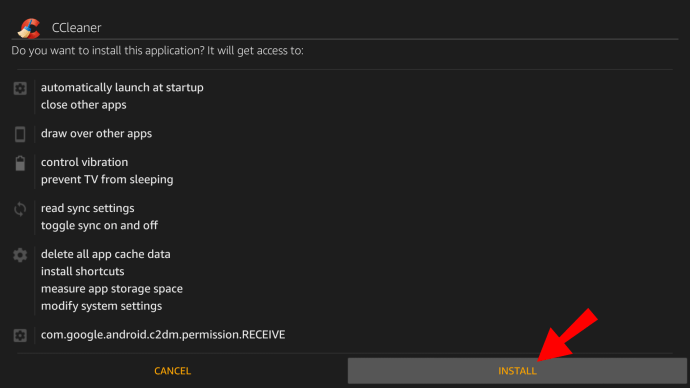
- Чтобы перейти на страницу установки, на пульте дистанционного управления, удерживая кнопку «Alexa», произнесите «Приложение Total Commander».
- Перейдите в «Магазин приложений»> «Все ваши приложения», чтобы просмотреть загруженные неопубликованные приложения. Некоторые приложения могут отображать неправильный значок.
Примечание: Поскольку Fire OS - это сильно модифицированная ОС Android, некоторые приложения Android не смогут работать на Fire TV Stick.
Как включить сторонние приложения в настройках?
Чтобы разрешить установку сторонних приложений на устройство Android:
- Перейдите в «Настройки»> «Общие».
- Нажмите на опцию «Безопасность».
- Установите флажок рядом с параметром «Неизвестные источники».
- В появившемся предупреждающем сообщении выберите «ОК».
Дополнительные ответы на часто задаваемые вопросы
Как установить файлы APK на Amazon Fire Stick?
В этом примере мы будем использовать Fire TV Stick Lite, хотя эти инструкции будут работать для любого варианта Fire TV. Чтобы установить Downloader и включить «Неизвестные источники», сделайте следующее:
1. На главном экране найдите и выберите опцию «Найти».
2. Выберите «Поиск», найдите и выберите «Загрузчик».
3. Выберите приложение «Загрузчик», затем нажмите «Загрузить».
4. После завершения установки выберите «Открыть».
5. Вернитесь на главную и откройте «Настройки».
6. Выберите «My Fire TV».
7. Выберите параметры «Разработчик».
8. Нажмите «Установить неизвестные приложения».
9. Найдите и выберите приложение «Загрузчик».
· Это включает «Неизвестные источники» для приложения «Загрузчик» и позволяет загружать файлы на ваше устройство Fire TV.
Чтобы загрузить приложение на Amazon на свое устройство Fire TV:
1. Перейдите на официальный веб-сайт приложения, которое вы хотите загрузить, например, Kodi.tv.
2. Найдите и выберите вариант «Загрузить и загрузить для Android».
3. Нажмите и удерживайте ссылку для загрузки, затем выберите «Копировать адрес ссылки».
4. Зайдите в блокнот и вставьте туда ссылку.
5. Отсюда у вас есть два способа ввести ссылку в Downloader:
· Либо введите полный адрес, либо
· Используйте bitly.com, чтобы сократить адрес. Вставьте его в текстовое поле «Сократите ссылку» и нажмите «Сократить».
6. После того, как вы ввели длинную или сокращенную версию адреса в Загрузчик, нажмите «Перейти». Он должен автоматически начать загрузку.
· Если адрес Bitly не работает, введите исходный длинный адрес.
7. В появившемся окне установки нажмите «Установить».
8. Затем нажмите «Готово» или «Открыть».
9. Приложение должно открыться, затем следуйте инструкциям на экране, чтобы начать использовать приложение.
Есть ли приложение NordVPN для Fire Stick?
Да, есть. Посетите официальный сайт NordVPN, чтобы загрузить приложение и начать использовать его на Fire Stick.
Как работает Amazon Fire Stick?
Amazon Fire Stick передает контент прямо из Интернета, а не загружает его на устройство. Подключив Fire Stick к порту HDMI вашего телевизора и подключив его к Wi-Fi, войдите в свою учетную запись Amazon, и вы получите доступ ко всему своему любимому контенту в режиме реального времени.
Вещи, к которым у вас будет доступ, включают:
• Любые покупки музыки и видео, сделанные с использованием вашей учетной записи Amazon.
• Любые изображения, загруженные в вашу учетную запись Amazon Cloud.
• Тысячи приложений и игр
• Netflix и YouTube
• За отдельную плату другие сервисы потокового ТВ и фильмов, такие как Hulu.
Несмотря на то, что не все услуги бесплатны, использование Fire Stick может обойтись дешевле, чем обычный ежемесячный пакет кабельного телевидения, с возможностью широкого выбора при загрузке других приложений на него.
Доступ к избранным приложениям через Amazon Fire Stick
Установка APK на Fire Stick открывает доступ практически к любому приложению, которое вы хотите, за пределами Google Play Store. Однако эта свобода может подвергнуть ваши устройства воздействию вредоносных вредоносных программ и вирусов; к счастью, Google обеспечивает надежные меры безопасности, чтобы заблокировать их.
Теперь, когда вы знаете, как безопасно установить APK на Fire Stick, мы хотели бы узнать, прошел ли процесс успешно? Работали ли приложения, которые вы выбрали для загрузки, ожидаемым образом? Сообщите нам о своем опыте в разделе комментариев ниже.