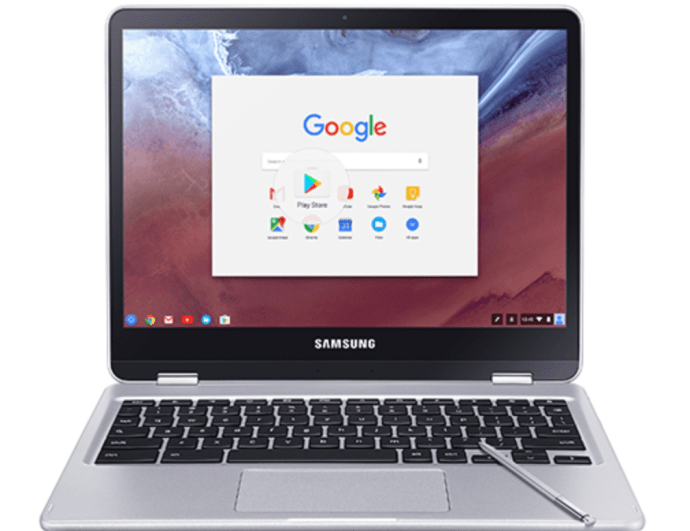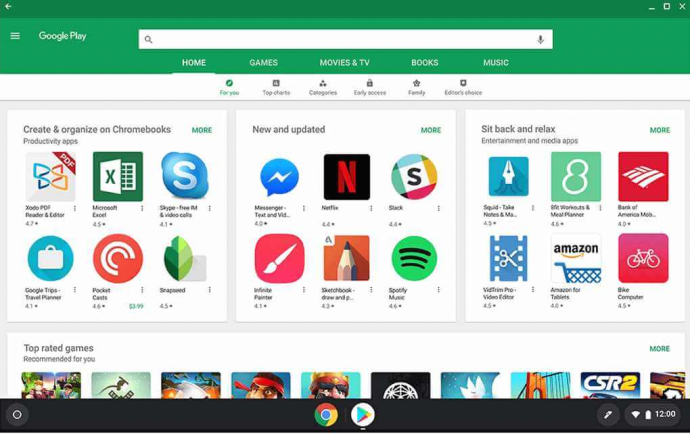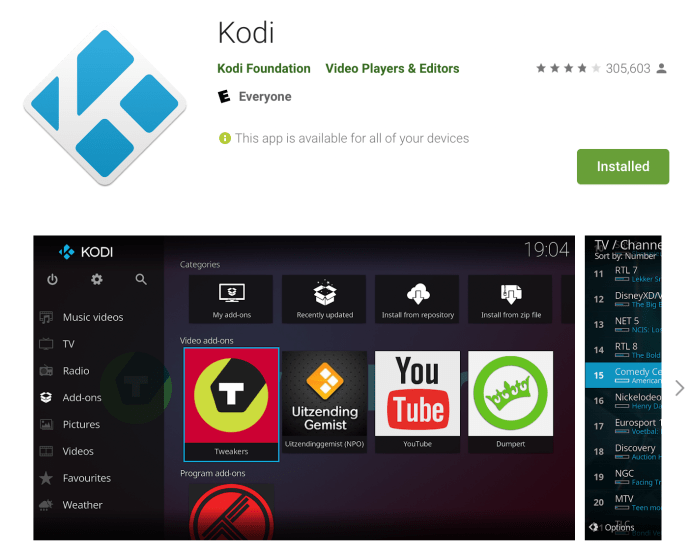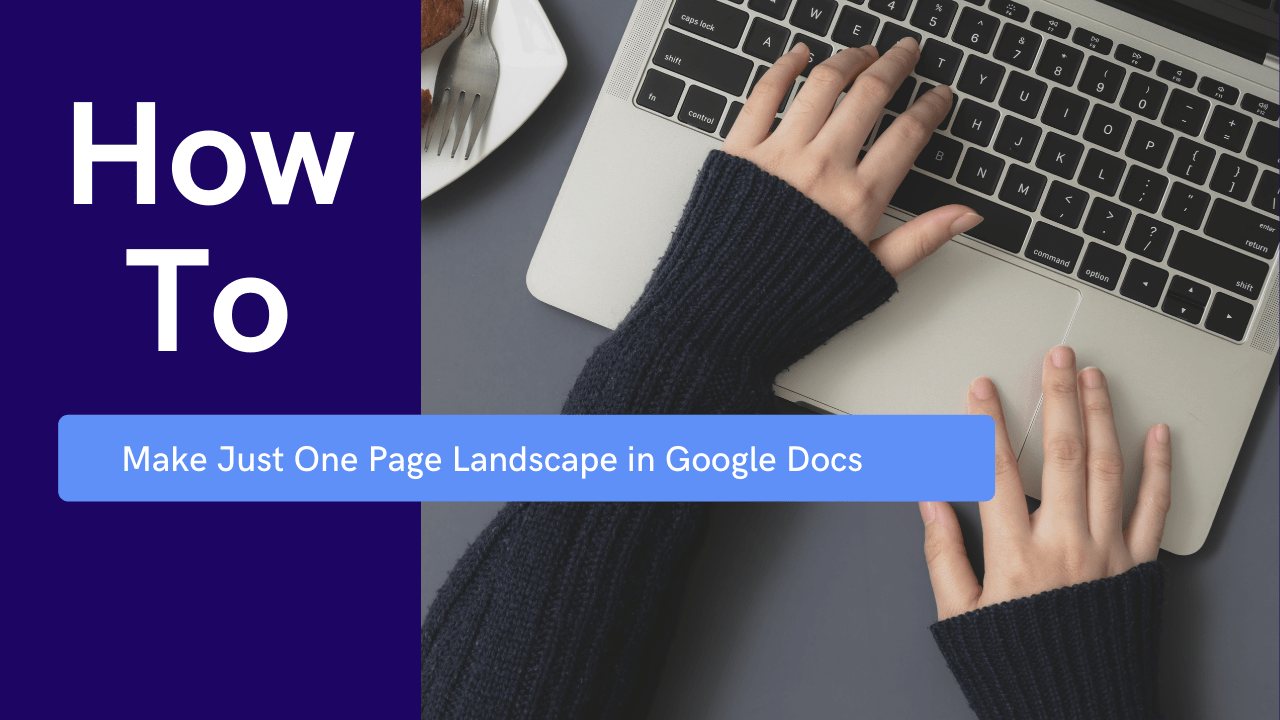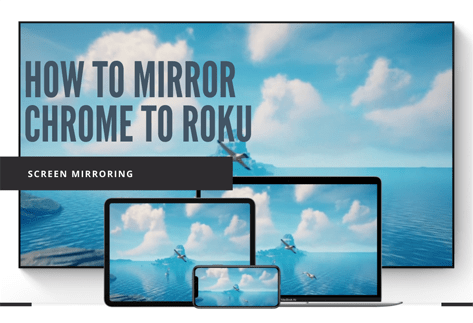Как установить Kodi на ваш Chromebook
Доступ к постоянному потоку фильмов и телешоу теперь является нормой для большинства людей. По мере того, как Chromebook становится все более популярным, вы можете задаться вопросом, способно ли устройство на базе ChromeOS поддерживать Kodi.

Kodi, формально известный как XBMC (не столь броский, как новое название), представляет собой полностью бесплатный медиаплеер с открытым исходным кодом, с фантастическим интерфейсом, отличным механизмом создания тем с множеством опций и настроек, а также возможностью добавления приложений. из нескольких источников с использованием репозиториев программного обеспечения.
В этой статье мы покажем вам, как установить Kodi на ваш Chromebook.
Использование магазина Google Play в Chrome OS
В наши дни большинство Chromebook имеют Google Play Store в качестве собственного приложения. Если у вас есть, установить Kodi на свое устройство довольно просто.
Процесс установки Kodi на ваше устройство на удивление прост, так как вам не придется сталкиваться с какими-либо сложными методами установки или ошибочными процессами, чтобы запустить приложение на вашем устройстве. Вместо этого в магазине Google Play вы можете быстро установить официальную версию из Google и Kodi так же, как вы устанавливаете приложение на Android.

Если вы не уверены, поддерживает ли ваш Chromebook Kodi, вы можете просмотреть полный список здесь.
Вот как установить Kodi:
- Запустите Google Play Store на своем Chromebook.
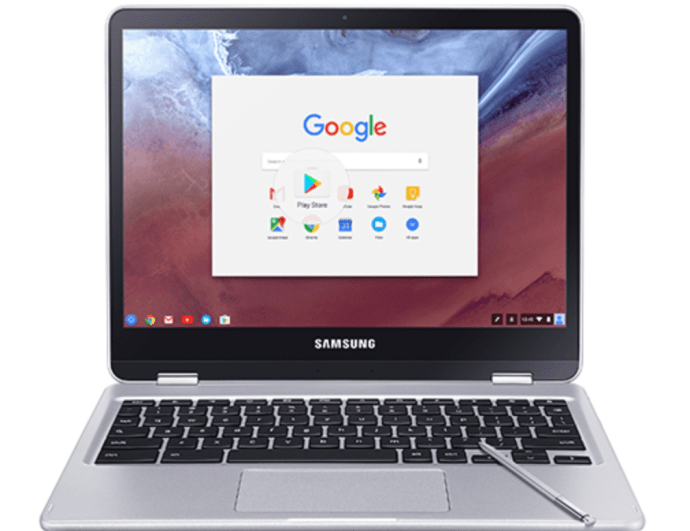
- Используйте строку поиска вверху, чтобы ввести «Kodi».
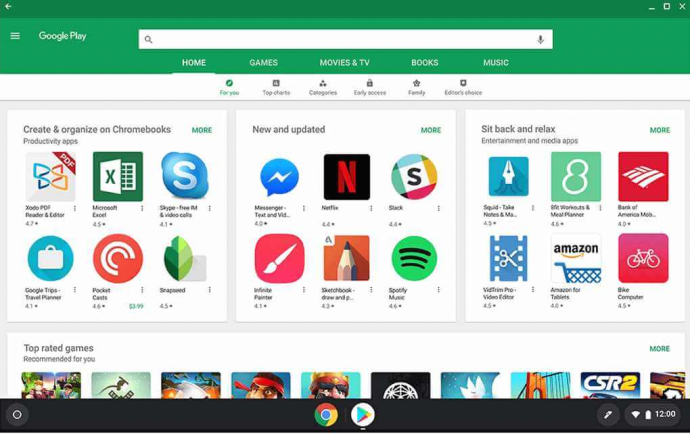
- Когда появится приложение Kodi, нажмите «Установить».
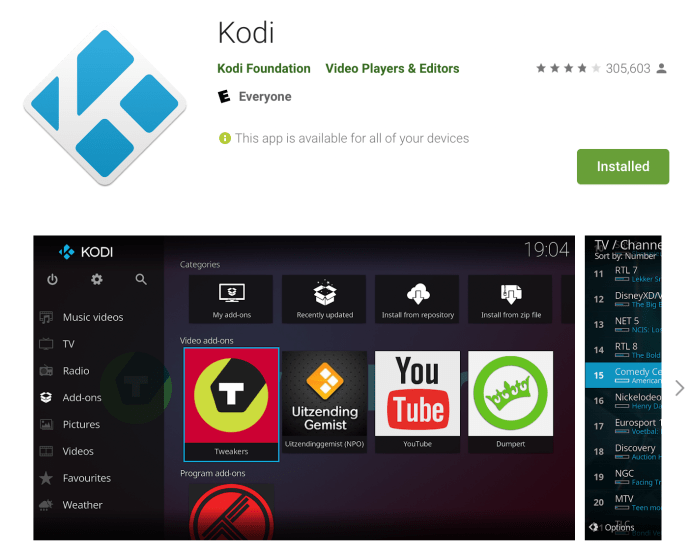
Как только приложение будет установлено, запустите свою программу, и вы будете активно использовать Kodi! Затем вы можете использовать Kodi точно так же, как на настольном ПК или устройстве Android. Вы можете добавить свои стандартные репозитории, настроить внешний вид приложения по своему усмотрению и сделать что-нибудь еще, чтобы изменить работу приложения на вашей стороне!
Установка Kodi без Play Store
Конечно, если вы здесь, то у вас, вероятно, нет Chromebook, который поддерживает Play Store на стабильном канале устройства (и вы не хотите переключаться на нестабильные бета-каналы или каналы разработчика на своем Chromebook; понятный беспокойство для большинства пользователей), у вас есть возможность использовать некоторые из этих инструментов ранее, чтобы ваше устройство работало на устройстве Chrome OS.
Это не самое простое решение, и, как мы упоминали ранее, оно может иногда вызывать появление ошибок и других ошибок и даже сбой во время воспроизведения мультимедиа. Мы также слышали сообщения о некоторых сетевых проблемах при использовании этого метода. Учитывая, что ни один из методов не является идеальным, зависит от вашего личного выбора, хотите ли вы полагаться на этот метод или на бета-канал.
Тем не менее, это единственный способ запустить Kodi в Chrome OS, не полагаясь на Play Store, поэтому, с учетом всего сказанного, вот как установить Kodi на ваш Chromebook!
Убедитесь, что Chrome OS обновлена до последней версии
Начнем с основного совета. Чтобы все это работало, мы должны убедиться, что у нас установлена текущая стабильная версия Chrome OS. Стабильные версии выпускают обновления каждые шесть недель, которые автоматически загружаются Chrome OS всякий раз, когда обновление отправляется на ваш компьютер.
После обновления все, что вам нужно сделать для установки новой версии вашей операционной системы, - это использовать параметр «Перезагрузить», обычно скрытый на панели задач в правом нижнем углу экрана. Если на ваше устройство было отправлено обновление, вы обычно видите значок «Загрузить» на панели уведомлений, сигнализирующий о том, что вы можете перезагрузить компьютер, чтобы завершить обновление.

Чтобы проверить наличие обновления (если значка «Загрузить» нет), откройте окно Chrome, с помощью мыши нажмите кнопку меню с тремя точками в правом верхнем углу экрана и выберите «Настройки».
Открыв меню настроек Chrome, коснитесь трехстрочного значка меню в левом верхнем углу и выберите «О Chrome OS».
Оказавшись там, нажмите «Проверить обновления». Если есть обновление, оно начнет загружаться в фоновом режиме вашей операционной системы. В противном случае вы готовы продолжить.
Убедившись, что вы используете новейшую версию Chrome OS, вы готовы приступить к фактическому процессу установки Kodi, а также, по ассоциации, к установке ARC Welder.
Установить ARC Welder
Если вы никогда раньше не слышали о ARC Welder, вы, вероятно, не одиноки. Хотя мы несколько раз рассказывали о программе на этом веб-сайте, на самом деле она полезна только как служебная программа для тех, кто хочет установить приложения Android для тестирования и повторной упаковки. ARC, или среда выполнения приложений для Chrome, - это инструмент разработки на стадии бета-тестирования, помогающий разработчикам переупаковывать и тестировать свои приложения в Chrome и Chrome OS.
Хотя это может показаться странным для использования, если вы не разработчик, на самом деле это единственный способ надежно установить приложения Android на ваше устройство Chrome OS без использования Play Store.


Итак, нам нужно начать с установки ARC Welder на ваш Chromebook. Начните с перехода по этой ссылке в Интернет-магазин Chrome, чтобы загрузить ARC Welder прямо из Google. В Интернет-магазине есть и другие экземпляры ARC Welder (их можно легко найти, выполнив поиск приложения в Google, а не просто перейдя по ссылке в этом абзаце), но мы хотим убедиться, что у нас самый последний экземпляр. приложения, запущенного на наших машинах, если мы хотим, чтобы оно вело себя должным образом.
Для этого нам нужно убедиться, что вы используете официальную версию. В Интернет-магазине он был официально загружен пользователем arc-eng. Приложение устанавливается, как и любое другое приложение Chrome, с ярлыком, загруженным в вашу программу запуска Chrome (доступную либо с помощью кнопки поиска на клавиатуре, либо с помощью значка запуска в нижнем левом углу экрана).
Используйте ARC Welder для установки Kodi на Chromebook
После того, как вы установили ARC Welder, нам также потребуется получить экземпляр Kodi для установки на ваш Chromebook. Поскольку мы не можем использовать загрузки из Play Маркета, нам придется использовать файл .APK из надежного и авторитетного источника. В Интернете существует масса теневых и вредоносных сторонних источников файлов .APK (формат, который приложения Android используют для установки) в Интернете, поэтому для наших целей мы обратимся к лучшему источнику файлов .APK в Интернете - APKMirror. APKMirror - это дочерний сайт известного новостного сайта Android Android Police, которому доверяют как пользователи, так и разработчики, в том числе известный сайт разработки XDA-Developers.
Сайт не позволяет размещать какой-либо платный, модифицированный или пиратский контент на своих серверах, и они известны тем, что используются официальными разработчиками для отправки обновлений и любого контента, который не может быть размещен в Play Store для различных причины.
Вы можете загрузить последнее обновление для Kodi из APKMirror здесь (выберите самую новую версию; на момент написания это версия 18.0. Некоторые из примеров изображений в этой статье являются более старыми, но шаги по его установке и использованию одинаковы) .

Если по какой-либо причине вы не можете использовать APKMirror или получить к нему доступ, APKPure является еще одним надежным источником, и вы можете скачать Kodi с их сайта здесь. Мы не рекомендуем использовать какие-либо внешние источники для APK-файлов из соображений безопасности.
Вы хотите быть в безопасности. Мы хотим, чтобы вы были в безопасности. И самый простой способ убедиться в этом - избегать источников, которые являются сомнительными или о которых вы ничего не знаете. Хорошее практическое правило - избегать получения программного обеспечения из неизвестных, ненадежных источников.
После того, как вы загрузили APK в папку загрузок Chromebook, пора использовать ARC Welder для установки и «тестирования» Kodi на устройстве с Chrome OS. Начните с открытия ARC Welder, если вы еще этого не сделали, используя панель запуска на устройстве Chrome OS.
Когда ARC откроется на вашем Chromebook, нажмите на знак плюса (в оранжевом кружке) с надписью «Добавьте APK». Откроется файловый менеджер Chromebook, который обычно запускается из папки "Загрузки". Найдите APK, который вы скачали из APKMirror, и нажмите синюю кнопку «Открыть» в правом нижнем углу дисплея вашего компьютера.

ARC Welder начнет загружать ваш APK, а приложение Kodi будет скомпилировано в ARC Welder для запуска на вашем устройстве. После полной загрузки приложения вам будет предложено несколько вариантов запуска приложения на вашем устройстве.
Убедитесь, что ваша ориентация - Альбомная, а форм-фактор - Планшетный, чтобы приложение лучше всего работало на вашем устройстве. В качестве альтернативы для форм-фактора вы также можете использовать Maximized.
Когда приложение и настройки будут готовы к работе, нажмите кнопку «Тест» в правом нижнем углу ARC Welder. Kodi начнет загружаться и готовиться к первоначальному запуску. Для завершения загрузки может потребоваться некоторое время, пока приложение готовится к запуску на вашем устройстве, поэтому подождите некоторое время и наберитесь терпения с этой частью процесса.
Сделайте чай или кофе, перекусите, и как только приложение завершит подготовку к запуску, вы увидите, что оно запускается на вашем Chromebook. Это не всегда идеальное решение, поэтому, если приложение дает сбой или не загружается, попробуйте перезагрузить приложение в ARC Welder.

Делаем Kodi расширением Chrome
ARC Welder позволяет одновременно тестировать только одно приложение Android в Chrome OS, поэтому нам нужно сохранить экземпляр Kodi, работающий на вашем Chromebook, как расширение в Chrome, чтобы упростить его запуск в любой момент. Это включает добавление .APK в качестве ссылки справа от строки URL-адреса в Chrome.

Начните с открытия новой страницы браузера Chrome, щелкнув значок Chrome на полке или нажав Ctrl + N, ярлык в Chrome для открытия новой страницы. Нажмите на трехточечный значок меню в правом верхнем углу браузера, затем прокрутите вниз до «Дополнительные инструменты».
Наведите курсор на меню и выберите «Расширения» в раскрывающемся меню. Убедитесь, что в верхней части этой страницы установлен флажок «Режим разработчика» вверху страницы.
Когда вы выбираете этот параметр, вы разрешаете Chrome поддерживать расширения и приложения на основе разработки, что необходимо для того, чтобы сделать Kodi ярлыком на основе расширений.

Включив режим разработчика, найдите кнопку «Загрузить распакованные расширения» в левом верхнем углу страницы, под тем местом, где на странице написано «Расширения». Нажмите эту кнопку, чтобы активировать возможность начать поддержку ваших расширений.
В вашем файловом браузере откроется запрос. Перейдите в папку «Загрузки» в браузере файлов Chrome и найдите файл KODI.apk_export ARC Welder, созданный при настройке приложения на предыдущих этапах. Нажмите кнопку «Открыть» в нижней части проводника, и вы увидите расширение, добавленное к Chrome OS.
Появится розовое окно с предупреждением о расширении, которое будет предупреждать вас о состоянии расширений в разработке, а также о возможных проблемах и проблемах безопасности, связанных с этим.
В этом случае это поле можно игнорировать, и у вас будет расширение Kodi в Chrome, позволяющее быстро добавлять и запускать приложение прямо из браузера.
***
Kodi на Chromebook не является идеальным решением, если вы не используете один из новых Chromebook, который поддерживает Play Store из коробки. Пока мы ждем, когда эта возможность будет постепенно распространяться на все больше и больше моделей, стоит отметить, что использование ARC Welder для Kodi - не самое стабильное решение для использования Kodi на платформе.
К сожалению, это единственный верный вариант, доступный на данный момент для всех, кто не поддерживает Play Store, но известно, что проблемы с сетью и другие проблемы с подключением и стабильностью мешают работе платформы, не позволяя программному обеспечению работать на полную мощность.
Тем не менее, помимо сетевых проблем, ARC Welder - отличный инструмент для запуска и запуска Kodi на вашем Chromebook, если лучший вариант недоступен, поэтому на данный момент единственный способ использовать медиацентр на вашем устройстве - это принять причуды. и недостатки, связанные с запуском приложения Android на неподдерживаемом оборудовании.
У вас есть какие-нибудь советы по тому, как лучше всего установить Kodi на Chromebook? Сталкивались ли вы с какими-либо проблемами при установке Kodi на Chromebook? Если да, то как вы решаете проблемы с установкой или запуском Kodi? Расскажите об этом в комментариях ниже!