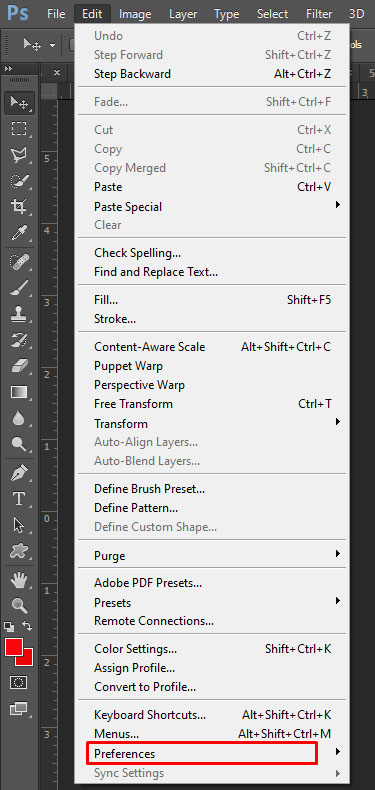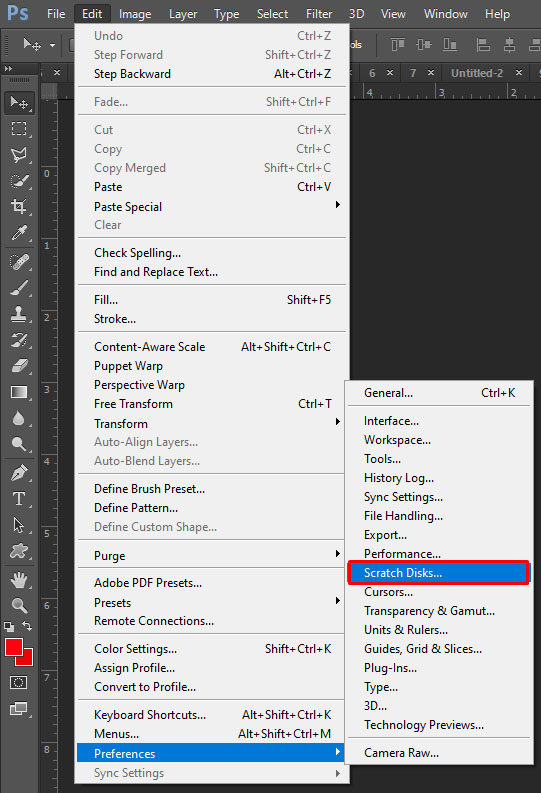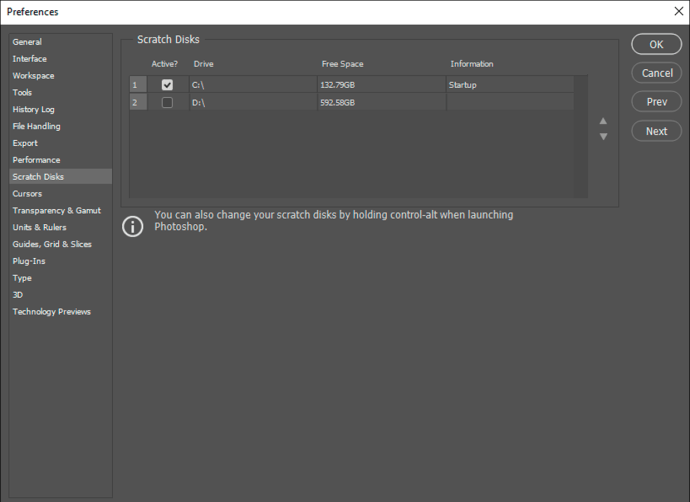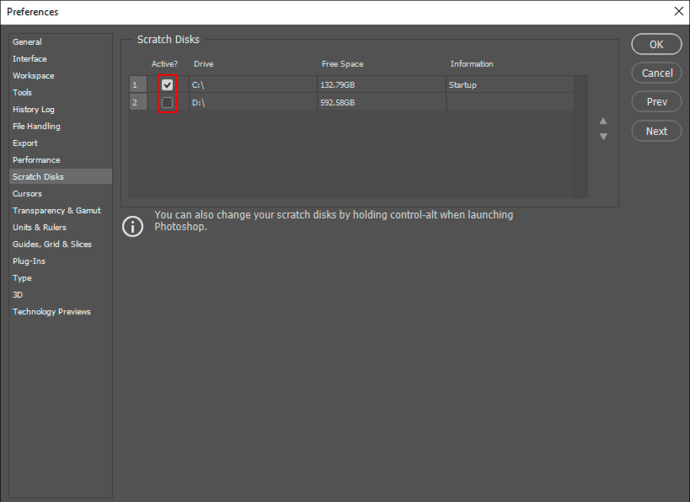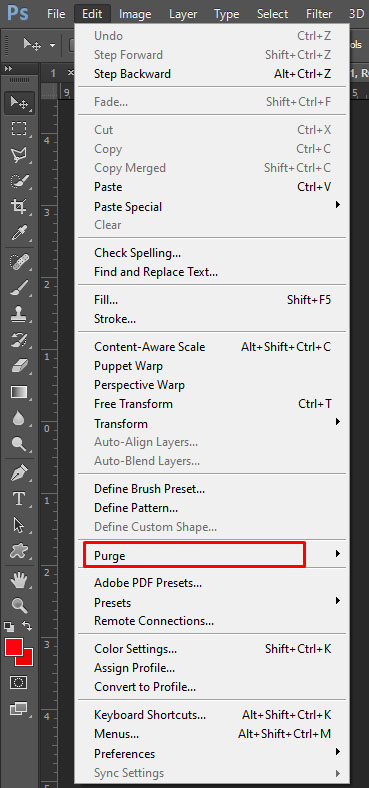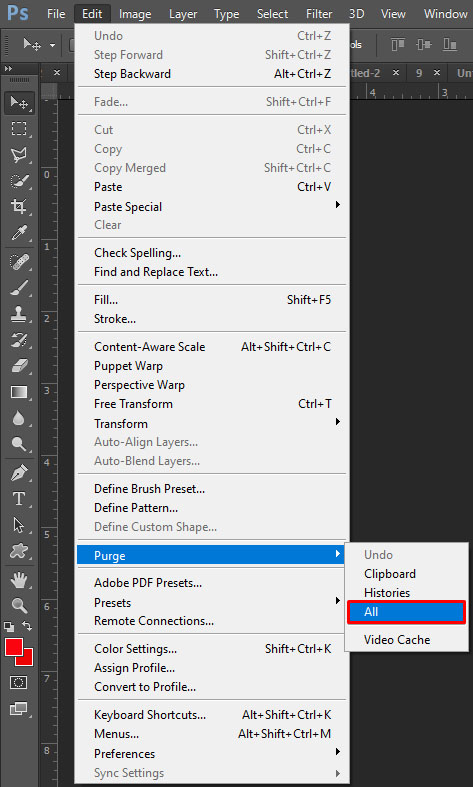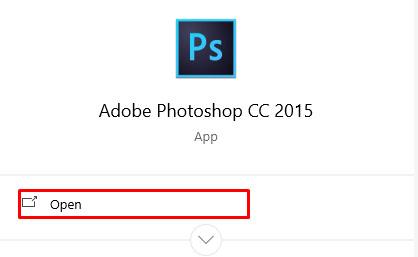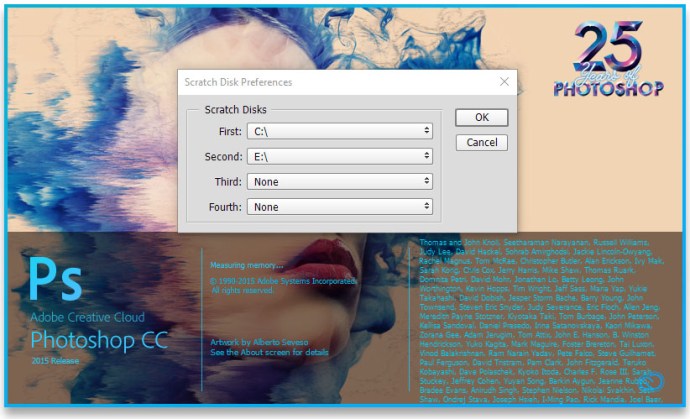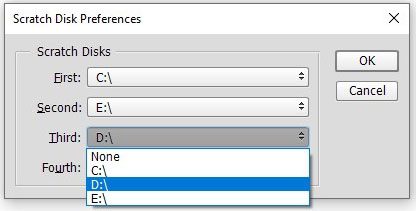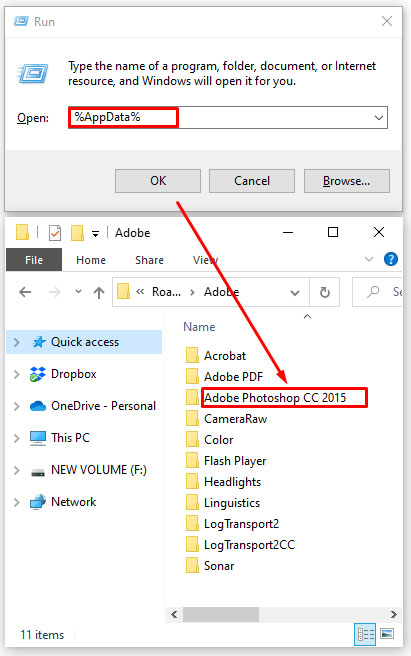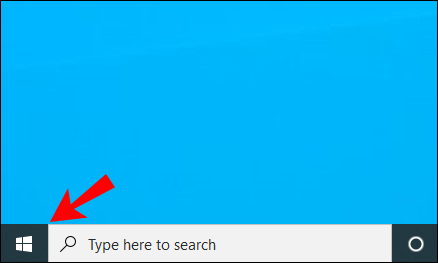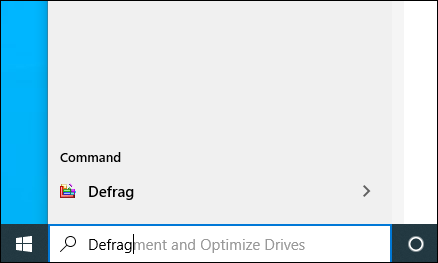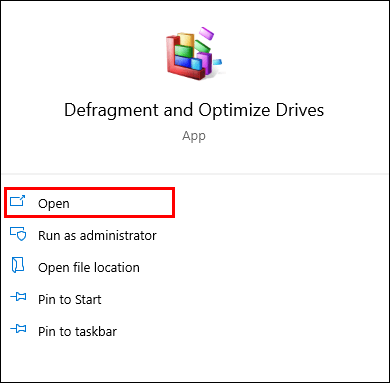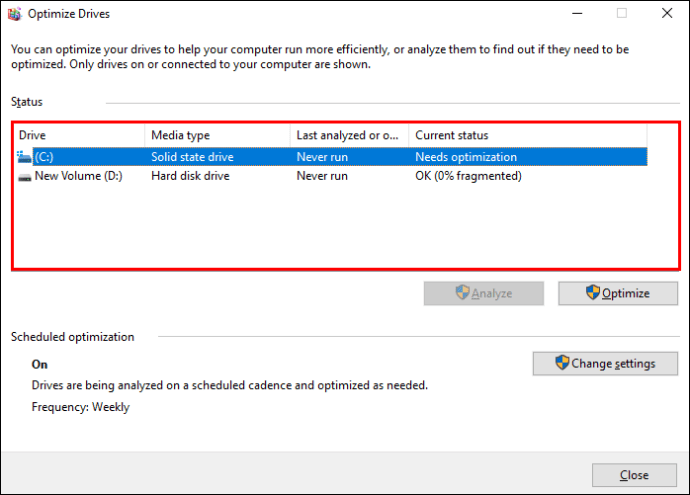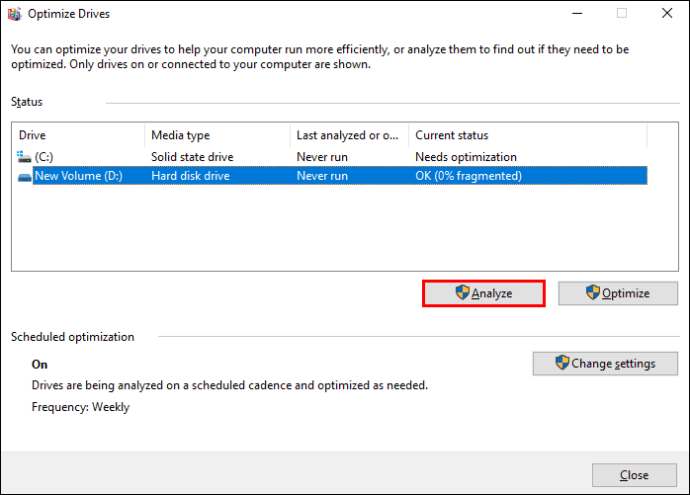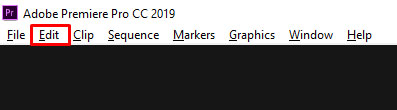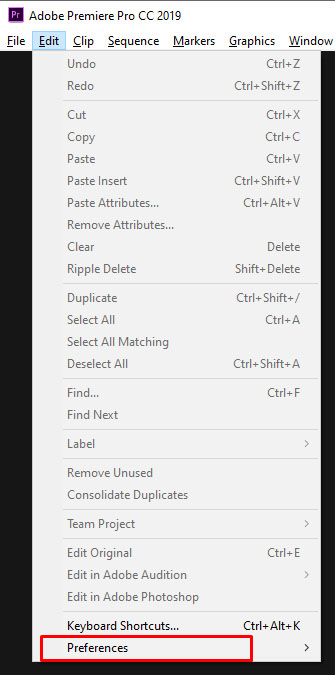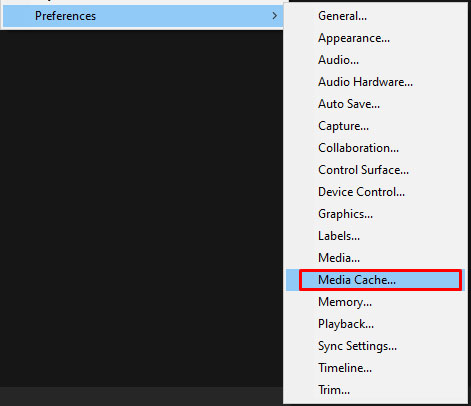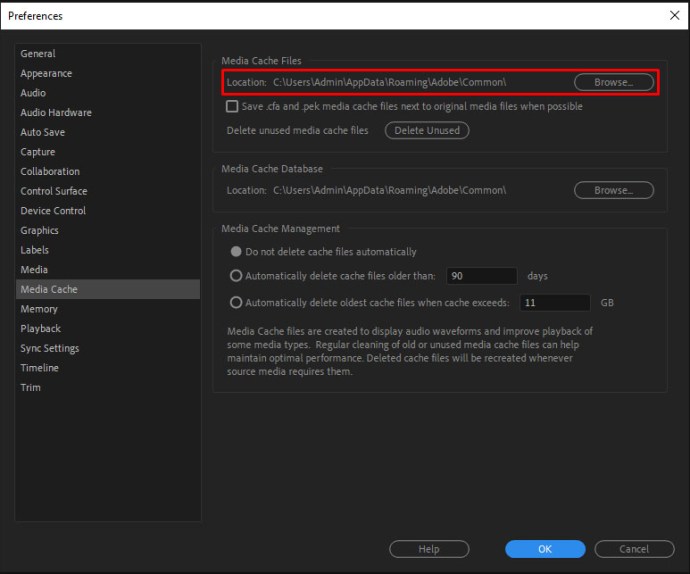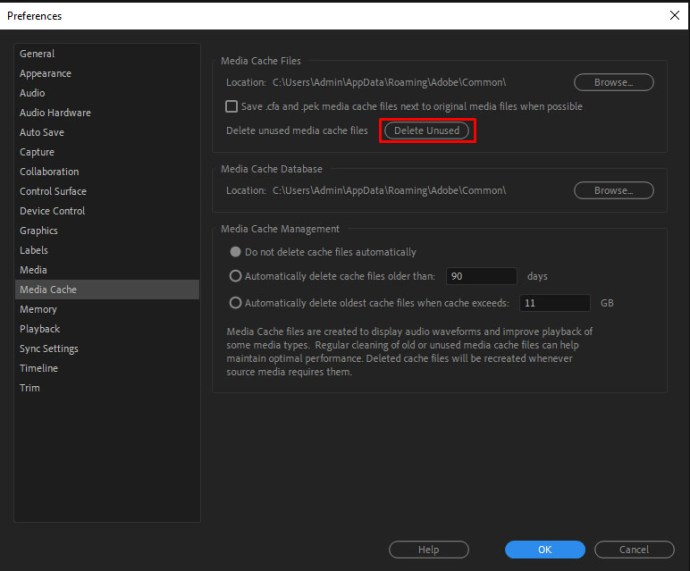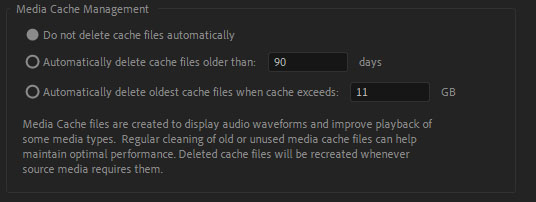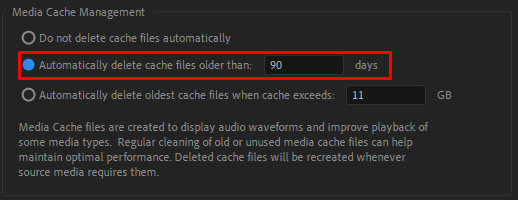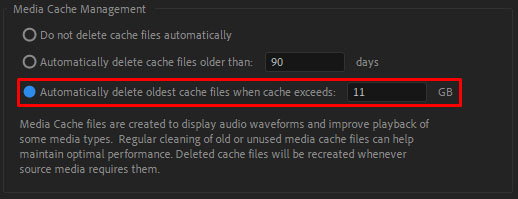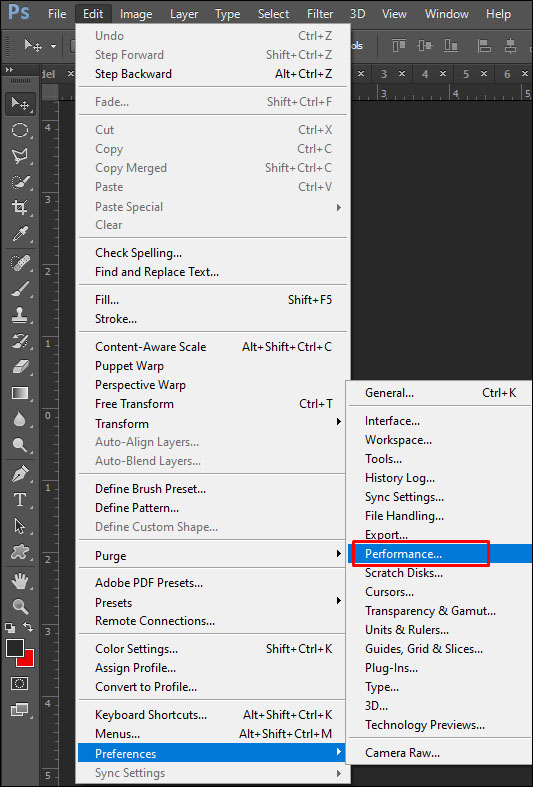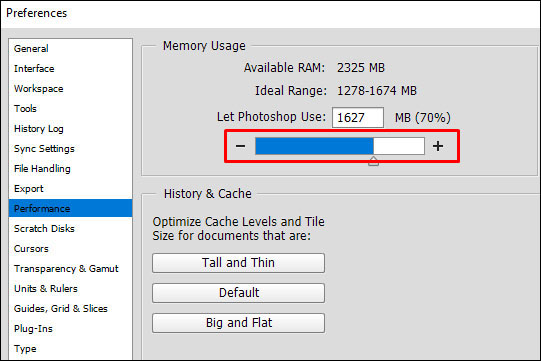Как очистить рабочий диск в фотошопе
Если вы используете Photoshop для работы или, может быть, просто для хобби, вы можете быть в этом достаточно сведущи. Однако вы могли столкнуться с ошибкой, из-за которой не удалось открыть Photoshop из-за рабочего диска.

В этой статье мы расскажем вам о рабочем диске, о том, как его очистить, и о любых других вариантах, которые вы могли бы попробовать с ним.
Подробнее о рабочем диске
Как вы, возможно, знаете, рабочий диск - это локальное хранилище, которое Photoshop использует во время работы. Этот виртуальный жесткий диск использует хранилище вашего компьютера (жесткий диск или твердотельный накопитель) для хранения файлов, которые не могут поместиться или не должны находиться в вашей оперативной памяти.
По умолчанию Photoshop будет использовать ваш загрузочный диск в качестве рабочего диска. Со временем на загрузочном диске могут накапливаться временные файлы от множества программ на вашем ПК, так как большинство из них будут использовать его так или иначе.
Это может вызвать ошибки рабочего диска.
Как очистить рабочий диск в фотошопе
Чтобы определить местонахождение рабочего диска, выполните следующие действия:
- В Photoshop откройте Редактировать таб.

- Выберите Предпочтения вариант в нижней части раскрывающегося списка.
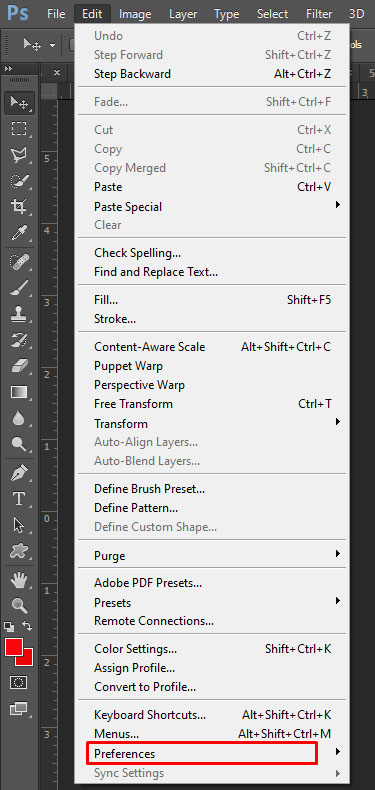
- Теперь выберите вариант Рабочие диски… из бокового меню.
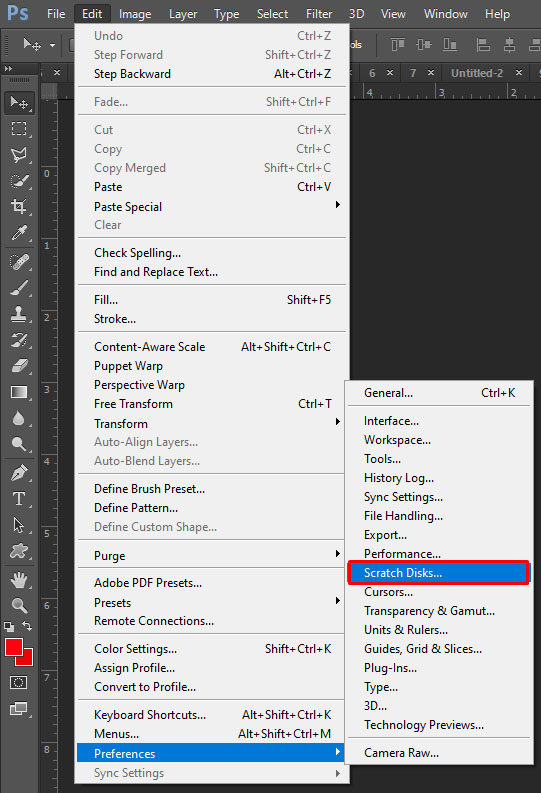
- Здесь вы увидите список дисков и отметки рядом с ними. Каждая галочка означает, что Photoshop использует этот диск в качестве рабочего диска.
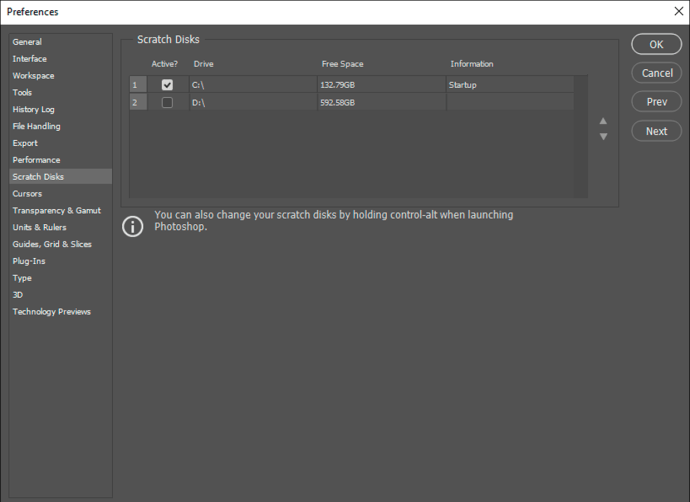
- Если вы хотите создать новый рабочий диск, установите флажок рядом с диском, который вы хотите использовать.
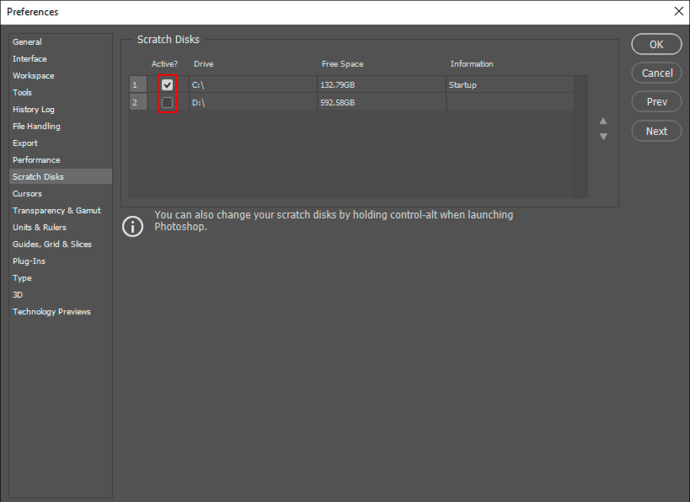
- Затем Photoshop разместит данные в большем количестве мест, снизив нагрузку на загрузочный диск.
Если вы хотите полностью очистить рабочий диск от предыдущих данных, вам нужно будет найти файлы, которые нужно удалить вручную.
Если Photoshop использует ваш загрузочный диск, то в следующей папке вы найдете его временные файлы:
C: Пользователи ВАШЕ ИМЯ ПОЛЬЗОВАТЕЛЯppDataLocalTempОказавшись там, найдите файл с именем Photoshop Temp за которым следует строка чисел. Это файл, содержащий все временные данные, которые Photoshop использует при загрузке. Удалите этот файл, чтобы очистить его.
Обратите внимание, что очистка временных файлов также приведет к удалению любого прогресса в проектах, которые вы не сохранили, поэтому убедитесь, что вы заранее все сделали резервную копию.
Если вы не можете удалить файл, возможно, они сейчас используются Adobe. Убедитесь, что Photoshop и любые другие программы Adobe правильно закрыты.
Вы также можете очистить текущий кеш Photoshop для проекта:
- Снова откройте Редактировать таб.

- Теперь выберите Удалять.
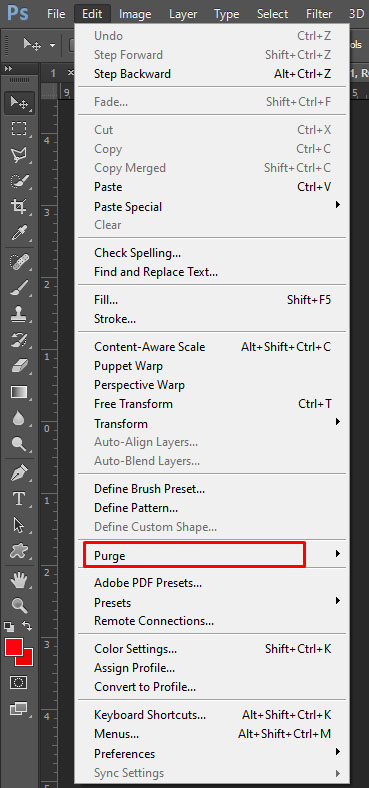
- Далее выберите Все.
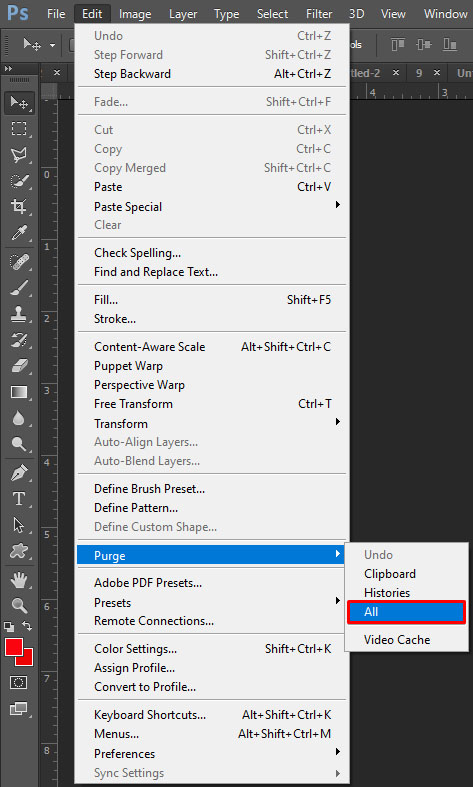
При очистке всего кеша Photoshop будут удалены все предыдущие версии текущего проекта, в его памяти останется только текущая версия. Если вы внесли много радикальных изменений, это может сэкономить много памяти, но вы не сможете вернуться к предыдущим версиям.
Как очистить рабочий диск, не открывая Photoshop
Если вы получаете сообщение о том, что рабочий диск заполнен и Photoshop не открывается, выполните следующие действия:
- Попытка открыть фотошоп.
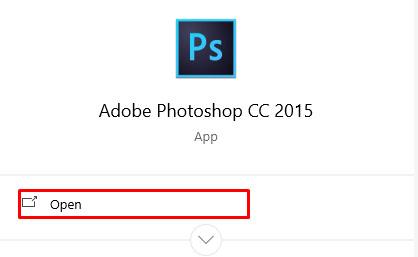
- Во время открытия приложения нажмите Ctrl + Alt (в Windows) или Cmd + Параметры (на Mac). Эта команда вызовет меню рабочего диска, как указано выше.
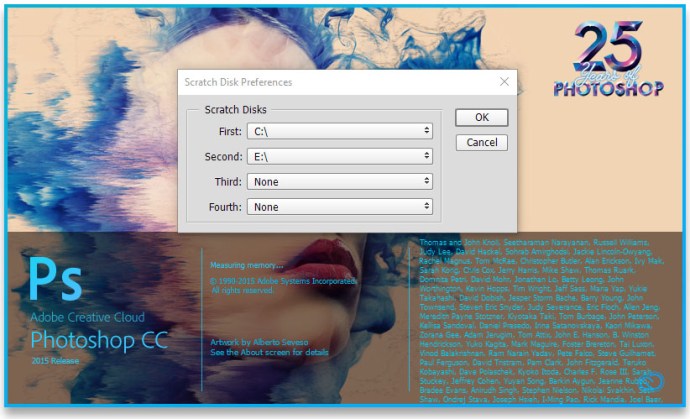
- Добавьте еще один диск на рабочий диск, чтобы освободить место.
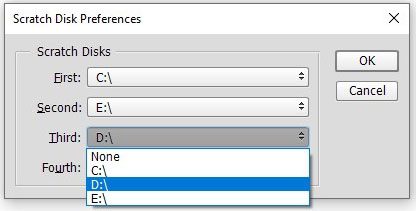
- Или же найдите временные файлы на дисках, используемых для рабочего диска, и удалите их.
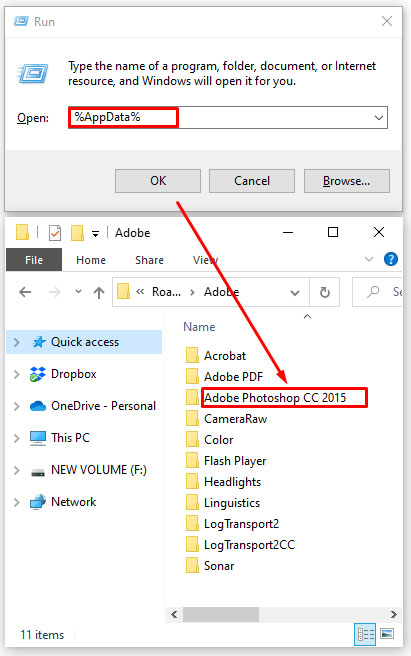
Очистка рабочего диска
Если Photoshop сам по себе не использует много памяти или вы уже очистили рабочий диск и продолжаете получать сообщение об ошибке, что диск заполнен, вам необходимо удалить дополнительные файлы на диске.
Ваш первый способ освободить место - использовать встроенный дефрагментатор диска. Для этого выполните следующие действия:
- Откройте меню «Пуск» / панель поиска.
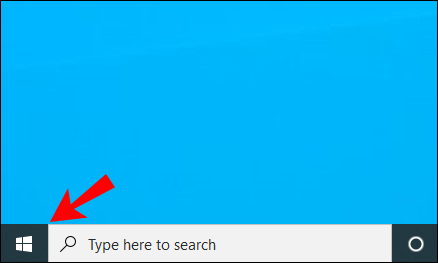
- Введите "Дефрагментация.”
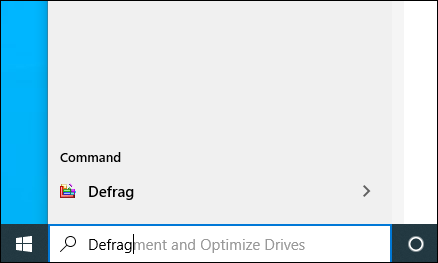
- В результате должна появиться программа дефрагментации диска. Щелкните по нему, чтобы открыть.
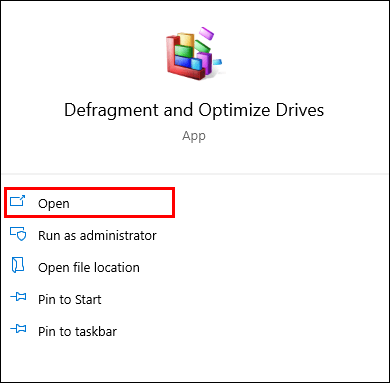
- В меню выберите диск, который хотите очистить.
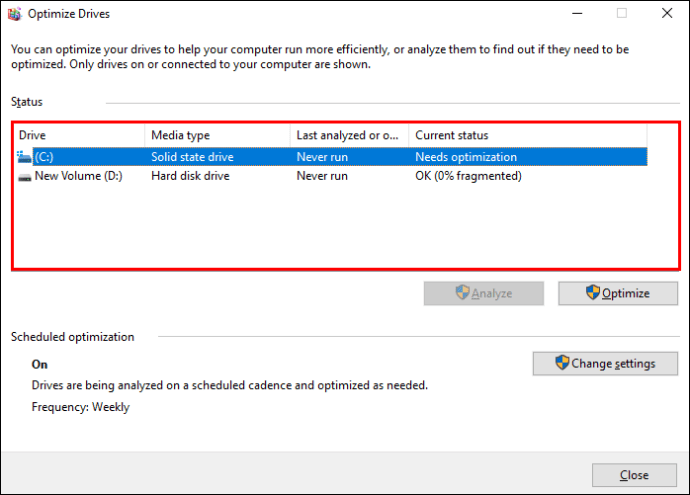
- Затем нажмите Анализировать.
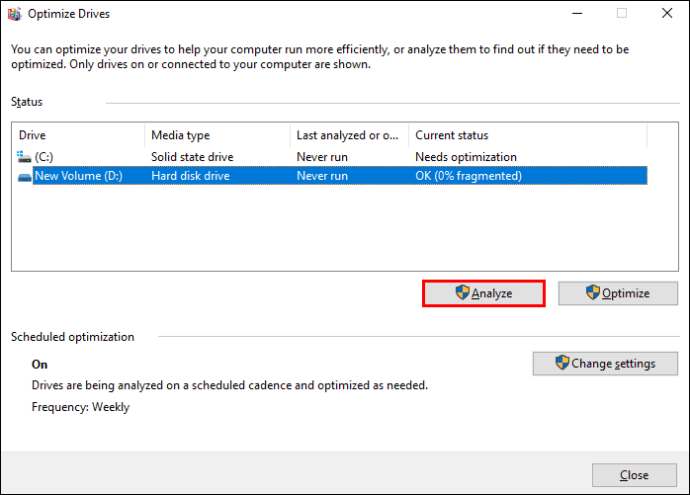
Disk Defragmenter не удаляет файлы, а только перераспределяет их, поэтому у вас остается больше свободного места, связанного с ними. Для больших файлов важно иметь больше связанной свободной памяти. Например, в кэше Photoshop могут быть огромные файлы, которые не поместятся на диске, если открытое пространство сегментировано.
Очистка рабочего диска в Premiere Pro
Если вы используете Premiere Pro для обработки видео, вам может быть интересно, как очистить рабочий диск. Premiere Pro использует систему кеширования для хранения временных файлов. Чтобы найти и удалить их, выполните следующие действия:
- Открыть Редактировать таб.
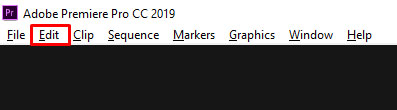
- Открытым Предпочтенияв нижней части раскрывающегося меню.
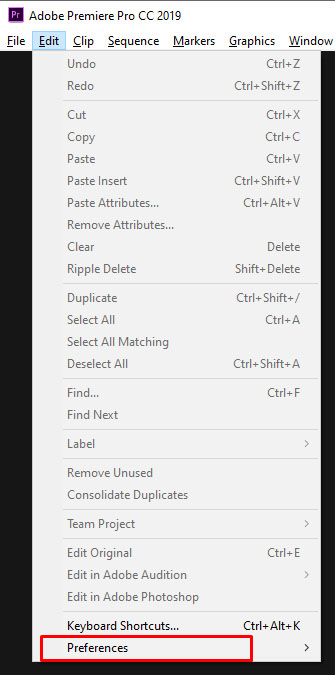
- Выберите Медиа-кеш… от Предпочтения меню.
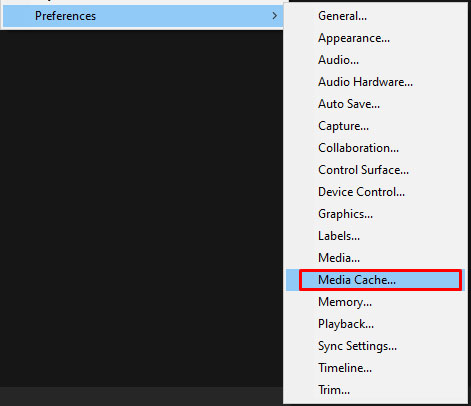
- Там вы найдете локальный путь к кешу. Вы можете выбрать новый путь даже на другом диске, если хотите его изменить.
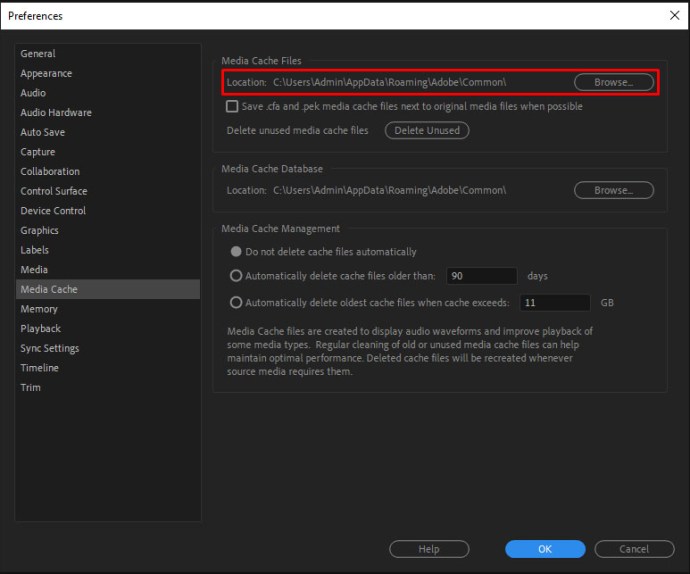
- Если вы хотите удалить содержимое кеша, нажмите Удалить.
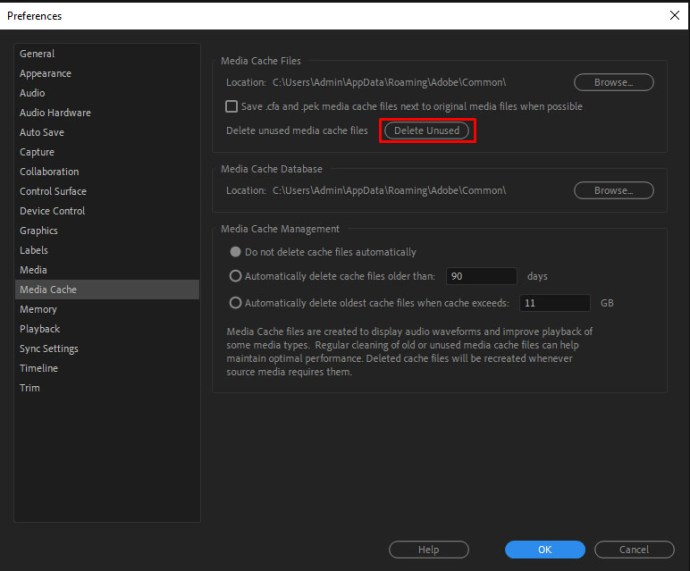
- Вы также можете настроить Premiere Pro на автоматическое удаление файлов кеша. Для этого есть два варианта.
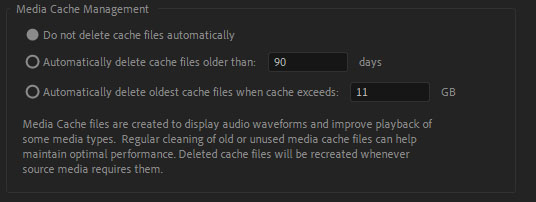
- Если вы хотите удалить старые файлы, выберите опцию Автоматически удалять файлы кеша старше а затем введите количество дней. Ваша система удалит все файлы старше указанного количества дней.
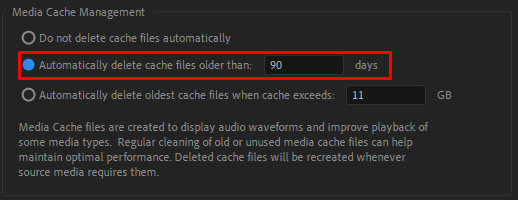
- Если вы хотите, чтобы объем используемой памяти в кэше не превышал определенного уровня, выберите параметр Автоматически удалять самые старые файлы кеша, когда кеш превышает, затем введите максимальный объем в ГБ, который вы хотите назначить для своего кеша. Если ваш кеш когда-либо превысит это значение, он будет удалять самые старые файлы, пока они не опустятся ниже лимита.
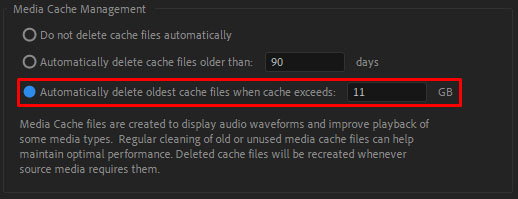
Premiere Pro может использовать несколько рабочих дисков для любых компонентов своего проекта. Чтобы получить к ним доступ, выполните следующие действия:
- Открыть Редактировать таб.
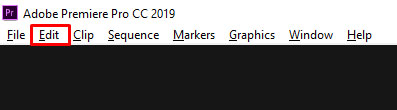
- Затем щелкните Предпочтения.
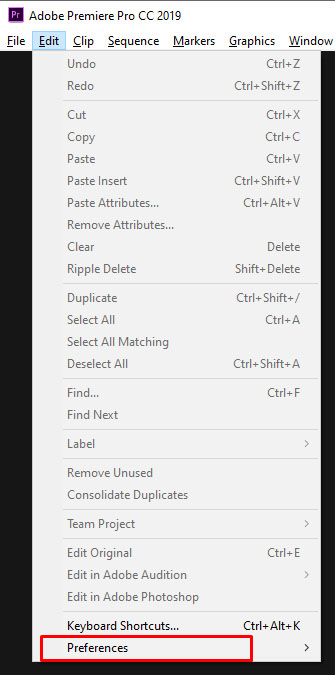
- Открытым Скретч-диски.
Premiere Pro отобразит все рабочие диски в зависимости от части текущего проекта. Вы можете изменить расположение этих рабочих дисков, выбрав, какие диски использовать в соответствующем меню. По умолчанию рабочий диск такой же, как хранилище проекта, но вы также можете использовать папку «Мои документы» или другой путь по вашему выбору.
Дополнительный FAQ
Могу ли я добавить больше места на рабочий диск в Photoshop?
Самый простой способ добавить больше места на рабочие диски - распределить их по нескольким дискам. Вы можете выбрать любое количество дисков, имеющихся на вашем устройстве, для рабочих дисков. Чтобы создать новый рабочий диск, войдите в меню рабочего диска и отметьте диск, который вы собираетесь использовать. Photoshop может использовать четыре диска в качестве рабочих дисков и 64 миллиарда ГБ для этого, но маловероятно, что вы когда-нибудь будете использовать или нуждаться в таком большом количестве. первичный рабочий диск для Photoshop. Мы рекомендуем использовать SSD, так как они быстрее читают и записывают данные. Рабочие диски не могут легко достичь терабайтов использования данных, поэтому вы будете в безопасности, используя обычный твердотельный накопитель. RAID-диски или дисковые массивы - отличный вариант для использования в качестве рабочего диска, но для этого потребуется немного погуглить и поработать с вашей стороны. U003cbru003eu003cbru003e Кроме того, вы хотите последовательно очищать другие временные файлы на вашем устройстве, чтобы предотвратить создание рабочего диска от заполнения.
Что делать, если рабочий диск заполнен?
Если ваши диски заполнены, у вас есть несколько вариантов. U003cbru003eu003cbru003e Во-первых, вы можете удалить все, что не используете. Вы можете хранить прошлые проекты и данные на внешнем диске, например, чтобы не занимать активное пространство. Убедитесь, что вы дефрагментировали диск после освобождения места, чтобы Photoshop мог получить доступ к нему целиком. U003cbru003eu003cbru003e Во-вторых, вы можете удалить временные файлы Photoshop. Это удалит все остатки прошлых проектов, которые вы не хотите оставлять, и позволит вам начать все заново. Или очистите кеш Photoshop для текущих проектов. U003cbru003eu003cbru003e В качестве последнего варианта вы можете установить дополнительные диски, а затем поместить туда рабочий диск.
Как использовать больше оперативной памяти
Если вы используете свое устройство исключительно для Photoshop, может быть полезно улучшить его производительность. Один из лучших способов добиться этого - увеличить использование оперативной памяти. По умолчанию Photoshop будет использовать 70% доступной оперативной памяти. Чтобы изменить это, выполните следующие действия:
- Перейти к Редактировать, затем к Предпочтения.
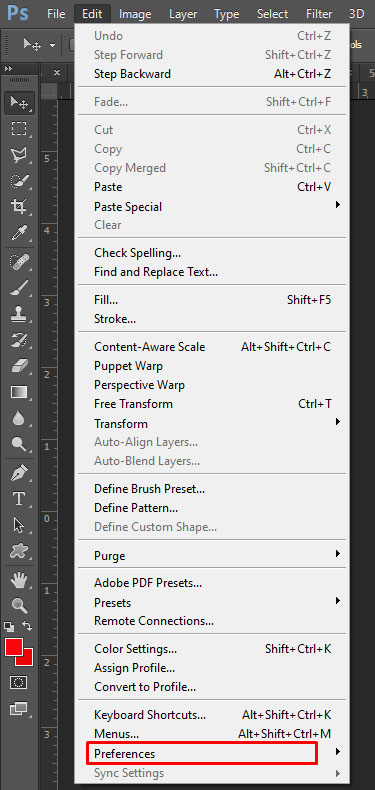
- Открытым Представление.
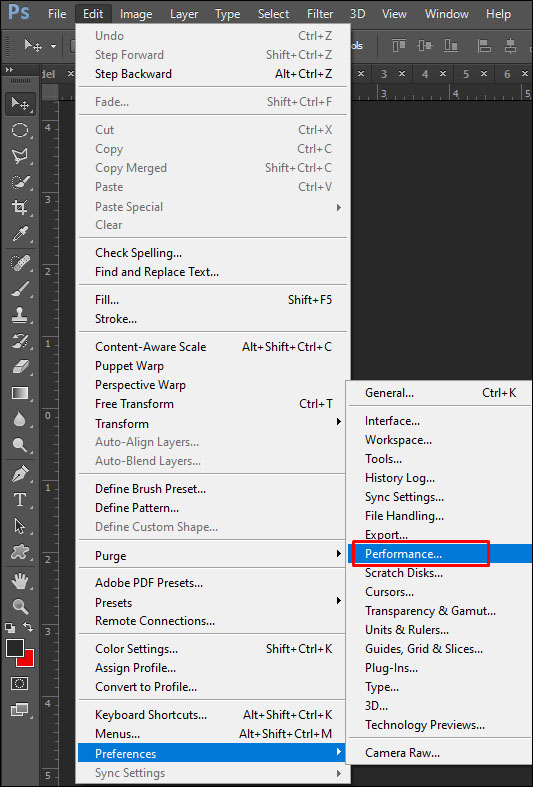
- Ползунок покажет, сколько оперативной памяти может использовать Photoshop. Вы можете настроить ползунок или ввести желаемое число напрямую.
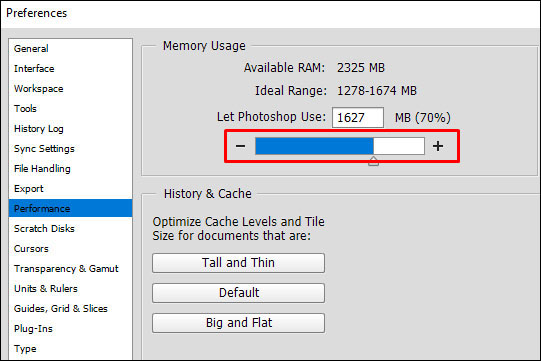
Мы не рекомендуем выделять Photoshop более 85% оперативной памяти, так как это может значительно замедлить остальные процессы.
Ваши диски, ясно как день
Photoshop - отличный инструмент для художников, и, если вы используете его в своей работе, он может стать бесценным помощником. Жизненно важно, чтобы вы хорошо заботились о своей памяти, чтобы не попасть в самые неудачные моменты. Если вы последовали нашему совету, это не должно быть проблемой. Мы надеемся, что вы прекрасно проведете время, создавая отличные проекты.
У вас когда-нибудь был полный рабочий диск? Какое из этих решений сработало для вас? Дайте нам знать в разделе комментариев ниже.