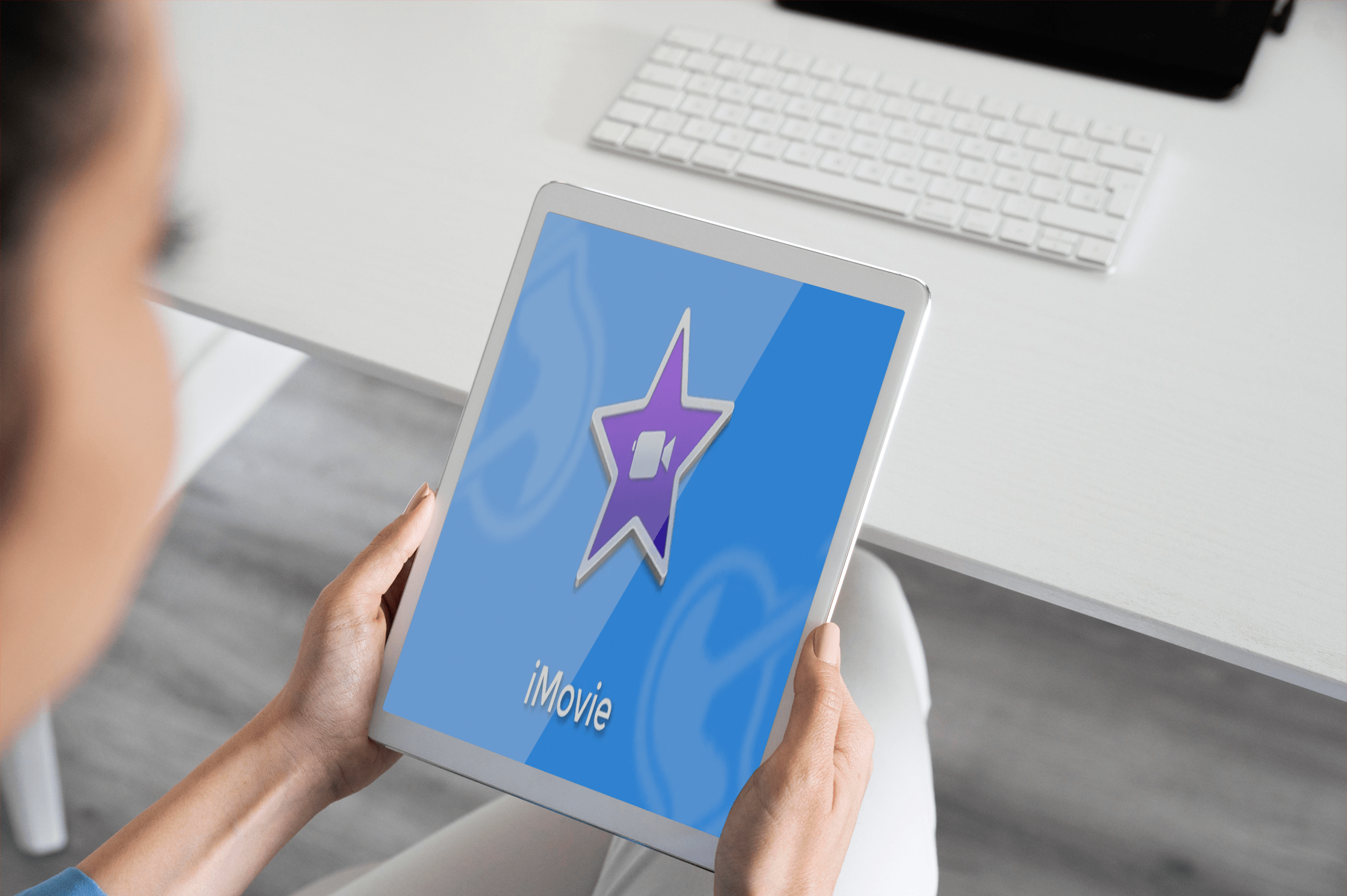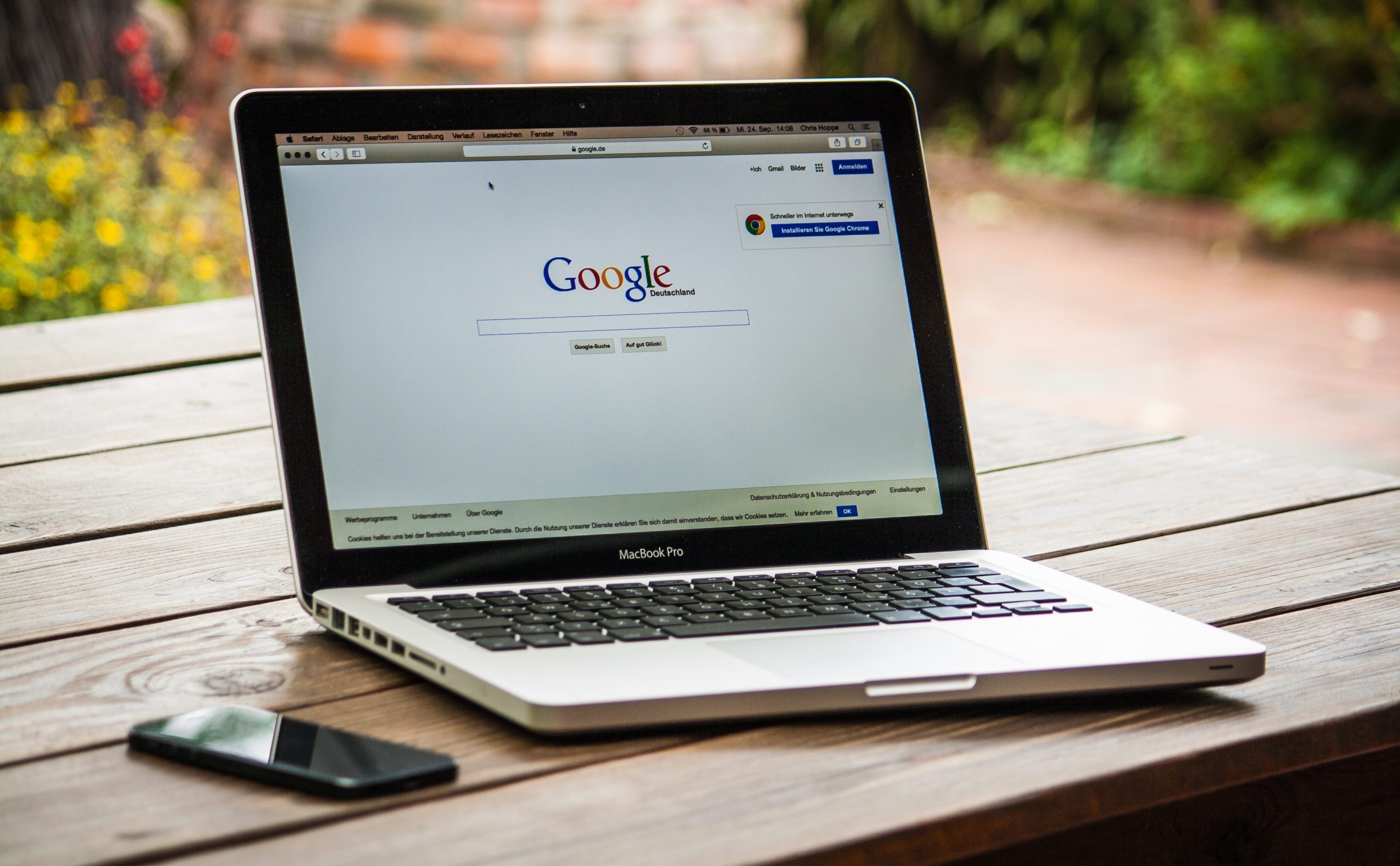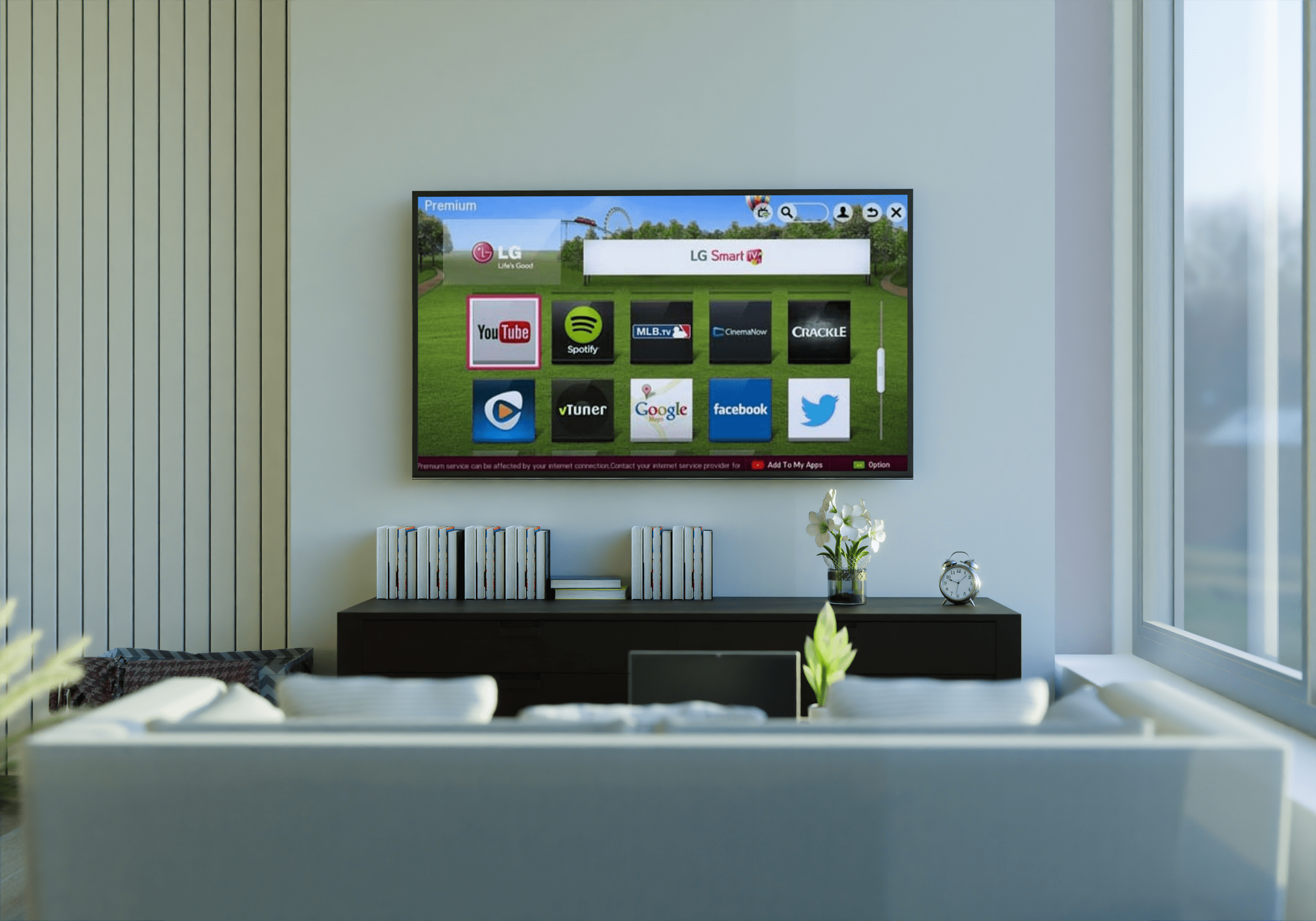Как установить Google Play Store на планшет Amazon Fire
Планшеты Amazon нашли золотую середину в бюджетном диапазоне, следуя по стопам других популярных планшетов, таких как Google Nexus 7. По цене от 50 до 150 долларов за различные модели и размеры экрана, планшеты Fire по сути являются самым дешевым способом Получите устройство, идеально подходящее для просмотра веб-страниц, просмотра эксклюзивов Netflix или Amazon Prime, а также для игры в легкие игры на ходу.
Это ни в коем случае нельзя назвать хорошими планшетами, но за менее чем 200 долларов они отлично подходят для потребления контента. К счастью, Fire OS по-прежнему построена на базе Android, что означает, что вы можете вручную добавить Play Store, если хотите. На самом деле это довольно простой процесс, и даже на новых устройствах он намного проще, чем раньше.
Если вы хотите добавить Gmail, YouTube или просто хотите расширить набор приложений, вот как запустить Google Play Store на планшете Amazon Fire Tablet.
Планшеты Amazon и Google Play Store
Большая разница программного обеспечения между тем, что мы видели на планшете Fire, в отличие от любого другого планшета Android, заключается в индивидуальном программном обеспечении. Планшеты Amazon работают под управлением Fire OS, разветвленной версии Android, созданной собственной командой разработчиков программного обеспечения Amazon. Эта настраиваемая операционная система позволяет вам работать с планшетами лучше, чем это позволяет Android, но она также предназначена для максимального продвижения собственной линейки продуктов и услуг Amazon.
По большей части это отличный способ как использовать планшет, так и просматривать услуги, предлагаемые через Amazon, но, к сожалению, это также приводит к серьезной проблеме: Google Play Store не предлагается через устройство. Вместо этого вам придется довольствоваться Amazon Appstore, собственным магазином приложений Amazon, который предоставляет вам довольно широкий выбор приложений и игр, которые вам понадобятся на планшете. Большинство основных приложений находятся на этой платформе, но вы быстро столкнетесь с проблемой, если будете искать какие-либо приложения Google в Appstore - их там нет.
Что вам понадобится
Во-первых, давайте начнем с того, что все это руководство можно выполнить только на планшете Amazon Fire. Более ранние модели Fire требовали, чтобы Play Store был загружен на ваше устройство с компьютера Windows с помощью ADB, что больше не нужно делать. Вместо этого все, что вам понадобится сейчас, - это элементарные знания о том, как Android устанавливает приложения за пределами стандартного магазина приложений, и немного терпения, пока ваш планшет загрузит и установит все четыре необходимых пакета для правильной работы Google Play Store на вашем устройстве.
Итак, вот что мы будем использовать ниже:
- Четыре отдельных файла APK из APKMirror (ссылка ниже).
- Учетная запись Google для Play Store.
- Обновленный планшет Fire под управлением Fire OS 5.X (для устройств под управлением 5.6.0.0 см. Устранение неполадок и советы).
- Файловый менеджер из App Store (может быть необязательным, см. Устранение неполадок и советы); мы рекомендуем File Commander.

Это не обязательно, но полезно знать, какой у вас Fire Tablet, прежде чем переходить к этому руководству. В зависимости от возраста вашего планшета вам может потребоваться загрузить приложения, отличные от устройства, на котором установлено более старое программное обеспечение.
Пройдите в Настройки меню и выберите Параметры устройства, затем ищите Модель устройства внизу этого руководства. В этом руководстве указаны годы выпуска каждого планшета, чтобы помочь вам выбрать правильный APK, поэтому, если вам нужна помощь в определении года выпуска вашего планшета, воспользуйтесь страницей технических характеристик планшетных устройств Amazon прямо здесь. Знание того, к какому поколению принадлежит ваше устройство, очень поможет в этом руководстве.
Включение приложений из неизвестных источников
Хорошо, вот где начинается настоящее руководство. Первое, что нам нужно сделать на вашем планшете Amazon Fire, - это погрузиться в меню настроек. Несмотря на модификацию Amazon для Android для создания Fire OS, операционная система на самом деле невероятно похожа на собственную систему Google, включая то, как сторонние приложения устанавливаются за пределами собственного магазина приложений Amazon. И Amazon, и Android называют сторонние приложения «неизвестными источниками» и по умолчанию заблокированы. Однако, в отличие от устройства под управлением iOS, Android позволяет пользователю устанавливать любое приложение на свое устройство, если вы включили такую возможность.
- Чтобы открыть настройки на устройстве, проведите пальцем вниз по верхней части устройства, чтобы открыть панель уведомлений и быстрые действия, затем нажмите значок «Настройки».
- Прокрутите страницу настроек вниз и нажмите на опцию, которая гласит Безопасность и конфиденциальность, который вы найдете под Личное категория. В разделе "Безопасность" нет множества опций, но они находятся под Передовой, вы увидите переключатель, показывающий Приложения из неизвестных источниковсо следующим пояснением: «Разрешить установку приложений, не из Appstore». Переключить этот параметр На а затем выйдите из меню настроек.

Скачивание и установка APK
Далее идет большая часть. На стандартном планшете Android установка приложений за пределами Play Store будет такой же простой, как установка стандартного APK. К сожалению, на планшете Amazon Fire это не так просто. Поскольку Google Play не установлен на вашем устройстве, все приложения, продаваемые через Play Store, не будут работать на вашем устройстве без установленных вместе с ними сервисов Google Play, поскольку такие приложения, как Gmail или Google Maps, проверяют аутентификацию через это приложение.
Это означает, что нам придется установить на ваше устройство весь набор сервисов Google Play Store, который составляет четыре разных приложения: три утилиты и сам Play Store. Убедитесь, что вы устанавливаете эти приложения в том порядке, в котором они перечислены ниже. мы рекомендуем загрузить все четыре по порядку, а затем устанавливать их по очереди. Все эти файлы можно загрузить с помощью браузера Amazon Silk на вашем устройстве.
Скачивание файлов APK
Сайт, который мы будем использовать для загрузки этих APK, называется APKMirror. Это надежный источник бесплатных APK от разработчиков и Google Play, а также утилита для любого пользователя Android, который хочет вручную загружать или устанавливать приложения. APKMirror является дочерним сайтом Android Police, хорошо известного источника новостей и обзоров Android, и на его сайте запрещен пиратский контент. Каждое приложение, хранящееся в APKMirror, бесплатно от разработчика, без каких-либо модификаций или изменений перед загрузкой.
Первое приложение, которое нам нужно скачать, - это Google Services Framework. Затем вам нужно будет установить Диспетчер учетных записей Google, это сложнее, чем раньше, потому что Amazon наконец-то обновила версию Android, используемую на своих новых планшетах. Вот два руководства, которые вам понадобятся для загрузки этого приложения:
- Если вы используете Fire HD 8, приобретенный после октября 2018 года, Fire 7, приобретенный после июня 2019 года, или Fire HD 10, приобретенный в ноябре 2019 года или позже, ваш планшет работает под управлением Android 6.0 или более поздней версии. Таким образом, вы захотите использовать эту версию Менеджера учетных записей Google на своем планшете. 7.1.2 - это новейшая версия приложения, доступная на APKMirror на момент написания; если существует более новая версия, обязательно загрузите ее.
- Если вы используете планшет, приобретенный до этих дат, на нем все еще используется Android 5.0, а это значит, что вам потребуется версия 5.1-1743759. Вы можете найти эту ссылку здесь.
Существуют различные версии Android и доступные APK-файлы для Google, мы советуем всем скачать версию 5.1-1743759 отсюда. Эта версия предназначена для работы на всех устройствах с Android 5.0 или выше, что означает, что она должна работать на любом планшете Fire OS. Если вам будет предложено обновить приложение после установки, следуйте инструкциям на экране, чтобы обновить приложение до нужной версии.
Не беспокойтесь, если вы скачали не ту версию для своего планшета. Если вы не уверены, какая версия вам подходит, загрузите старую версию, указанную выше. Вы всегда можете обновить приложение после того, как закончите установку Play Store.
- Начните с установки загрузки APK-файла Google Services Framework.
- Загрузите его на свое устройство через браузер, нажав на Скачать APK кнопка. Внизу экрана появится запрос на загрузку, и вы можете принять приглашение, чтобы начать загрузку.

3. После завершения загрузки вы увидите уведомление на панели задач, если проведете вниз от верхнего края экрана. Пока не открывайте файл. Оставьте уведомление в лотке для быстрого доступа на следующем шаге.
4. Следующий apk, который вам нужно установить, - это Google Account Manager, найдите его и загрузите.
5. Далее у нас есть сервисы Google Play. Это приложение, которое позволит приложениям, таким как YouTube, проходить аутентификацию и использовать их на вашем устройстве. Установка этого приложения немного сложнее, чем установка других приложений в этом списке, потому что есть две отдельные версии приложения для разных планшетов. Начнем с новых устройств, потому что это немного проще. Если вы только что купили Fire 7, Fire HD 8 или Fire HD 10, значит, вы используете устройство с 64-разрядным процессором, поэтому вам нужно скачать этот APK здесь. Любой, кто владеет Fire HD 8 или Fire HD 10 с 2016 года или новее, также может загрузить эту версию.
Если у вас есть планшет Fire 7, купленный до июня 2019 года, то есть устройство 8-го поколения или старше, вам следует загрузить эту версию здесь. Это APK-файл, предназначенный для 32-разрядных процессоров, на которых работает ваш планшет. Amazon переключила Fire 7 на 64-разрядные процессоры с моделью девятого поколения, но на более старые устройства все равно потребуется загрузить правильную версию APK.
Если вы не знаете, какую версию приложения загружаете, 32-разрядные версии помечаются в имени файла «020300», а 64-разрядные версии - «020400». Обе эти версии сервисов Google Play идентичны во всех отношениях, за исключением того, для какого типа процессора они созданы. Если вы скачали не тот, не переживайте. Мы расскажем, что делать, чуть ниже.

Последнее из четырех приложений - это сам Google Play Store. Это самая простая из четырех загрузок, так как все версии файлов работают на Android 4.1 и выше, и нет отдельных типов для разных битовых процессоров. Загрузите самую последнюю версию здесь.
Как для сервисов Google Play, так и для магазина Google Play вы должны попробовать использовать самую новую доступную версию приложения. APKMirror предупредит вас, когда станет доступна более новая версия приложения, которая будет указана на веб-странице под информацией. Для сервисов Google Play вам следует избегать бета-версий приложения, ища самую последнюю стабильную версию в списке (бета-версии отмечены как таковые). Для самого Play Store просто скачайте самую последнюю версию. Если вам неудобно определять, какая версия, указанная в APKMirror, является правильной версией для вашего планшета, просто скачайте связанные версии, и Google Play обновит приложения для вас после полной установки.
Установка файлов APK
Хорошо, как только вы загрузите четыре файла, перечисленных выше, на планшет Fire с помощью браузера Silk, проведите пальцем вниз от верхнего края экрана, чтобы открыть уведомления. Вы должны увидеть полный список APK-файлов, загруженных на последнем шаге, каждый со своим уведомлением, отсортированный по времени. Если вы выполнили описанные выше шаги и загрузили каждую в правильном порядке, четвертая загрузка должна быть вверху списка, а первая загрузка - внизу, чтобы порядок выглядел так:
- Google Services Framework
- Менеджер аккаунта Google
- Сервисы Google Play
- Google Play магазин
- Способ установки этих приложений очень важен, поэтому начните с нажатия Google Services Framework, внизу этого списка.
- Начнется процесс установки; ударять Следующий в нижней части экрана или прокрутите вниз, чтобы нажать Установить.
- Google Services Framework начнет установку на ваше устройство. Если во время установки что-то пойдет не так, вы получите уведомление об ошибке. Убедитесь, что вы скачали правильную версию Android 5.0, и файл должен быть установлен. Более новые версии не устанавливаются на устройство.
- Повторите этот процесс для всех трех оставшихся приложений по порядку, начиная с Менеджер аккаунта Google, затем Google Play Services, а затем Google Play Store.


5. Когда каждое приложение завершит загрузку, появится сообщение о завершении установки. Как в сервисах Google Play, так и в Google Play Store будет возможность открыть приложение (в приложениях Services Framework и Account Manager эта опция будет недоступна).
6. Не открывайте эти приложения; вместо этого нажмите Выполнено, и продолжайте изучать все четыре приложения.
7. В заключение отметим, что на установку и сервисов Google Play, и Play Store требуется немного времени, поскольку они представляют собой большие приложения. Разрешите приложениям установить их в удобное для вас время и не пытайтесь отменить установку или выключить планшет. Весь процесс установки всех четырех приложений не должен занимать больше пяти минут.
Если ваша версия Сервисов Google Play не устанавливается должным образом, возможно, вы скачали версию, не подходящую для вашего процессора. Попробуйте загрузить другую версию, прежде чем продолжить работу с руководством.
Перезагрузка и вход в Google Play
После того, как все четыре приложения будут загружены на планшет, завершите процесс, перезапустив планшет Fire.
- Нажмите и удерживайте кнопку питания на вашем устройстве, пока не появится запрос с вопросом, хотите ли вы выключить планшет.
- После выключения устройства перезагрузите его, снова нажав и удерживая кнопку питания. Когда планшет снова загрузится до экрана блокировки, мы будем готовы завершить процесс, настроив Google Play.
- Зайдите в свой список приложений и выберите из него Google Play Store (не выбирайте Google Play Services). Вместо того, чтобы открывать магазин, он откроет диспетчер учетных записей Google, чтобы получить учетные данные вашей учетной записи Google.
- Вы увидите дисплей, показывающий, что планшет настраивается для использования, а затем Google запросит ваш адрес Gmail и пароль.

- Наконец, устройство спросит, хотите ли вы сделать резервную копию приложений и данных вашей учетной записи на Google Диске. Хотите ли вы сделать это, решать вам, но на этом этапе это не обязательно. В общем, установка Google Play займет около двух минут. После того, как вы войдете в систему и завершите процесс настройки, вы попадете в Google Play Store, то же приложение, которое используется на большинстве устройств Android.

Использование магазина Google Play на планшете Amazon Fire
После того, как вы закончите установку Play Store на свой планшет, вы можете начать использовать устройство, как обычно. Первое, что мы рекомендуем сделать, это погрузиться в список приложений на вашем устройстве, чтобы убедиться, что у вас нет обновлений в Play Маркете или других местах. Здесь вы можете увидеть, что в некоторых приложениях Amazon указано, что их необходимо обновить; К сожалению, это ошибка, связанная с хранением Amazon Appstore и Google Play Store на одном устройстве.

Приложения, которые вы установили с помощью Amazon Appstore, которые также есть в Play Store, будут постоянно нуждаться в обновлении из Play Store; Точно так же, как только вы обновите их в Play Store, они, скорее всего, попросят обновить их в Amazon App Store. Это цикл, который продолжается вечно, но вы можете исправить его, просто погрузившись в настройки своего устройства и отключив обновления в Amazon Appstore.
С Play Store на вашем устройстве вы можете использовать его так же, как на любом стандартном устройстве Android. Некоторые приложения будут дубликатами из Amazon Appstore, например Netflix, листинги которого есть на обеих платформах. Однако другие приложения доступны только на этой платформе, а это означает, что вы должны максимально эффективно использовать Play Store, когда он у вас есть.

Если вы ищете какие-нибудь приложения для начала, попробуйте весь набор приложений Google, в том числе:
- YouTube: самый популярный видеосервис в Интернете, YouTube не указан в Appstore из-за непрекращающейся ссоры между Amazon и Google. К счастью, вы можете получить к нему доступ на своем устройстве в Play Store.
- Gmail: приложение электронной почты Amazon - это хорошо, но если вы пользователь Gmail, ничто не может сравниться с настоящей сделкой.
- Chrome: Fire OS включает браузер Silk, разработанный и созданный Amazon. Это неплохой браузер, но если вы регулярно используете Chrome, переход на Chrome для Android позволяет синхронизировать закладки и вкладки.
- Календарь Google: многие люди регулярно используют Календарь, чтобы сбалансировать свои встречи и встречи с другими людьми. Если вы один из таких людей, вы, наконец, можете получить доступ к Календарю Google на планшете Fire Tablet.
- Google Диск: Диск - один из наших любимых сервисов облачного хранения, позволяющий синхронизировать множество устройств. Помимо Диска, вы также должны захватить Google Документы, Таблицы и Слайды, чтобы открывать эти файлы, и Google Keep, чтобы синхронизировать свои заметки!
- Google Фото: возможно, наш любимый сервис от Google, Фото - одно из лучших приложений, которые вы можете получить на любой платформе, Android или любой другой. Бесплатное резервное копирование фотографий в высоком разрешении - один из лучших способов синхронизировать всю библиотеку фотографий на ваших устройствах.

В конечном итоге, выбор приложений зависит от вас. Вы не ограничены только приложениями Google через Play Store, поэтому можете загружать любые приложения, игры и мультимедиа, которые вам интересны!
Устранение неполадок и советы
Для большинства пользователей описанных выше шагов должно быть достаточно для получения Play Store на вашем новом Fire Tablet. Тем не менее, у некоторых пользователей могут возникать проблемы, особенно на старых устройствах или устройствах с более старым программным обеспечением. Если это похоже на вас, ознакомьтесь с этими дополнительными руководствами, чтобы заставить Play Store работать на вашем планшете.
Установка файлового браузера из Amazon App Store
Это должно быть необязательным шагом для большинства пользователей, но у некоторых устройств Amazon возникли проблемы с установкой необходимых APK-файлов на свои устройства без предварительной установки файлового менеджера на планшет Fire из Amazon App Store. Если у вас возникли проблемы с установкой указанных выше файлов на ваше устройство, мы рекомендуем установить File Commander, бесплатное приложение, которое упрощает просмотр файлов, хранящихся на вашем планшете. В этом нет ничего особенного, но для этого процесса нам не нужно ничего слишком мощного, чтобы завершить установку Play Store.
Повторюсь, большинство людей будут нет Для завершения этого процесса нужен файловый браузер, но достаточно пользователей сообщают о трудностях с установкой APK без файлового менеджера, загруженного на ваше устройство, о котором полезно знать. После того, как вы завершите описанный выше процесс, вы можете удалить File Commander.
В качестве альтернативы вы также можете использовать приложение Docs на своем устройстве, которое поставляется предварительно установленным и включает возможность просмотра локальных файлов, вместо использования такого приложения, как File Commander. Документы позволят вам перейти в папку «Загрузки» и выбрать файлы установки приложения по одному, если вы случайно удалили их из панели уведомлений или если у вас возникли трудности с установкой приложений в Fire OS 5.6.0.0.

Проблемы с установкой на Fire OS 5.6.0.0
Если вы все еще используете Fire OS 5.6.0.0, к вам применимы следующие инструкции. Однако, поскольку более новые версии Fire OS не имеют этой проблемы, мы рекомендуем убедиться, что ваше программное обеспечение обновлено, а не решать эти проблемы. Если вы не можете обновить операционную систему по какой-либо причине, обратитесь за помощью в приведенное ниже руководство.
Несколько читателей предупредили, что кнопки установки на этих дисплеях неоднократно становились серыми во время установки на обоих новейших планшетах Amazon (Fire 7, Fire HD 8 и Fire HD 10 7-го поколения) и, в частности, на Fire OS версии 5.6.0.0. . Если вы установили Play Store до этого обновления, мы не увидим проблем с использованием приложений, установленных выше. Действительно, мы также столкнулись с трудностями при установке на совершенно новом Fire HD 10 под управлением Fire OS 5.6.0.0, поэтому мы начали тестирование этого обновления, чтобы найти обходной путь.
На этом фронте есть и хорошие, и плохие новости: во-первых, есть несколько сообщений об обходных путях, которые мы видели при тестировании процесса установки и от читателей в Интернете, особенно на форумах XDA, где это оригинальное руководство было основано. Плохая новость в том, что все возможные исправления кажутся ненадежными. Тем не менее, мы смогли запустить Play Store на планшете Fire, на котором он никогда раньше не устанавливался; это просто требует терпения и немного удачи.
Проблема с Fire OS 5.6.0.0 заключается в том, что Amazon отключила кнопку установки на своих устройствах с этим новым обновлением. Это означает, что независимо от того, где вы нажимаете на экране, вы не сможете установить приложение, что вынудит вас отменить установку и вернуться в заблокированную экосистему Amazon. Похоже, что все четыре приложения, перечисленные выше, имеют эти проблемы, когда щелчок по установочному файлу с вашего устройства не позволяет установить его.
К счастью, есть простой способ решения этой проблемы: как только вы окажетесь на экране установки с серым значком, просто выключите экран устройства, затем снова включите и разблокируйте устройство. Прокрутите страницу установки приложения вниз еще раз, и вы увидите, что кнопка «Установить» снова работает на вашем устройстве. Альтернативный обходной путь включает в себя однократное нажатие на значок многозадачности / недавних приложений, затем повторный выбор страницы установки приложения из списка последних приложений, и вы должны увидеть, что кнопка «Установить» загорится оранжевым.
Однако это не идеальный обходной путь. Хотя мы действительно заставили это работать на нашем устройстве, используя оба метода, описанных выше, и несколько пользователей на форумах XDA сообщили об одном и том же решении, меньшинство пользователей сообщили, что как обходной путь блокировки экрана, так и метод кнопки недавних приложений сработали. у них не получится активировать способ установки. Еще раз, хорошие пользователи на форумах XDA нашли несколько обходных путей для этого, в том числе:
- Перезагружаем планшет.
- Циклическое включение и выключение «Установка приложений из внешних источников».
- Убедитесь, что фильтр Blue Shade в настройках отключен.
- Используя клавиатуру Bluetooth, перейдите к кнопке «Установить» (убедитесь, что выбран ключ «Установить», затем нажмите «Ввод»).
Опять же, у нас не было проблем с установкой приложений на новое устройство, используя описанный выше метод выключения и включения дисплея, но если вы столкнетесь с трудностями, попробуйте использовать эти избранные методы, чтобы запустить приложения на вашем устройстве. И еще раз спасибо ребятам из XDA за то, что они выяснили, как заставить эти методы снова работать.
В заключение мы протестировали установку всех четырех файлов APK в Fire OS 5.6.1.0 и выше. Все более новые версии не содержат проблем с установкой, и значок «Установить» никогда не выделялся серым цветом. Если вы хотите установить эти четыре приложения и по-прежнему используете Fire OS 5.6.0.0, попробуйте обновить программное обеспечение Fire OS до 5.6.0.1, а затем до 5.6.1.0. Обновление занимает некоторое время, каждое занимает около пятнадцати минут, поэтому убедитесь, что у вас есть время, чтобы обновить свой планшет.
Планшеты Amazon и Google Play Store
Некоторые могут усомниться в необходимости добавления Play Store на ваше устройство, но установка магазина приложений Google помогает дать вашему устройству гораздо больше возможностей, чем изначально было изначально. Если вы хотите установить собственные приложения Google, брать напрокат фильмы через Play Store или просто хотите добавить на свое устройство некоторые дополнительные функции, установка Play Store займет всего пятнадцать минут вашего времени и может быть выполнена всего за несколько простых шагов. .
Как всегда, мы будем держать вас в курсе, если Amazon изменит процесс установки для Play Store, и сообщим нам в комментариях ниже, какие приложения вы загружали на свой Fire Tablet через Google Play Store!