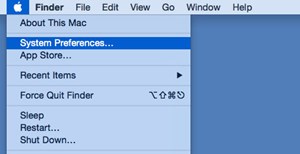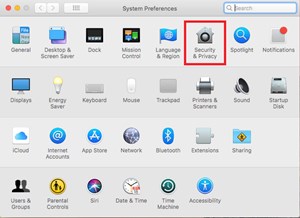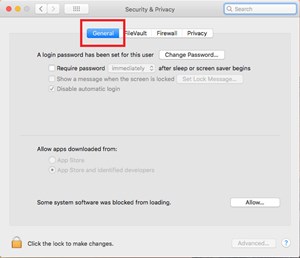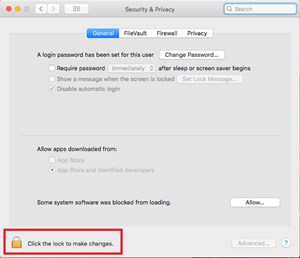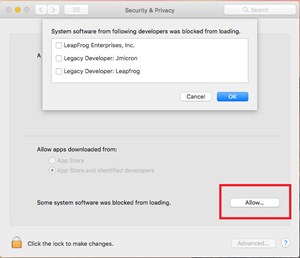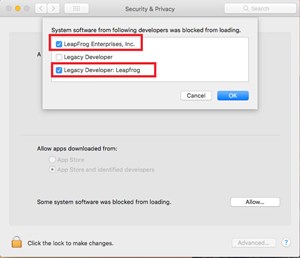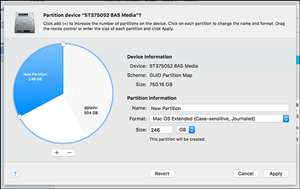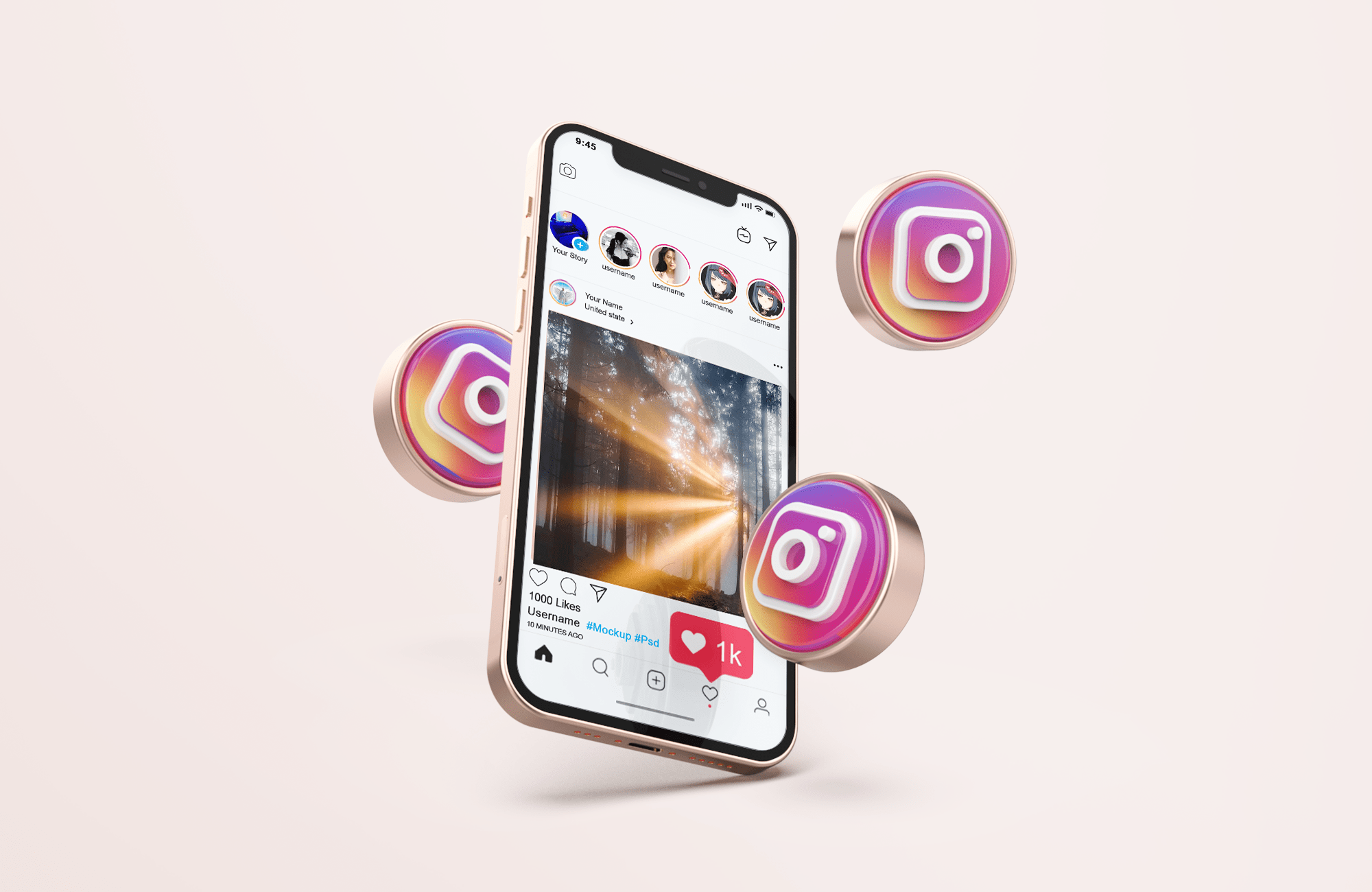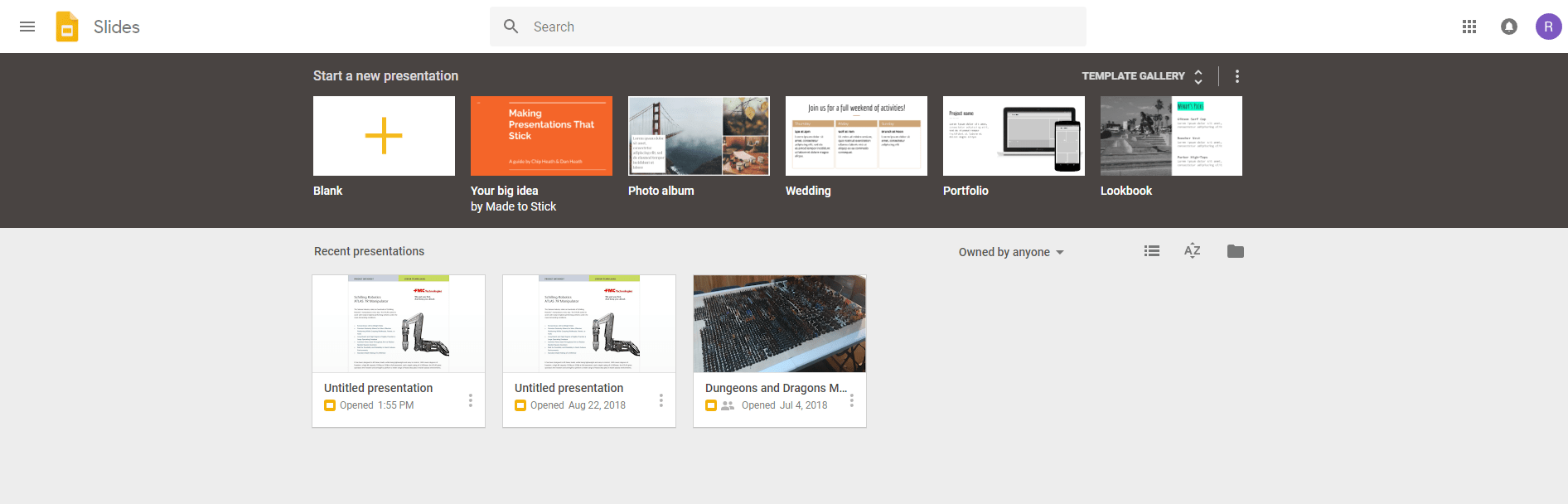Как установить LeapFrog Connect на Mac
Чтобы иметь доступ к родительским функциям на некоторых устройствах LeapFrog, вы можете установить приложение LeapFrog Connect на свой компьютер. Это позволит вам управлять файлами на вашем устройстве и создавать профили пользователей ваших детей, а также другие настройки. LeapFrog Connect доступен для операционных систем Windows и Mac.

В некоторых случаях могут возникнуть проблемы при установке этого приложения на Mac, обычно из-за более высокого уровня безопасности системы. В зависимости от сообщения об ошибке потребуется несколько изменений в системных настройках, прежде чем вы сможете использовать LeapFrog Connect на вашем Mac.
Расширение системы заблокировано
Если вы используете High Sierra (Mac OS 10.13), после установки приложения LeapFrog Connect вы можете получить уведомление «Системное расширение заблокировано».

Чтобы разобраться с этим, вам нужно как можно скорее изменить некоторые настройки в меню «Безопасность и конфиденциальность». Обязательно сделайте это в течение 30 минут после установки.
- Откройте «Системные настройки» в меню Apple.
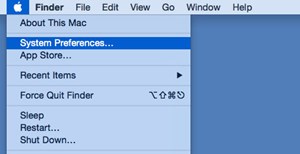
- Перейдите в «Безопасность и конфиденциальность».
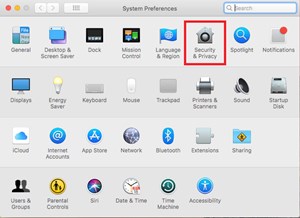
- Щелкните вкладку «Общие».
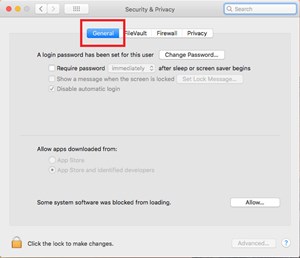
- В левом нижнем углу меню вы найдете значок замка. Нажмите здесь.
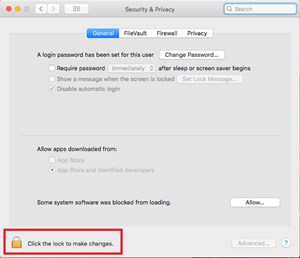
- Введите свое имя пользователя и пароль для Mac OS X.
- Нажмите кнопку «Разрешить» рядом с уведомлением «Некоторое системное программное обеспечение заблокировано для загрузки».
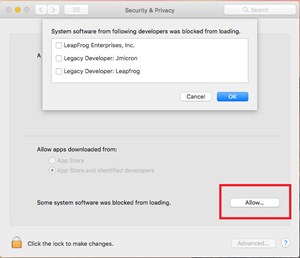
- Вы увидите список заблокированного программного обеспечения, включая две записи LeapFrog.
- Отметьте их оба и нажмите «ОК».
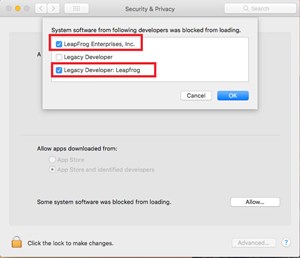
- Выйдите из меню «Безопасность и конфиденциальность».
Разрешив запускать файлы LeapFrog на вашем Mac, вы можете завершить установку приложения Connect.
Если вы по-прежнему не можете использовать приложение, отключите планшет, удалите приложение Connect и установите его снова.
Ошибка установки Mac: повреждена установка Leapfrog Connect
Вы можете получить это сообщение в более старых версиях Mac OS.
- Выполните шаги с 1 по 3 из предыдущего раздела.
- На вкладке «Общие» найдите параметр «Разрешить загрузку приложений с:»
- Установите его в «Anywhere» и выйдите из меню.
Теперь вы можете установить LeapFrog Connect. После завершения установки убедитесь, что вы вернули настройку безопасности к предыдущему значению.
База данных повреждена при установке (ошибка 4)
Если вы получаете это сообщение при попытке установить приложение LeapFrog Connect, это может означать, что ваш Mac был настроен на использование параметра «ведение журнала с учетом регистра» для вашей файловой системы. Этот параметр обычно используется разработчиками и, как правило, не является лучшим способом настройки стандартного загрузочного диска.
Чтобы использовать приложение Connect на Mac, вам нужно вернуть эти настройки к значениям по умолчанию, но сначала убедитесь, что это так.
- Откройте Finder и перейдите в папку «Приложения».
- Зайдите в «Утилиты».
- Откройте «Дисковую утилиту».
- В списке слева щелкните основной загрузочный диск.
- Щелкните кнопку «Информация».
- В разделе «Форматирование» проверьте, отформатирован ли ваш диск как «С учетом регистра, в журнале».
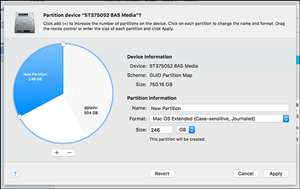
Если это так, единственный способ вернуться к совместимой файловой системе - это переформатировать диск. Это означает, что вы потеряете все данные на этом диске. Если вы хотите сделать это, либо сделайте резервную копию всех ваших данных на другом диске, либо создайте клон и восстановите его позже.
Если ваш диск не использует проблемный формат, вы сможете заставить приложение Connect работать, выполнив следующие действия.
- Загрузите утилиту LeapFrog Connect по этой ссылке.
- Установите и запустите эту программу.
- Выберите «Удалить LeapFrog Connect».
- Выберите «Завершить .. Как будто этого никогда не было».
- Дождитесь завершения удаления и перезагрузите Mac.
- После перезагрузки откройте Дисковую утилиту (Finder> Applications> Utilities).
- Щелкните загрузочный диск в списке слева.
- Перейдите во вкладку «Первая помощь».
- Нажмите «Восстановить права доступа к диску», чтобы восстановить все файлы и папки с неправильными настройками.
- Установите LeapFrog Connect.
Если вам по-прежнему не разрешено устанавливать его, убедитесь, что вы вошли в систему с правами администратора на своем Mac, что позволяет добавлять приложения в систему. Если нет, войдите в систему как администратор и продолжите установку.
Ошибка установки - не удалось установить оболочку UPC.
Эту ошибку можно устранить так же, как ошибку 4 из предыдущего раздела. Используйте приложение LeapFrog Connect Utility, чтобы удалить приложение, а затем восстановить системные файлы с помощью параметра «Восстановить права доступа к диску» в папке «Утилиты» вашего Mac.
Сообщение об ошибке 23
Обычно он появляется, когда вы пытаетесь запустить LeapFrog Connect сразу после его установки. Решение довольно простое, вам нужно удалить только один файл с вашего компьютера.
- Откройте Finder и перейдите в папку «Библиотека» на вашем диске.
- Перейдите в Поддержка приложений> LeapFrog> LeapFrog Connect.
- Здесь вы найдете файл LeapFrogConnect.pid. Удалите это.
Это позволит вам без проблем запустить приложение LeapFrog Connect.

Безопасность - ключ всегда
Встреча с такими ошибками может быть довольно неприятной, не говоря уже о времени, потраченном на их устранение. Но имейте в виду, что эти препятствия существуют для защиты вашего компьютера как от установки, так и от запуска неавторизованного и потенциально подозрительного программного обеспечения. По крайней мере, теперь вы на собственном опыте убедились в их эффективности.
Возникли ли у вас проблемы при установке LeapFrog Connect? Мы покрыли все ошибки? Пожалуйста, поделитесь в комментариях ниже.