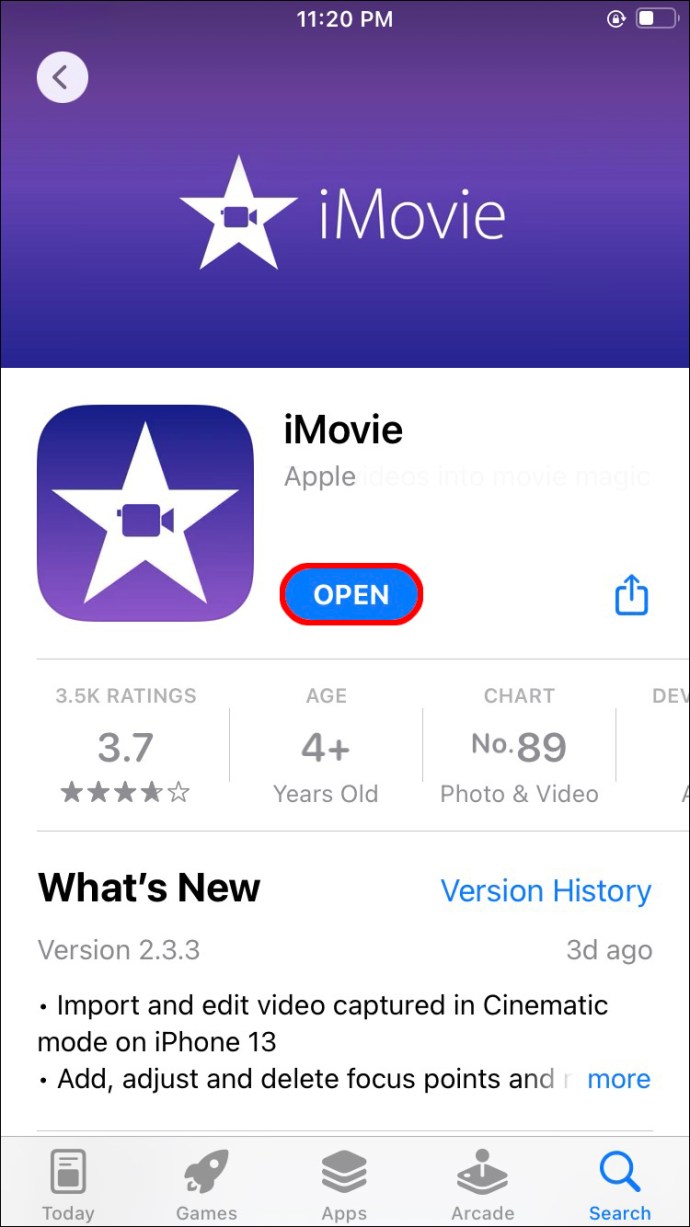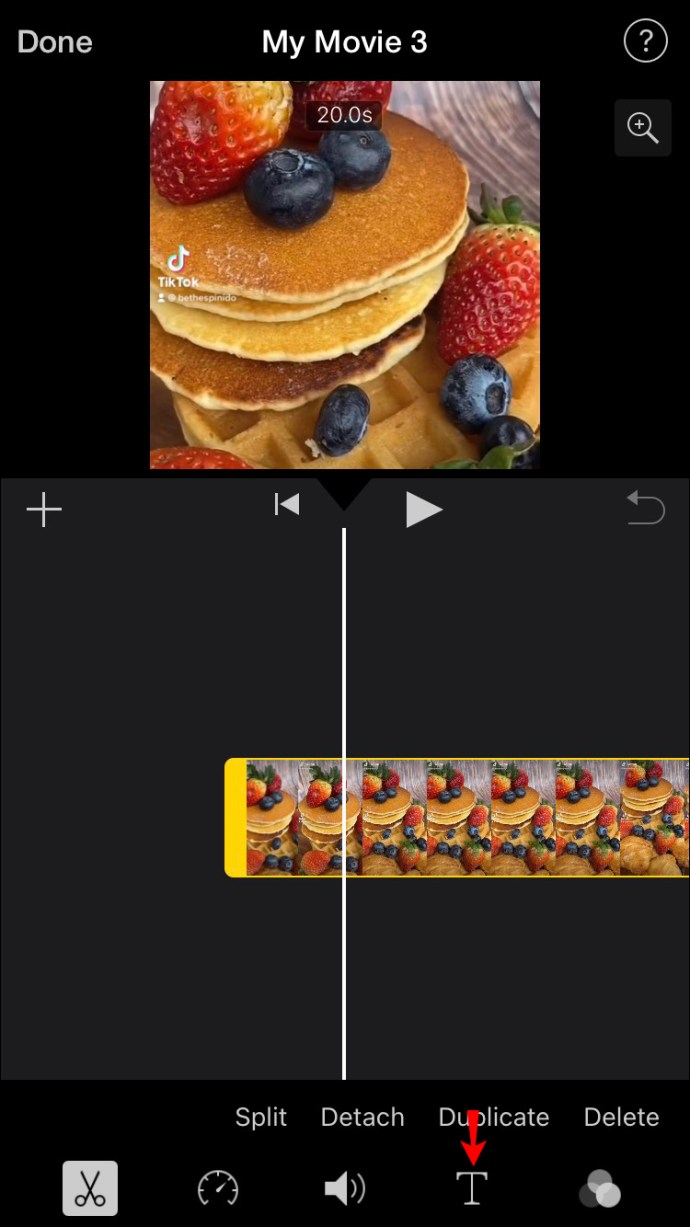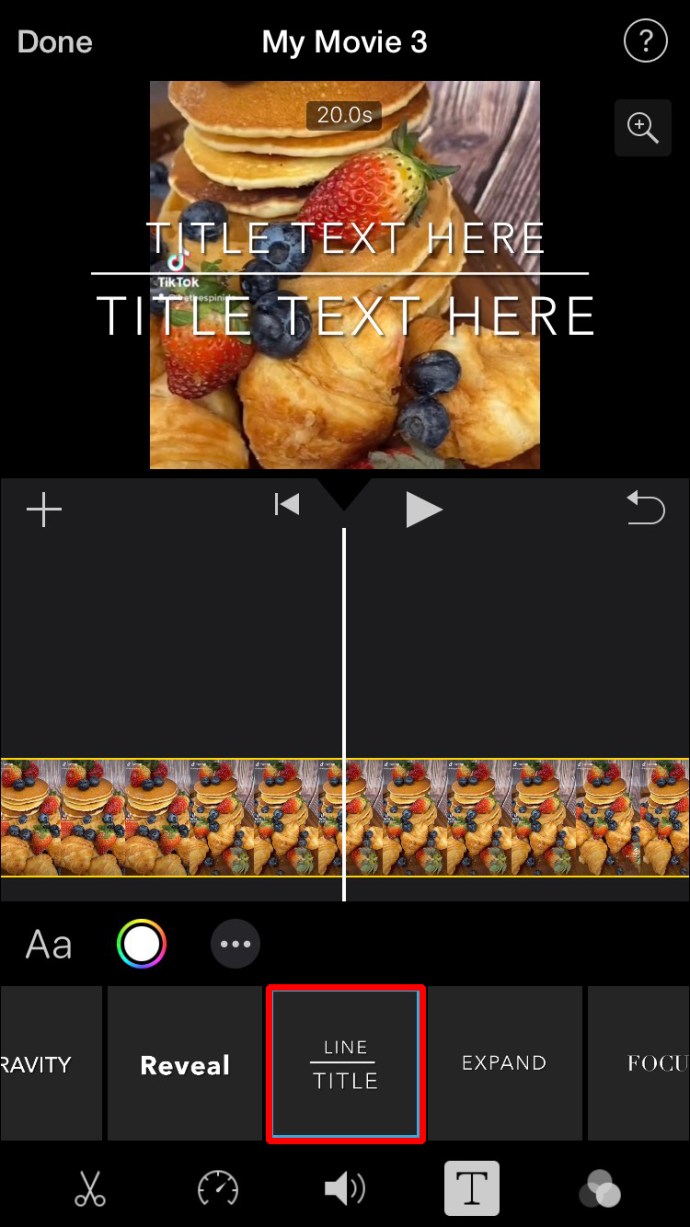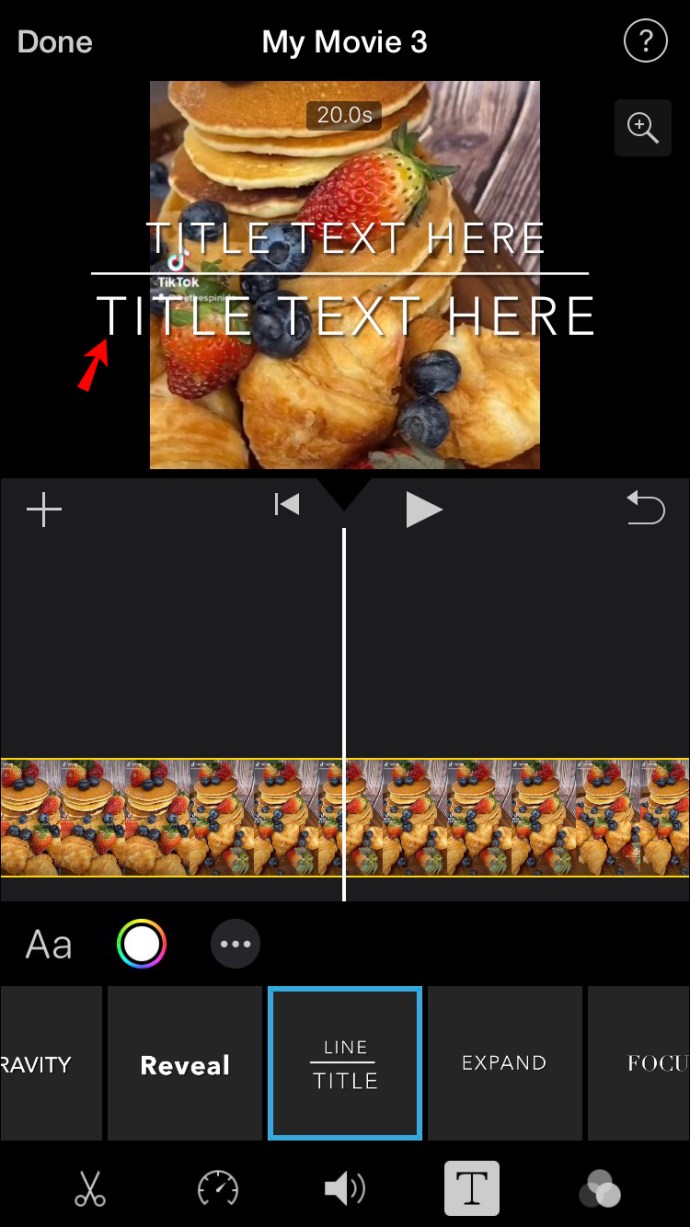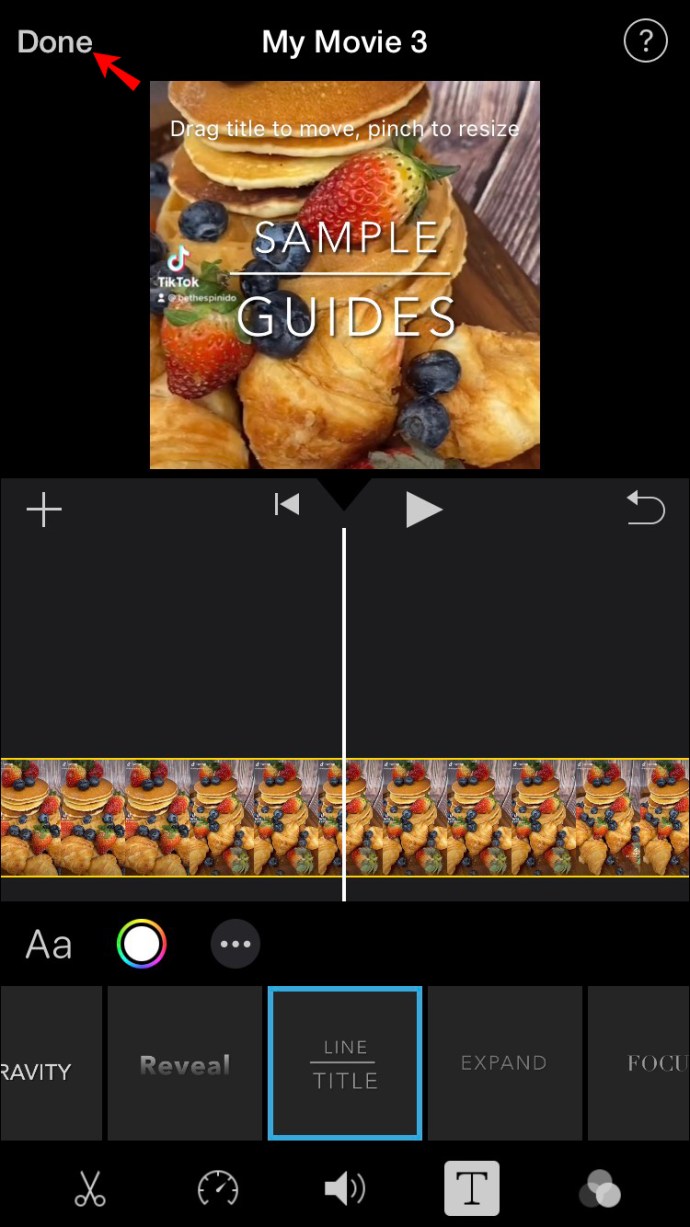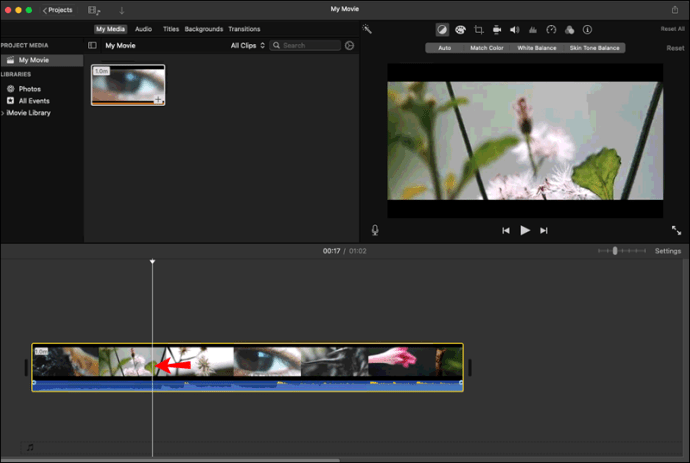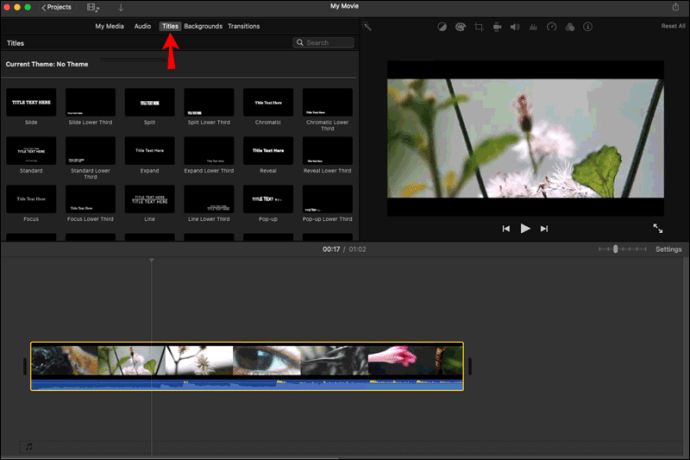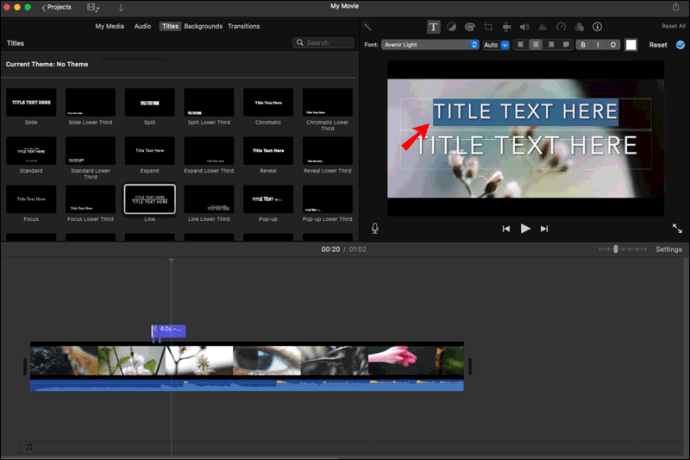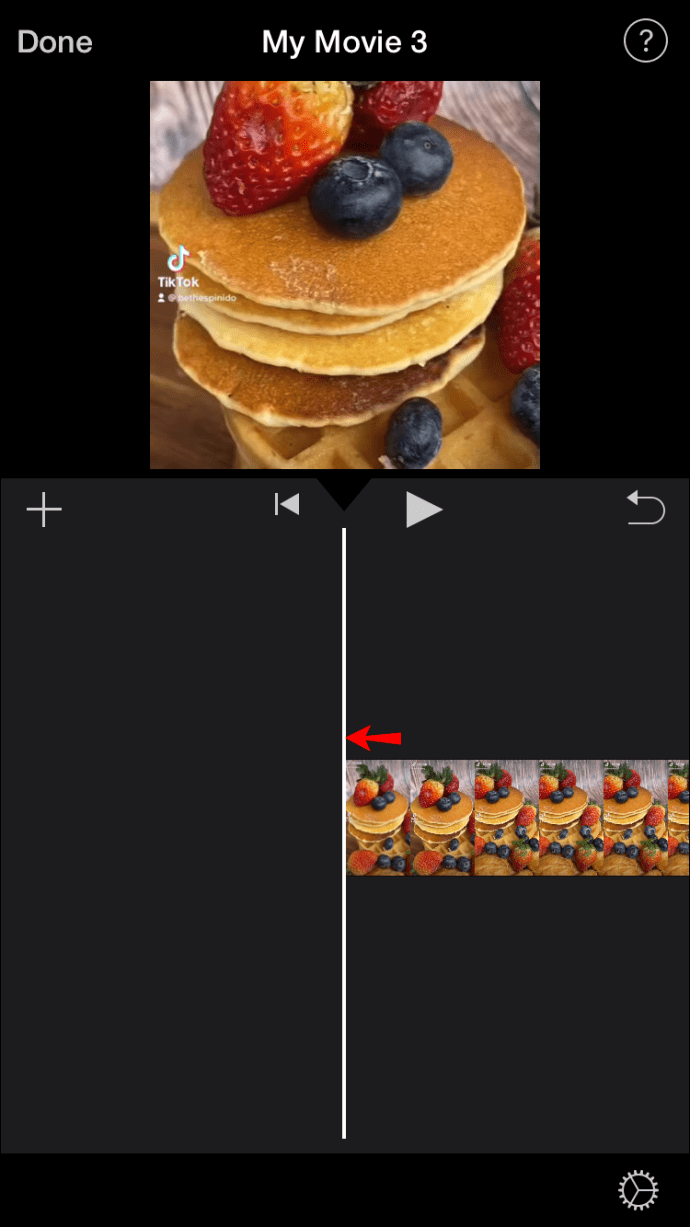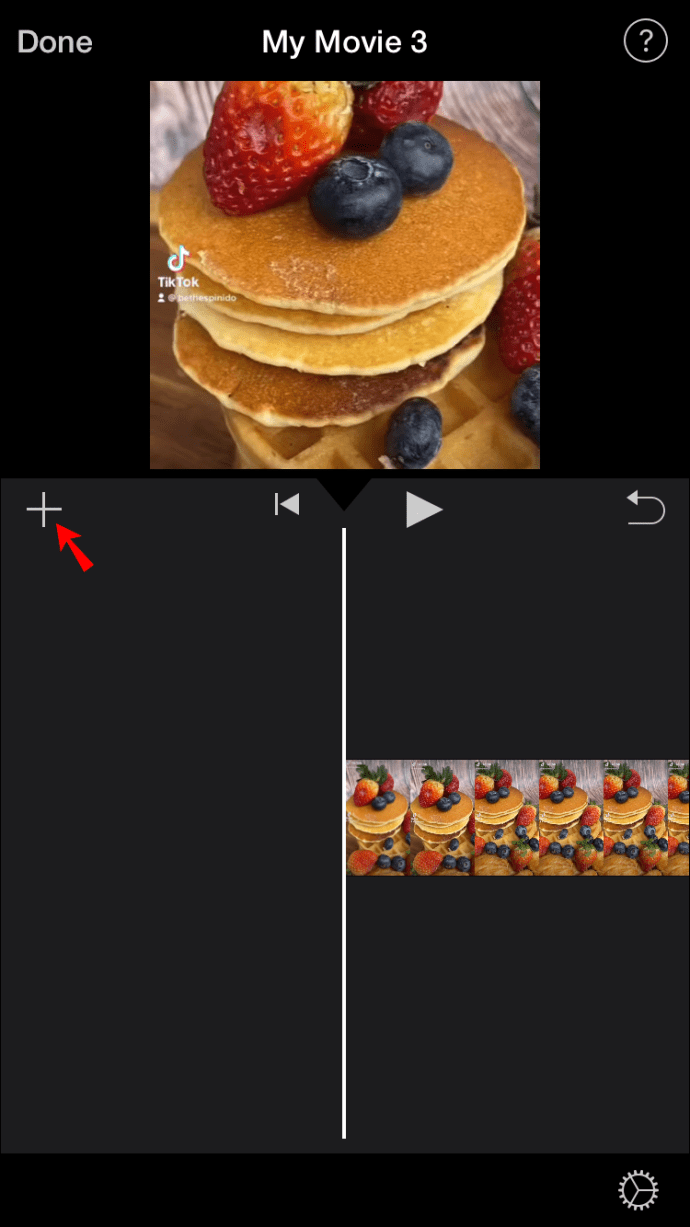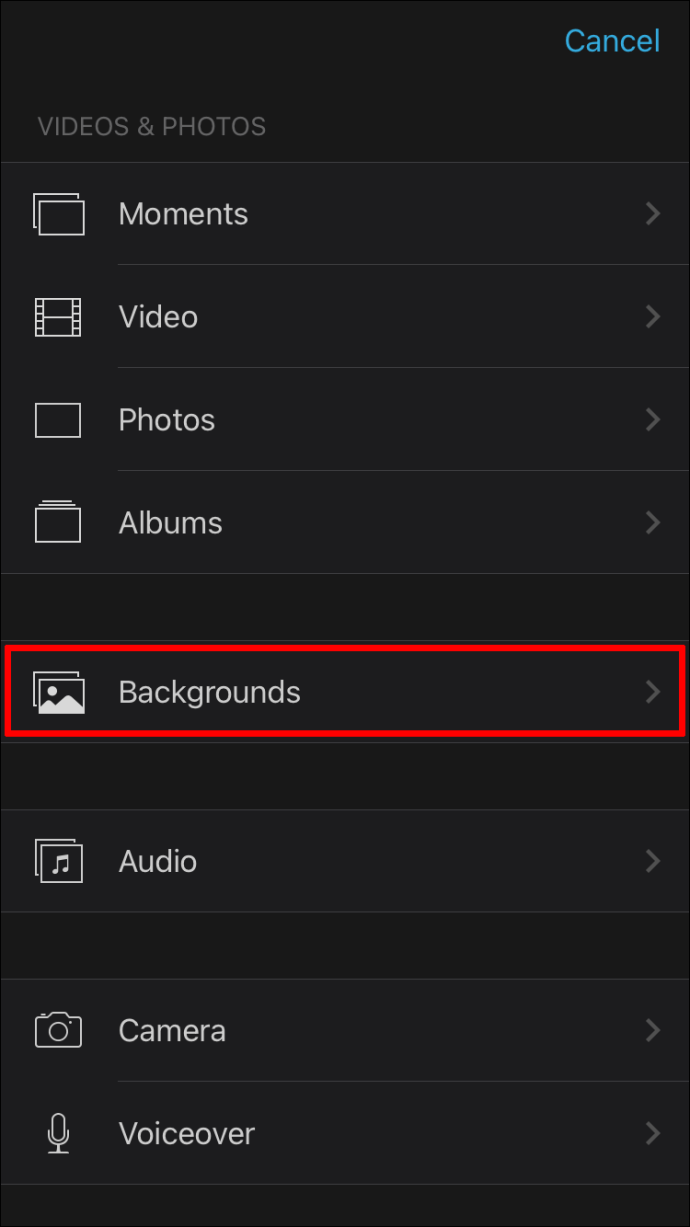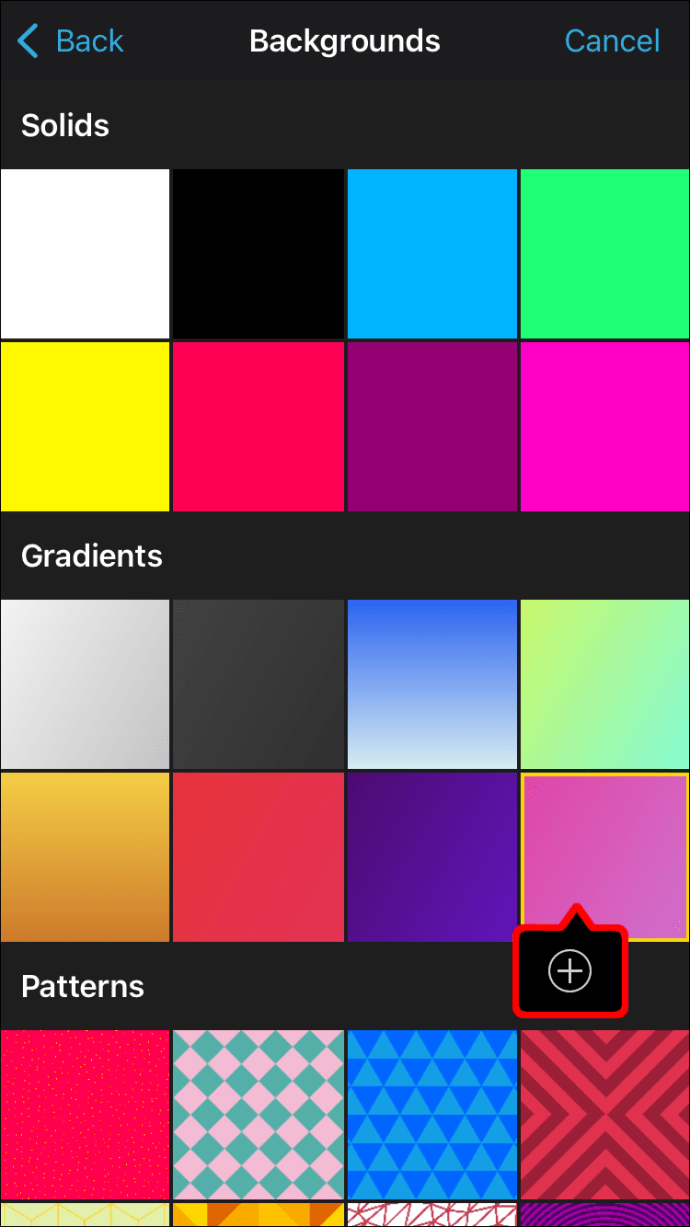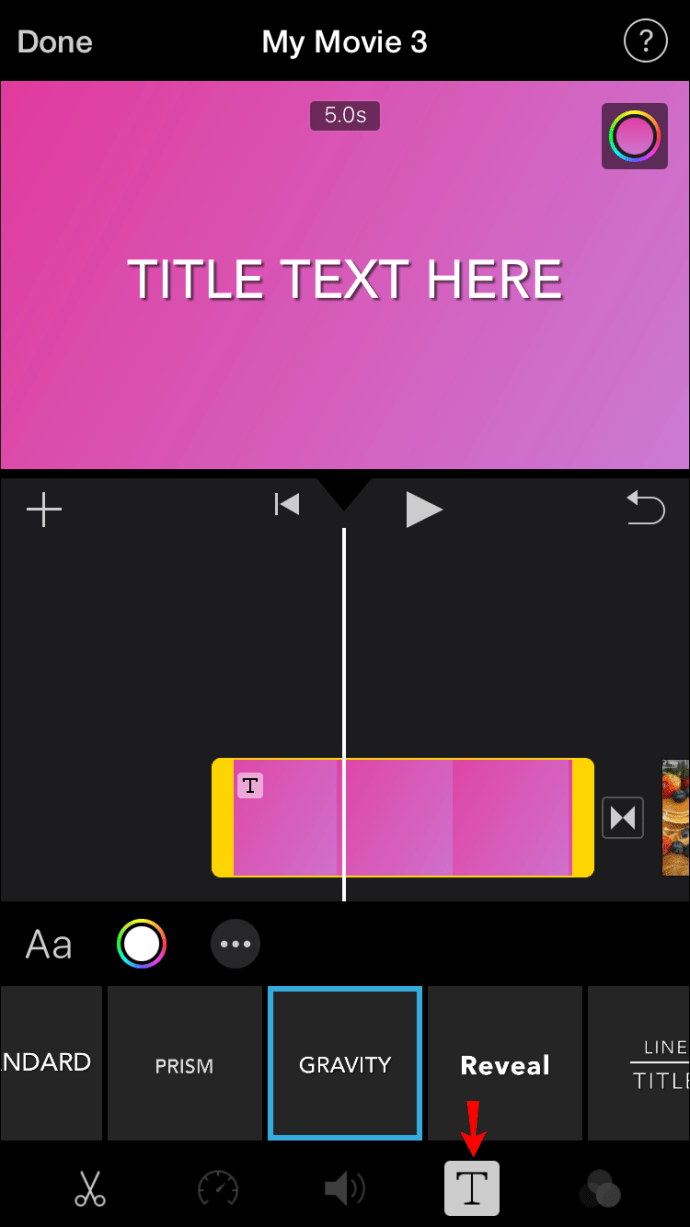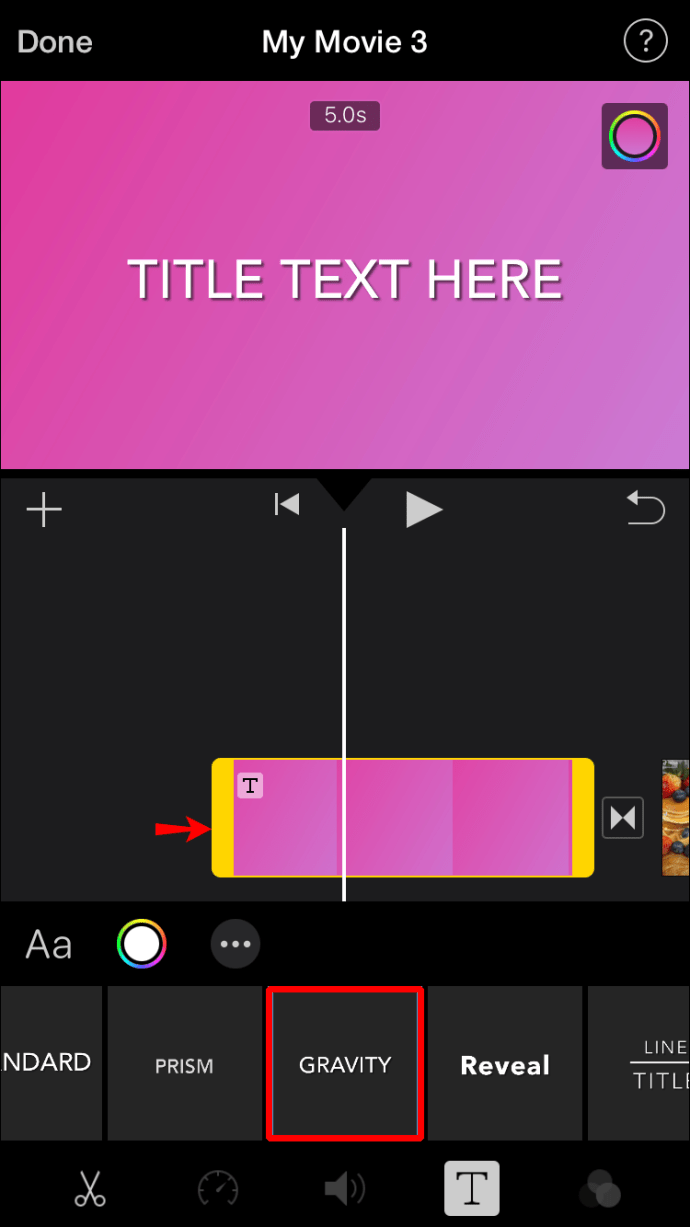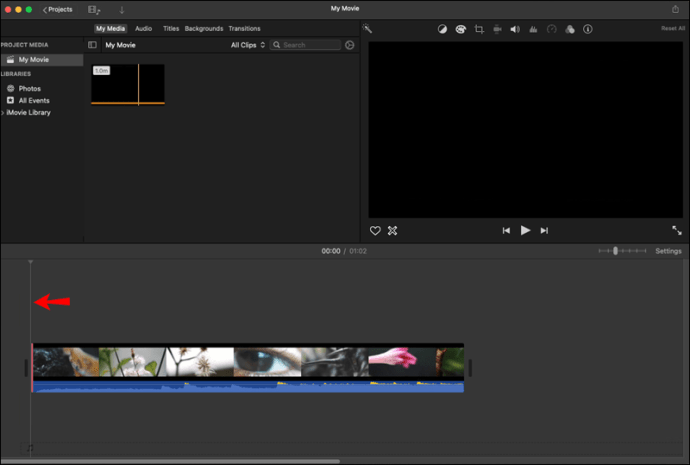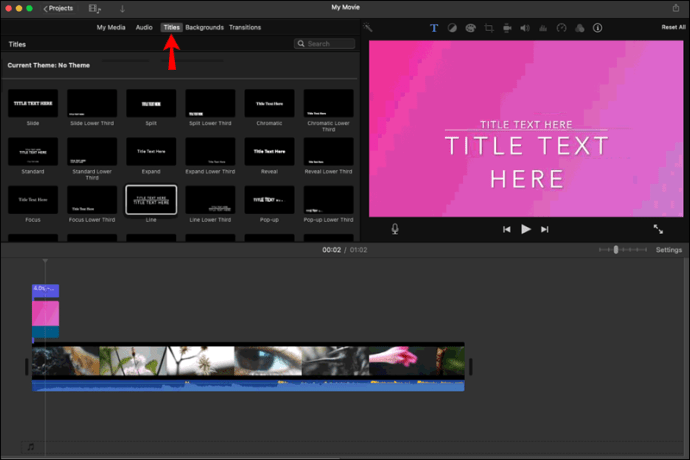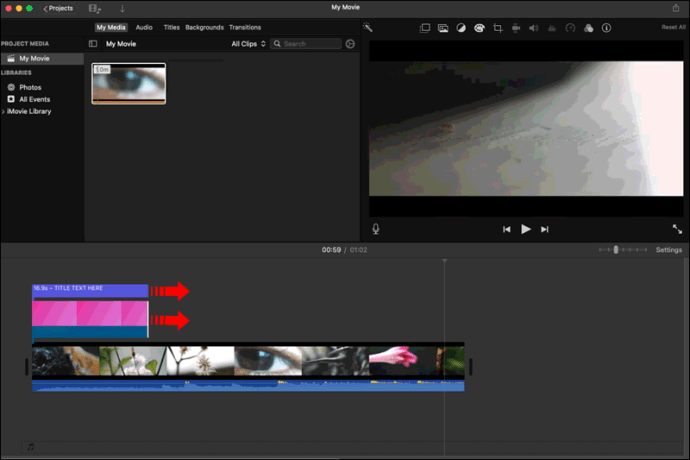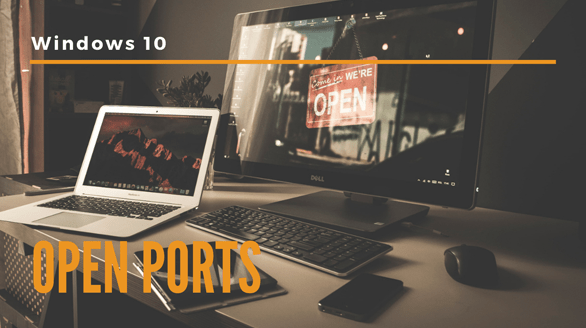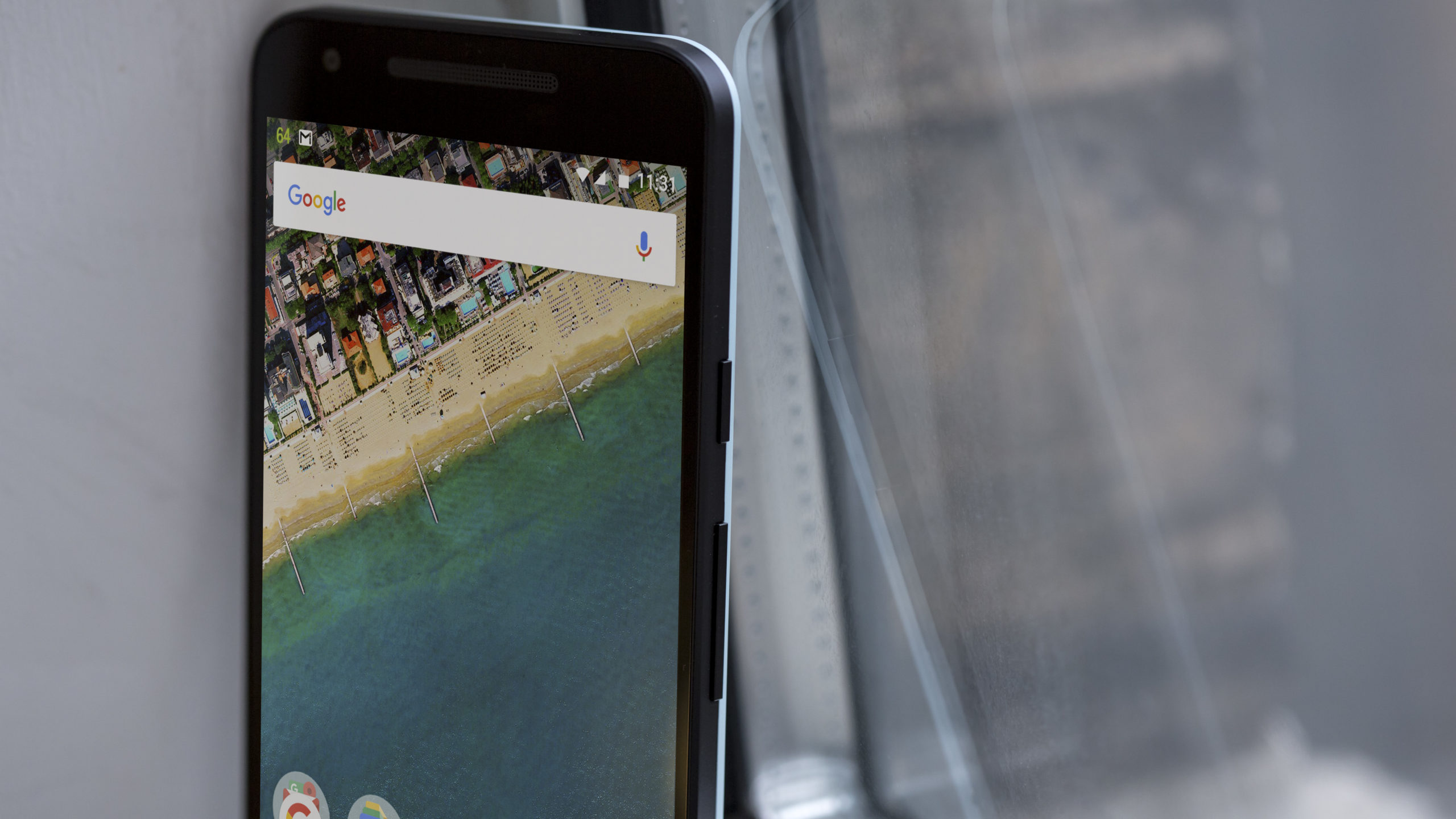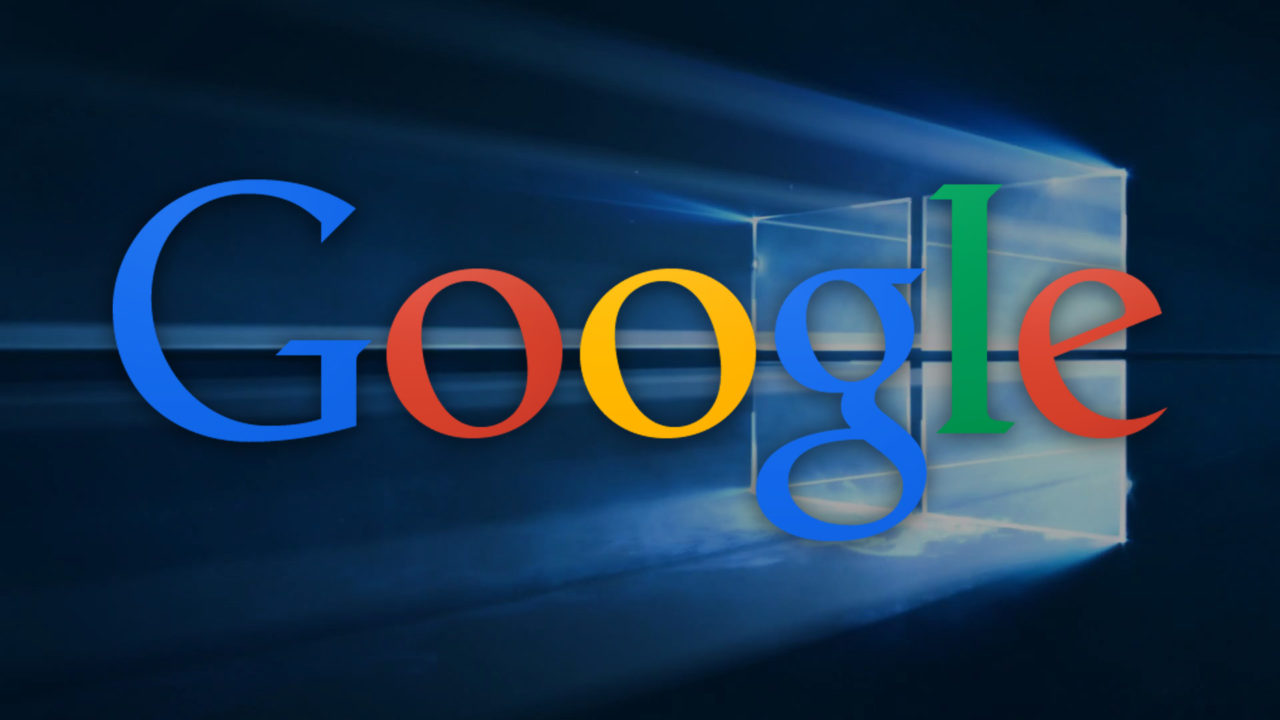Как добавить текст к видео в iMovie
Как известно многим пользователям Apple, в их устройствах есть бесплатное программное обеспечение для редактирования видео под названием iMovie. Это позволяет им добавлять текст к своим видеоклипам, изображениям или фоновым клипам, а также преобразовывать текст в субтитры, заголовки и конечные последовательности, используя широкий спектр эффектов. По сути, в iMovie есть все.

Если вы хотите узнать, как добавлять текст к видео в iMovie, не смотрите дальше. В этой статье мы обсудим, как это сделать, и предложим дополнительные советы и рекомендации, которые вы можете использовать, чтобы максимально использовать возможности приложения.
Как добавить текст в iMovie на iPhone
Редактирование видео в iMovie на вашем iPhone может показаться сложным из-за меньшего размера экрана, но мобильная версия на самом деле очень проста в использовании.
Выполните следующие действия, чтобы добавить текст в iMovie с помощью iPhone:
- Откройте iMovie.
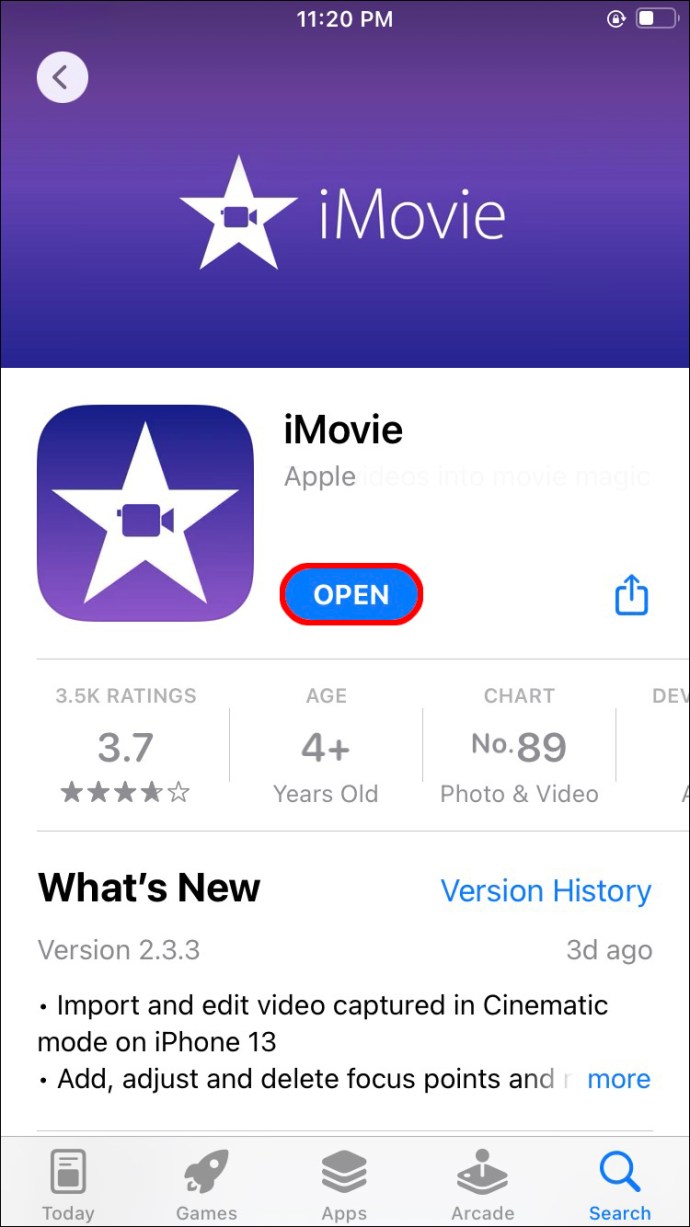
- Выберите видеоклип, к которому вы хотите добавить текст.

- Коснитесь буквы «Т» внизу экрана.
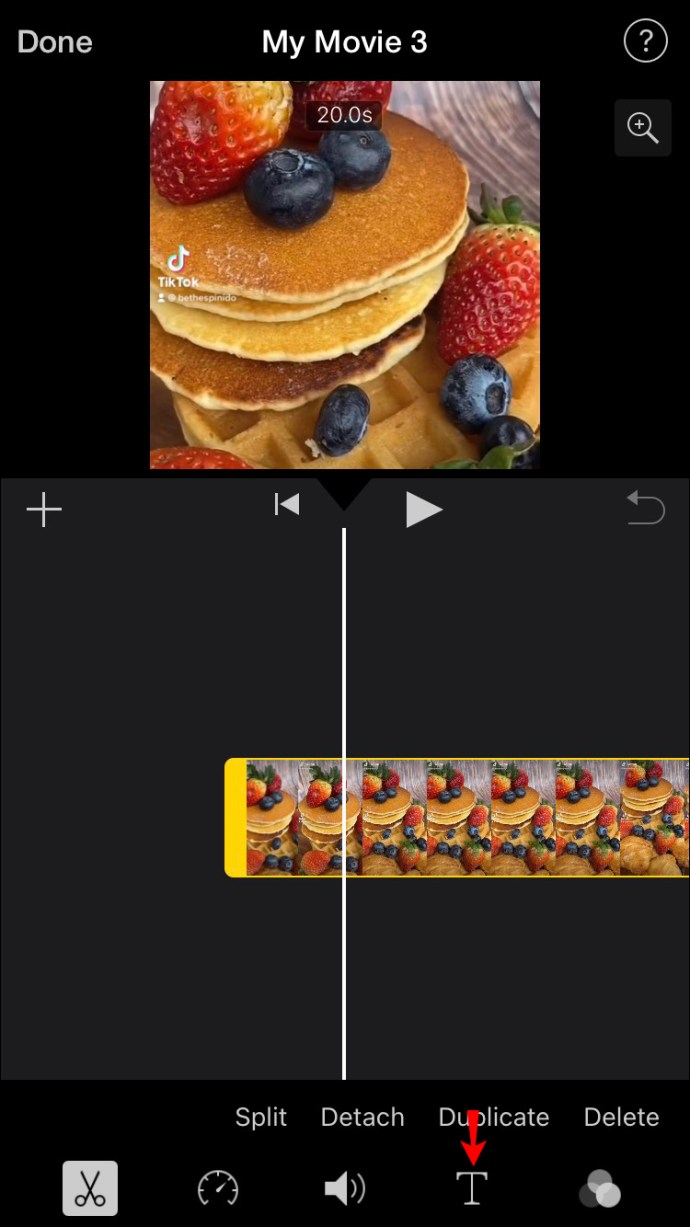
- Выберите стиль заголовка.
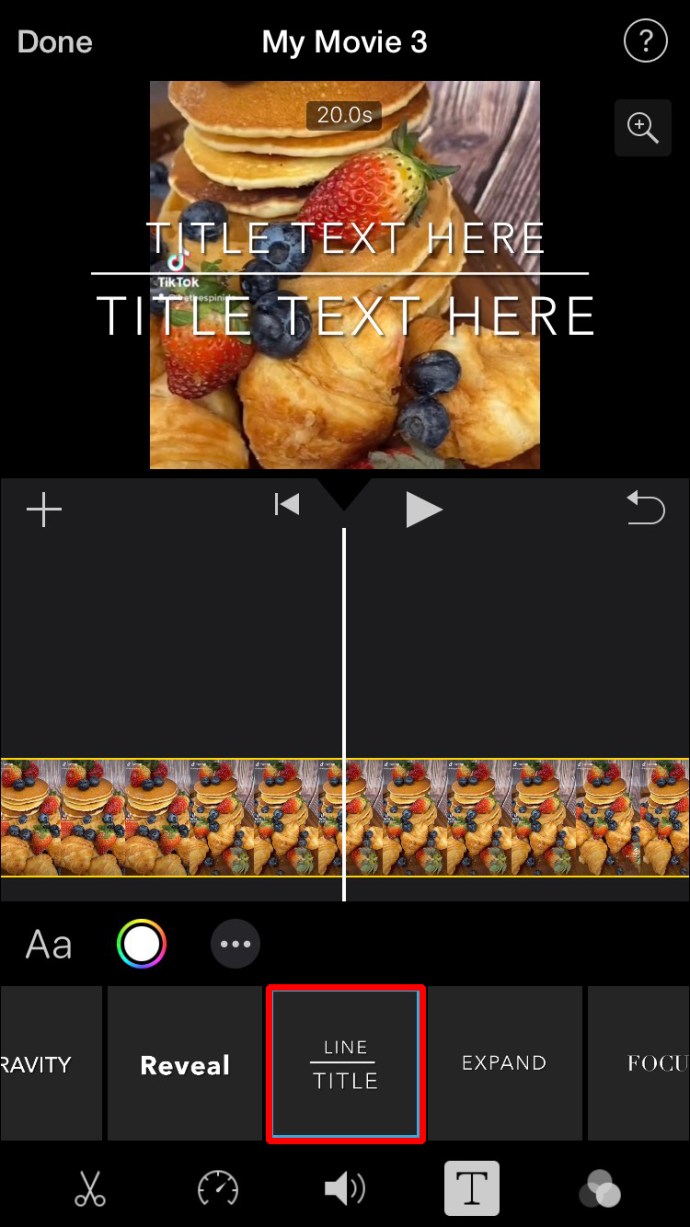
- Образец желаемого стиля появится на вашем экране. Коснитесь его и введите свой текст.
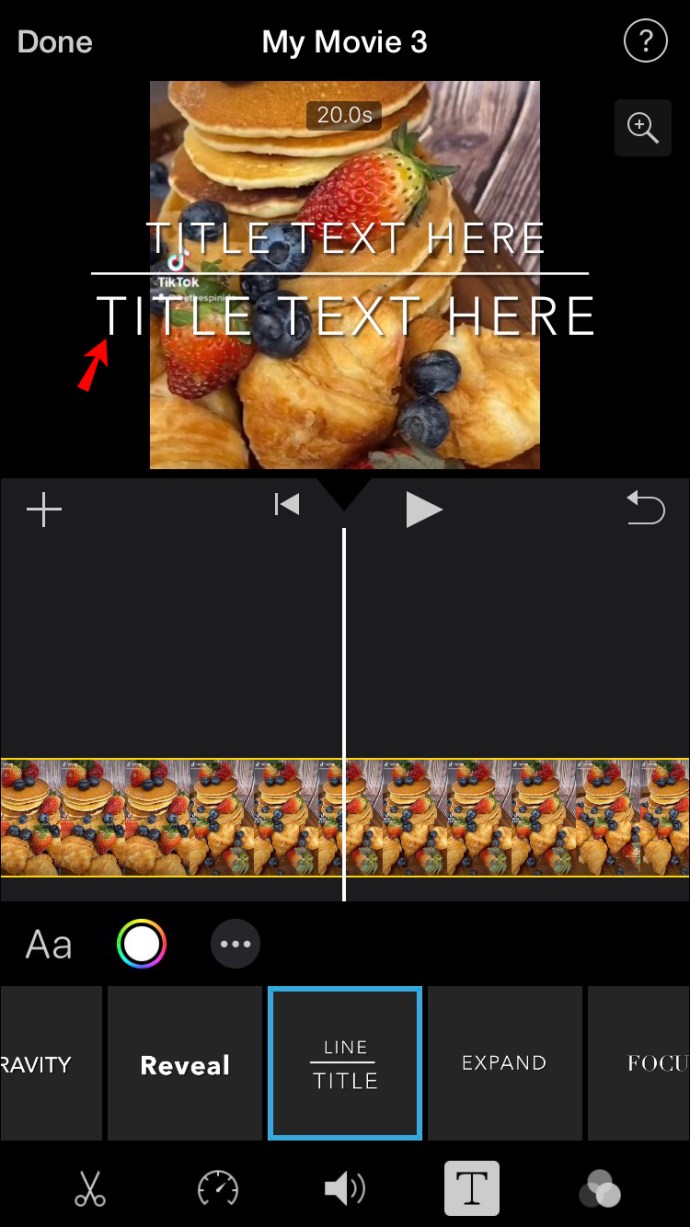
- По завершении нажмите «Готово».
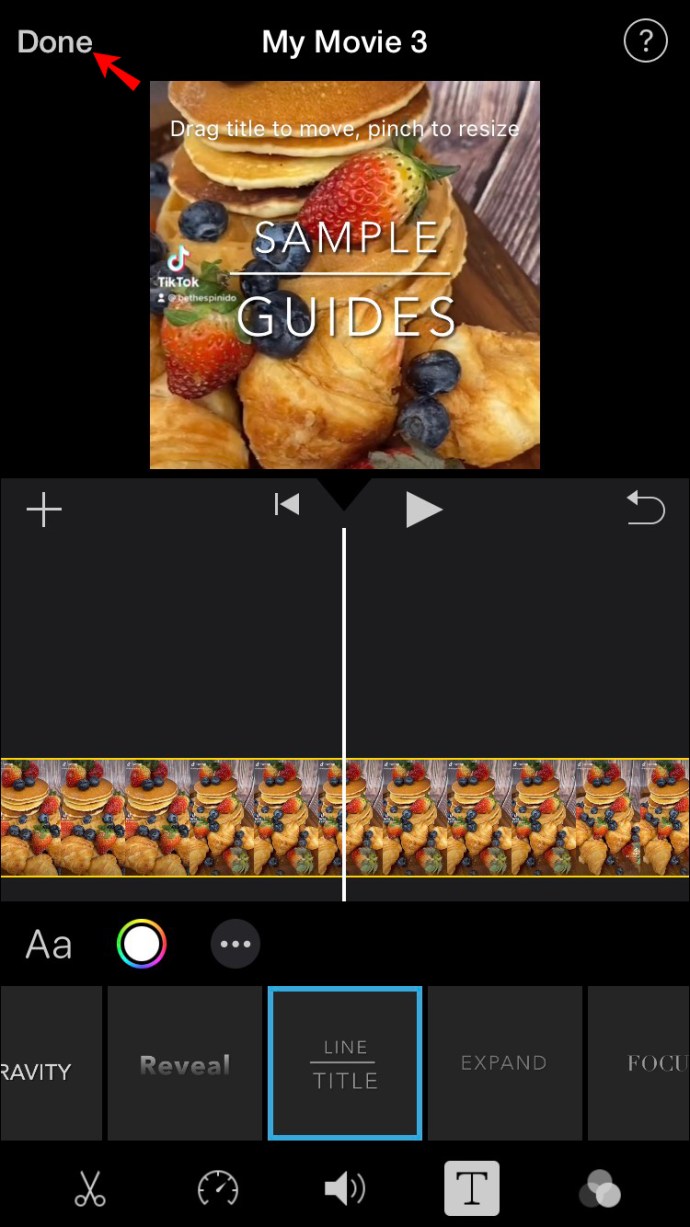
После того, как вы ввели текст, вы можете редактировать его дальше.
iКак добавить текст в iMovie на iPad
Вы можете добавить текст к своим видео в Movie с помощью iPad всего за несколько шагов.
Вот что вам нужно сделать:
- Откройте iMovie.
- Выберите клип, в который вы хотите добавить текст.
- Нажмите «T» внизу.
- Выберите предпочтительный текстовый стиль.
- Образец выбранного стиля появится на вашем экране. Коснитесь его и добавьте желаемый текст.
- Когда вы закончите, нажмите «Готово» в верхнем левом углу.
iMovie Как добавить текст на Mac
Если вы используете устройство Mac, добавление текста в iMovies немного отличается от добавления текста в мобильной версии.
Следуйте этим инструкциям, чтобы добавить текст в iMovies с помощью устройства Mac:
- Откройте iMovie.

- Выберите проект, в который вы хотите добавить текст.

- Щелкните область, в которой вы хотите отобразить текст.
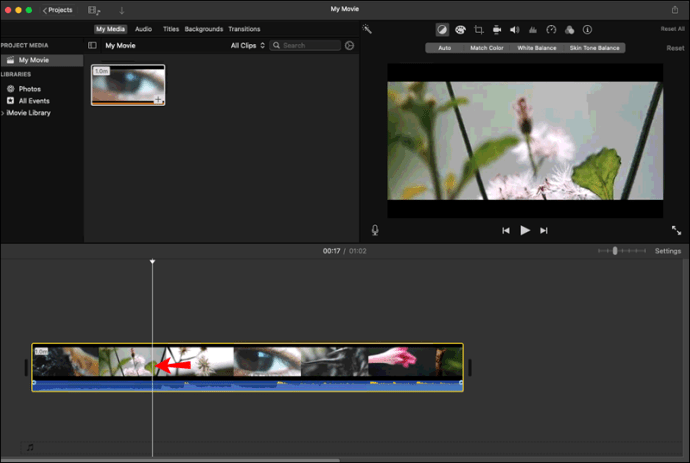
- Нажмите «Заголовки» в верхнем меню.
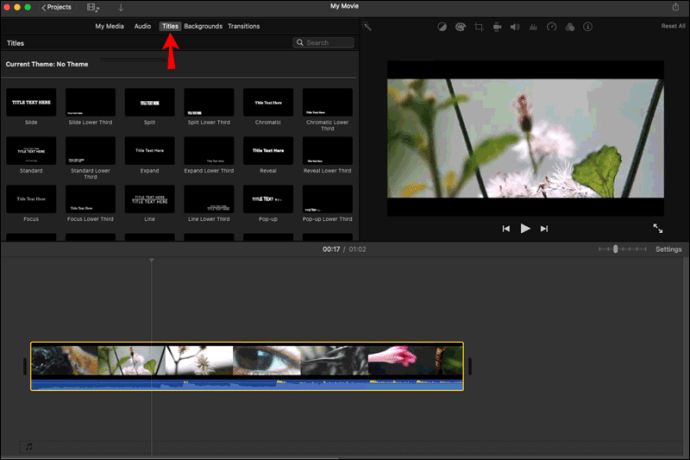
- Дважды щелкните дизайн, который хотите использовать.

- Предварительный просмотр выбранного дизайна появится справа. Дважды щелкните его, чтобы ввести текст.
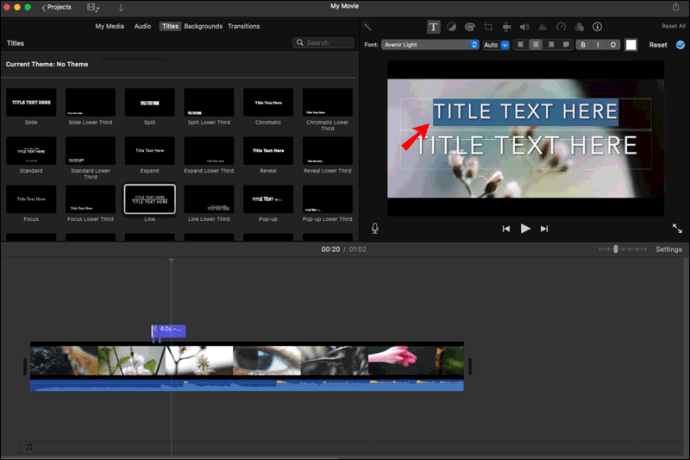
- По завершении нажмите «Готово».
iКак добавить текст в iMovie на задний план
Если вы хотите создать последовательность заголовков или финальные титры, вам нужно будет добавить текст к фоновому клипу. Не волнуйтесь; процесс кажется более сложным, чем он есть на самом деле, и мы объясним его подробно.
Как добавить текст в фон на iPhone или iPad
iMovie предлагает широкий спектр стилей, которые вы можете использовать для добавления текста в фоновый клип и создания заголовков или финальных титров.
Вот что вам нужно сделать, если вы используете iPhone или iPad, хотите вставить фоновый клип и добавить к нему текст:
- Откройте iMovie.
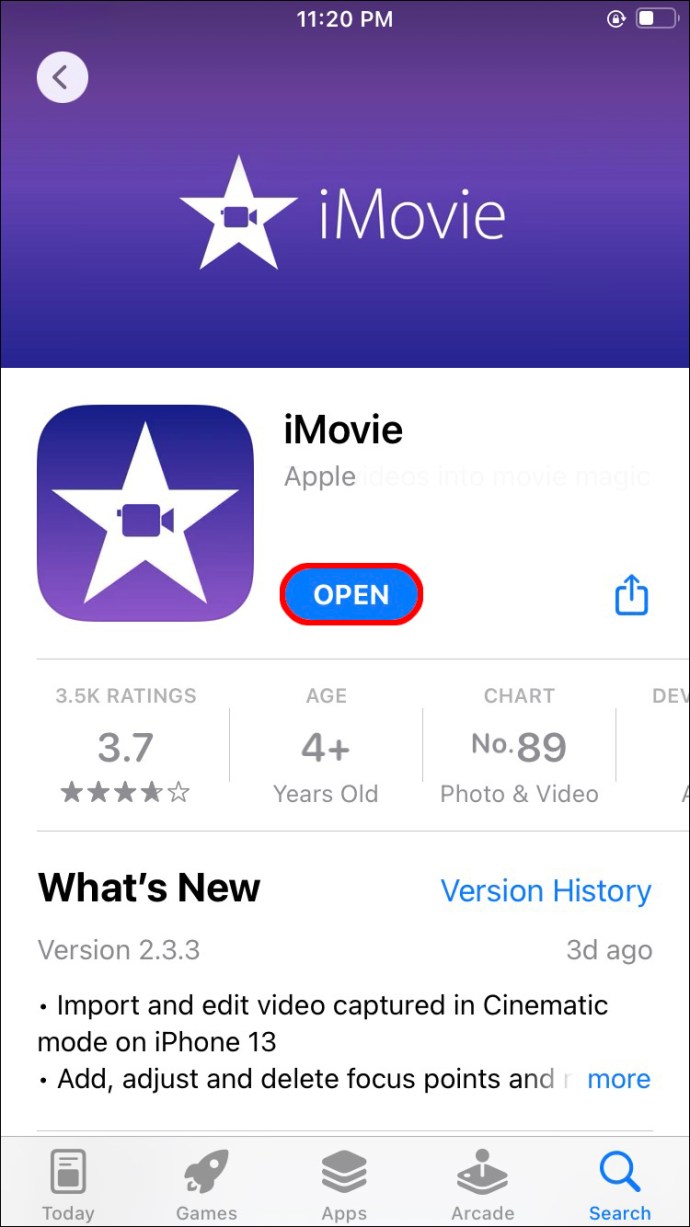
- Откройте проект, в который вы хотите добавить текст.

- Прокрутите до начала или конца клипа.
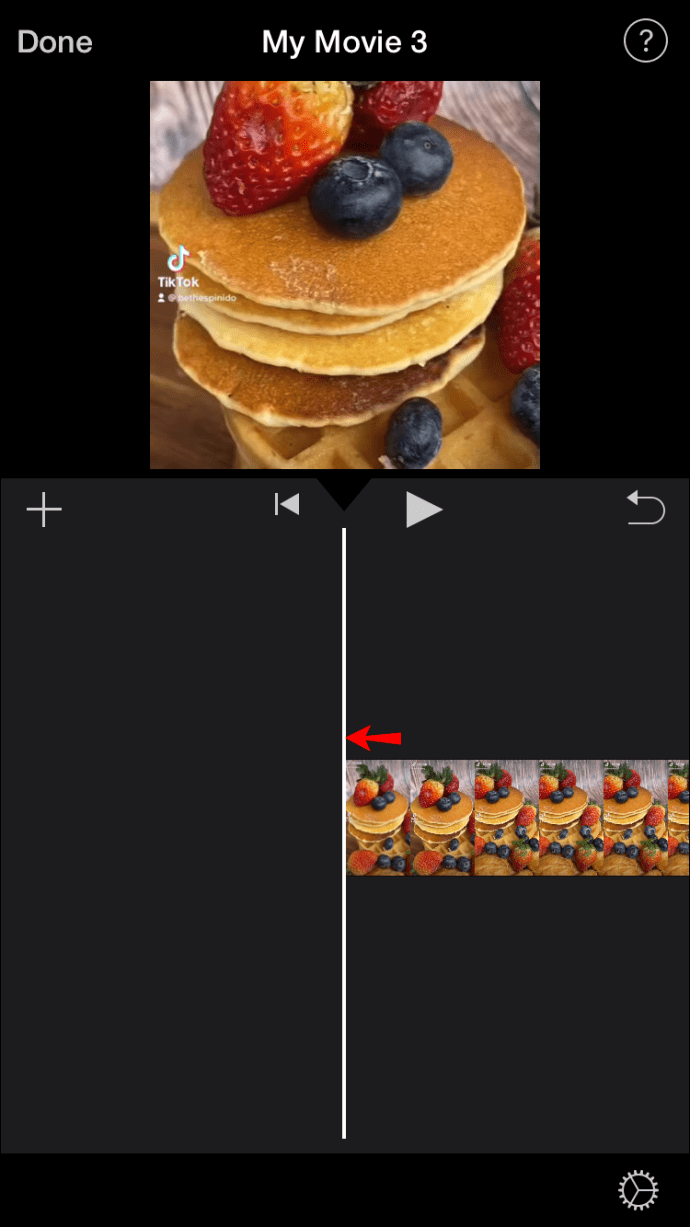
- Нажмите значок добавления мультимедиа (знак плюса).
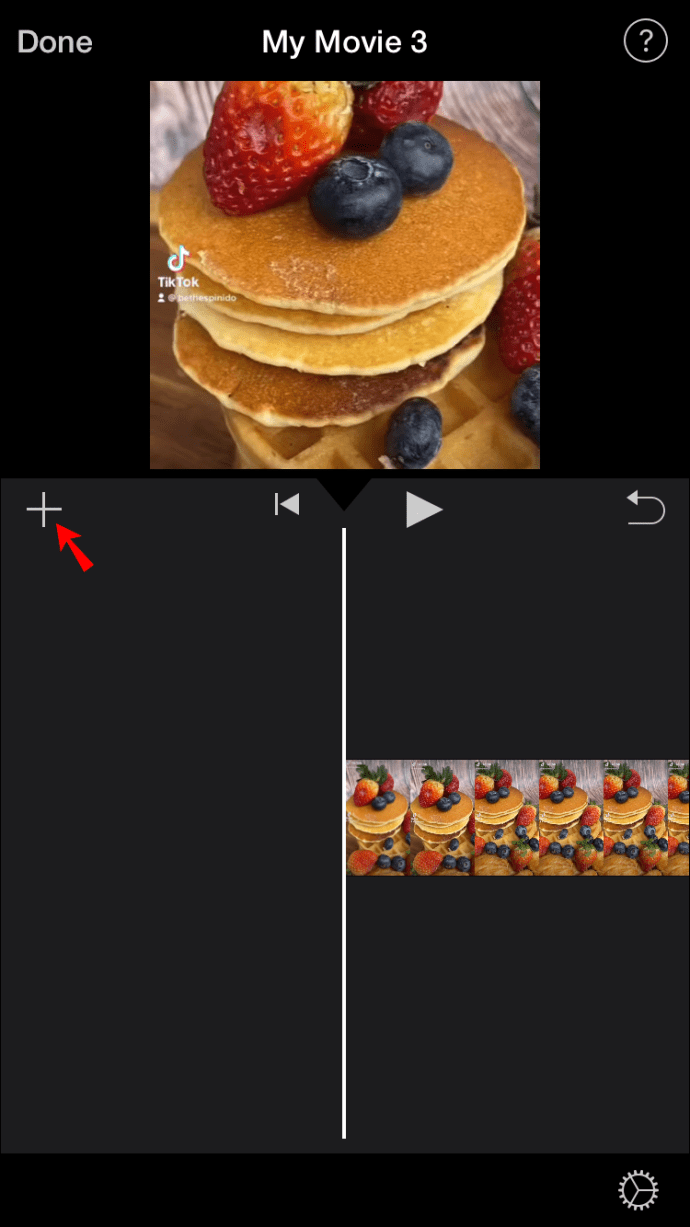
- Коснитесь «Фоны».
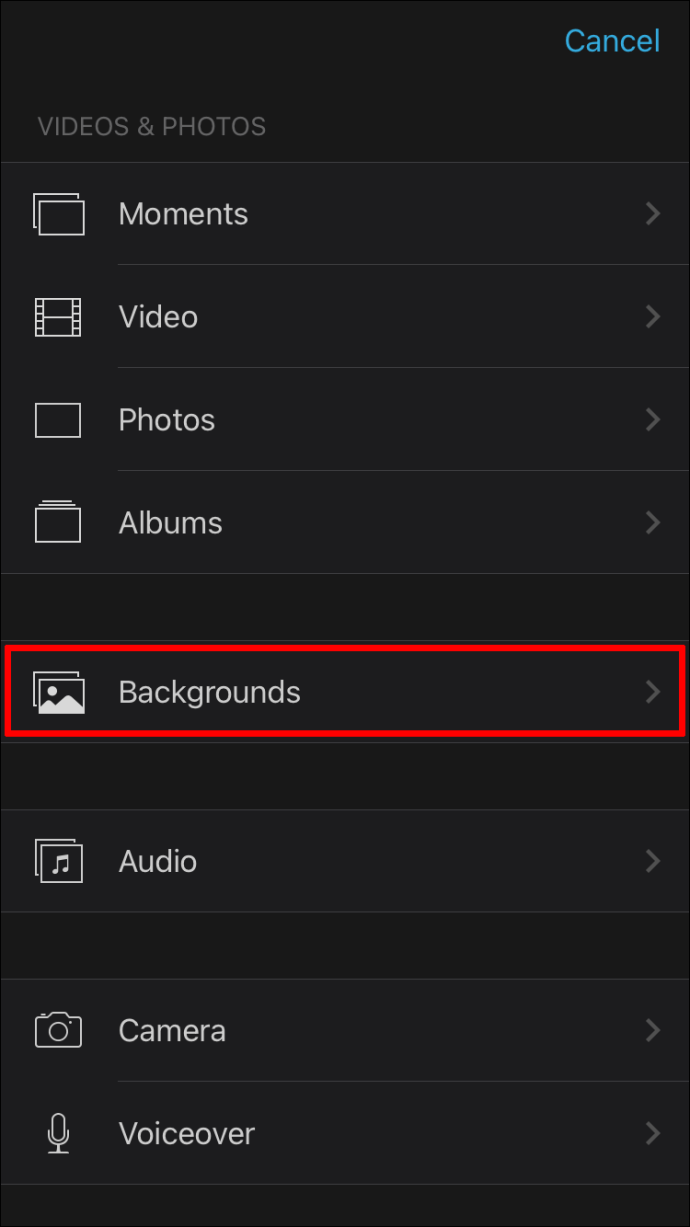
- Выберите фон и добавьте его в свой проект, нажав на знак плюса.
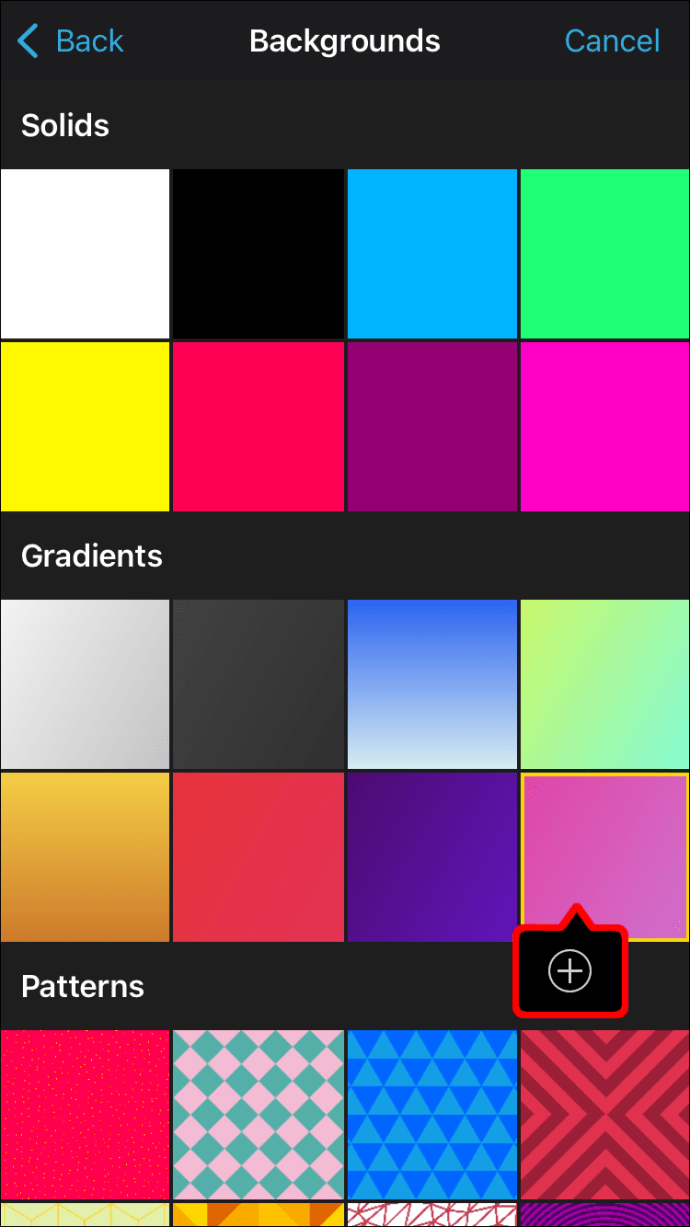
- Перейдите на шкалу времени и выберите только что добавленный клип.

- Нажмите значок «T» внизу и вставьте заголовок.
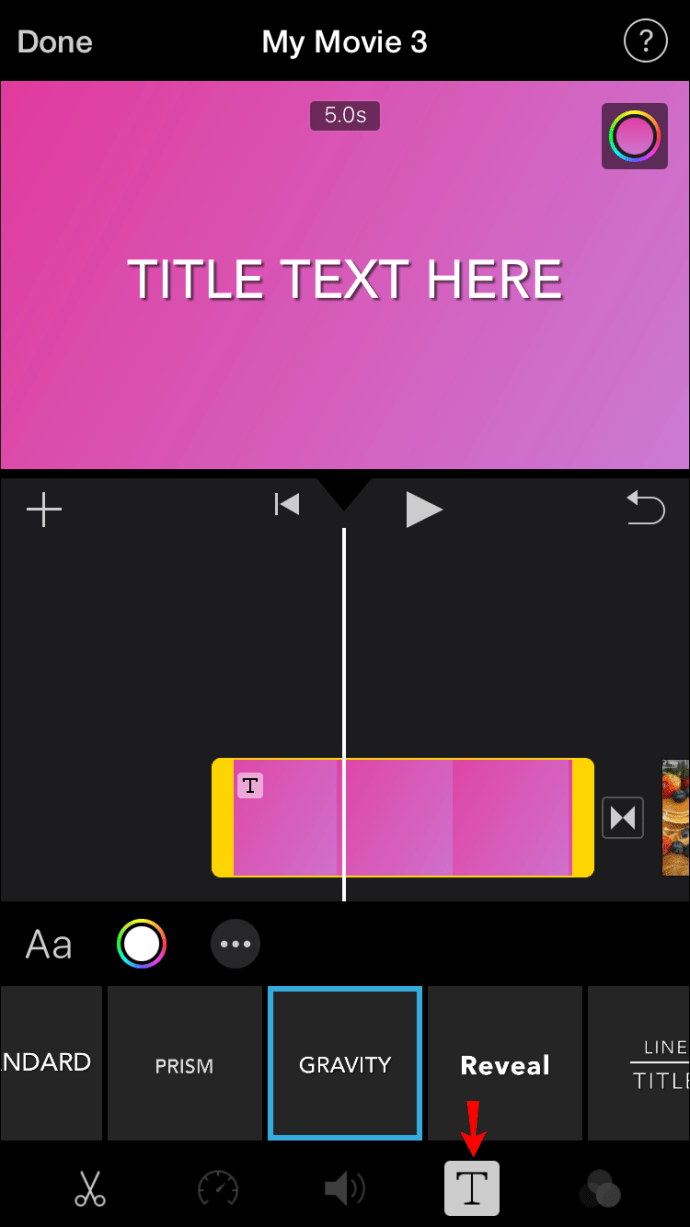
- Выберите стиль и отрегулируйте длину клипа.
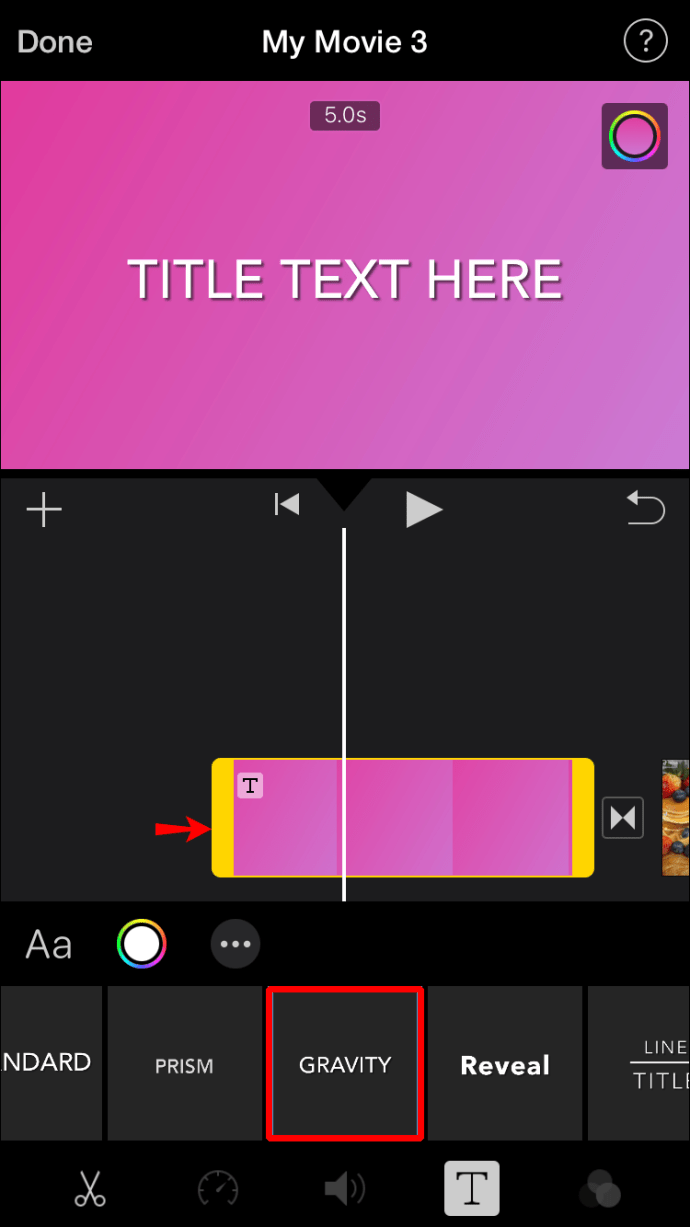
Как добавить текст на фон на Mac
Если вы хотите добавить к клипу последовательности заголовков или финальные титры, вам будет приятно узнать, что iMovie делает этот процесс простым и удобным для пользователя.
Вот что вам нужно сделать, если вы используете устройство Mac:
- Откройте iMovie.

- Выберите проект, в который вы хотите добавить текст.

- Переместите указатель воспроизведения в начало или конец клипа.
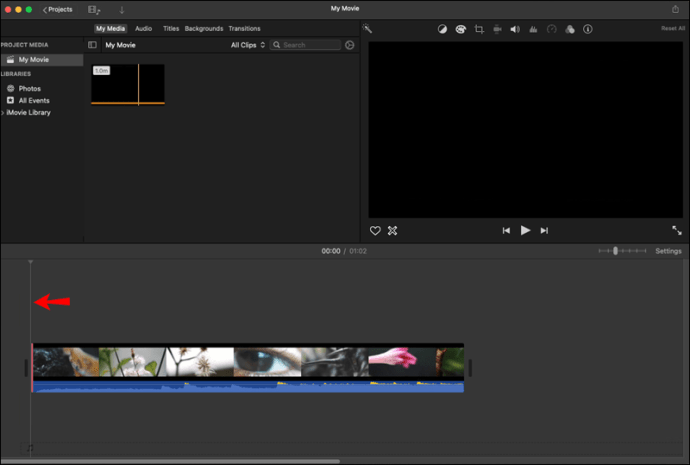
- Нажмите «Фоны».

- Выберите желаемый фон или перетащите его на шкалу времени.

- Нажмите «Заголовки» и добавьте заголовок к клипу.
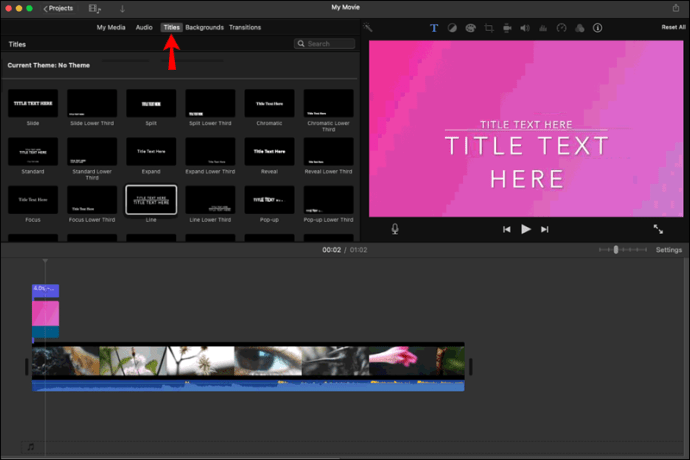
- Настройте его стиль и длину.
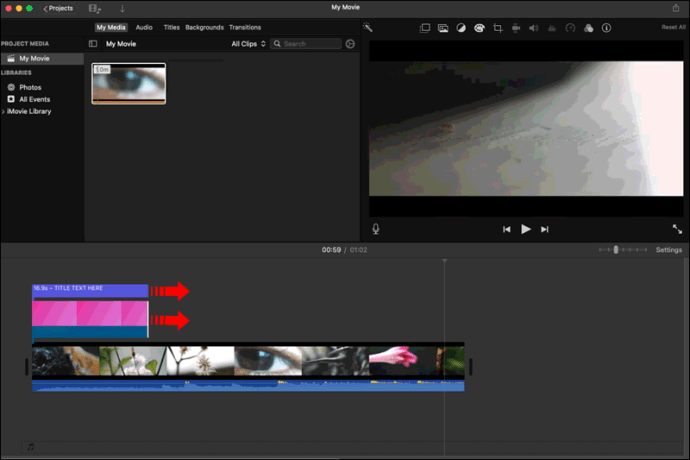
Дополнительные ответы на часто задаваемые вопросы
Как мне редактировать текст в iMovie после его добавления?
Выделив текст, вы можете:
• Перемещение - переместите текст, нажав и перетащив его на новое место.
• Изменить размер - зажмите текст, чтобы изменить его размер.
• Настроить шрифт - нажмите кнопку шрифта (значок «Aa»), чтобы изменить стиль, или выберите кружок рядом с ним, чтобы переключить цвета. Выберите три точки, чтобы просмотреть другие варианты шрифтов.
• Настроить стиль заголовка. После добавления и редактирования текста вы можете обнаружить, что используемый стиль заголовка не соответствует видео. К счастью, вы всегда можете изменить его, не теряя правки, выбрав значок заголовков и переключив стиль.
iMovie упрощает монтаж видео
Благодаря удобному интерфейсу и множеству интересных опций и дизайнов iMovie стал одним из любимых приложений для редактирования видео для многих. Если вы хотите передать сообщение, предложить дополнительные объяснения, создать короткий фильм или добавить заголовки и заключительные титры к существующему проекту, iMovie упрощает добавление текста.
Мы надеемся, что наше руководство помогло вам научиться добавлять текст в проекты iMovie. Теперь вы можете создавать клипы профессионального качества всего за несколько кликов.
Вы часто пользуетесь iMovie? Какая ваша любимая функция редактирования видео? Расскажите нам в комментариях ниже.