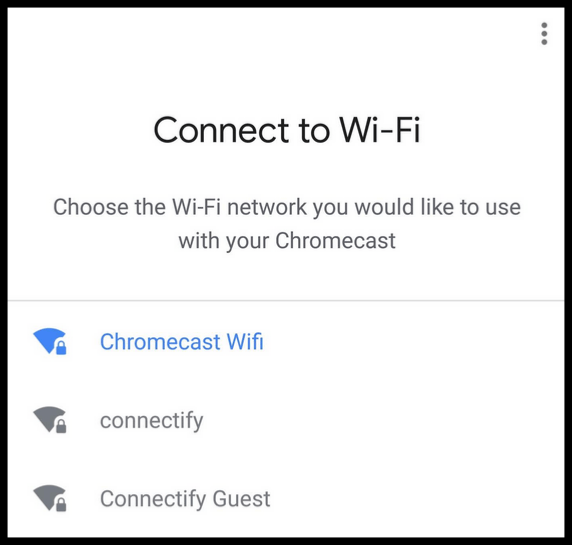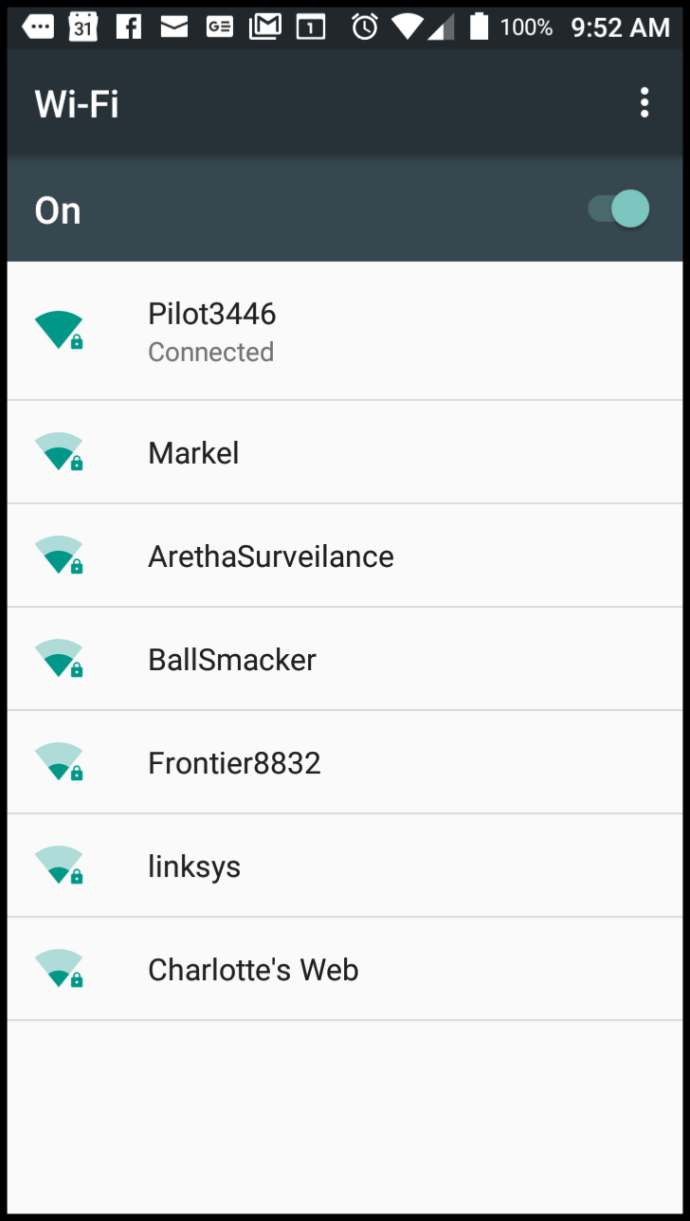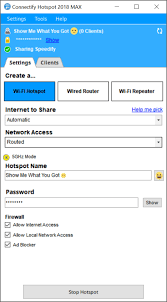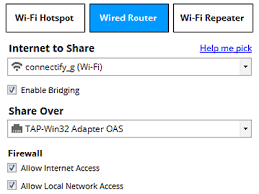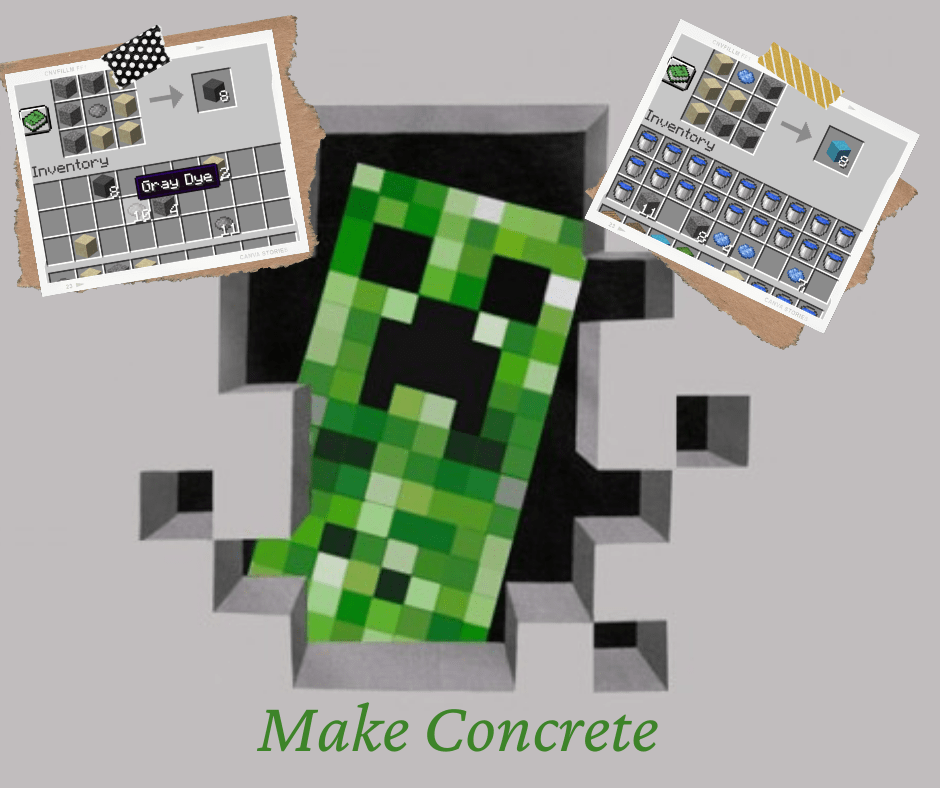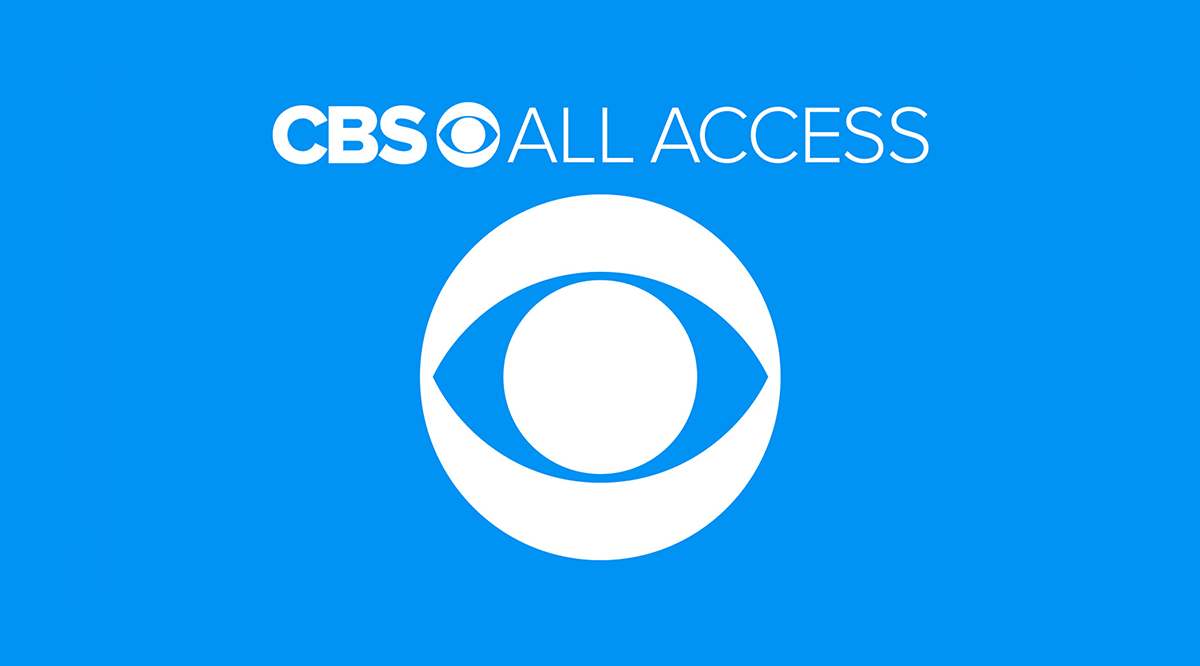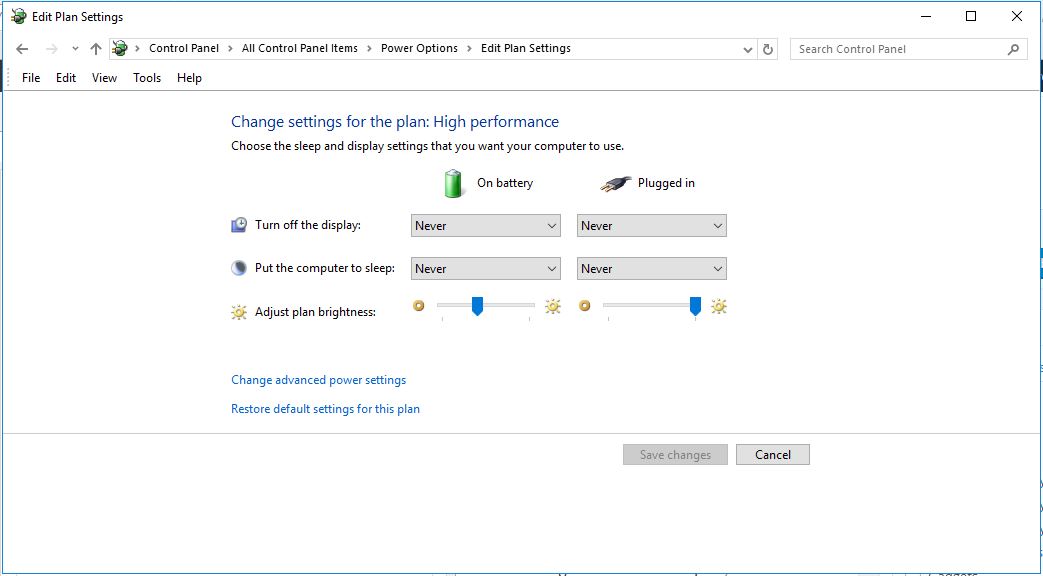Как использовать Chromecast без Wi-Fi
- Как использовать Chromecast: все, что вам нужно знать
- 20 лучших приложений Chromecast 2016 года
- Как улучшить производительность Chromecast
- Как использовать Chromecast для зеркального отображения экрана
- Как использовать Chromecast для игр
- Как использовать Chromecast для потоковой передачи звука
- Как выключить Chromecast
- Как транслировать VLC Player на Chromecast
- Как использовать Chromecast без Wi-Fi
- Как сбросить Chromecast
- Советы и хитрости Chromecast
Google Chromecast подключается к вашему телевизору через HDMI и использует Wi-Fi для подключения и потоковой передачи с большинства сетевых устройств, таких как смартфоны и ноутбуки, а также использует предустановленные приложения, которым требуется доступ в Интернет. Итак, что делать, если у вас нет Wi-Fi? Ответ прост; вы делаете Wi-Fi, чтобы устройство могло подключаться к Chromecast и управлять им в сети или отображать изображение на экране.

Вы можете использовать Chromecast без выделенного Wi-Fi, используя один из следующих вариантов:
- Использовать гостевой режим Chromecast
- Используйте WLAN без Интернета (следуя процедурам предварительной настройки) для зеркалирования устройства
- Используйте мобильную точку доступа в качестве маршрутизатора и второе устройство для подключения к Chromecast.
- Используйте дорожный маршрутизатор для WLAN и свое устройство для подключения к Chromecast
- Используйте активный порт Ethernet (требуется специальный адаптер питания Chromecast)
- Используйте Connectify Hotspot на ноутбуке через активное соединение Ethernet
Существует множество источников, которые могут предоставить беспроводной доступ в Интернет во время путешествий, в том числе Wi-Fi в отелях, портативные точки доступа, точки доступа для смартфонов, подключения к сети Ethernet и многое другое. Вы также можете создать WLAN для использования позже без подключения к Интернету, хотя это ограничивает возможности Chromecast. Вот подробности.
1. Подключите устройства к Chromecast без Интернета.
Google, безусловно, улучшил ситуацию, добавив гостевой режим, который позволяет Chromecast подключаться к любому устройству с поддержкой Google Cast, у которого нет Wi-Fi. Однако для Chromecast по-прежнему требуется источник Интернета через хост (точка доступа, маршрутизатор или Ethernet), как показано на изображении Google ниже.

Итак, можно ли использовать Chromecast без Wi-Fi в гостевом режиме? Ответ да, и нет. Вы можете использовать Chromecast на устройства без Wi-Fi для зеркального отображения экрана устройства. Однако вы не можете использовать все функции Chromecast без подключения к Интернету от хоста, как показано на изображении Google ниже.

Если вы еще не осознали функциональность маяка Wi-Fi в гостевом режиме Chromecast, он позволяет приложениям потоковой передачи 4G и 5G на вашем планшете Android или смартфоне работать прямо на телевизоре. Пользователи с iOS 11.0+ также могут использовать гостевой режим с некоторыми ограничениями. как показано на изображении Google ниже.

Если приведенная выше информация об использовании Chromecast без Wi-Fi сбивает с толку, вы не одиноки. Другими словами, вы можете подключить устройство к Chromecast без использования Интернета, так что это правда. Однако для работы Chromecast в гостевом режиме требуется подключение к Интернету. Вы также можете зеркалировать устройства на Chromecast, о чем упоминается ниже.
2. Используйте Chromecast в Wi-Fi без Интернета.
Даже с учетом предыдущей информации о трансляции, это не означает, что вы не можете создать зеркальное отображение своего планшета, телефона или ноутбука без Wi-Fi. Google утверждает, что Chromecast нужен хост, но это не значит, что у хоста должно быть подключение к Интернету.
Вы просто настраиваете Chromecast дома с подключением к Интернету, используя два устройства, одно для настройки, а другое для WLAN. Вы включаете точку доступа на своем смартфоне, подключаете устройство 2 (ПК, планшет и т. Д.) К точке доступа телефона, настраиваете Chromecast с помощью устройства 2, а затем выключаете устройство 2. Теперь Chromecast настроен на точку доступа телефона (WLAN), независимо от того, есть у него подключение к Интернету или нет.
При подключении Chromecast к предварительно настроенной мобильной точке доступа во время путешествия телевизор скажет, что он потерял Интернет. Игнорируйте это уведомление и выберите вариант зеркала из приложения Home на вашем смартфоне. После этого вы увидите, как ваш телефон Android отображается на экране телевизора. В этом сценарии трансляция потоков по запросу и установленных приложений не будет работать, но зеркалирование будет.
3. Используйте горячую точку вашего смартфона
Во время путешествий Chromecast редко может получить доступ к выделенной сети Wi-Fi, например к Интернету в отеле и общедоступным точкам доступа Wi-Fi. Двухфакторная система провайдера требует, чтобы вы приняли условия предоставления услуг, а также функциональные возможности браузера, которых нет в Chromecast.
Запустив опцию хот-спота на своем смартфоне, вы обеспечиваете Интернет, который необходим Chromecast для правильной работы. К сожалению, вам по-прежнему нужен выделенный источник для подключения и работы с Chromecast. Этот сценарий означает, что ваш смартфон должен служить маршрутизатором, поэтому для подключения к сети и подключения к устройству Chromecast требуется второе устройство, используемое в качестве источника для зеркалирования.

Если в вашем смартфоне по какой-либо причине отсутствует услуга мобильного широкополосного доступа, вы не можете использовать его в качестве источника для подключения к Интернету. Однако вы все равно можете подключиться в гостевом режиме. Итак, что вы можете делать без мобильного Wi-Fi? Ознакомьтесь с методом №2 ниже.
4. Используйте Chromecast с дорожным маршрутизатором.
Возьмите портативный маршрутизатор 3G / 4G / 5G с платным сервисом и используйте его как свою горячую точку. Это так просто. Нет обязательных соглашений об общедоступном Wi-Fi и нет небезопасных подключений к Интернету. Подключите Chromecast к точке доступа с помощью смартфона и Google Home, а затем подключите устройство, которое хотите использовать, с Chromecast, например планшет, ноутбук или даже смартфон.
5. Используйте Ethernet.
Chromecast не имеет разъема Ethernet, но Google делает адаптер питания Ethernet для устройства. Вы подключаете кабель Ethernet к разъему адаптера питания и разъему Ethernet источника Интернета, вставляете адаптер питания в стену, а затем подключаете кабель USB от адаптера к Chromecast для питания устройства.
Помимо специальных адаптеров питания, некоторые мобильные маршрутизаторы также имеют подключение к сети Ethernet, которое можно использовать для создания недостающего Wi-Fi для Chromecast и других устройств. Все, что вам нужно сделать, это подключить мобильный маршрутизатор к «активной» сетевой розетке отеля, и все готово!
Примечание: Если вы хотите использовать роутер для путешествий, Обязательно сначала настройте устройство дома назначив ему SSID и пароль, если он не использует широкополосную мобильную связь для Wi-Fi и уже настроен.
После завершения вышеуказанных процедур выполните следующие действия.
- Подключите Chromecast к карманному маршрутизатору / точке доступа через приложение Chromecast на смартфоне или планшете Android или iOS.
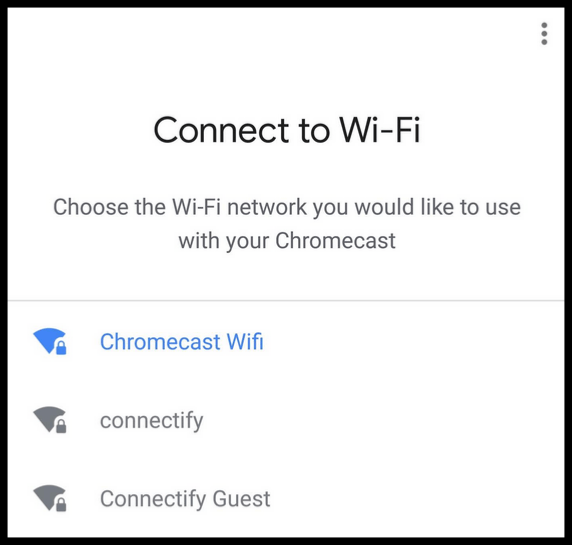
- В отеле подключите карманный маршрутизатор к Ethernet-разъему, если необходимо, и к розетке или USB-порту для его питания. Некоторые устройства имеют перезаряжаемые батареи, в основном, если они используют 3G / 4G / 5G в качестве источника Интернета.


- Подключите свои устройства по беспроводной сети к соединению карманного маршрутизатора, генерируемому локальной сетью интернет-сервиса отеля или принимаемым мобильным широкополосным сигналом.
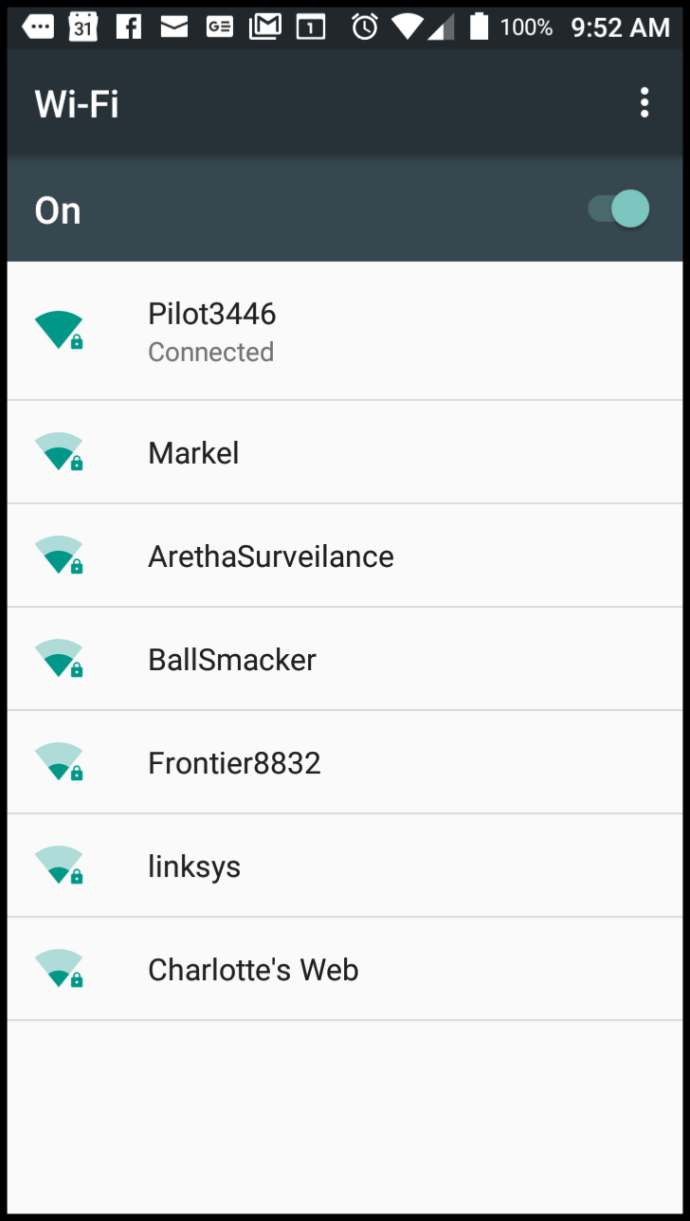
6. Используйте точку доступа Connectify.
Connectify Hotspot - отличный способ поделиться своим ноутбуком Wi-Fi или проводным подключением к Интернету. в качестве точки доступа беспроводной локальной сети (WLAN). Хотя это платное приложение, существует бесплатная версия с базовыми функциями.
На веб-сайте указано, что для приложения требуется Windows 7, 8, 8.1 или 10. Однако платные версии Hotspot PRO и MAX также позволяют использовать точку доступа вашего смартфона в качестве маршрутизатора для Chromecast. Но опять же, ваш телефон используется в качестве выделенного интернет-провайдера, поэтому вам понадобится другое устройство для трансляции.
Вот как использовать Connectify Hotspot на вашем ноутбуке.
Использование точки доступа Connectify на устройстве Windows или смартфоне с Wi-Fi в отеле
- Подключите свой смартфон, планшет или ноутбук к сети Wi-Fi вашего отеля, приняв положения и условия, которые Chromecast не может сделать.

- Откройте Connectify Hotspot и поделитесь своим подключением как сетью Wi-Fi.
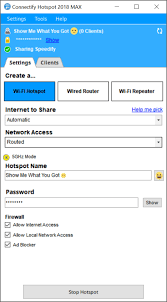
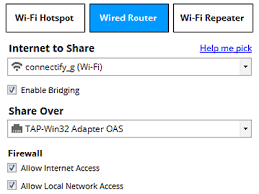
- Подключите Chromecast к новой точке доступа, созданной с помощью приложения Chromecast на смартфоне.
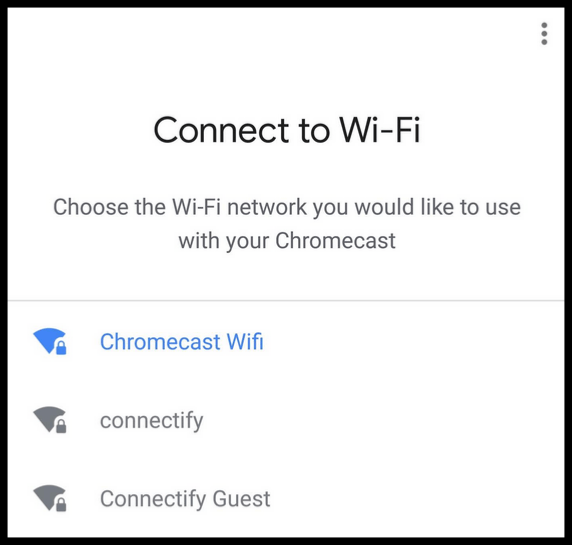
Как видите, Chromecast отличается от других ТВ-стримеров / кастеров, потому что Он оснащен маяком Wi-Fi, который используется в гостевом режиме.. Тем не менее, этот маяк не будет работать, если у Chromecast нет действующего подключения к Интернету. Это соединение позволяет подключиться к вашему планшету, смартфону или ноутбуку, даже если у них нет Wi-Fi. Просто помните, что Chromecast по-прежнему нужен интернет-хост Wi-Fi, если вы не хотите только зеркалировать устройство.
 Chromecast 3-го поколения
Chromecast 3-го поколенияКогда портативные маршрутизаторы (также известные как карманные маршрутизаторы, мобильные маршрутизаторы, портативные точки доступа) используются в качестве источника Интернета / сети WLAN, они предлагают фактический Интернет для устройства Chromecast в качестве альтернативного источника Wi-Fi. Этот сценарий - еще один способ использовать Chromecast, когда он не может получить доступ к выделенному Интернет-соединению, например Wi-Fi в отеле.
Вариант Ethernet позволяет использовать Chromecast без Wi-Fi, если у вас есть специальный адаптер переменного тока или вы подключили кабель Ethernet к портативному маршрутизатору.
В заключение, да, вы по-прежнему МОЖЕТЕ подключать Chromecast (без активного Интернета) к устройствам, если он используется для зеркалирования. В противном случае потребуется специальное интернет-устройство и устройство для работы с Chromecast.