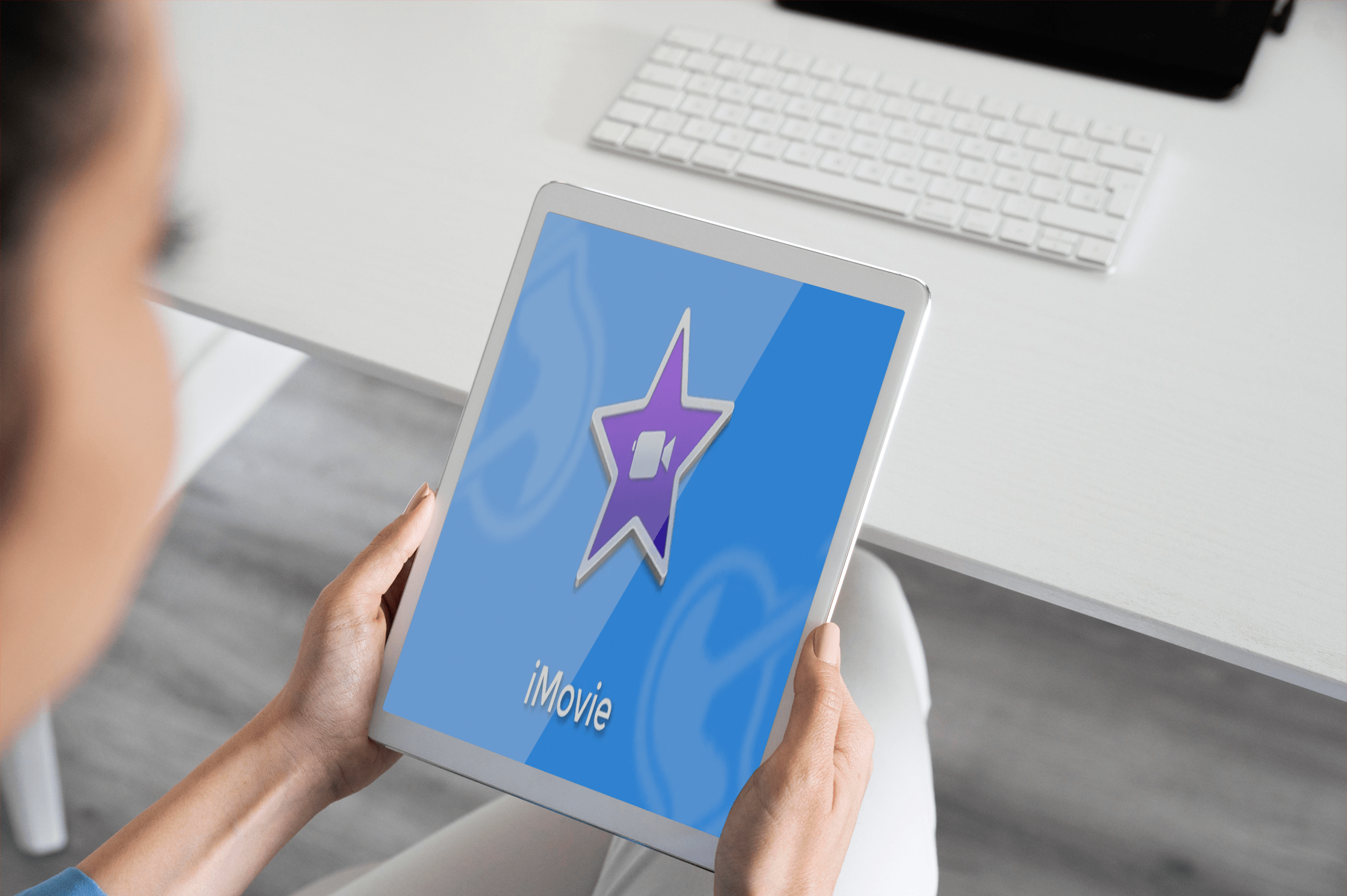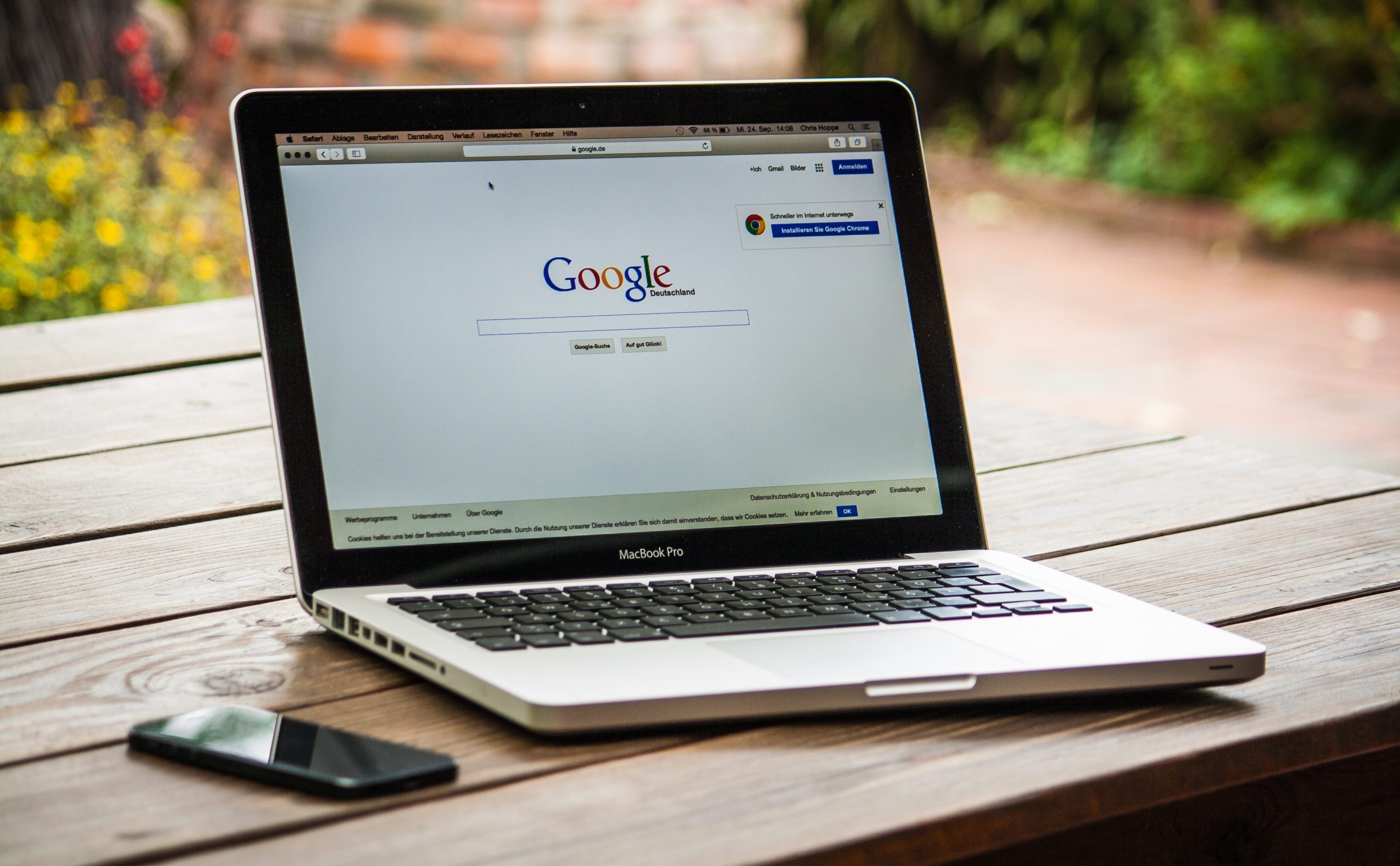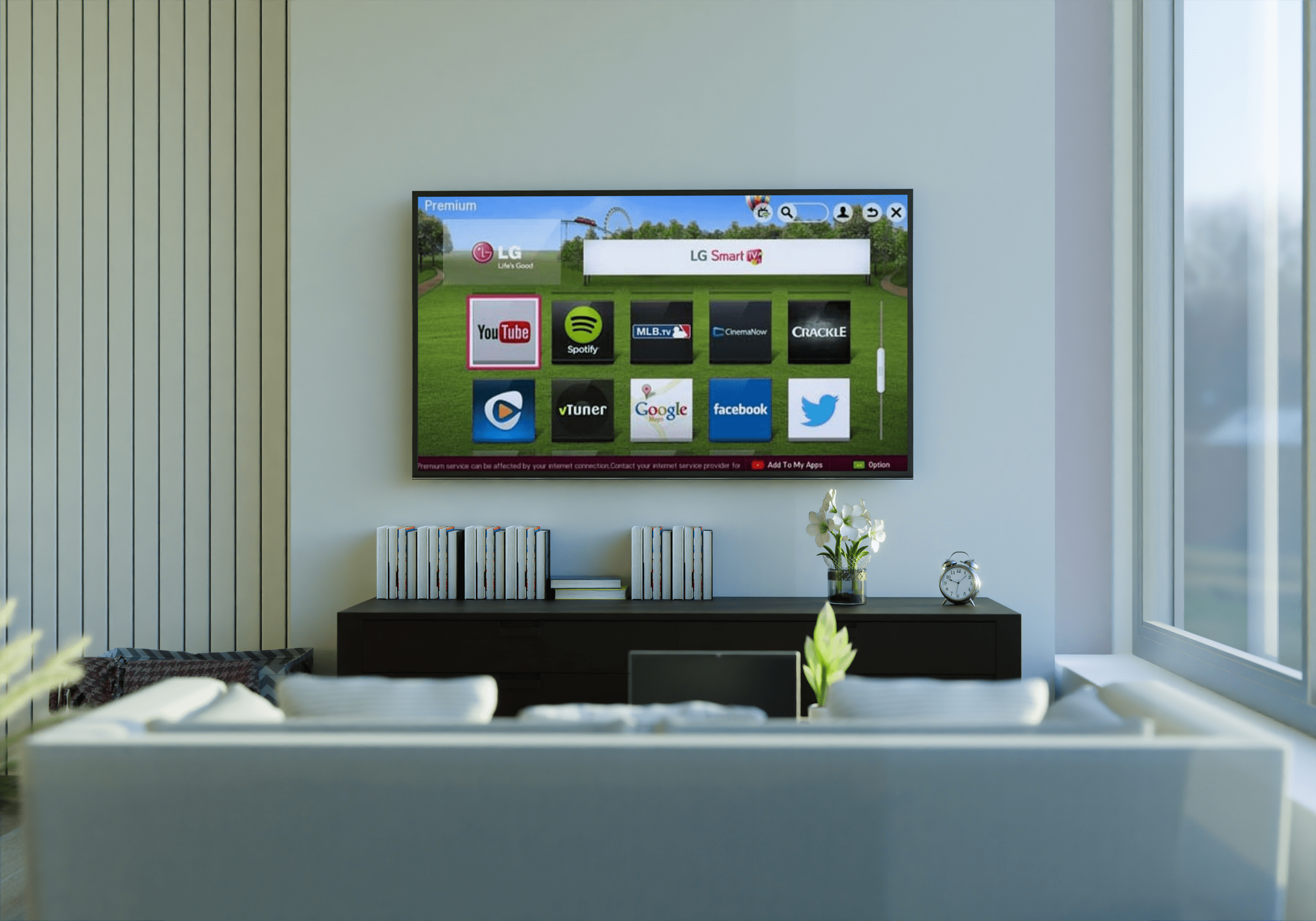Как проверить скорость ОЗУ
Есть несколько причин проверить скорость вашей оперативной памяти. Во-первых, знание тактовой частоты может сказать вам, можете ли вы запускать определенные приложения или игры. Скорость ОЗУ также может быть индикатором того, что что-то не работает должным образом с вашей системой. Это, конечно, если вы знаете базовое значение.

Чем выше скорость ОЗУ, тем больше приложений и процессов вы можете запускать одновременно. В отличие от памяти на вашем SSD или HDD, RAM - это текущая память, а не общий объем информации, хранящейся на вашем устройстве. Итак, если у вас низкая скорость ОЗУ, ваши программы будут работать медленнее или возникнут проблемы.
Вот лишь некоторые из способов проверить информацию об оперативной памяти вашего устройства, независимо от того, используете ли вы ПК с Windows, Mac, смартфон или планшет.
Проверка оперативной памяти в Windows
Windows позволяет легко проверить, сколько оперативной памяти используется и сколько доступно в любой момент времени. Сделать это можно тремя способами:
1. Панель управления
Чтобы вызвать панель управления, вы можете просто ввести ее имя в строку поиска Windows, а затем щелкнуть значок, отображаемый в результатах. В этой папке вы должны искать Система и безопасность.
Найдите фразу «Просмотр объема оперативной памяти и скорости процессора». При выборе этой опции откроется новое окно, в котором отображается, сколько у вас памяти, какую ОС вы используете и как работает ваш процессор в настоящее время.

2. Диспетчер задач
Если вы откроете окно диспетчера задач (Ctrl + Alt + Delete), вкладка «Процессы» покажет вам, сколько памяти используют различные приложения.

3. Свойства этого ПК
Нажмите клавишу Win + E, чтобы открыть папку. Щелкните правой кнопкой мыши «Этот компьютер» на левой панели и выберите «Свойства». Это также вызовет окно информации о системе, упомянутое в шаге 1.
Как видите, в Windows отсутствует одна особенность. То есть, показывая вам скорость RAM. Так как же обойти это ограничение? Ответ - сторонние приложения, некоторые из которых можно использовать бесплатно.
Хотя Windows предлагает команду командной строки для получения информации о скорости чипа (wmic memorychip получить скорость), это может не всегда работать. Использование чего-то вроде CPU-Z даст вам наиболее точные результаты.

CPU-Z
CPU-Z - это приложение, которое существует уже некоторое время. Приложение постоянно обновляется, чтобы обеспечить его корректную работу в системах Windows и Android. Степень точности впечатляет для бесплатного программного обеспечения, которое собирает и отображает информацию о многих основных компонентах компьютера.
После установки приложения просто откройте его и щелкните вкладку «Память». В зависимости от того, какую версию приложения вы используете, интерфейс может немного отличаться. В любом случае вы должны увидеть следующую информацию:
- Тип RAM (DDR3, DDR4 и т. Д.)
- Размер (сколько у вас ГБ ОЗУ)
- Канал
- Частота
- Частота DRAM
- Обновить время цикла
- Тактовая частота и более
Материнская плата BIOS
Если на вашем компьютере установлена более новая игровая материнская плата, BIOS, скорее всего, имеет интуитивно понятный интерфейс с несколькими показаниями для важных компонентов, таких как ЦП, графический процессор, вентиляторы, ОЗУ, устройства хранения и т. Д.
Вы всегда можете включить или перезагрузить компьютер и загрузить BIOS, нажав F2 (настройка) или F12 (меню загрузки), в зависимости от того, какая у вас система. Оказавшись там, просто прокрутите или перейдите к разделу RAM или Memory, чтобы проверить тактовые частоты и другую информацию.
Обратите внимание, что вы также можете разогнать свою оперативную память из BIOS, чтобы она всегда работала с максимально возможной частотой. Геймеры и игровые дизайнеры часто делают это, чтобы немного поднять CPU и GPU. Некоторые материнские платы поставляются с предустановленными настройками разгона. Если у вас нет, ознакомьтесь с некоторыми онлайн-руководствами о том, как рассчитать соответствующие параметры напряжения, чтобы не сжечь свою систему.
Проверьте скорость ОЗУ в macOS
Если вы используете Mac, процесс немного отличается от Windows. Вам потребуется доступ к монитору активности Mac, чтобы получить подробную информацию о вашей оперативной памяти. Важно отметить, что Apple точно не дает нам скорость ОЗУ, как Windows. Вместо этого он показывает нам, сколько оперативной памяти мы используем в настоящее время в режиме реального времени.
Для доступа к Activity Monitor используйте сочетание клавиш Cmd + Space для доступа к Apple Spotlight. Затем введите «Activity Monitor» и нажмите на первую появившуюся опцию. Конечно, вы также можете перейти по пути Finder> Applications> Utilities, чтобы получить доступ к Activity Monitor.

Просмотрите панель «Недостаток памяти» для получения информации о состоянии вашей оперативной памяти. Зеленая полоса означает, что у вашего компьютера нормальная скорость ОЗУ. Желтая полоса означает, что вам нужно больше ОЗУ, а красная полоса означает, что вам нужно больше ОЗУ прямо сейчас.

А как насчет смартфонов?
Владельцы смартфонов на базе Android не смогут увидеть скорость или использование ОЗУ. В отличие от них, владельцы iPhone могут проверить хранилище и посмотреть график использования памяти. К сожалению, проверить скорость памяти невозможно, поскольку большинство смартфонов, как правило, работают с постоянной частотой, в отличие от компьютеров, которые меняются в зависимости от того, какие приложения вы запускаете.
Вывод
Постоянный запуск стороннего приложения, такого как CPU-Z, может быть хорошей идеей, независимо от того, есть ли у вас игровой ПК или рабочая станция. Он не только покажет вам точную информацию в режиме реального времени о тактовой частоте вашей оперативной памяти, но также предложит обширную информацию о вашем другом важном и второстепенном оборудовании.