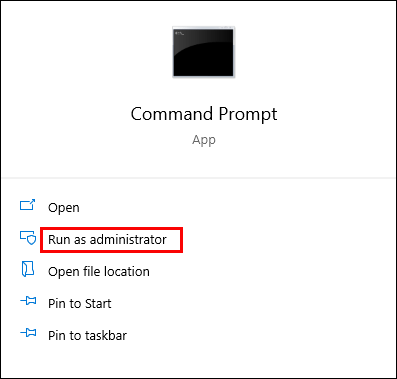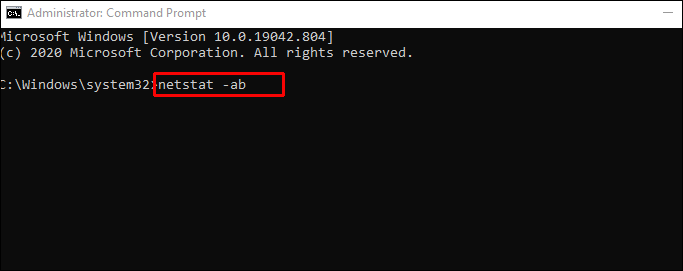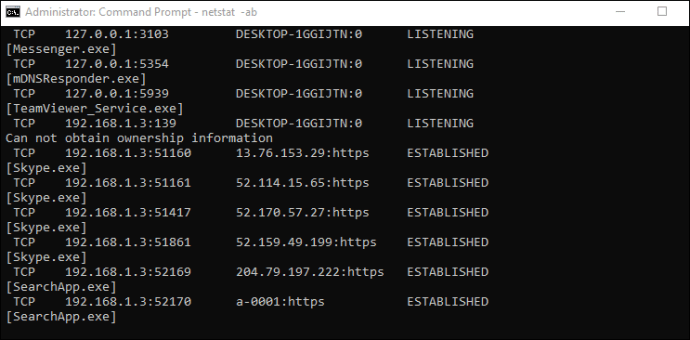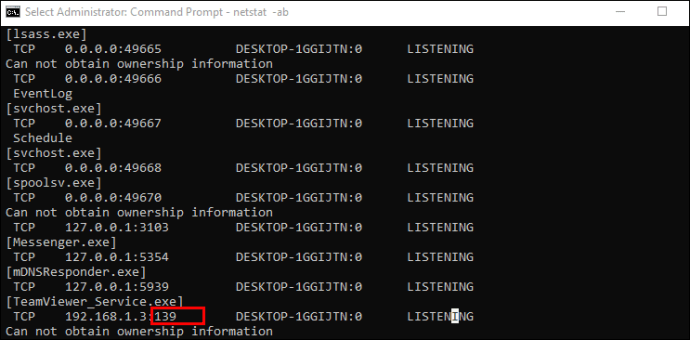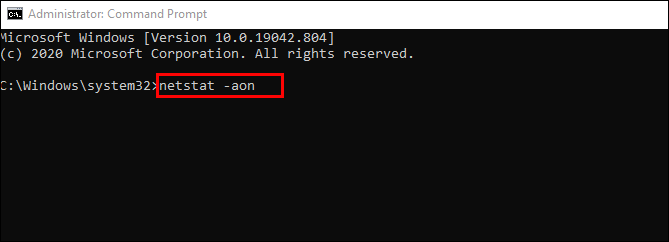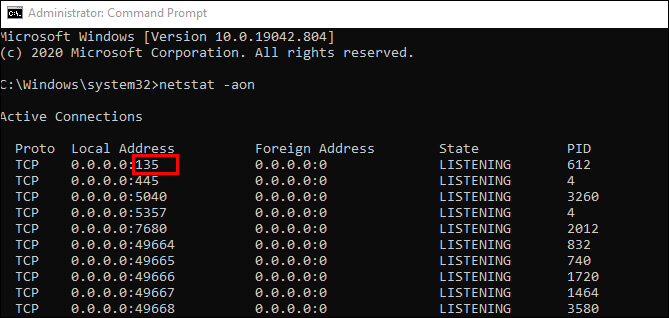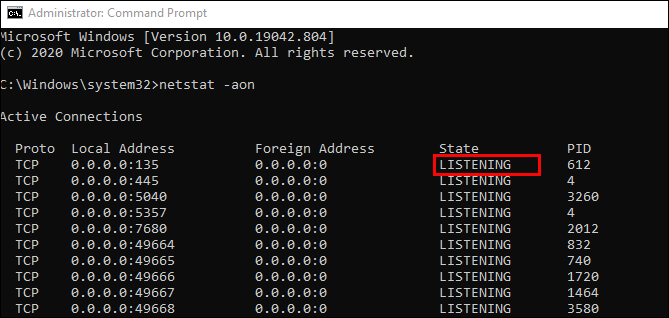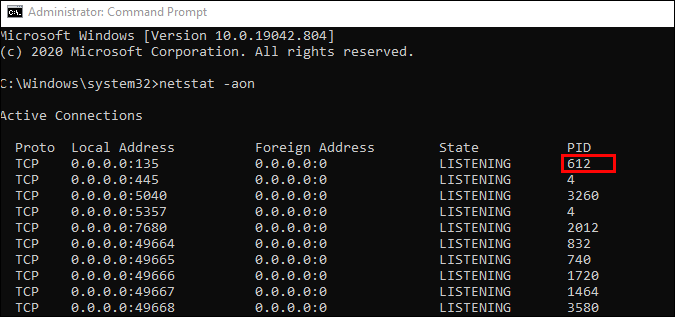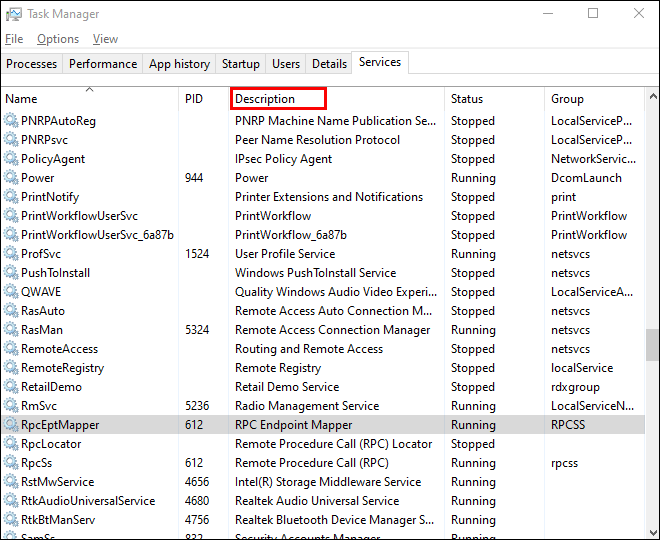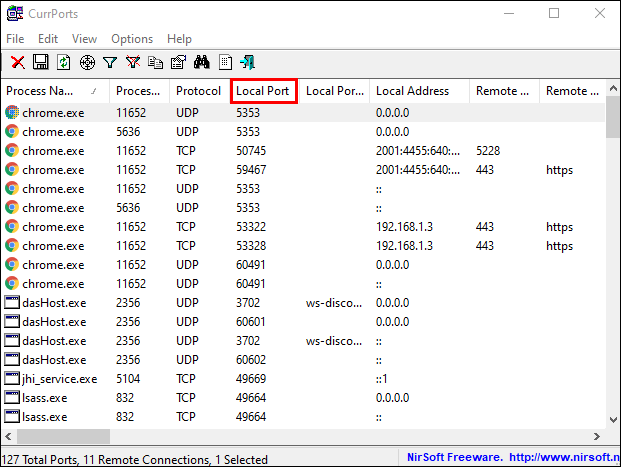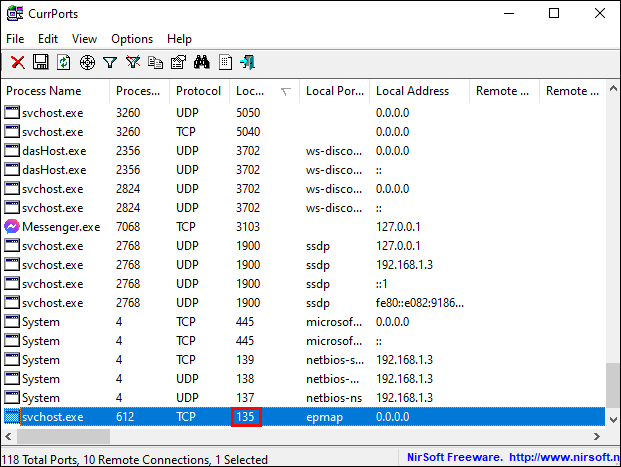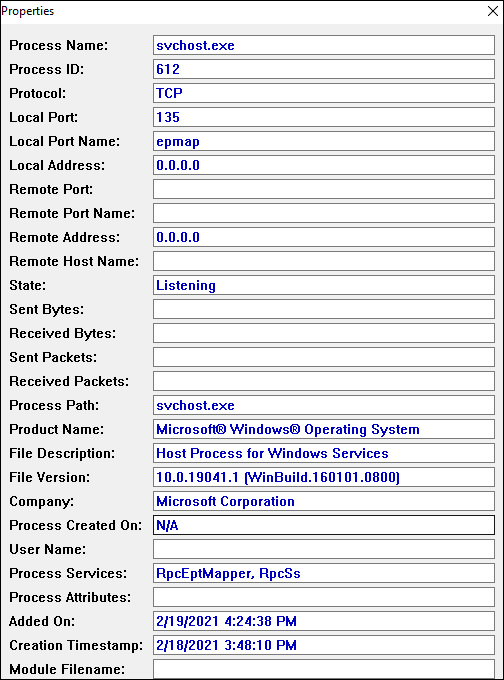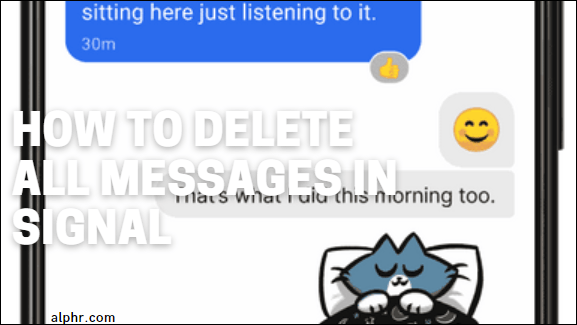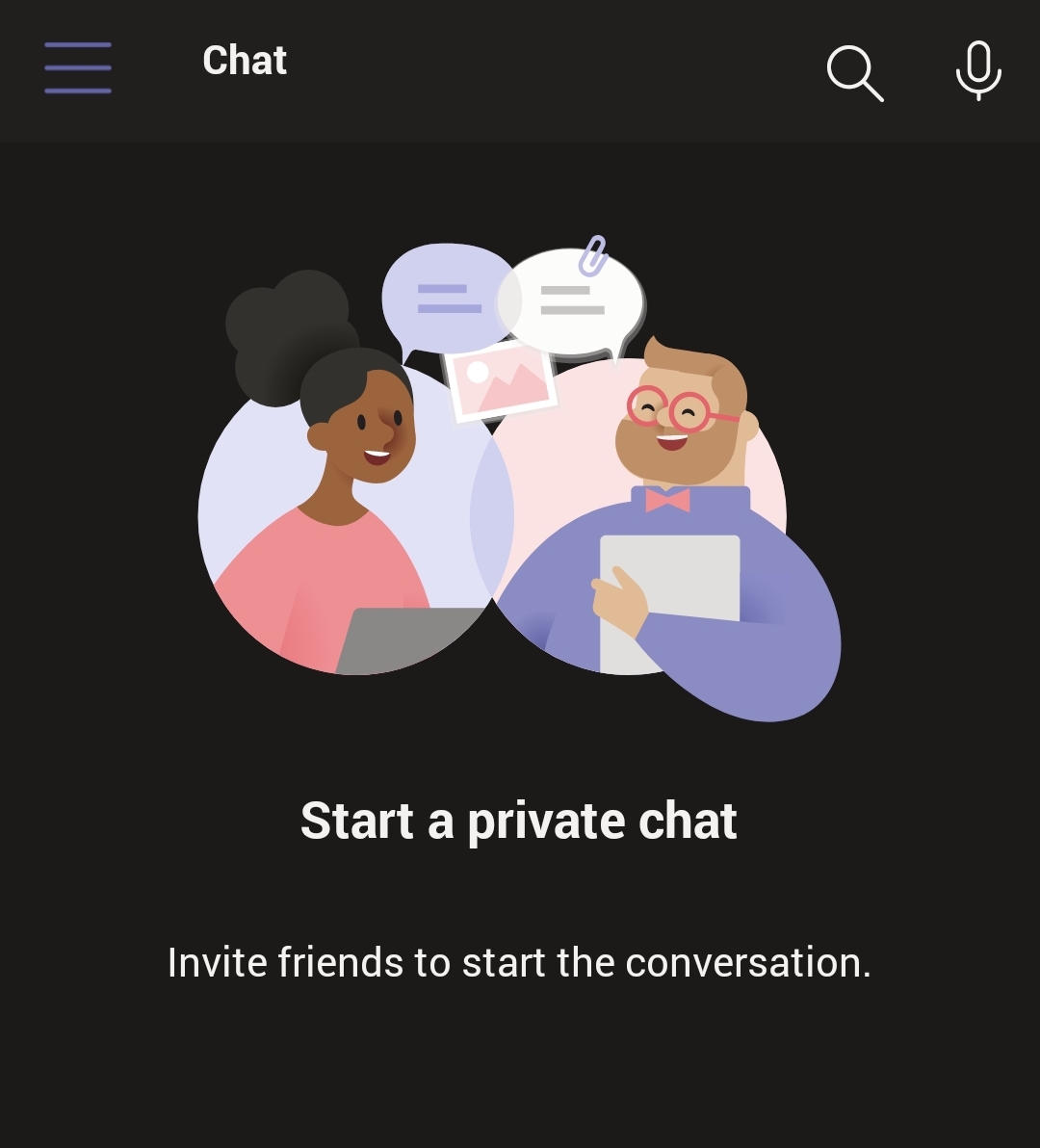Как проверить, какие порты открыты на ПК с Windows 10
Возможно, вы устраняете проблему с сетевым подключением для конкретной программы, и вам нужно проверить, открыт ли доступ к ее порту, или вам интересно, может ли ваше устройство NAS обмениваться данными с вашим ПК с Windows 10, независимо от причины, вам нужно проверить открытые порты.

В этой статье мы подробно расскажем, как проверить наличие открытых портов в Windows 10 с помощью нескольких готовых инструментов, встроенных или бесплатных для загрузки и использования.
Как проверить, какие порты открыты на ПК с Windows 10
Есть несколько удобных инструментов, которые вы можете использовать для сканирования открытых портов в Windows. Мы покажем вам, как это сделать в NetStat, PortQry.exe и NirSoft CurrPorts.
Использование NetStat для проверки открытых портов
Один из самых простых способов пойти - NetStat.exe, вы можете найти этот инструмент в папке «System32» в Windows 10. С помощью NetStat, вы можете увидеть открытые порты или порты, которые использует конкретный хост.
Есть две команды, которые будут полезны в зависимости от ваших потребностей. В первом варианте будут перечислены все активные порты и имя процесса, который их использует, это «netstat -ab. » Второй вариант: «netstat -aon»Также предоставит идентификатор процесса, который позже можно будет найти в Диспетчер задач.
Вот что вам нужно знать, чтобы полностью понять обе команды:
Netstat - это сокращение от сетевой статистики. Он покажет статистику протокола, а также текущий
Сетевые подключения TCP и IP. А вот объяснение того, что означает каждая буква в командах:
- «A» отобразит все подключения и порты прослушивания.
- «B» отобразит все исполняемые файлы, которые участвуют в создании каждого прослушивающего порта.
- «O» покажет идентификатор процесса-владельца, связанный с каждым из подключений.
- «N» отобразит адреса и номера портов в числовом виде.
Начнем с более простой формы: netstat -ab. Просто выполните следующие действия, и все будет в порядке:
- Открыть Стартовое меню, тип "Командная строка ”И выберите Запустить от имени администратора.
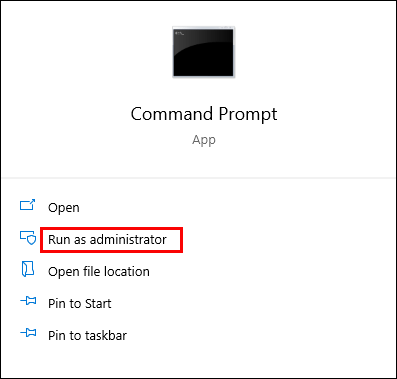
- Теперь введите «netstat -ab»И ударил Входить.
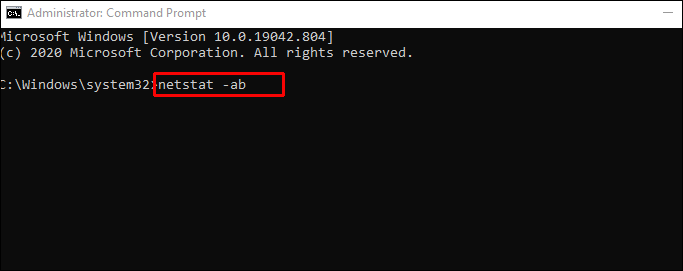
- Подождите, пока загрузятся результаты, имена портов будут указаны рядом с локальным IP-адресом.
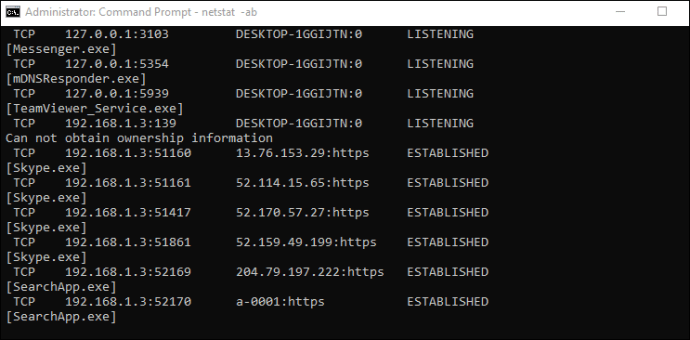
- Просто найдите номер порта, который вам нужен, и если он говорит ПРОСЛУШИВАНИЕ в Состояние столбец, это означает, что ваш порт открыт.
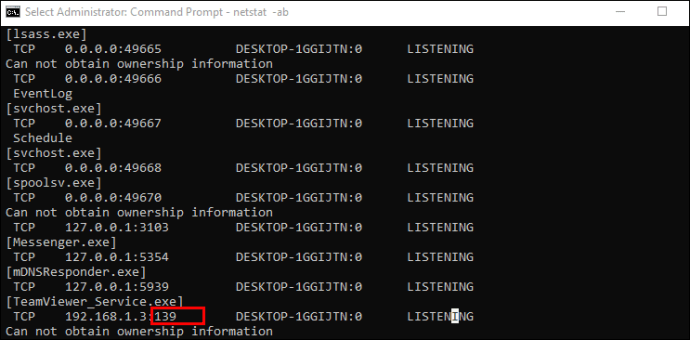
Второй вариант пригодится, когда имени процесса недостаточно, чтобы определить, к какой программе привязан конкретный порт. В этом случае просто выполните следующие действия:
- Если это еще не сделано, откройте окно командной строки от имени администратора.
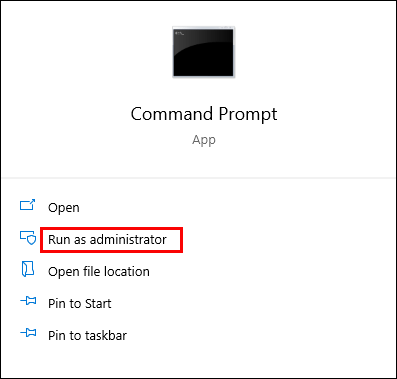
- Оказавшись внутри, введите команду «netstat -aon»И ударил Входить.
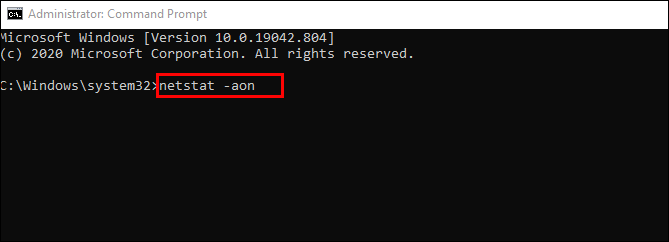
- Теперь вы увидите пять столбцов: Протоколы, Местный адрес, Иностранный адрес, Состояние, а также PID (Идентификатор процесса). в Местный адрес, рядом со столбцом IP-адреса будет номер порта. Например: 0.0.0.0:135. Здесь 135 - номер порта.
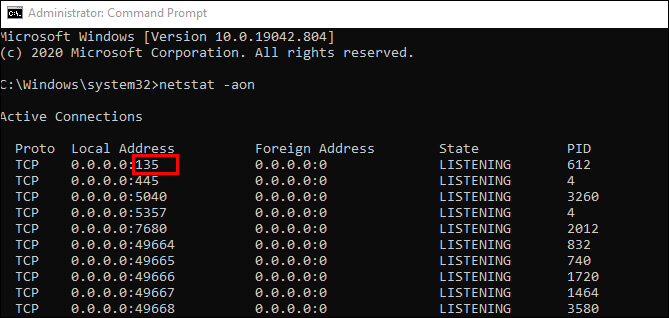
- В колонке под названием Состояние, вы увидите, открыт ли конкретный порт. Для открытых портов будет сказано ПРОСЛУШИВАНИЕ.
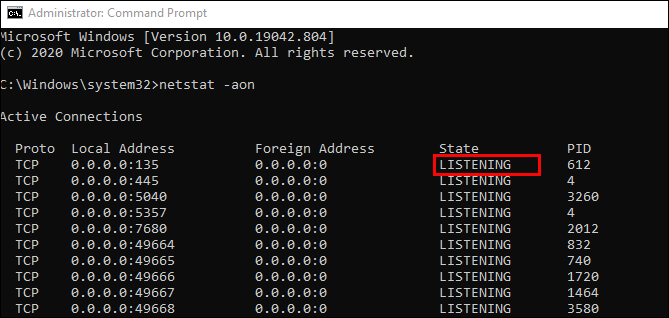
Это первая часть, которая даст вам порт и идентификатор процесса. Чтобы проверить, какое приложение его использует, выполните следующие действия:
- В командной строке найдите PID (число из последнего столбца) для определенного порта.
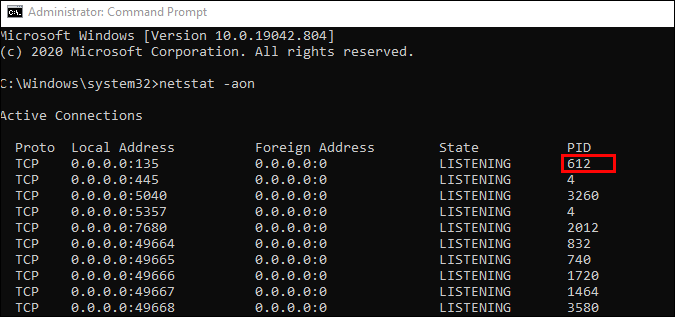
- Открыть Диспетчер задач используя Ctrl + Shift + Esc ярлык или щелкните правой кнопкой мыши свободное место на панели задач Windows и откройте Диспетчер задач.

- Теперь перейдите к Подробности или Услуги таб. Вы увидите все процессы в вашей Windows 10. Отсортируйте их по столбцу PID и найдите PID, который принадлежит порту, который вы пытаетесь устранить. Вы можете увидеть, какое приложение связывает порт в Описание раздел.
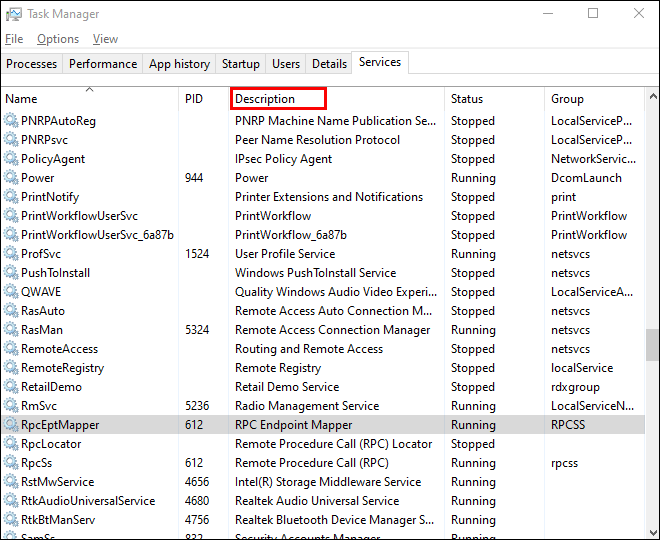
Проверка открытых портов с помощью NirSoft CurrPorts
Если вам слишком сложно использовать командную строку - мы представляем вам более простую альтернативу. Это инструмент, который отображает открытые в данный момент порты (TCP или IP, а также UDP). Вы также сможете увидеть информацию о конкретном процессе, такую как имя, путь, информацию о версии и т. Д.
Этот инструмент существует довольно давно и доступен для Windows 10. Вы можете найти ссылку для загрузки внизу этой страницы.
Примечание. Убедитесь, что вы загрузили правильную версию: у них 32-разрядная и 64-разрядная версии, и вам не нужно устанавливать это приложение, поскольку оно портативное, вам нужно только разархивировать и запустить его.
После того, как вы запустите CurrPorts, мы можем начать с шагов, как увидеть открытые порты:
- Вы увидите список процессов вашего компьютера, отсортируйте их по Местный порт чтобы их было легче искать.
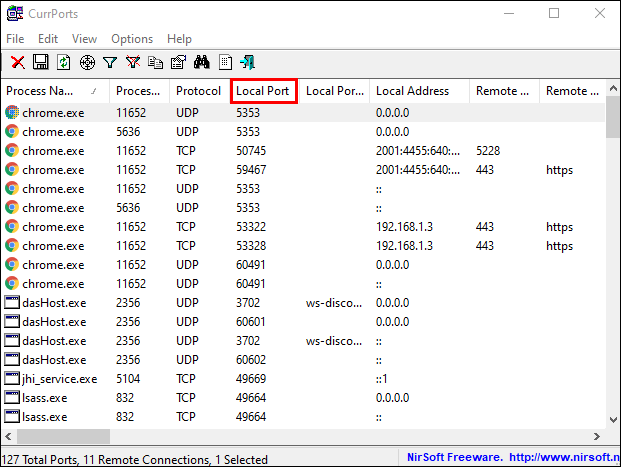
- Теперь найдите и выберите порт, который вы устраняете.
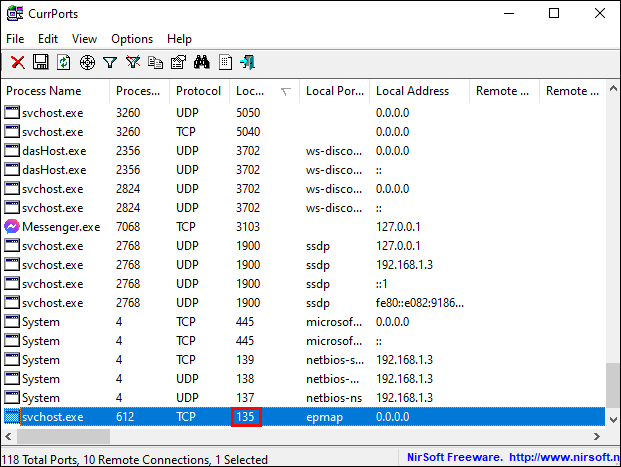
- Теперь вы можете увидеть все детали, такие как Имя процесса, ID процесса, Состояние, так далее.
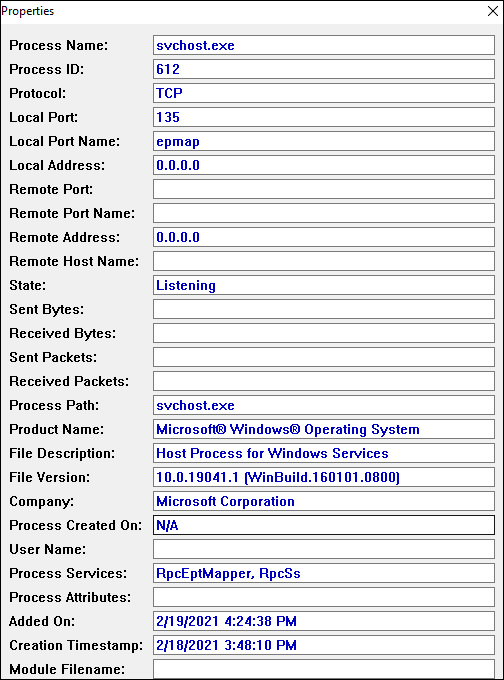
Другой способ - просто дважды щелкнуть процесс, чтобы увидеть все его детали в одном окне.
Проверка открытых портов с помощью PortQry.exe
PortQry.exe - еще один удобный инструмент, который позволит вам сканировать открытые порты, вам просто нужно загрузить и извлечь инструмент, чтобы запустить его через командную строку.
Используя portqry.exe, вы вставляете определенные параметры, которые найдете в папке исполняемого файла.
- Например, если вы запустите «portqry.exe -local», это покажет используемые порты TCP и UDP для локального хоста. В дополнение ко всем параметрам, которые вы можете увидеть в NetStat, Portqry.exe также показывает вам количество сопоставлений портов, а также количество портов в каждом состоянии.
- Вы также можете проверить наличие открытых портов для удаленного хоста. Просто запустите эту команду в командной строке: «portqry.exe -n [имя хоста / IP]» Не забудьте заменить имя хоста и IP на имя и IP-адрес удаленного хоста.
- Если вы хотите найти определенный порт, вы можете запустить эту команду: «-e [номер_порта]».

Дополнительные ответы на часто задаваемые вопросы
Как проверить, открыт ли порт 3306 в Windows 10?
Если вы прочитаете основную часть этой статьи, у вас будет представление о том, как проверить, прослушивает ли конкретный порт - в данном случае порт 3306. Чтобы упростить задачу, вот краткий обзор:
У вас есть три варианта: первый - через NetStat, а второй - через CurrPorts.
Мы рекомендуем NetStat, так как для этого не нужно загружать новое программное обеспечение:
• Запустите командную строку от имени администратора.
• Выполните эту команду: «netstat -ab» и нажмите Входить.
• Подождите, пока загрузятся результаты. Имена портов будут указаны рядом с локальным IP-адресом.
• Просто найдите нужный номер порта, в данном случае 3306. Вы можете нажать Ctrl + F и ввести «3306» в поле со словом. Если порт открыт, это будет отображаться в результатах.
Чтобы проверить, открыт ли порт 3306 через CurrPorts, просто выполните шаги, описанные выше в разделе «NirSoft CurrPorts». На шаге 2 найдите в списке порт «3306». Если порт открыт, он будет отображаться в списке.
Для PortQry.exe запустите эту команду в командной строке «-e [3306]» и нажмите Входить.
Настройка открытых портов в Windows 10
Знание того, как проверить, открыт ли конкретный порт или нет, может пригодиться, если вы устраняете проблемы с сетевым подключением программы. К счастью, есть простой способ сделать это.
Мы рекомендуем использовать NetStat через командную строку, поскольку она встроена и обычно предоставляет все необходимые сведения. По сравнению с CurrPorts может потребоваться несколько дополнительных действий, но вам не нужно ничего загружать.
Какой способ вы считаете наиболее удобным для проверки открытых портов в Windows 10? Дайте нам знать в комментариях ниже.