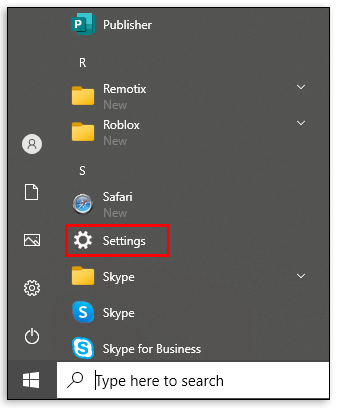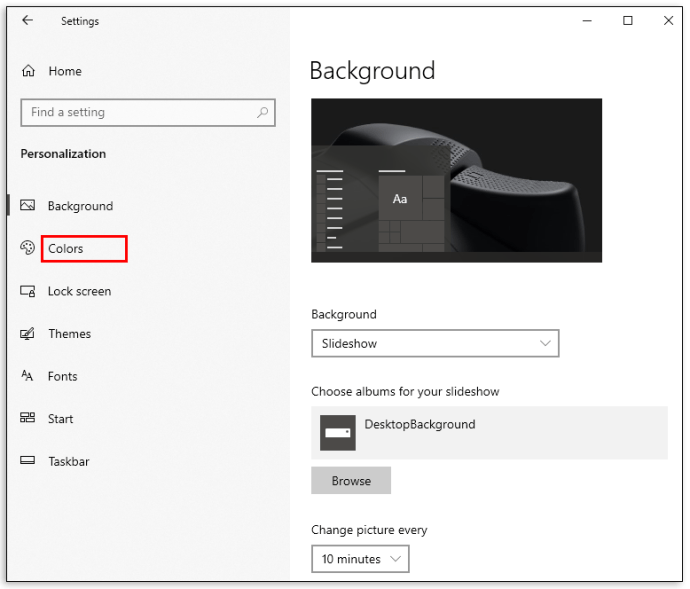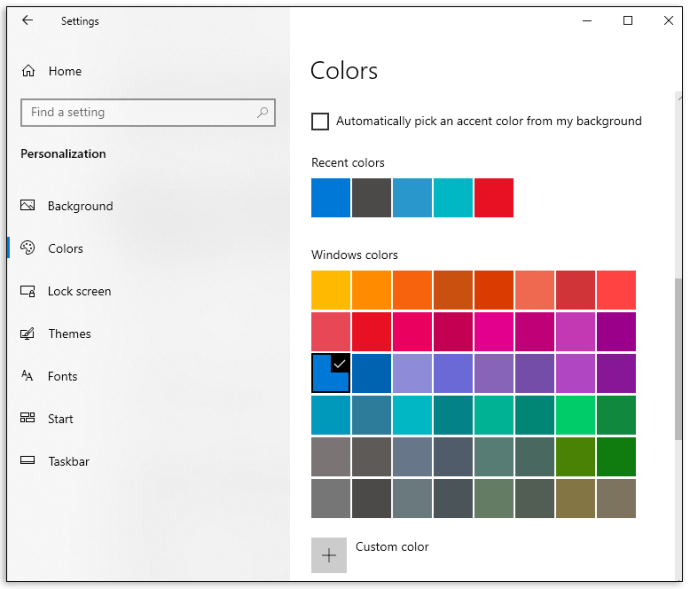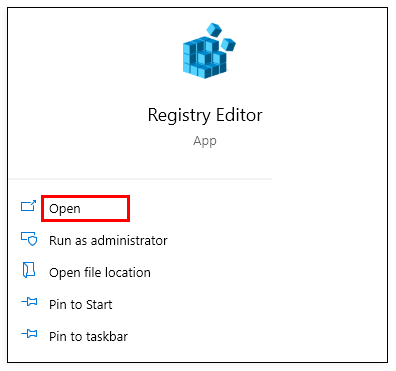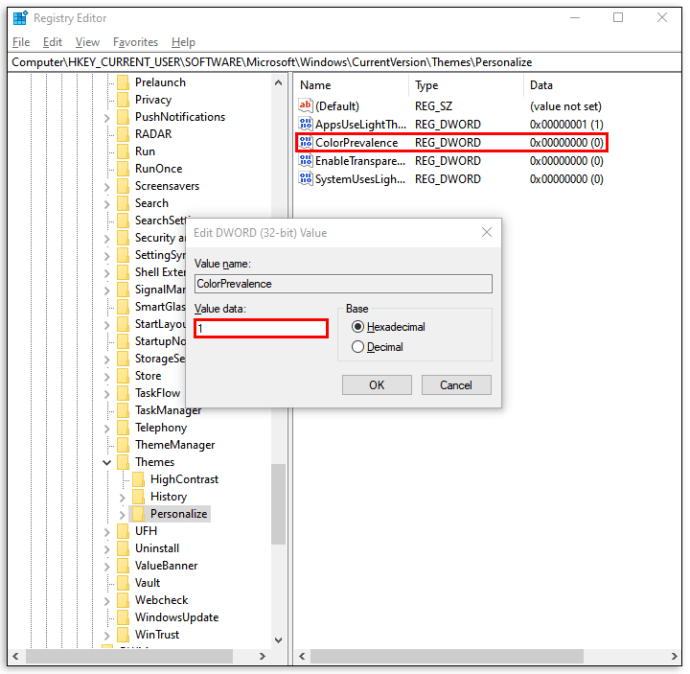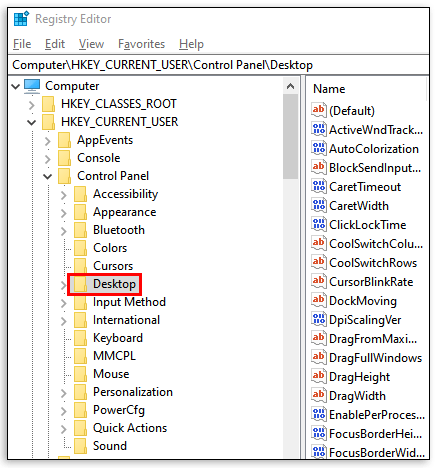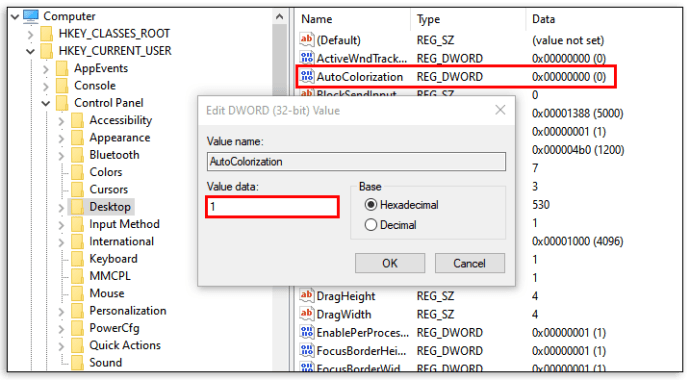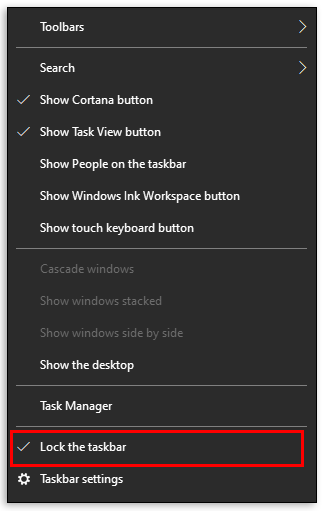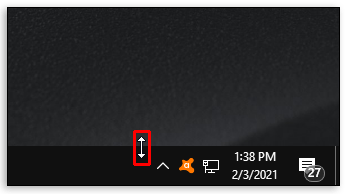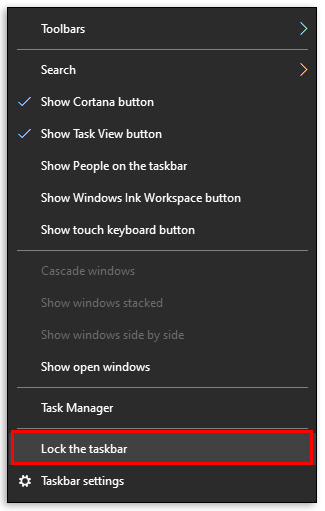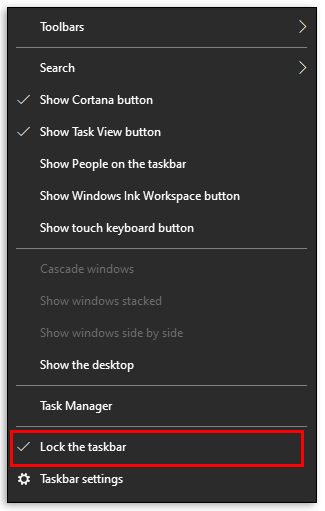Как изменить цвет панели задач Windows 10
Windows 10 предлагает широкий спектр параметров настройки, включая возможность изменять цвет, размер и контрастность панели задач. Однако найти все настройки в относительно новой версии Windows может быть непросто.

Но не волнуйтесь. Мы здесь, чтобы помочь.
В этой статье мы предлагаем пошаговое руководство по изменению цвета, размера и контрастности панели задач Windows 10. Кроме того, мы перечислим наиболее распространенные ошибки, возникающие при настройке панели задач Windows 10.
Как изменить цвет панели задач Windows 10
Чтобы настроить цвет панели задач Windows 10, выполните следующие простые шаги.
- Выберите «Пуск»> «Настройки».
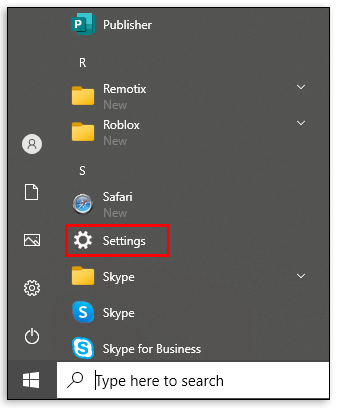
- Выберите «Персонализация»> «Настройка открытых цветов».
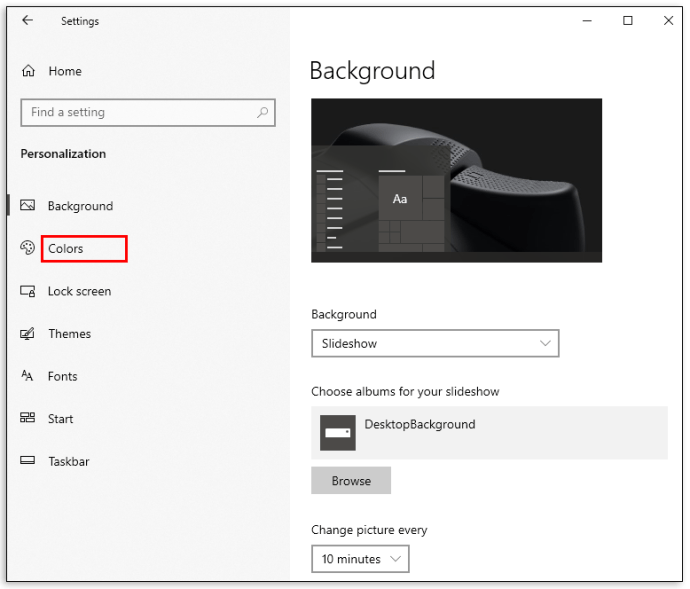
- В разделе «Выберите свой цвет» выберите цвет темы.
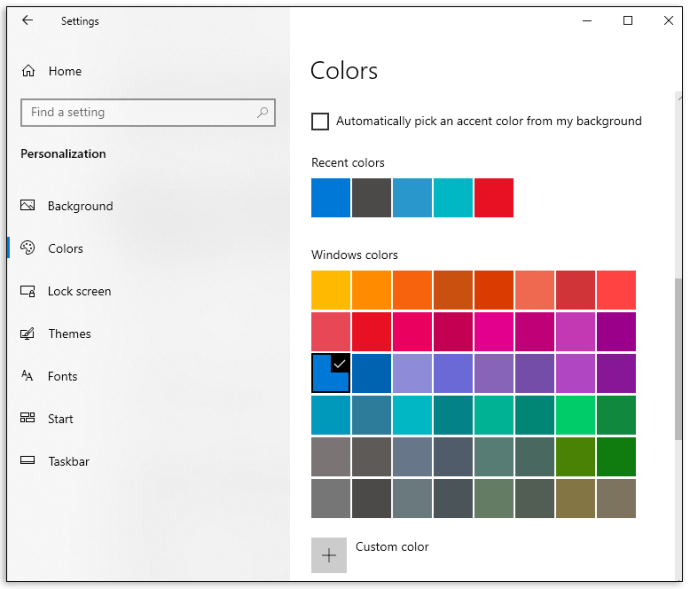
Windows 10 предлагает цветовые режимы «Светлый», «Темный» и «Пользовательский». «Легкий» режим - это в основном стандартная тема, которая лучше всего подходит для ярких пространств, устанавливая белый цвет для кнопки «Пуск», панели задач, центра действий и большинства приложений. «Темный» работает с более темными настройками, делая кнопки и приложения черными / темно-серыми. Вариант «Пользовательский» позволяет комбинировать любые обои и акцентный цвет. В «Светлом» режиме не поддерживается изменение цвета панели задач - любой выбранный цвет будет серым.

Выберите цвет акцента.
Акцентный цвет применяется к кнопке «Пуск», панели задач, центру действий, строкам заголовка и границам окна.
Есть четыре варианта выбора вручную. Выберите цвет из предложенных, щелкнув в разделе «Последние цвета» или «Цвета Windows». Чтобы установить другой цвет, нажмите «Другой цвет».
Щелчок по «Автоматически выбирать акцентный цвет на моем фоне» позволяет Windows выбрать подходящий цвет на основе ваших обоев.
Выберите поверхности, на которых будет отображаться цвет акцента.

Выберите «Показывать акцентный цвет на следующих поверхностях» и отметьте один из следующих или оба варианта - «Пуск, панель задач и центр действий» или «Строки заголовка и границы окон».
Как изменить цвет панели задач Windows 10 без активации
Персонализация Windows 10 без активации немного сложнее, но возможна с помощью редактора реестра. Ниже приведено руководство о том, как заставить Windows 10 автоматически выбирать цвет акцента для дополнения фона. Чтобы установить фоновое изображение, просто щелкните правой кнопкой мыши любое изображение в своих файлах и выберите «Установить как фон». Затем выполните следующие действия:
- Откройте редактор реестра. Введите «regedit» в поле поиска на панели задач и нажмите «Редактор реестра» или выберите «Пуск»> «Выполнить». Затем введите «regedit» в поле «Открыть» и нажмите «ОК».
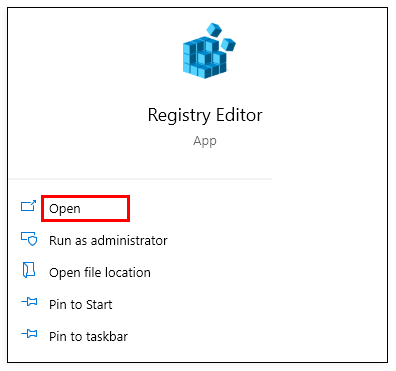
- Перейдите в папку: HKEY_CURRENT_USER \ SOFTWARE \ Microsoft \ Windows \ CurrentVersion \ Themes \ Personalize и дважды щелкните «Color Prevalence», затем измените значение поля Value Data на «1».
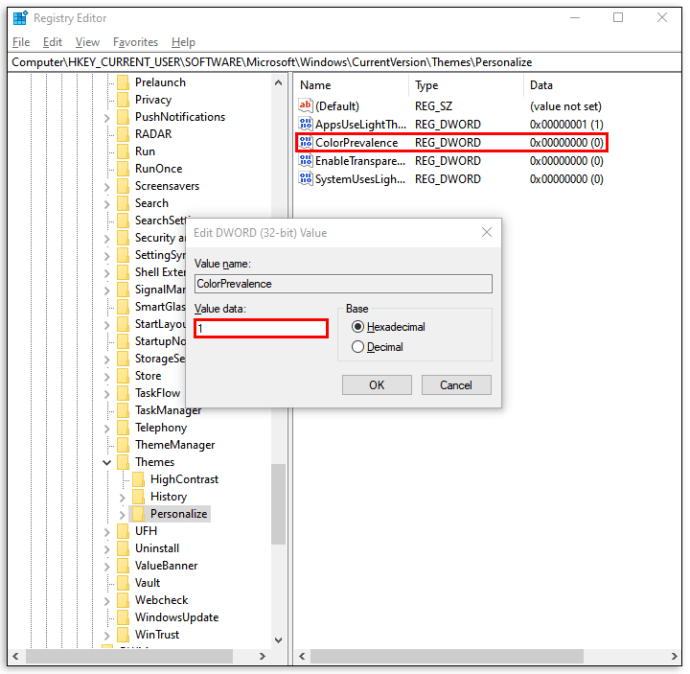
- Перейдите в HKEY_CURRENT_USER \ Control Panel \ Desktop и выберите «Каталог рабочего стола», не расширяя его.
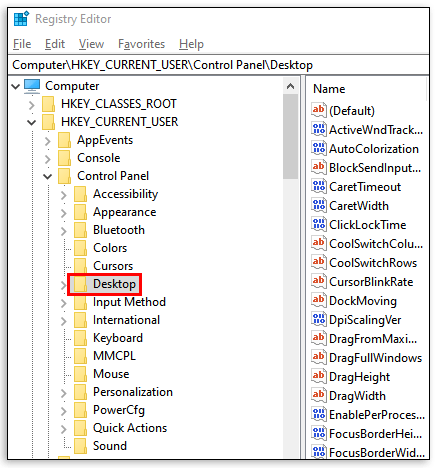
- Дважды щелкните «Auto Colorization», затем измените значение «Data Data» на «1».
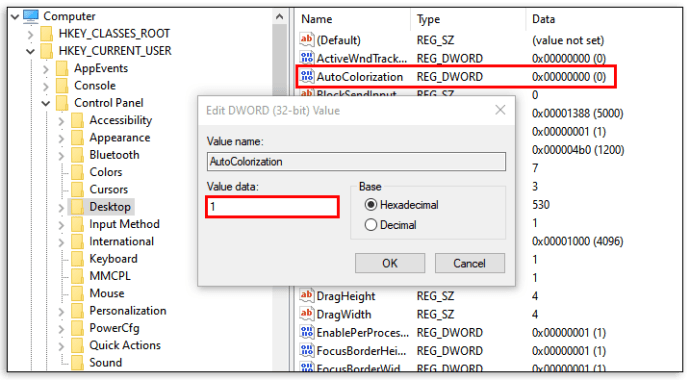
- Закройте редактор реестра и перезапустите проводник.
После настройки цвета темы и панели задач вам может потребоваться еще несколько советов о том, как персонализировать свой рабочий стол в Windows 10.
Как изменить размер панели задач Windows 10
Чтобы изменить высоту панели задач:
- Разблокируйте панель задач. Щелкните правой кнопкой мыши на панели задач и выберите «Заблокировать панель задач», если слева рядом с ней стоит галочка. Если его нет, панель задач уже разблокирована.
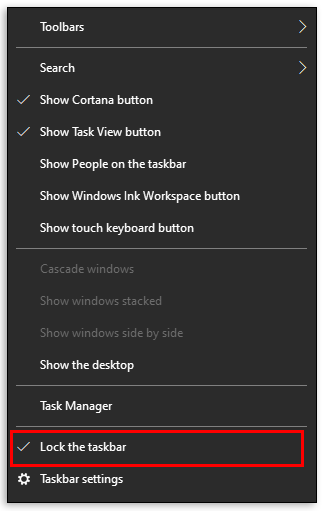
- Переместите курсор к краю панели задач. Курсор-указатель изменится на курсор изменения размера, двустороннюю стрелку.
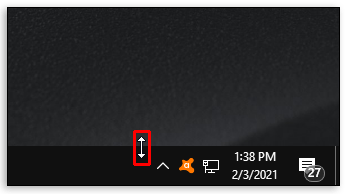
- Щелкните и перетащите курсор вверх или вниз, чтобы изменить высоту.
- Отпустите кнопку мыши.
- Заблокировать панель задач.
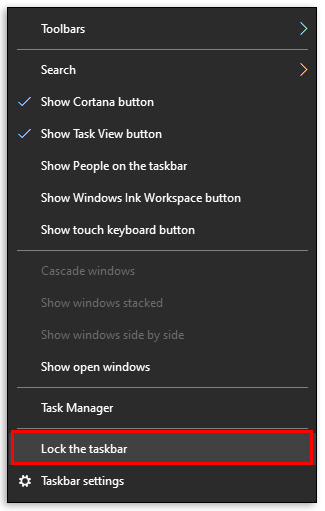
Этот шаг не является обязательным и поможет предотвратить случайное изменение размера панели задач.
Чтобы изменить ширину панели задач:
- Переведите панель задач в вертикальное положение.
- Переместите курсор к краю панели задач.
- Курсор-указатель изменится на курсор изменения размера, двустороннюю стрелку.
- Щелкните и перетащите курсор влево или вправо, чтобы изменить высоту.
- Отпустите кнопку мыши.
- Заблокировать панель задач.
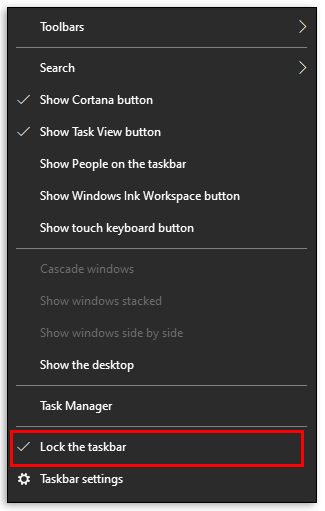
Другие варианты настройки
Windows - невероятно универсальная ОС, поэтому с панелью задач Windows 10 можно делать много вещей. Давайте рассмотрим еще несколько, чтобы усовершенствовать интерфейс вашего компьютера.
Измените размер ваших иконок
Вы действительно можете изменить размер своих значков. Вы действительно можете уменьшить их, зайдя в настройки компьютера, как мы это делали выше. Выберите вариант «Персонализация», затем выберите вариант «Панель задач». Затем установите переключатель в положение «Использовать маленькие кнопки панели задач».
Настройте системный лоток
Если вы хотите избавиться от часов или значка уведомления, просто зайдите в настройки вашей системы и нажмите «Персонализация», затем нажмите «Панель задач». Нажмите «Выбрать, какие значки будут отображаться на панели задач» и переключите выключите те, которые вы хотите удалить (или включите те, которые хотите видеть).
Скрыть Кортану
Вы можете скрыть панель поиска Кортаны, щелкнув правой кнопкой мыши на панели задач и выбрав опцию «Поиск». Отсюда вы увидите опцию «Скрытый». Щелкните по нему, и Кортана исчезнет с панели задач.
Часто задаваемые вопросы
Как мы упоминали выше, в этот раздел мы добавили дополнительную информацию о панели задач Windows 10!
Как увеличить контрастность в Windows 10?
• Щелкните кнопку «Пуск».

• Щелкните «Настройки»> «Легкость доступа»> «Высокая контрастность».

• Установите переключатель «Включить высокую контрастность».

• Выберите тему из предложенных вариантов.

• Снова выберите переключатель «Включить высокую контрастность». Windows может отображать экран «Подождите» между шагами. Чтобы быстро переключиться из высококонтрастного режима в обычный, нажмите левую клавишу Alt + левую клавишу Shift + экран печати.
Если ни одна из предложенных цветовых тем вам не подходит, Windows предлагает возможность создания настраиваемой темы, изменяя цвета элементов экрана, таких как гиперссылки, выделенный текст и текст кнопок в раскрывающемся меню «Выбрать тему».
Почему я не могу изменить цвет панели задач в Windows 10?
Существует несколько распространенных причин, по которым цвет панели задач не меняется. Сначала проверьте, выбран ли режим «Light». Пользовательские акцентные цвета не поддерживаются в этом режиме, поэтому вам нужно вернуться в меню темы и выбрать «Темный» или «Пользовательский».
Вторая по частоте причина - неправильный выбор темы. Некоторые темы, найденные в Интернете, могут мешать настройкам цвета панели задач Windows 10, что приводит к выбору неправильных цветовых кодов. Чтобы исправить это, попробуйте выбрать собственный цвет акцента вместо автоматически выбранного цвета. Если это не помогает, выберите другую тему и перезагрузите компьютер.
Третья причина - выбран цветовой фильтр. Windows 10 позволяет установить цветной фильтр для доступа с ограниченными возможностями. Если выбранный вами акцентный цвет отображается неправильно, скорее всего, фильтр включен.
Вот как решить эту проблему:
• Щелкните «Настройка» в меню «Пуск» и выберите «Легкость доступа».

• Щелкните «Цветовые фильтры».

• Найдите «Включить цветные фильтры» и выключите переключатель рядом с ним.

Наконец, вашему драйверу дисплея может потребоваться обновление. Чтобы обновить драйверы дисплея:
• Найдите в поле «Поиск» «Диспетчер устройств» и щелкните его.

• Найдите параметр «Display Adapters», щелкните его и найдите свое отображаемое имя.

• Щелкните правой кнопкой мыши отображаемое имя и выберите «Обновить драйвер».

• Следуйте инструкциям на экране.
• Перезагрузите компьютер.
Красочные решения
Увеличение контрастности дисплея и изменение высоты панели задач служат практическим целям, в то время как изменение темы и цвета панели задач Windows 10 может по-настоящему украсить ваш рабочий стол и помочь ему выделиться. Надеюсь, теперь они адаптированы к вашим предпочтениям.
Сообщите нам, если у вас возникли проблемы, связанные с персонализацией Windows 10, и способы их устранения! У вас есть дополнительные советы по добавлению яркости на компьютер? Поделитесь своим опытом в разделе комментариев ниже!