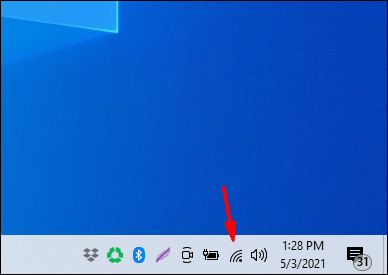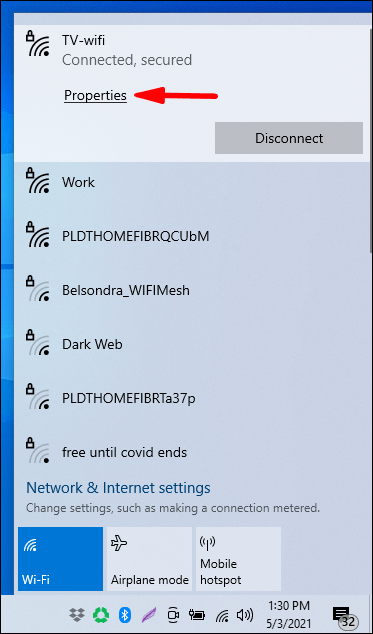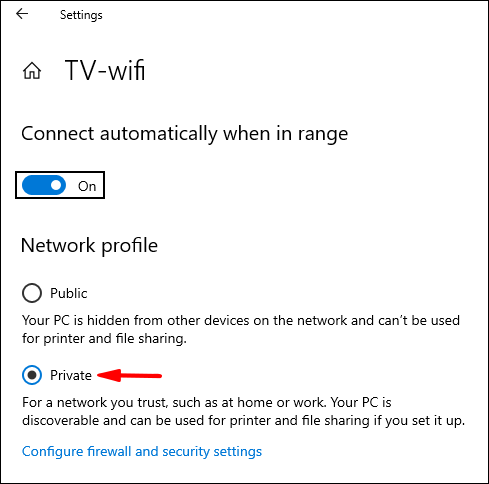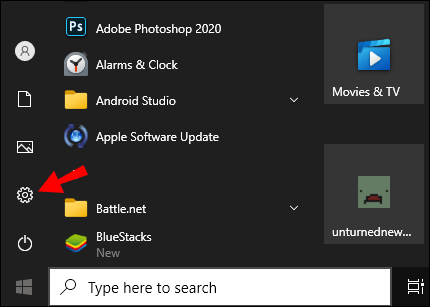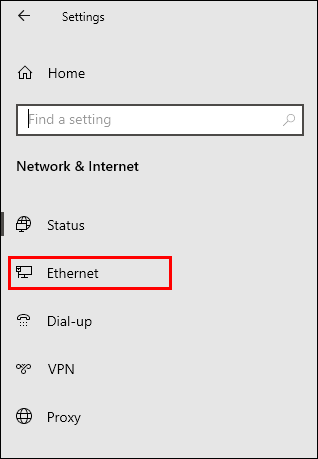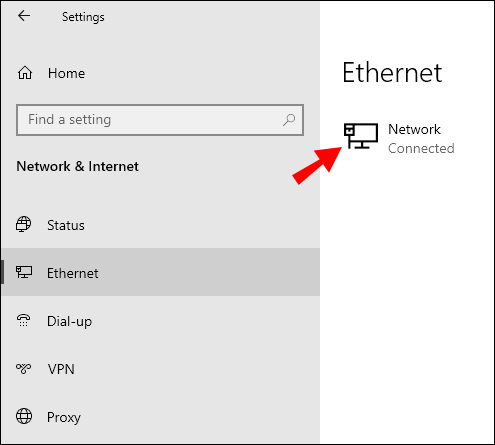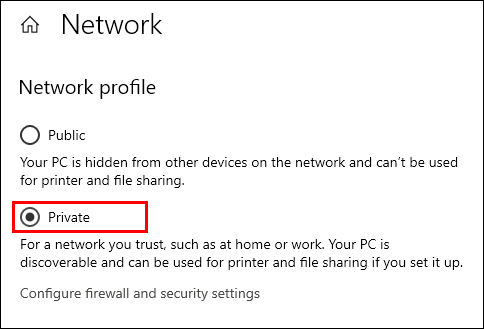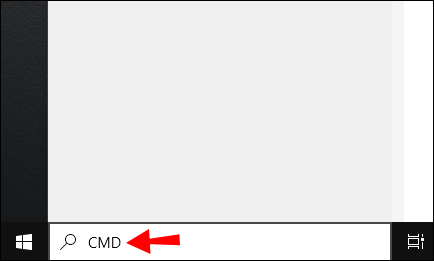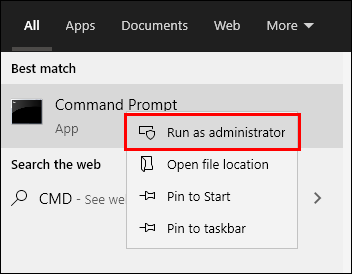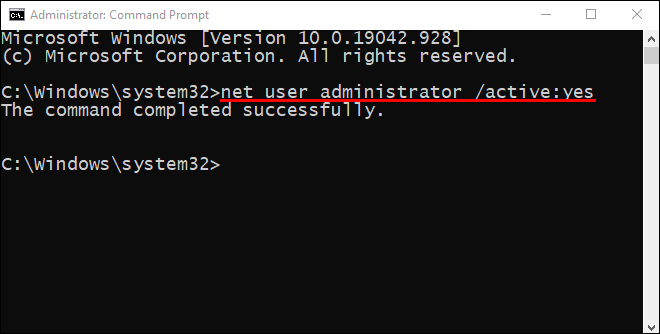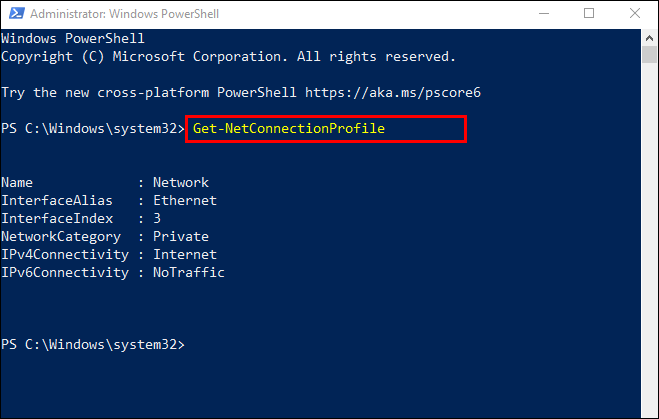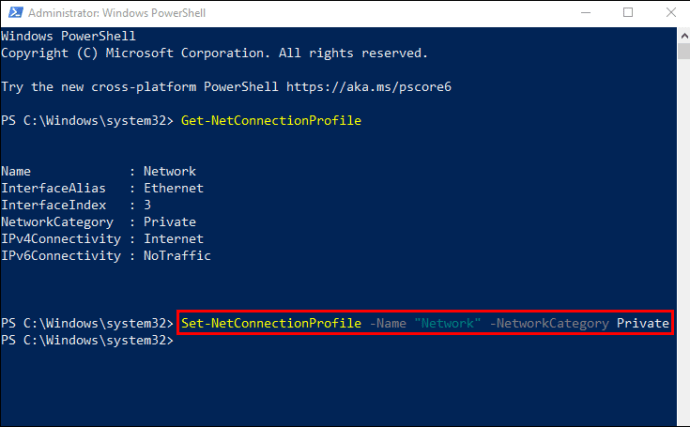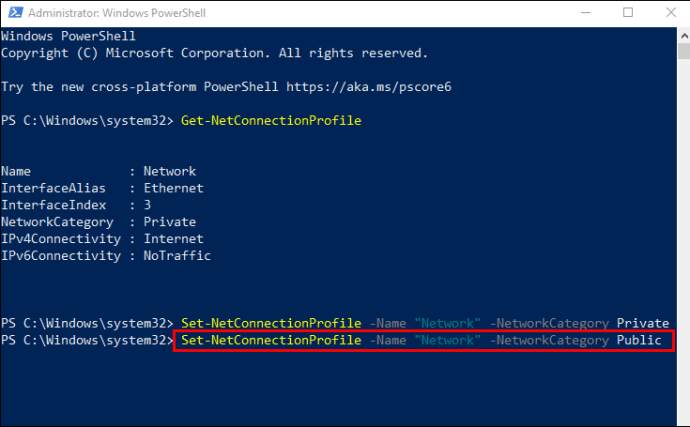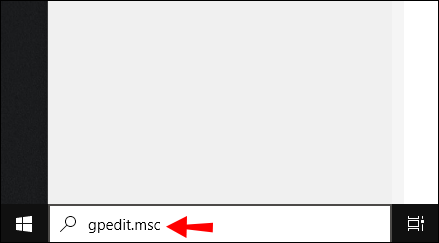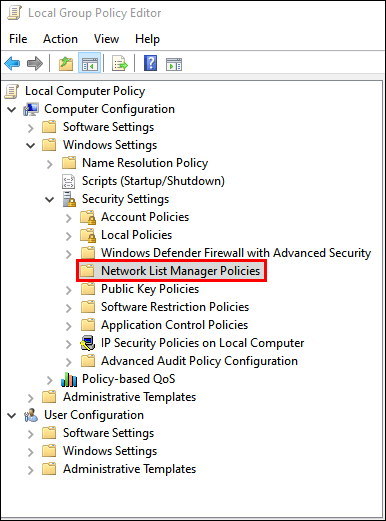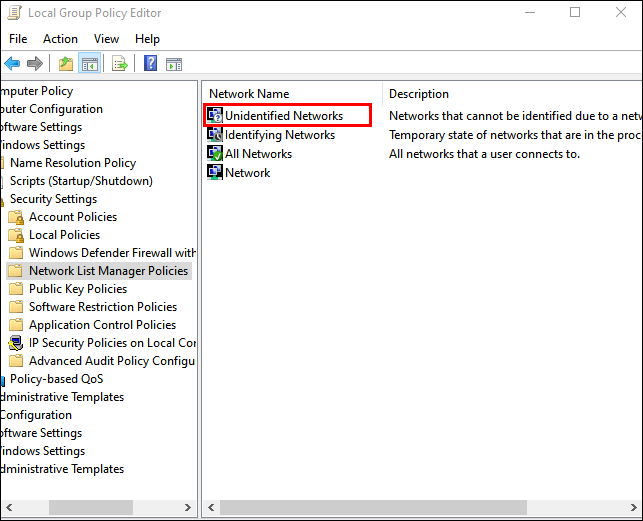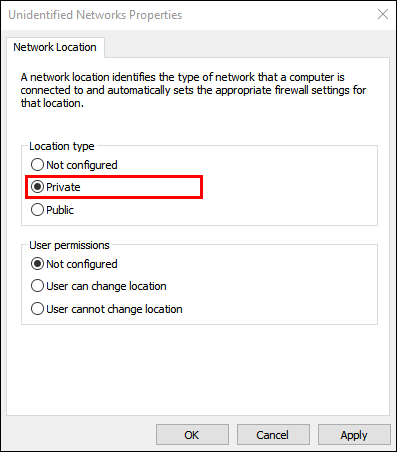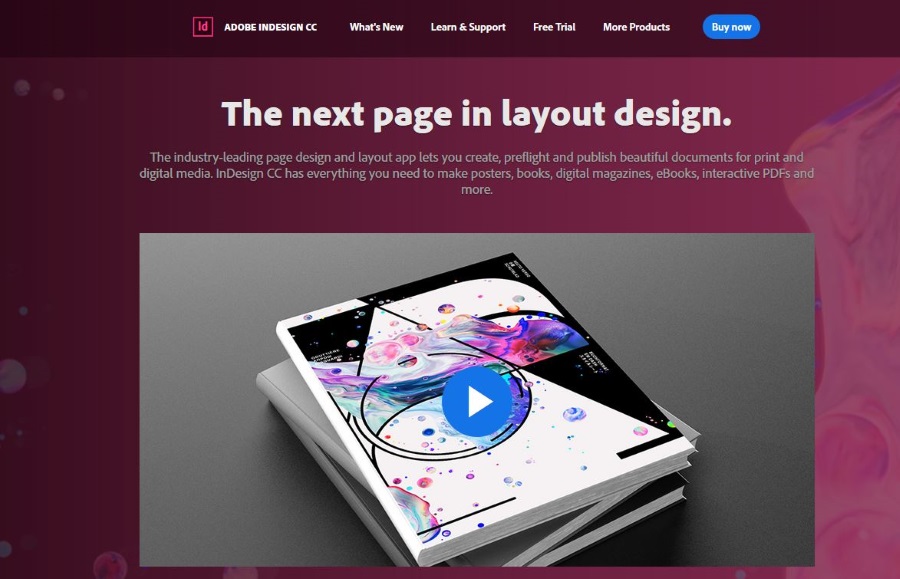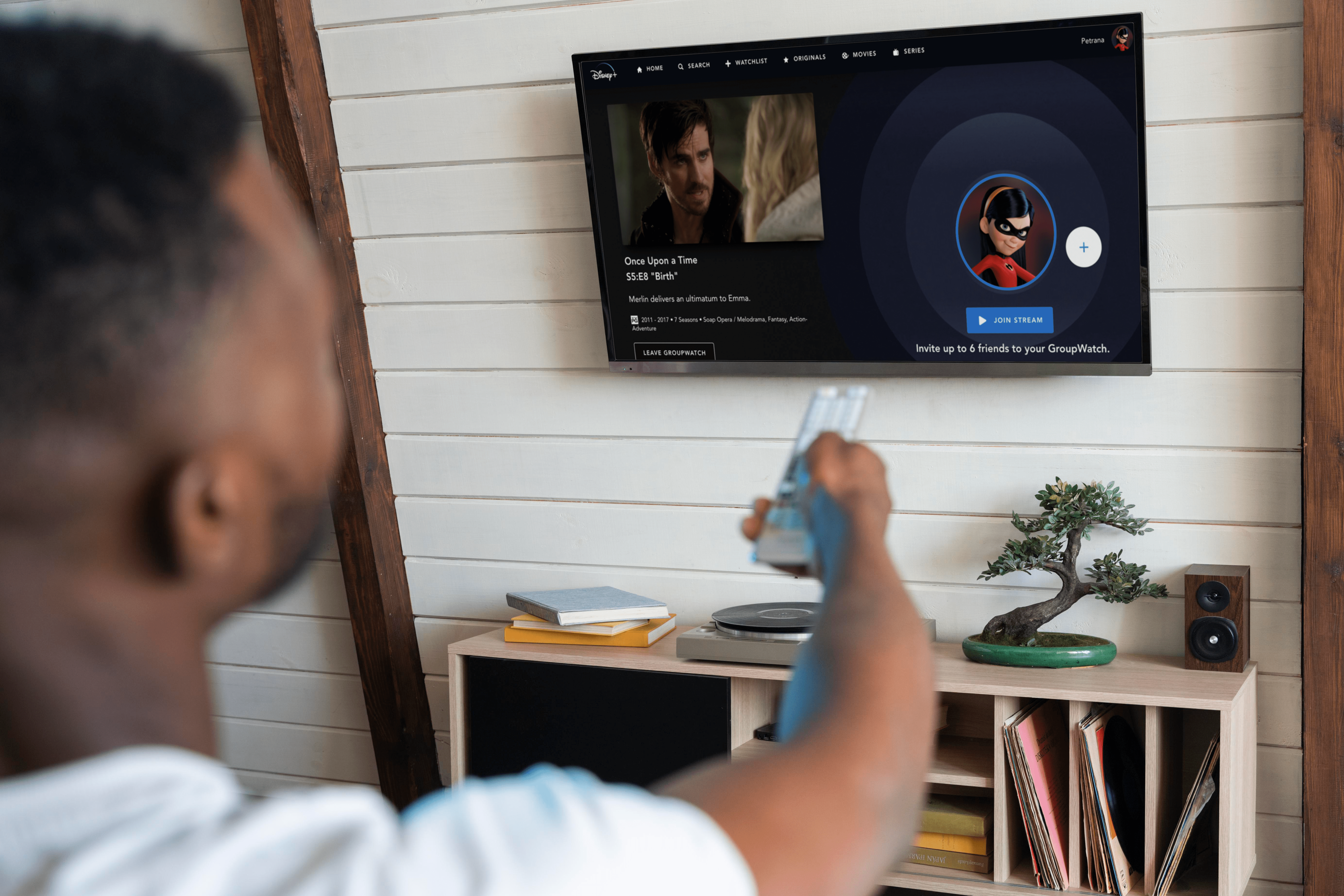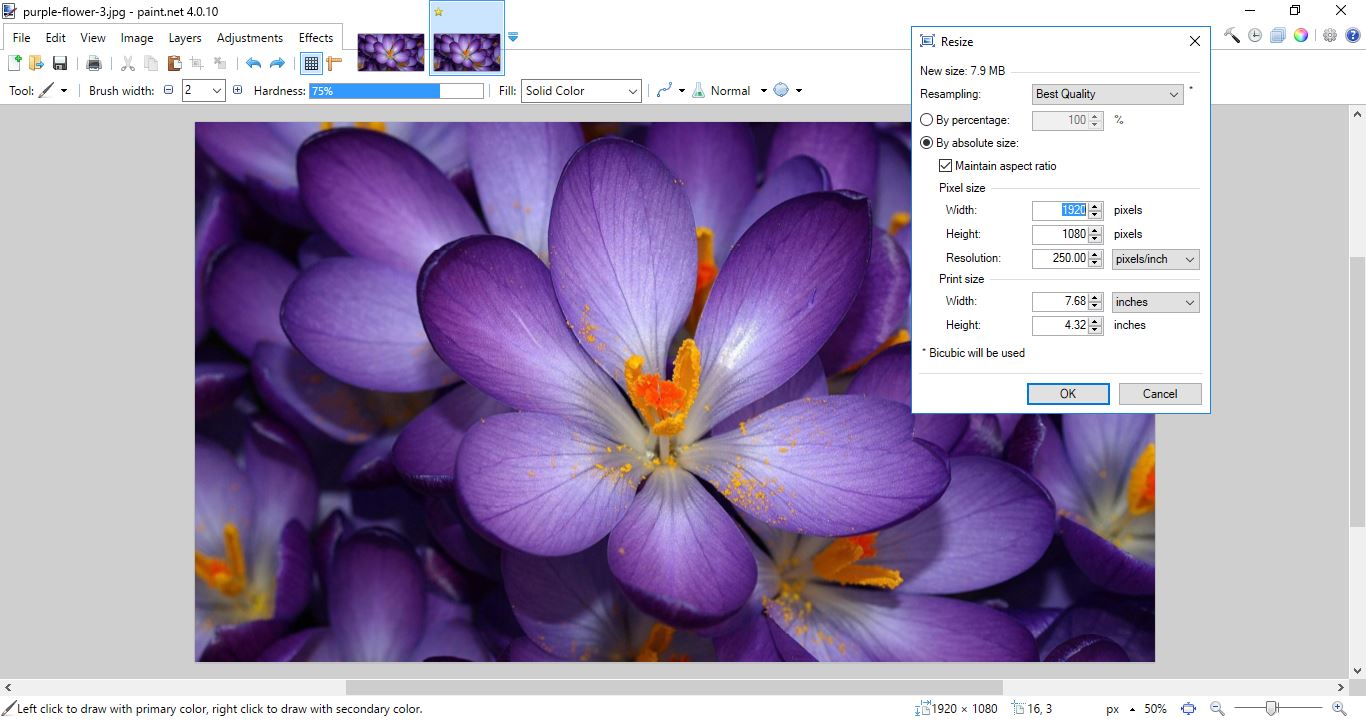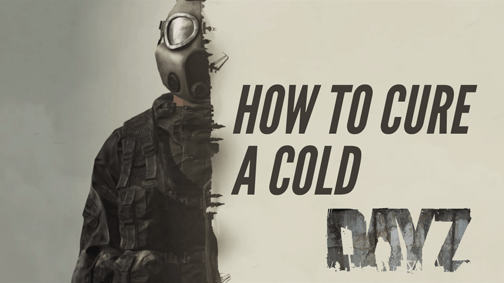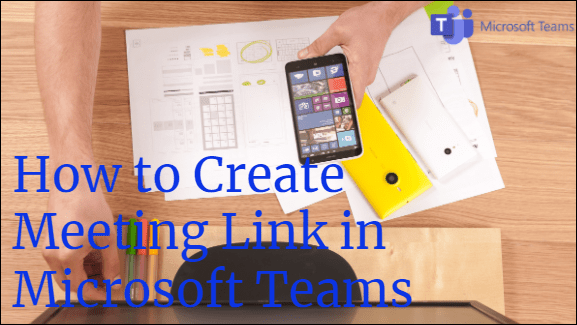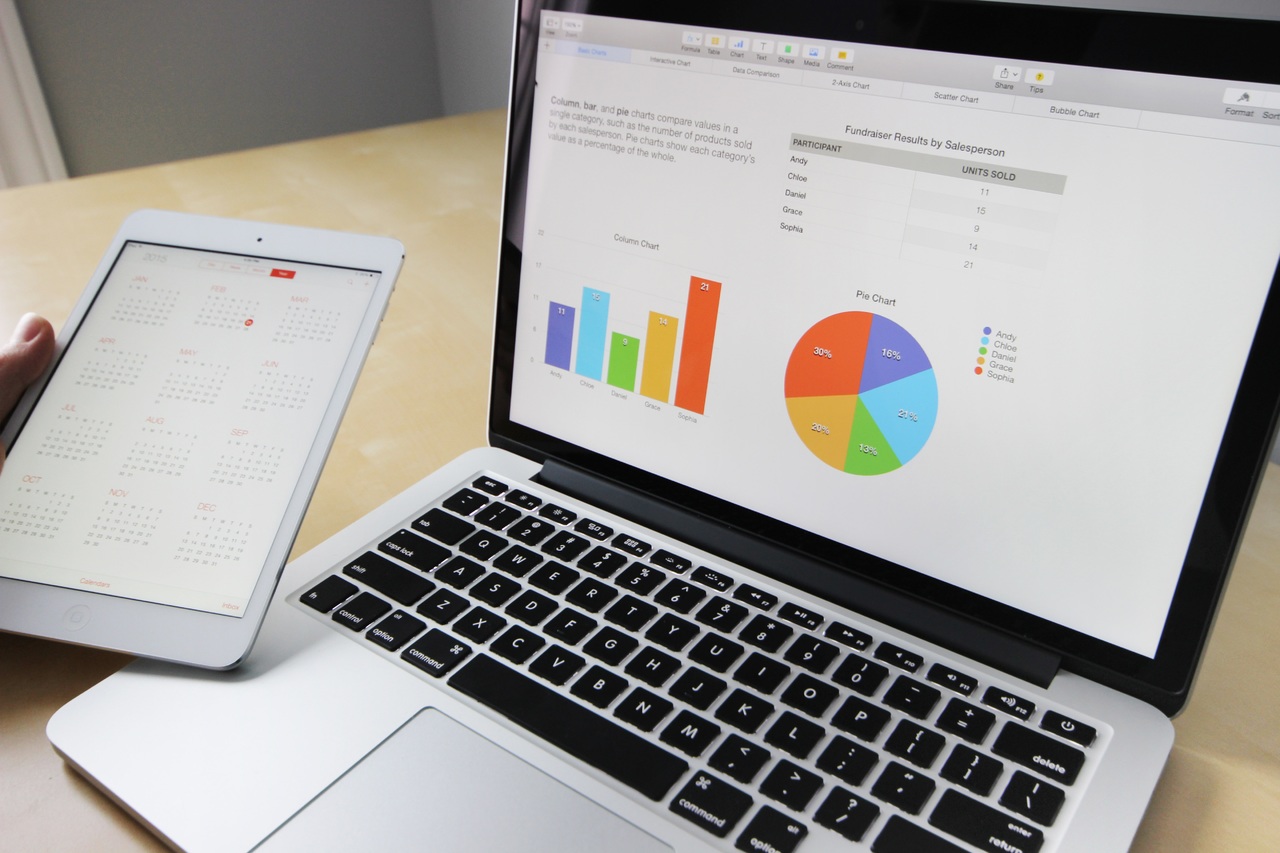Как изменить публичную сеть Wi-Fi на частную в Windows 10
Если вы хотите защитить свою домашнюю или офисную сеть, изменив настройку беспроводного сетевого подключения на частное, в этой статье будет показано, как это сделать в Windows 10.
Кроме того, мы расскажем, как изменить настройку в проводной сети и с помощью методов PowerShell и редактора реестра. В нашем разделе часто задаваемых вопросов есть советы по простому способу защиты вашего интернет-соединения.
Переключение из публичной в частную сеть с помощью настроек Wi-Fi
Чтобы изменить вашу сеть с публичной на частную с помощью настроек Wi-Fi:
- Щелкните значок сети Wi-Fi, расположенный справа от панели задач.
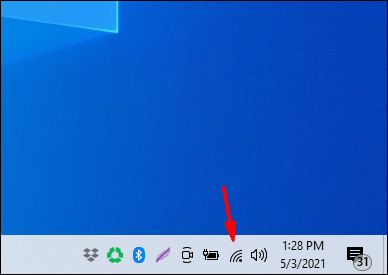
- Выберите «Свойства» под сетью Wi-Fi, к которой вы подключены.
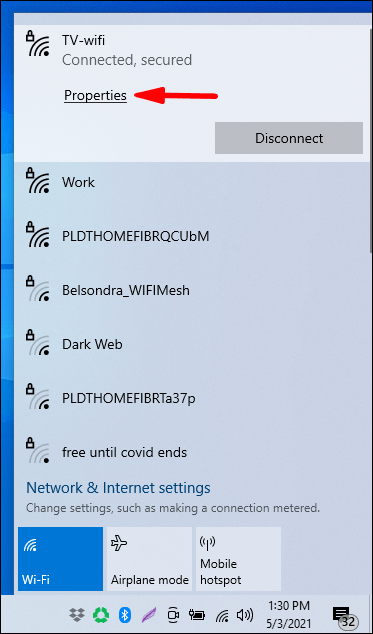
- В «Сетевом профиле» выберите «Частный».
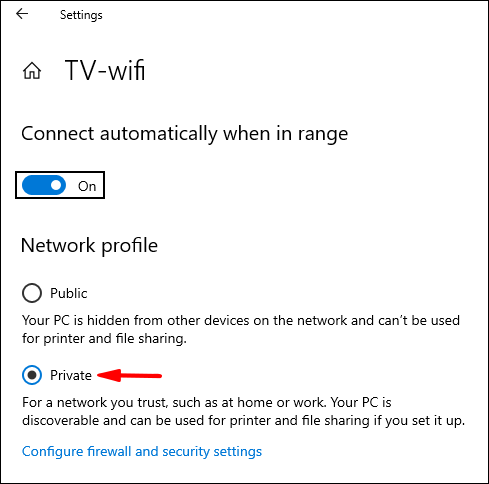
Переключение из общедоступной сети в частную с помощью настроек локальной сети Ethernet
Чтобы изменить вашу сеть с публичной на частную с помощью настроек Ethernet Lan:
- Откройте «Настройки» из меню «Пуск».
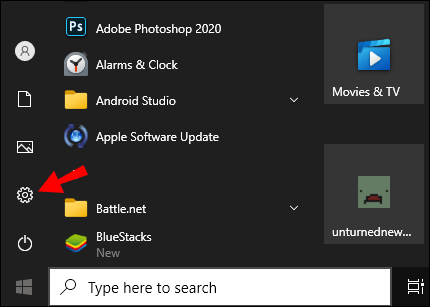
- Выберите опцию «Настройки сети и Интернета».
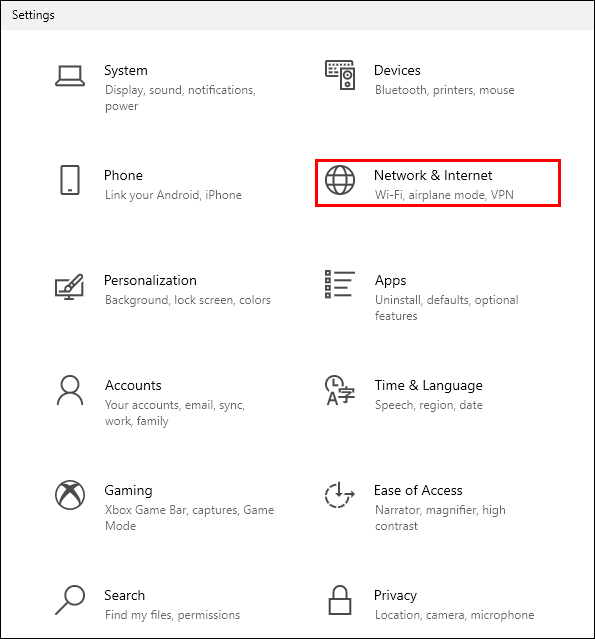
- Выберите «Ethernet».
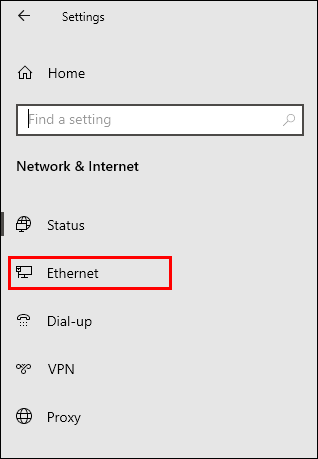
- Щелкните имя вашего подключения.
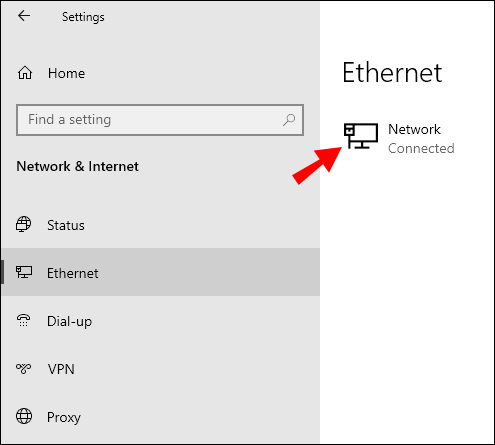
- Выберите «Личное».
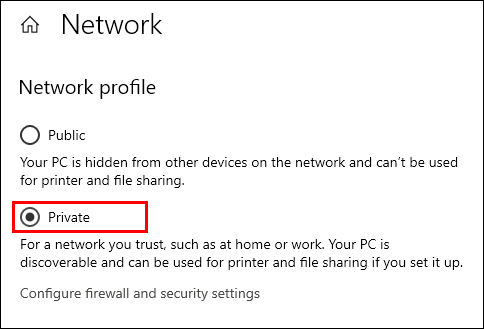
Переключитесь с общедоступной сети на частную с помощью Regedit
Чтобы изменить сетевое расположение с общедоступного на частное с помощью редактора реестра:
- Чтобы запустить окно «Выполнить», нажмите «Windows + R.»
- Тип "
regedit'Затем войдите.
- На левой панели редактора реестра перейдите к следующему ключу:
HKEY_LOCAL_MACHINE \ SOFTWARE \ Microsoft \ Windows NT \ CurrentVersion \ NetworkList \ Profiles
- На левой панели разверните ключ «Профили».

- Нажмите на подразделы, чтобы найти «ProfileName», которое соответствует имени вашего текущего сетевого подключения.

- Найдя нужный подраздел, на правой панели дважды щелкните «Категория» и измените «DWORD» на следующее:
Общедоступный: 0, Частный: 1, Домен: 2.
- Чтобы применить новое сетевое расположение, перезагрузите компьютер.
Переключение из общедоступной сети в частную с помощью PowerShell
Чтобы изменить настройки сети с общедоступных на частные с помощью PowerShell, сначала включите доступ администратора:
- Нажмите «Пуск», затем введите «CMD».
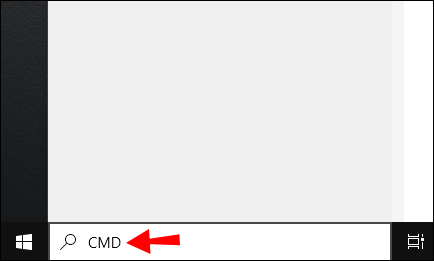
- Щелкните правой кнопкой мыши «Командная строка», затем выберите «Запуск от имени администратора».
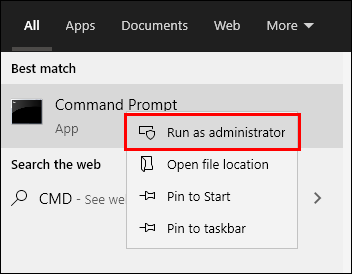
- Чтобы предоставить права администратора, вам может быть предложено ввести имя пользователя и пароль администратора.
- Тип:
сетевой администратор пользователя / активный: да, затем нажмите "Enter".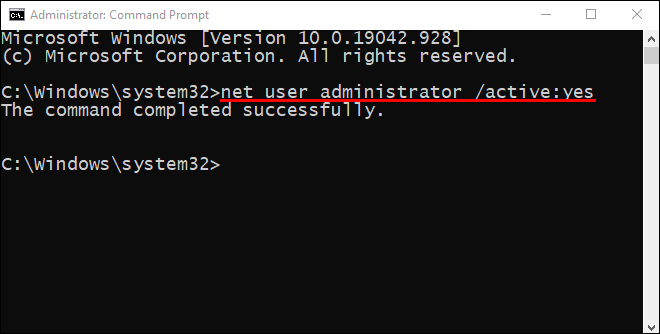
Теперь запустите PowerShell, затем:
- Чтобы отобразить имя и свойства текущего сетевого подключения, вставьте или введите следующую команду и нажмите «Enter:»
Get-NetConnectionProfile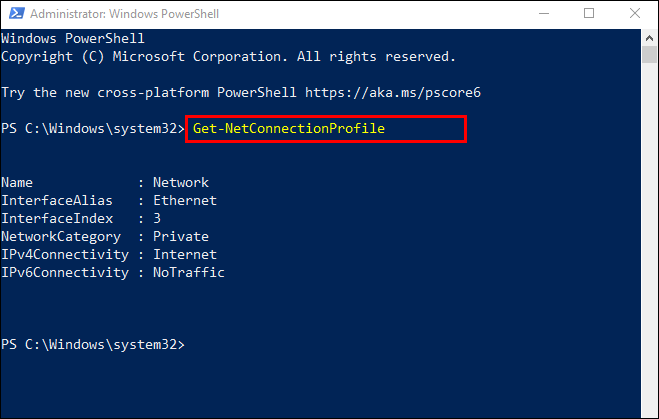
- Чтобы изменить свое сетевое расположение с общедоступного на частное, введите следующую команду, заменив «NetworkName» на имя вашей сети:
Set-NetConnectionProfile -Name "NetworkName" -NetworkCategory Private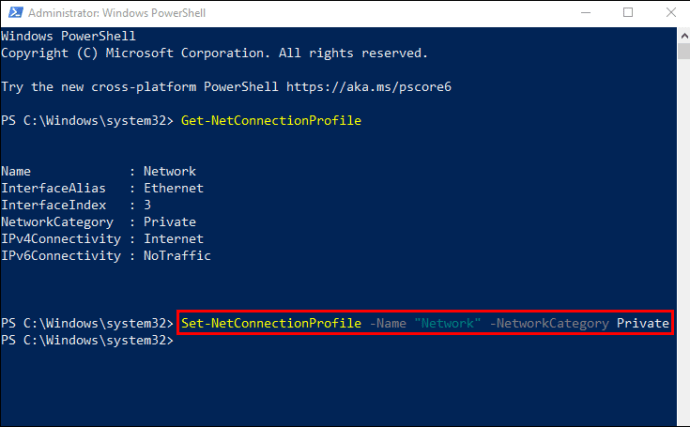
- Чтобы снова сделать ваше сетевое местоположение общедоступным:
Set-NetConnectionProfile -Name "NetworkName" -NetworkCategory Public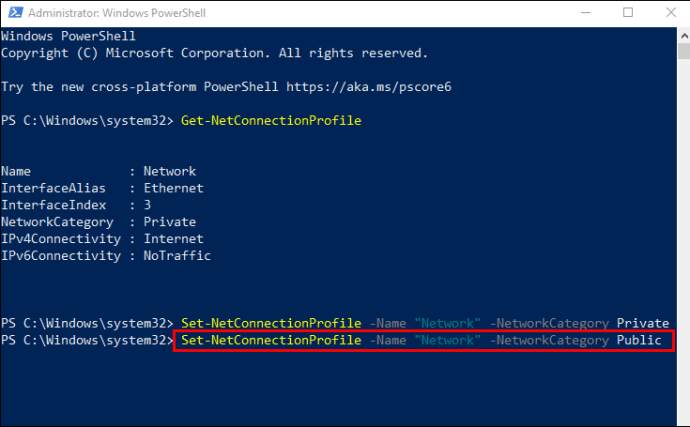
- Чтобы снова сделать ваше сетевое местоположение общедоступным:
Переключите общедоступную сеть на частную с помощью реестра
Примечание: Единственная ошибка в редакторе реестра может вывести из строя всю систему, поэтому подумайте о создании резервной копии заранее. Открыв редактор реестра, нажмите «Файл»> «Экспорт», чтобы сохранить резервную копию в безопасном месте. Если что-то пойдет не так, вы можете импортировать резервную копию.
- Чтобы запустить окно «Выполнить», нажмите «Windows + R.»
- Тип "
regedit», Затем введите.
- На левой панели редактора реестра перейдите к следующему ключу:
HKEY_LOCAL_MACHINE \ SOFTWARE \ Microsoft \ Windows NT \ CurrentVersion \ NetworkList \ Profiles
- На левой панели разверните ключ «Профили».

- Нажмите на подразделы, чтобы найти «ProfileName», которое соответствует имени вашего текущего сетевого подключения.

- Найдя нужный подраздел, на правой панели дважды щелкните «Категория» и измените «DWORD» на следующее:

Общедоступный: 0, Частный: 1, Домен: 2. - Чтобы применить новое сетевое расположение, перезагрузите компьютер.
Переключение из общедоступной сети в частную с помощью редактора локальной групповой политики
Переход с общедоступной сети на частную с помощью редактора локальной групповой политики:
- Войдите в редактор локальной групповой политики, нажав «Пуск», затем введите «
gpedit.msc»В поле« Выполнить »и введите.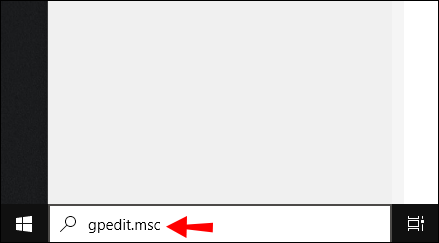
- Нажмите на:
Конфигурация компьютера \ Параметры Windows \ Параметры безопасности \ Политики диспетчера списка сетей.
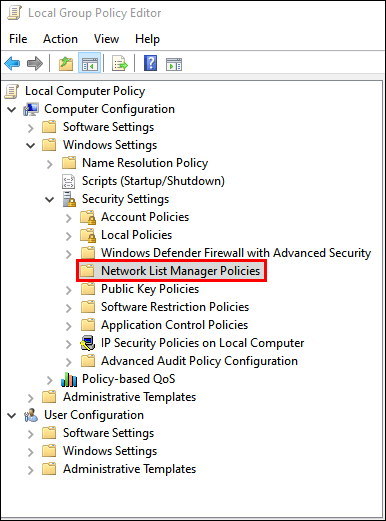
- Затем дважды щелкните «Неопознанные сети».
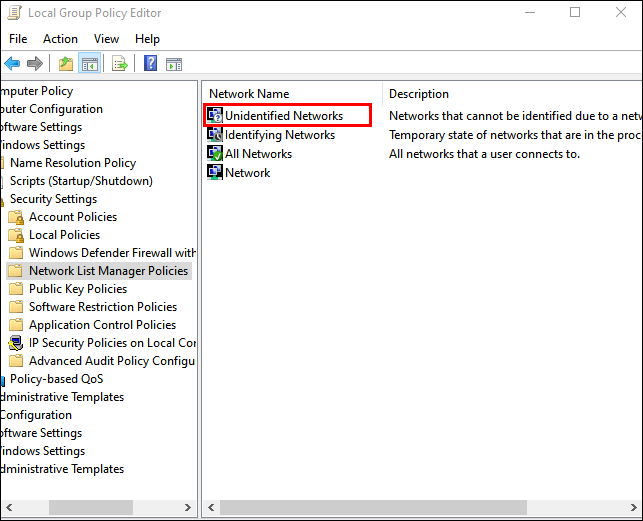
- В поле «Тип местоположения» выберите вариант «Частное».
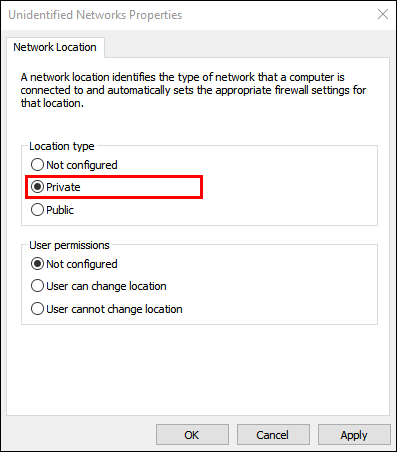
Часто задаваемые вопросы о частных и публичных сетях
Могу ли я изменить настройки публичной / частной сети?
Чтобы настроить параметры общедоступной и частной сети:
1. Щелкните «Пуск» на панели задач.

2. Затем выберите «Настройки»> «Сеть и Интернет».”
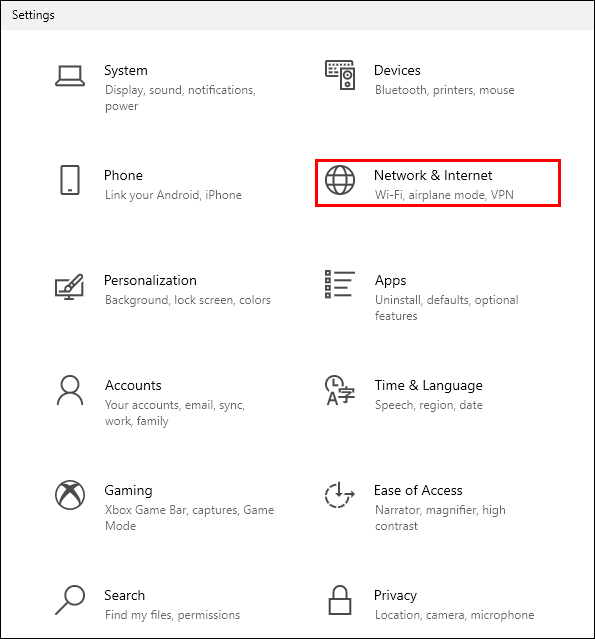
3. Выберите «Параметры общего доступа» под заголовком «Изменить настройки сети».

4. Разверните «Частный» или «Общедоступный» и выберите переключатель для предпочтительных вариантов, например, отключения общего доступа к принтеру.

Почему вы хотите, чтобы ваша сеть стала общедоступной?
Для подключения к Wi-Fi в общественном месте, например в кафе или библиотеке, вы должны установить для своей сети значение «Общедоступная». В это время, даже если вы настроили домашнюю группу, ваш компьютер не будет отображаться для других устройств и не будет пытаться обнаружить другие устройства в сети. Windows также отключит функцию обнаружения совместного использования файлов.
Почему вы хотите, чтобы ваша сеть была закрытой?
Установка частной сети подходит для домашней или офисной сетевой среды, состоящей из доверенных устройств, к которым может потребоваться подключение. Функции обнаружения включены, и ваш компьютер виден другим компьютерам в сети для совместного использования файлов, мультимедиа и других сетевых функций.
Могу ли я изменить сеть на частную, используя домашнюю группу?
Домашняя группа не имеет возможности вносить изменения в сетевое соединение.
В процессе настройки домашней группы вас могут попросить изменить настройки конфиденциальности сети на вашем компьютере. В зависимости от настроенного подключения к Интернету (беспроводной или Ethernet-кабель) это можно сделать с помощью настроек Wi-Fi или параметра «Настройки сети и Интернета».
Чтобы изменить вашу сеть на частную с помощью настроек Wi-Fi:
1. Щелкните значок сети Wi-Fi, расположенный справа от панели задач.
2. Выберите «Свойства» под сетью Wi-Fi, к которой вы подключены.
3. В «Сетевом профиле» выберите «Частный».
Чтобы изменить вашу сеть на частную с помощью настроек Ethernet Lan:
1. Откройте «Настройки» в меню «Пуск».
2. Выберите параметр «Настройки сети и Интернета».
3. Выберите «Ethernet».
4. Щелкните имя вашего подключения.
5. Выберите «Личное».
Как создать домашнюю группу в Windows 10?
1. Введите «домашняя группа» в текстовое поле поиска на панели задач, затем нажмите «Домашняя группа».
2. Щелкните «Создать домашнюю группу», затем «Далее».
3. Выберите устройства и библиотеки, которыми вы хотите поделиться с домашней группой, затем «Далее».
4. Запишите пароль, который появляется на экране; это позволит другим компьютерам получить доступ к вашей домашней группе.
5. Щелкните «Готово».
Чтобы добавить другие компьютеры в домашнюю группу:
1. Введите «домашняя группа» в текстовое поле поиска на панели задач, затем нажмите «Домашняя группа».
2. Нажмите «Присоединиться сейчас», затем «Далее».
3. Выберите устройства и библиотеки, которыми хотите поделиться, затем «Далее».
4. Введите пароль домашней группы, затем «Далее».
5. Щелкните «Готово».
Чтобы поделиться отдельным файлом или папками:
1. Введите «проводник файлов» в текстовое поле поиска на панели задач, затем выберите «Проводник».
2. Щелкните элемент, затем выберите параметр «Поделиться».
3. В зависимости от настроек вашего компьютера, от того, подключен ли он к сети и от типа сети, выберите один из вариантов в группе «Поделиться с»:
· Выберите учетную запись человека, чтобы поделиться с ним элементами.
· Выберите вариант домашней группы, чтобы поделиться с членами вашей домашней группы, например, библиотеками.
· Щелкните вкладку «Поделиться», затем «Прекратить совместное использование», чтобы запретить общий доступ к папке или файлу.
· Щелкните вкладку «Поделиться», затем «Просмотр домашней группы» или «Домашняя группа (просмотр и редактирование)», чтобы изменить уровень доступа к папке или файлу.
· Выберите «Расширенный общий доступ», чтобы поделиться местоположением, например системной папкой.
Чтобы поделиться / прекратить совместное использование вашего принтера:
1. Введите «домашняя группа» в текстовое поле поиска на панели задач, затем нажмите «Домашняя группа».
2. Выберите «Измените то, чем вы делитесь с домашней группой».
3. Щелкните «Общий доступ» или «Не предоставлен общий доступ» рядом с «Принтерами и устройствами».
4. Затем «Готово».
Как обеспечить безопасность подключения к Интернету?
Вот четыре вещи, которые следует учитывать, чтобы предотвратить несанкционированный доступ к Wi-Fi в вашей домашней сети:
Переименуйте свои маршрутизаторы и сети
После того, как вы впервые настроите маршрутизатор, и он будет запущен, измените общее имя пользователя и пароль, которые его сопровождают. Имя пользователя и пароли, предоставляемые маршрутизаторами, являются общедоступными, что делает ваш Wi-Fi легко доступным, если они не меняются.
Используйте надежные пароли
Сделайте свои пароли более надежными:
· Сделайте его длиной не менее 16 символов.
· Не использовать личную информацию или распространенные фразы.
· Использование сочетания цифр, специальных символов, прописных и строчных букв.
· Обеспечение его уникальности; не используйте пароли повторно.
Держите все в актуальном состоянии
При обнаружении уязвимости производители маршрутизатора обновят прошивку маршрутизатора. Чтобы оставаться в безопасности, каждый месяц устанавливайте напоминание, чтобы проверять актуальность настроек роутера.
Включите шифрование
Шифрование вашего маршрутизатора - один из самых простых способов защитить ваше интернет-соединение:
1. Найдите параметры безопасности в настройках вашего маршрутизатора.

2. Затем найдите персональную настройку WPA2.
3. Если этого параметра нет, выберите WPA Personal. Однако это признак устаревшего и уязвимого маршрутизатора; рассмотрите возможность обновления до той, которая включает шифрование WPA2.

4. Установите тип шифрования «AES».

5. Введите пароль или сетевой ключ; этот пароль отличается от пароля маршрутизатора и будет использоваться для подключения всех ваших устройств к вашей сети Wi-Fi.

Безопасность вашей сети Wi-Fi
Windows 10 предлагает нам гибкость переключения настроек подключения к Интернету между общедоступными для доступа к Интернету в общественных местах и частными для дома или офиса. Изменения можно внести разными способами.
Теперь, когда вы знаете, как изменить вашу сеть с публичной на частную и другие способы повышения безопасности вашего интернет-соединения; какой метод вы использовали для изменения настройки; через настройки Wi-Fi / Ethernet Lan или с помощью командной строки? Применяли ли вы дополнительные методы для создания более безопасной домашней сети? Пожалуйста, дайте нам знать в комментариях.