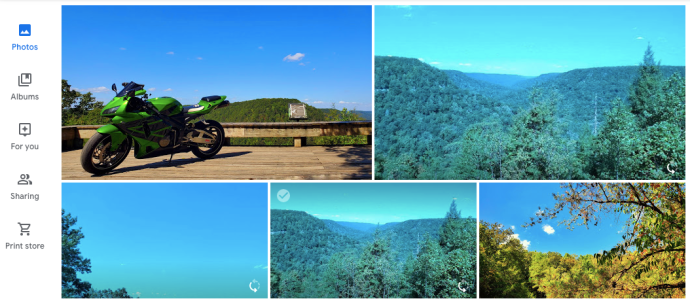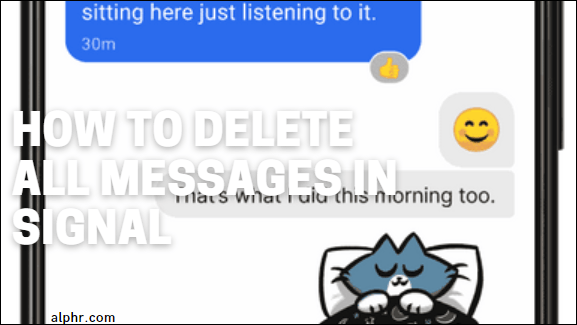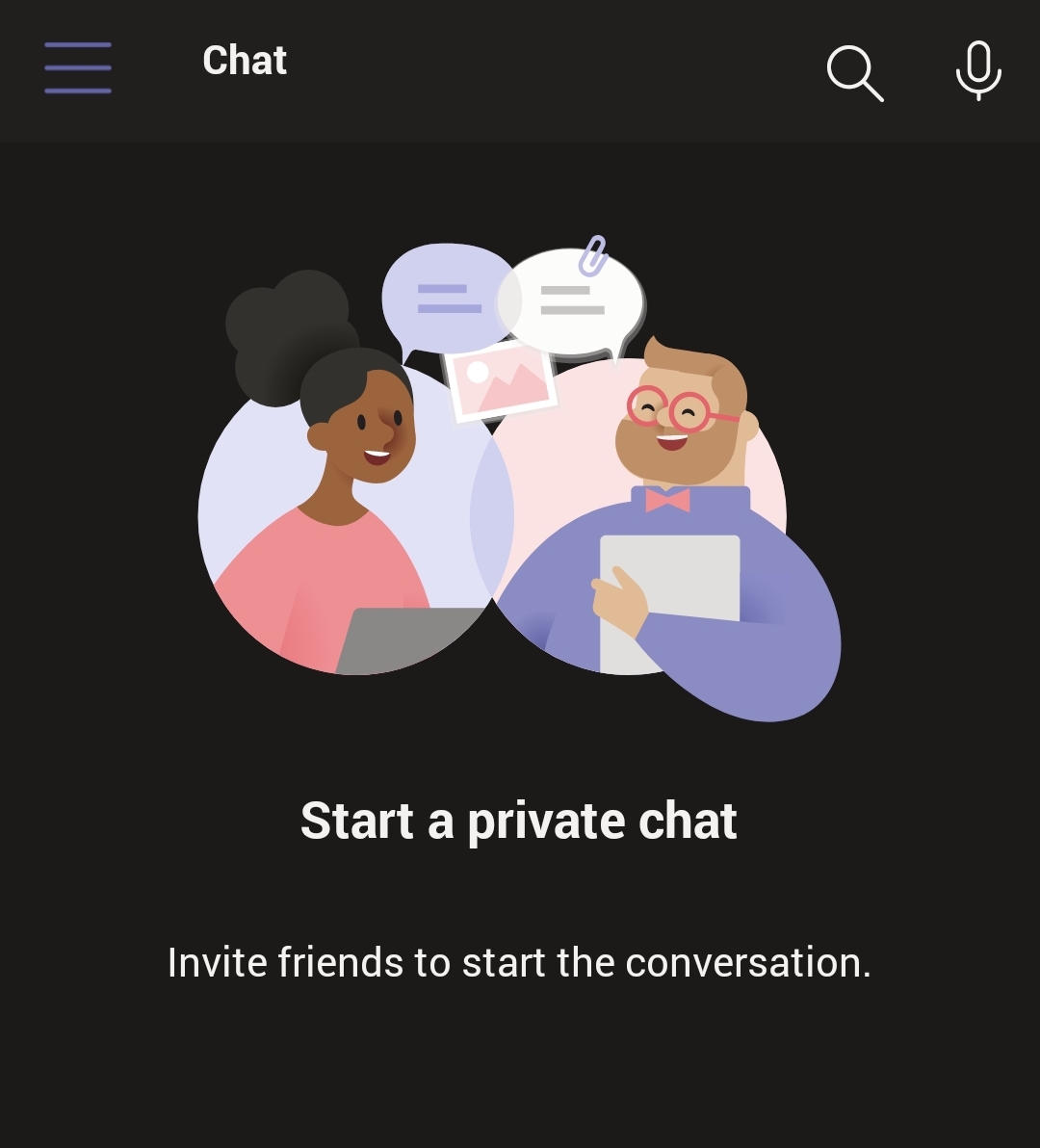Как импортировать Google Фото в Amazon Photos
Есть много причин отказаться от Google Фото в пользу Amazon Photos. Последний предлагает лучшие варианты и более продвинутые функции. Это особенно актуально, если вы уже подписались на Amazon Prime / Amazon Drive, поскольку эта услуга уже включена.

Однако переход с Google Фото на Amazon Photos немного сложен и займет некоторое время. К сожалению, Google Фото больше не поддерживает синхронизацию с Google Диском, поэтому обходные пути для синхронизации и загрузки больше не работают.
Вы все еще можете перенести свои фотографии с Google Диска на Amazon Prime, но это потребует некоторой работы. Наличие более качественных изображений и дополнительного места для хранения того стоит. Не говоря уже о том, что если вы когда-нибудь заблокируете свою учетную запись Google, ваши любимые фотографии будут сохранены в фотографиях Amazon.
Преимущества Amazon Photos
Amazon Photos выделяется, когда дело доходит до ограничений для хранения. Если Google Фото позволяет вам иметь бесплатное хранилище для фотографий размером до 16 мегапикселей, участники Amazon Prime могут загружать в приложение неограниченное количество фотографий с полным разрешением. Это особенно удобно для фотографов и графических дизайнеров, которые смогут хранить неограниченное количество файлов RAW на Amazon Photos вместо того, чтобы автоматически конвертировать их в JPEG с помощью Google Photos.
Amazon Photos также предлагает Family Vault и Amazon Prints. Family Vault позволяет вам добавить до 5 членов семьи в вашу учетную запись Photos, что означает, что они также получают бесплатный доступ к Amazon Photos. Amazon Prints предлагает множество полезных опций для печати фотографий на различных предметах. По сравнению с возможностью публикации в Google Фото одним человеком и двумя вариантами печати, Amazon здесь явный победитель.
Скачивание из Google Фото
Как мы упоминали ранее, это не самый простой и быстрый способ обхода, но он доступен прямо сейчас. Инструкции могут немного отличаться, если вы используете свой телефон или компьютер.
С вашего компьютера
Вероятно, лучше всего использовать компьютер, потому что на минуту вам понадобится место для хранения. Если у вас есть телефон или планшет с большим объемом памяти, возможно, его можно будет использовать.
- Откройте Google Фото на своем компьютере и войдите в систему.
- Нажмите на «Фото» в левой части окна.
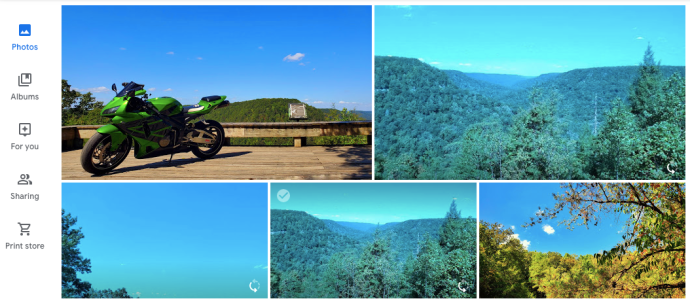
- Наведите курсор на фотографию, которую хотите скачать
- Щелкните белую галочку (она станет синей)
- Прокрутите свои фотографии, нажимая на каждую из них, которую хотите переместить в Amazon Prime Photos.
- После того, как вы выбрали желаемые фотографии, нажмите на три вертикальные линии в правом верхнем углу.

- Нажмите "Скачать".
Отсюда вы будете следовать за своим компьютером, чтобы сохранить контент на своем компьютере.
Со своего смартфона или планшета
Войдите в приложение Google Фото и следуйте инструкциям по подтверждению. Отсюда следуйте этим инструкциям:
- Нажмите на «Фото» в нижнем левом углу.
- Нажмите и удерживайте одну из своих фотографий
- Коснитесь каждой фотографии, чтобы пустой кружок превратился в синюю галочку.
- После того, как вы нажмете каждую из них, выберите три вертикальные точки в правом верхнем углу
- Нажмите «Сохранить на устройство».
Примечание: Выбирайте только те фотографии, которые еще не сохранены на вашем устройстве, иначе вы не увидите опцию «Сохранить на устройство».
В приложении Google Фото есть изящная опция прокрутки, которая позволяет вернуться к определенному месяцу или году. Если вы помните, когда впервые приобрели телефон, возврат к этой дате упростит эту задачу.
Резервное копирование в Amazon Prime Photos
Следующим шагом будет размещение всех ваших фотографий в Amazon Prime.

Зарегистрируйтесь и настройте Prime Photos
Прежде всего, обратите внимание, что лучший способ получить Amazon Photos - стать подписчиком Amazon Prime, поскольку это дает гораздо лучшие возможности, чем подписка на Amazon Drive. Если вы не являетесь участником Prime, войдите в свою учетную запись Amazon и обновите свое членство.
После того, как вы настроите свое семейное хранилище (не обязательно, но определенно рекомендуется), подумайте о том, чтобы включить Добавить загрузки в Family Vault вариант вкл.
Приложение Prime Photos
Загрузите и установите приложение Prime Photos на свое устройство. Если вы хотите, чтобы Prime Drive автоматически создавал резервные копии фотографий и видео с вашего телефона, перейдите в Настройки и включите опцию автосохранения, перейдя в Автосохранение и активируя ползунки рядом с Фото а также Видео.
Загрузить на Amazon Drive
Загрузите и установите настольное приложение Amazon Drive и сделайте резервную копию всех нужных фотографий и видео.

Вы можете сохранить Google Фото в качестве резервного варианта или удалить его после того, как убедитесь, что все ваши изображения находятся в безопасности в Amazon Prime.
Последние шаги
Теперь, когда ваши фотографии в безопасности, вам нужно навести порядок. В зависимости от причины переноса контента из Google Фото вы можете отключить или удалить приложение.
Отключите резервное копирование и синхронизацию в Google Фото
Это последний шаг, который включает приложение Google Фото. Если вы хотите сохранить приложение, перейдите в настройки и включите Резервное копирование и синхронизация вариант выключен.
Если вам больше не нужно приложение Google Фото, удалите его сейчас. Тем не менее, рекомендуется оставить его установленным, пока вы не закончите перемещать фотографии.

Удалите фотографии с вашего компьютера или телефона
Не забудьте удалить контент со своего компьютера, чтобы освободить место для резервной копии. Вы можете перенести его на внешний жесткий диск или полностью удалить. Независимо от того, используете ли вы Mac или ПК, перейдите к своим загрузкам и удалите файлы.
Обходные пути
Хотя это совсем непросто, это, по-видимому, самый простой способ перенести ваши фотографии из Google в Amazon. Если вы используете телефон Android, для передачи данных используются параметры Android Beam и Wifi Direct.
Если у вас есть время и ноу-хау для использования этих опций, вы можете передавать контент прямо из Google Фото с одного устройства Android на другое. К сожалению, за один раз можно перемещать только определенное количество контента, поэтому вам придется тратить больше времени на отправку пяти или десяти фотографий за раз.
То же самое и с iPhone с AirDrop, даже если Google Фото предоставит вам такую возможность, вы сможете отправлять только несколько сообщений за раз.
В какой-то момент появятся более простые обходные пути, которые упростят этот процесс. А пока загрузка на устройство и затем загрузка в Amazon Prime Photos - лучший вариант.