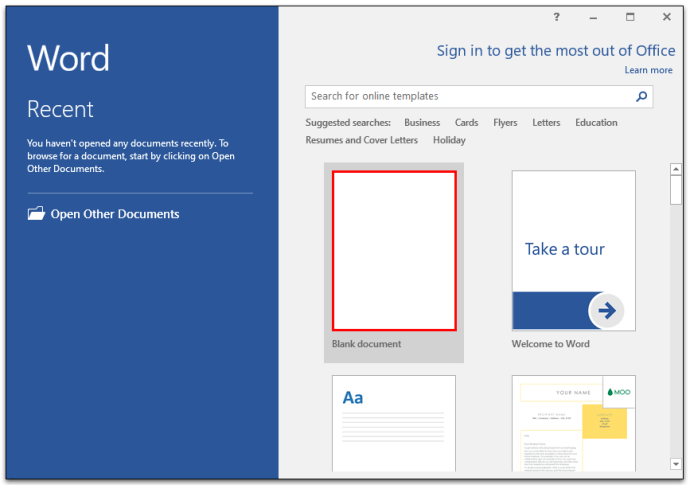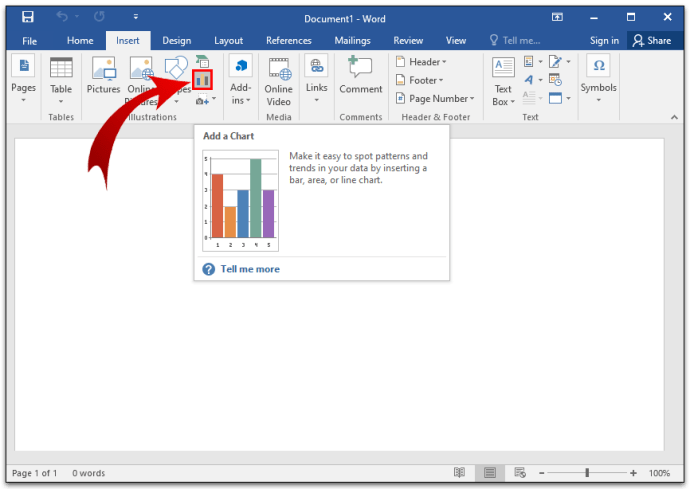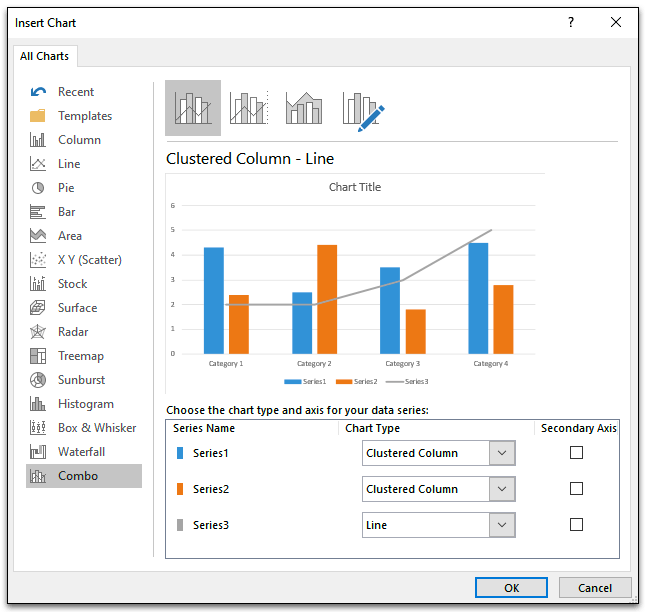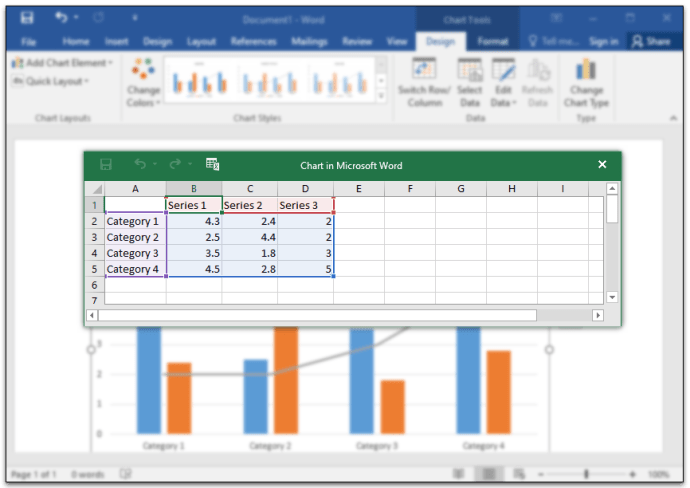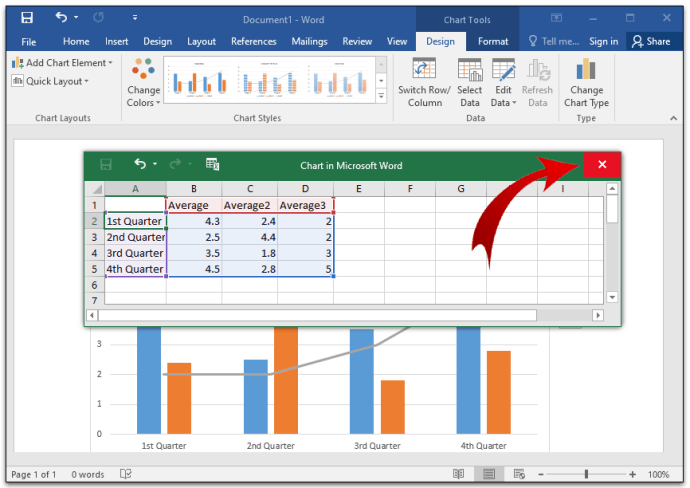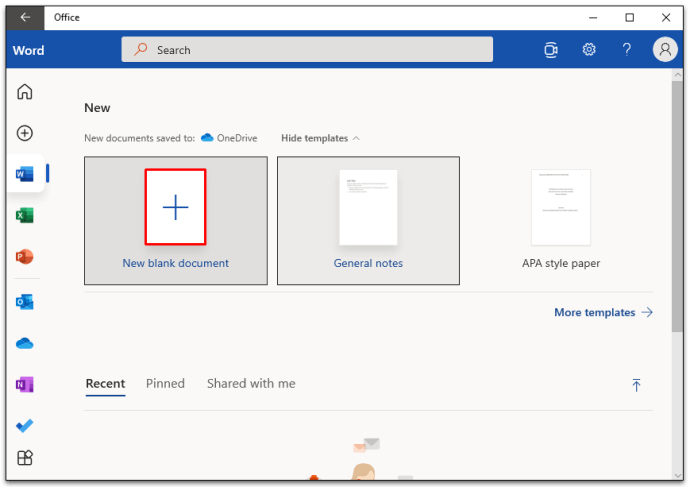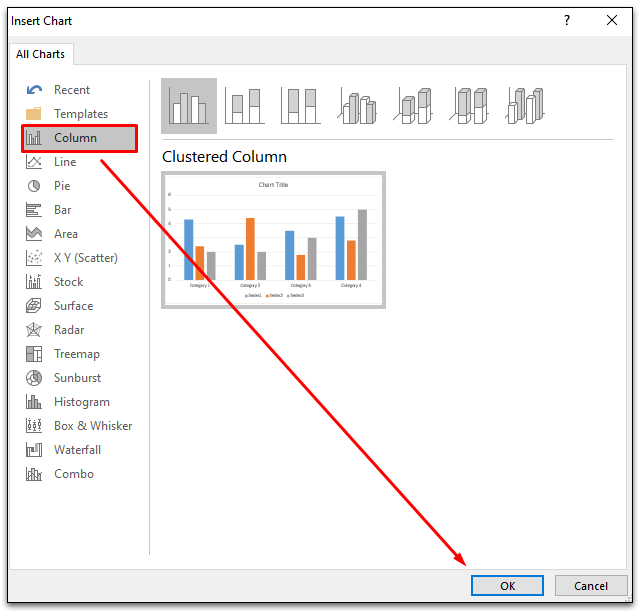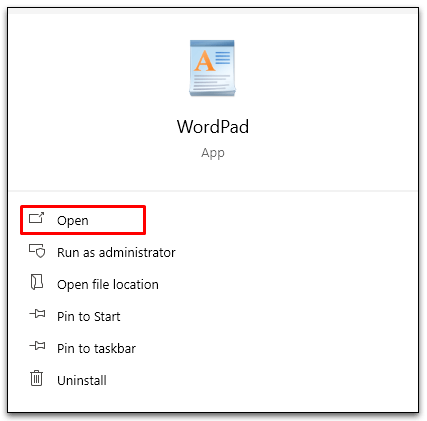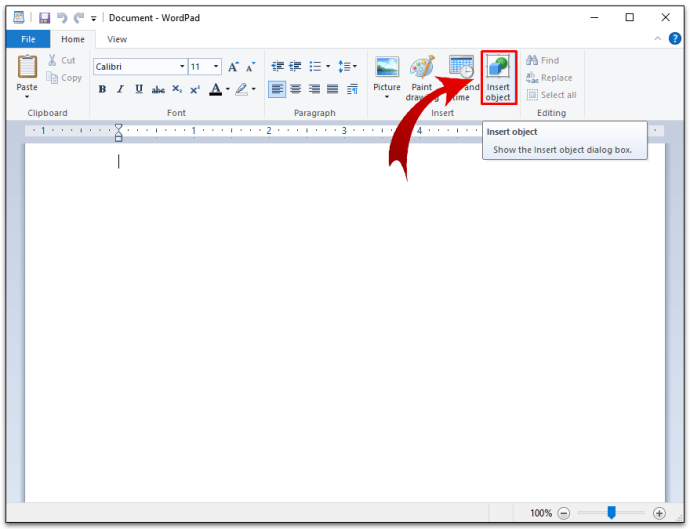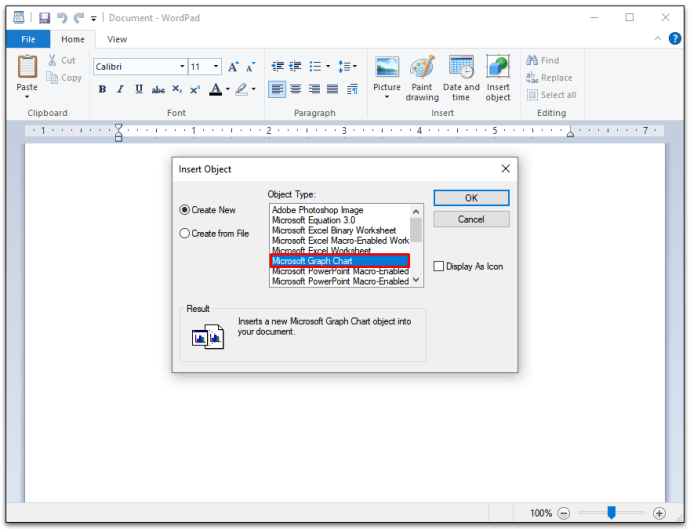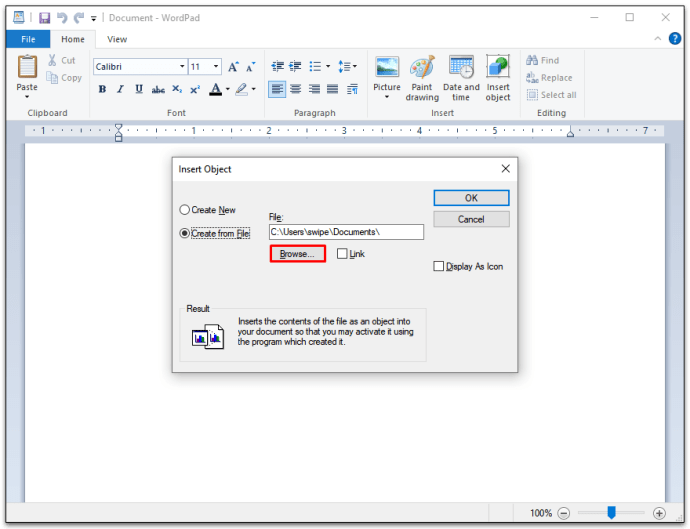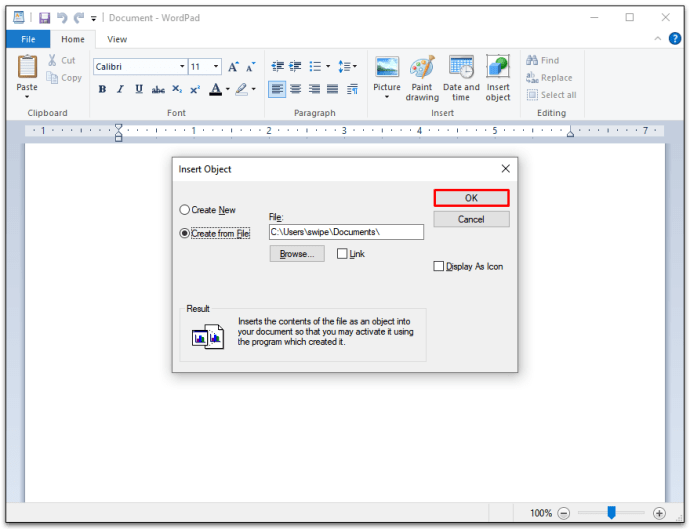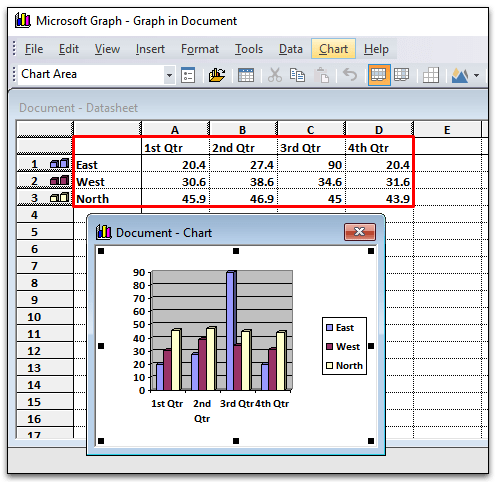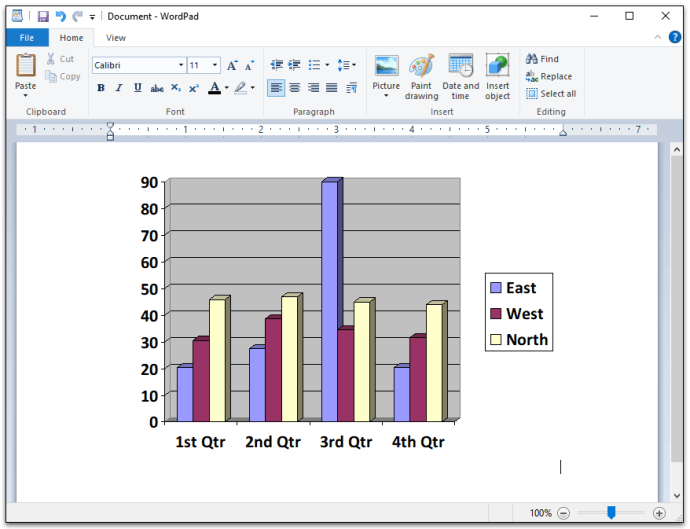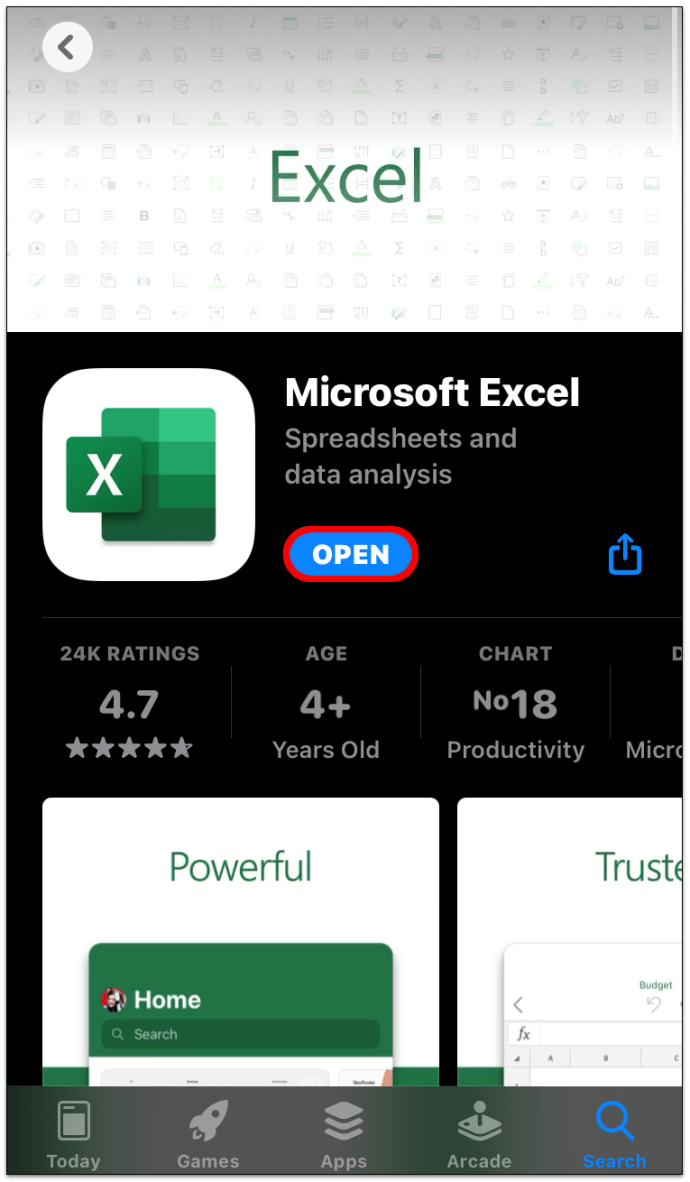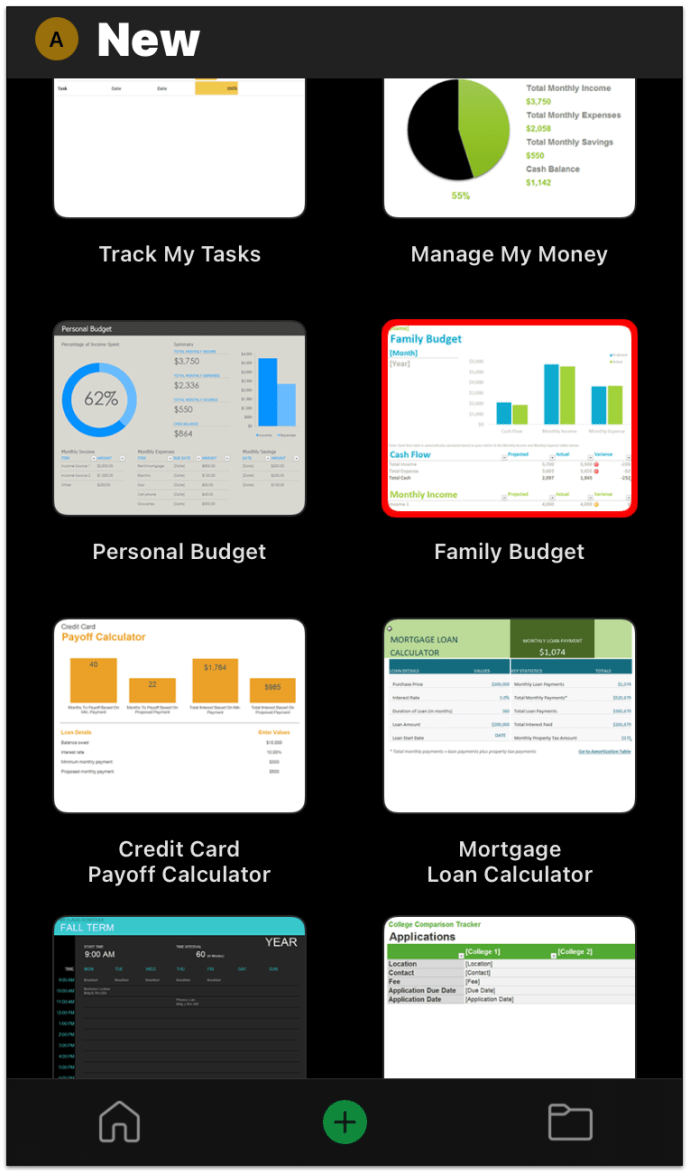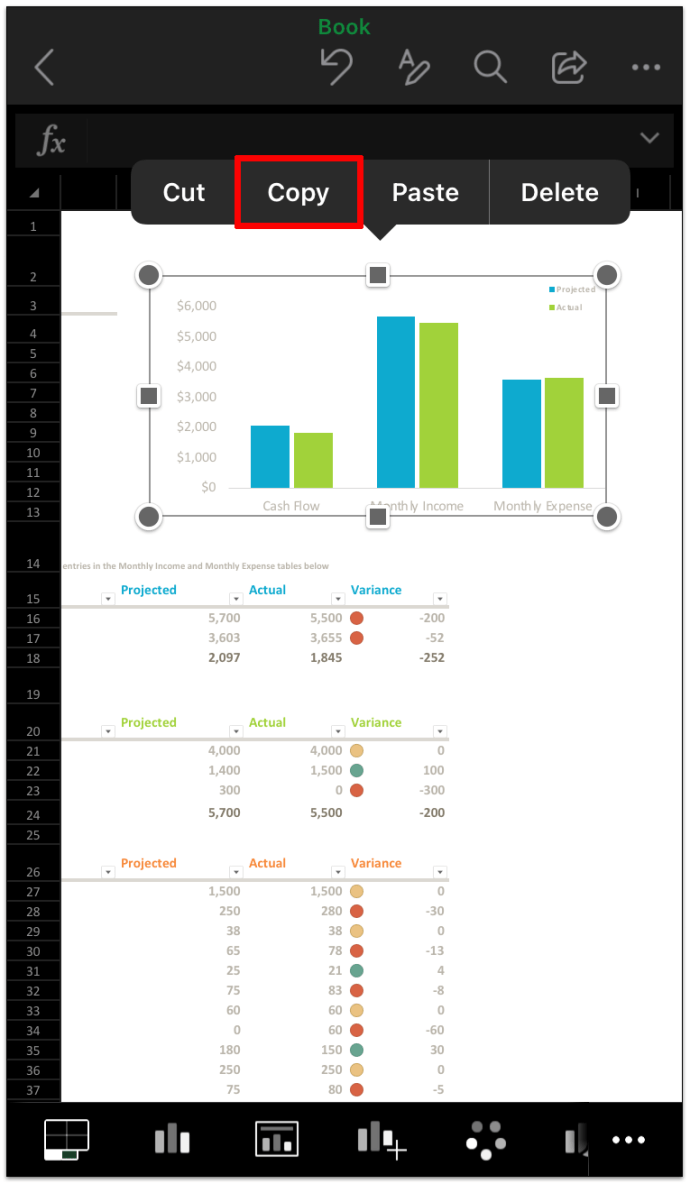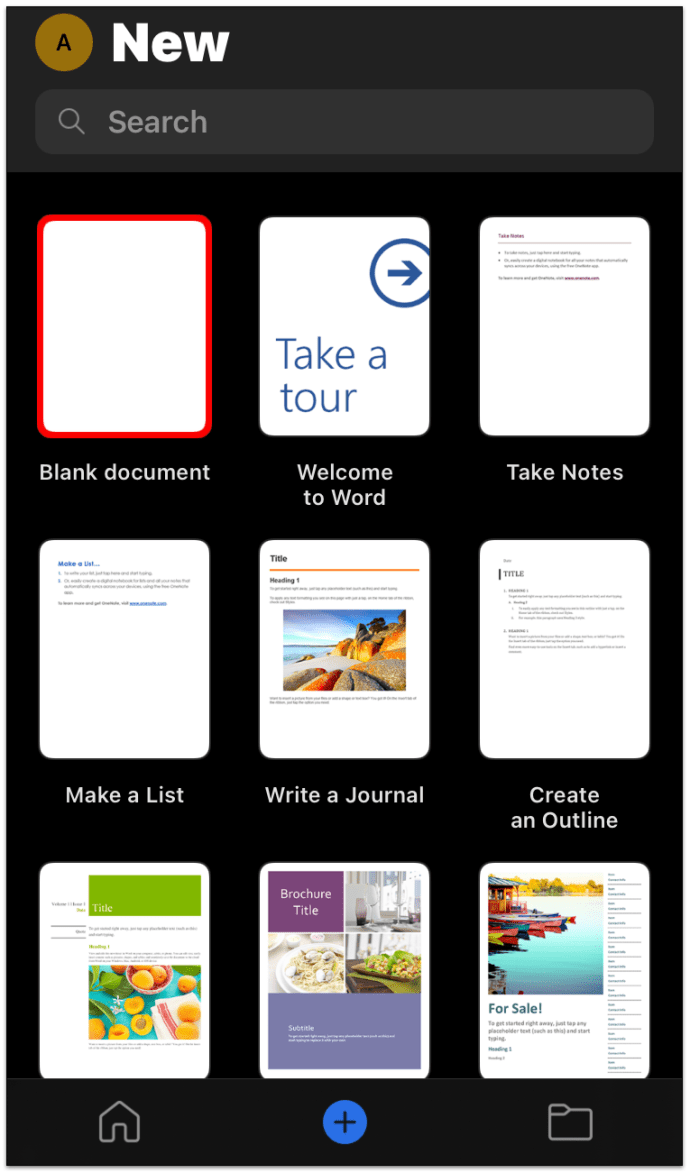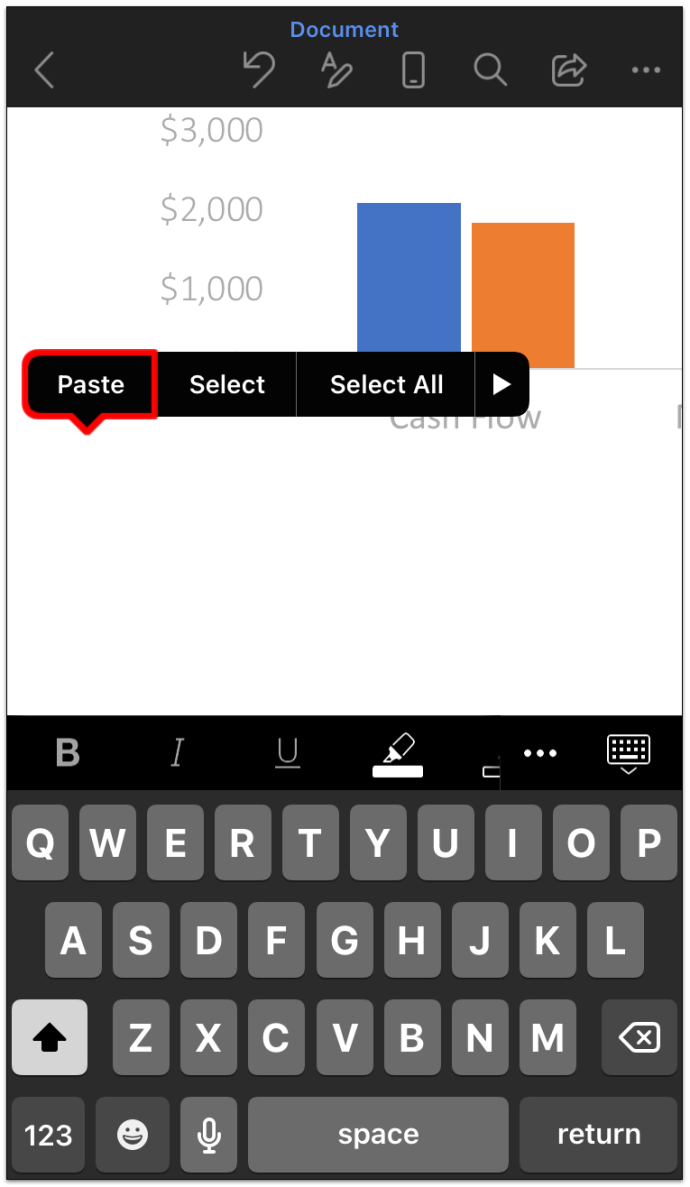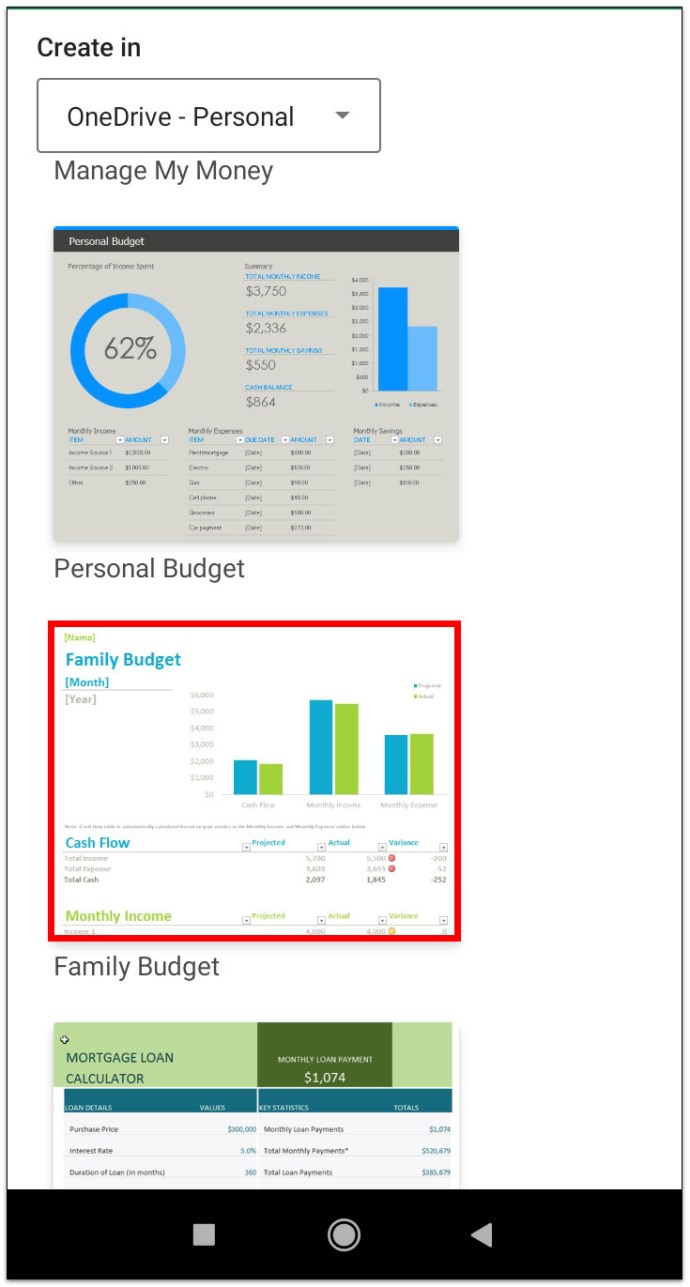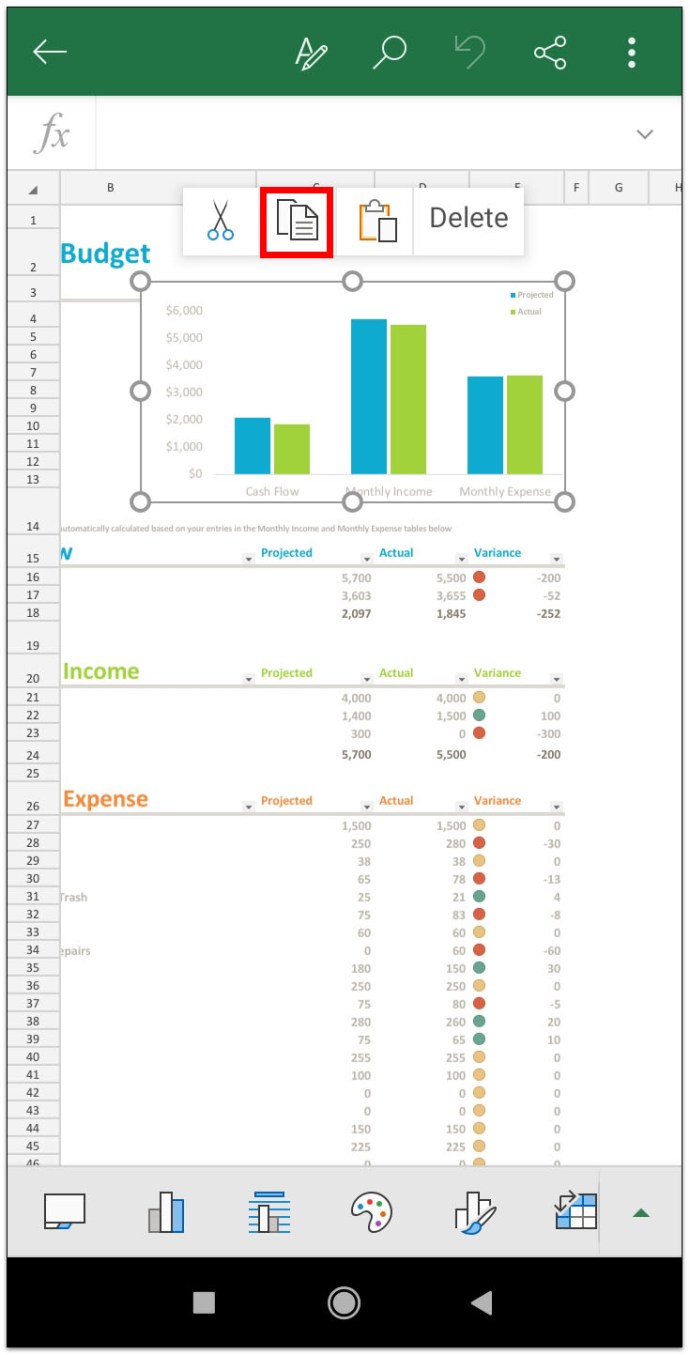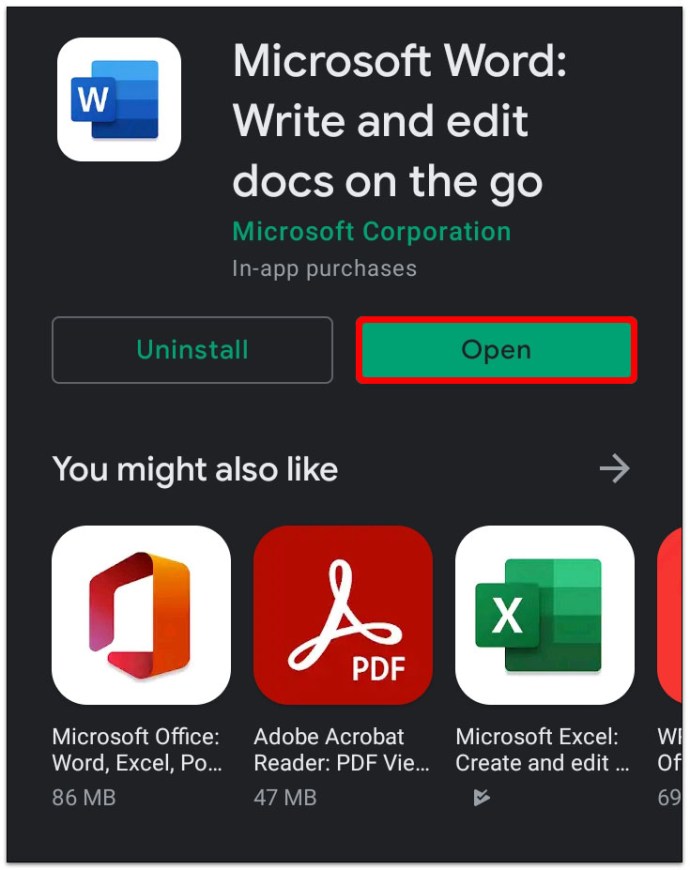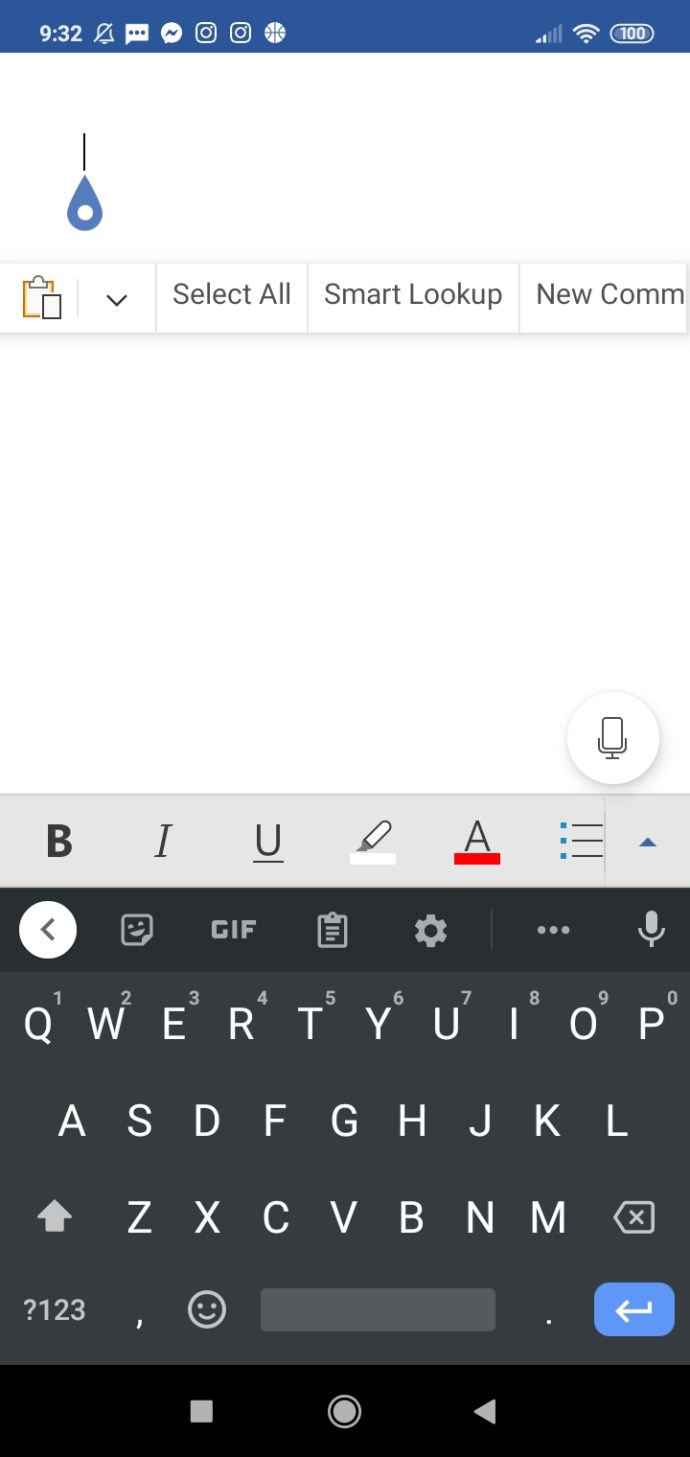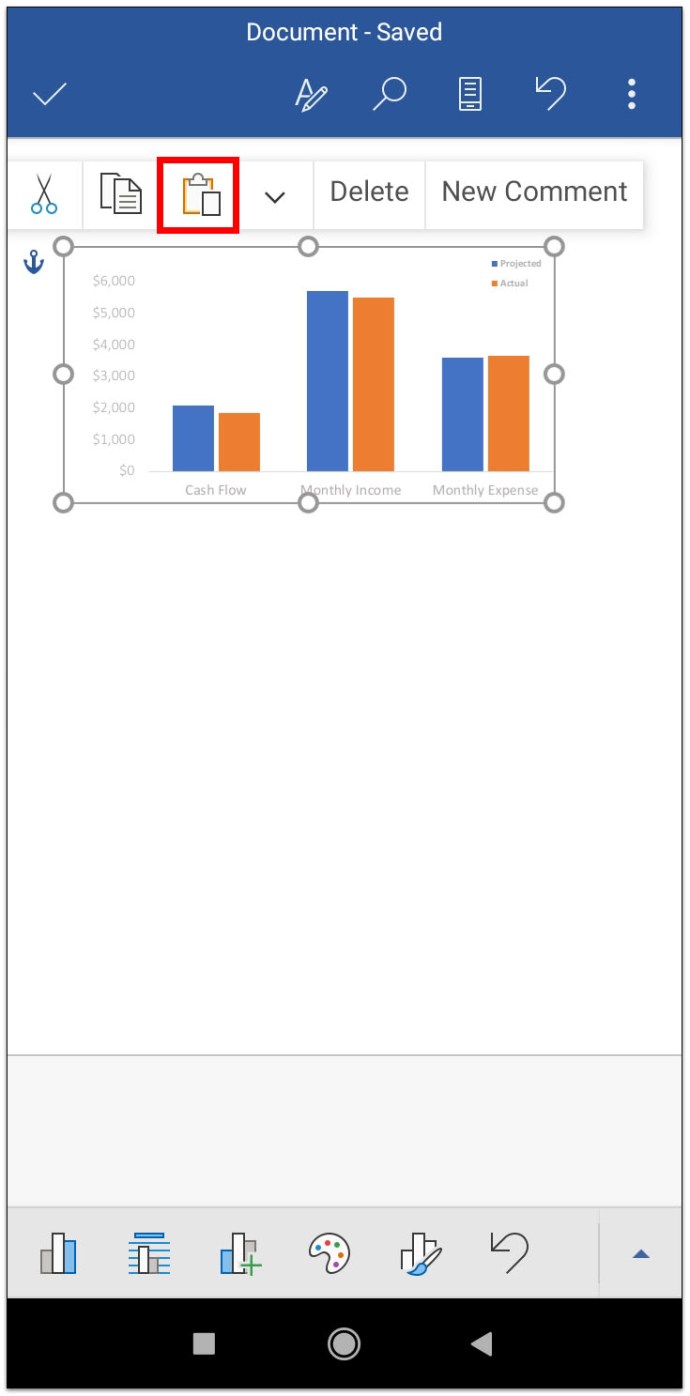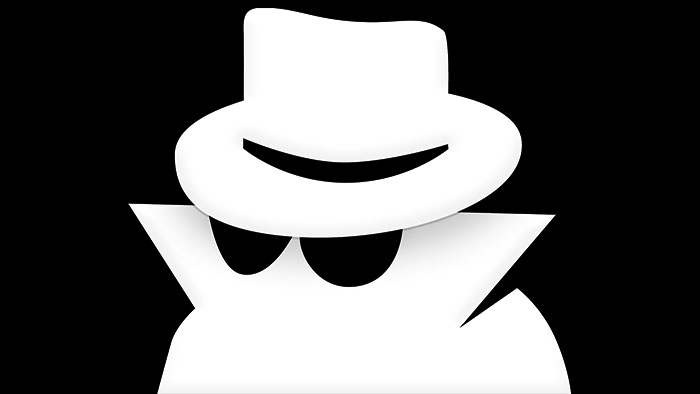Как создать график в Word
Визуальная графика данных - отличный способ передать ваше сообщение без слов. И не требуется ученый-ракетчик, чтобы добавить его в документ Microsoft Word.

Microsoft упрощает импорт данных из Excel для создания наглядных графиков. Вы даже можете настроить их так, чтобы они были настолько эстетичными или сложными, насколько захотите.
Продолжайте читать, чтобы узнать, как добавить график в разные версии MS Word для Windows и Mac.
Как создать график в Word
Один из самых простых способов добавить график в Word - это импортировать данные из существующего файла Excel. Чтобы начать работу, выполните следующие простые шаги:
- Откройте документ.
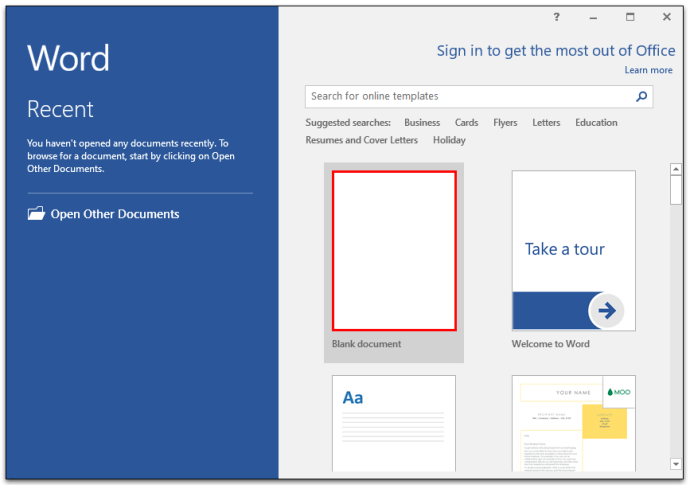
- Перейдите на вкладку «Вставка» и нажмите «Диаграмма».
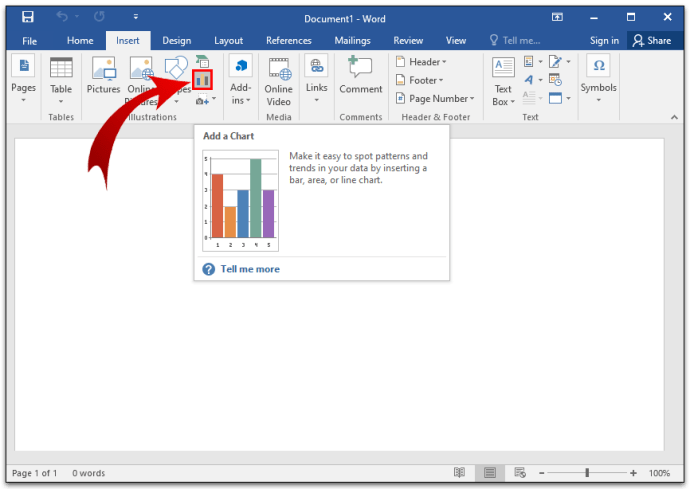
- Выберите тип диаграммы и дважды щелкните диаграмму, которую хотите использовать.
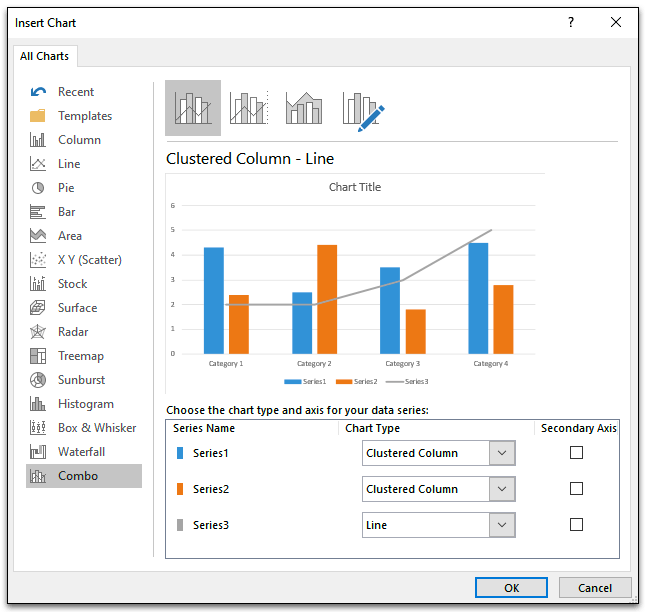
- Вставьте данные поверх данных по умолчанию в электронной таблице.
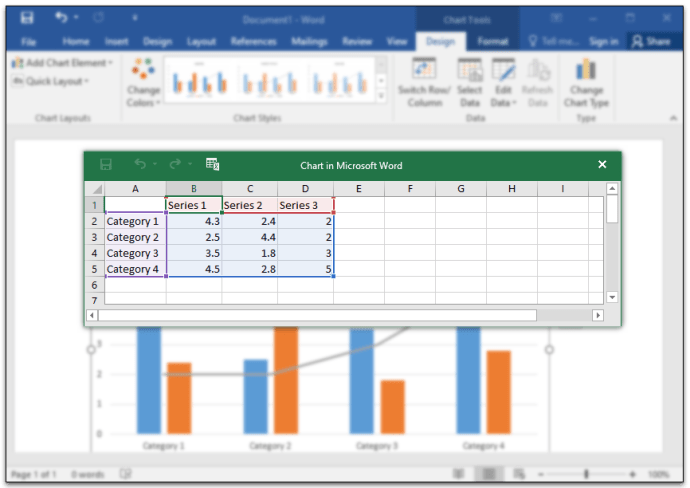
- Если вы закончили, нажмите «X» в правом верхнем углу таблицы.
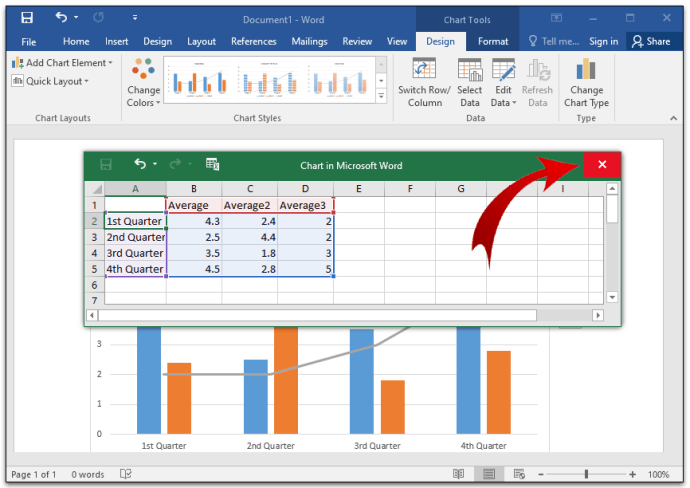
Этот метод работает для более новых версий MS Word, а также для Office 2013-2016.
Когда вы вставляете диаграмму, рядом с ней в правом верхнем углу появляются новые значки. Эти кнопки могут помочь вам дополнительно настроить внешний вид и стиль вашей диаграммы.
Используйте кнопку «Элементы диаграммы» для форматирования, отображения или даже скрытия таких вещей, как метки данных и заголовки осей. Кнопка «Стили диаграмм» позволяет вам изменять стили, если вы задумались. Вы также можете изменить цвета с помощью кнопки «Стили диаграмм».
Если вам нужны дополнительные параметры, попробуйте кнопку «Фильтры диаграммы». Вы можете использовать эту опцию, чтобы скрыть или изменить данные в зависимости от вашей аудитории без необходимости создавать отдельные диаграммы.
Кроме того, если вам не нравится, как диаграмма выглядит с остальным текстом, вы можете использовать кнопку «Параметры макета». Эта кнопка позволяет вам выбрать, как ваша диаграмма взаимодействует с текстом в документе.
Как создать график в Word для Windows
Создайте график в Word для Windows за четыре простых шага:
- Щелкните вкладку «Вставка» в открытом документе и выберите «Диаграмма».
- Щелкните тип диаграммы и дважды щелкните нужный стиль диаграммы.
- В появившейся электронной таблице введите данные вместо данных по умолчанию.
- Закройте таблицу, когда закончите ввод данных и присвоение категорий именам.
Каждое изменение, которое вы вносите в электронную таблицу, мгновенно отражается на вашем графике, так что вы можете оценить готовый продукт во время набора текста.
Как создать график в Word на Mac
Если вы знаете, как создать график в Windows, то вы уже знаете, как это сделать на Mac. По сути, это тот же процесс:
- Откройте новый или сохраненный документ, чтобы создать график.
- Перейдите на вкладку «Вставка», расположенную в верхней части экрана.
- Нажмите «Иллюстрации», а затем выберите «Диаграмма».
Примечание. В некоторых версиях Word для Mac нет кнопки «Иллюстрации». Это нормально. Вы по-прежнему можете перейти в диалоговое окно «Вставить диаграмму», щелкнув непосредственно кнопку «Диаграмма» на вкладке «Вставка».
- Выберите тип графика в диалоговом окне «Вставить диаграмму».
- Нажмите «ОК», когда будете готовы вставить график.
- Введите данные в новое окно электронной таблицы, которое появляется вместе с графиком.
- По завершении ввода данных щелкните вне таблицы.
Если вы не видите окно таблицы автоматически, не волнуйтесь. Он все еще там. Просто щелкните диаграмму правой кнопкой мыши и выберите «Редактировать данные». Это вызывает электронную таблицу, в которую вы можете добавлять, изменять или удалять данные графика.
Как создать график в Word Online
Использование бесплатной веб-версии MS Word - отличный способ для просмотра и совместной работы с использованием основных правок. Так что он отлично подходит для существующих документов. Однако, если вы пытаетесь создать новый документ, у Word Online есть свои недостатки. В частности, вы не можете создать график в Word в Интернете.
Однако вы можете увидеть существующие графики, если откроете их в Word в Интернете. Но если вы перейдете в режим редактирования, вы не сможете редактировать, перемещать или изменять их размер.
Как создать график в Microsoft 365 для Mac
Создание графика с помощью Microsoft 365 происходит так же, как и в других версиях Word. Вот как вы это делаете:
- Откройте сохраненный документ или создайте новый.
- Перейдите на вкладку «Вставка» и нажмите кнопку «Диаграмма».
- В раскрывающемся меню наведите указатель мыши на тип графика, для которого нужно открыть меню «Стиль».
- Выберите стиль графика, который вы хотите вставить в документ.
- Введите данные для графика в открывшемся окне электронной таблицы Excel.
- Закройте окно Excel, когда закончите ввод данных, чтобы увидеть график.
Как создать график в Microsoft 365 для Windows
Создание графика в Microsoft 365 для Windows выполняется так же, как в Word 2013-2019:
- Откройте документ Word.
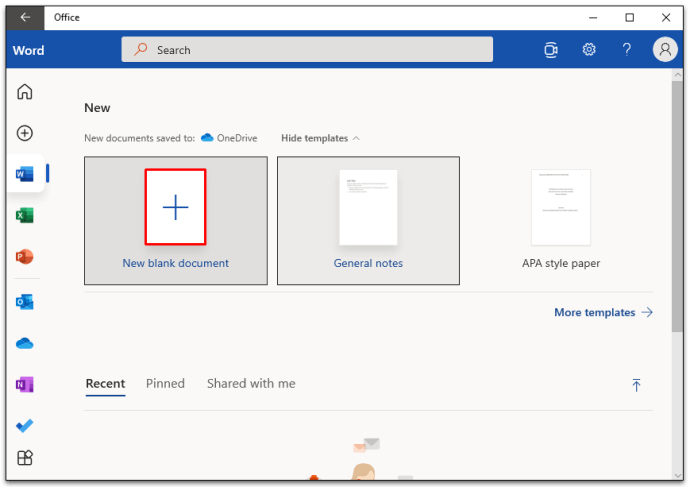
- Щелкните вкладку «Вставка» и нажмите кнопку «Диаграмма».
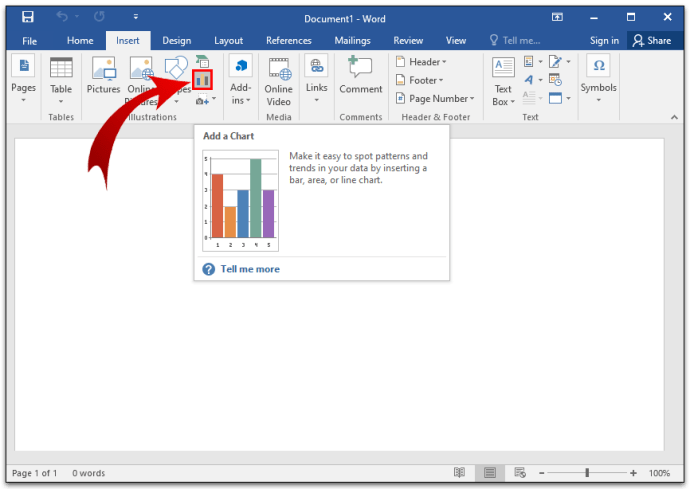
- В раскрывающемся меню «Диаграмма» наведите указатель мыши или щелкните нужный тип диаграммы.
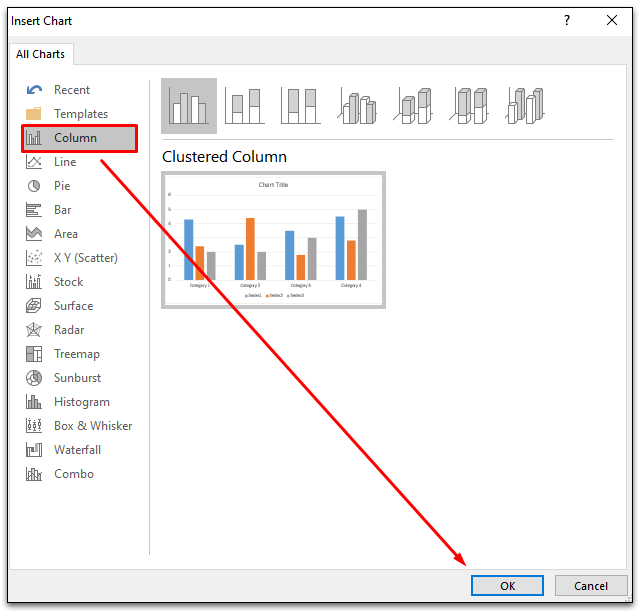
- Выберите один из стилей графиков в этой категории.
- Замените данные по умолчанию своими собственными в новом окне электронной таблицы.
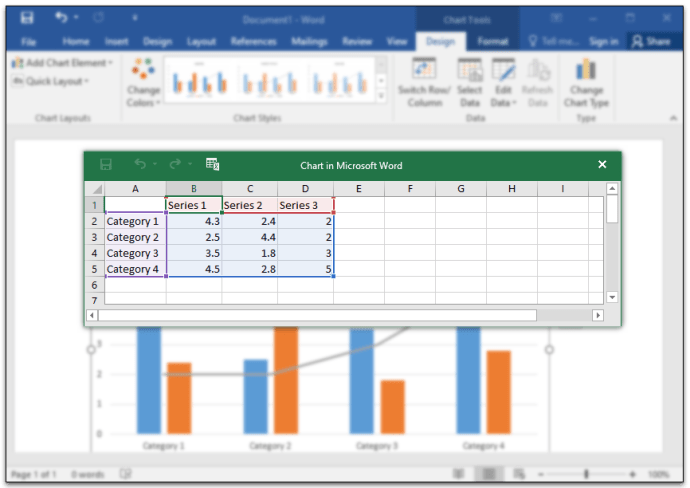
- По завершении редактирования данных закройте окно электронной таблицы.
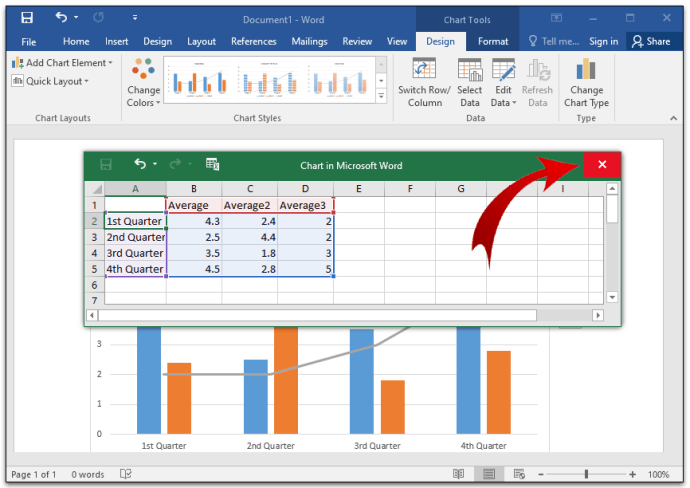
Как создать график в WordPad
MS Word - не единственное приложение для обработки текста на вашем компьютере. Где-то в папке вашего приложения может быть приложение под названием WordPad. Вы можете использовать WordPad для основных процессов, включая создание графика, но это немного отличается от использования MS Word.
Узнайте, как начать:
- Откройте приложение WordPad.
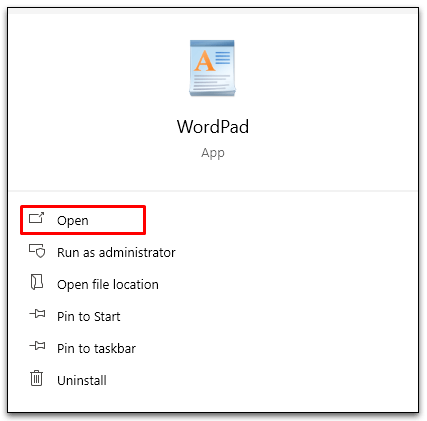
- Щелкните «Вставить объект».
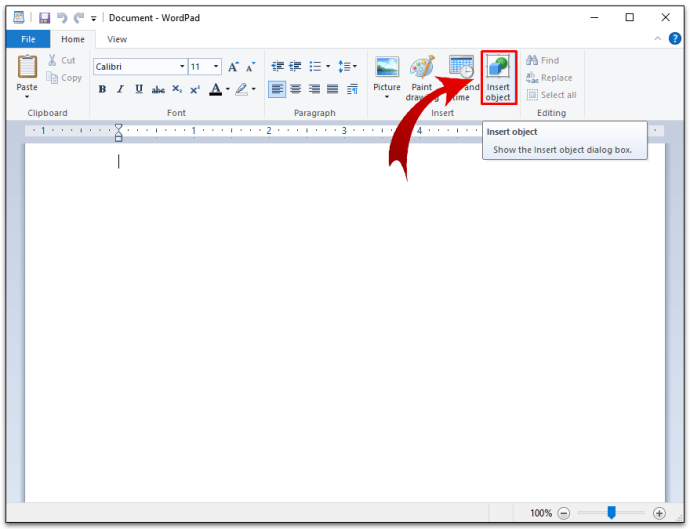
- Выберите «Microsoft Graph Chart».
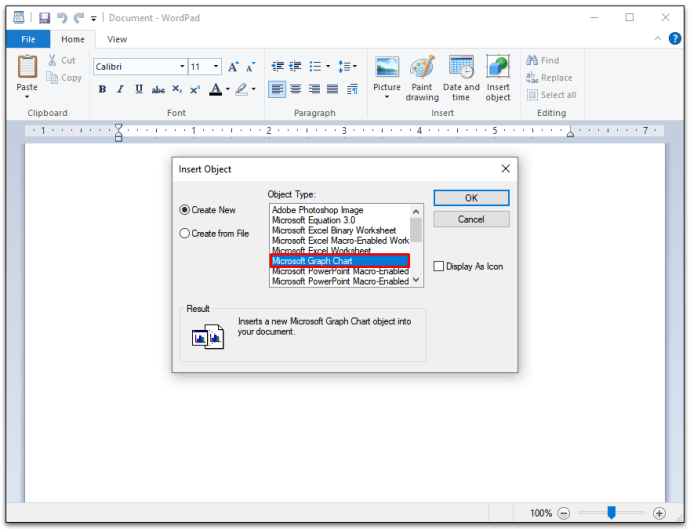
- Нажмите «Создать новый файл» или «Создать из файла» и введите местоположение для данных графика.
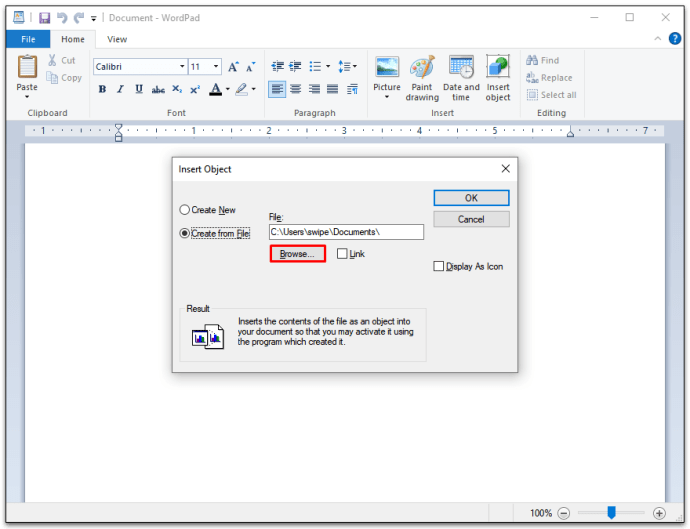
- Выберите «ОК».
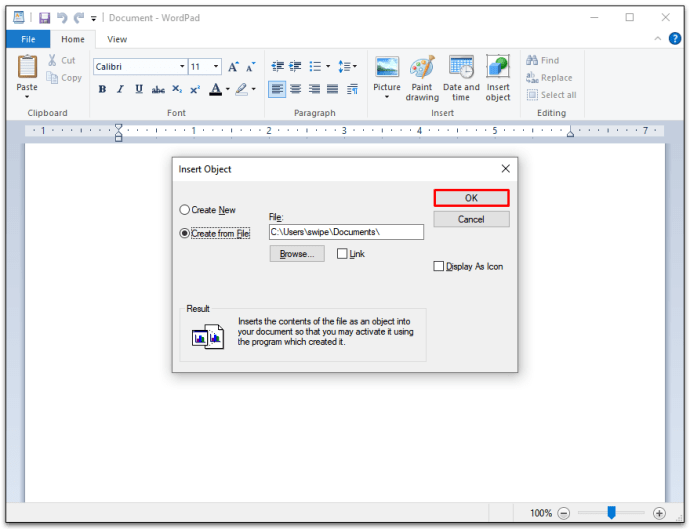
- В новом окне электронной таблицы замените данные по умолчанию данными графика.
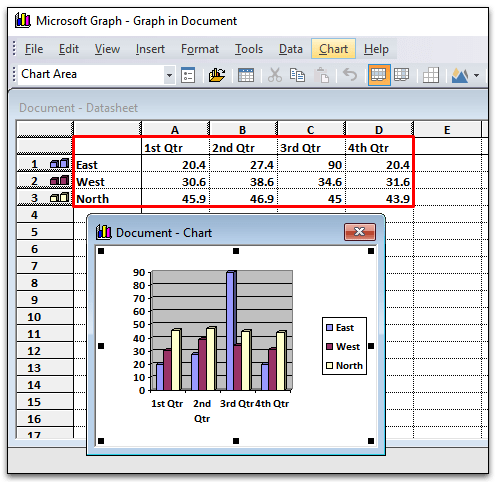
- Выйдите из окна электронной таблицы.
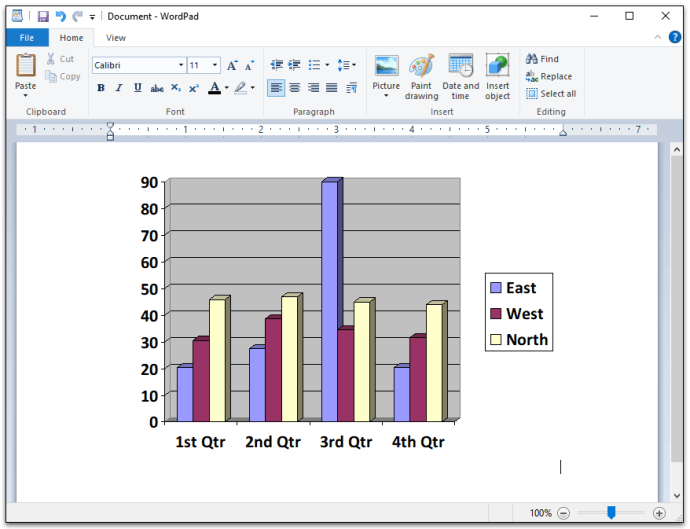
В окне электронной таблицы доступны различные варианты стиля и формата данных графика. Если вы хотите вернуться в окно электронной таблицы после его закрытия, щелкните правой кнопкой мыши диаграмму WordPad. Щелкните «Объект диаграммы», чтобы снова открыть окно электронной таблицы и внести изменения в график и данные.
Как сделать график в Word на iPhone
Вы не можете создать диаграмму или график с помощью приложения Word для iPhone, но вы можете выбрать диаграмму, созданную в Excel, и скопировать / вставить ее в документ Word. Выполните следующие простые шаги, чтобы скопировать существующий график из приложения Excel на свой iPhone:
- Откройте приложение Excel.
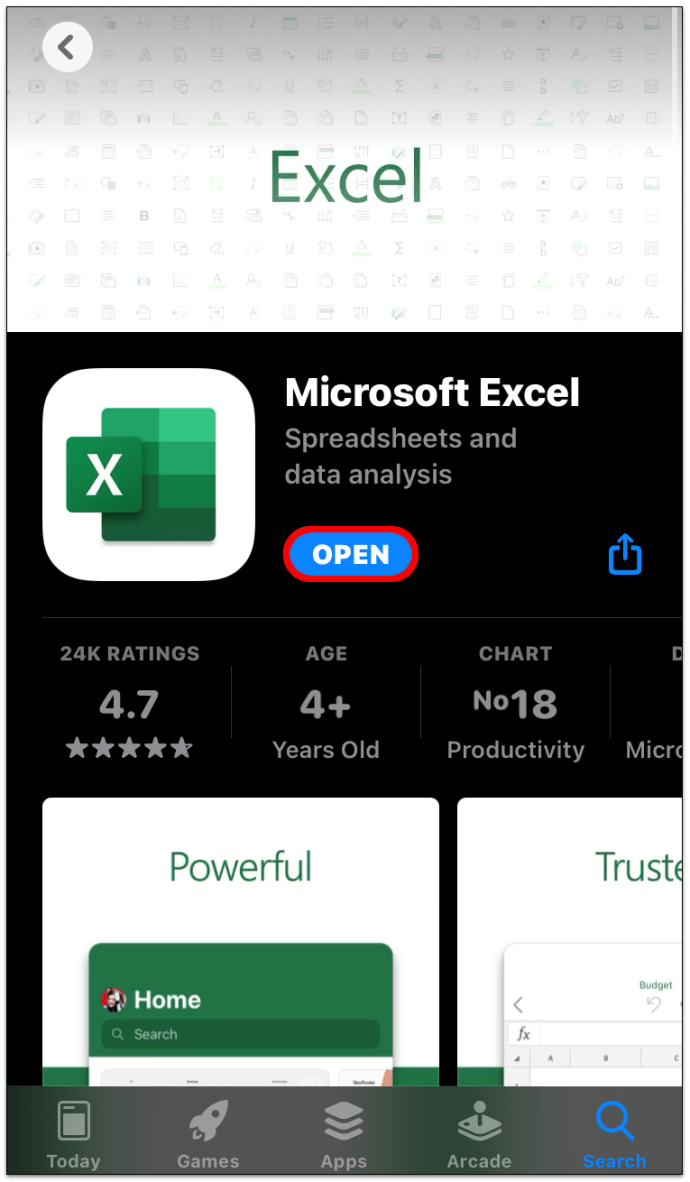
- Выберите книгу с диаграммой или графиком.
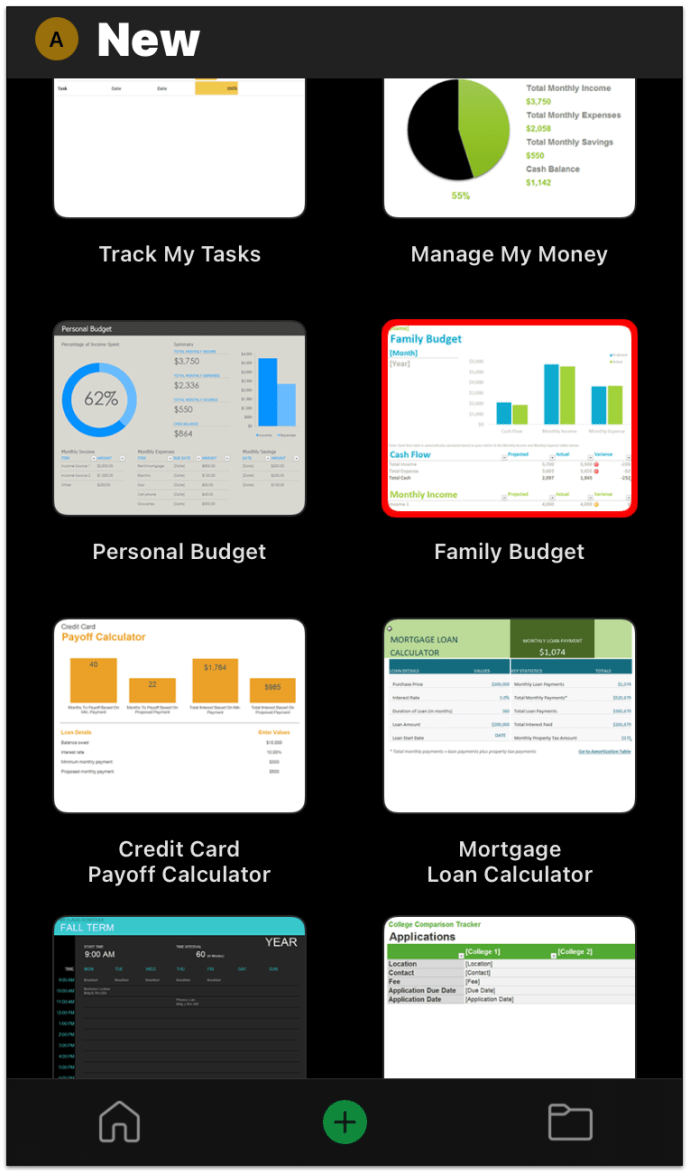
- Коснитесь любого места на графике, чтобы выделить его.
- Нажмите «Копировать».
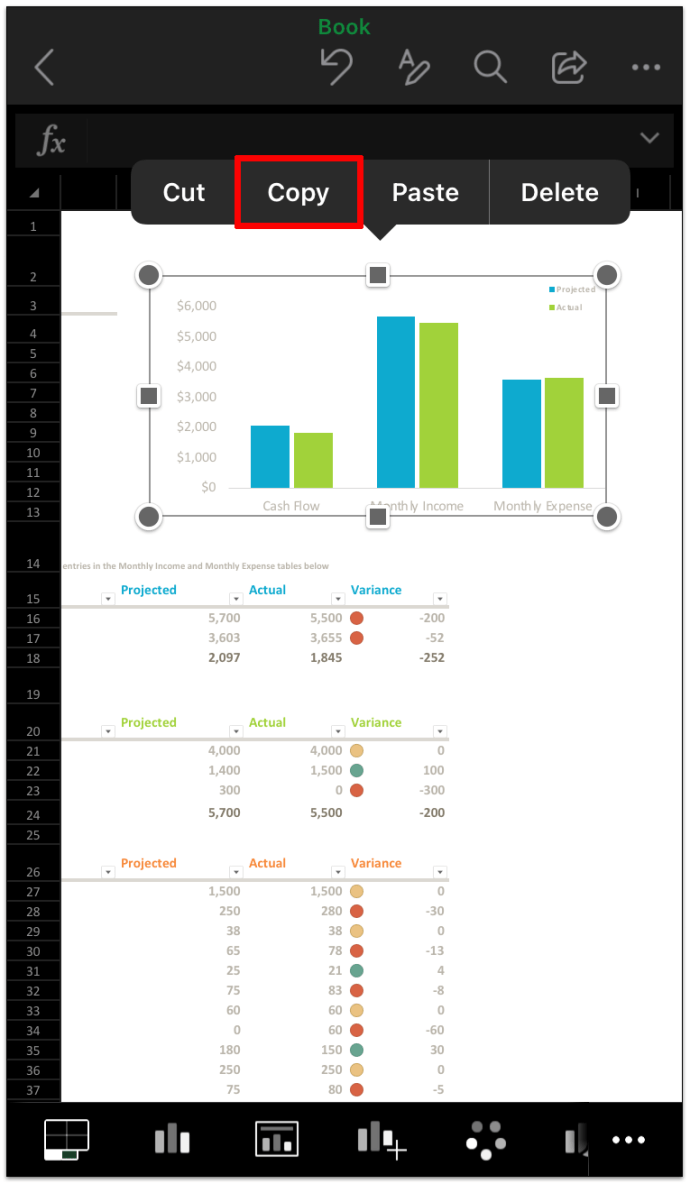
- Переключитесь в приложение Word.
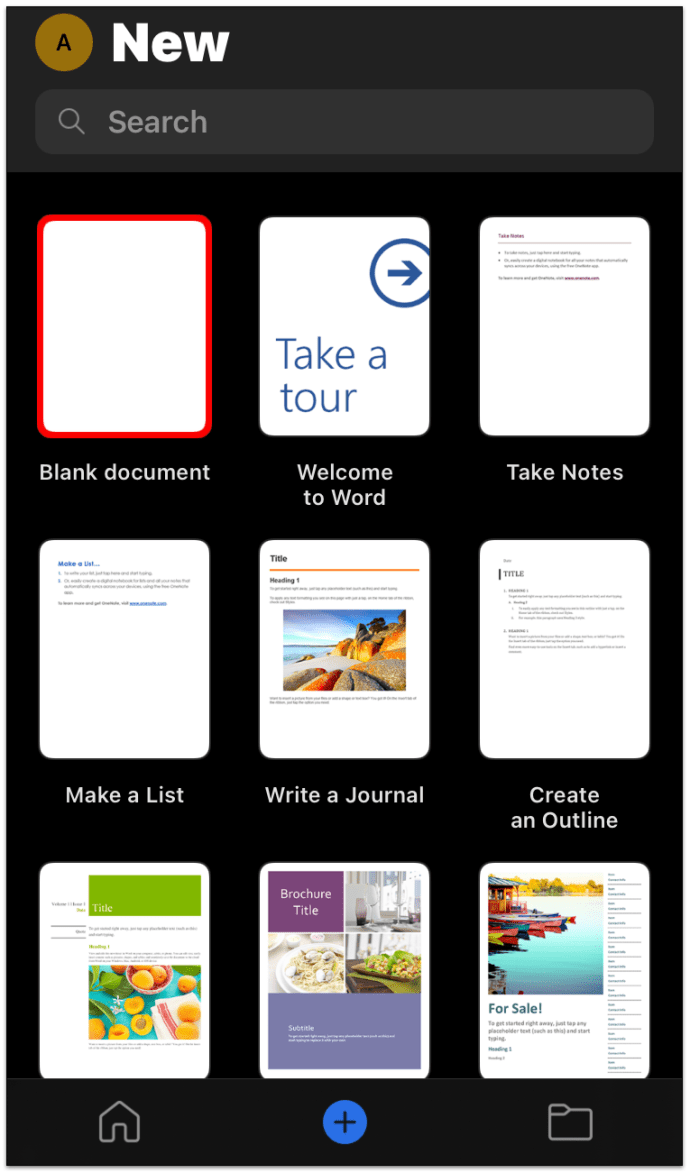
- Нажмите на документ и выберите «Вставить».
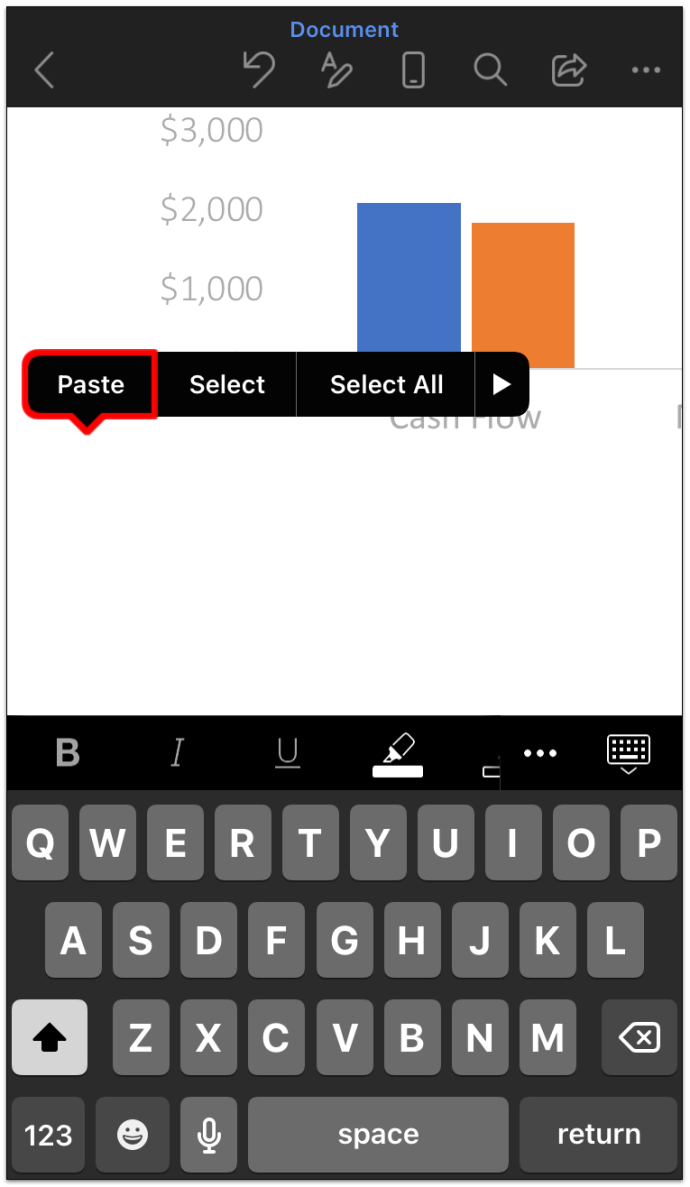
Как сделать график в Word на Android
Как и в случае с iPhone, вы не можете создать график с помощью приложения Word на устройствах Android. Однако вы можете создать обходной путь с помощью приложения Excel, чтобы скопировать / вставить существующий график в новый документ. Вот как скопировать / вставить график из Excel в Word на устройствах Android:
- Откройте приложение Excel и перейдите к книге, содержащей график.
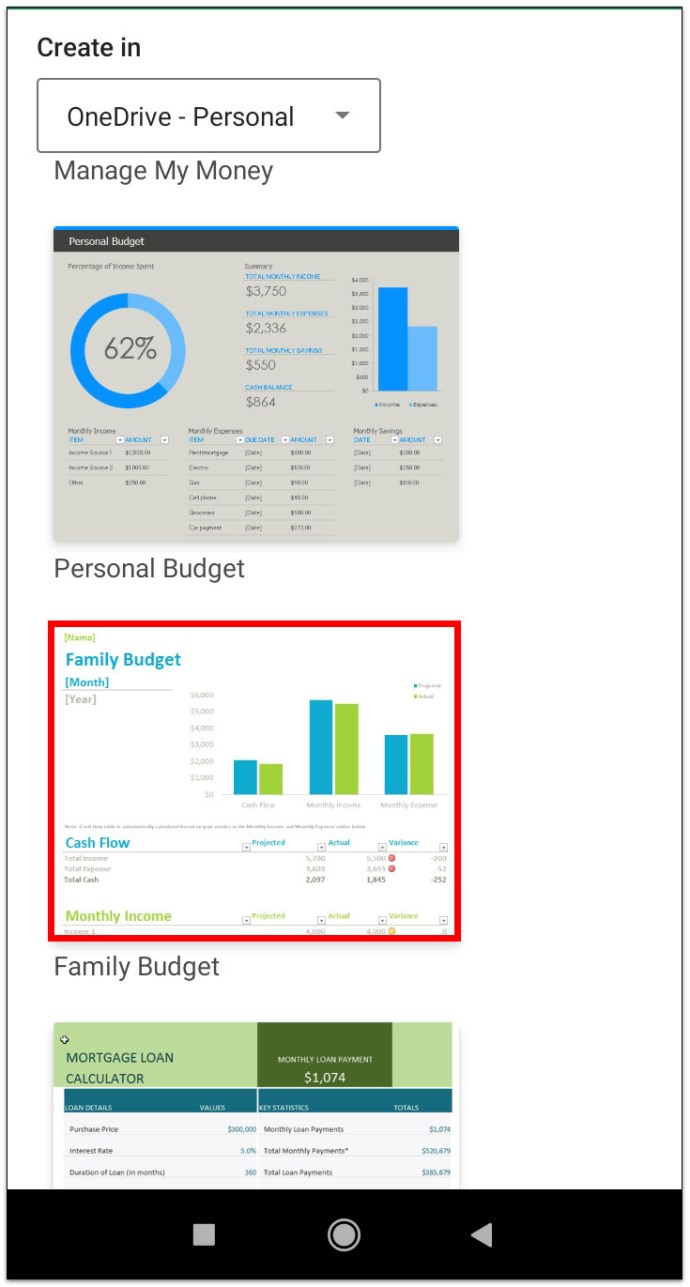
- Нажмите на график, чтобы выбрать его.
- Нажмите «Копировать» и переключите приложения.
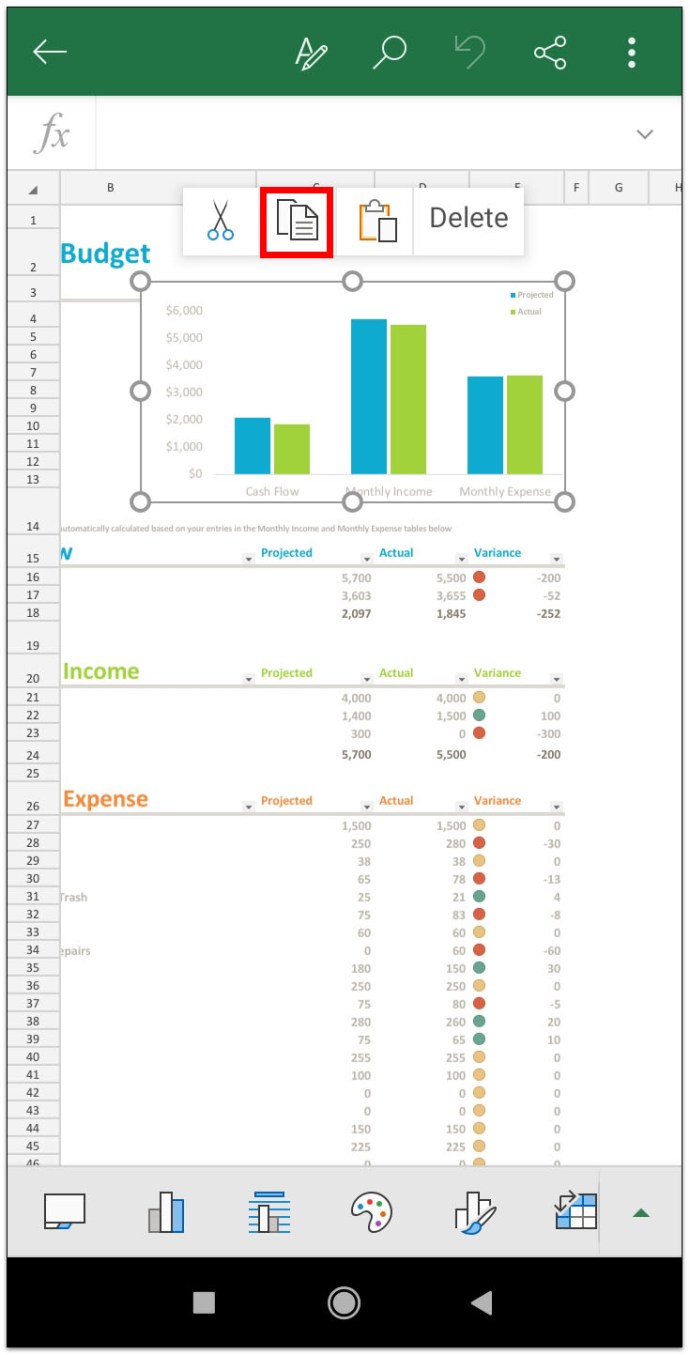
- Откройте приложение Word (если оно еще не открыто).
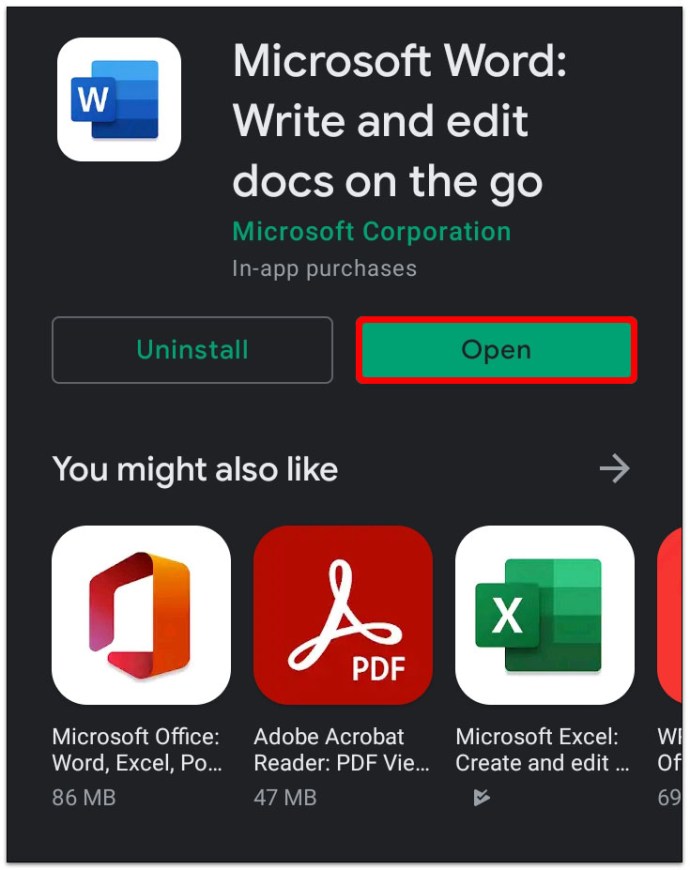
- Откройте новый или существующий документ для графика.
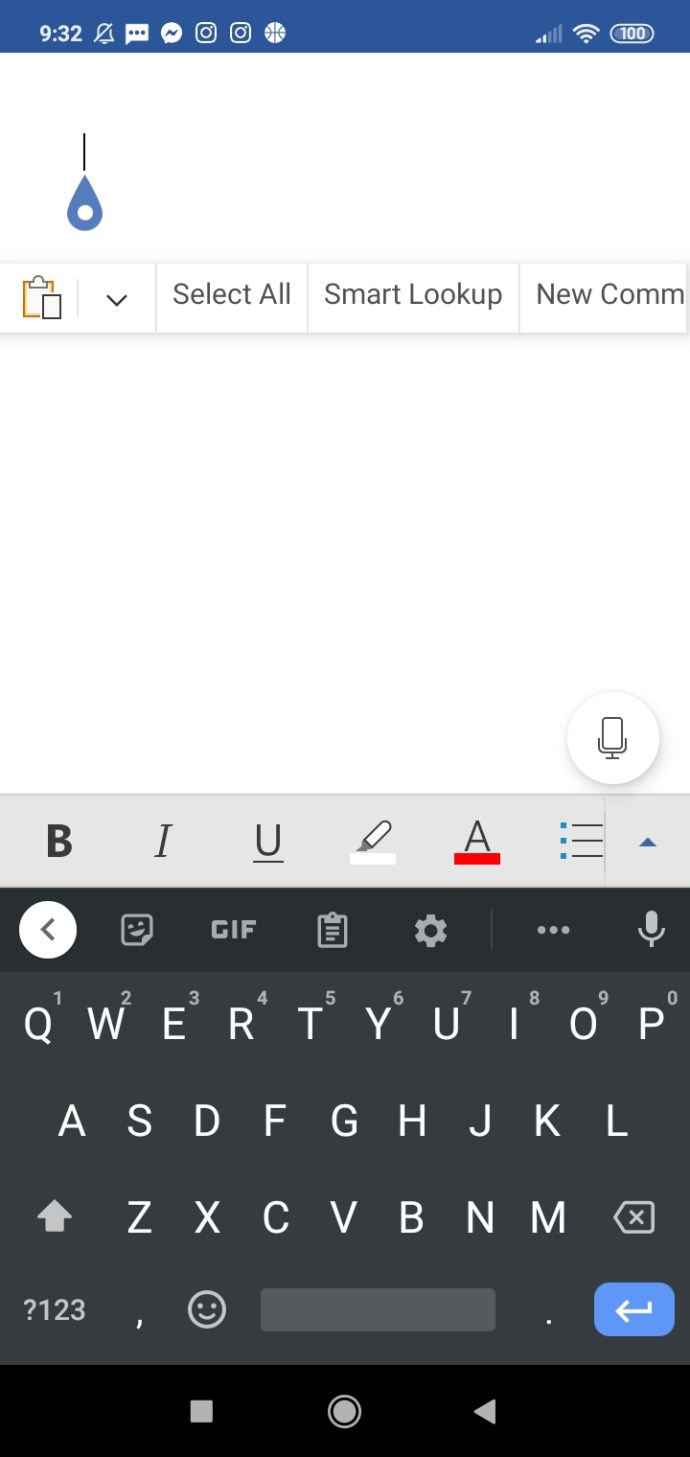
- Нажмите на документ и нажмите «Вставить», чтобы вставить его в документ Word.
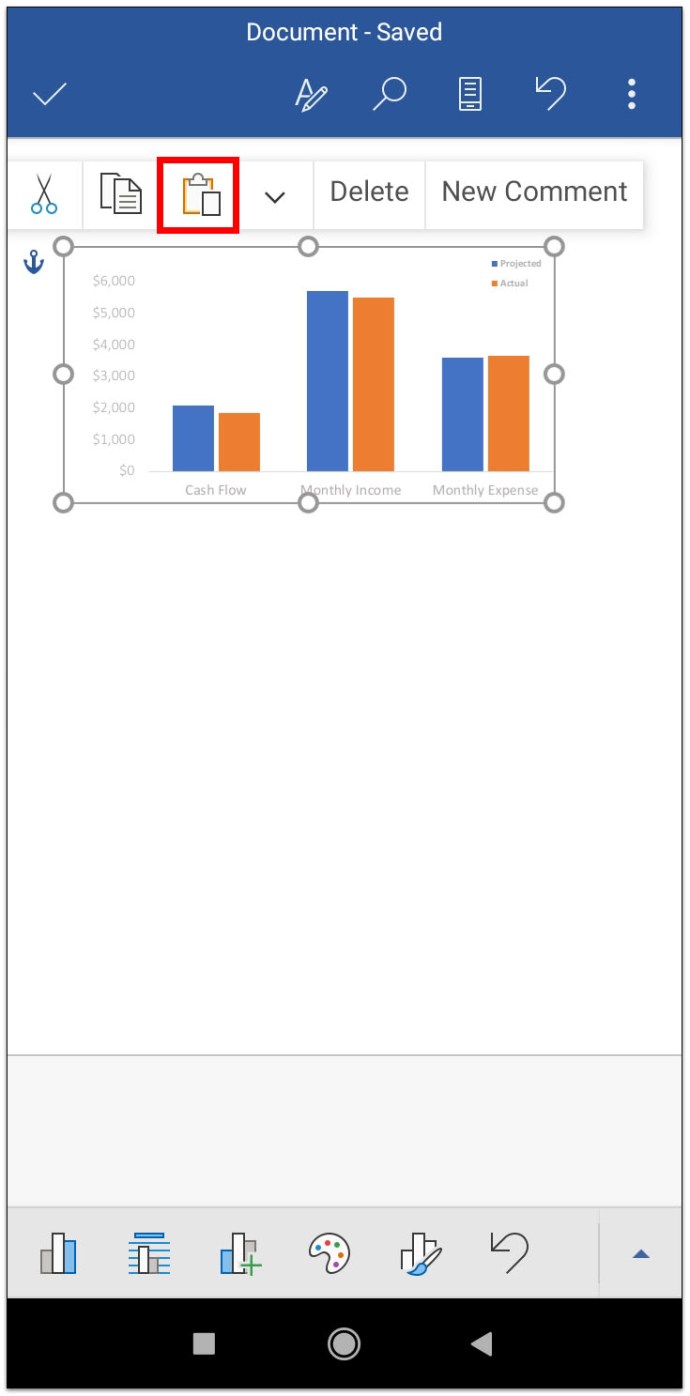
Как изменить формат графика и редактировать данные
Большинство кнопок, используемых для изменения формата графика, находятся рядом с графиком в документе Word. Они расположены в правом углу графика и становятся видимыми, если навести на него курсор. Эти кнопки включают:
- Кнопка «Элементы диаграммы» - скрывает, показывает или форматирует метки данных и заголовки осей.
- Кнопка «Стили графиков» - изменяет стиль графика или цветовую схему.
- Кнопка «Фильтры диаграммы» - скрывает или показывает данные, расширенные функции.
- Кнопка «Параметры макета» - изменяет способ взаимодействия вашей диаграммы с текстом документа.
Кроме того, щелкнув правой кнопкой мыши график и выбрав «Редактировать данные», вы можете изменить отображаемые данные.
Дополнительные ответы на часто задаваемые вопросы
Как проще всего построить график?
Самый простой способ создать график - создать его в Excel и скопировать в документ Word. Это особенно полезно, если у вас много данных или данных, которые регулярно меняются.
Как встроить график в документ Word?
Встраивание графика, созданного в Excel, - простой процесс:
• Выберите диаграмму в электронной таблице Excel.

• Нажмите Ctrl + C, чтобы скопировать график.

• Переключитесь на документ Word.
• Поместите курсор в то место, где вы хотите разместить диаграмму.
• Перейдите на вкладку «Главная».

• Щелкните стрелку вниз под заголовком «Вставить» и выберите «Специальная вставка».

• Щелкните диаграмму Microsoft Excel и выберите «Вставить ссылку».

• Щелкните «ОК».

Как сделать график с помощью Microsoft Word?
Самый простой способ вставить график с помощью MS Word - перейти на вкладку «Вставка» и выбрать диаграмму. Оттуда вы можете заменить данные по умолчанию данными вашего графика. Вы всегда можете вернуться и отредактировать данные и формат, если полученная диаграмма вам не понравится.
Как создать линейный график в Word?
Линейный график - это один из многих типов графиков, которые можно выбрать в Word. Когда вы вставляете график, выберите «Линия» в параметрах панели стилей.
Как создать график XY в Word?
А график XY или точечный график - это еще один тип графика, который можно найти в MS Word. Вы можете выбрать этот тип графика, когда вставляете график в документ Word. Просто прокрутите вниз и выберите «XY (Scatter)» из опций графика.
Что нужно сделать, чтобы построить график?
Построение графика включает следующие простые шаги:
• Выбор и вставка стиля графика.
• Ввод данных графика в электронную таблицу.
• Форматирование и редактирование графика.
Это действительно все, что нужно для построения графика, но вы можете снова и снова возвращаться к последнему шагу по эстетическим причинам.
Скажи это с помощью графиков
Просмотр столбца за столбцом данных может привести к перегрузке данных для кого угодно. И многие люди могут полностью упустить из виду важные данные, если данные представлены таким образом. Но использование графика - отличный способ привлечь внимание людей и предоставить важные данные информативным и эстетичным способом.
Но лучше всего то, что их легко создавать.
Какие стили графиков вы считаете бесценными для ваших документов Word? Дайте нам знать в комментариях ниже.