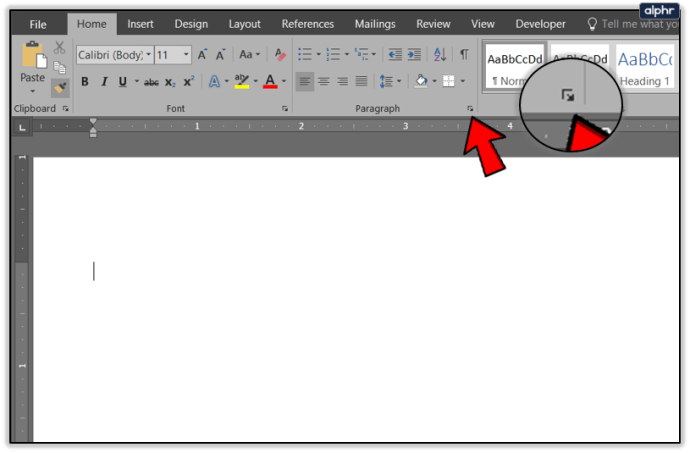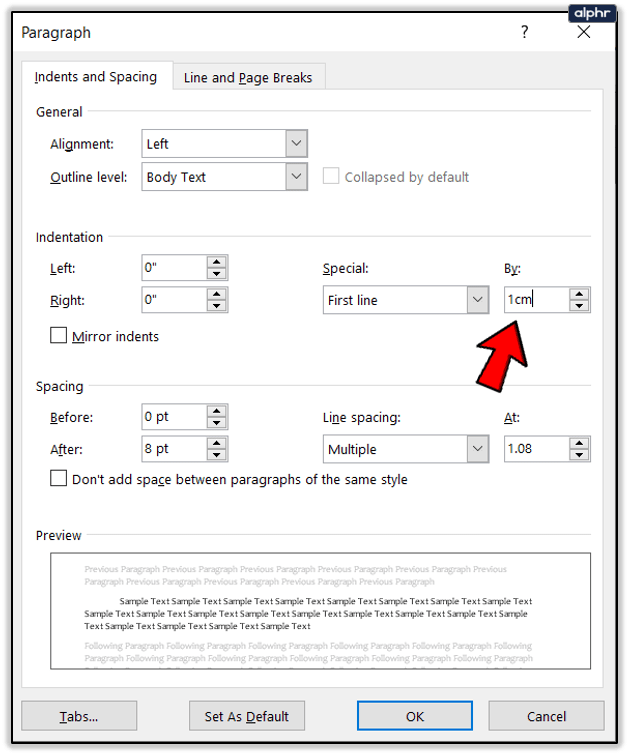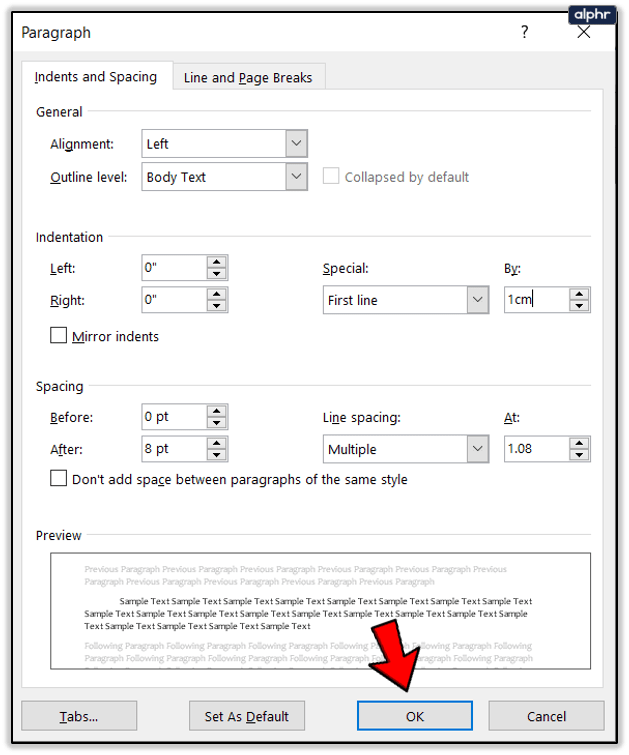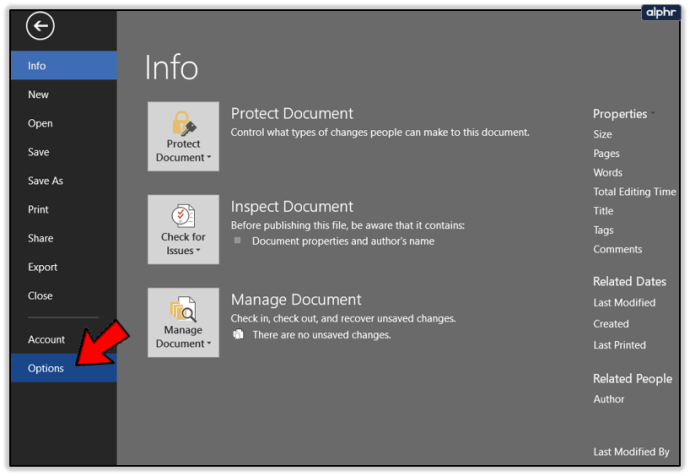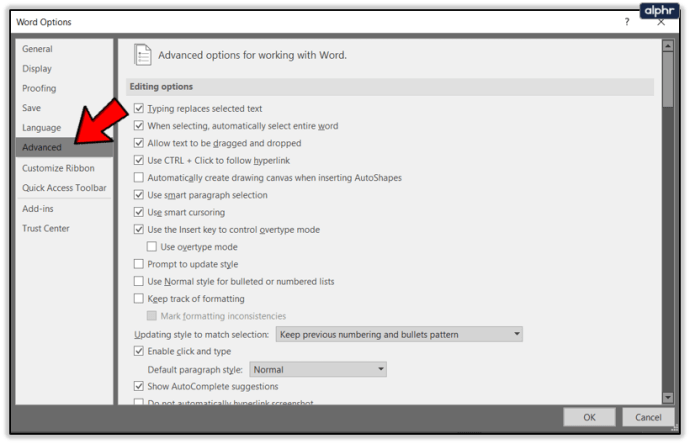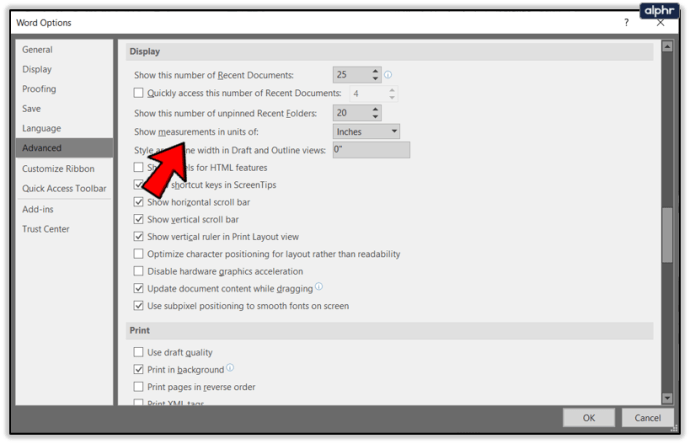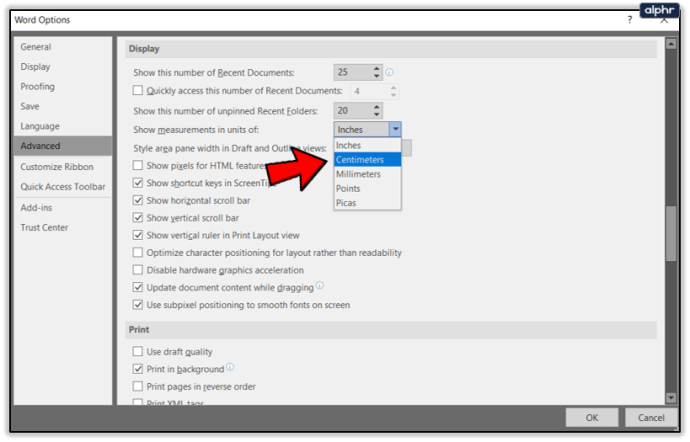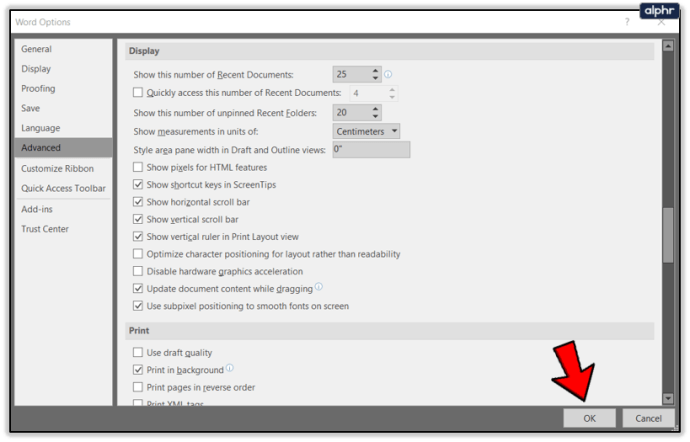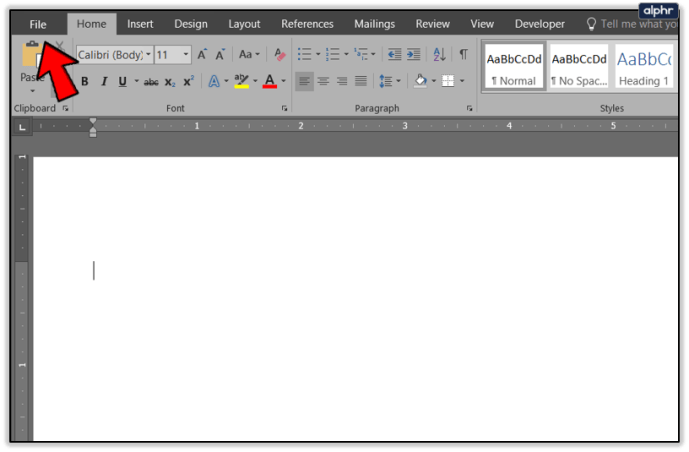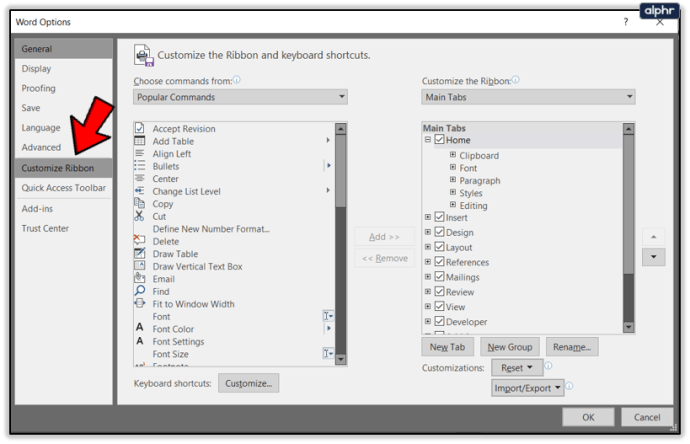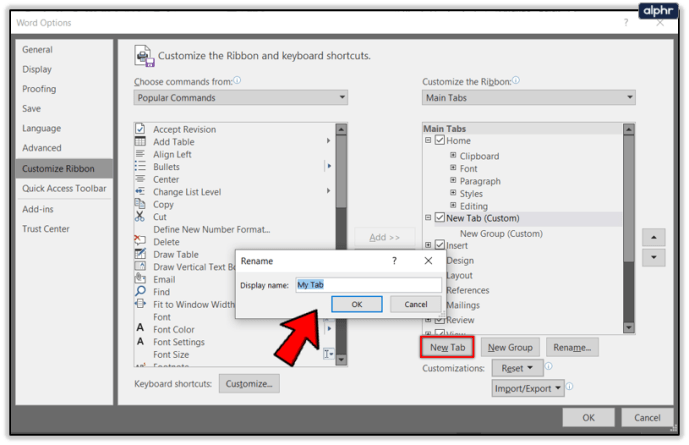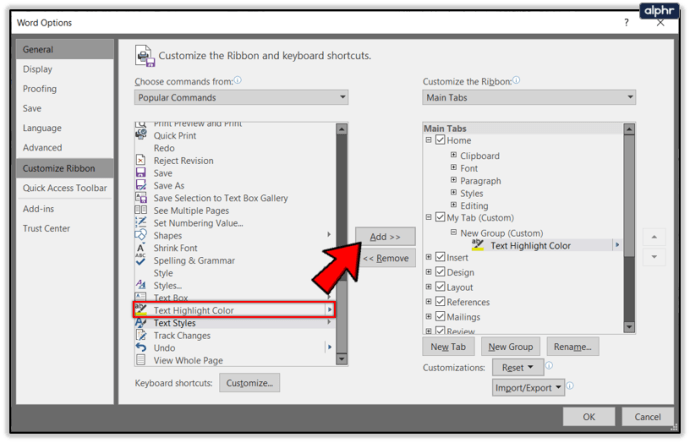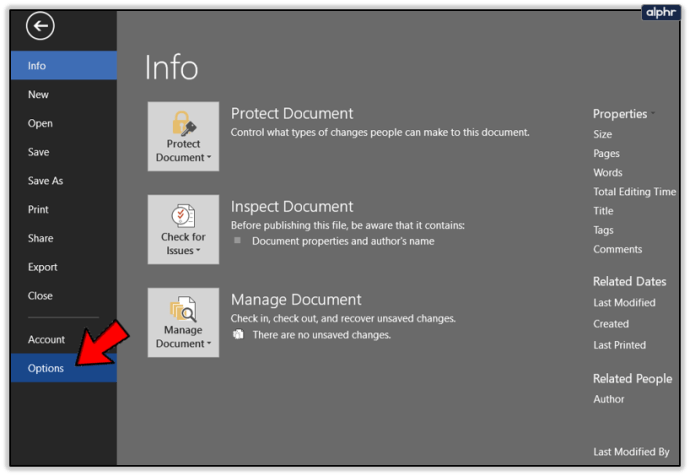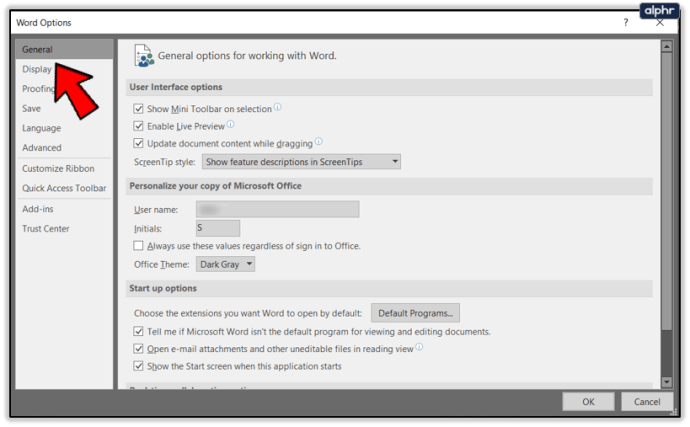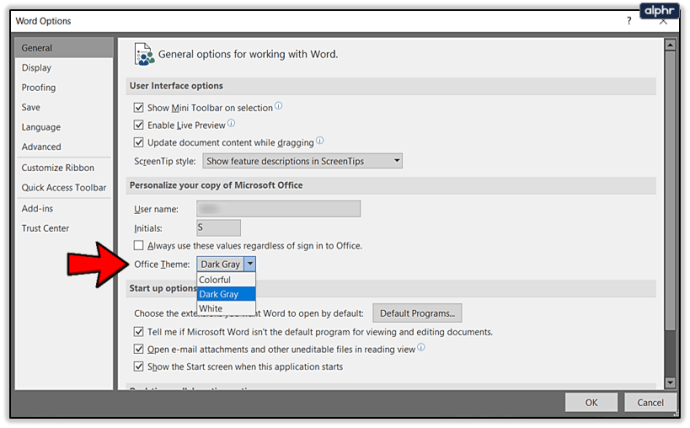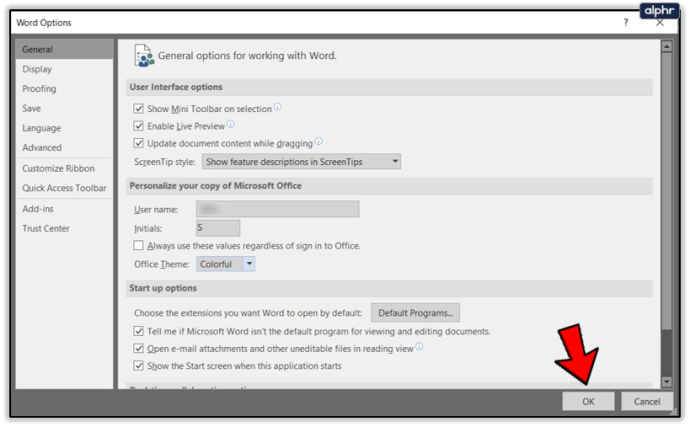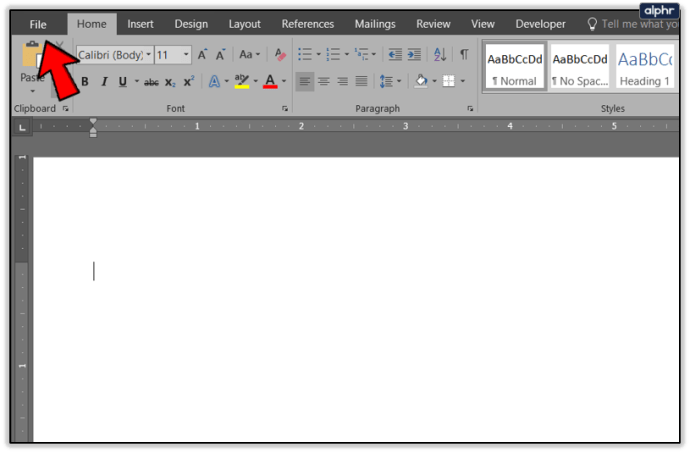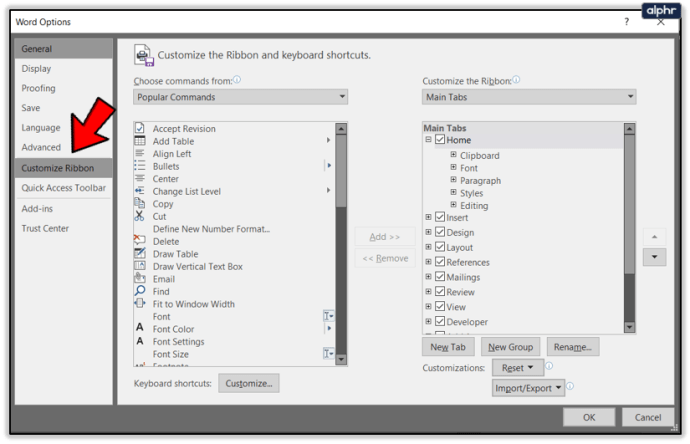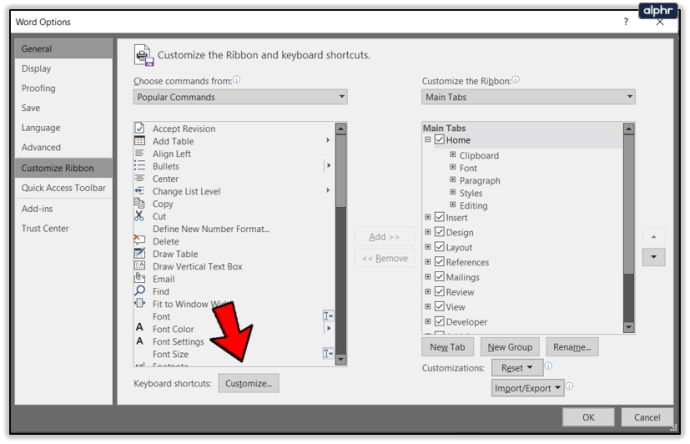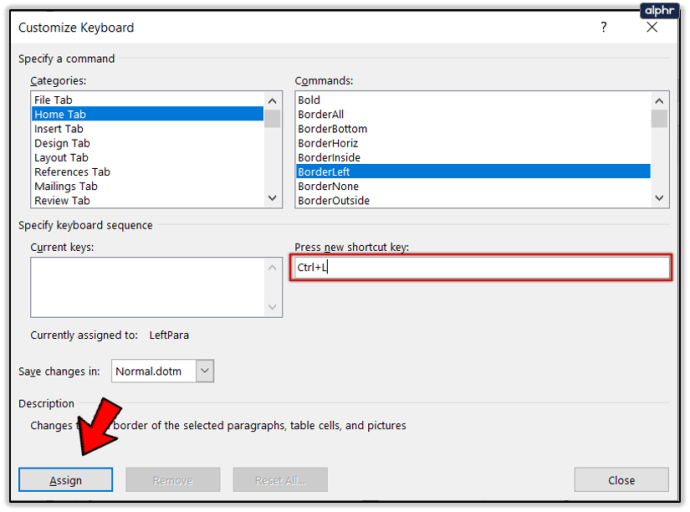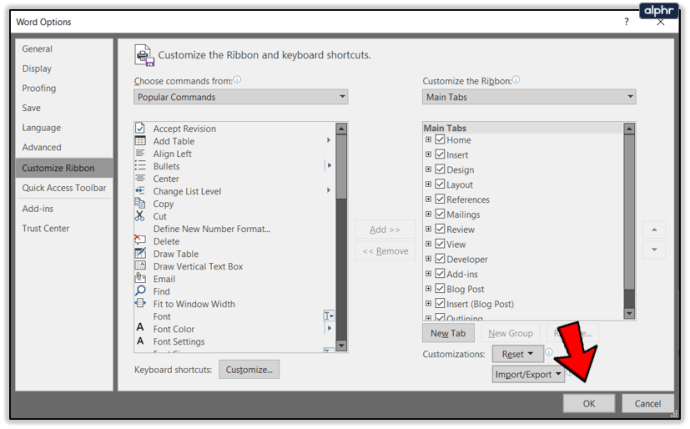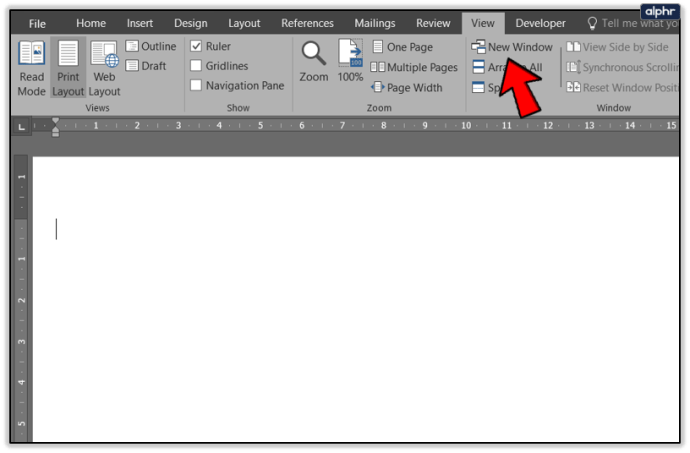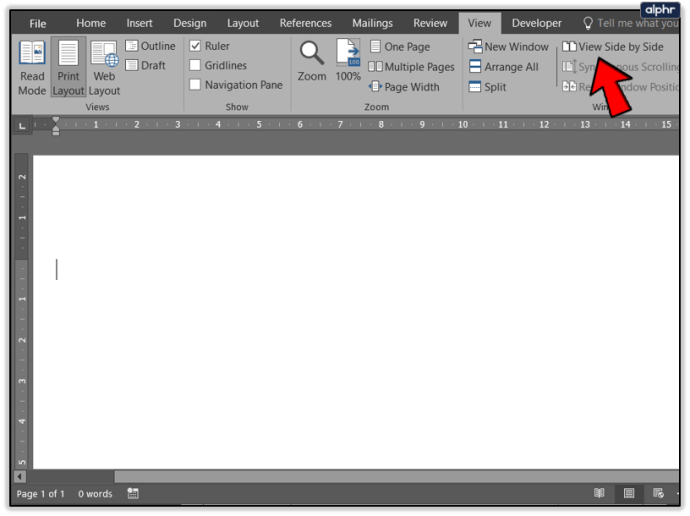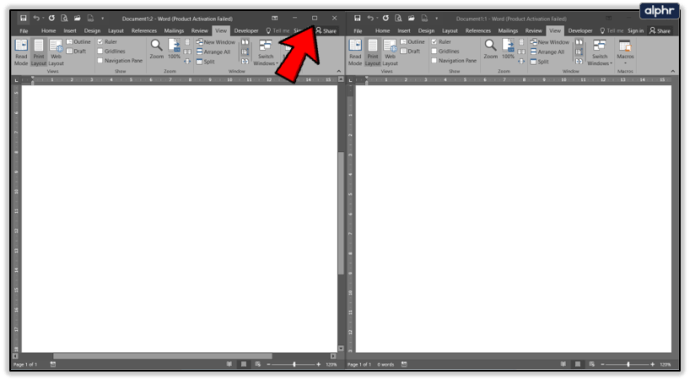Как изменить размер отступа с дюймов на см в Microsoft Word
Продукты Microsoft Office всегда допускали определенную настройку. Темы, цвета, единицы измерения, подписи и все виды персонализации возможны в различных продуктах компании. Если вы хотите узнать, как изменить размеры отступа с дюймов на сантиметры в Word среди других настроек, это руководство для вас.

Сначала я расскажу о заголовке, изменив размер отступа с дюймов на, а затем расскажу о некоторых других настройках, которые вы можете сделать в текстовом редакторе Microsoft.

Изменить размер отступа с дюймов на см в Word
Вы можете изменить единицы измерения в Word на сантиметры, пики, точки или миллиметры в зависимости от ваших потребностей. Вы можете изменить это вручную для каждого документа или навсегда переключиться с британской системы на метрическую. Я покажу вам обоих.
Чтобы изменить единый набор отступов:
- Откройте Word в документе, с которым вы хотите использовать метрическую систему измерения.
- Щелкните маленькую серую рамку и значок стрелки в правом нижнем углу ленты абзаца. Это должно вызвать всплывающее окно «Абзац».
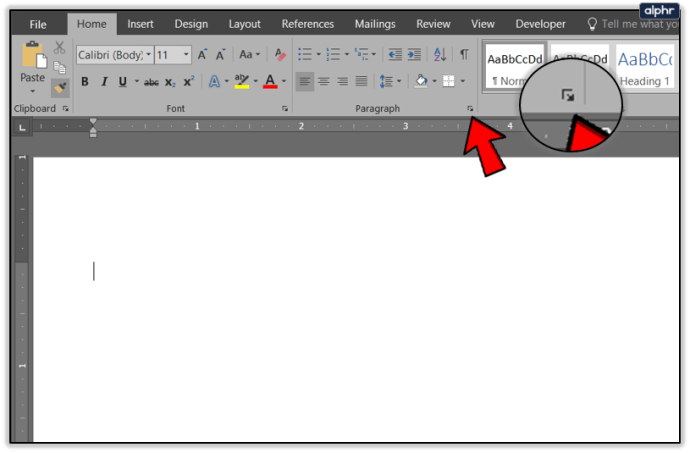
- Добавьте свои метрические измерения в строку «Отступ». Вручную добавьте «см» в конце каждого слова, чтобы Word знал, какую единицу измерения вы хотите использовать.
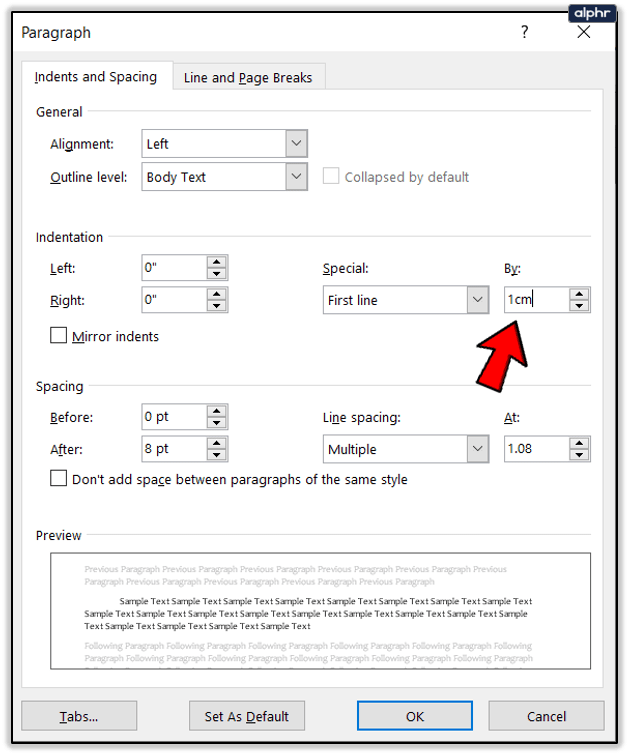
- Выберите ОК для сохранения.
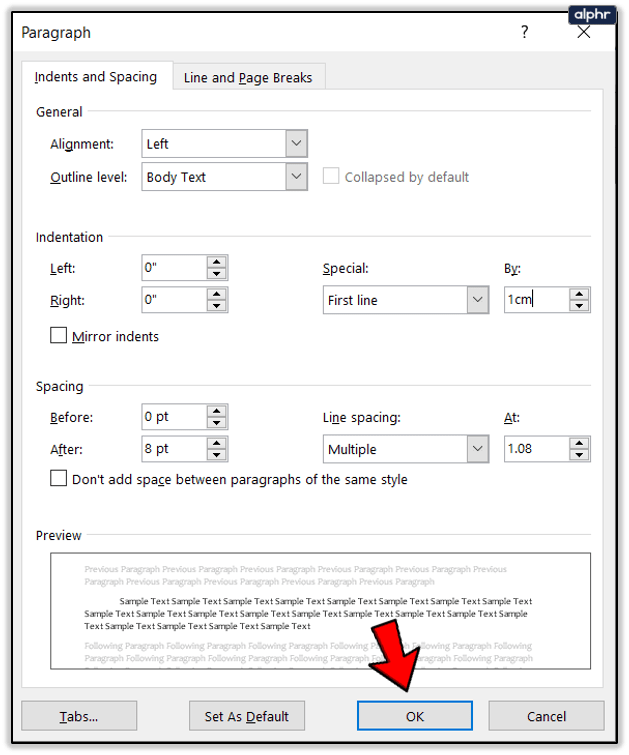
Этот параметр является временным и не приведет к постоянному изменению единицы измерения для Word. Это делается на панели «Параметры».
- Выберите Файл и Параметры.
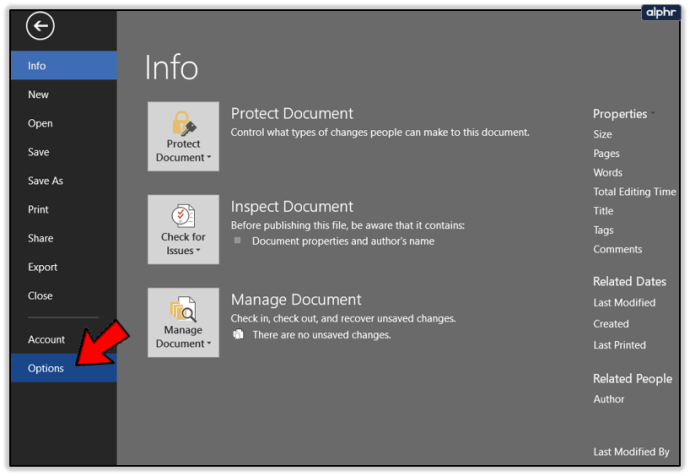
- Выберите «Дополнительно» в левом меню в окне «Параметры».
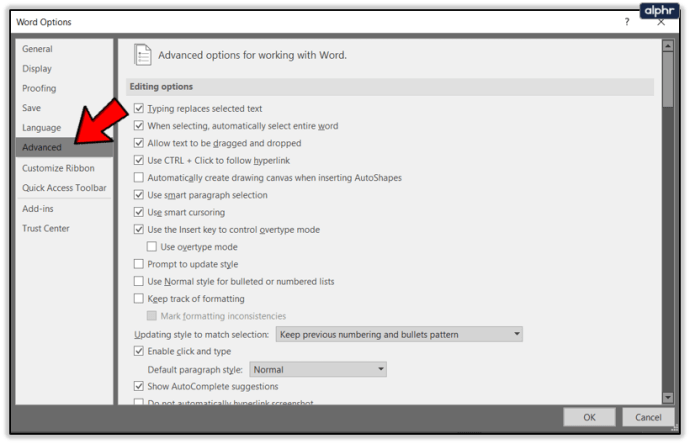
- Прокрутите до пункта "Показать" и найдите "Показать измерения в единицах:"
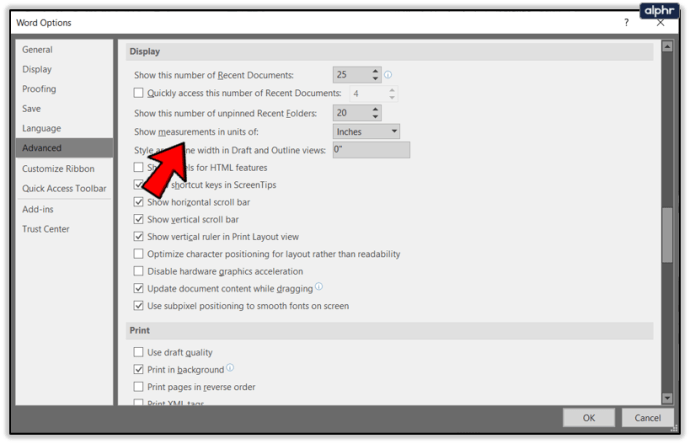
- Измените дюймы на сантиметры.
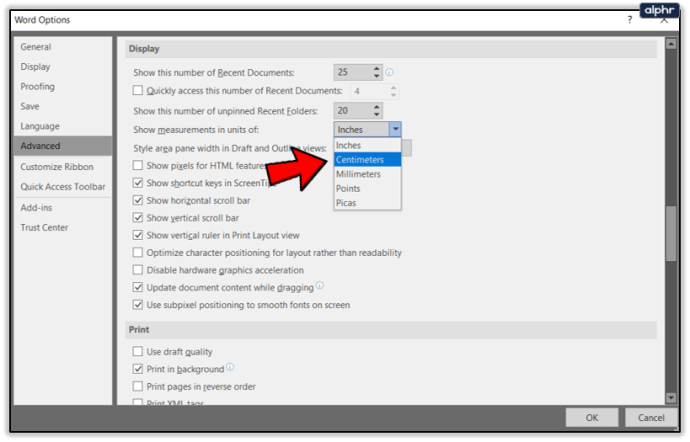
- Выберите ОК для сохранения.
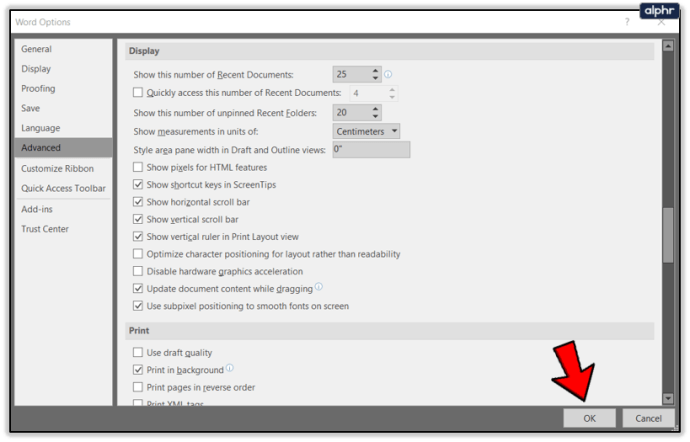
Если вы хотите изменить единицы измерения по всем направлениям, вы можете сделать это через Панель управления Windows. Выберите «Регион» и перейдите на вкладку «Изменить дату, время или числовые форматы». Выберите «Дополнительные настройки» и выберите «Метрика» в списке «Система измерения». Выберите ОК для сохранения.

Добавьте свои вкладки на ленту в Word
Лента была спорным дополнением к Microsoft Office, но возможность настроить ее так, как вам нравится, немного смягчила удар. Вы можете добавить свои собственные вкладки, чтобы сделать его более удобным для вас.
- Выберите файл в Word.
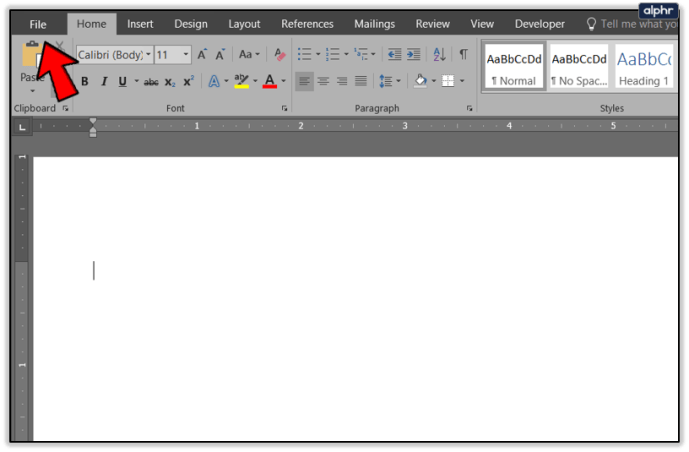
- Выберите «Параметры», а затем «Настроить ленту».
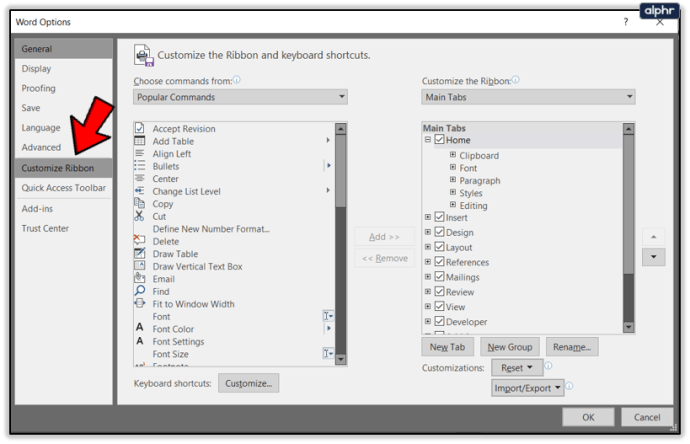
- Выберите «Новая вкладка» и дайте ей имя.
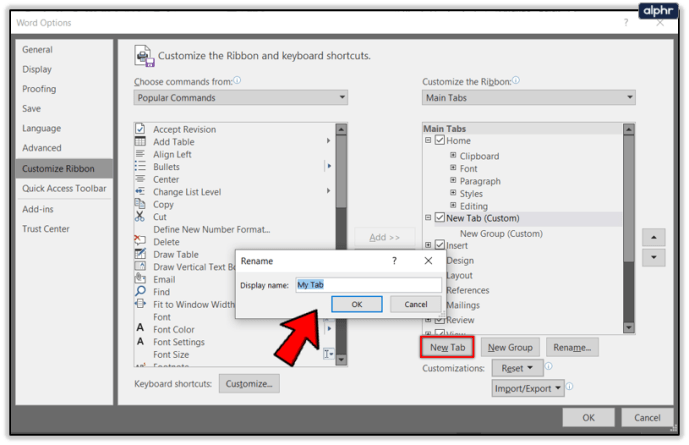
- Добавьте к нему новые функции из левой панели, дважды щелкнув или выбрав Добавить в центре.
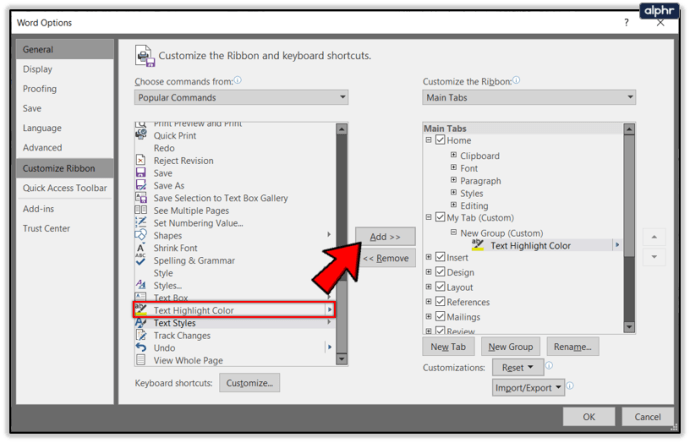
Вы также можете добавить новые функции на существующие вкладки, выделив функцию на левой или правой панели. Слева показаны функции, которые вы можете добавить, а справа - те, которые можно удалить. Дважды щелкните каждую функцию или используйте «Добавить» или «Удалить» в центре.
Изменить цветовую тему Word
Не волнуйтесь по этому поводу, есть только пара цветов на выбор, но серый по умолчанию немного тусклый. На данный момент у вас есть только «Цветной», «Темно-серый» и «Белый». Ни один из них не особенно хорош, но с красочным гораздо проще жить.
- Выберите "Файл" в Word, а затем "Параметры".
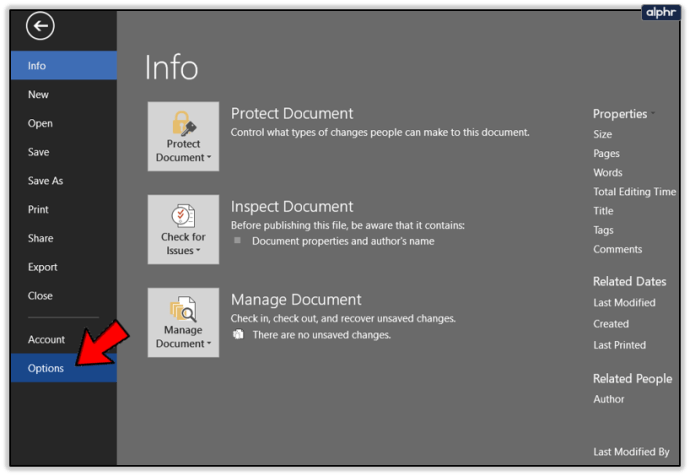
- В левом меню выберите Общие.
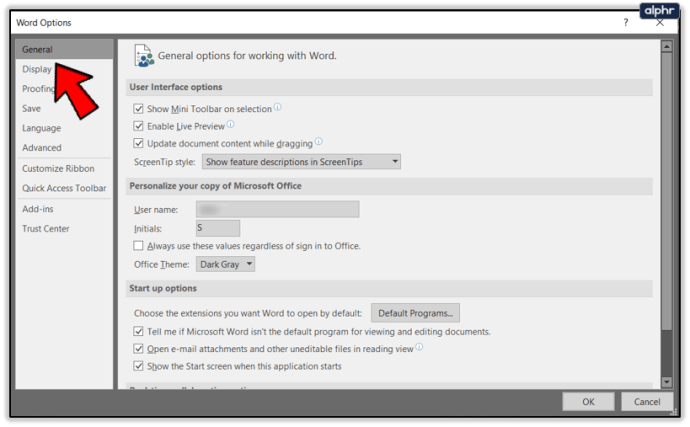
- Найдите Персонализируйте свою копию Microsoft Office и измените тему Office.
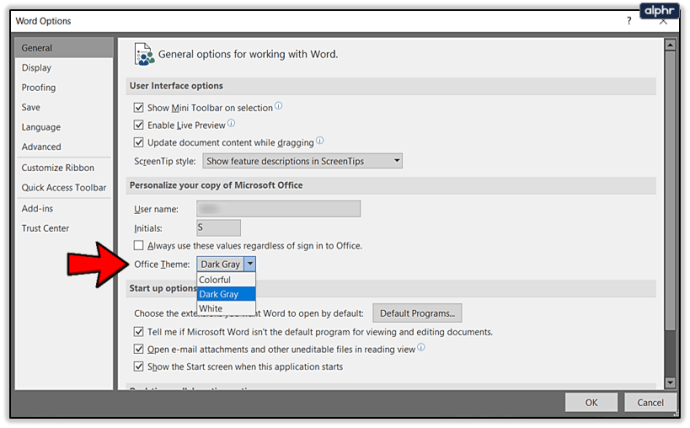
- Выберите ОК для сохранения.
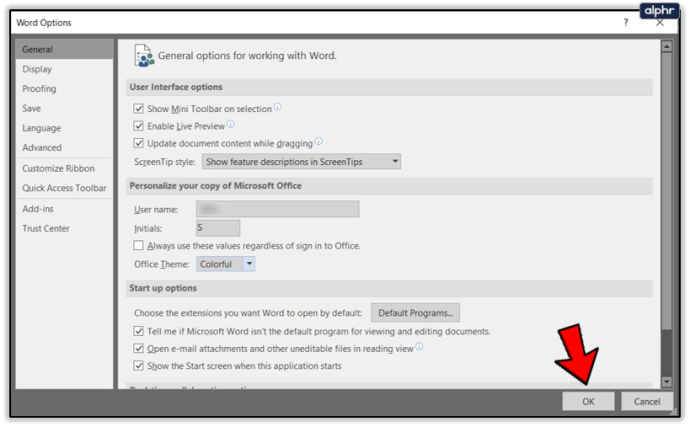
Из всех функций, которые продолжают добавляться в Office, возможность использовать вашу тему Windows или, по крайней мере, еще несколько вариантов будет весьма кстати!
Изменить сочетания клавиш в Word
Большинство из нас знает основные сочетания клавиш для большинства приложений Windows, Ctrl + C, V X или Z и так далее. Знаете ли вы, что при желании можно изменить большинство ярлыков в Word?
- Откройте Word и выберите Файл.
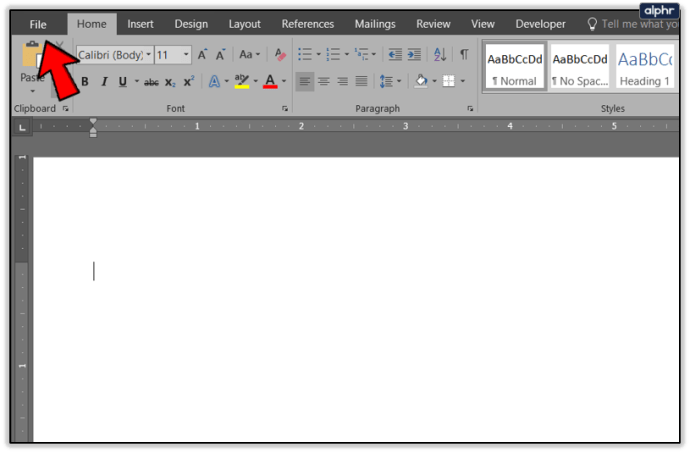
- Выберите «Параметры» и «Настроить ленту».
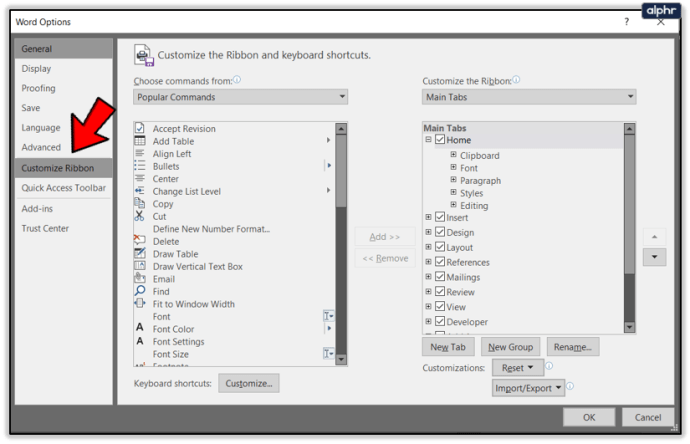
- Нажмите кнопку «Настроить» внизу под «Сочетаниями клавиш».
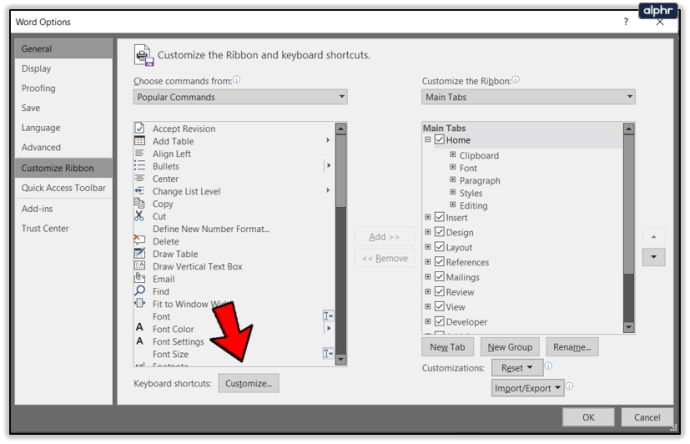
- Внесите изменения в окне и выберите «Назначить».
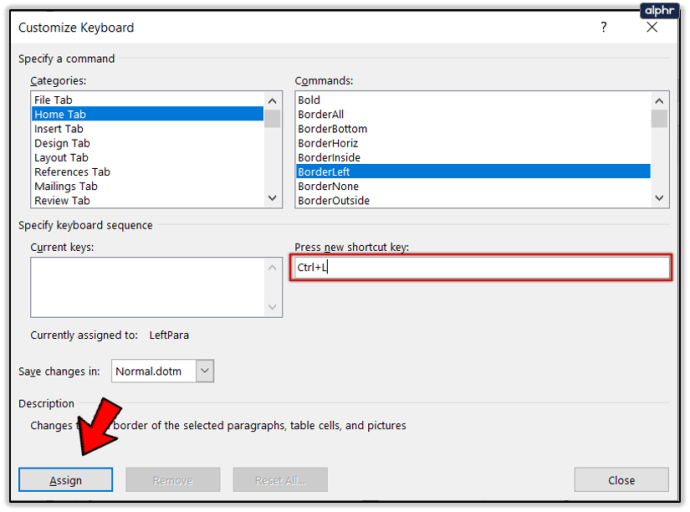
- Выберите ОК для сохранения.
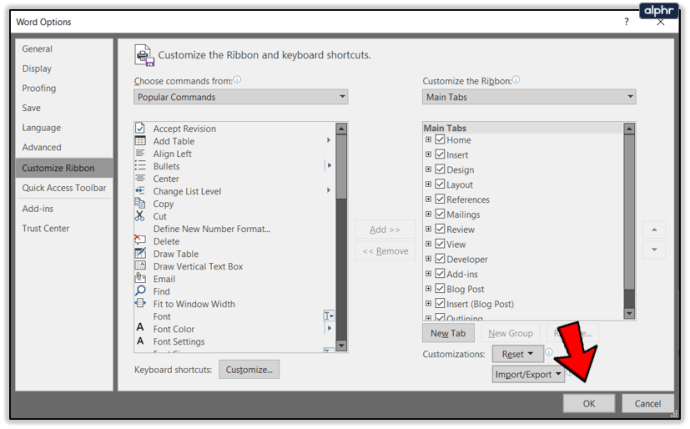
Это полезно, если вы используете менее популярную команду, у которой нет простого ярлыка.
Просмотр документов бок о бок в Word
При редактировании или проверке часто бывает полезно просмотреть два документа рядом для сравнения. В Word нет инструмента сравнения, поэтому вам придется вносить эти изменения вручную. Если разместить их рядом на экране, это значительно упростит задачу.
- Выберите «Просмотр в Word» и «Новое окно».
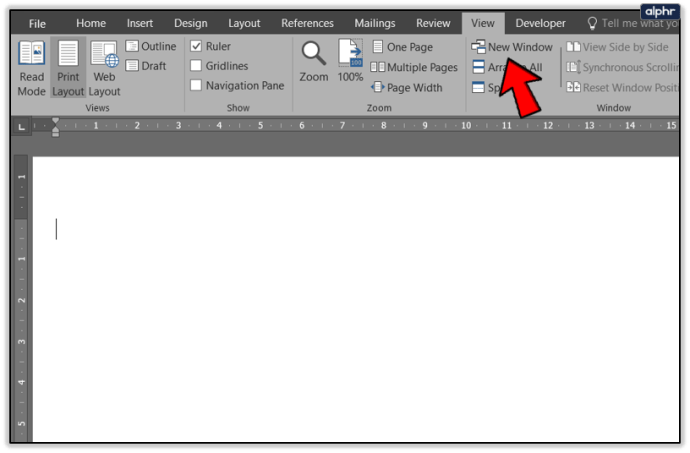
- Выберите «Упорядочить все» или «Просмотр рядом» на ленте или вручную переместите окна в соответствии с требованиями.
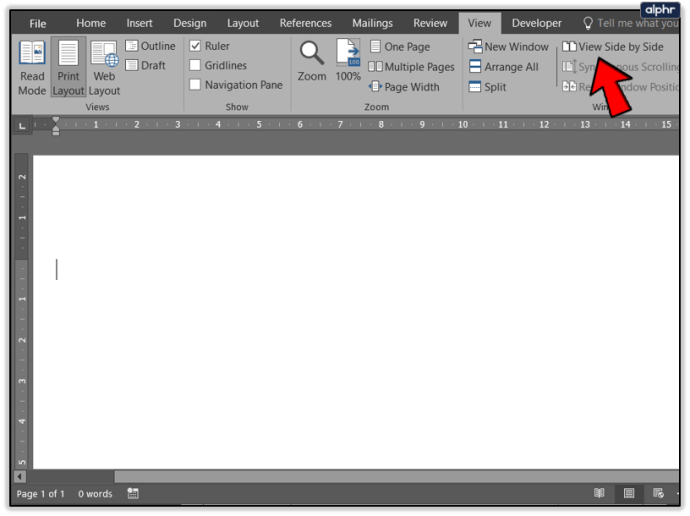
- Выберите «Восстановить после завершения», чтобы вернуться к стандартному макету.
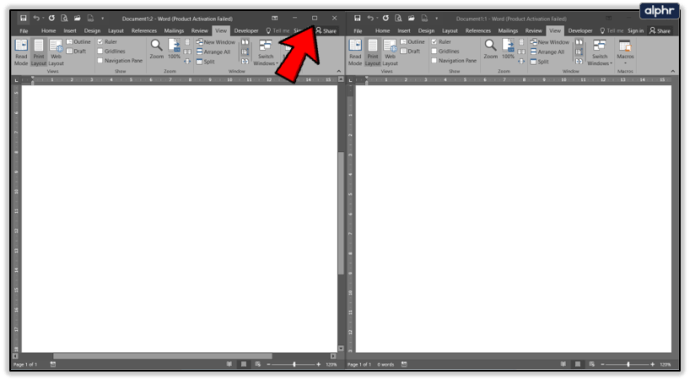
Новое окно создает еще один экземпляр документа, который вы просматриваете. Если вы редактируете или проверяете, вы можете сохранить их отдельно или закрыть оригинал без сохранения, оставив редактируемое окно открытым. Это полезная функция, которая не подходит для сравнения, но выполняет свою работу.