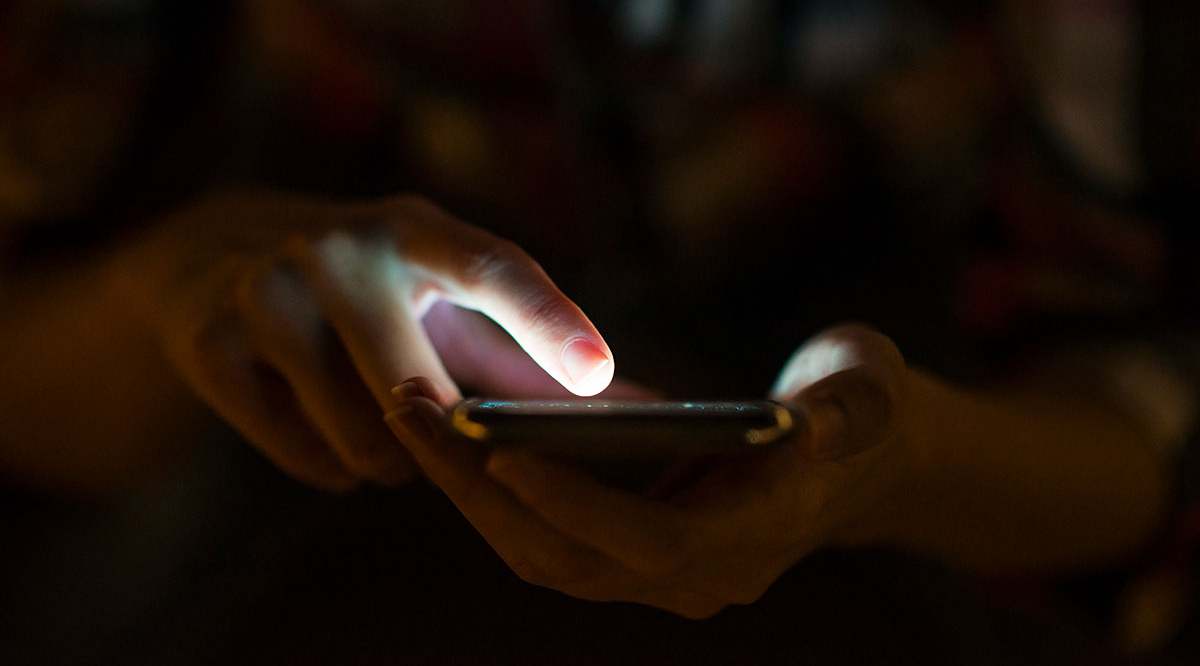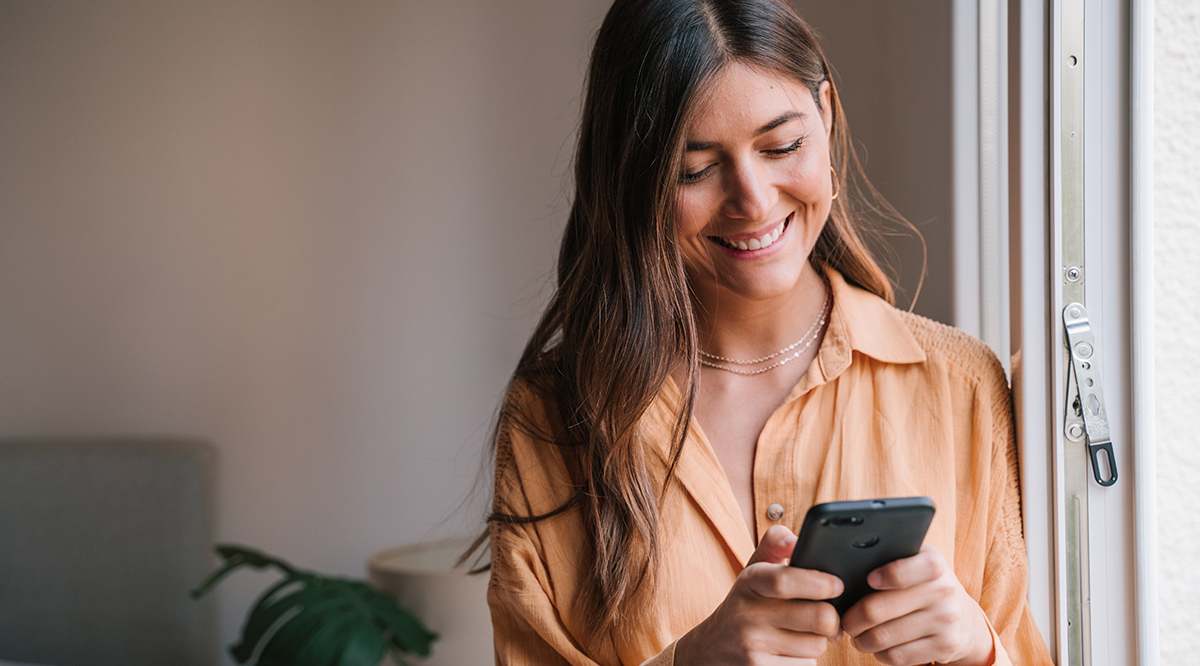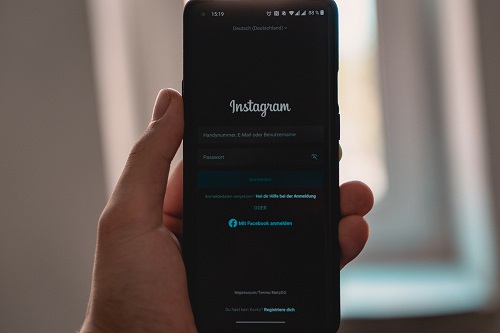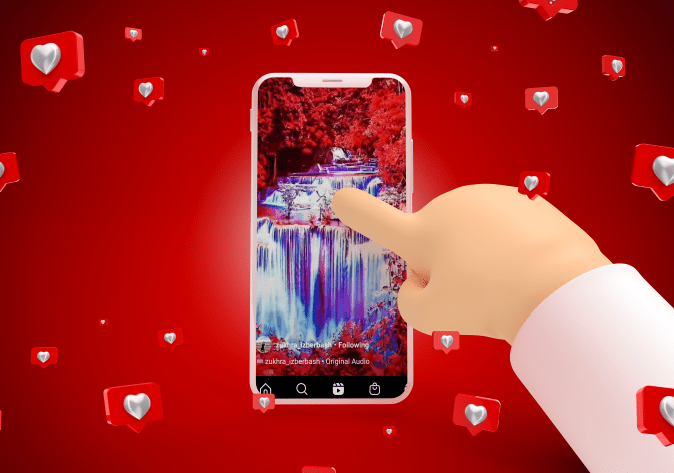Как импортировать PDF в InDesign
Несмотря на то, что Adobe изобрела формат PDF еще в девяностых годах, до недавнего времени они не включали возможность работы с ним в некоторых своих основных программах. Графические дизайнеры хорошо знают InDesign и используют уловки или плагины, чтобы программа работала с InDesign. Недавнее обновление, по-видимому, добавило возможность лучше работать с PDF-файлами в InDesign.

Я не графический дизайнер, но знаю кое-кого. Я полагался на ее опыт, чтобы помочь мне с этим уроком. Итак, хотя слова принадлежат мне, все знания принадлежат ей.
Что такое PDF?
PDF, Portable Document Format, был изобретен Adobe в 1991 году и представляет собой формат, который включает в себя все данные, необходимые для правильного форматирования документа. Идея заключалась в том, чтобы включить все в универсальный формат, чтобы независимо от того, какое приложение вы используете для открытия файла PDF, он будет отображаться точно так же. Это позволяет графическим дизайнерам создавать документ, прекрасно зная, как он будет выглядеть на любом компьютере или в приложении, используемом для его открытия.
InDesign - это настольное издательское приложение Adobe, которое является частью более крупного пакета Adobe Creative Suite, который включает Photoshop, Dreamweaver, Illustrator и другие. Он чрезвычайно мощный и используется многими ведущими издателями и дизайнерами.

Импортировать PDF в InDesign
Как уже упоминалось, в более старых версиях InDesign вам приходилось использовать плагин для работы с файлами PDF. Теперь вы можете импортировать их и использовать «Место», чтобы добавить их в дизайн. Вы можете поместить весь PDF-файл в файл InDesign или указать определенные страницы. Это не совсем интуитивно, но возможно.
Импорт PDF-файла в InDesign приведет к удалению ссылок, аудио, видео или любого другого типа мультимедиа, который вы могли встроить в свой PDF-файл. В остальном процесс работает нормально. Если ваш PDF-файл защищен паролем или каким-либо образом защищен, вам необходимо удалить эту защиту, чтобы процесс работал правильно.
- Откройте свой проект в InDesign.
- Выберите файл и место.
- Установите флажок Показать предварительный просмотр.
- Выберите «Показать параметры импорта» и выберите файл PDF.
- Выберите страницу, страницы или весь документ для размещения в InDesign.
- Выберите «Открыть», чтобы открыть PDF-файл в InDesign.
Вы должны увидеть предварительный просмотр в окне «Параметры импорта», показывающий, как PDF-файл будет выглядеть внутри вашего дизайна. При необходимости вы можете внести изменения позже, поскольку InDesign будет импортировать изображения с наилучшим возможным разрешением по умолчанию.
В параметрах импорта у вас есть возможность выбрать одну страницу, диапазон страниц или весь документ. Вы также можете обрезать, выбирать отдельные слои, устанавливать их в качестве размещаемых иллюстраций, обрезать, выпускать за обрез для печати и добавлять ограничения носителя, чтобы сохранить исходный размер и формат PDF.
InDesign предназначен в первую очередь для изображений и настольных издательских систем, и, хотя он будет работать с большими PDF-файлами, он не очень хорош с ними. Лучше разделить большой PDF-файл или файл PDF с большим количеством изображений на отдельные страницы в Acrobat, а затем добавить их по отдельности в InDesign. Это требует времени, но в долгосрочной перспективе значительно упрощает работу с проектом.

Экспорт PDF из InDesign
InDesign CC 2018 предоставляет возможность экспорта из InDesign в PDF без необходимости использования Acrobat для его правильного форматирования. Очевидно, это реальная экономия времени и то, что должно было произойти много лет назад. Если вы хотите экспортировать дизайн из InDesign в файл PDF, это стало проще, чем когда-либо.
- Выберите «Файл» и «Экспорт» в своем дизайне.
- Выберите в качестве формата Adobe PDF (печать) или Adobe PDF (интерактивный).
- Выберите Сохранить.
- Выберите Экспорт и сохраните как PDF.
Используйте Adobe PDF (печать), если в вашем PDF-файле нет ссылок, аудио, видео или чего-либо интерактивного. Используйте Adobe PDF (интерактивный), если в вашем документе есть ссылки или другие элементы мультимедиа.
Вы также можете экспортировать PDF-файл из InDesign как отдельные страницы. Это может быть полезно, если вы хотите использовать их в другом приложении или считаете, что это может потребовать дальнейшего редактирования или модификации.
- Выберите «Файл» и «Экспорт» в InDesign.
- В поле параметров выберите «Создать отдельные файлы PDF».
- Выберите, что будет добавлено к имени файла.
- Выберите Сохранить.
Здесь вы можете выбрать инкрементные числа, номер страницы и размер страницы в качестве суффикса файла. Просто выберите наиболее подходящий для ваших нужд.
Вот как импортировать и экспортировать PDF в InDesign. Вы знаете другие способы сделать это? Поделитесь ими ниже, если вы это сделаете!