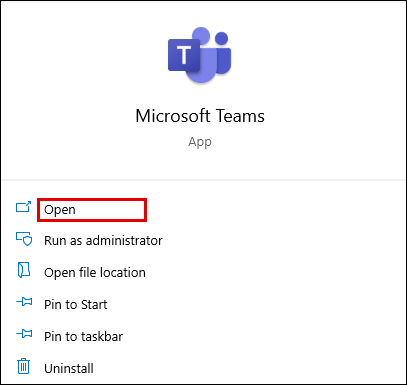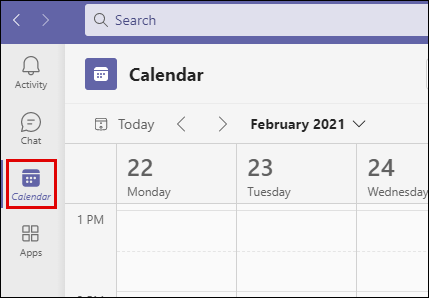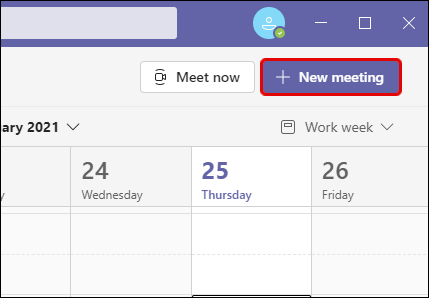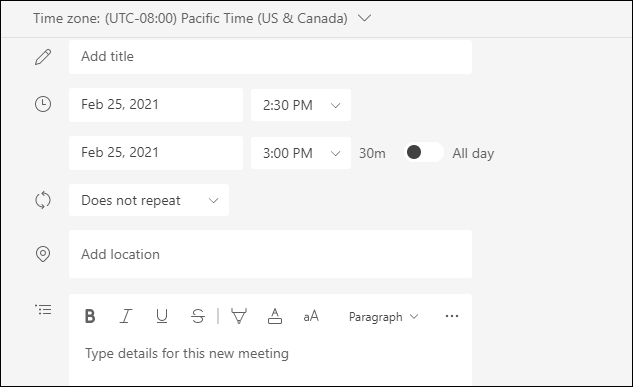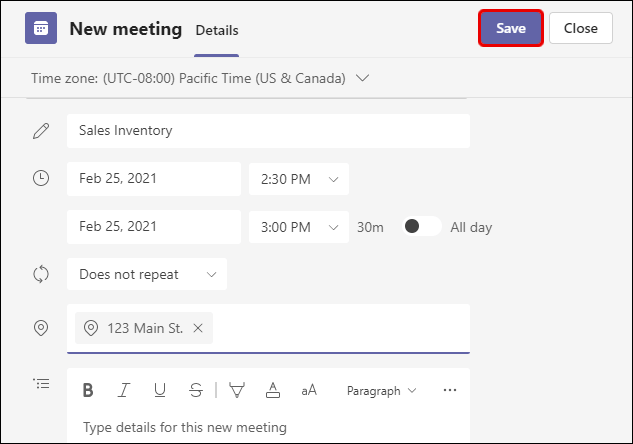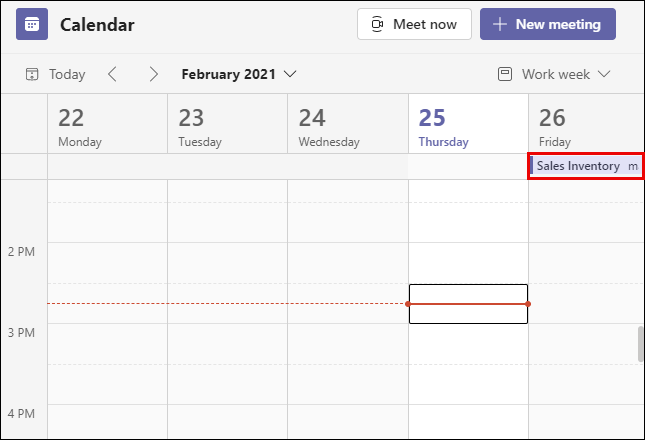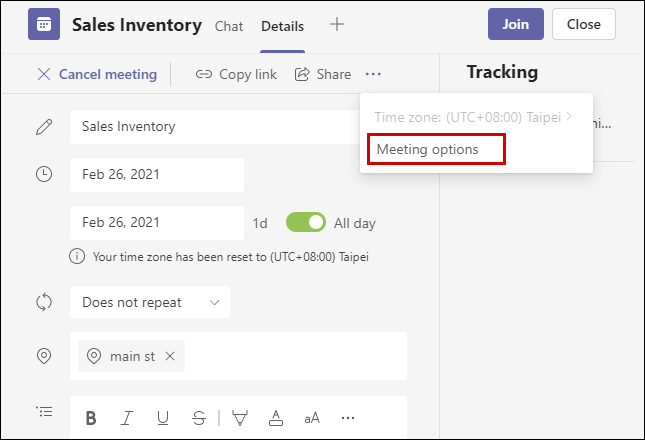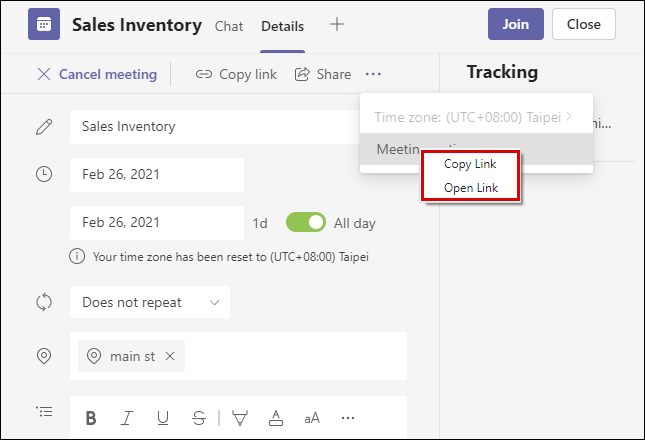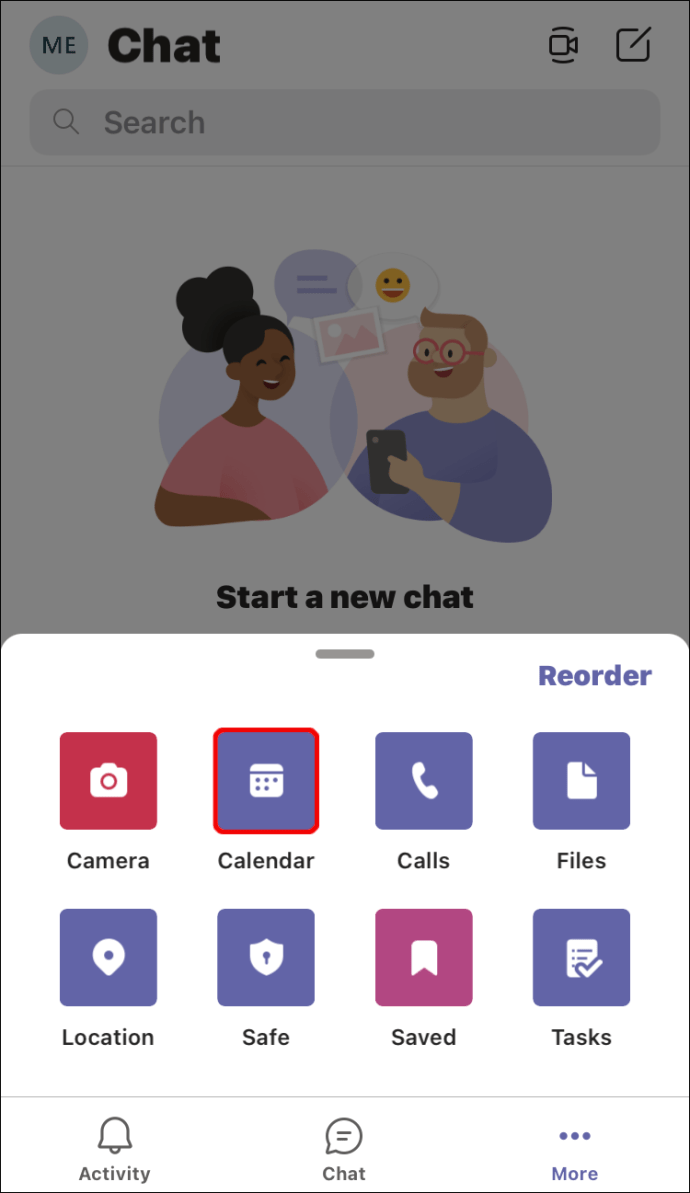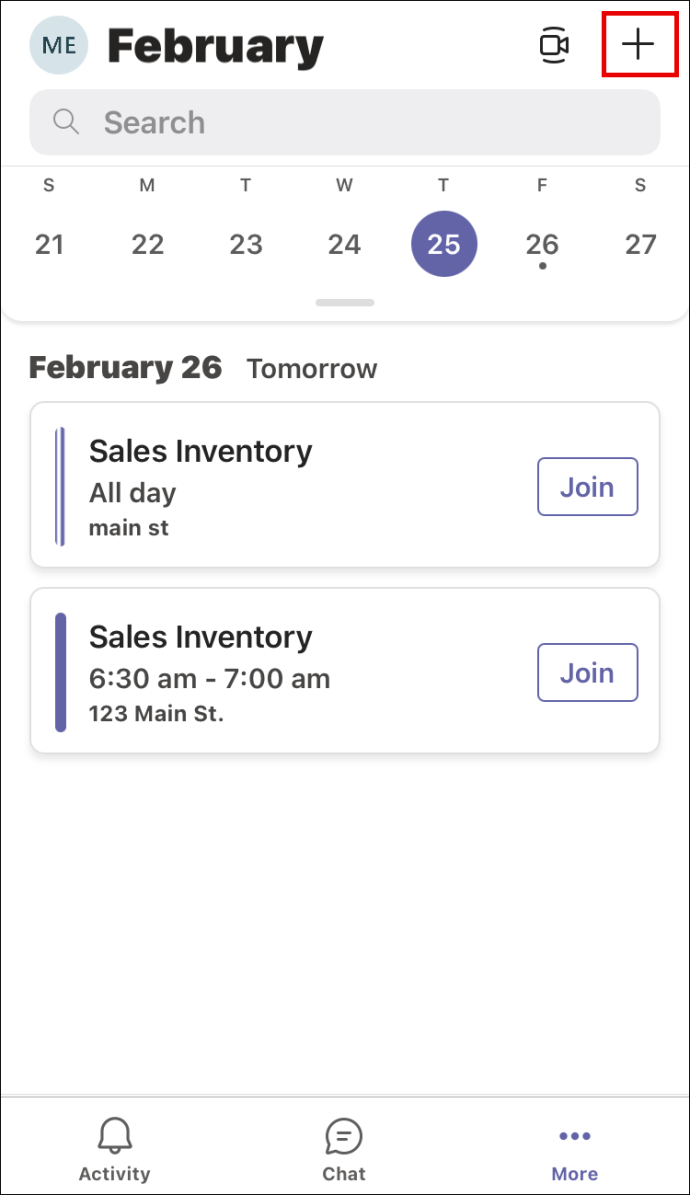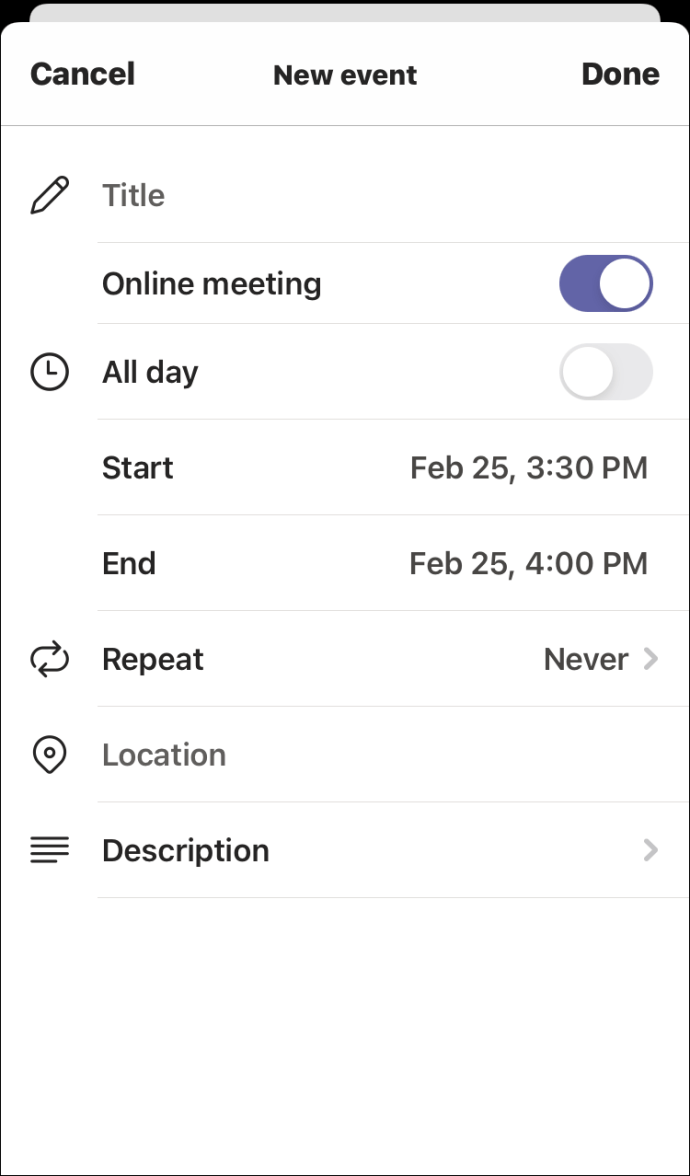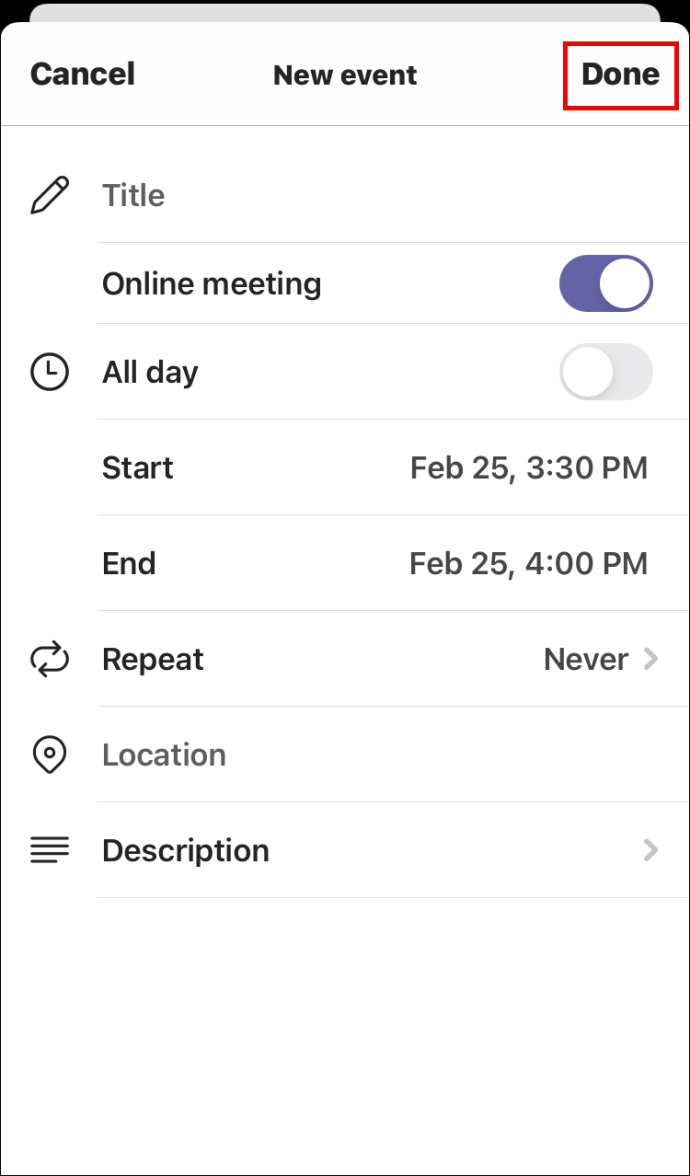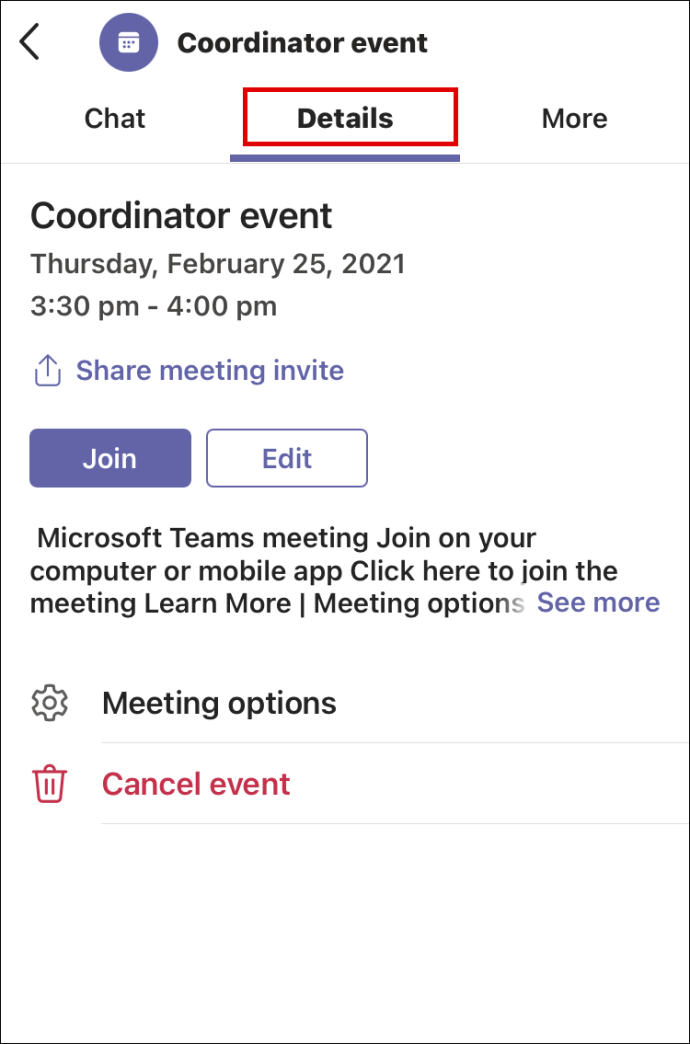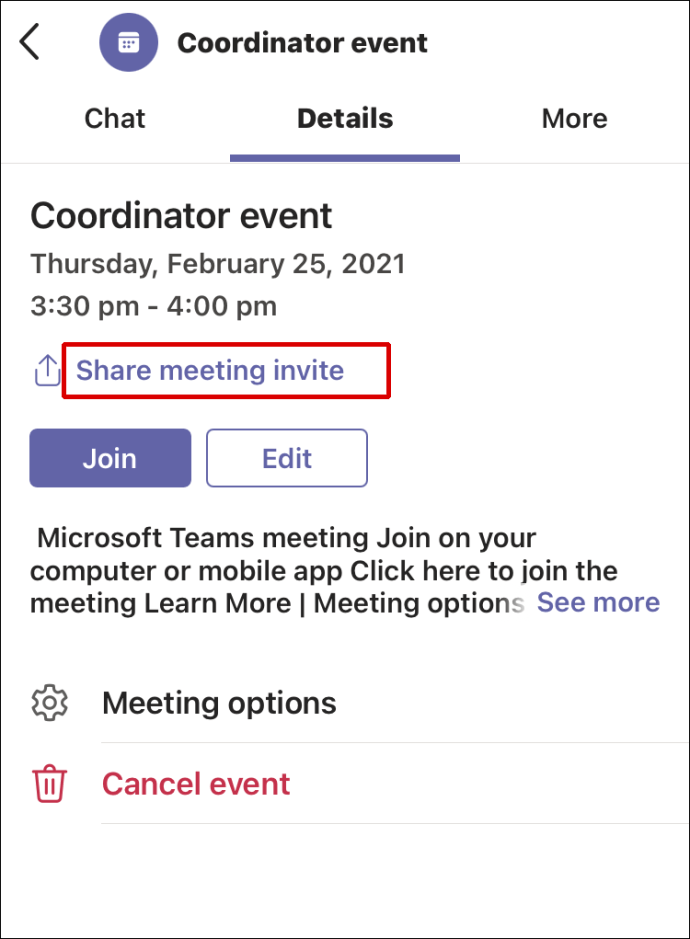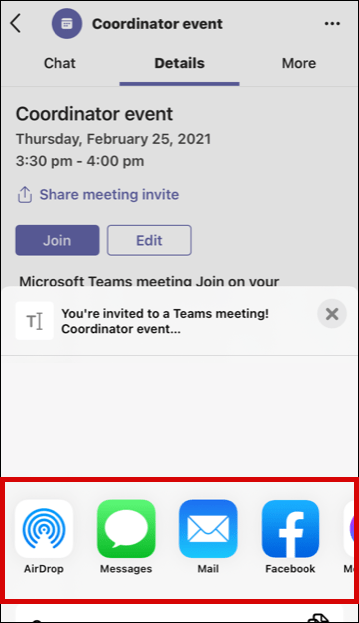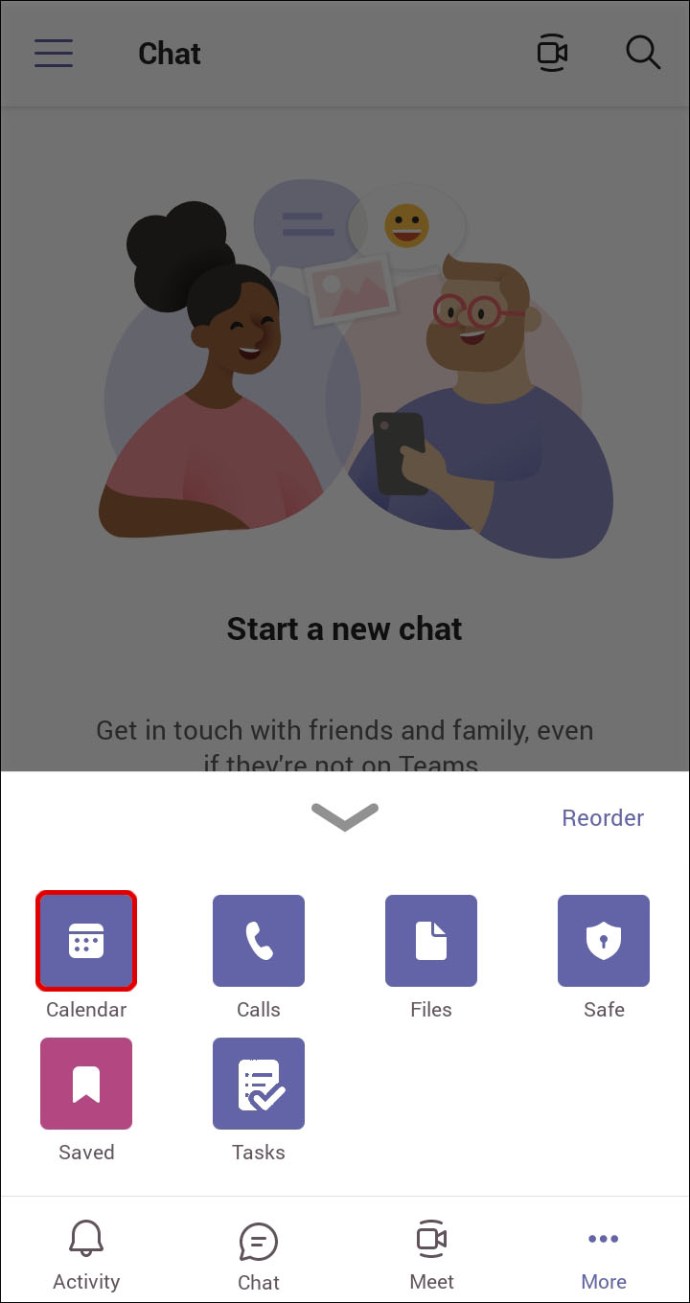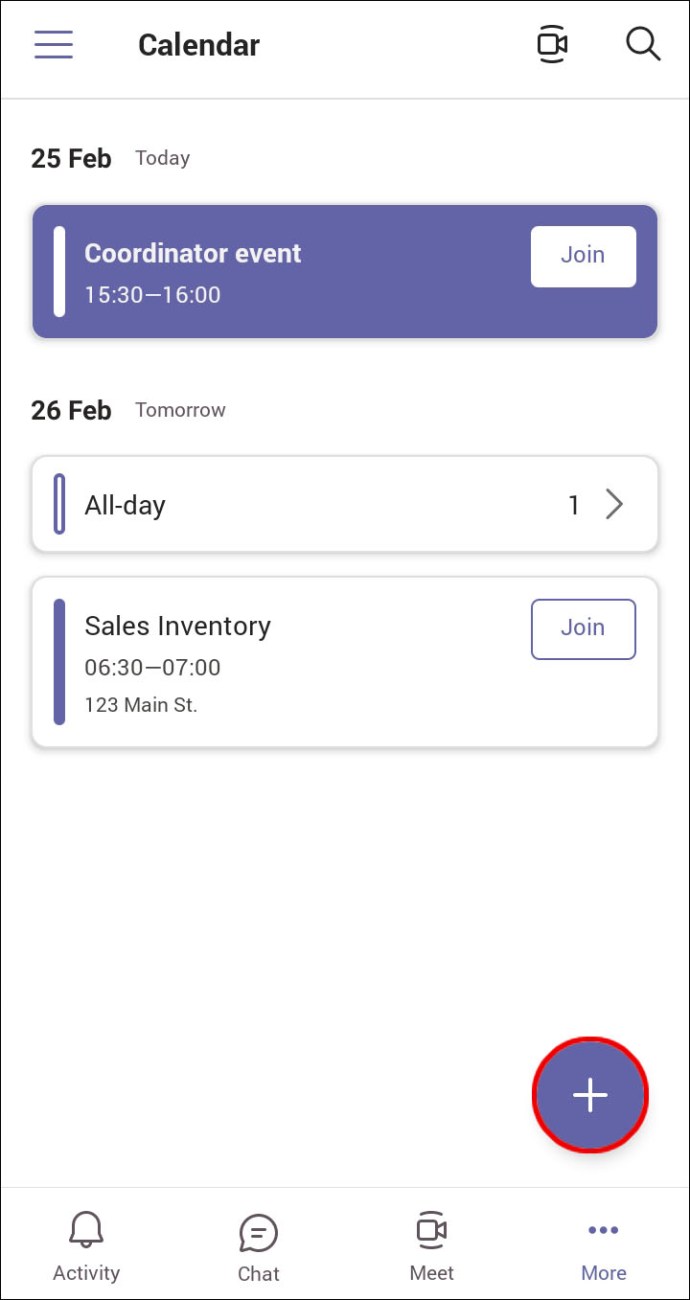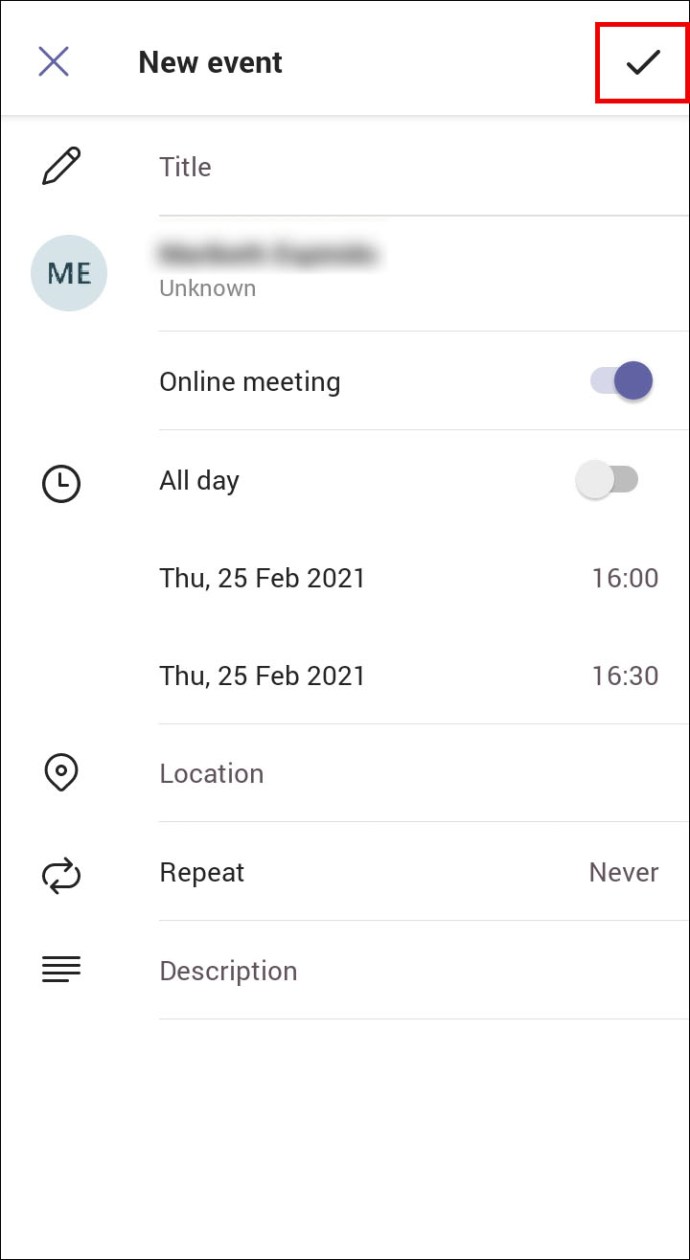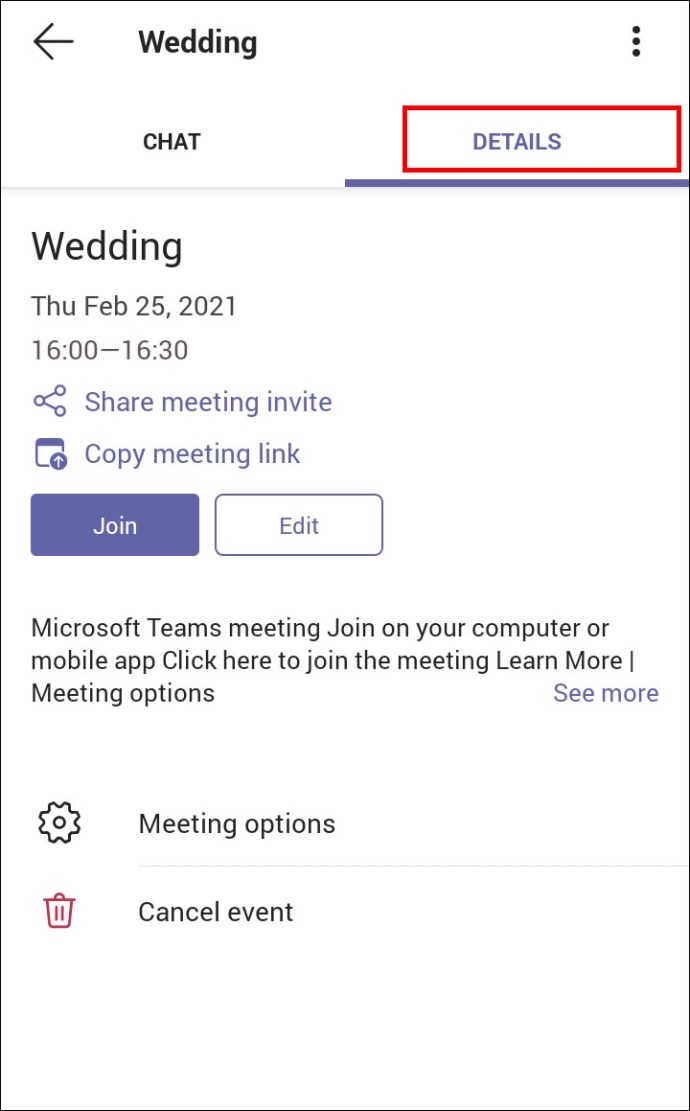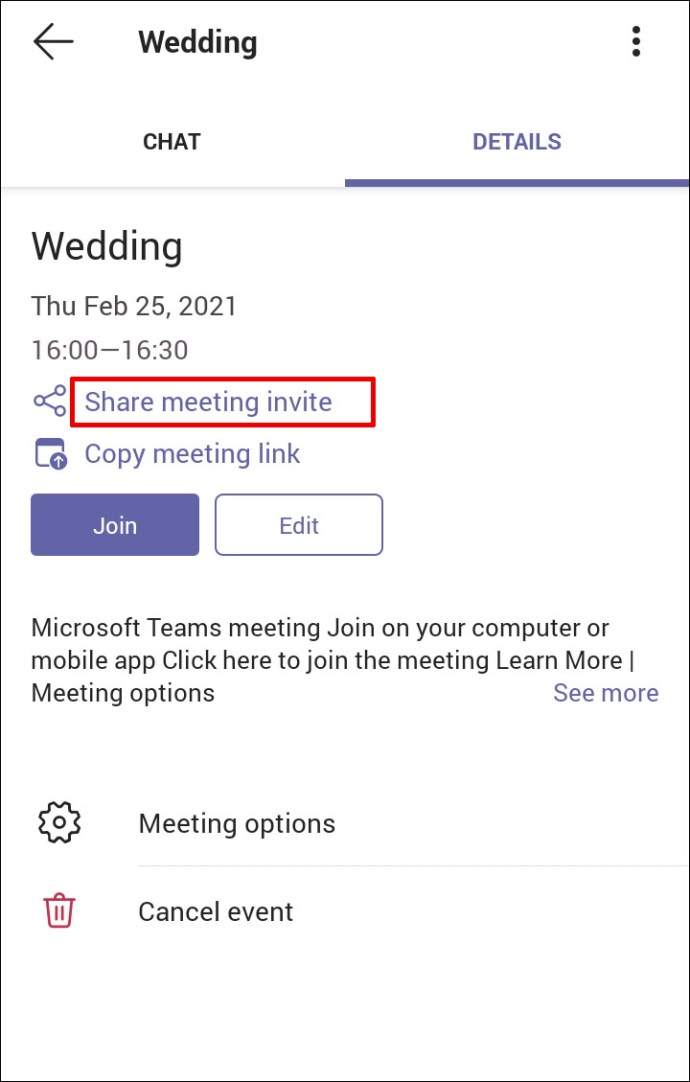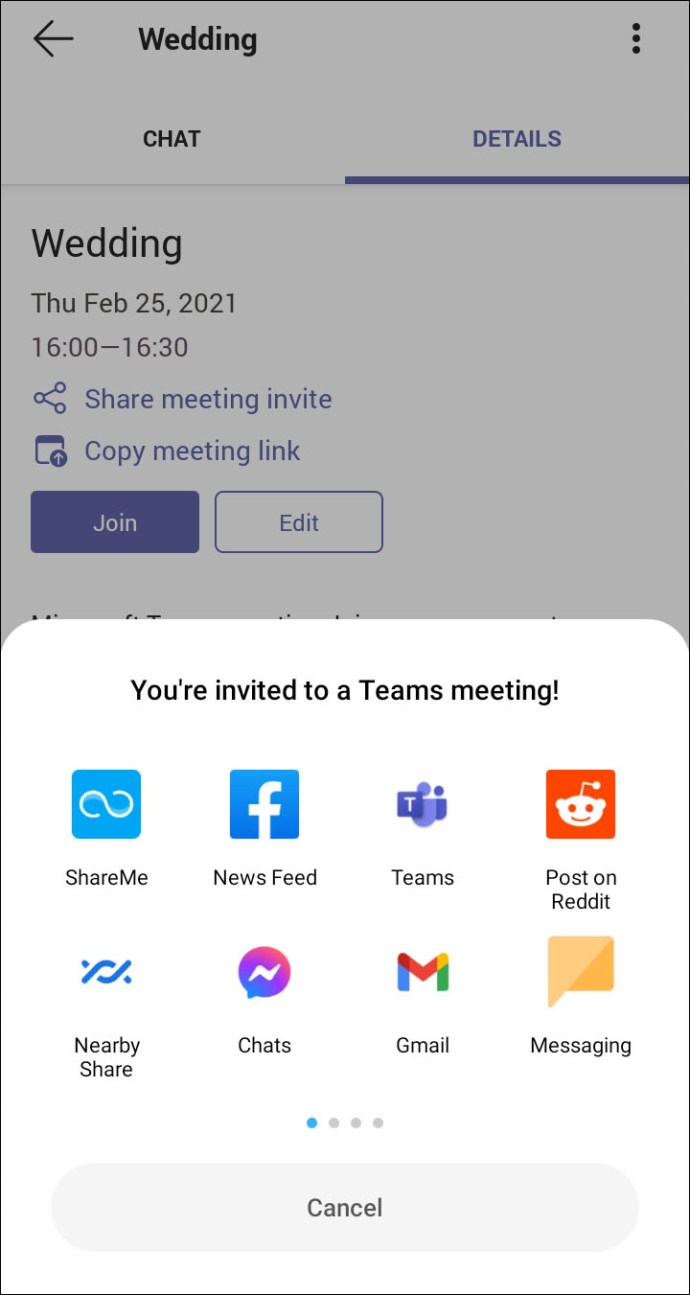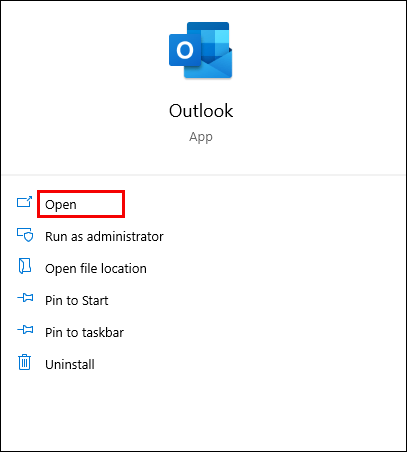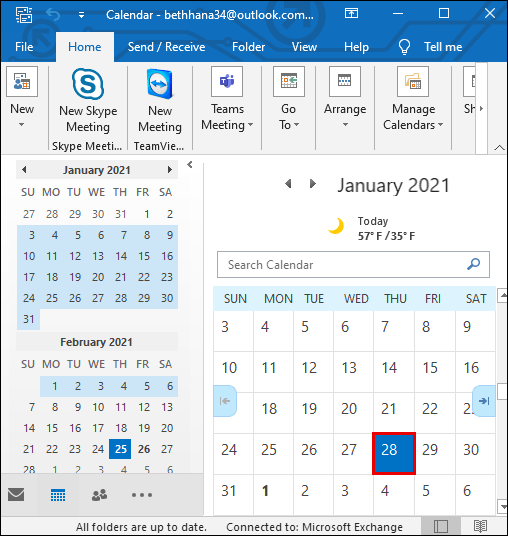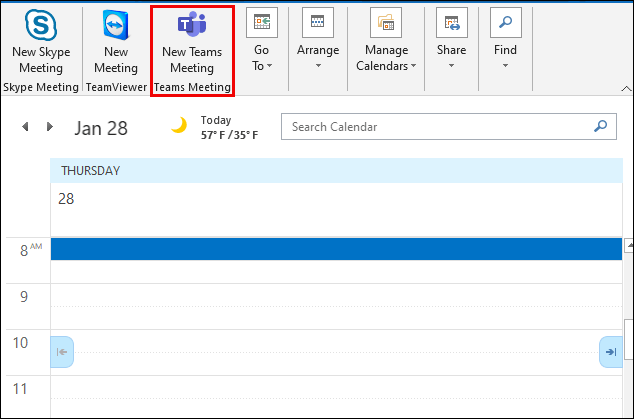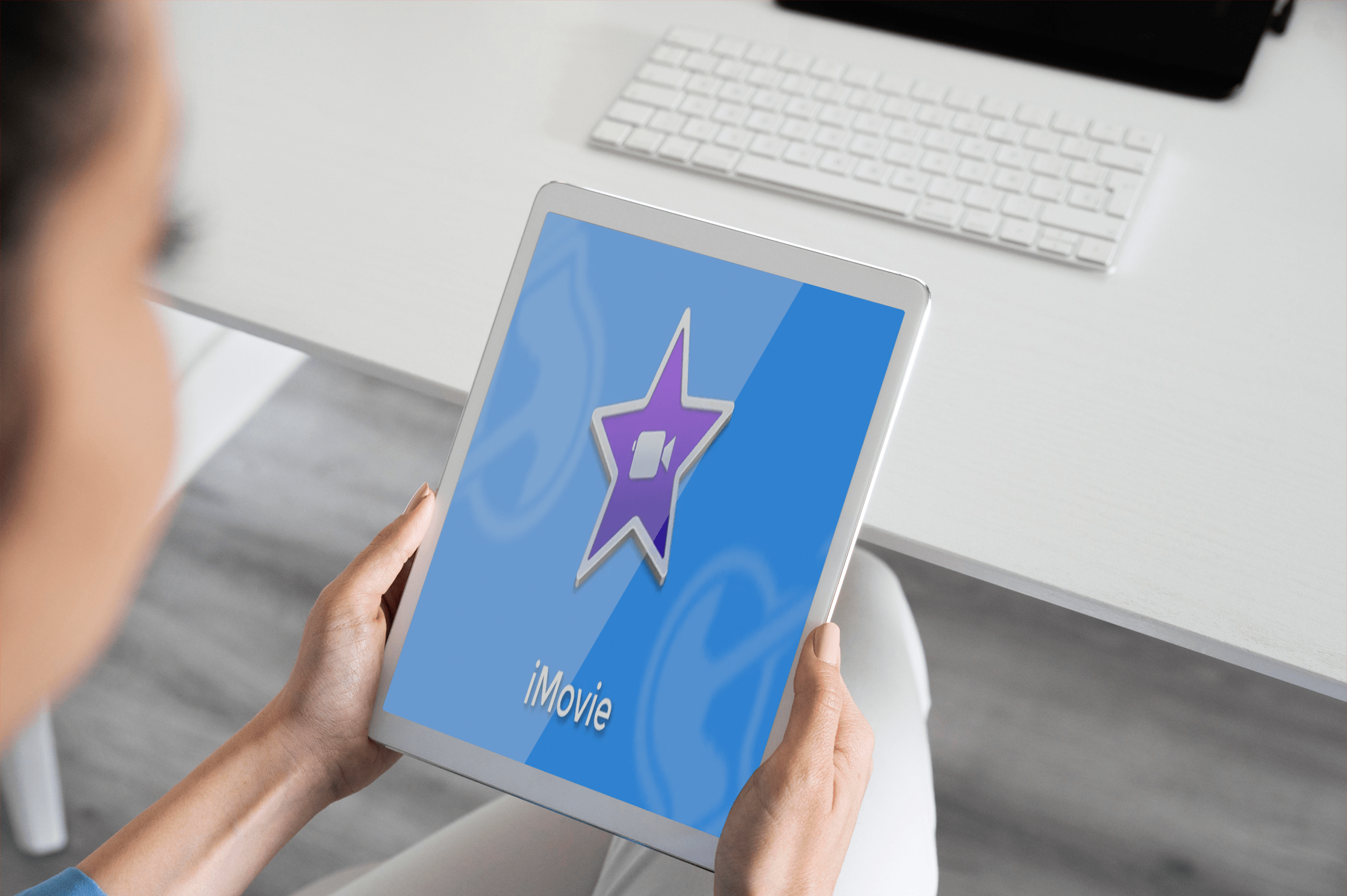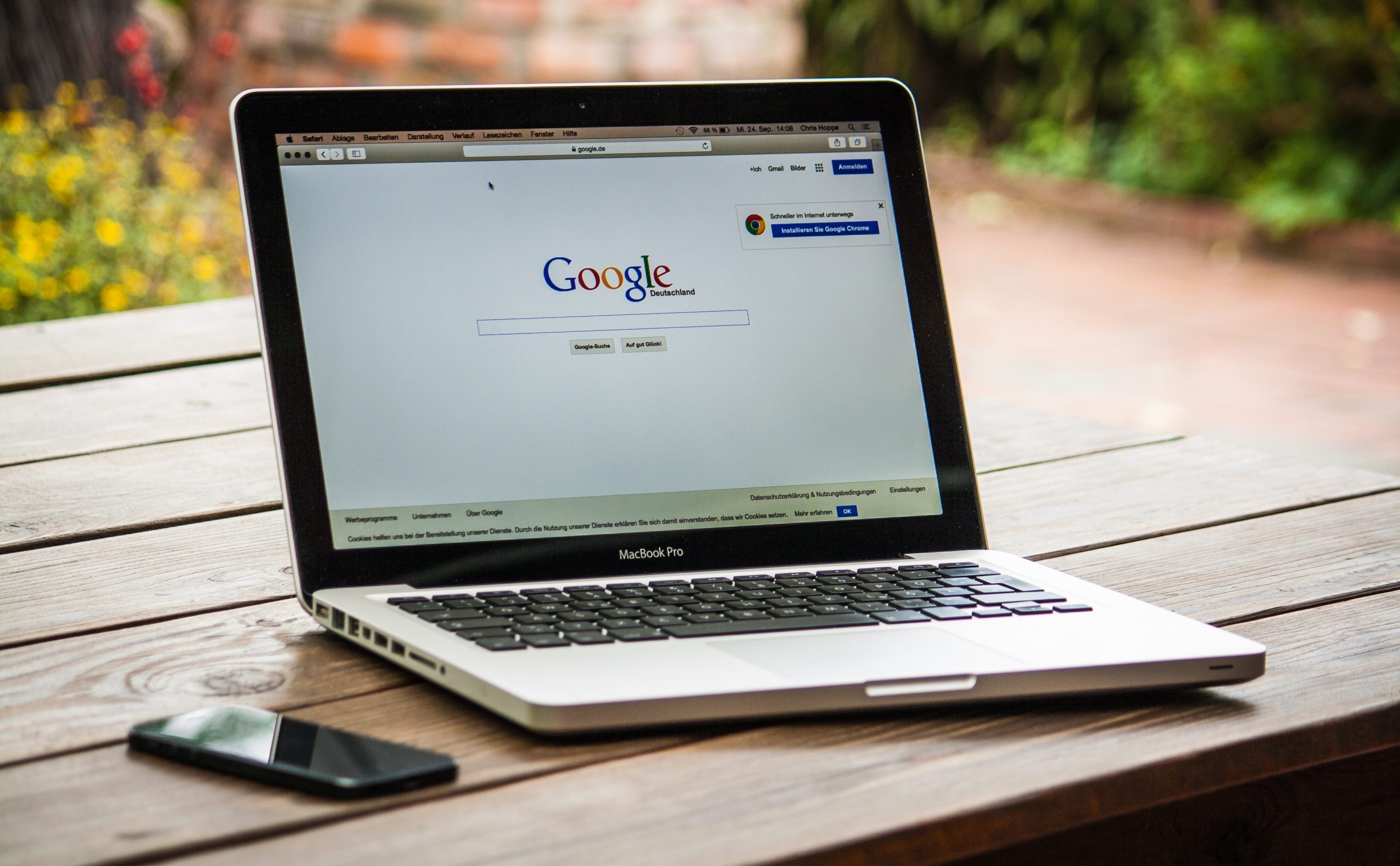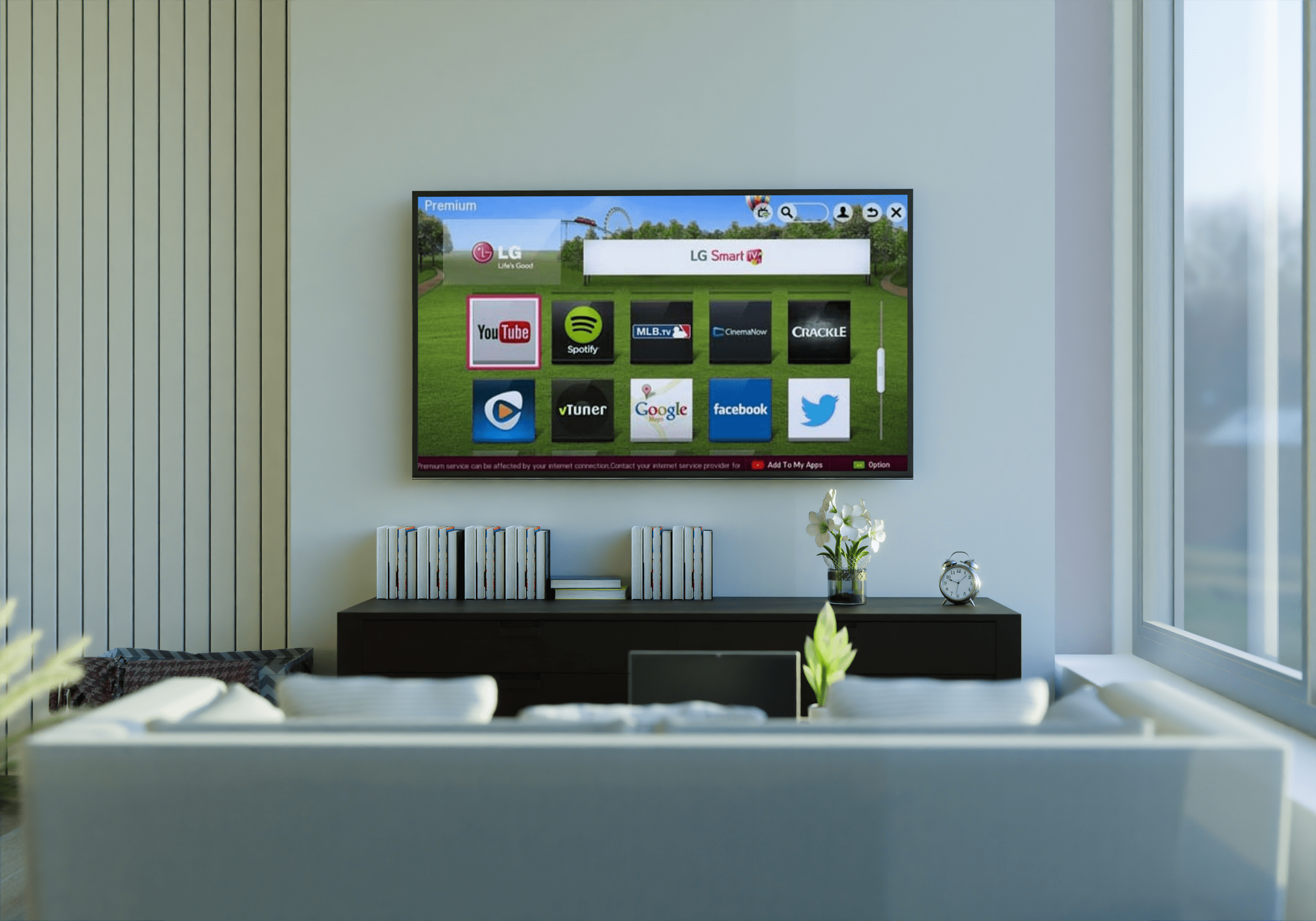Как создать ссылку на собрание в Microsoft Teams
Microsoft Teams - одно из лучших и самых надежных программ для совместной работы для бизнеса. Он входит в состав Office 365 с 2016 года, и с тех пор его популярность только выросла.
Одна из причин, по которой многие компании используют его для удаленной работы, заключается в том, насколько легко запланировать встречу. Вы можете сделать это, создав ссылку, а затем поделившись ею с одним человеком или всей командой.
В этой статье мы обсудим, как создать ссылку для собрания и поделиться ею, а также ответим на некоторые из часто задаваемых вопросов о Teams.
Как создать ссылку на собрание для Microsoft Teams на ПК
Несмотря на то, что Microsoft Teams доступна как для настольных, так и для мобильных устройств, многие пользователи предпочитают свои ПК, потому что они уже работают на нем.
Если вы обязаны запланировать новую встречу с одним человеком или даже с командой, это потребует нескольких шагов. Вот как это сделать:
- Откройте Microsoft Teams для ПК и войдите в свою учетную запись.
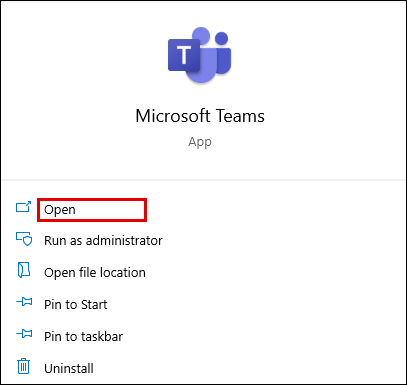
- Щелкните значок «Календарь» в левой части окна.
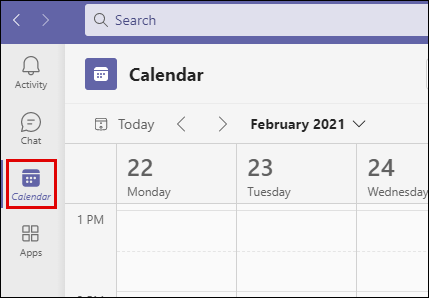
- Затем выберите «Новое собрание» в правом верхнем углу.
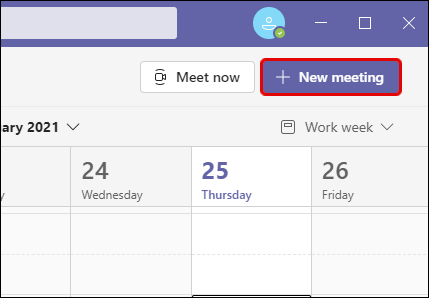
- Когда появится новая всплывающая страница, введите всю необходимую информацию. Назовите собрание, установите точное время и перечислите всех участников.
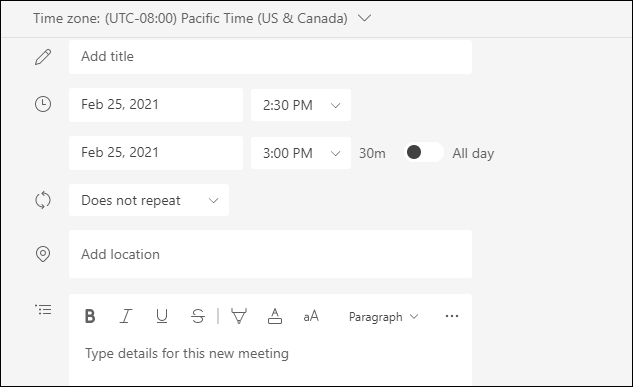
- После того, как вы ввели все данные, нажмите «Сохранить» в правом верхнем углу.
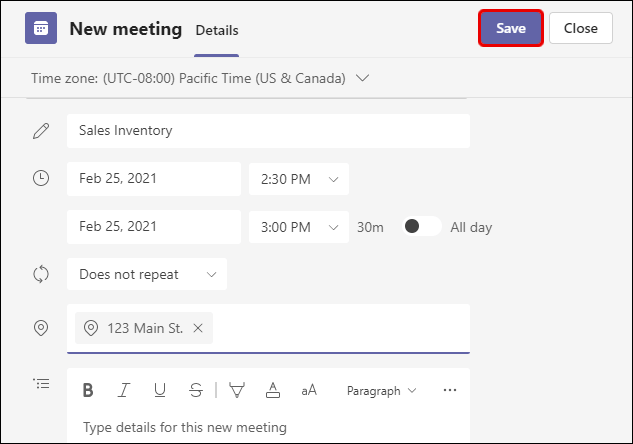
- Когда собрание будет создано, снова вернитесь в календарь команд. Выберите встречу, которую вы только что запланировали.
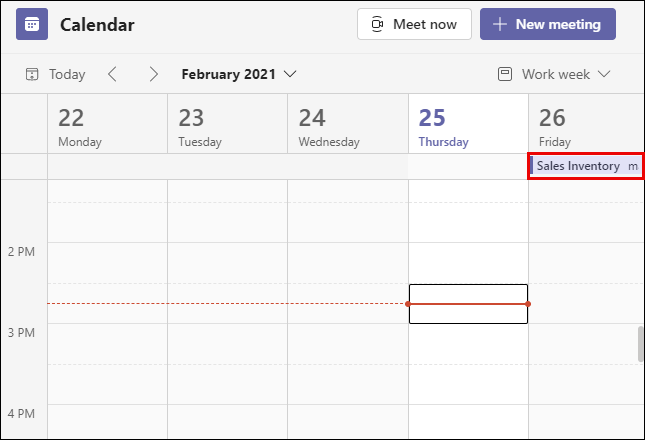
- Щелкните вкладку «Подробности» собрания и найдите параметр «Присоединиться к собранию Microsoft Teams».
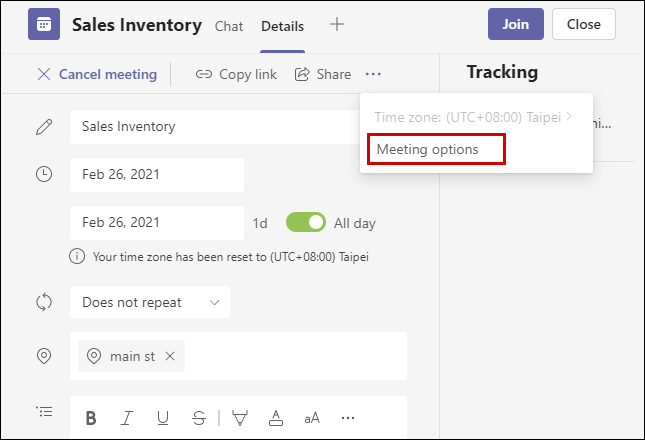
- Наведите курсор на эту опцию, а затем щелкните ее правой кнопкой мыши. Вы увидите варианты «Копировать ссылку» или «Открыть ссылку».
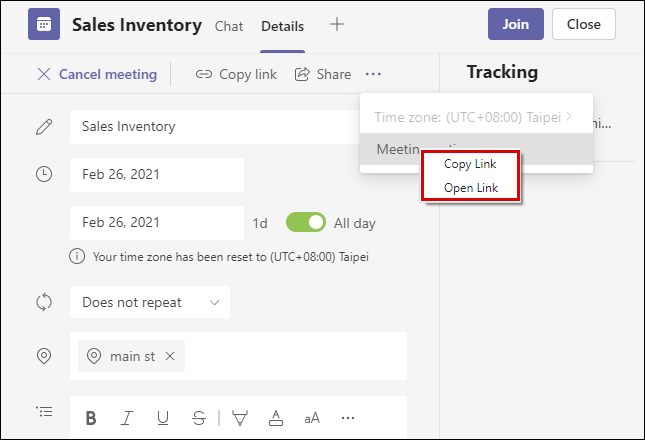
Когда вы копируете ссылку на собрание, вы можете вставить ее в свою электронную почту, Blackboard или отправить через любую другую платформу. Люди, которые его получат, должны будут щелкнуть по нему, чтобы присоединиться к запланированному собранию команд.
Как создать ссылку на собрание для Microsoft Teams на iPhone
Один из способов, которым Teams является универсальной платформой для рабочего места, подтверждается тем фактом, что вы можете запланировать собрание или присоединиться к нему из любого места.
Если у вас стабильное интернет-соединение. Это означает, что если у вас есть Teams на вашем iPhone и пришло время создать собрание, вот что вам нужно сделать:

- Запустите Teams на своем iPhone и нажмите значок «Календарь» внизу экрана.
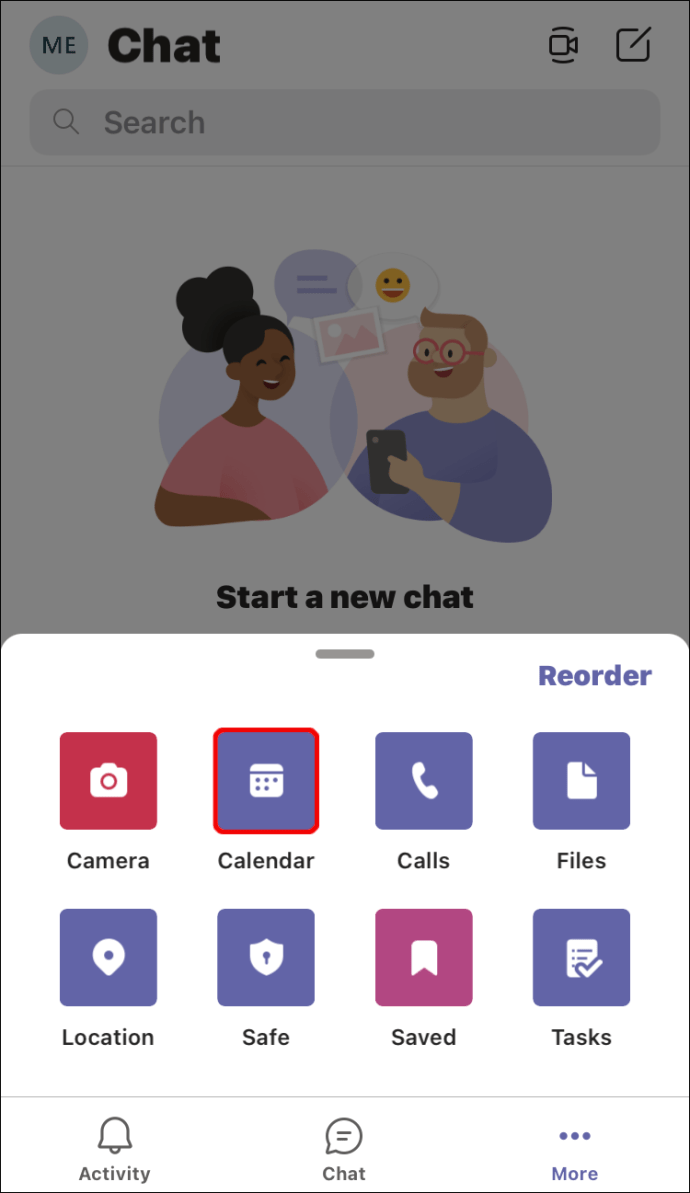
- Затем нажмите на значок календаря со знаком «+» в верхнем правом углу экрана.
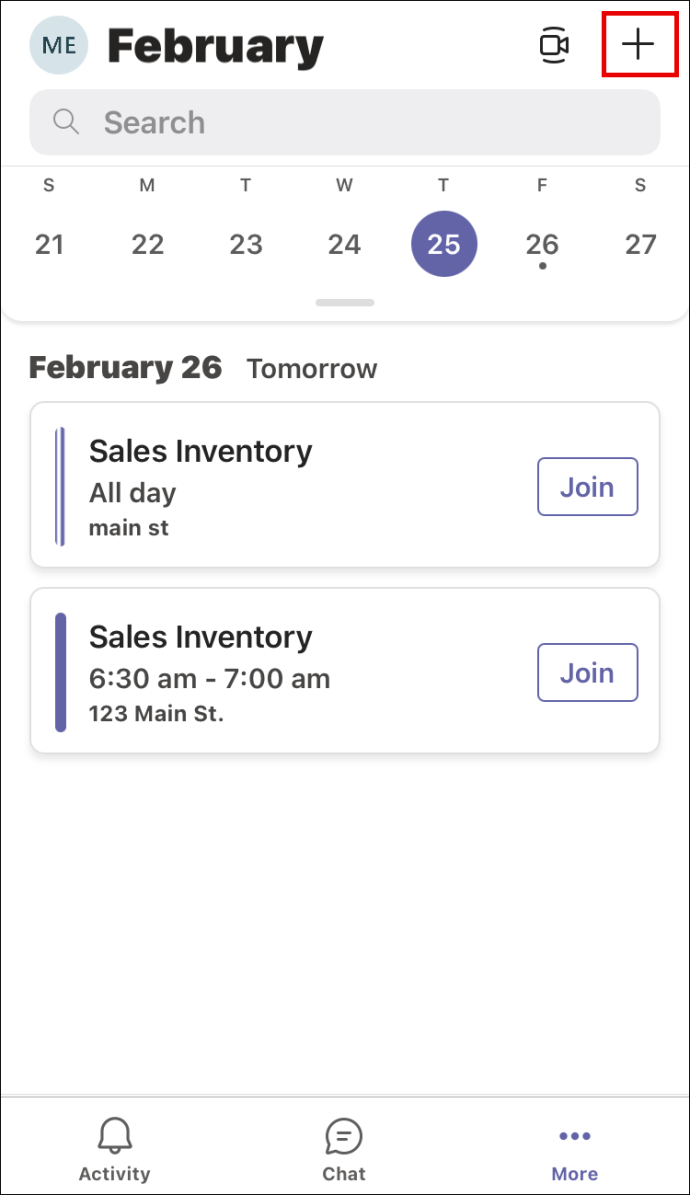
- Это создаст новую встречу. Добавьте заголовок, участников, добавьте канал, если вы его используете, и установите время и дату.
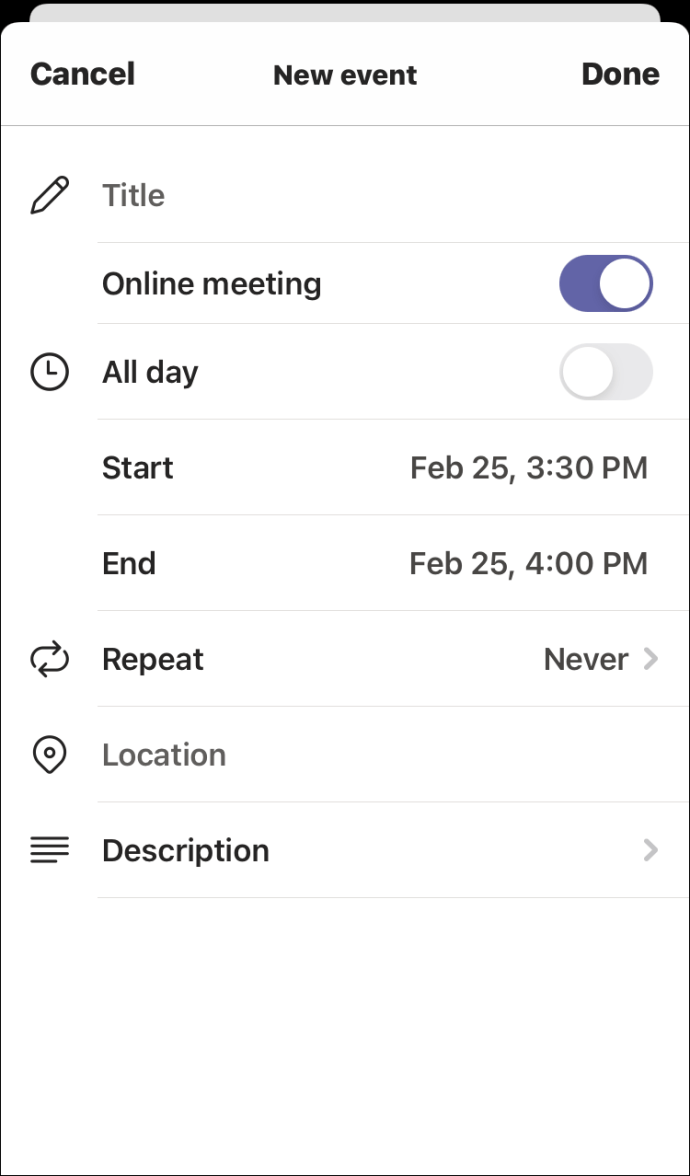
- Нажмите «Готово» в правом верхнем углу экрана.
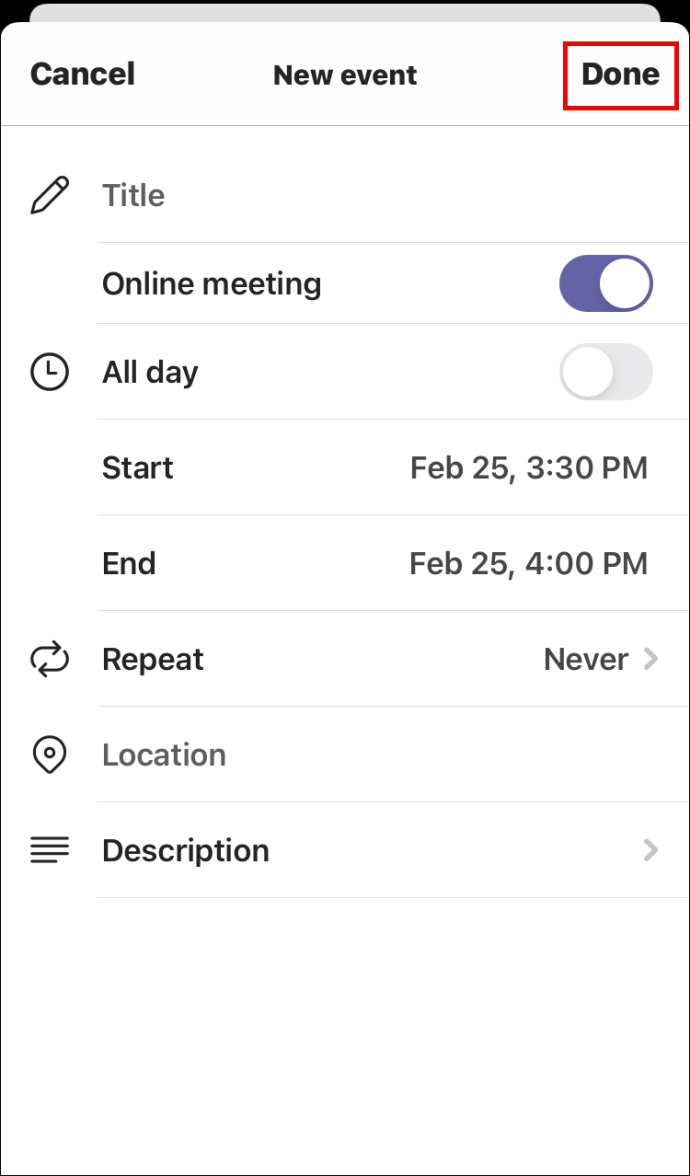
Встреча будет успешно создана. Затем все, что вам нужно сделать, это снова зайти в Календарь и нажать на запланированную встречу. Затем выполните следующие действия, чтобы создать ссылку на встречу:
- Когда вы нажмете на запланированную встречу в календаре, переключитесь на вкладку «Подробности».
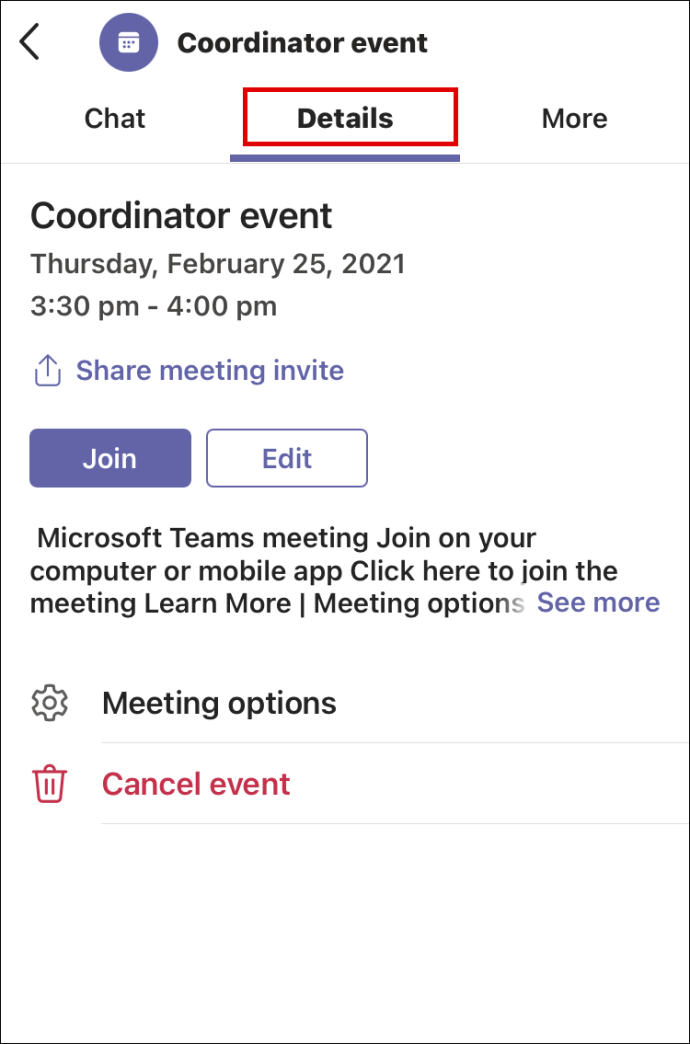
- Под заголовком собрания, а также сведениями о времени и дате вы увидите «Поделиться приглашением на собрание» рядом со значком общего доступа.
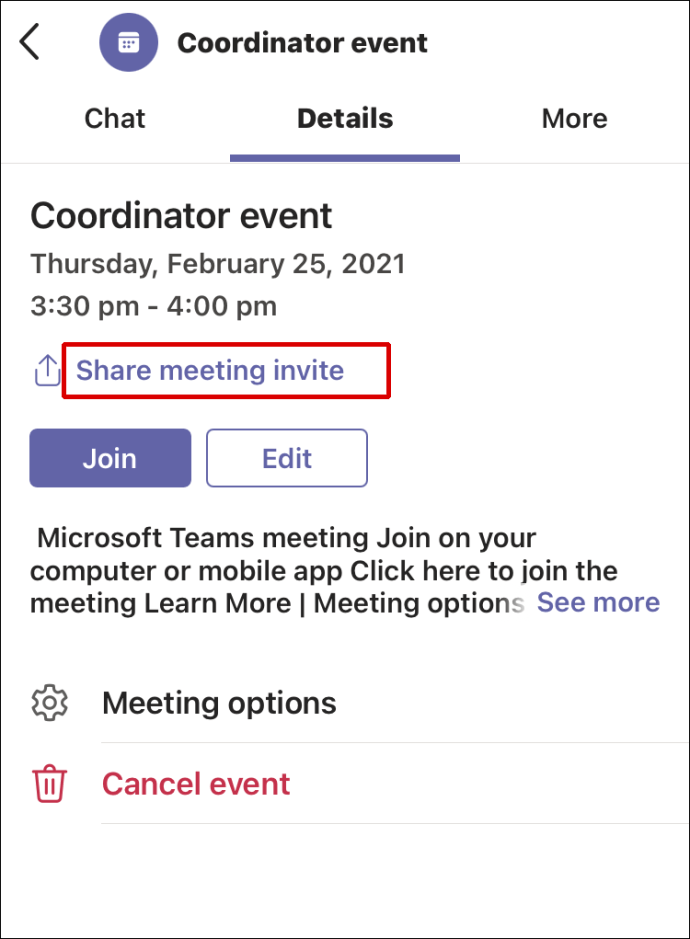
- Когда вы нажмете на опцию обмена, в нижней части экрана появится всплывающее окно.
- Выберите приложение, которое хотите использовать для отправки ссылки. Это может быть электронная почта, WhatsApp, текстовое сообщение, Google Диск или даже отправка напрямую кому-то в Teams.
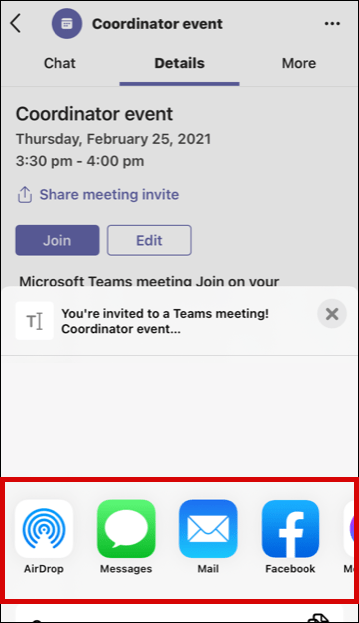
Когда человек, с которым вы поделились ссылкой, получит ее, все, что ему нужно будет сделать, это нажать на нее и присоединиться к встрече.
Как создать ссылку на собрание для Microsoft Teams на устройстве Android
Пользователи iPhone и iPad не только получают возможность брать с собой Teams, куда бы они ни пошли. Если вы являетесь пользователем Android, вы также можете загрузить команды и запланировать встречу или присоединиться к ней всего несколькими нажатиями.

К счастью, мобильное приложение Microsoft Teams для Android работает точно так же, как и на устройствах iOS. Итак, если вы пользователь Android, выполните следующие действия:
- Откройте Microsoft Teams на своем устройстве Android и нажмите «Календарь» в нижней части экрана.
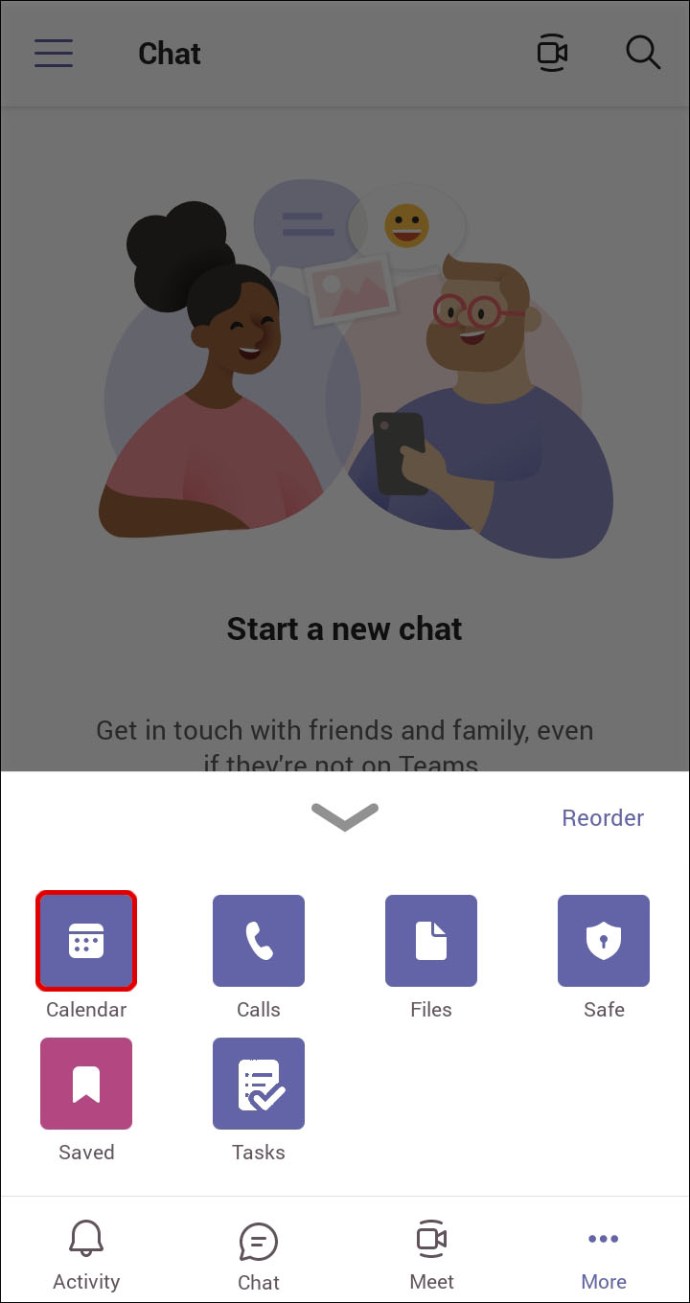
- Теперь нажмите на значок календаря со знаком «+».
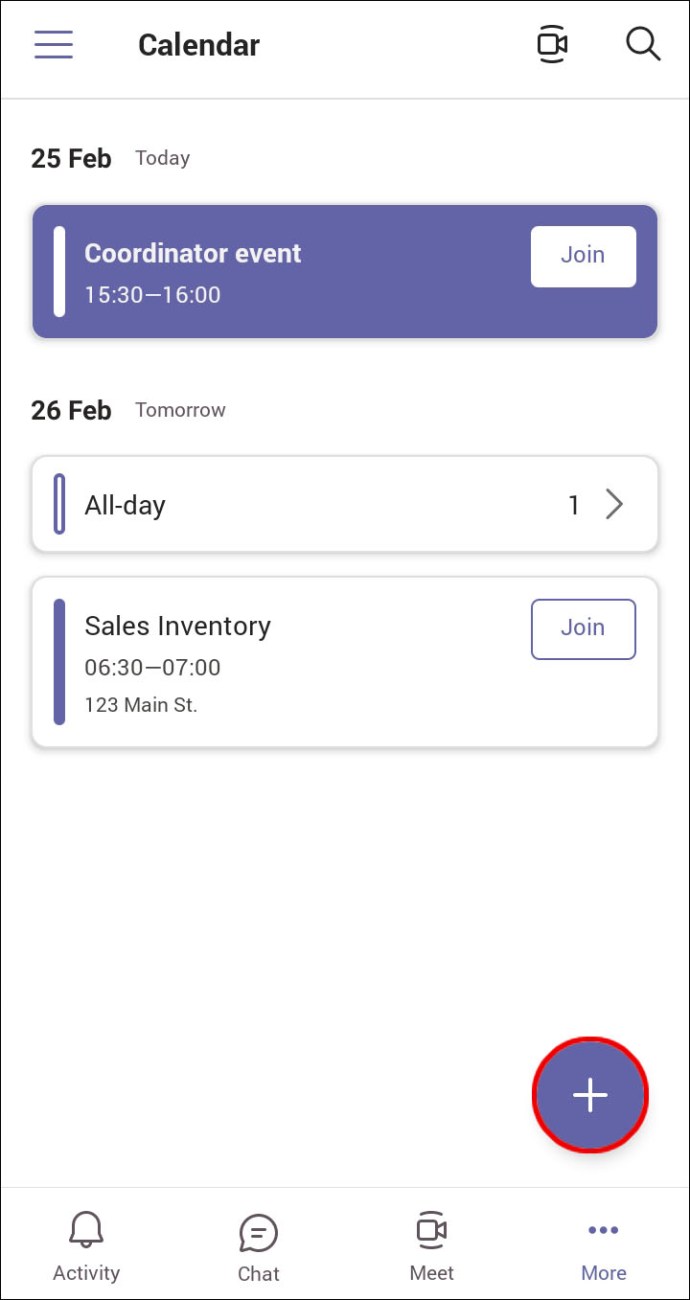
- Вы создали новую встречу. Назовите встречу, добавьте участников, канал, который вы будете использовать, и убедитесь, что правильно установили время и дату.

- Нажмите на галочку вверху экрана.
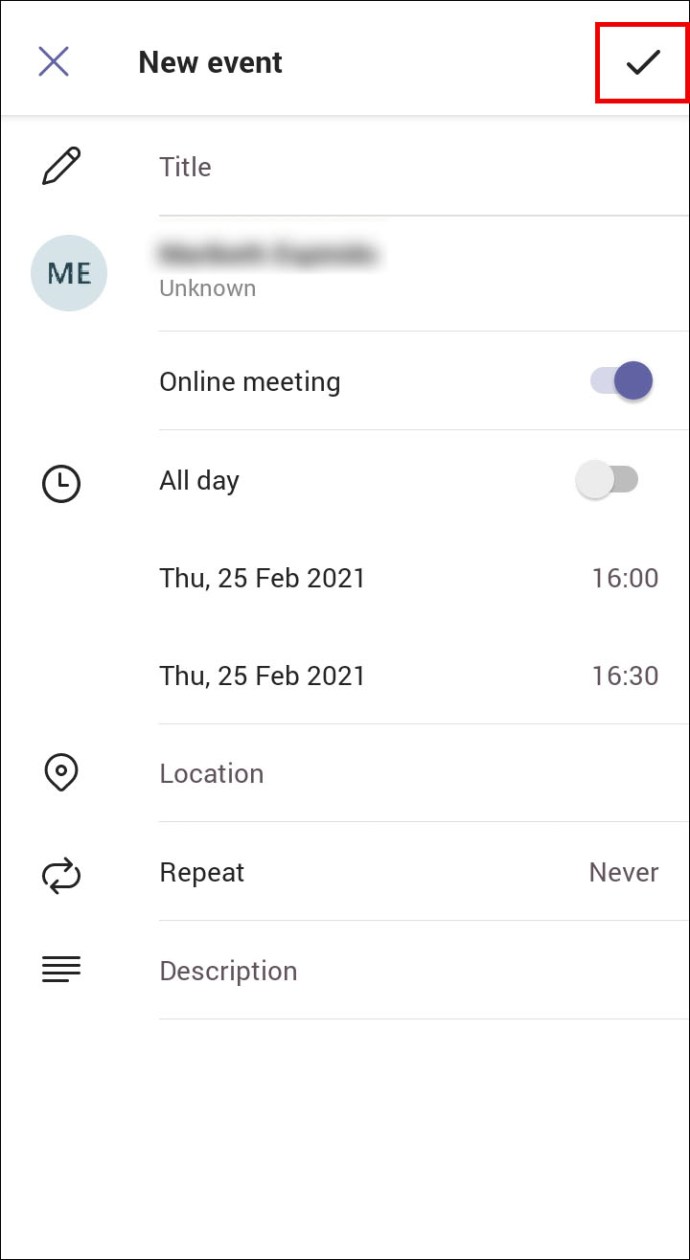
Когда встреча создана, пора получить ссылку на встречу, которой вы можете поделиться с другими. Вот что нужно делать:
- Нажмите на новую запланированную встречу, а затем переключитесь на вкладку «Подробности».
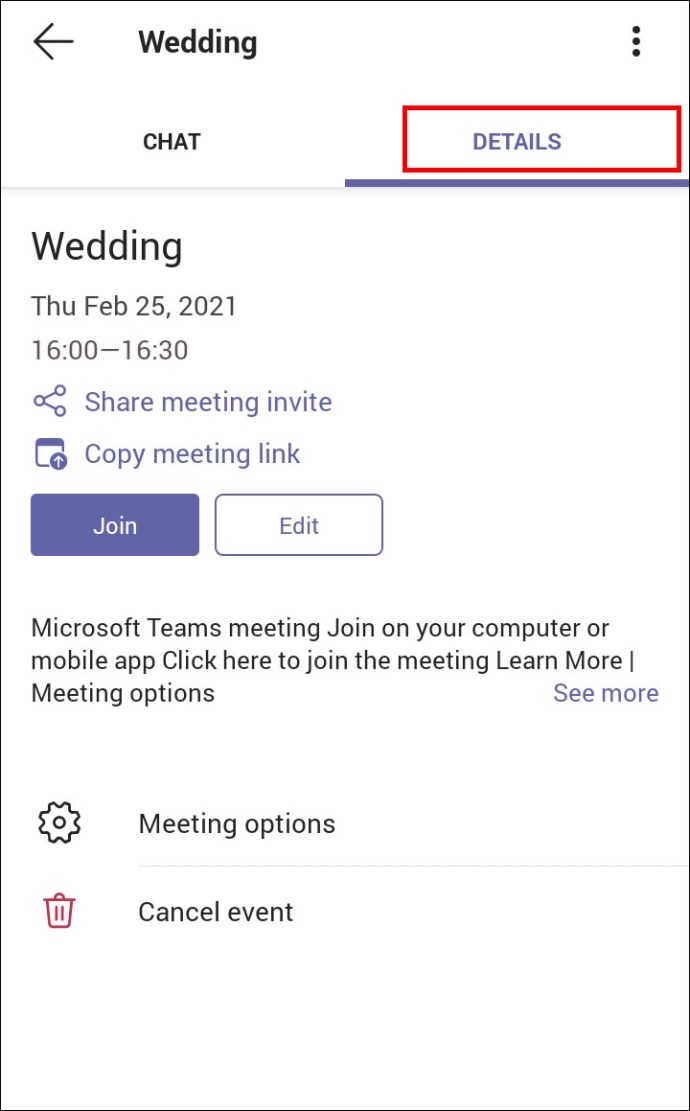
- Найдите «Поделиться приглашением на встречу» под названием встречи и сведениями о расписании.
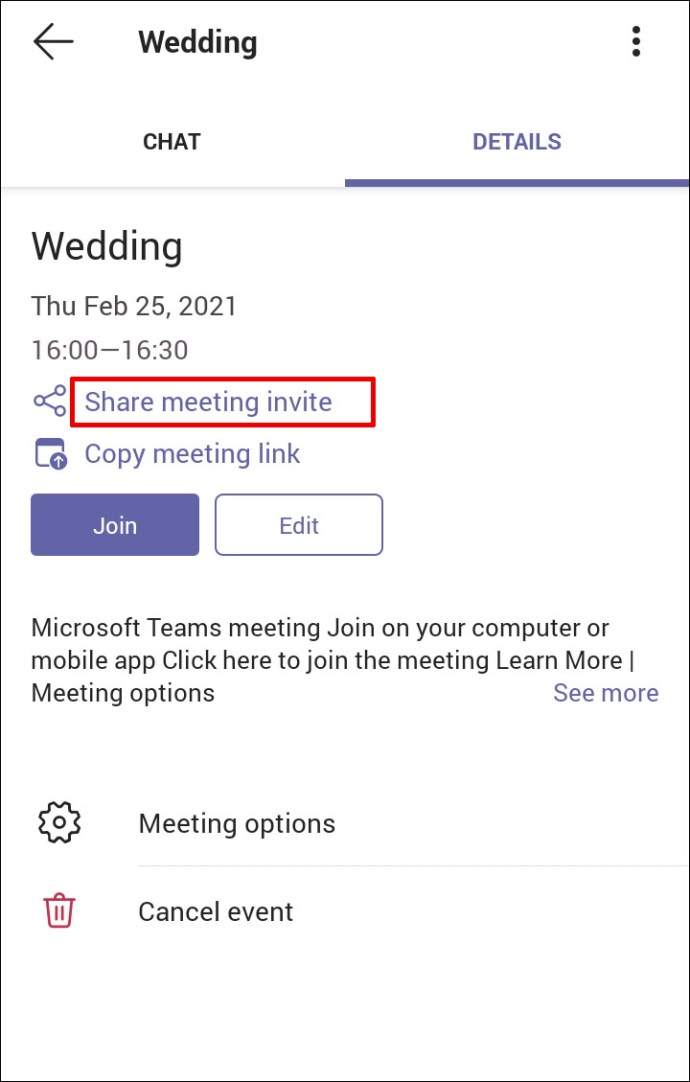
- Нажмите на опцию обмена и во всплывающем окне выберите, как вы хотите поделиться ссылкой на встречу.
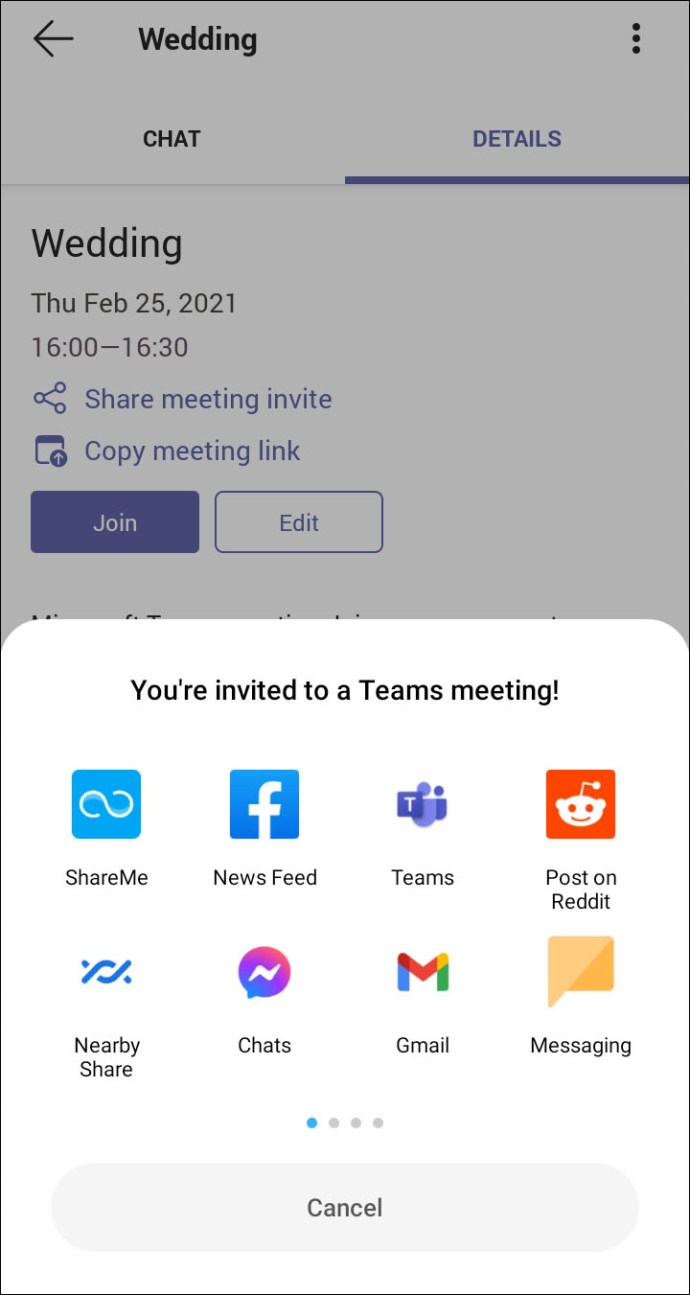
Получателю необходимо щелкнуть ссылку, чтобы присоединиться к собранию команд.
Как создать ссылку на собрание Microsoft Teams в Outlook
Команды являются частью Office 365, поэтому неудивительно, что они интегрированы в Outlook. А если вы уже используете Outlook для работы, вам будет приятно узнать, что вы также можете создать собрание и отправить ссылку через Outlook. Во-первых, вам нужно убедиться, что у вас установлена последняя версия Outlook. Затем выполните следующие действия:
- Откройте настольный клиент Outlook.
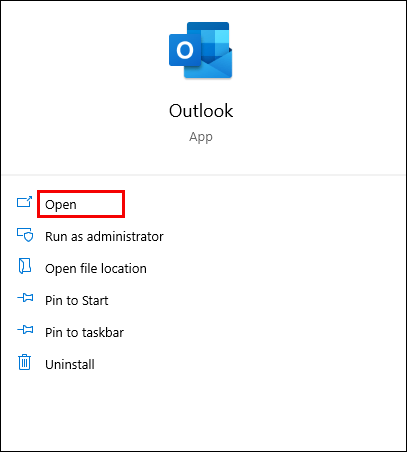
- В календаре выберите время, когда вы хотите запланировать встречу.
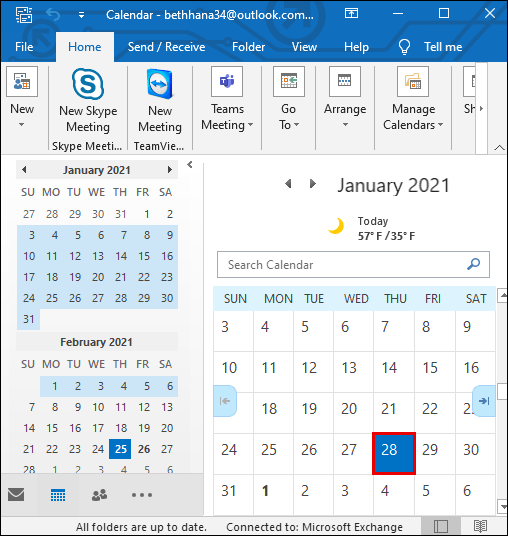
- Когда откроется новое окно встречи, нажмите «Совещание команд» на панели инструментов в верхней части окна.
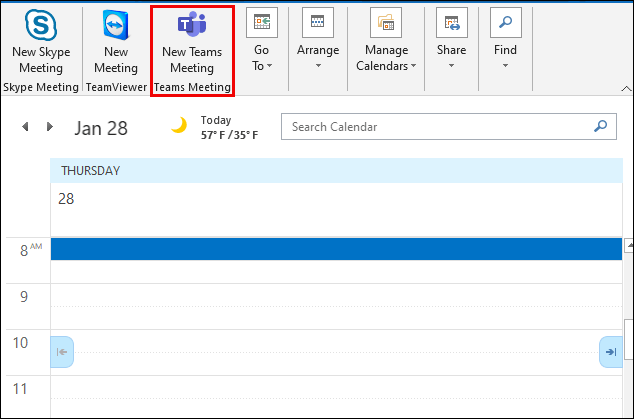
- Добавьте все сведения о встрече, включая имя, участников или при необходимости измените время.
- Убедитесь, что в разделе «Местоположение» написано «Встреча Microsoft Teams».
- Вы также можете добавить текст в тело сообщения.
- Нажмите «Отправить» в верхнем левом углу, чтобы отправить электронное письмо с приглашением на встречу.
Но, возможно, вы хотите отправить электронное письмо со ссылкой из Outlook, и вам просто нужно скопировать автоматически сгенерированную ссылку. В этом случае вместо нажатия «Отправить» прокрутите вниз и найдите параметр «Присоединиться к собранию Microsoft Teams».
Затем щелкните его правой кнопкой мыши и выберите «Копировать гиперссылку». Затем вставьте ссылку на встречу в другое приложение или сохраните ее на будущее, если вам нужно ее переслать.
Дополнительные ответы на часто задаваемые вопросы
Могу ли я запланировать встречу на будущее, создав ссылку на встречу?
Когда вы создадите ссылку на встречу команды, она будет доступна в течение 60 дней. Если по истечении этого времени никто не использует и не обновляет ее, срок действия ссылки истекает.
Если кто-то использует его на 59-й день, срок годности будет сброшен на 60 дней. Таким образом, вы можете запланировать встречу на будущее и при необходимости изменить время, ссылка будет оставаться активной, пока у вас будет встреча в этот период времени.
Присоединение к собранию команд одним щелчком мыши
Поначалу Microsoft Teams может показаться несколько подавляющей платформой, но вскоре вы поймете, что она интуитивно понятна и оптимизирована для работы с другими продуктами Microsoft. Если вы используете Outlook для отправки электронной почты и планирования встреч, команды естественным образом сочетаются друг с другом.
И даже если вы этого не сделаете и хотите отправить кому-нибудь ссылку, чтобы присоединиться к встрече, с помощью нескольких шагов вы сможете создать встречу, скопировать ссылку и поделиться ею с кем угодно. И вы можете сделать это как на компьютере, так и на мобильном устройстве.
Вы больше используете Teams на своем компьютере или смартфоне? Дайте нам знать в комментариях ниже.