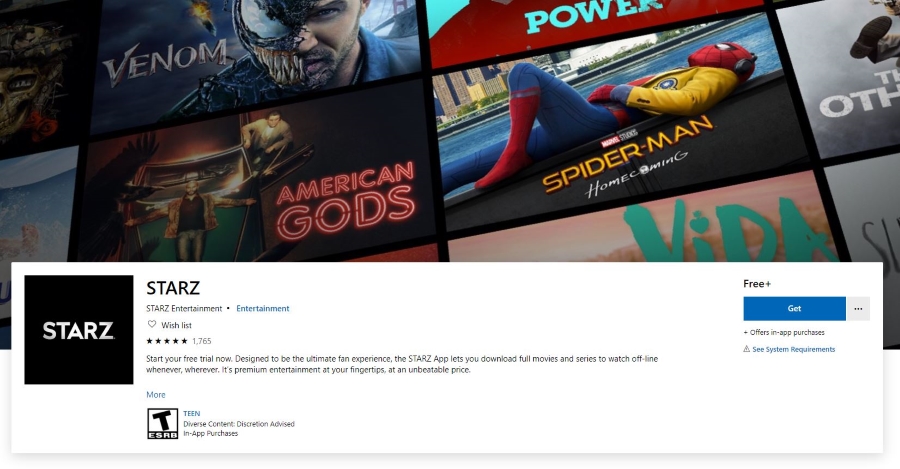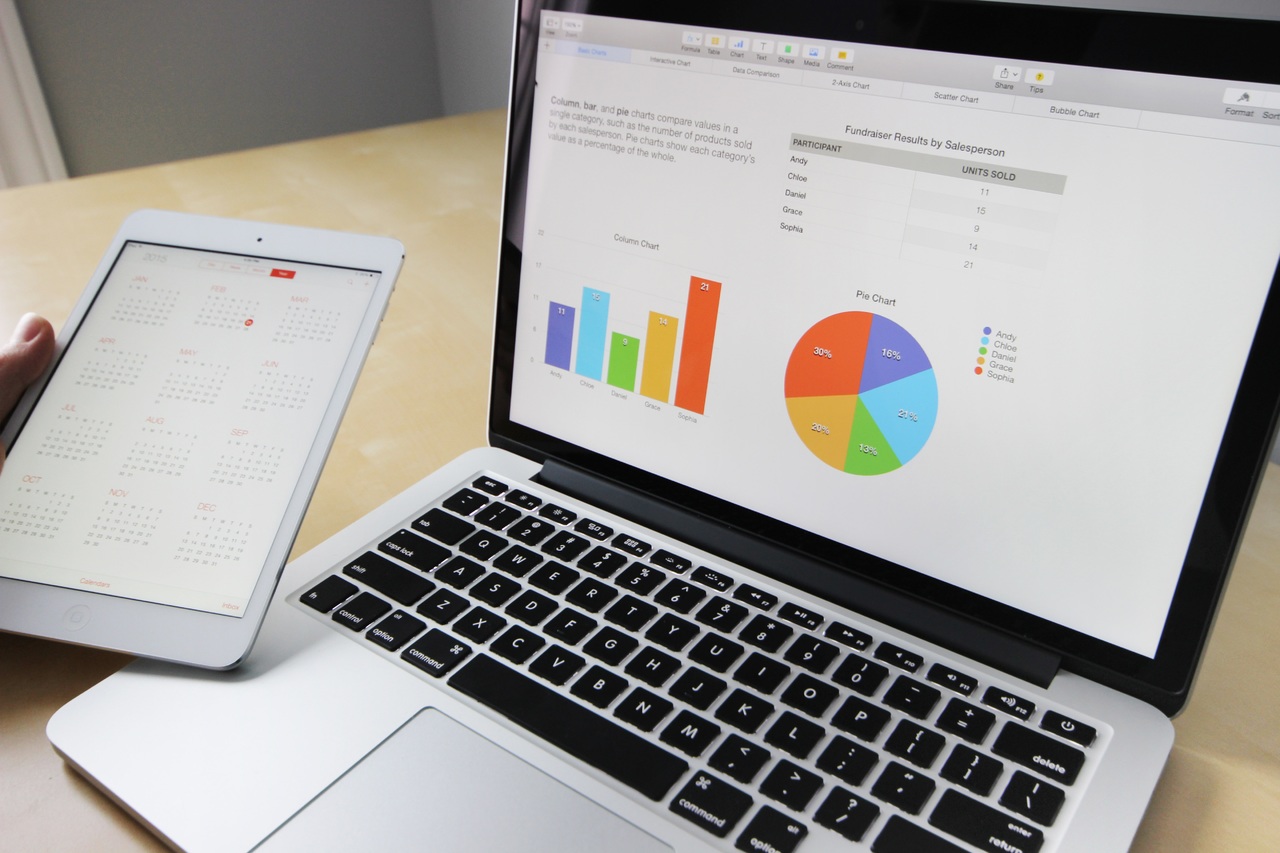Ноутбук подключен, но не заряжается? Вот как исправить
Ноутбук мало хорош, если он не заряжается. Вместо того, чтобы быть портативным локомотивом производительности, он должен быть либо дорогим пресс-папье, либо маломощной заменой настольного компьютера.

Если ваш ноутбук подключен к сети, но не заряжается, вот несколько способов это исправить.
Устранение основных неисправностей
Как правило, ноутбук не заряжается по трем основным причинам:
- Неисправный адаптер или шнур.
- Проблема с питанием Windows.
- Неисправный аккумулятор ноутбука.
В этой статье мы рассмотрим все три, чтобы помочь вам сузить круг вопросов и решить проблему. Просто имейте в виду, что для устранения основных неполадок мы будем пробовать разные методы, пока не найдем причину ваших проблем с зарядкой, которая приведет нас к правильному решению.

Неисправный адаптер питания или шнур перестает заряжаться
Учитывая, насколько дорогой средний ноутбук, качество его сетевого адаптера обычно довольно низкое. Если ваш ноутбук подключен к розетке и не заряжается, шнур питания и адаптер должны быть вашим первым портом захода.

Убедитесь, что оба конца надежно закреплены. Один в розетке, а другой в порту питания ноутбука. Если у вашего адаптера переменного тока есть индикатор состояния, убедитесь, что он включен, когда он подключен к электросети.
Ищите движение там, где зарядное устройство встречается с ноутбуком. После длительного использования или из-за плохого контроля качества может наблюдаться небольшое движение. Иногда, если вы приложите силу к кабелю питания в том месте, где он встречается с ноутбуком, он может согнуться и создать движение. Проверьте это. Слегка переместите кабель зарядного устройства в том месте, где он подключается к ноутбуку, чтобы убедиться, что соединение плохое.
Если вы знаете кого-то, у кого такая же модель ноутбука, возьмите его зарядное устройство, чтобы проверить, работает ли оно.
Конечно, прежде чем броситься покупать другую, неплохо также попробовать другую розетку. Это может показаться здравым смыслом, но многие пользователи задумываются об устранении неполадок, полагая, что проблема связана с их компьютером, а не с розеткой.
Проблема с питанием Windows
Если вы используете ноутбук с Windows, существует общая проблема с драйвером батареи для метода управления, совместимого с Microsoft ACPI. Это было с Windows 7 до Windows 10 и может повлиять на зарядку. Исправить довольно просто, поэтому я поставил это второе.
- Введите «Диспетчер управления устройствами» в поле Cortana / Search Windows и откройте Диспетчер устройств Windows.
- Выберите Батареи и откройте меню.
- Выберите драйвер батареи, совместимый с Microsoft ACPI.
- Щелкните правой кнопкой мыши и выберите Удалить.
- Выберите Сканировать на предмет изменений оборудования в верхнем меню диспетчера устройств.
- Разрешите Windows сканировать и еще раз установить драйвер.

Замена батареи метода управления, совместимого с Microsoft ACPI, решает многие проблемы, связанные с подключением ноутбука к сети, но не зарядкой.
Если это не помогло, попробуйте полностью разрядить ноутбук. Это снимает аккумулятор и заставляет ноутбук разряжать любое остаточное напряжение. Это похоже на полную перезагрузку и иногда может вернуть батарею к жизни.
- Снимите аккумулятор ноутбука и шнур питания.
- Удерживайте кнопку питания на ноутбуке в течение 20-30 секунд.
- Замените аккумулятор и загрузите ноутбук.
- После включения подключите шнур питания к ноутбуку и посмотрите, заряжается ли он.
Если это не помогло, возможно, у вас неисправный аккумулятор ноутбука. Вы можете выполнить несколько тестов, чтобы выяснить, которые я рассмотрю через минуту.
Сброс SMC на MacBook
Сброс SMC на MacBook - полезный инструмент, недоступный в Windows. SMC, System Management Controller, влияет на управление батареей и питанием, поэтому это полезный дополнительный шаг, который вы можете предпринять, если аккумулятор MacBook не заряжается. Сброс SMC приведет к сбросу некоторых настроек, поэтому вам нужно будет настроить их снова, но в остальном этот процесс безвреден.
- Выключите MacBook и подключите адаптер питания.
- Одновременно удерживайте нажатыми клавиши Shift + Control + Option и кнопку питания.
- Отпустите все клавиши, и вы увидите, что свет на адаптере ненадолго изменит цвет.
- Загрузите MacBook и повторите попытку.
Неисправный аккумулятор ноутбука
Неисправный аккумулятор более вероятен в старых ноутбуках, чем в новых, но это возможно на любом устройстве. Количество тестов для этого ограничено, но вы можете сделать две вещи.
Обратитесь к руководству по эксплуатации вашего ноутбука, чтобы узнать о процессе тестирования оборудования. На ноутбуке Dell выключите его, а затем снова включите. Как только вы увидите логотип Dell, нажмите F12, чтобы запустить список загрузки. Выберите Диагностика. В диагностике есть функция проверки батареи.
На Macbook Pro выключите ноутбук, а затем снова включите его. Удерживайте клавишу «D» на клавиатуре, пока не увидите «Apple Hardware Test». Пройдите мимо выбора языка, а затем выберите стандартный тест.
Если вы используете MacBook, вы можете легко увидеть, есть ли проблема с аккумулятором, удерживая кнопку «управления» и щелкнув логотип Apple в верхнем левом углу экрана. Отсюда нажмите «Информация о системе». В новом окне вы можете нажать «Питание». Проверьте состояние батареи. На этом снимке экрана он обозначен как «Нормальный».

Другие ноутбуки имеют аналогичные тестовые функции, проверьте свое руководство, чтобы узнать, как получить доступ к вашему.
Вы также можете запустить свой ноутбук без батареи, хотя это мало что значит. Вы можете безопасно извлечь аккумулятор ноутбука, а также сетевое зарядное устройство и включить ноутбук. Если он работает, вы знаете, что сам ноутбук работает, но тест не говорит вам, связана ли проблема с самой батареей или платой зарядки в ноутбуке.
Если вы знаете кого-то с таким же ноутбуком, поменяйте батареи, чтобы проверить, работает ли один из них, а другой - нет. Это единственное реальное испытание батареи, кроме покупки новой.
Часто задаваемые вопросы
Что делать, если шнур не работает?
У пользователей портативных компьютеров есть несколько способов возобновить работу, если у них возникнут проблемы со шнуром питания. Если шнур вашего ноутбука пережеван или изношен, вы можете попробовать соединить внутренние провода вместе и заклеить их изолентой. Просто будьте осторожны, поскольку это может привести к возгоранию, если не сделать это должным образом, и не путайте шнур, пока он подключен.
Если ваш шнур поврежден и не подлежит ремонту, вы можете заказать его у производителя или на Amazon. Для пользователей Mac Apple предоставит другое зарядное устройство OEM для вашего MacBook за отдельную плату.
Следует ли мне постоянно оставлять ноутбук подключенным к розетке?
Если ваш портативный компьютер является вашим основным компьютером, может быть проще просто оставить его подключенным к столу. Но насколько это здорово для вас?
На самом деле, вокруг этого самого вопроса много споров, и на то есть веские причины. Предполагая, что вы используете шнур для зарядки от производителя с оригинальной батареей, все будет в порядке. Большинство зарядных устройств предназначены для прекращения зарядки после того, как аккумулятор достигнет полной емкости. Но в противном случае это может привести к сокращению срока службы батареи.
В конце концов, обратитесь к руководству пользователя ноутбука, чтобы лучше понять, как правильно ухаживать за аккумулятором. Если вы используете зарядное устройство от стороннего производителя, вероятно, неплохо было бы просто отключить компьютер от электросети, когда он полностью зарядится.