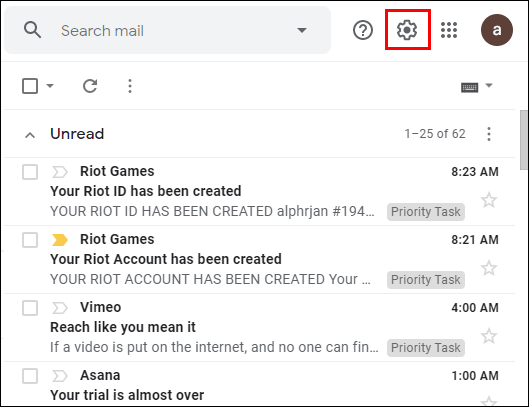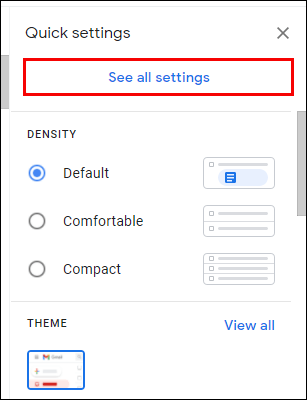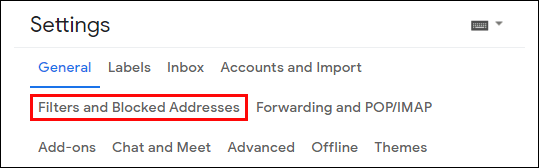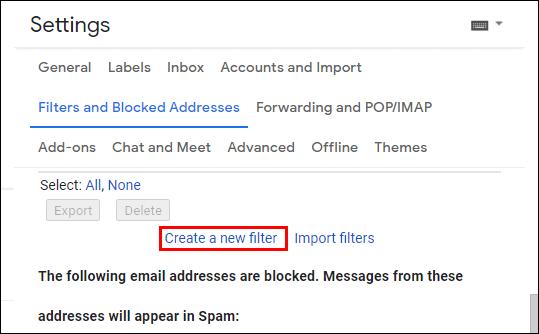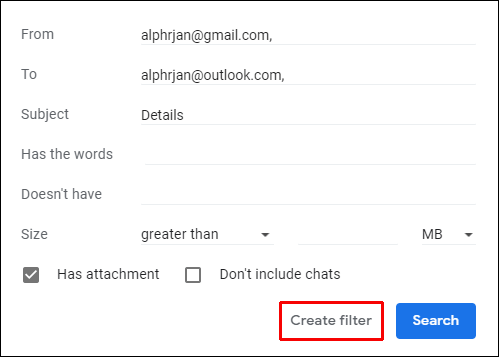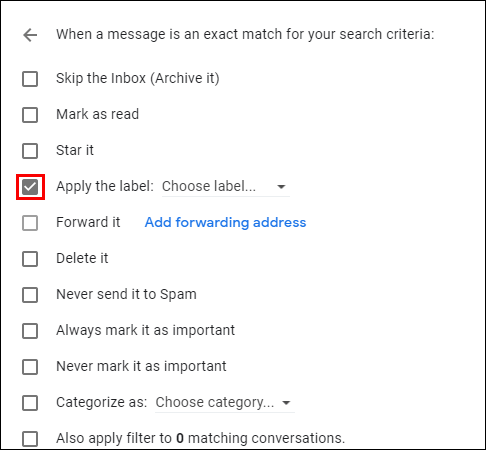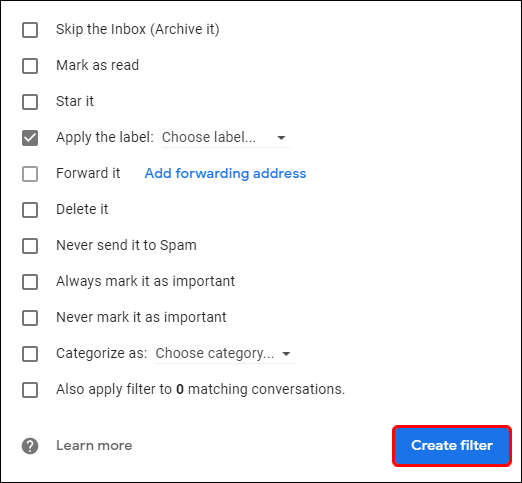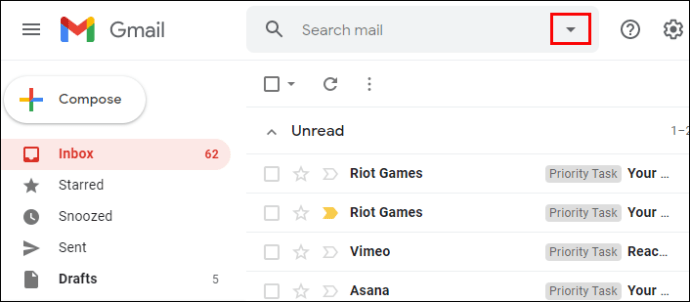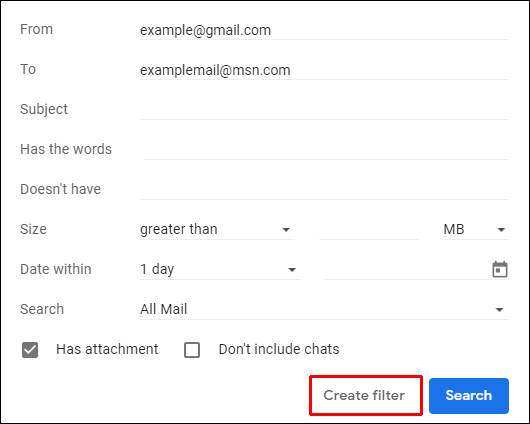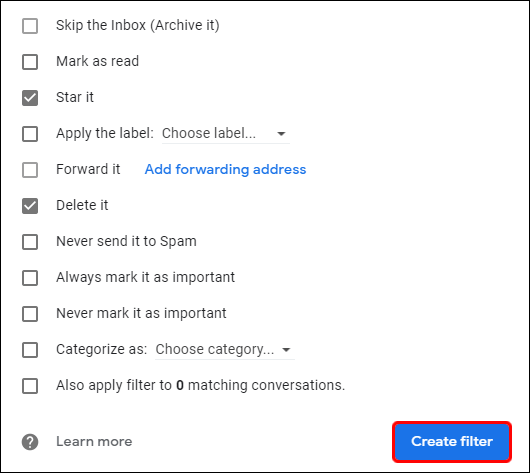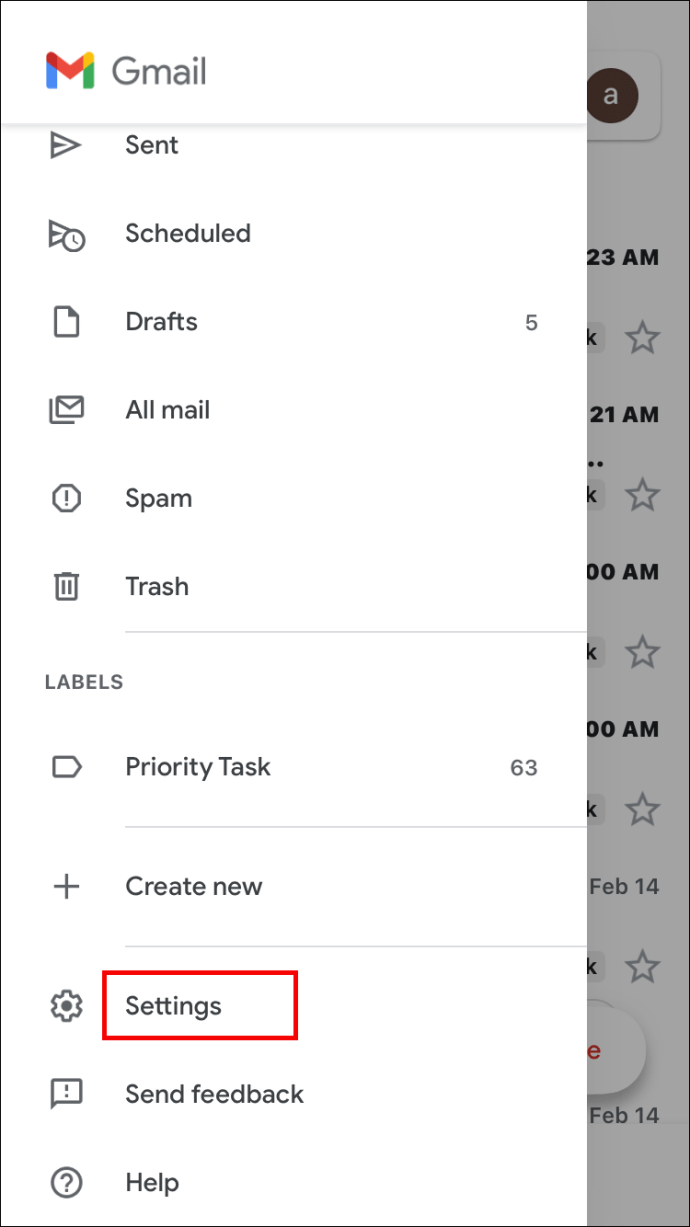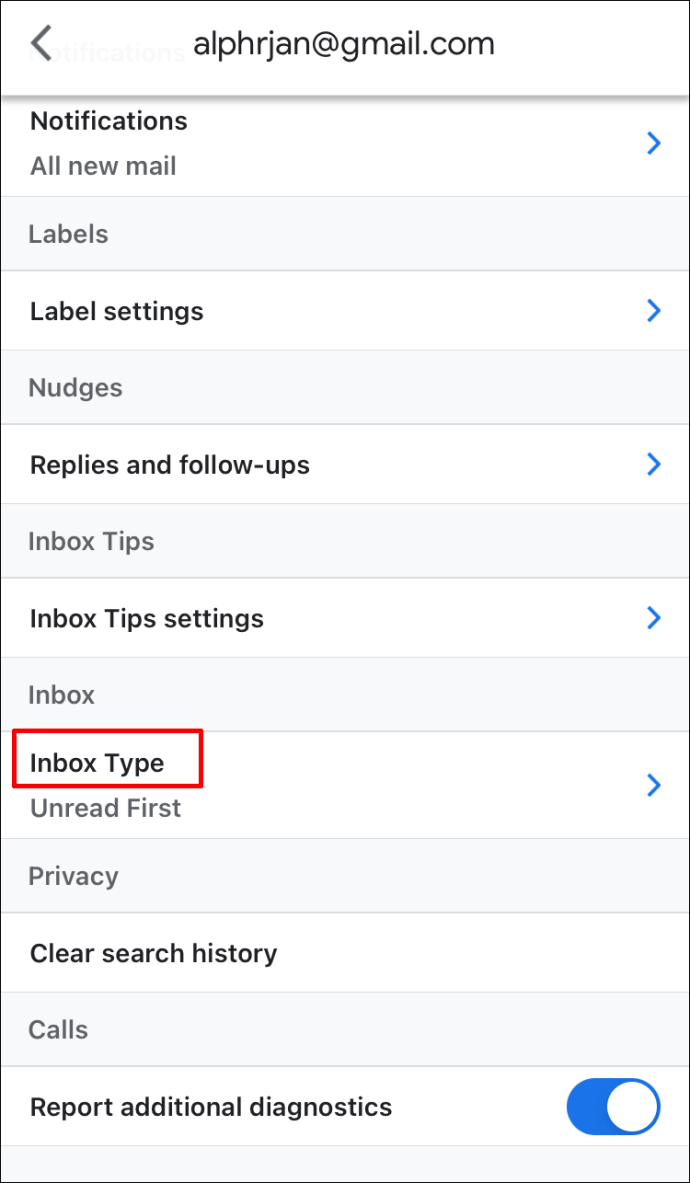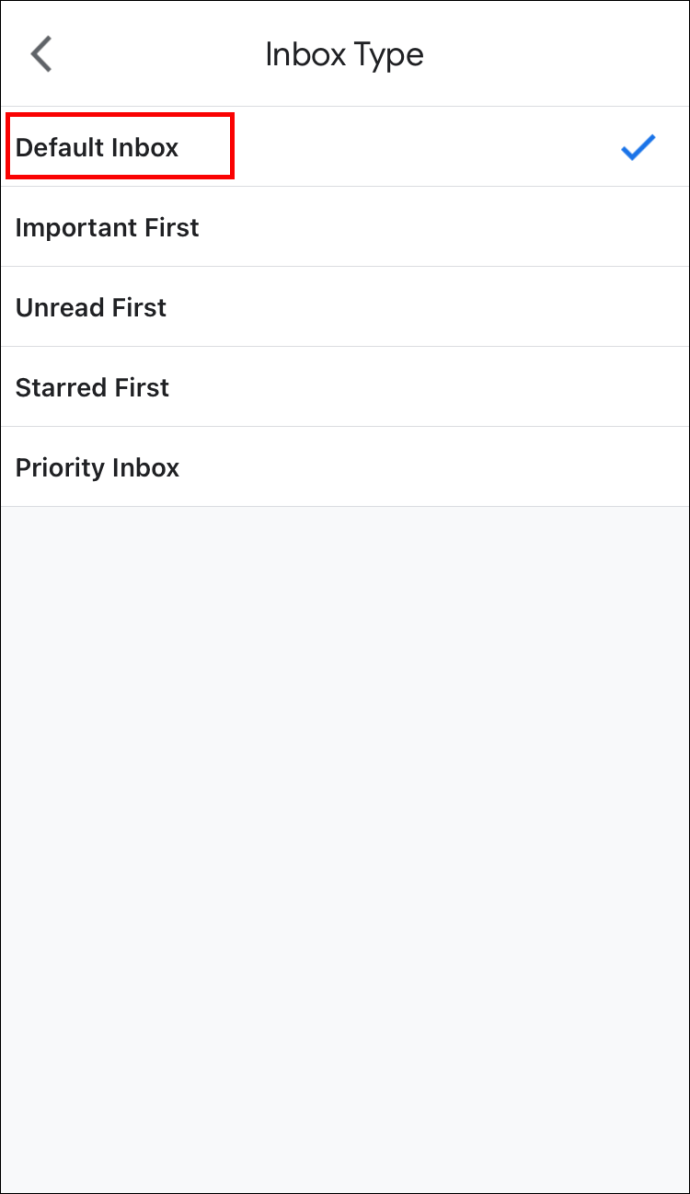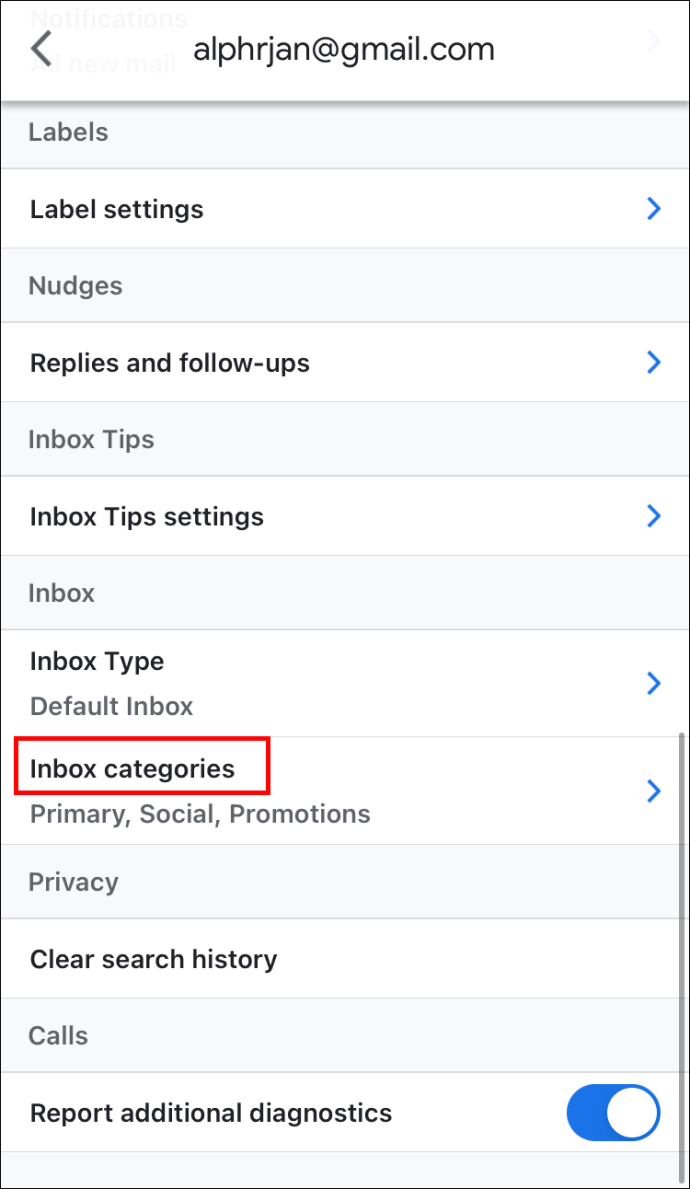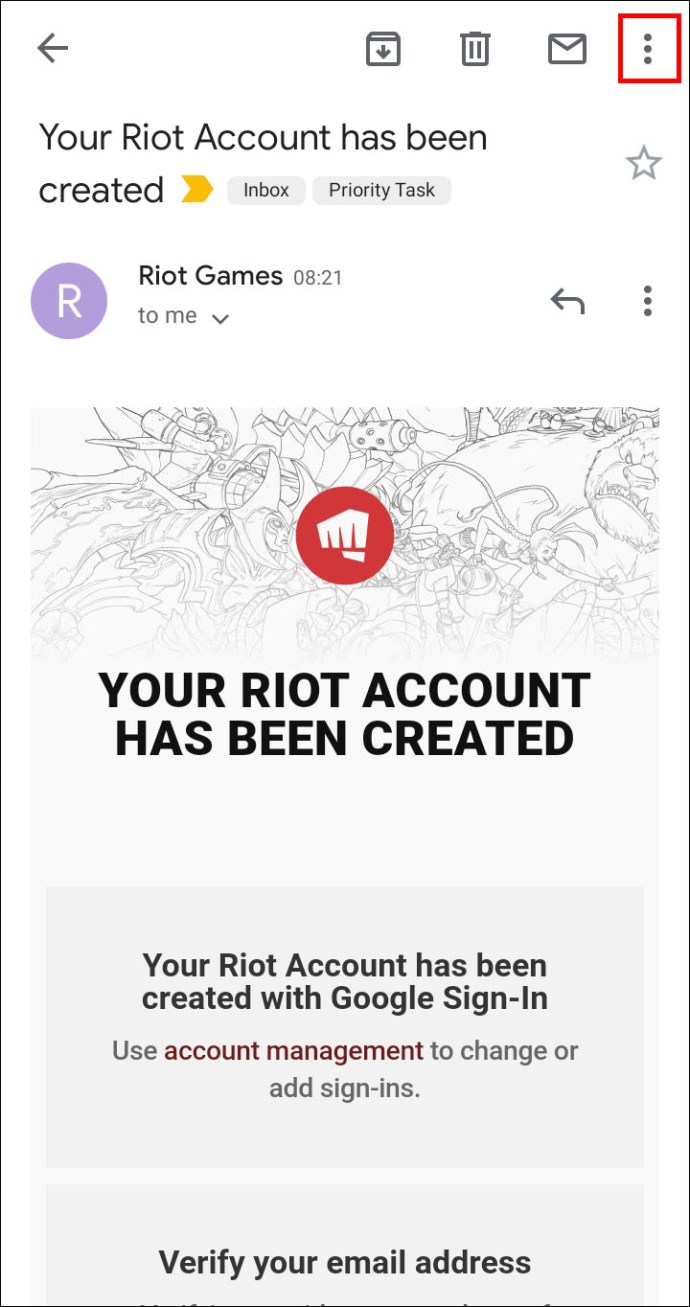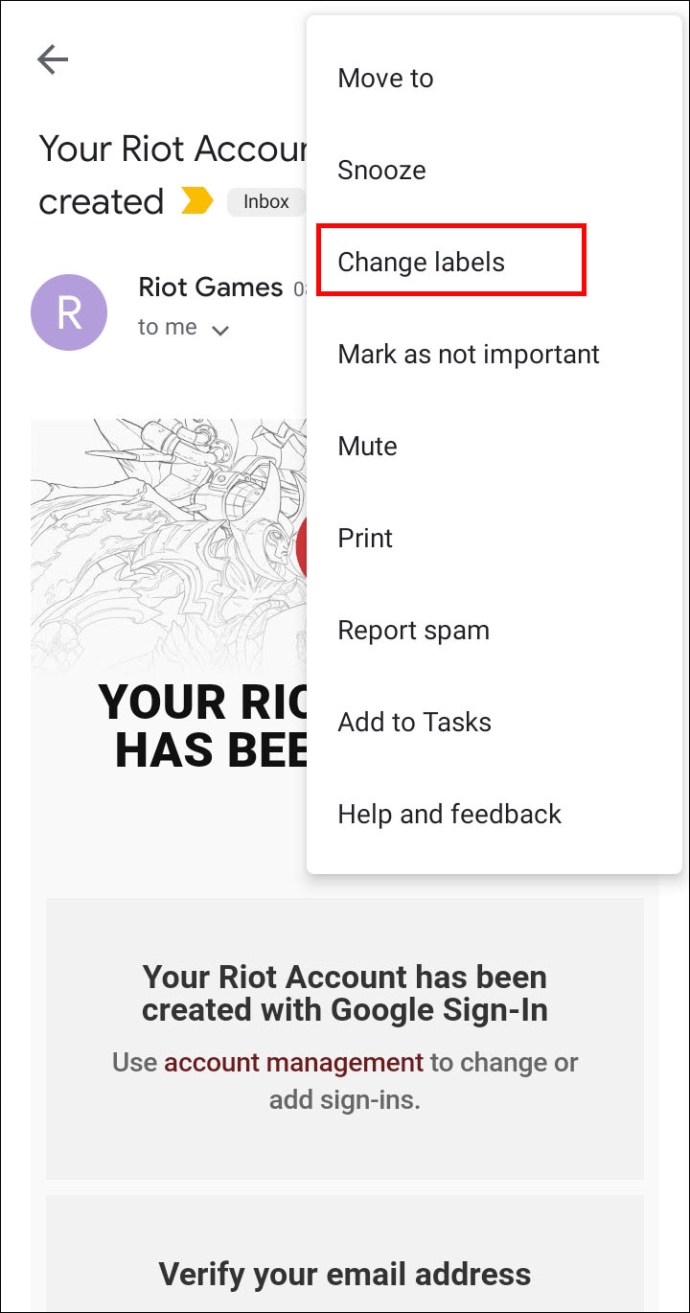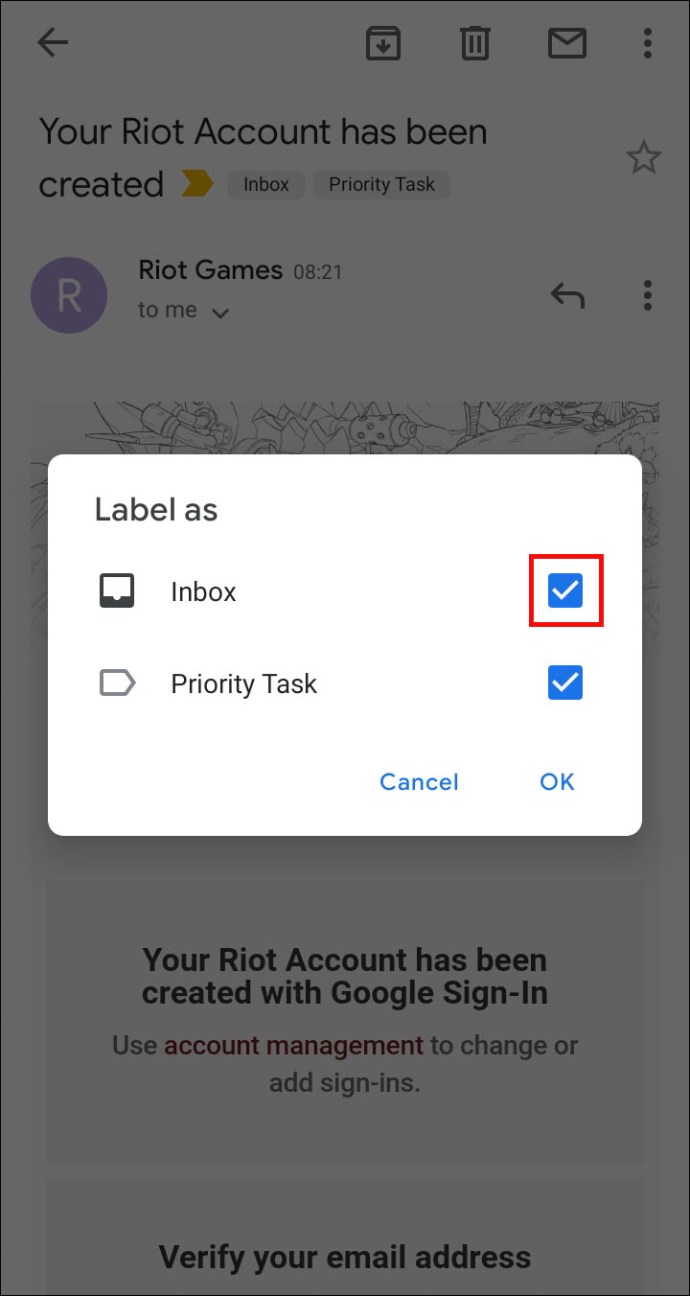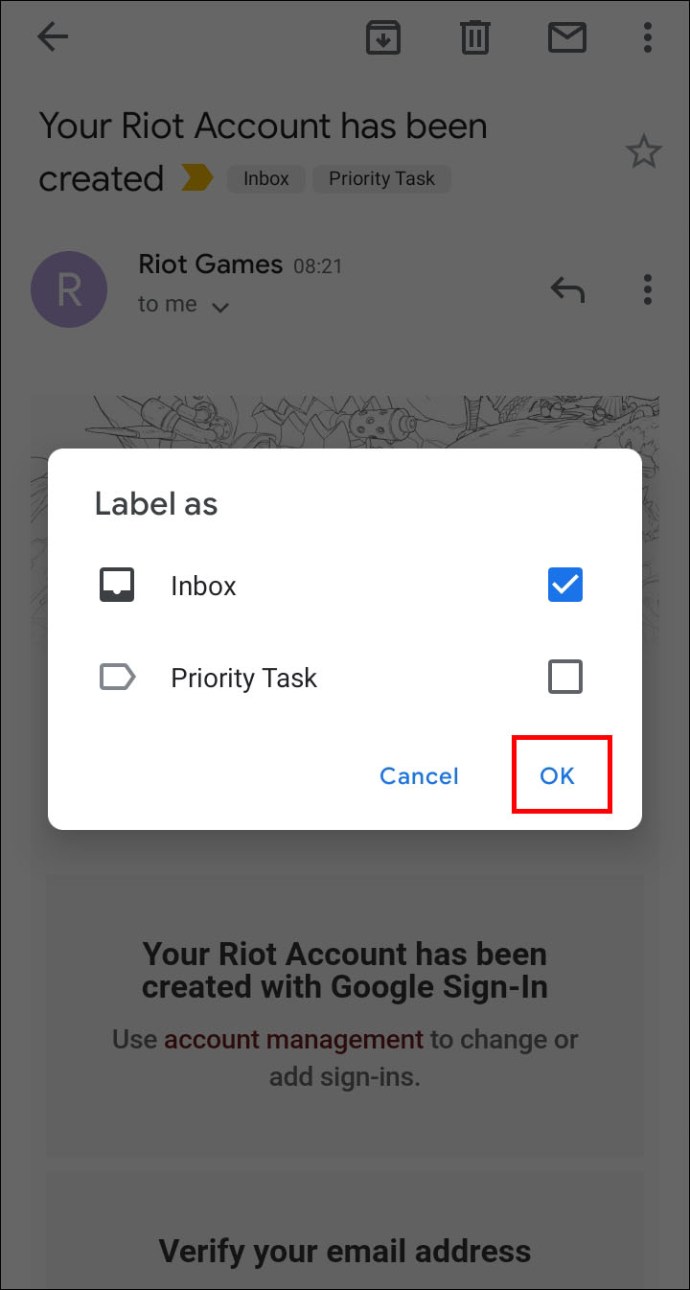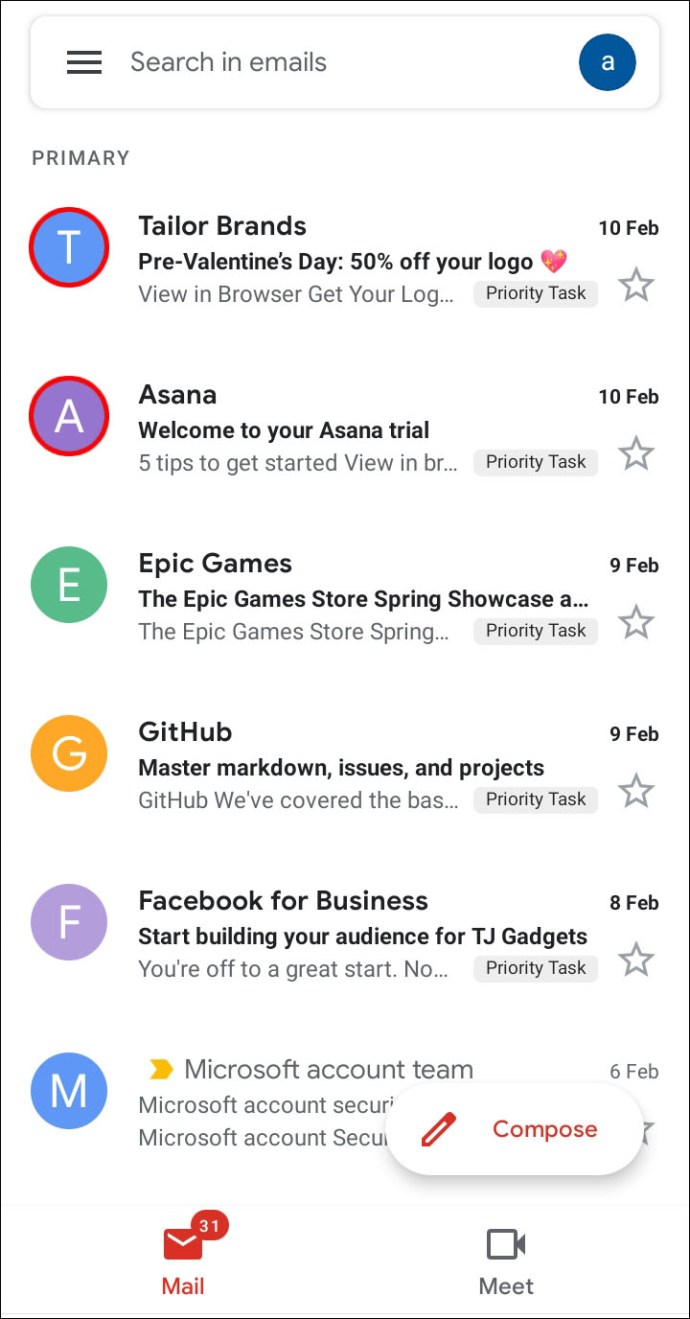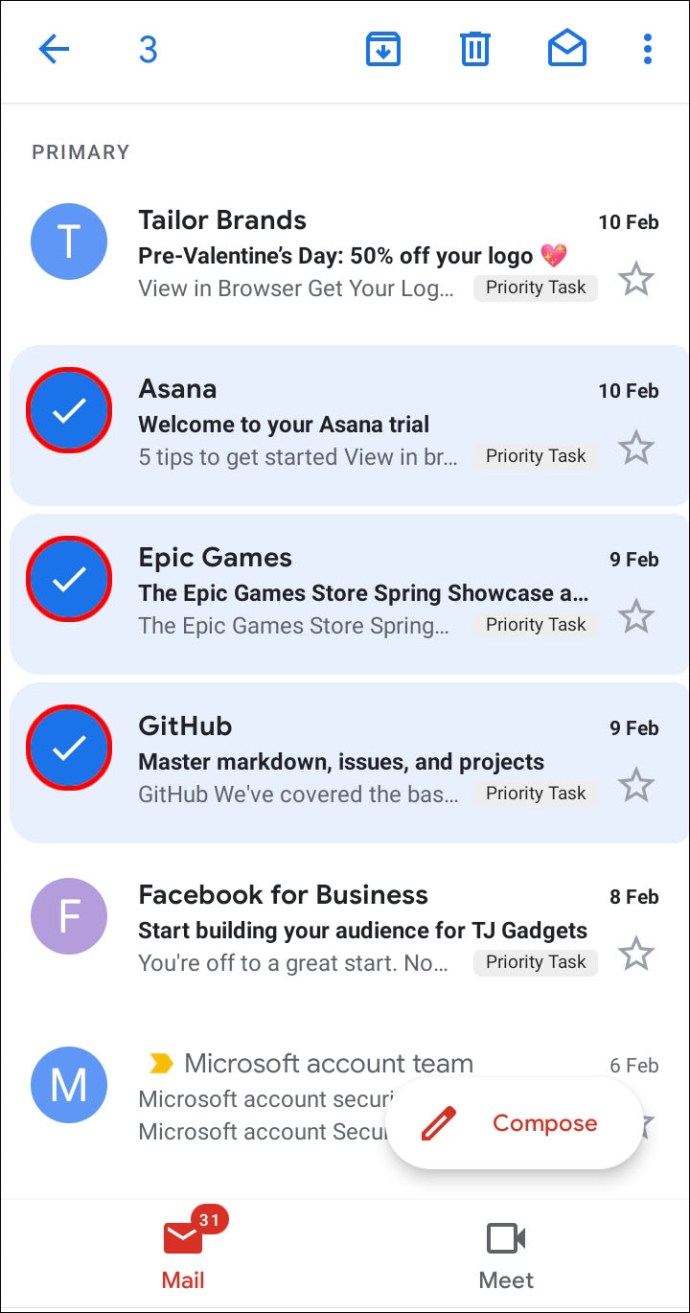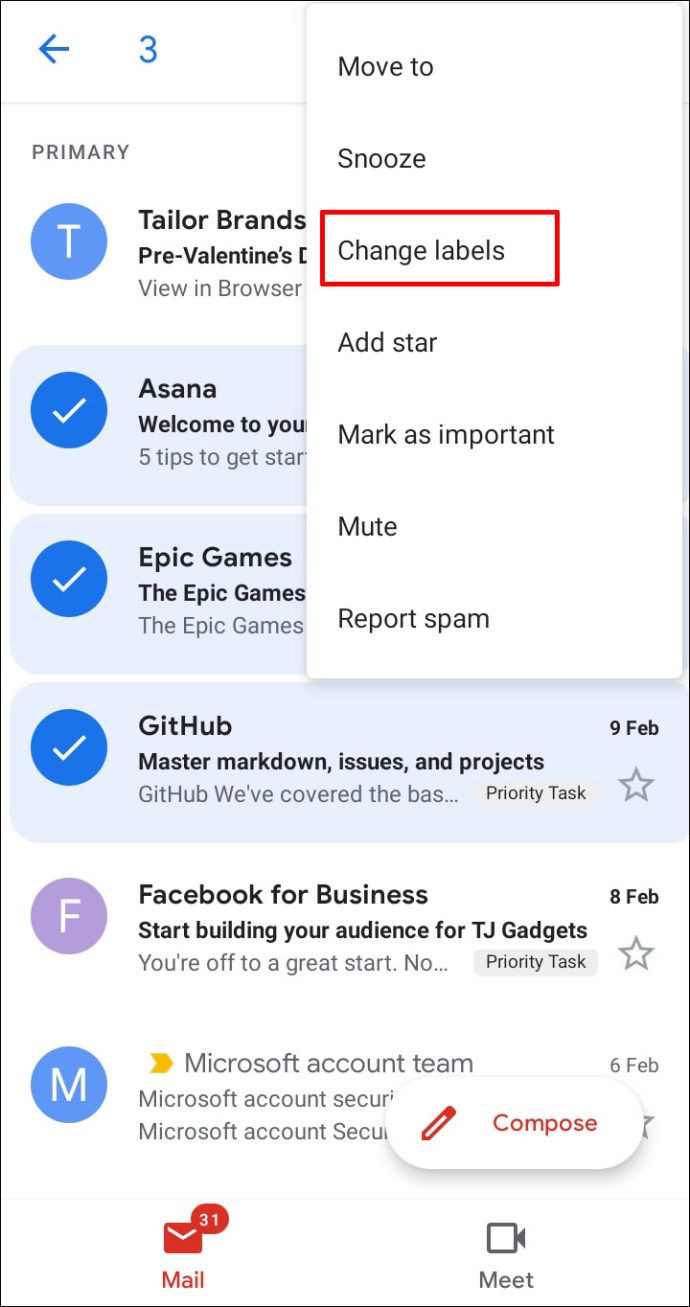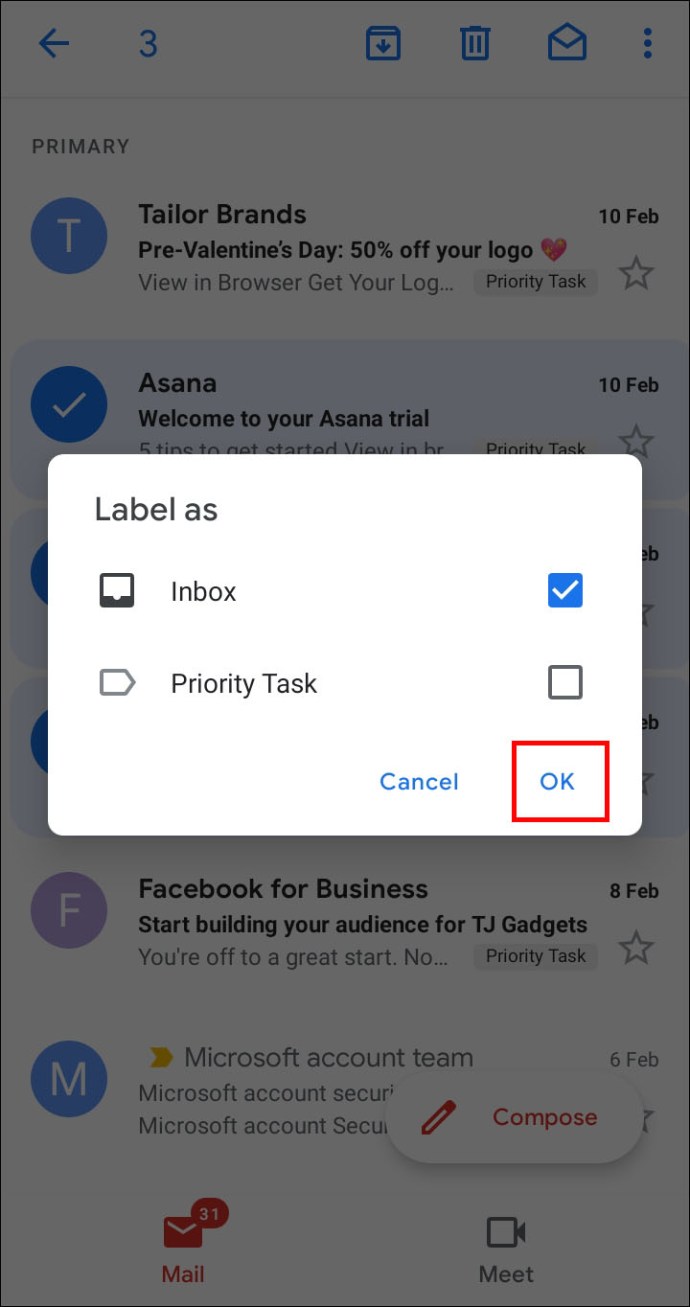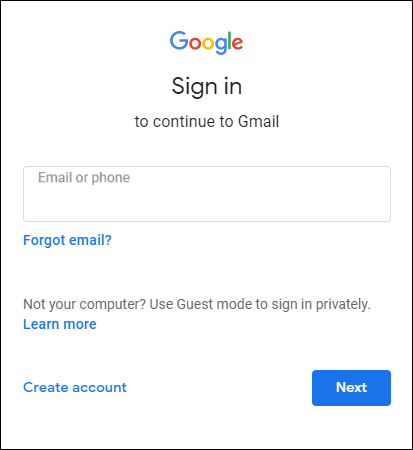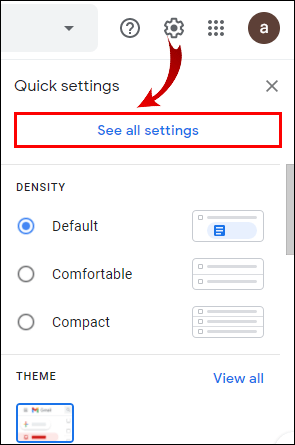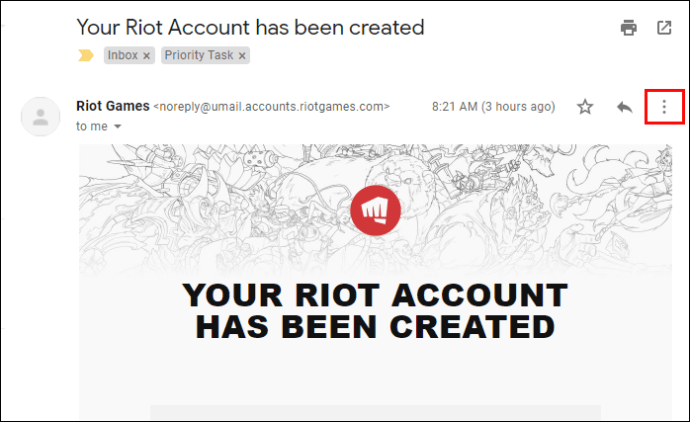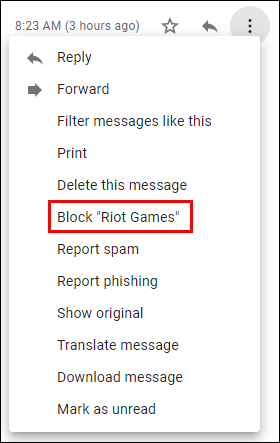Как создавать правила в Gmail
Gmail значительно улучшил наши средства общения с друзьями, семьей, коллегами и работодателями. Однако многие люди ежедневно получают чрезмерное количество писем, которые загромождают их почтовый ящик. В таком случае вам будет очень полезно иметь возможность отсортировать свои электронные письма.

К счастью, в Gmail есть фильтры, которые позволяют создавать правила Gmail для обработки входящей почты. Эти правила управляют вашей электронной почтой от вашего имени, позволяя автоматизировать процесс организации почтового ящика.
В этой записи мы объясним, как создавать правила в Gmail.
Как создавать правила в Gmail
Вы можете создавать правила для своей учетной записи Gmail с помощью фильтров. Как следует из названия, их цель - фильтровать будущие электронные письма по определенным критериям. Например, вы можете выбрать получение писем в архив, пометку, пометку или даже автоматическое удаление их. Также есть возможность проверять и пересылать будущие электронные письма указанным получателям.
Как вы скоро увидите, правила в Gmail можно настраивать разными способами.
Как создать правила в Gmail для перемещения писем в папку
Чтобы настроить Gmail для перемещения некоторых писем в папку, вам необходимо внести некоторые изменения в настройки:
- Нажмите на значок шестеренки в правом верхнем углу дисплея.
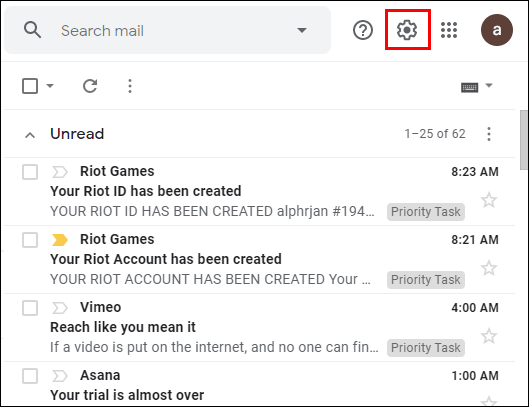
- Выберите «Просмотреть все настройки».
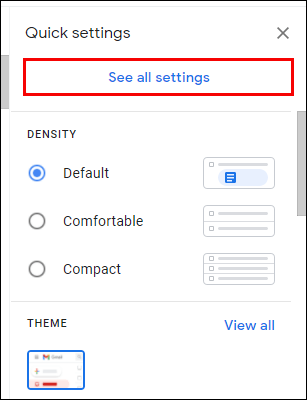
- Выберите раздел «Фильтры и заблокированные адреса», чтобы просмотреть существующие фильтры, применимые к вашей учетной записи.
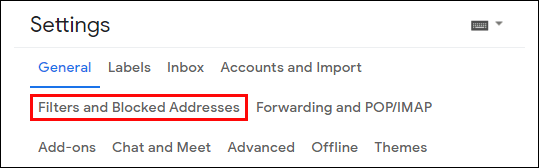
- Нажмите «Создать новый фильтр».
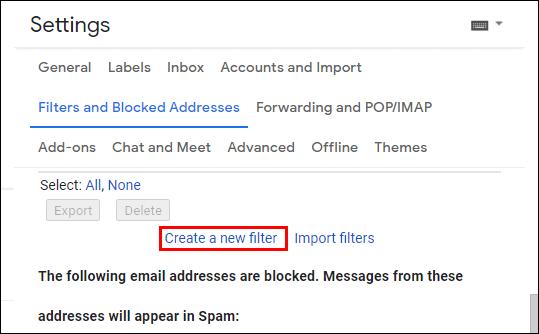
- Введите адрес электронной почты, которую вы хотите фильтровать, слова, которые они должны содержать, и другие детали во всплывающем окне.
- По завершении нажмите «Создать фильтр с этим поиском».
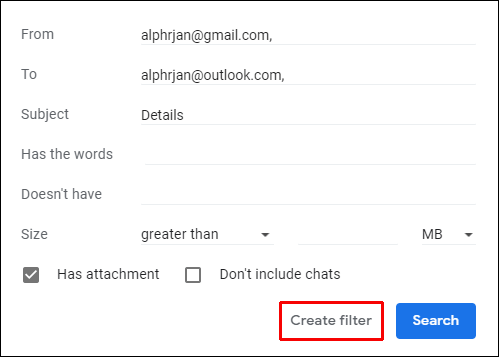
- В списке параметров выберите «Применить метку x» и решите, хотите ли вы создать новую метку или использовать существующую.
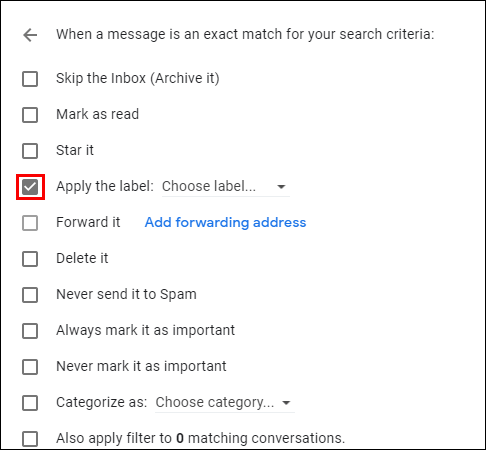
- Нажмите «Создать фильтр», и все.
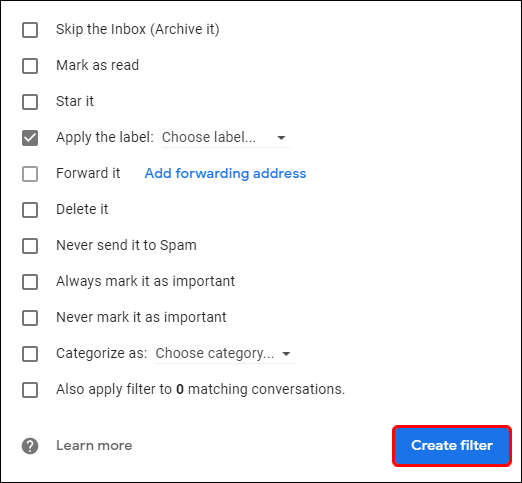
Как создавать правила в приложении Gmail
К сожалению, правила Gmail не работают в приложении Gmail. Это связано с тем, что пользовательский интерфейс приложения не позволяет пользователям создавать фильтры, а это означает, что вам нужно будет использовать версию для ПК для создания правил.
Как создать правила в почтовом ящике Gmail
Вы также можете создавать правила из своего почтового ящика Gmail:
- Нажмите стрелку справа от строки поиска.
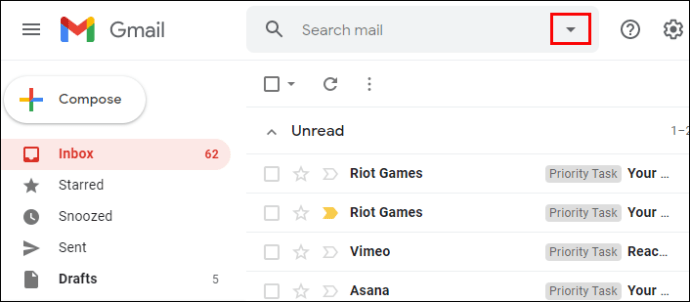
- Появится небольшое всплывающее окно с несколькими вариантами. Эти параметры определят, на какие электронные письма будет влиять ваш фильтр.
- Нажмите «Создать фильтр с этим поиском» и решите, что будет, когда придут сообщения, соответствующие вашим критериям поиска.
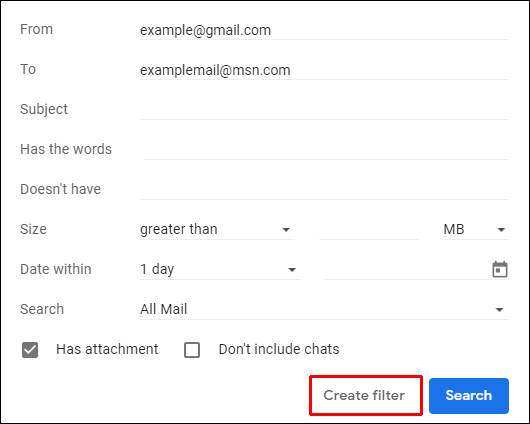
- Например, вы можете удалить, переслать или пометить сообщения. После того, как вы сделаете свой выбор, нажмите «Создать фильтр» в правом нижнем углу, и фильтр будет создан.
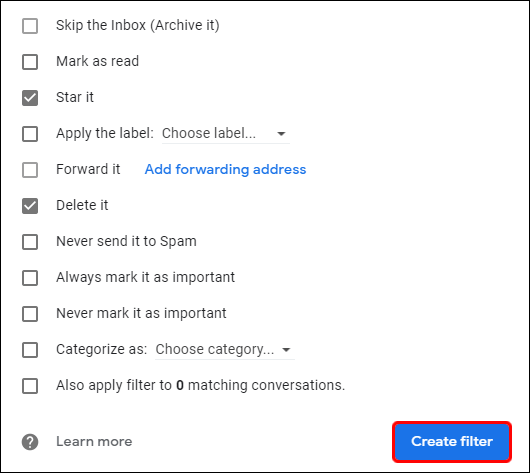
Как создать правила в Gmail на iPhone
Поскольку Google не позволяет создавать правила в версии приложения, это означает, что вам придется использовать другой подход к организации своего почтового ящика. Хорошая идея - добавлять или удалять вкладки и категории входящих сообщений. Таким образом, вы можете сортировать электронные письма по различным вкладкам, таким как «Акции» или «Социальные сети». В результате при открытии Gmail вы не увидите сразу все свои сообщения, что упрощает навигацию по почтовому ящику.
Вот как добавить или удалить вкладки и категории входящих сообщений на вашем iPhone:
- Откройте Gmail и нажмите кнопку «Настройки» в меню.
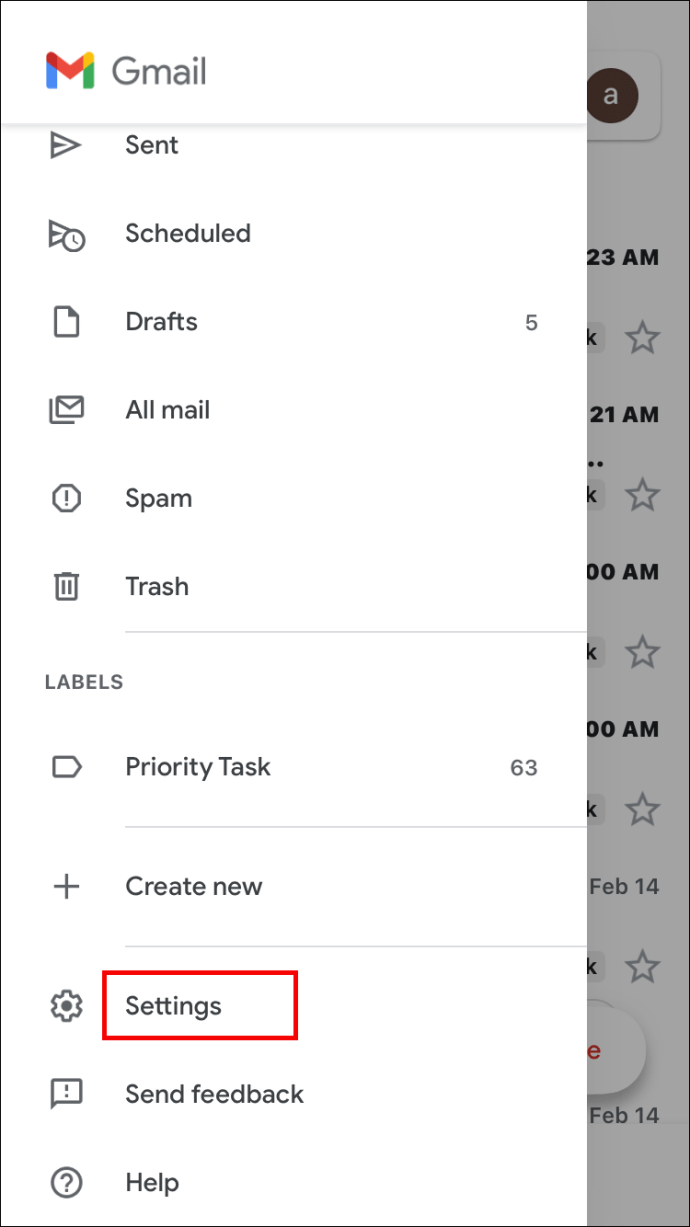
- Выберите свою учетную запись и нажмите «Тип почтового ящика».
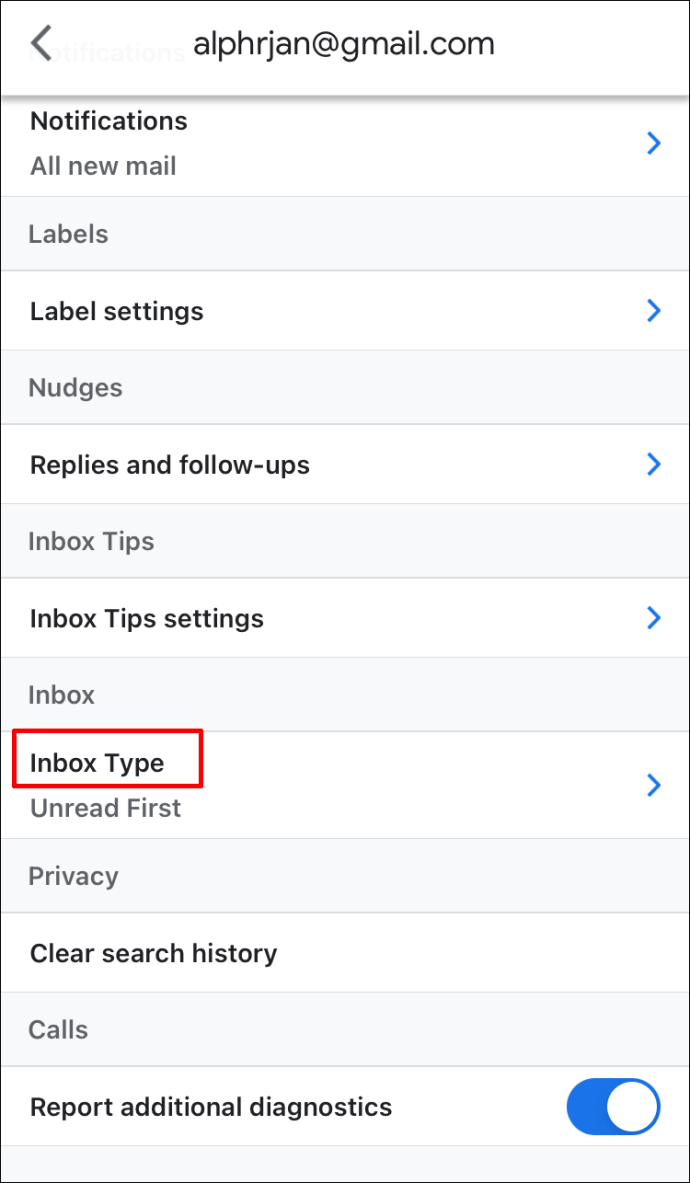
- Выберите «Входящие по умолчанию».
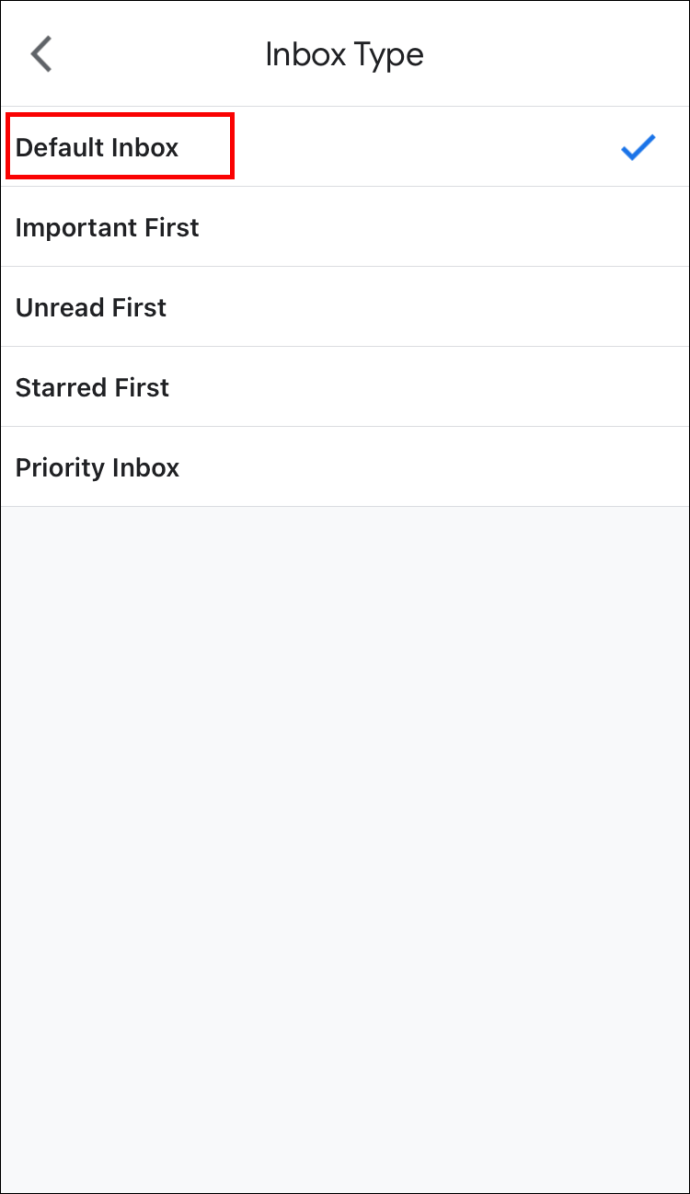
- Нажмите кнопку «Назад», а затем «Категории входящих».
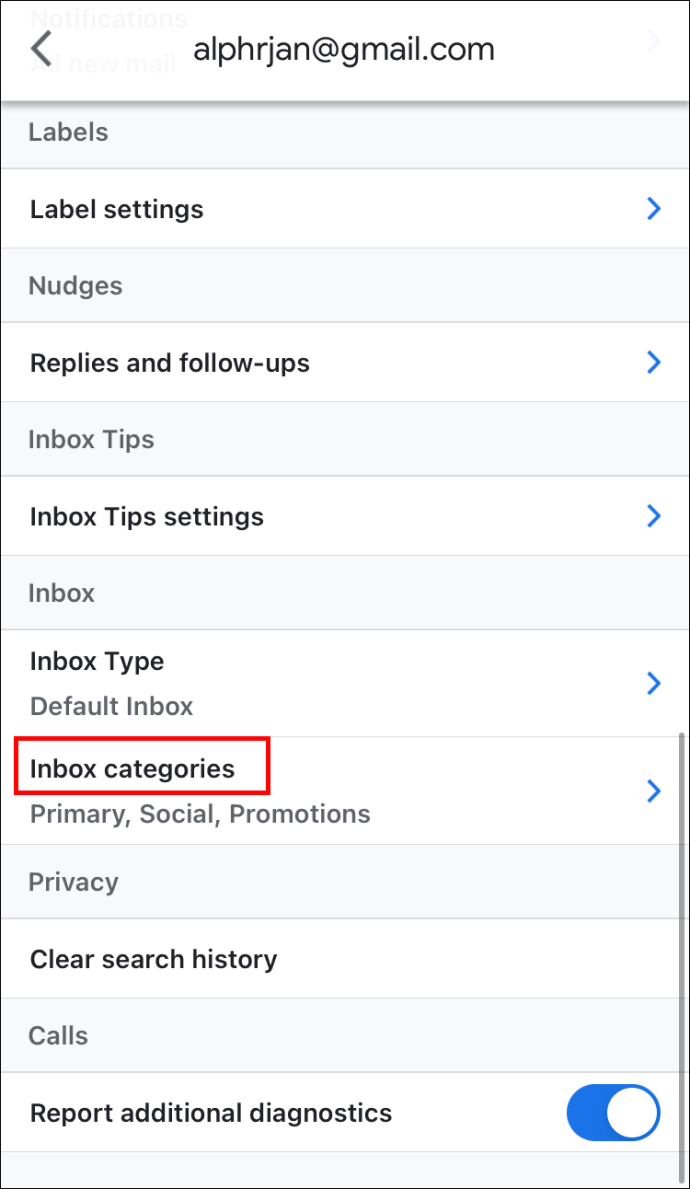
- Теперь вы можете удалить существующие категории и добавить новые.
Как создавать правила в Gmail на iPad
Создание правил Gmail на вашем iPad работает точно так же:
- Перейдите в меню Gmail и выберите "Настройки".
- Выберите свою учетную запись и нажмите опцию «Тип почтового ящика».
- Выберите «Входящие по умолчанию».
- Нажмите «Назад» и нажмите «Категории входящих».
- Начните добавлять или удалять категории входящих сообщений.
Как создавать правила в Gmail на Android
Версия приложения Gmail для Android также не поддерживает создание правил. К счастью, вы еще можете многое сделать, чтобы улучшить свой почтовый ящик. Например, добавление ярлыков к вашим сообщениям позволит вам сгруппировать их и найти все в одном месте.
Вот как добавить ярлыки к электронному письму, которое вы читаете:
- Откройте электронное письмо и нажмите три вертикальные точки в правом верхнем углу.
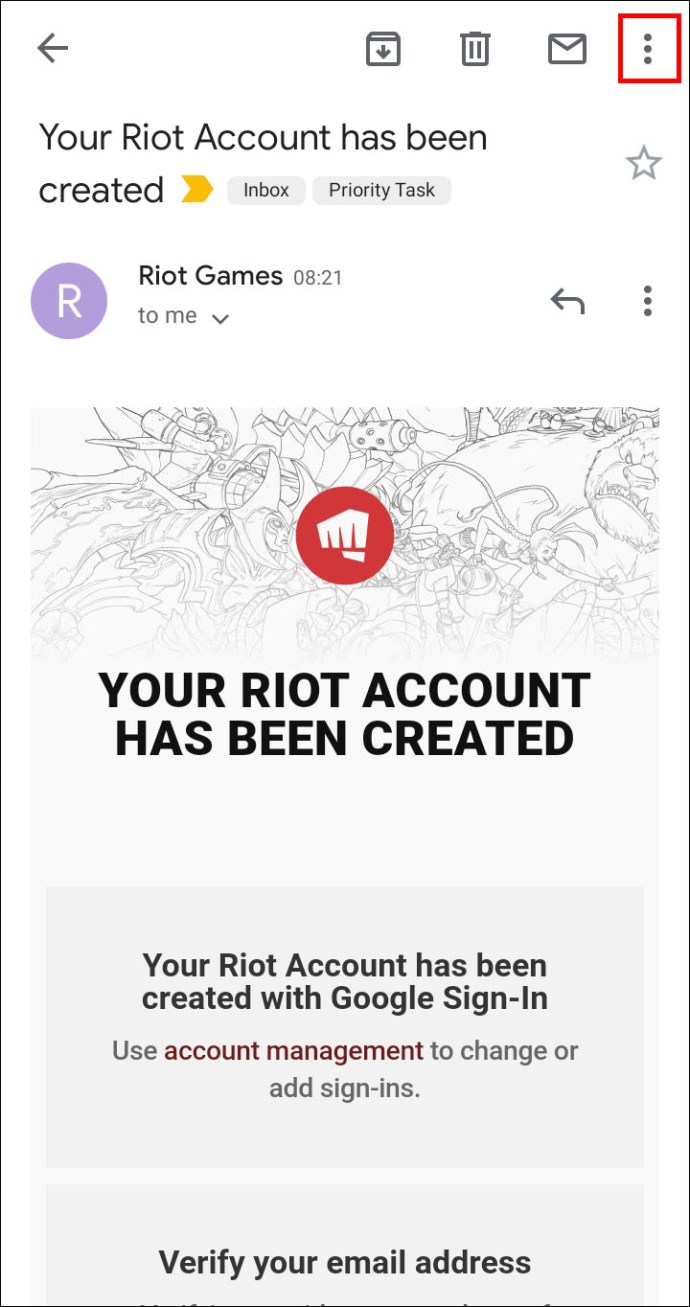
- Выберите «Изменить ярлыки».
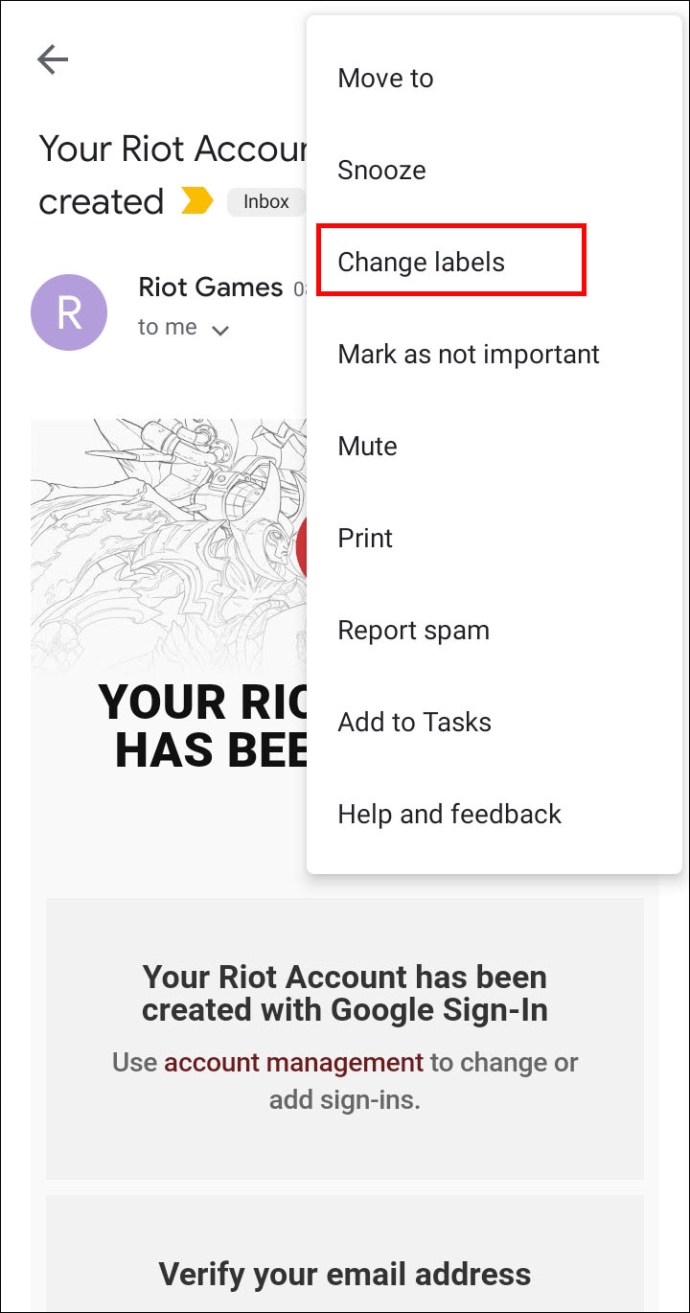
- Удалите существующие ярлыки или добавьте новые.
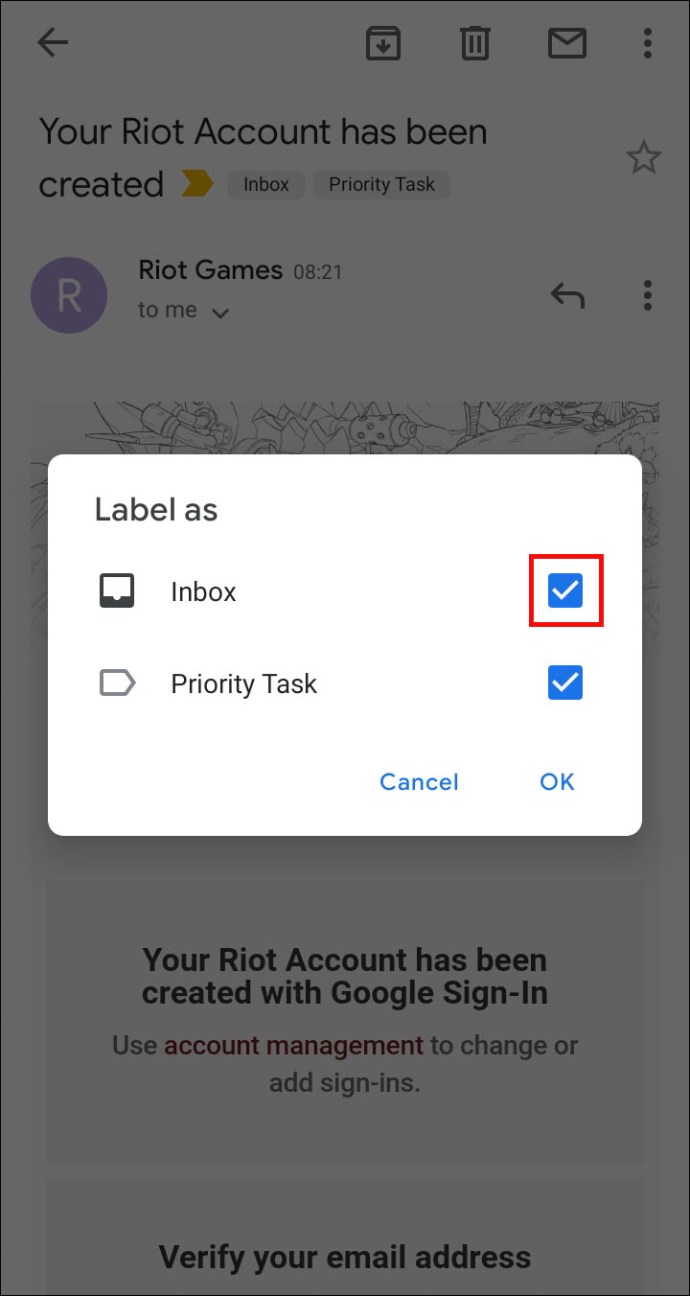
- Нажмите кнопку «ОК».
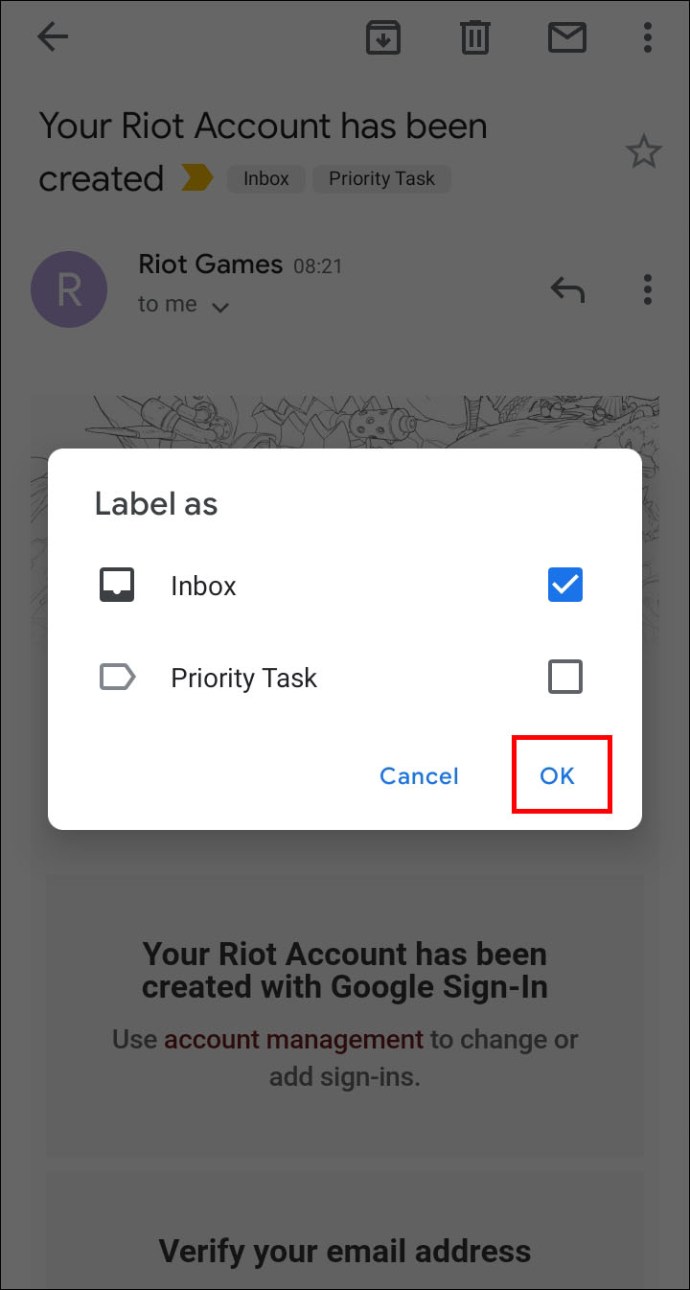
Вы также можете добавить ярлыки к нескольким электронным письмам из почтового ящика:
- Выберите сообщение, нажав и удерживая фотографию или букву слева от нее.
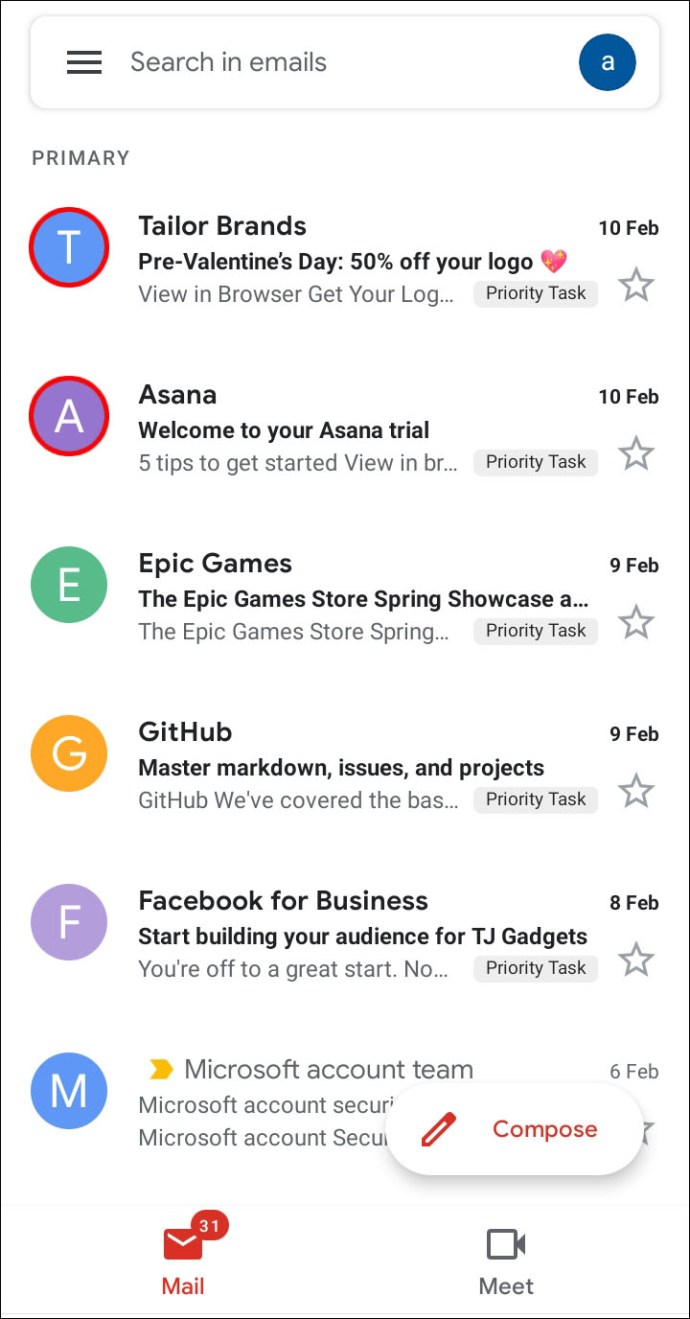
- Выберите любые другие электронные письма, которые хотите.
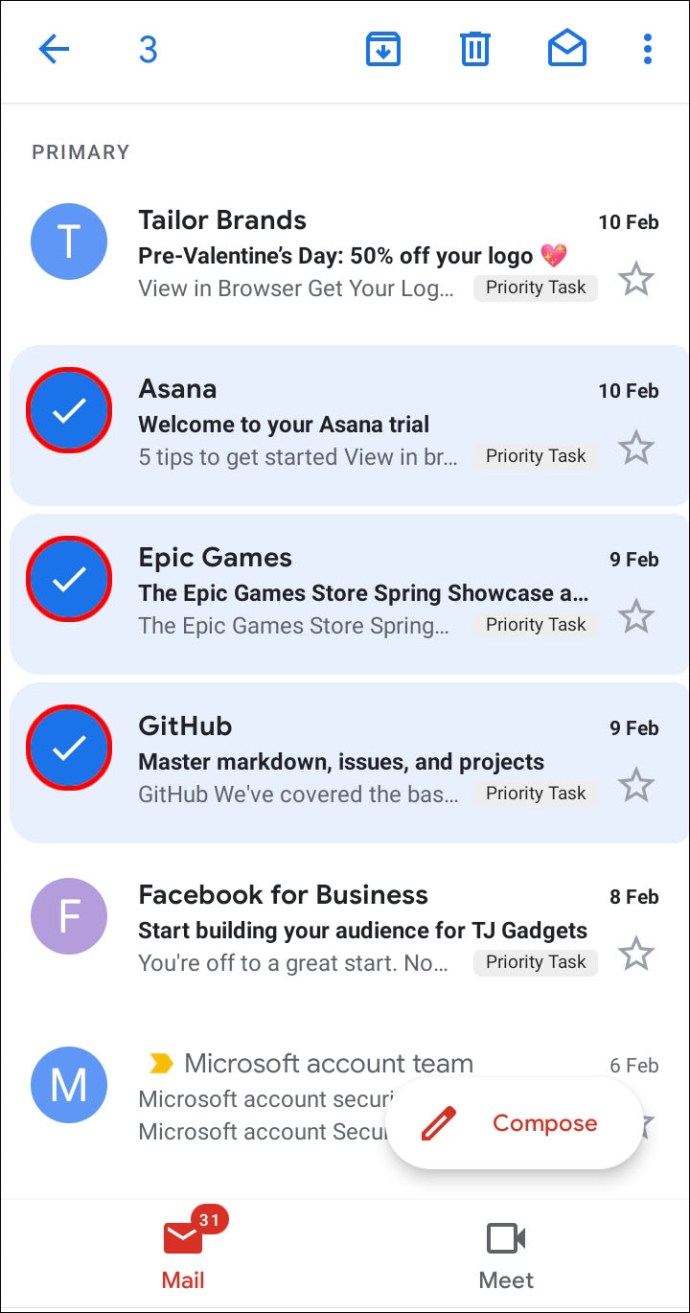
- Нажмите на три вертикальные точки в правом верхнем углу экрана и выберите «Изменить метки».
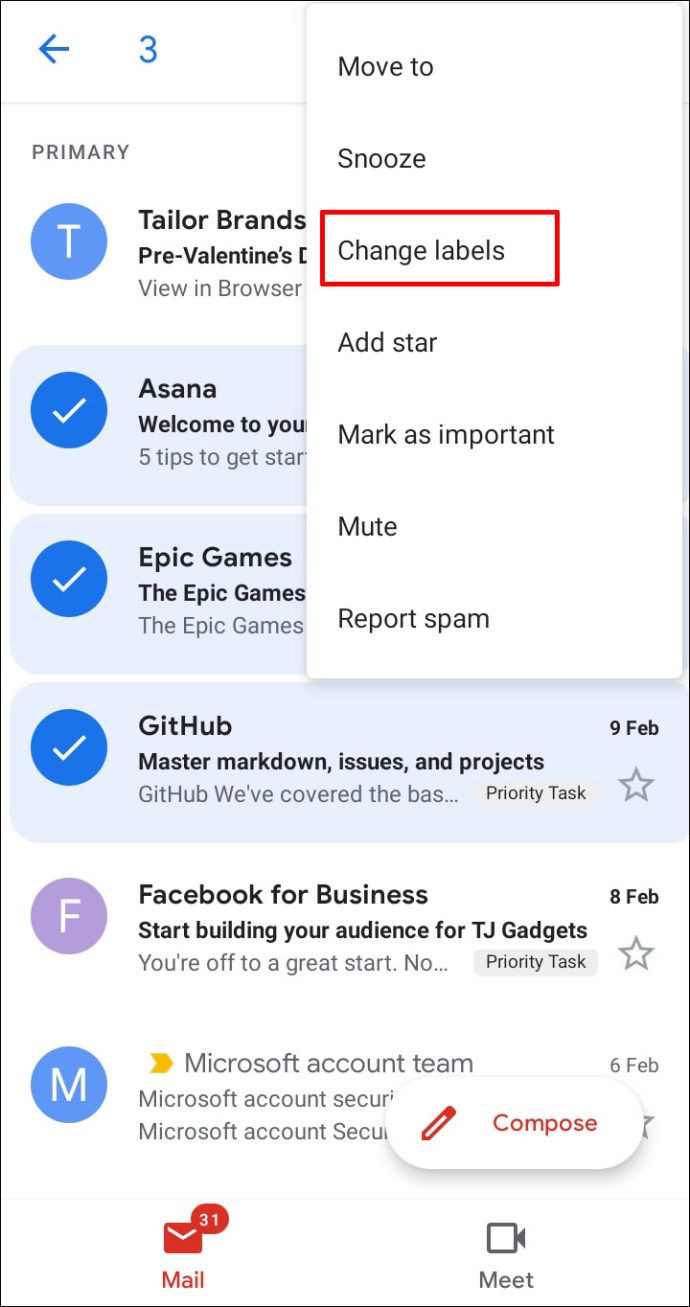
- Удалите старые ярлыки или добавьте новые.
- Нажмите «ОК», и все готово.
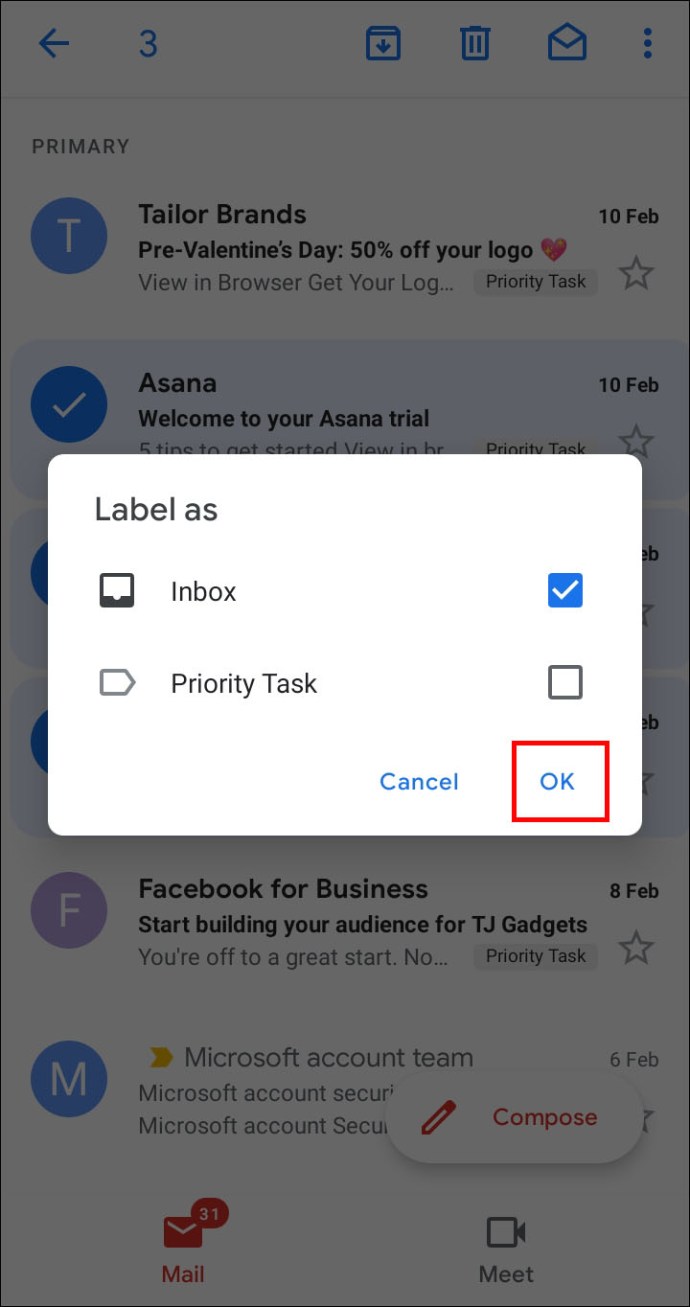
Как создать правила в учетной записи Gmail
Создавать правила в вашей учетной записи Gmail также можно с вашего ПК. Вам снова потребуется создать фильтр:
- Войдите в свою учетную запись.
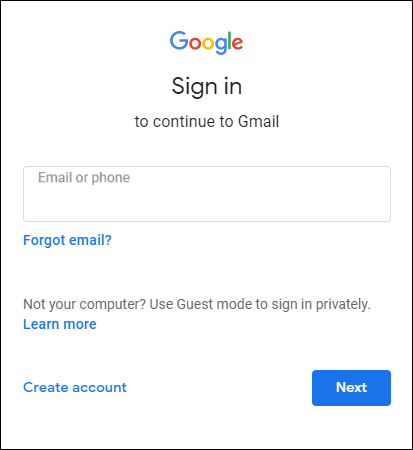
- Нажмите на значок шестеренки в правом верхнем углу экрана и выберите «Просмотреть все настройки».
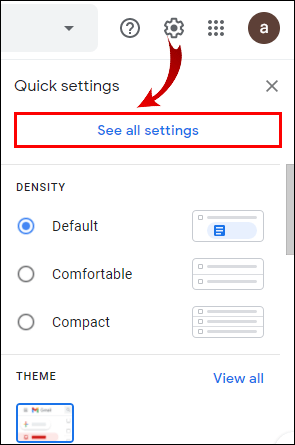
- Нажмите на опцию «Фильтры и заблокированные адреса».
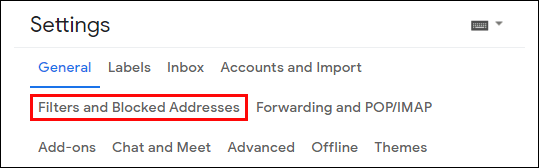
- Нажмите кнопку «Создать новый фильтр» и введите всю информацию, которую вы хотите использовать в качестве правил для своих писем.
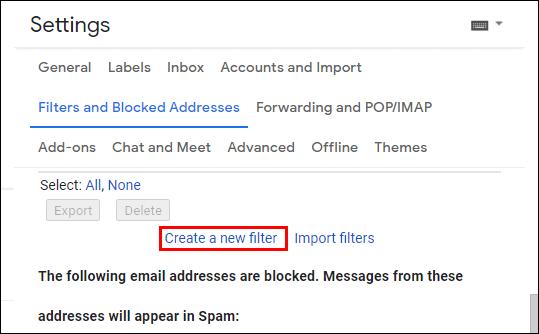
- Когда вы закончите, выберите «Создать фильтр с этим поиском».
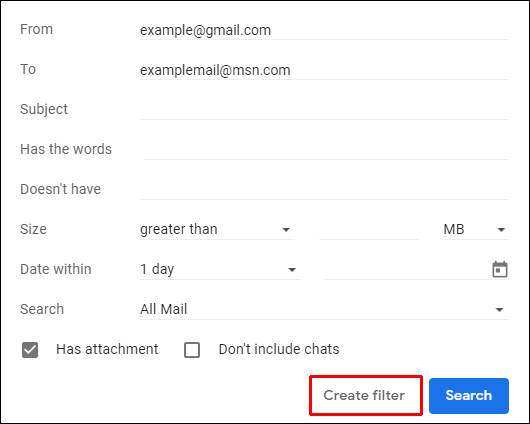
Как автоматически блокировать спам в Gmail
Удаление спам-сообщений - еще один отличный способ оптимизировать ваш почтовый ящик. Для этого вы можете заблокировать отправителей, и их будущие электронные письма попадут прямо в папку «Спам»:
- Откройте Gmail на своем компьютере и перейдите к сообщению, от которого хотите избавиться.
- Нажмите на три вертикальные точки в правом верхнем углу.
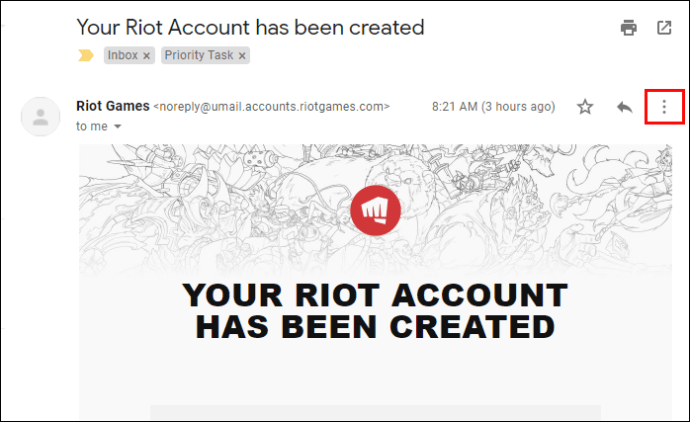
- Нажмите «Заблокировать (отправителя)».
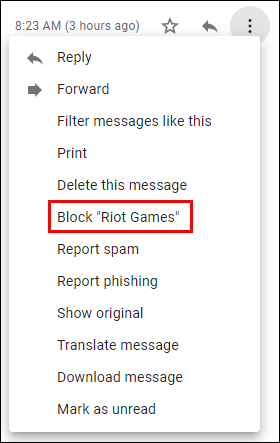
- Если вы случайно заблокировали кого-то, разблокируйте его, выполнив те же действия.
Дополнительные ответы на часто задаваемые вопросы
Если мы оставили некоторые вопросы без ответа в предыдущих разделах, возможно, вы найдете необходимую информацию о Gmail ниже.
Можете ли вы создавать категории в Gmail?
К счастью, Gmail позволяет пользователям создавать категории. Процесс довольно прост:
• Откройте Gmail на своем ПК.
• Зайдите в «Настройки» и нажмите «Просмотреть все настройки».
• Перейдите в раздел «Входящие».
• Выберите «По умолчанию» в разделе «Тип папки входящих».
• Перейдите в «Категории» и отметьте вкладки, которые хотите показать. Помните, что Google не позволяет создавать новые вкладки. Все, что вы можете сделать, это скрыть или показать существующие.
• Нажмите «Сохранить изменения» внизу окна.
Как создать фильтры в Gmail?
Выполните следующие действия, чтобы создать фильтр в своей учетной записи Gmail:
• Открыв Gmail, нажмите стрелку вниз в окне поиска.
• Введите параметры поиска. Если вы хотите убедиться, что критерии применяются, проверьте, отображаются ли правильные электронные письма, нажав «Поиск».
• Выберите кнопку «Создать фильтр».
• Решите, что будет делать фильтр.
• Нажмите «Создать фильтр».
Как мне автоматически перемещать электронные письма в папку в Gmail?
Вот как можно переместить электронные письма в ярлык (папку) в Gmail:
• Нажмите на значок шестеренки в правом верхнем углу экрана и выберите «Просмотреть все настройки».
• Перейдите в «Фильтры и заблокированные адреса», чтобы увидеть фильтры, которые уже были применены к вашей электронной почте.
• Нажмите кнопку «Создать новый фильтр».
• Введите информацию для критериев фильтрации, включая отправителя, ключевые слова и другие сведения.
• По завершении нажмите кнопку «Создать фильтр с этим поиском».
• Выберите «Применить метку x» в следующем окне и используйте существующую метку или создайте новую для электронного письма.
• Нажмите «Создать фильтр».
Как создать правило электронной почты?
Правила помогают вам управлять входящей почтой и легче перемещаться по почтовому ящику. Чтобы настроить правила, вам нужно создать фильтр:
• Откройте Gmail на своем компьютере и нажмите стрелку вниз в окне поиска.
• Введите критерии поиска и нажмите «Создать фильтр».
• Решите, что будет делать фильтр, и нажмите «Создать фильтр».
Как я могу создать папку в Gmail?
Некоторые другие почтовые программы используют папки для хранения ваших писем. Однако Gmail использует ярлыки, которые в некоторых случаях могут быть более полезными. А именно, вы можете добавить несколько ярлыков к своим электронным письмам и найти их позже, щелкнув ярлык на левой панели.
Вот как работает создание ярлыков в Gmail:
• Откройте Gmail на своем ПК.
• Выберите настройки в правом верхнем углу, а затем нажмите «Просмотреть все настройки».
• Нажмите вкладку «Ярлыки».
• Перейдите в раздел «Ярлыки» и нажмите «Создать новый ярлык».
• Введите название вашей этикетки и нажмите «Создать».
Создавайте свои собственные правила
Правила Gmail позволяют более эффективно управлять входящей электронной почтой. Они автоматизируют весь процесс сортировки вашей почты, упрощая поиск ваших сообщений и их чтение. Без правил ваш почтовый ящик может стать непреодолимым, особенно если вы ежедневно получаете большое количество писем. Итак, настройте фильтры и создайте чистый, оптимизированный почтовый ящик.
Какие фильтры вы используете для настройки правил Gmail? Вы нашли их легкими в применении? Помогают ли они вам управлять своим почтовым ящиком? Дайте нам знать в комментариях ниже.