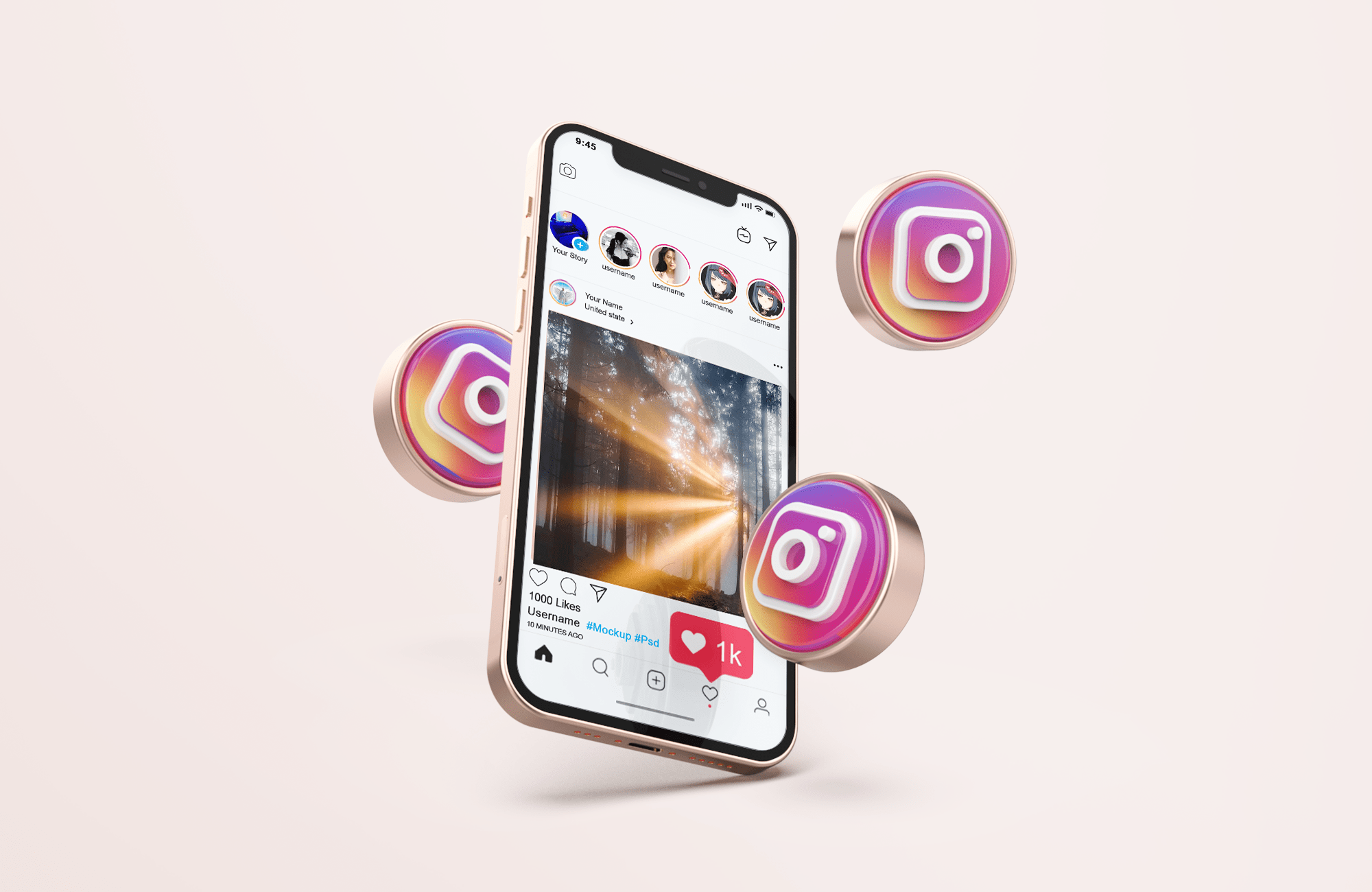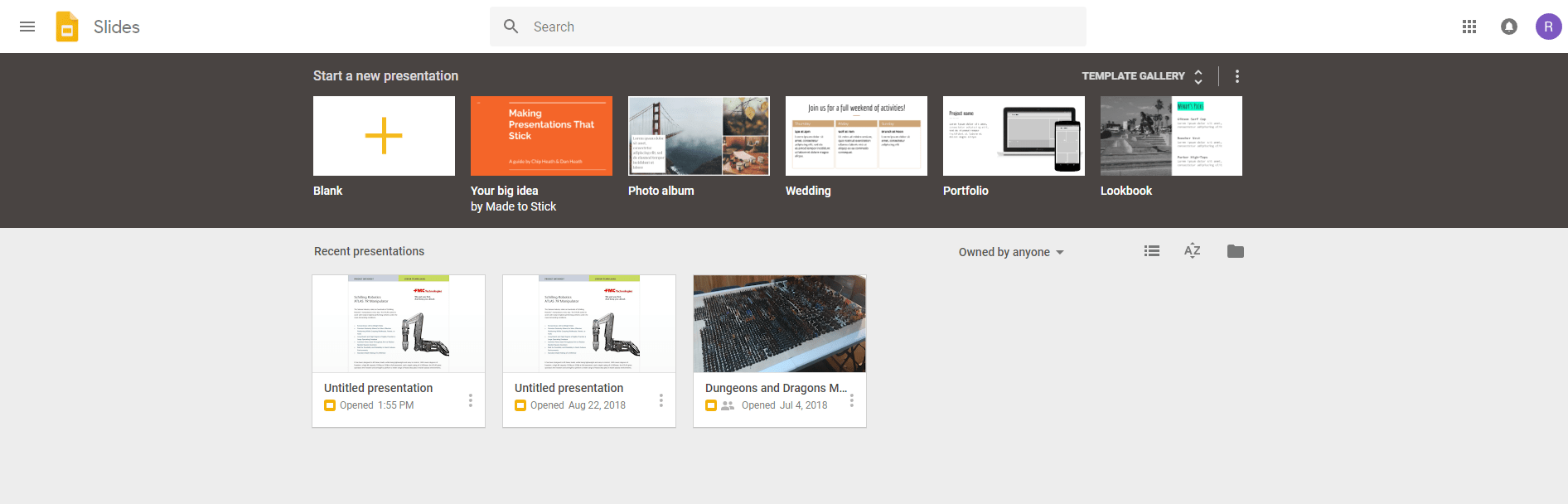Как добавить размытие к изображениям с помощью Paint.NET
Хотя большинство фотографов могут быть больше заинтересованы в минимизации размытости на фотографиях, размытие может быть хорошим эффектом для применения к некоторым снимкам. Например, размытие - эффективный эффект для снимков с движущимися объектами или изображений, содержащих движущийся объект. Следовательно, некоторые пакеты программного обеспечения для редактирования изображений включают параметры размытия. В бесплатном редакторе Paint.NET для Windows 7, 8 и 10 есть несколько удобных параметров размытия, с помощью которых вы можете редактировать фотографии.

Добавление размытия в движении к изображениям
Во-первых, если у вас есть несколько боевых снимков, попробуйте добавить размытие движения, чтобы придать им эффект движения и скорости. Это эффект полос от быстро движущихся объектов. Откройте изображение в Paint.NET для редактирования и щелкните Эффекты > Размывает. Это откроет подменю, которое включает параметры эффекта размытия Paint.NET. Выбирать Размытость оттуда, чтобы открыть окно, показанное ниже.

В окне выше есть два основных варианта эффекта. Сначала перетащите Расстояние ползунок, чтобы увеличить или уменьшить эффект размытия. Перемещение полосы в крайнее правое положение полностью расфокусирует изображение. Я рекомендовал установить для этой полосы значение от 40 до 60, чтобы фотография оставалась достаточно четкой, но также усиливала эффект размытия при движении, как показано ниже.

Затем перетащите Угол круг, чтобы изменить направление эффекта размытия движения. Это должно соответствовать общему направлению объекта. Поэтому, если объект движется влево на изображении, отрегулируйте угол в более восточном направлении по кругу для следа размытия слева направо.
В Размытость опция применяет эффект ко всему изображению, включая фон, когда у вас есть один слой. Однако вы также можете применить эффект только к областям переднего плана изображения, избавившись от фона, как описано в этом руководстве. Для этого необходимо вырезать область изображения, а затем настроить для нее два слоя.

Когда вы удалили фон с Волшебная палочка вариант, примените редактирование размытия к изображению и нажмите Слои >Импорт из файлов. Выберите, чтобы открыть исходное изображение до того, как вы отредактировали его с включенным фоном. Выберите изображение в верхней части окна «Слои» (нажмите F7, чтобы открыть) и нажмите кнопку Переместить слой вниз кнопка там. Затем размытые области переднего плана будут перекрывать фон, как показано ниже.

Эффект размытия при увеличении
Размытие при увеличении - это опция, которая применяет размытие в движении наружу от центральной точки изображения. Таким образом, этот эффект можно эффективно применить к изображениям с сильными точками фокусировки. Например, вы можете добавить его к фотографии цветка, как показано ниже.

Вы можете нажать Эффекты >Размывает > Размытие при увеличении , чтобы открыть окно, показанное на снимке ниже. Окно включает в себя маленькую миниатюру изображения. Щелкните левой кнопкой мыши и перетащите маленький крестик на этом эскизе, чтобы переместить положение размытия при увеличении в фокус на фотографии. Обычно лучше использовать эффект масштабирования ближе к центру фотографии.

Затем перетащите Сумма увеличения ползунок для настройки степени масштабирования. Перетащите ползунок этой полосы вправо, чтобы увеличить эффект масштабирования. Если вы перетащите ползунок примерно до значения 70, вы можете получить результат, более похожий на показанный ниже. Так что этот эффект, безусловно, может добавить фотографии намного больше энергии и жизненной силы.

Добавить радиальное размытие к фотографиям
В Радиальное размытие вариант - круговая версия более линейного эффекта размытия движения. Поэтому, если вы запечатлили объект на фотографии с более круглой траекторией, как вращающийся фейерверк на снимке ниже, это может быть хорошим эффектом для применения. Это может быть отличным эффектом для всего, что крутится.

Выбирать Эффекты > Размывает а также Радиальное размытие , чтобы открыть окно инструмента ниже. Во-первых, переместите центр эффекта в положение основного объекта на изображении, перетащив крестик на миниатюре. Или вы можете перетащить верхнюю и нижнюю центральные полосы, чтобы переместить их влево / вправо и вверх / вниз.

В окне также есть Угол круг для дальнейшей настройки эффекта. Чем выше значение угла, которое вы выбираете здесь, тем больше не в фокусе изображение. Если вы выберете более высокое значение, изображение будет полностью не в фокусе. Таким образом, вероятно, лучше не выбирать любое значение намного больше пяти, чтобы сохранить некоторую четкость на фотографии.

Добавление размытия точки фокусировки к изображениям
В Координатор опция размывает изображение вокруг центральной точки фокусировки, чтобы часть изображения оставалась в фокусе. Paint.NET не включает это в свои параметры по умолчанию, но вы можете добавить к нему подключаемый модуль Focal Point с этой страницы. Щелкните значок Zip на этой странице, чтобы сохранить сжатую папку. Затем распакуйте сжатую папку, открыв ее и выбрав в проводнике Извлечь все вариант. Распакуйте все плагины Paint.NET в папку Effects программного обеспечения.
Затем откройте Paint.NET и нажмите Эффекты >Размывает а также Координатор , чтобы открыть окно, показанное непосредственно ниже. Сначала выберите область изображения, которая будет оставаться в фокусе, перетащив два ползунка панели «Фокусная точка» влево и вправо. Перетащите Размер области фокусировки ползунок вправо, чтобы увеличить часть изображения, находящуюся в фокусе.

В Фактор размытия а также Предел размытия полоски регулируют степень размытия вокруг точки фокусировки. Перетащите обе полосы вправо, чтобы усилить эффект размытия изображения. Тогда вы можете получить результат, сопоставимый с приведенным ниже.

Эффект размытия фрагментов
В Фрагмент вариант - еще один интересный эффект размытия. При этом фрагменты изображения накладываются на оригинал. Таким образом, он эффективно размывает картинку с несколькими копиями изображения. Чтобы применить это редактирование, выберите Эффекты >Размывает а также Фрагмент , чтобы открыть окно инструмента.

В Количество фрагментов ползунок регулирует количество копий, наложенных на оригинал. Перетащите ползунок этой панели вправо, чтобы увеличить количество фрагментов.
Однако это никак не повлияет на картинку, если Расстояние ползунок находится в крайнем левом углу. Поэтому вам следует переместить ползунок этой полосы вправо, чтобы увеличить расстояние между фрагментами на фотографии. Тогда изображение будет все более размытым, как показано ниже.

Ниже этих опций также есть Вращение круг. Перетащите линию по кругу, чтобы настроить угол расположения фрагментов изображения. Например, значение 90 переместит фрагменты прямо вверх по фотографии.
Это лишь некоторые из эффектов размытия Paint.NET. С помощью этих параметров вы можете добавить к изображениям интригующие эффекты. Они отлично подходят для усиления иллюзии движения на фотографиях и для добавления немного изюминки к скучным фотографиям.