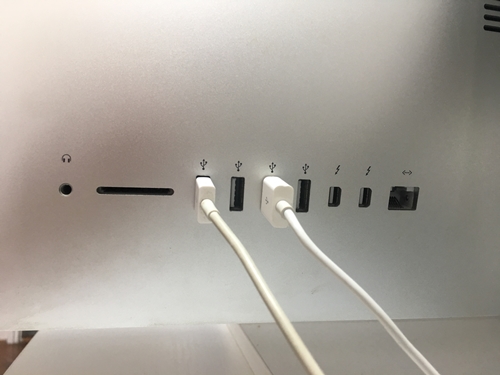Как использовать iMac в качестве монитора для ПК
IMac оснащен одним из лучших дисплеев на рынке, и если вам повезет иметь монитор Retina 4K, яркий экран, вероятно, сделает ваш рабочий процесс более приятным. Кроме того, вы можете использовать целевой режим отображения для подключения MacBook к iMac конца 2009 или середины 2010 года.

Но можно ли использовать Mac в качестве монитора ПК?
Сразу отвечу на вопрос - да, можно использовать ваш iMac в качестве монитора ПК. Однако вам понадобится совместимый iMac и ПК, а также специальный кабель / адаптер. Если на вашем Mac есть дисплей Retina, это невозможно.
Эта статья предоставит пошаговое руководство о том, как это сделать, а также обзор необходимого снаряжения. Без лишних слов, давайте приступим.
Как использовать iMac в качестве монитора ПК
Настроить iMac для использования в качестве монитора ПК намного проще, чем вы думаете, но это будет работать, только если у вас есть совместимая модель iMac и кабель.
Вот все, что вам нужно знать, чтобы подключить iMac к компьютеру.
Требования
Первое, что вам нужно сделать, это проверить, можно ли использовать ваш iMac в качестве дополнительного монитора. Взгляните на порты, и если ваш iMac оснащен портом Thunderbolt или Mini Display Port, его можно использовать в качестве монитора.
Однако не все так просто, поэтому обратите внимание на совместимые модели:
- 27-дюймовые iMac конца 2009 - середины 2010 года с портом Mini Display.
- IMac середины 2011 и 2014 годов с портом Thunderbolt
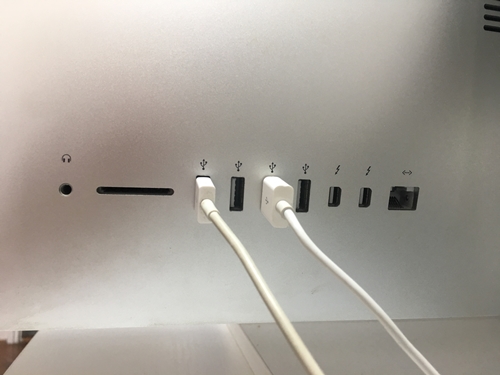
Некоторые другие модели (до конца 2014 г.) также могут использоваться в качестве дополнительного дисплея. Однако iMac с сетчаткой 5K, выпущенный в конце 2014 года, не поддерживает целевой режим отображения. Что касается других требований, вам также понадобится ПК с мини-дисплеем или портом Thunderbolt.
Если на вашем ПК нет этих портов, вы можете использовать порт HDMI или Display с подходящим адаптером. Например, вы можете использовать адаптер HDMI-Mini Display или адаптер Mini Display to Display Port. Конечно, также потребуется кабель Mini Display, Thunderbolt или HDMI.
Если вы не уверены в возрасте Mac, с которым работаете, его легко найти. Щелкните символ Apple в верхней части Mac и выберите «Об этом Mac». Затем просмотрите всплывающее окно для получения необходимой информации.
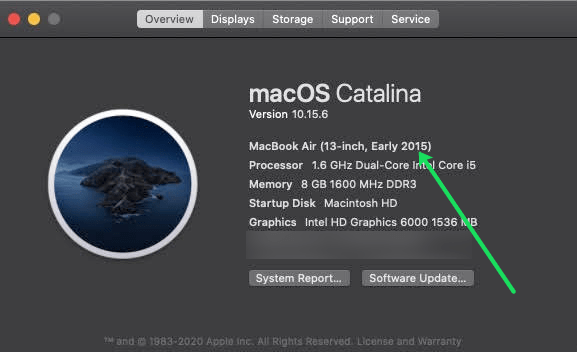 По этому снимку экрана сразу видно, что этот Mac работать не будет.
По этому снимку экрана сразу видно, что этот Mac работать не будет. Руководство по установке
Убедившись, что ваш Mac соответствует перечисленным выше критериям, можно приступить к настройке системы.
Шаг 1: Подключение кабелей
Выключите iMac и компьютер, затем вставьте кабель в порт Thunderbolt, HDMI или Display на вашем ПК. Затем подключите кабель к порту Thunderbolt или Mini Display на iMac.

Примечание: Если вы используете адаптер, сначала подключите кабель к адаптеру, а затем вставьте вилку в порт Mini Display / Thunderbolt на iMac.

Шаг 2: Режим отображения цели триггера
Включите iMac и компьютер, затем удерживайте Cmd + F2 или Cmd + Fn + F2 на клавиатуре iMac, чтобы активировать целевой режим отображения. Через несколько секунд вы сможете увидеть экран вашего ПК, отображаемый на iMac.
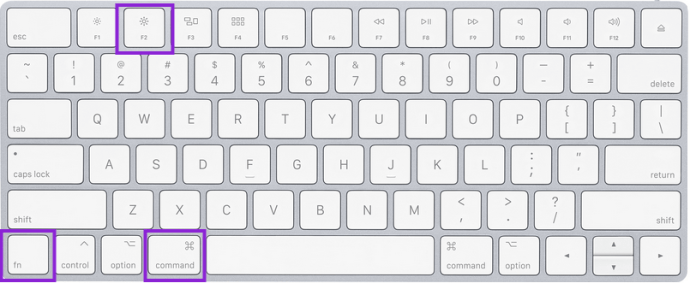
Проблемы с разрешением экрана
Для оптимального качества отображения важно правильно установить разрешение экрана.
Как правило, настройка вывода видео на 2560 x 1440 на вашем ПК должна соответствовать разрешению экрана старого iMac (2009, 2010, 2011 и некоторые модели 2014 года). Однако в 2014 году Apple представила дисплеи Retina с разрешением 4K в 27-дюймовой линейке. Эти iMac имеют собственное разрешение 5120 x 2880, что может быть трудно сопоставить, если вы используете ноутбук. Кроме того, целевой режим отображения может быть недоступен.
Если вы хотите проверить разрешение iMac, щелкните логотип Apple на панели задач, выберите «Об этом Mac» и выберите вкладку «Дисплеи».
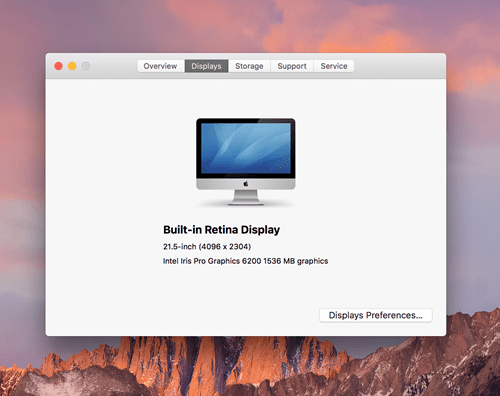
Примечание: Снимок экрана был сделан на iMac конца 2015 года.
Использовать iMac как второй дисплей

Независимо от модели iMac, его можно использовать в качестве второго экрана для вашего ПК. Другими словами, вы можете зеркально отобразить дисплей ПК на iMac, даже если это последняя версия 5K. Но вы должны знать, что iMac должен работать под управлением Windows 10 Home или Pro, чтобы трюк сработал.
Дополнительные инструкции Apple по запуску Windows на Mac через Boot Camp можно найти здесь.
Шаг 1
Убедитесь, что ваш iMac включен и работает под управлением Windows, а затем подключитесь к той же сети, что и ваш компьютер, через Ethernet или WiFi.
Зайдите в настройки Windows на своем iMac, выберите «Система» и выберите «Проецирование на этот компьютер» в строке меню слева.
Шаг 2
В разделе «Проецирование на этот компьютер» щелкните первое раскрывающееся меню и выберите «Доступен везде». Выберите «Только в первый раз» в разделе «Запрашивать проецирование на этот компьютер». «Требовать ПИН-код для сопряжения» необязательно. 'так что вы можете отключить эту опцию.
Убедитесь, что вы дали своему компьютеру имя в нижней части окна, особенно если у вас дома несколько компьютеров.
Шаг 3
Перейдите на компьютер и войдите в «Центр поддержки» в правом нижнем углу. Выберите плитку «Проект» и выберите «Подключиться к беспроводному дисплею».
ПК будет искать доступные дисплеи, и ваш iMac должен появиться в результатах. Щелкните iMac, и на вашем компьютере должны появиться оба дисплея.
Шаг 4
Возможно, вам придется зайти в «Настройки экрана» и изменить разрешение, чтобы оно было одинаковым на обеих машинах. Например, если вы зеркалируете на iMac 5K, разрешение 2560 x 1440 должно работать нормально, но это зависит от конкретной модели iMac и ПК, которые вы используете.
Заключение
Если у вас есть подходящие устройства и кабели / адаптеры, использовать iMac в качестве монитора ПК довольно просто.
Хотя у вас могут возникнуть трудности с подключением этих двух устройств, если определенные критерии не соблюдены, для тех, у кого есть подходящие кабели и установлен целевой режим отображения, вы можете использовать iMac в качестве монитора для ПК. Наличие двух мониторов может значительно упростить игры, работу и домашнюю работу, поэтому попробовать определенно стоит.
Вы пробовали использовать свой iMac в качестве монитора ПК? Поделитесь своими мыслями и опытом в комментариях ниже.