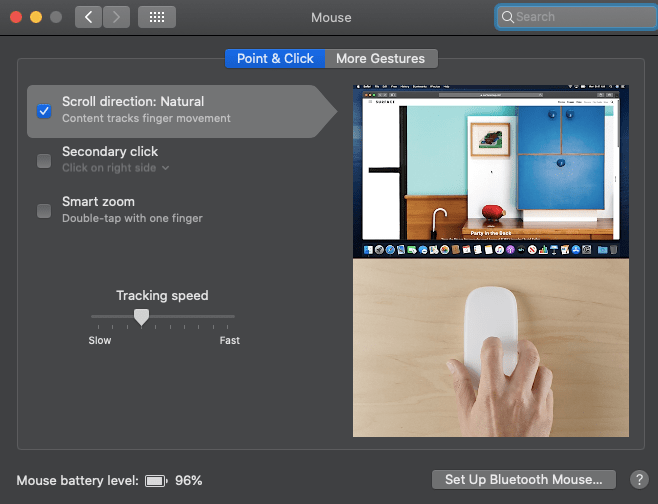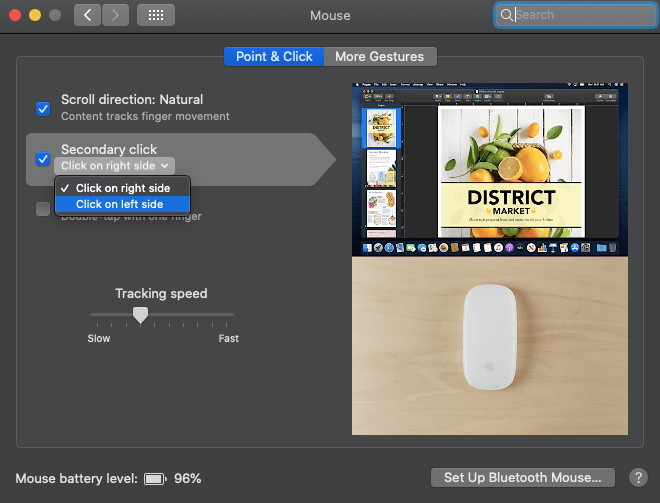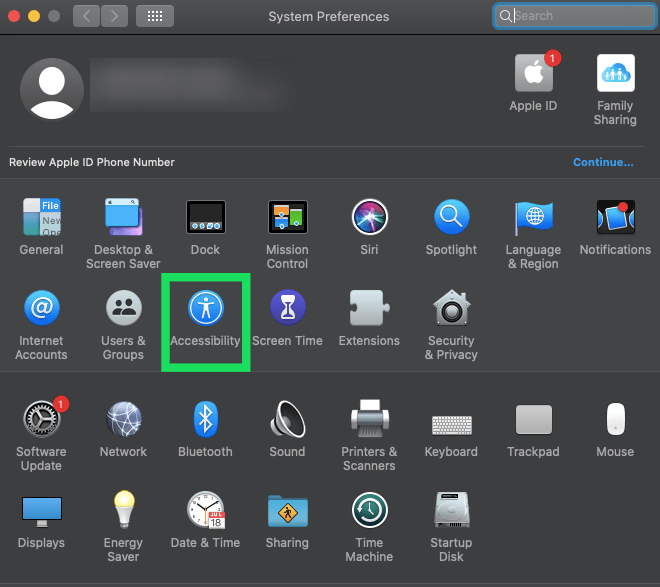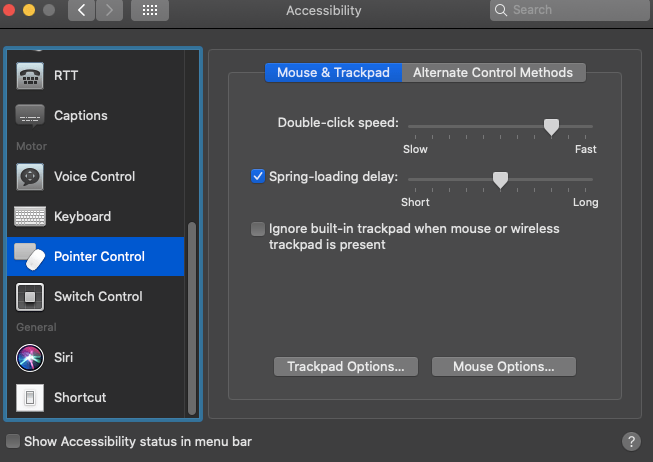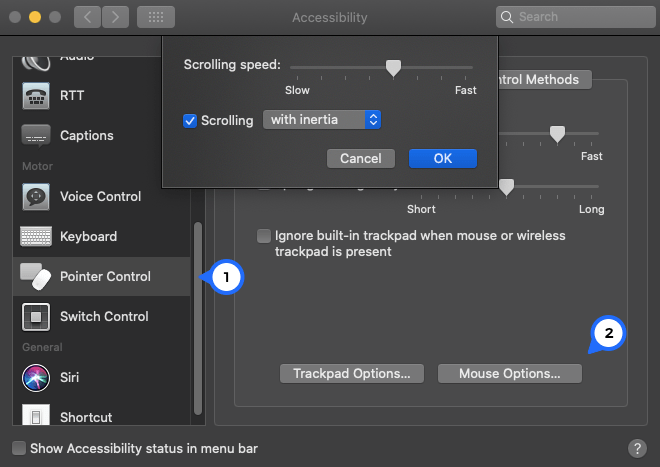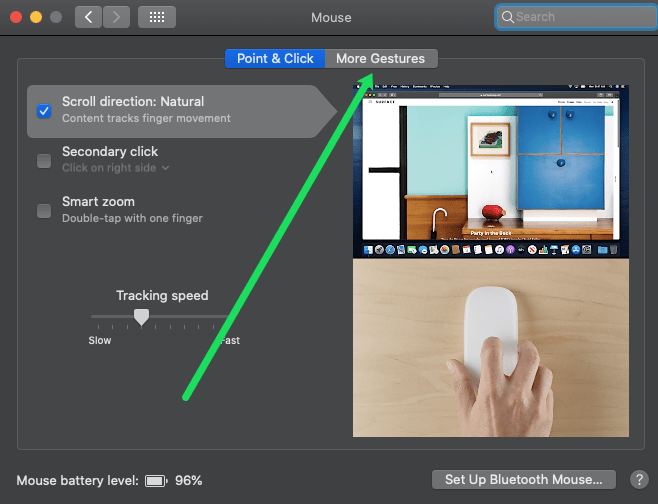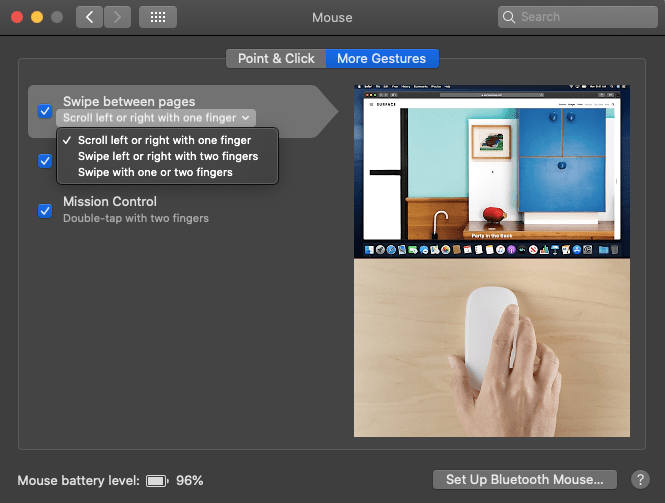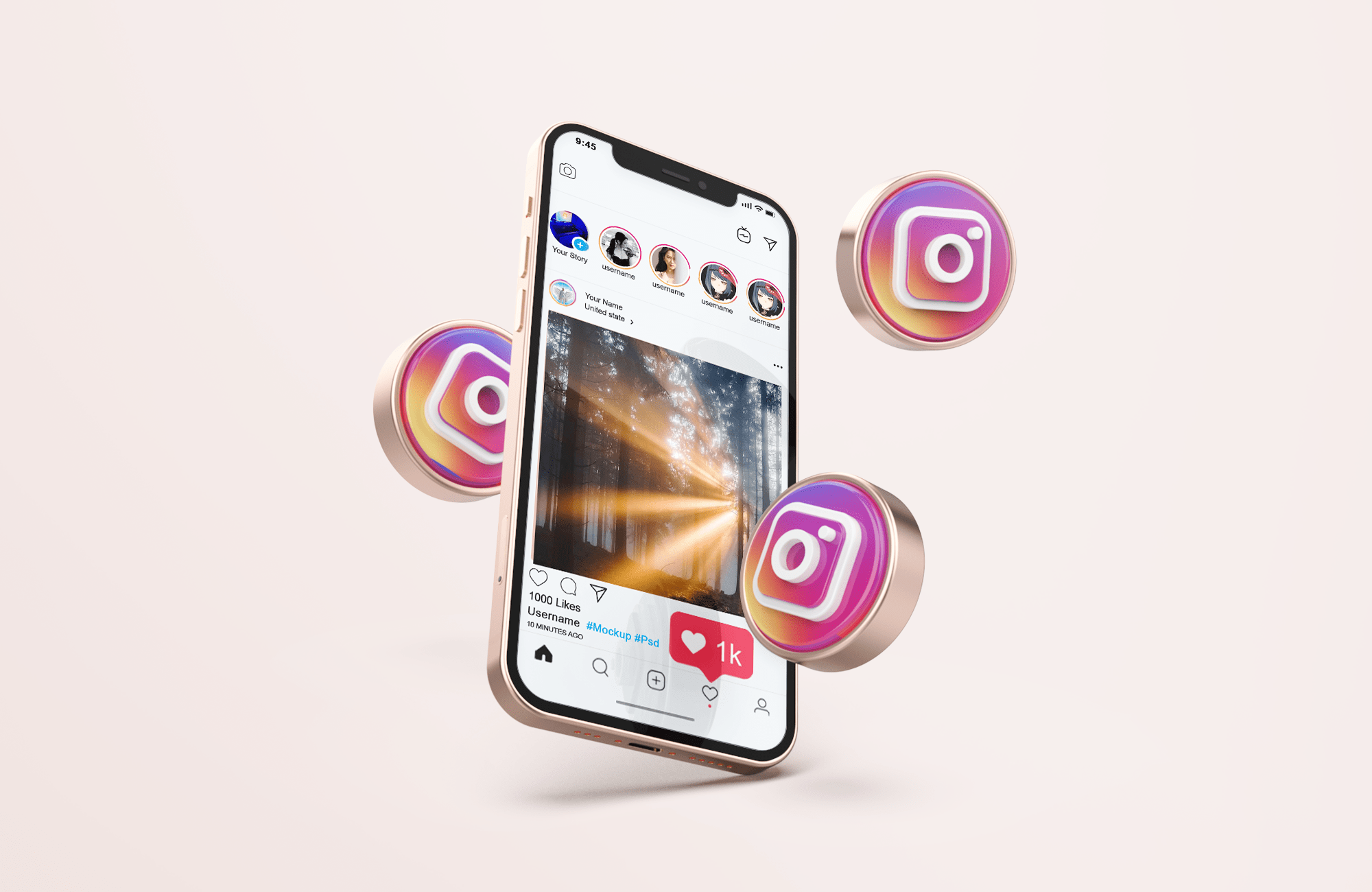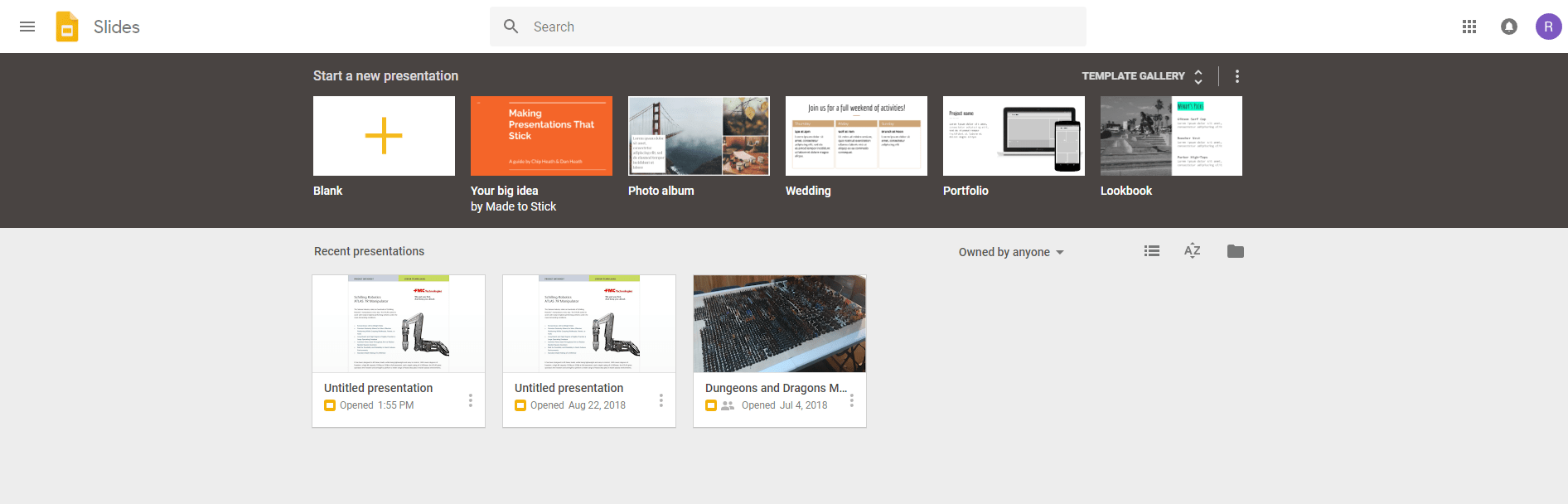Как настроить чувствительность мыши на MacBook
Пользователи MacBook любят внешний вид своих устройств. Все, что Apple кажется таким цельным и гладким. Но что произойдет, если ваша мышь Macbook станет слишком гладкой? Что ж, вы можете навести курсор на половину экрана, аккуратно пытаясь разместить его на крошечных значках системы, и полностью пропустить. Если это ваша ситуация, вы, скорее всего, разочарованы.

Некоторым людям нравится, чтобы их курсор двигался очень медленно, в то время как другим нравится устанавливать максимальную чувствительность. Все зависит от ваших привычек и от того, для чего вы используете мышь. Изменить чувствительность на вашем компьютере Mac очень просто. В этой статье вы узнаете, как это сделать, и сделаете некоторые другие настройки без каких-либо приложений.
Внесение изменений в мышь на Mac
Вы можете без особых хлопот изменить скорость мыши, направление прокрутки и скорость щелчка правой кнопкой мыши в операционной системе Mac. В macOS одна из самых простых в использовании настроек, и для ее изменения требуется всего несколько щелчков мышью. Вот что вам нужно сделать, чтобы настроить функции мыши:
- Щелкните значок Apple в верхнем левом углу экрана.
- В раскрывающемся меню выберите «Системные настройки».

- В появившемся окне выберите «Мышь».

- Щелкните «Point & Click», чтобы получить доступ к настройкам указателя мыши.
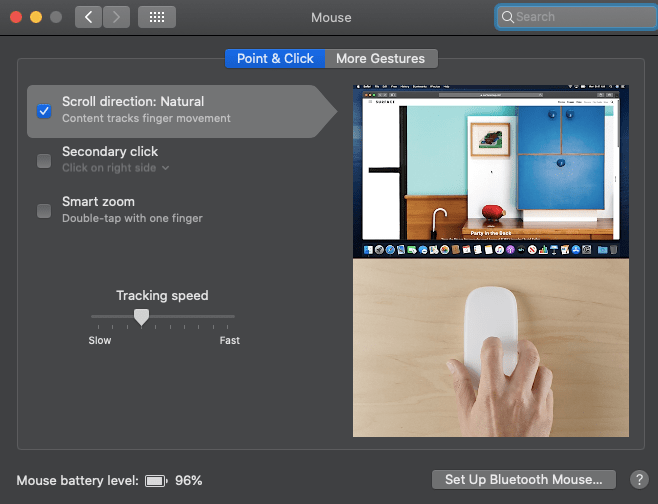
- Установите флажок «Направление прокрутки: естественное», если вы хотите, чтобы мышь следовала за направлением ваших пальцев.
- Второе поле «Вторичный щелчок» позволяет щелкнуть правой кнопкой мыши, поэтому отметьте и его.
- Щелкните маленькую стрелку чуть ниже «Вторичный щелчок», чтобы выбрать, какую кнопку мыши вы хотите использовать в качестве основной. Вы можете оставить все как есть или переключить две кнопки. Однако вы не можете сделать это с мышью сторонних производителей.
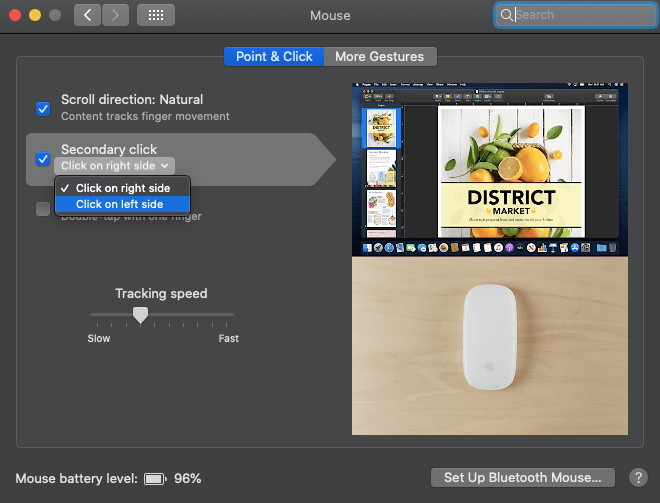
- Переместите ползунок «Скорость отслеживания» влево или вправо, чтобы установить скорость указателя мыши на экране. Вы почувствуете разницу в режиме реального времени, поэтому перемещайте его влево и вправо, пока не найдете нужную скорость.
Изменение скорости двойного щелчка
С помощью сверхбыстрой мыши иногда можно было случайно дважды щелкнуть что-нибудь. Вот почему вы можете уменьшить скорость двойного щелчка мыши. Вот что вам нужно сделать:
- Щелкните значок Apple в верхнем левом углу экрана.
- Снова выберите «Системные настройки» в раскрывающемся меню.

- Выберите «Специальные возможности» и прокрутите вниз, пока не увидите «Мышь и трекпад». Идите и выберите это.
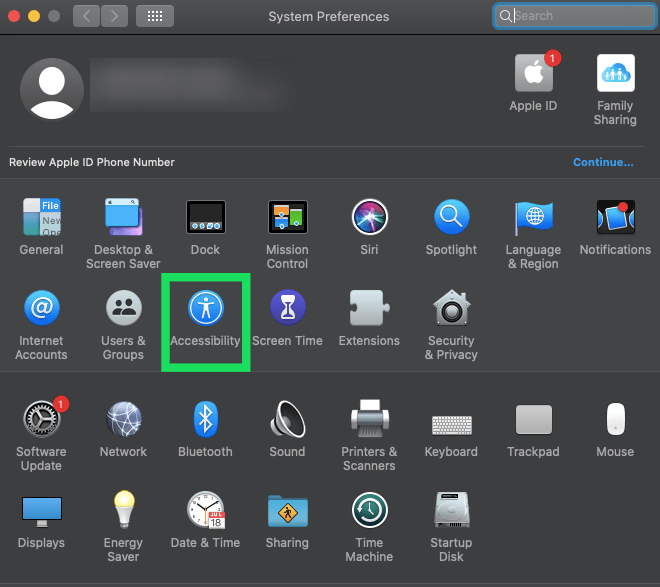
- Вы увидите ползунок «Скорость двойного щелчка», который очень похож на ползунок «Скорость отслеживания». Переместите его влево или вправо, чтобы увеличить или уменьшить скорость двойного щелчка. Когда ползунок установлен в крайнее левое положение, вам нужно будет подождать четыре секунды, пока второй щелчок не вызовет двойное нажатие. Это слишком медленно, но, эй, кому-то это может понравиться.
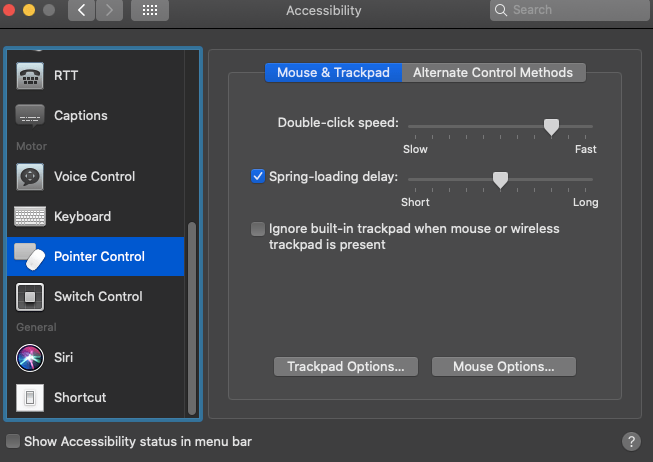
- Если вы хотите включить функцию, которая открывает файлы при наведении на них курсора, установите флажок рядом с ползунком «Задержка весенней загрузки» ».
- Перетащите ползунок, чтобы установить время зависания, которое запускает открытие файла. Опять же, левый медленнее, правый быстрее.
Изменение скорости прокрутки
Вы также можете установить скорость прокрутки мыши, если скорость по умолчанию вам не подходит. Делай это так:
- Откройте настройки специальных возможностей и нажмите «Управление указателем», как мы делали выше.
- Выберите «Параметры мыши».
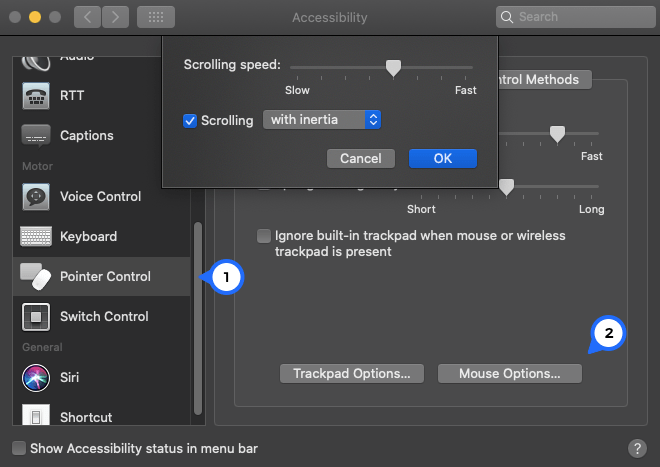
- Перетащите ползунок «Скорость прокрутки» влево и вправо, чтобы установить скорость прокрутки.
- Нажмите «ОК», когда вас устраивает скорость.
Изменение жестов волшебной мыши
Apple Magic Mouse обладает некоторыми уникальными функциями, присущими Mac OS. Функция жестов позволяет вам установить несколько уникальных жестов, которые могут помочь вам со всеми видами задач. Вот что вам нужно сделать:
- Щелкните значок Apple и выберите «Системные настройки» в раскрывающемся меню.

- Выберите «Мышь».

- Выберите «Еще жесты», чтобы увидеть все доступные параметры.
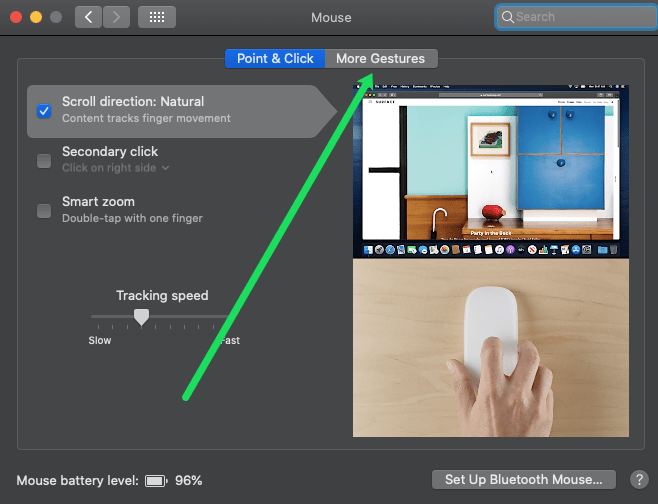
- Установите флажок «Листать между страницами», если вы хотите пролистывать или прокручивать страницы с помощью мыши. Вы можете выполнять прокрутку влево и вправо одним пальцем или проводить пальцем вправо и влево одним или двумя пальцами. Это означает, что вам придется удерживать нужную кнопку мыши, перемещая мышь, чтобы провести пальцем по экрану.
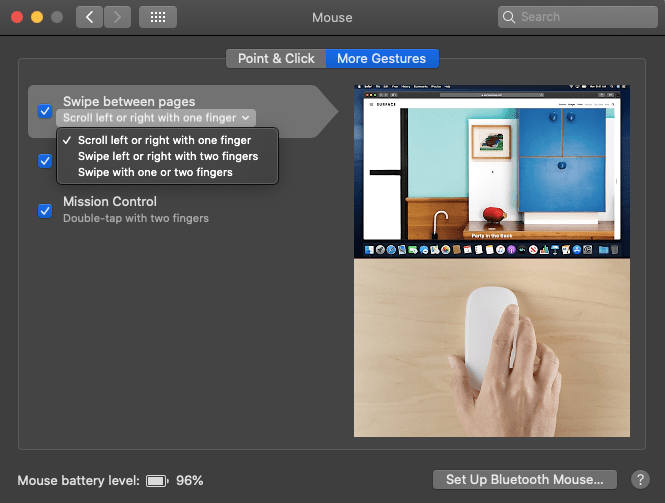
- Поле «Перелистывание между полноэкранными приложениями» позволяет одинаково переключаться между различными полноэкранными программами.
- Поле «Mission Control» дает вам возможность вызвать Mission Control легким касанием мыши.
Часто задаваемые вопросы
Как изменить настройки трекпада на моем MacBook?
Изменение настроек трекпада на MacBook очень похоже на приведенные выше инструкции, за исключением нескольких путей навигации. Когда вы откроете «Системные настройки», нажмите «Трекпад».

Отсюда вы можете получить доступ к функциям «Указать и щелкнуть», а также к функциям прокрутки и масштабирования или жестам. Изучите каждую вкладку, выбирая предпочтения, которые лучше всего соответствуют вашим потребностям.
Настройте свою волшебную мышь за секунды
Люди, которые проводят много времени за MacBook, часто думают, что чувствительность мыши по умолчанию слишком низкая, чтобы они могли делать что-то как можно быстрее. Если вы один из таких людей, простые шаги, описанные выше, позволят вам настроить Magic Mouse в соответствии с вашими потребностями и убедиться, что вы соответствуете своим потребностям.
Есть ли у вас какие-либо другие советы и хитрости Magic Mouse, которые, по вашему мнению, могут помочь другим пользователям MacBook? Если да, поделитесь ими с сообществом TechJunkie в комментариях ниже.