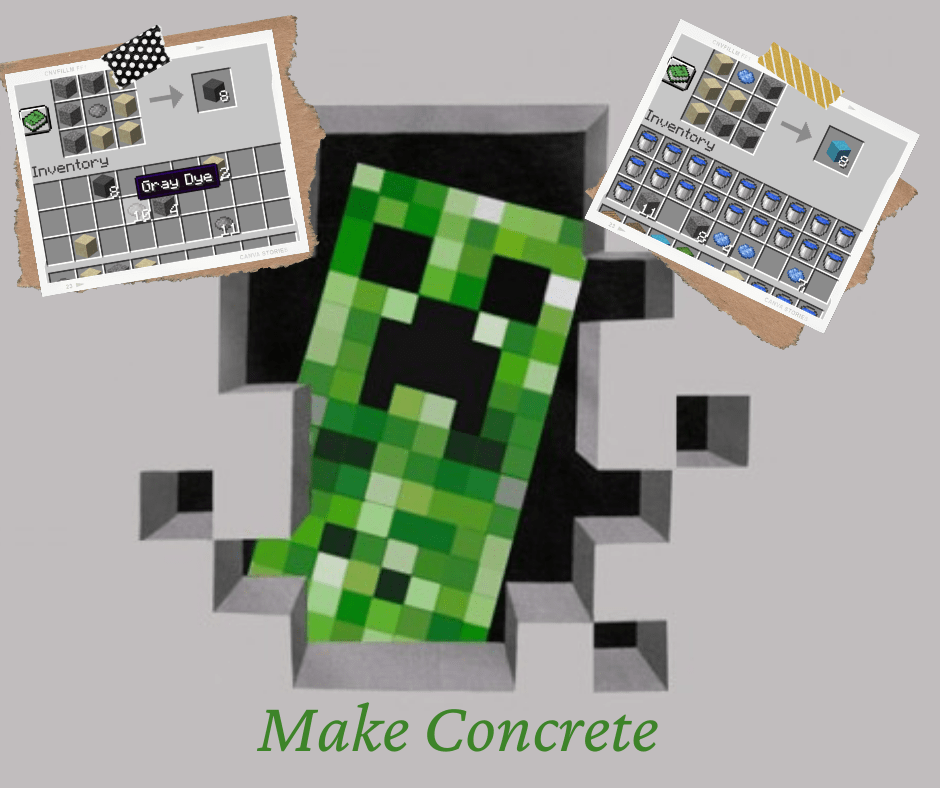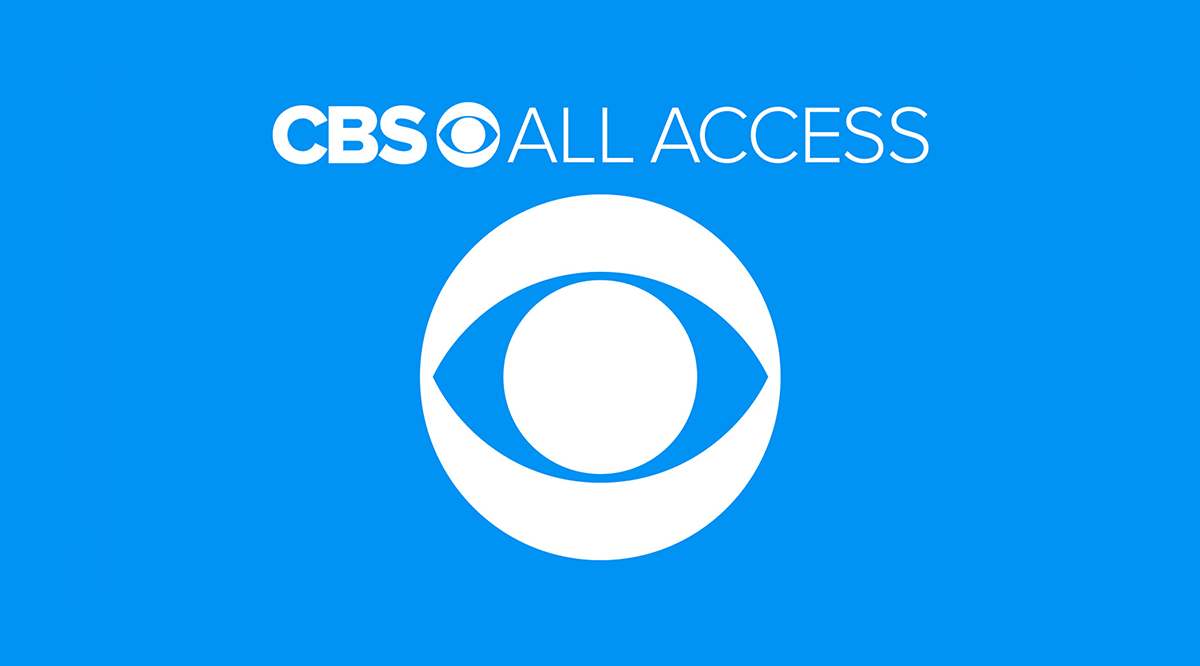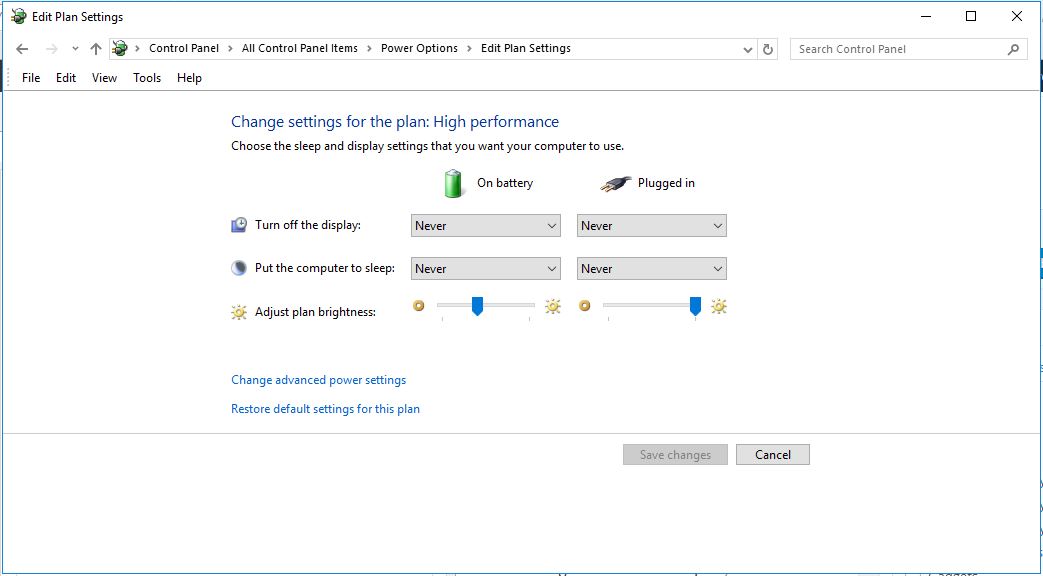Как разрешить Chrome доступ к вашей камере
Различные приложения должны будут использовать вашу камеру и / или микрофон для определенных действий. Возможно, когда-то в прошлом вам предлагали разрешить этот доступ. Chrome здесь не исключение. Некоторым сайтам и веб-страницам необходимо будет использовать микрофон и камеру, пока вы используете Chrome.

Разрешить Chrome доступ к вашей камере просто и относительно несложно. Тем не менее, никто не может вас винить, если вы испытываете трудности. Имея это в виду, вот как разрешить Chrome доступ к вашей камере.
Как разрешить доступ к камере Chrome на ПК или Mac
Независимо от того, являетесь ли вы пользователем macOS или Windows, доступ Chrome к камере осуществляется одинаково - через приложение Chrome. Раньше приложения Chrome для ПК и Mac имели определенные различия, но теперь они абсолютно идентичны. Вот как разрешить доступ к камере / микрофону на вашем ПК или Mac.
Самый простой способ сделать это - просто подтвердить при появлении запроса. Откройте Chrome и перейдите на веб-сайт, которому требуется доступ к микрофону или камере. В тот момент, когда вас спросят, выберите Разрешить для микрофона и камеры.
Сайты, на которых вы разрешили использование камеры / микрофона, могут записывать, пока вы находитесь на сайте. Однако в тот момент, когда вы меняете вкладки или начинаете использовать другое приложение, страница прекращает запись. Сайты, которые вы заблокировали, не смогут записывать с помощью вашей камеры или микрофона.
Если вы случайно заблокировали использование камеры / микрофона на определенном веб-сайте, когда вам было предложено, вам не будет предложено снова разрешить / заблокировать. Сайту автоматически будет отказано в доступе к вашему микрофону или камере. Тем не менее, вы можете изменить эти настройки.
Нажмите на значок «Меню».
Откройте браузер Chrome и перейдите к трехточечному значку.

Нажмите «Настройки».
Во всплывающем меню выберите «Настройки».

Нажмите «Настройки сайта».
На вкладке «Настройки» выберите «Настройки сайта».

Коснитесь «Камера».
Перейдите к камере или микрофону на следующем экране. Здесь вы можете отключить опцию Спрашивать перед доступом. Однако, если вы заботитесь о своей конфиденциальности, вы захотите, чтобы эта функция была включена.

Если вы когда-либо блокировали доступ веб-сайта к вашему микрофону или камере, они должны быть в списке блокировки. Чтобы удалить их из этого списка, щелкните значок корзины справа от записи. Теперь, когда вы снова посетите указанный веб-сайт, вам будет предложено разрешить ему использовать ваш микрофон / камеру. На этот раз нажмите Разрешить.
Или щелкните веб-сайт в списке блокировки. Затем перейдите к Камера / Микрофон в списке разрешений. Выберите Разрешить вместо Блокировать, и сайту будет разрешен доступ к вашей камере или микрофону.
Как разрешить доступ к камере Chrome на устройстве iOS
Как и на компьютере, как только вы перейдете на веб-сайт, которому требуется доступ к камере / микрофону, вам будет предложено разрешить или заблокировать доступ. Точно так же, как на устройстве ПК / Mac, если вы заблокируете доступ к камере / микрофону, вам не будет предложено сделать это автоматически.
Если вы хотите разрешить Chrome доступ к камере или микрофону:
Перейдите в раздел «Конфиденциальность» в приложении «Настройки».

Коснитесь «Камера».
Найдите и выберите камеру из списка. Если вы когда-либо блокировали доступ камеры к Chrome, вы найдете запись Chrome в списке.

Включите настройку Chrome
Поверните переключатель, чтобы Chrome получил доступ к вашей камере. То же самое и с вашим микрофоном.

Как разрешить доступ к камере Chrome на устройстве Android
Как и в случае с устройствами iOS, устройствам Android также требуются разрешения камеры / микрофона для Chrome. Это очень просто. В тот момент, когда Chrome потребуется использовать вашу камеру или микрофон, вам будет предложено разрешить или заблокировать это. Если вы позволите, у вас все хорошо. Если вы заблокировали его, вам больше не будет предложено разрешить / заблокировать его. Это приведет к тому, что вы не сможете использовать свою камеру / микрофон на веб-сайтах, которым требуется доступ.
Конечно, есть способ изменить это, и он очень похож на метод с iOS. Однако расположение этих настроек может отличаться от устройства к устройству, когда дело касается Android. Вот пример, который может быть уникальным для некоторых моделей. Однако принцип очень похож на все устройства Android.
Зайдите в приложение "Настройки".

Нажмите на настройки конфиденциальности
Перейдите к защите конфиденциальности или аналогичному подразделу.

Выберите Все разрешения.

Коснитесь «Камера».
В следующем списке выберите Камера или Микрофон. Вы увидите список приложений, которым разрешен доступ, и список приложений, которым вы запретили доступ к камере / микрофону.

Коснитесь «Chrome».
Выберите Chrome из списка.

Нажмите «Разрешить».
Затем, если вы хотите разрешить Chrome доступ к камере или микрофону, измените настройку на Разрешить.

Вернитесь назад, и изменения будут применены.
Однако на моделях Android, в отличие от устройств iOS, вы можете разрешить или заблокировать доступ камеры / микрофона к определенным веб-сайтам, как на ПК и Mac. Сделать это:
Откройте настройки в Chrome
Запустите приложение Chrome и перейдите к трехточечному значку.

Нажмите «Настройки».
Коснитесь его, а затем выберите «Настройки».

Нажмите «Настройки сайта».
Перейдите в настройки сайта.

Коснитесь «Камера».
Перейти к камере или микрофону.

Включить доступ к камере
Нажмите, чтобы включить или отключить доступ.

Если в списке заблокированных есть сайт, коснитесь его, перейдите в раздел Доступ к камере / микрофону и выберите Разрешить.
Кроме того, пользователи Android могут нажать на опцию «Приложения» в настройках своего устройства и перейти непосредственно в Chrome, чтобы разрешить доступ к камере и микрофону.
Дополнительный FAQ
Будет ли микрофон активирован одновременно с камерой?
Ну, это зависит от потребностей сайта / страницы. Если для страницы, которую вы посещаете, требуется только доступ к камере, это означает, что ваше устройство не будет использовать функцию микрофона. То же самое и наоборот. Однако некоторые веб-сайты будут использовать оба, и в этом случае микрофон будет активирован одновременно с вашей камерой. Это, конечно, при условии, что вы ранее разрешили доступ к микрофону / камере.
Как узнать, включена ли моя камера?
Некоторые устройства, как правило, имеют светодиодный индикатор, который указывает, когда ваша камера включена. Однако на большинстве мобильных устройств эта функция отсутствует. К сожалению, нет простого способа проверить, включена ли ваша камера с такими устройствами. К тому же более изощренный киберпреступник все равно найдет способ выключить светодиодный индикатор. Лучше всего здесь проконсультироваться со специалистом по онлайн-безопасности. Блокировка доступа к подозрительным приложениям / сайтам также является отличной идеей.
Как запретить доступ к камере с указанных выше устройств?
Как объяснялось выше, запрет или блокировка доступа к приложениям и веб-сайтам работает аналогичным образом, чтобы разрешить их. Параметры блока, как правило, очень близки с точки зрения компьютерной логики к разрешенным параметрам. Просто обратитесь к приведенному выше руководству, и вы увидите, как запретить доступ к камере и микрофону на вышеупомянутых устройствах.
Следует ли доверять Chrome доступ к камере?
Имейте в виду, что, хотя Chrome определенно является надежным и уважаемым приложением, он по-прежнему остается интернет-браузером. Chrome попытается заблокировать или хотя бы предупредить вас о подозрительных веб-сайтах, но вы по-прежнему в значительной степени сами по себе. Если вы используете iOS Chrome, возможно, вам лучше полностью заблокировать доступ к камере (и микрофону) в Chrome.
Если вы являетесь пользователем Android или открываете Chrome со своего компьютера, вы можете выбрать, какие веб-сайты вы хотите заблокировать, а какие - разрешить.
Тем не менее, как скажет вам любой профессионал в области онлайн-безопасности, вы не должны никому доверять в Интернете.
Разрешение доступа Chrome к вашей камере
Как видите, доступ камеры к Chrome стал простым и понятным, независимо от того, какое устройство вы используете. Что касается разрешений камеры / микрофона, вы получаете те же параметры в Windows, macOS и Android OS. Однако, как пользователь iOS, вы можете захотеть полностью ограничить доступ, поскольку нет способа разрешить определенные веб-сайты, заблокировав другие.
Удалось ли вам разрешить Chrome доступ к камере / микрофону на вашем устройстве? Вы столкнулись с трудностями? Есть какие-нибудь неприятные моменты по поводу Chrome в этом отделе? Не стесняйтесь сообщить нам, присоединившись к обсуждению в разделе комментариев ниже. Все сообщество будет более чем счастливо поговорить с вами.