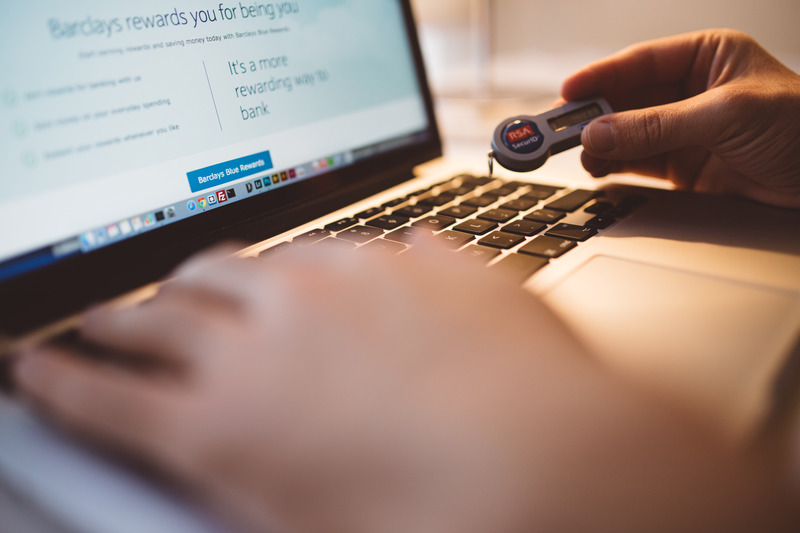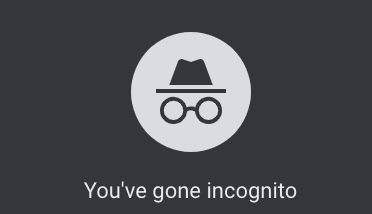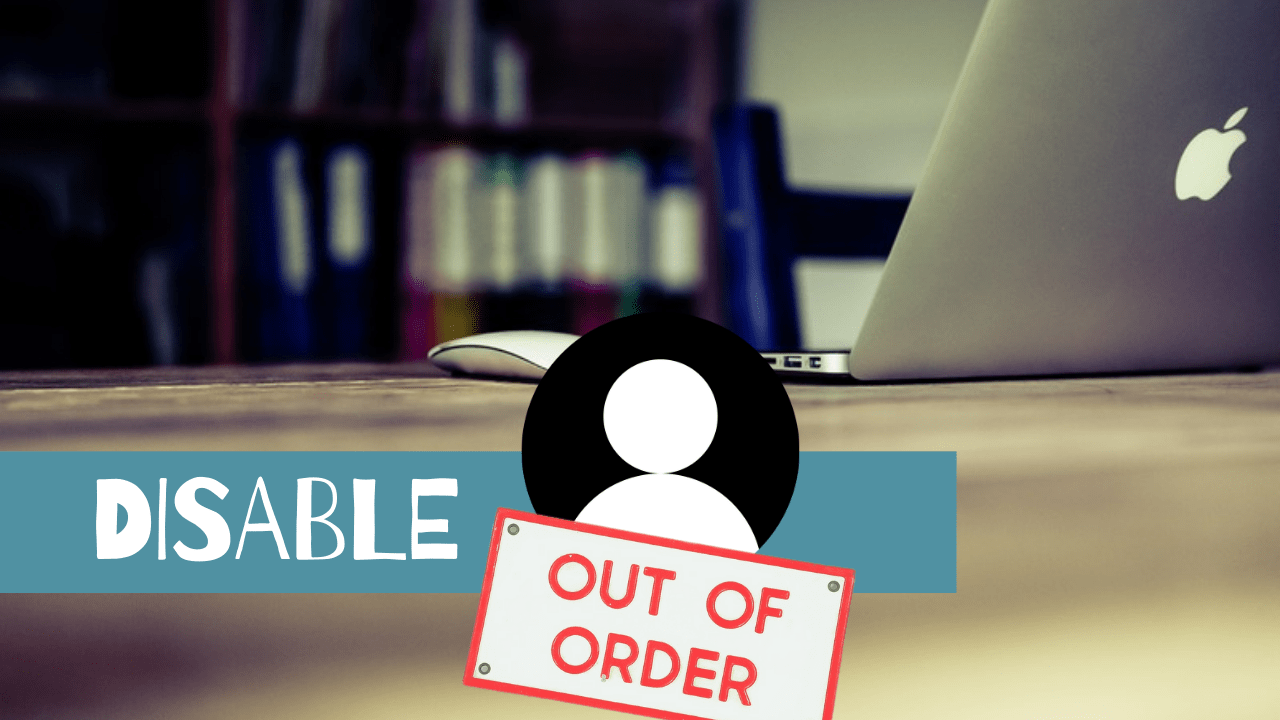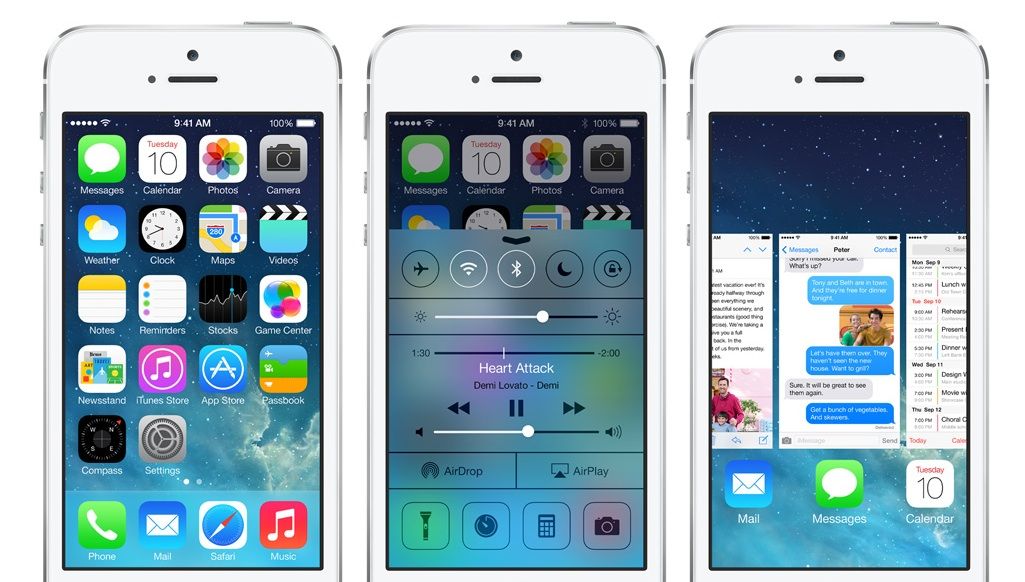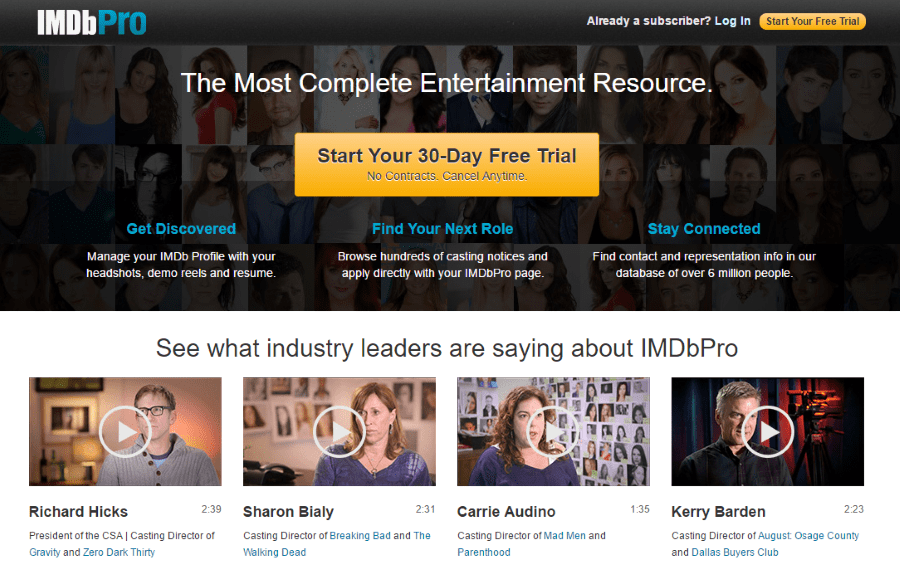Как запланировать встречу в Google Meet в будущем
С помощью Google Meet гигант поисковых систем стремится сблизить своих пользователей. Еще неизвестно, сможет ли он конкурировать с Zoom. Но одно можно сказать наверняка: Google Meet - это сила, с которой нужно считаться.

В этой статье описывается планирование будущих встреч и даются пошаговые инструкции для различных устройств. Мы также предоставим дополнительную информацию, чтобы помочь вам в полной мере воспользоваться этой услугой.
Краткая информация перед началом работы
Google Meet, дочерняя компания Google Hangouts, представляет собой бесплатную услугу, доступную для всех, кто использует Google G Suite. По сути, вам просто нужна учетная запись Gmail для входа в службу видеоконференцсвязи.

Чтобы получить доступ к Google Meet, нажмите значок Google Apps (девять маленьких точек перед вашим аватаром) и выберите соответствующий значок. Но вы не можете запланировать будущую встречу через сам сервис. Продолжайте читать, чтобы узнать, как это сделать.
Как запланировать встречу в Google на Mac или ПК
Методика планирования встречи одинакова на ПК и Mac. Фактически, даже не имеет значения, какой браузер вы используете, если вы вошли в свою учетную запись Google. Чтобы дать вам подсказку; вы планируете встречу через календарь Google. Вот необходимые шаги.

Быстрое примечание: В следующих разделах предполагается, что вы уже вошли в свою учетную запись Google.
- В браузере нажмите Google Apps и выберите Google Calendar.
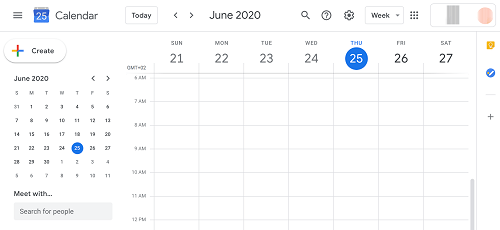
Оказавшись внутри, вы увидите большую кнопку «Создать» в верхнем левом углу экрана. Нажмите на нее, чтобы начать настройку встречи.
- После этого вы делаете все планирование и добавляете участников через одно всплывающее окно / форму.
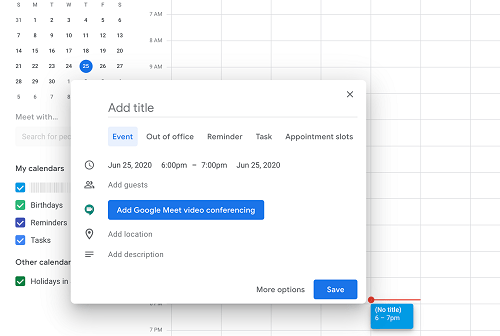 Начните с добавления заголовка к встрече, и, поскольку это мероприятие, вы можете оставить эту настройку как есть. Затем перейдите в раздел времени и измените время и дату в соответствии с вашими потребностями.
Начните с добавления заголовка к встрече, и, поскольку это мероприятие, вы можете оставить эту настройку как есть. Затем перейдите в раздел времени и измените время и дату в соответствии с вашими потребностями.Здесь нет никаких ограничений - вы можете назначить встречу через пять лет в любое время. Конечно, это применимо до тех пор, пока в этот временной интервал не будет другой встречи.
- Перейдите в раздел «Добавить гостей», вы можете сделать это, введя имя или адрес электронной почты человека. Первое применяется, если вы добавляете других пользователей G Suite.
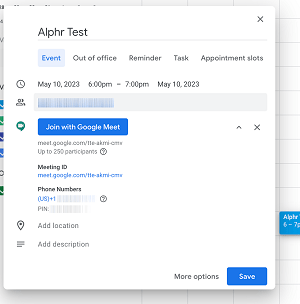 Google позволяет добавить до 250 участников. Это может быть очень полезно, если вы используете сервис для онлайн-курсов или веб-семинаров с большим количеством посетителей.
Google позволяет добавить до 250 участников. Это может быть очень полезно, если вы используете сервис для онлайн-курсов или веб-семинаров с большим количеством посетителей.В конце концов, нажмите кнопку «Добавить видеоконференцсвязь Google Meet», чтобы сгенерировать сведения о встрече. Если вы пропустите это действие, вы создадите базовое событие, а не встречу.
Еще одна важная вещь - это информация о встрече, доступ к которой можно получить, щелкнув стрелку вниз рядом с «Присоединиться с помощью Google Meet». Информация включает идентификатор встречи, PIN-код и номер телефона.
- Наконец, у вас есть возможность добавить местоположение и описание. Добавление места излишне из-за характера этих встреч. Но добавление описания может быть полезно для обозначения тем или самой встречи.
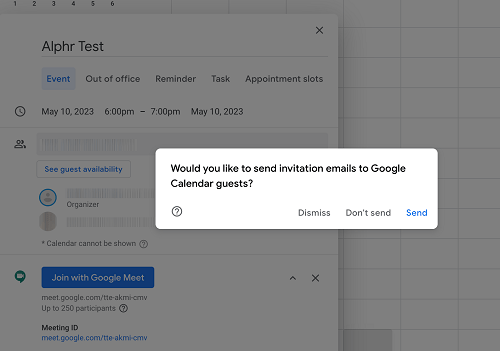 После этого проверьте сведения о встрече, чтобы убедиться, что все прошло, и нажмите кнопку «Сохранить». Последний шаг - разослать участникам электронные письма с приглашениями, и желательно не пропускать этот шаг.
После этого проверьте сведения о встрече, чтобы убедиться, что все прошло, и нажмите кнопку «Сохранить». Последний шаг - разослать участникам электронные письма с приглашениями, и желательно не пропускать этот шаг.В тот момент, когда вы нажмете «Отправить», участники получат электронное письмо со всеми деталями встречи. Кроме того, у них есть возможность добавить его в свой календарь и подтвердить участие.
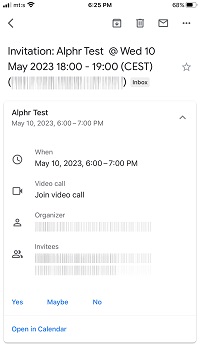 Примечание: Если вы планируете встречу с помощью корпоративной электронной почты, будет промежуточный шаг для подтверждения добавления участников за пределами вашей организации. И вы должны получить электронное письмо об участниках, подтвердивших свое присутствие.
Примечание: Если вы планируете встречу с помощью корпоративной электронной почты, будет промежуточный шаг для подтверждения добавления участников за пределами вашей организации. И вы должны получить электронное письмо об участниках, подтвердивших свое присутствие.
Как запланировать встречу Google в приложении для iPhone и Android
Чтобы запланировать будущую встречу через смартфон, вам понадобится приложение Google Calendar. В этой статье предполагается, что вы установили приложение и вошли в него.
Интерфейс приложения и метод планирования одинаковы независимо от операционной системы. Итак, мы представим вам одно краткое руководство для Android и iOS.
Шаг 1
Откройте главное окно Календаря Google и нажмите на большой значок плюса в правом нижнем углу экрана.

Это действие позволяет вам запланировать новое событие, почти так же, как вы это делаете на рабочем столе.
Шаг 2
Нажмите на значок события в правом нижнем углу экрана и заполните форму с данными встречи.

Как и в версии браузера, вы можете добавлять заголовок, участников, устанавливать время и дату и многое другое. Опять же, ключевое действие - нажать «Добавить видеоконференцсвязь», чтобы запланировать встречу и сгенерировать данные доступа.
Шаг 3
После этого нажмите «Сохранить» в правом верхнем углу экрана, и все готово. Преимущество метода планирования в мобильном приложении заключается в том, что вы также можете устанавливать напоминания непосредственно перед началом собрания.
Примечание: У вас есть возможность сразу запланировать и начать встречу через мобильные приложения. Подробное руководство по этому поводу находится в разделе часто задаваемых вопросов.
Дополнительный FAQ
Настройка мероприятия / встречи Google Meet - это прогулка по парку. Кроме того, логика, лежащая в основе методов планирования, практически одинакова независимо от используемого вами устройства. Тем не менее, у Google Meet есть много хитростей в рукаве.
Могу ли я сразу начать встречу?
Да, вы можете, и есть три способа сделать это - через Gmail, приложение для смартфонов Google Meet или веб-клиент. Вот что вам нужно сделать.
Метод Gmail
Войдите в свою учетную запись Gmail через браузер и нажмите «Начать встречу». Эта опция находится в разделе «Встреча» в левой части экрана. Действие приведет вас прямо к камере и предварительному просмотру звука, а также сгенерирует сведения о встрече, включая идентификатор, номер телефона и PIN-код.
Нажмите кнопку «Присоединиться сейчас», и вы войдете в собрание как создатель. Затем вы находитесь в окне «Добавить других» и вам нужно указать контактные данные (имя пользователя или адрес электронной почты) других участников.

После того, как вы разошлите приглашения, остается только подождать, пока к ним присоединятся другие.
Приложение Google Meet для смартфонов
Несмотря на то, что вы не можете запланировать встречу через приложение, вы можете начать ее, как только войдете в систему.

Если вы пользователь iPhone, воспользуйтесь меню быстрого доступа, нажмите и удерживайте приложение Google Meet и выберите «Начать новую встречу». Программа немедленно генерирует сведения о встрече, и появляется всплывающее окно «Поделиться информацией о присоединении».

Нажмите на вышеупомянутую опцию, чтобы поделиться информацией, и выберите метод обмена. Помимо отправки информации по электронной почте, у вас также есть возможность отправить ее в виде SMS или через другие приложения для обмена сообщениями.
Веб-клиент
Как указано, вы сразу же начинаете встречу через веб-клиент, как и в любом другом случае. Но не помешает сделать быстрый обзор необходимых шагов.
Получив доступ к Google Meet через приложение браузера, нажмите кнопку «Присоединиться или начать собрание». И в следующем окне вам нужно ввести свой ник. Если вы вводите встречу, введите код встречи вместо своего псевдонима.

Чтобы присоединиться к встрече, нажмите кнопку «Присоединиться», и вы увидите всплывающее окно с подробностями встречи. Это также место, где можно начать добавлять других участников. В общем, все готово, и вам просто нужно дождаться, пока другие не запрыгнут на борт.
Как присоединиться к встрече Google Meet
Присоединиться к встрече можно четырьмя способами - через Gmail, мобильные приложения, Календарь Google или веб-клиент. Вот краткие руководства.
Календарь
Получите доступ к календарю, перейдите к заданному событию и нажмите или коснитесь «Присоединиться с помощью Google Meet». Необходимые действия такие же, когда вы присоединяетесь к встрече через мобильное приложение Календарь.
Gmail
Находясь в Gmail, нажмите «Присоединиться к встрече» и введите или скопируйте код встречи в соответствующее поле.

Веб-клиент
Нажмите «Присоединиться или начать встречу», введите код встречи, и вы сразу же на ней.

Примечание: Если вы хотите начать встречу через веб-клиент, вам не нужно вводить псевдоним - поле можно оставить пустым.
Мобильные приложения
Запустите приложение, выберите «Введите код встречи», введите код и нажмите кнопку «Присоединиться к встрече». Если вы пользователь iPhone, нажмите на приложение, чтобы получить быстрый доступ к параметрам, потому что это быстрее.
Приятного общения
Легкость использования и простота - одни из основных достоинств Google Meet. Кроме того, это приложение для видеоконференцсвязи в полной мере использует G Suite для беспрепятственного доступа и планирования. И здорово, что вы можете начать встречу на своем компьютере, а затем мгновенно переключиться на мобильный.
Как часто вы проводите встречи через Google Meet? Вы использовали какое-либо другое приложение для видеоконференцсвязи? Каким был ваш опыт? Дайте нам свои два цента в разделе комментариев ниже.

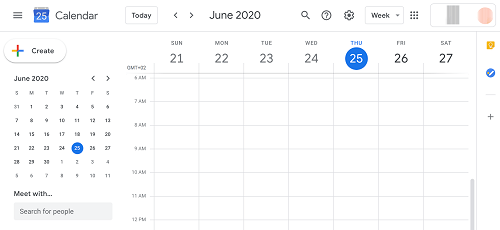
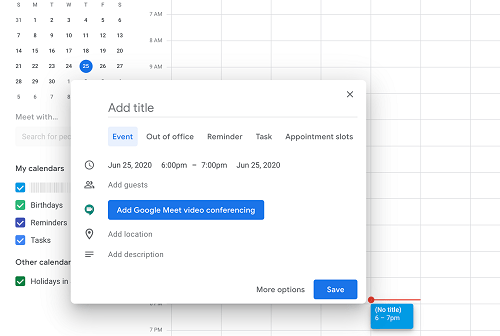 Начните с добавления заголовка к встрече, и, поскольку это мероприятие, вы можете оставить эту настройку как есть. Затем перейдите в раздел времени и измените время и дату в соответствии с вашими потребностями.
Начните с добавления заголовка к встрече, и, поскольку это мероприятие, вы можете оставить эту настройку как есть. Затем перейдите в раздел времени и измените время и дату в соответствии с вашими потребностями.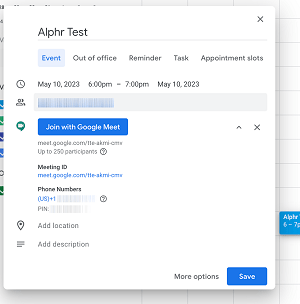 Google позволяет добавить до 250 участников. Это может быть очень полезно, если вы используете сервис для онлайн-курсов или веб-семинаров с большим количеством посетителей.
Google позволяет добавить до 250 участников. Это может быть очень полезно, если вы используете сервис для онлайн-курсов или веб-семинаров с большим количеством посетителей.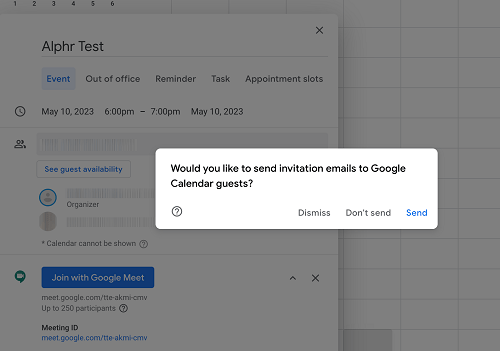 После этого проверьте сведения о встрече, чтобы убедиться, что все прошло, и нажмите кнопку «Сохранить». Последний шаг - разослать участникам электронные письма с приглашениями, и желательно не пропускать этот шаг.
После этого проверьте сведения о встрече, чтобы убедиться, что все прошло, и нажмите кнопку «Сохранить». Последний шаг - разослать участникам электронные письма с приглашениями, и желательно не пропускать этот шаг.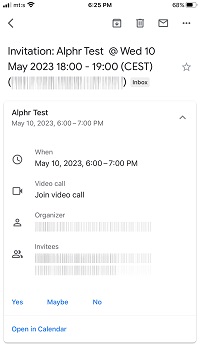 Примечание: Если вы планируете встречу с помощью корпоративной электронной почты, будет промежуточный шаг для подтверждения добавления участников за пределами вашей организации. И вы должны получить электронное письмо об участниках, подтвердивших свое присутствие.
Примечание: Если вы планируете встречу с помощью корпоративной электронной почты, будет промежуточный шаг для подтверждения добавления участников за пределами вашей организации. И вы должны получить электронное письмо об участниках, подтвердивших свое присутствие.