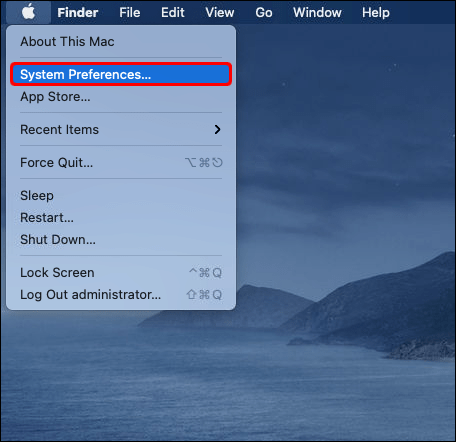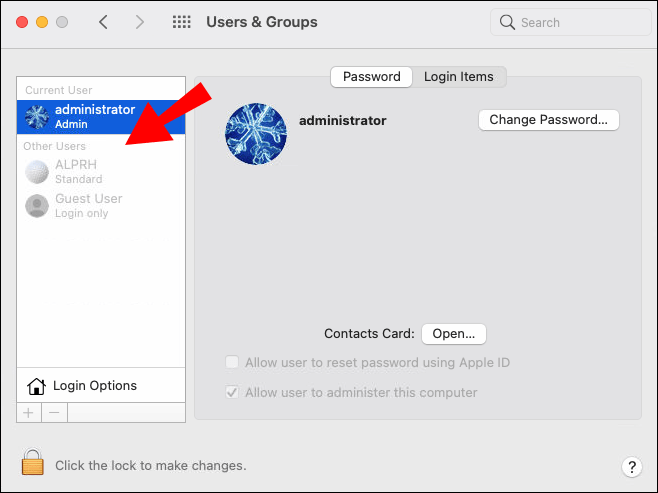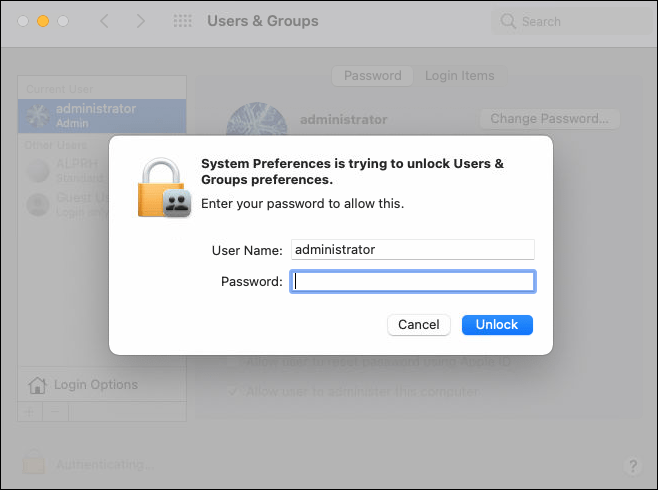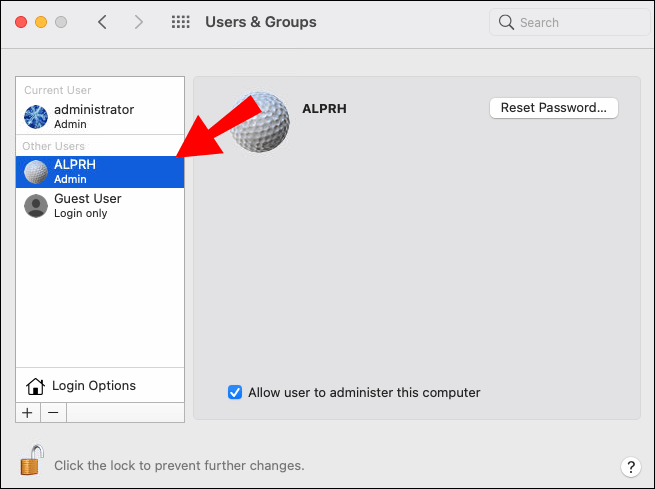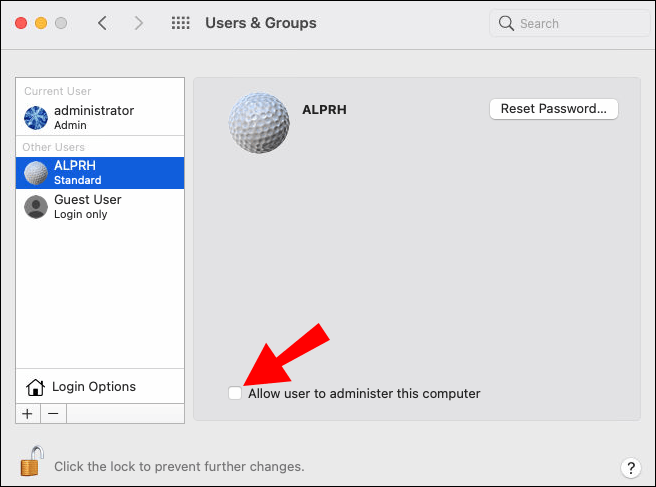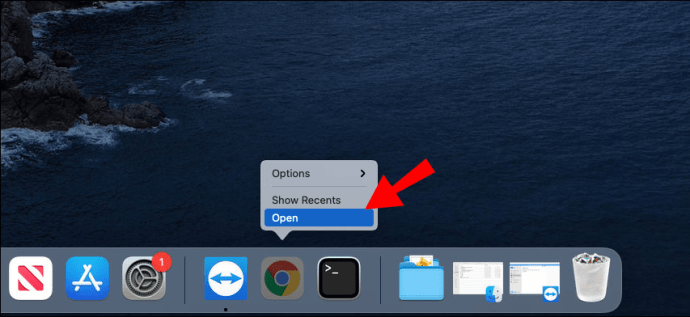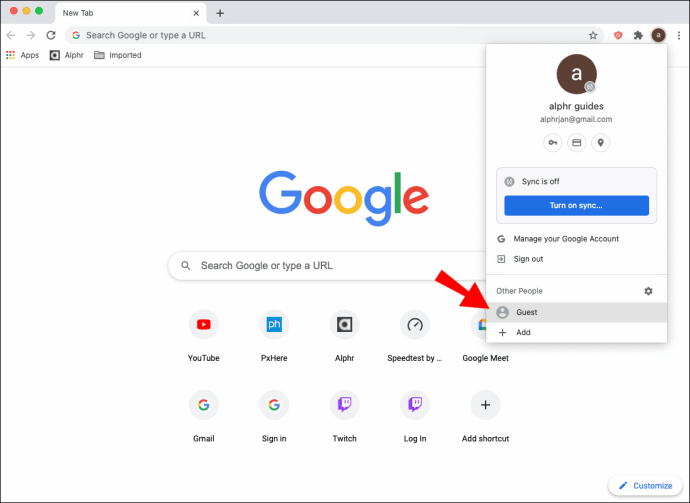Как отключить гостевой режим в macOS
Учетная запись гостевого пользователя на компьютере Mac обеспечивает быстрое решение, когда вам нужно поделиться своим устройством с кем-то. Это может быть друг или член семьи, желающий проверить свою электронную почту или прочитать новости. Или это может быть коллега, которому нужно использовать ваш ноутбук для презентации.

Однако, если у вас уже был гостевой пользователь на вашем Mac, и ваш компьютер теперь никогда не скрывается из виду, вы можете отключить эту учетную запись пользователя и даже навсегда удалить ее. В этой статье мы расскажем все, что вам нужно знать о гостевом режиме в macOS.
Как отключить гостевой режим в macOS
На компьютерах MacOS может быть несколько пользователей и даже несколько администраторов. Это полезно, когда в доме один компьютер и у всех есть полный доступ. Но когда вы разрешаете кому-либо временно использовать вашу macOS, он обычно находится в гостевом режиме.
Гость не требует пароля для входа в систему и не может изменять какие-либо настройки, которые вы установили. Они также не могут войти в систему удаленно, даже если удаленный вход включен в настройках общего доступа.
Если кто-то был гостем на вашей macOS и ему больше не нужно использовать ваше устройство, вы можете отключить его гостевой профиль. Вот как это работает:
- На вашем компьютере войдите в меню Apple или Dock и откройте «Системные настройки».
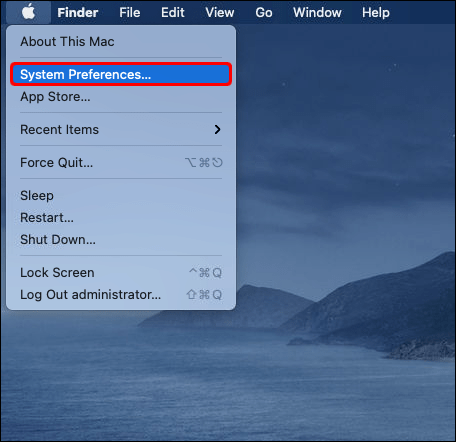
- Теперь откройте «Пользователи и группы».
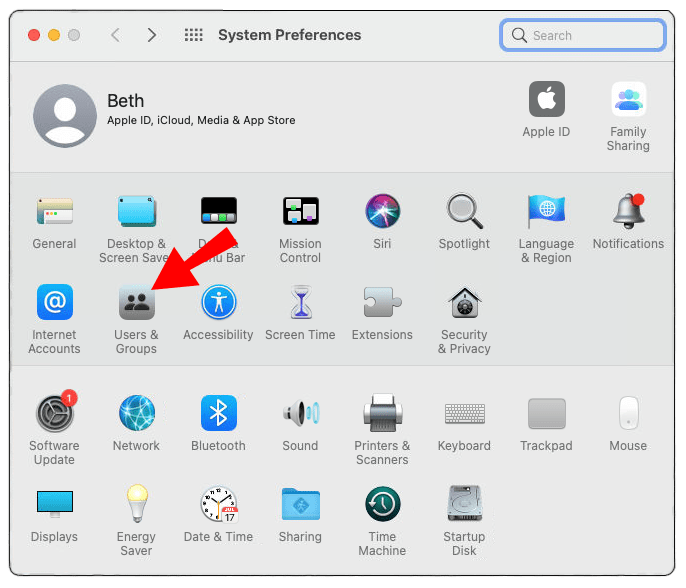
- Откроется новое окно, в котором слева вы увидите список пользователей (включая текущего пользователя) и список других пользователей, а также их тип.
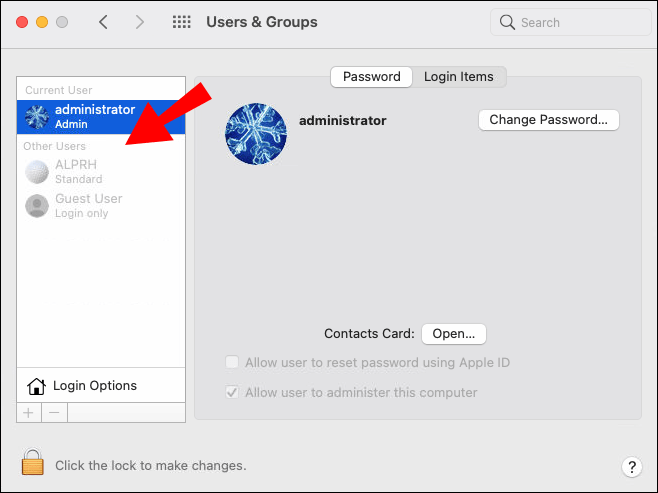
- Чтобы внести какие-либо изменения в этот раздел, вы должны перейти к значку замка внизу, где он говорит: «Нажмите на замок, чтобы внести изменения».
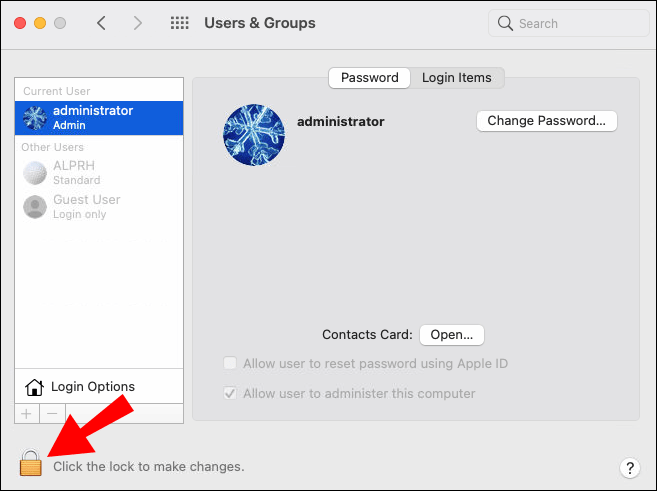
- Вам будет предложено ввести пароль администратора. Затем нажмите «Разблокировать».
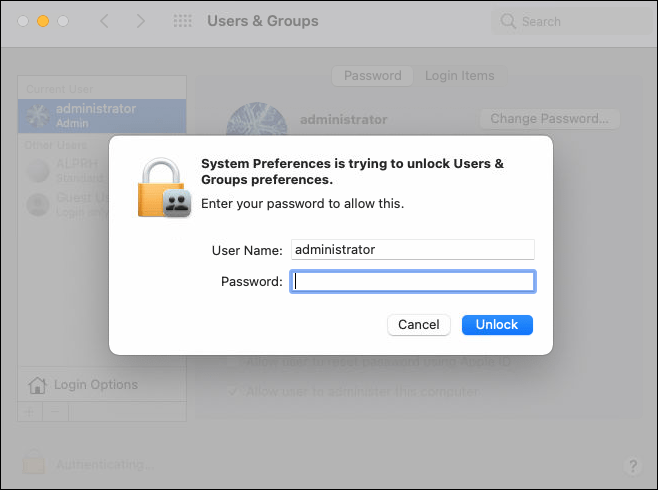
- Выберите гостя, выделив его курсором.
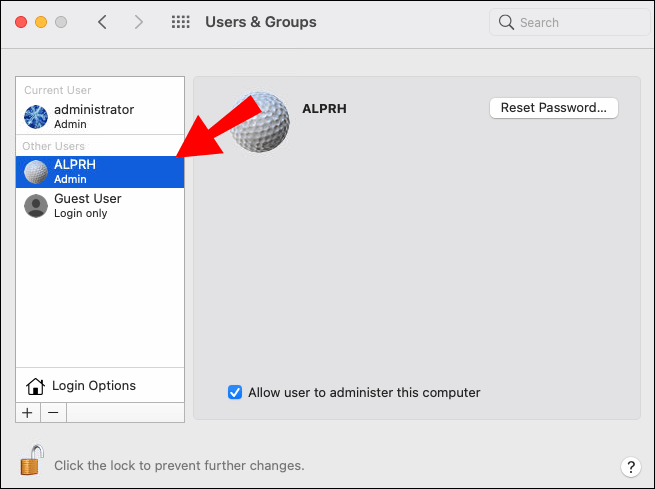
- Снимите флажок рядом с текстом «Разрешить гостям входить в систему на этом компьютере».
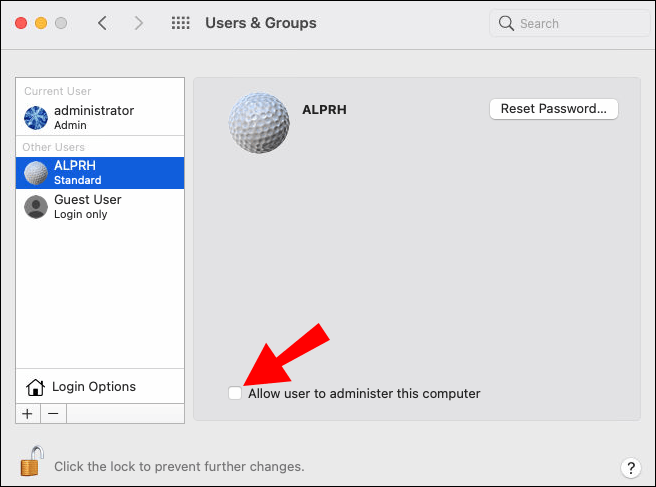
Как только вы это сделаете, в разделе «Гость» появится надпись «Выкл.», Что означает, что он официально отключен. Вы можете повторить этот процесс для каждой учетной записи гостя, которую вы создали ранее.
Можно ли окончательно удалить гостевой режим пользователя на MacOS?
Режим гостевого пользователя - это встроенная функция macOS, независимо от типа используемого вами устройства. Вы можете отключить его, но не можете удалить навсегда.
Основная причина этого заключается в том, что Apple подключила эту службу к функции «Найти мой Mac», которая служит приманкой, если кто-то украдет ваш компьютер и попытается войти в систему. Гостевой режим - это не настоящая учетная запись, и это не так. иметь домашний каталог или файловое хранилище.
Однако вы можете безвозвратно удалить другие стандартные учетные записи пользователей и учетные записи, предназначенные только для совместного использования. Все, что вам нужно сделать, это получить доступ к «Системным настройкам», выбрать пользователя, которого вы хотите удалить, и нажать символ «-» в нижнем левом углу окна.
Как отключить гостевой режим в Chrome на macOS
Один из способов выхода в Интернет на вашем компьютере Apple без доступа к вашей личной учетной записи - это создать учетную запись гостевого режима в браузере Chrome. Чтобы включить или отключить эту функцию, вам необходимо выполнить следующие действия:
- Запустите браузер Chrome на вашем компьютере с macOS.
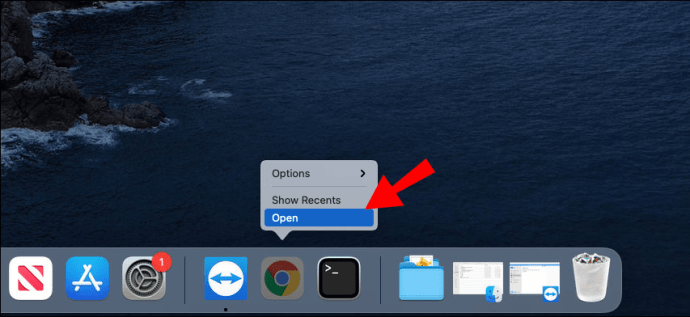
- В правом верхнем углу нажмите «Профиль».

- Выберите «Гость», и откроется другое окно, в котором нет сохраненных настроек или веб-сайтов.
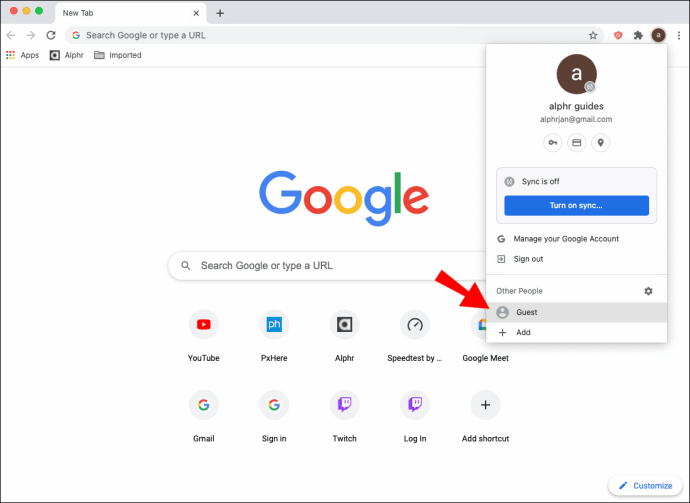
- После того, как вы закончите использовать гостевой режим, все, что вам нужно сделать, это закрыть окно просмотра.
Вся история, данные и файлы cookie будут автоматически удалены после вашего выхода. Даже если вы войдете в учетные записи социальных сетей, никакая информация не будет сохранена.
Как сбросить гостевую учетную запись на macOS
Если кто-то использовал ваш компьютер с macOS в гостевом режиме, и вы обнаружили, что застряли в этом режиме и не можете вернуться к учетной записи администратора, вам может потребоваться сбросить гостевую учетную запись.
Один из способов сделать это - использовать безопасный режим. Перезагрузите компьютер и, пока он загружается, нажмите и удерживайте клавишу Shift. Когда появится окно входа в систему, отпустите клавишу Shift и введите свое имя пользователя и пароль администратора.
Как включить гостя на MacBook Pro и MacBook Air
Если вы являетесь пользователем MacBook Pro или MacBook Air и у вас отключена функция «Гостевой пользователь», вы можете легко включить ее снова, сколько потребуется. По сути, шаги точно такие же, как при отключении режима.
Вы должны получить доступ к «Системным настройкам» из главного меню или док-станции, а затем открыть «Пользователи и группы» и выбрать опцию «Гость». Обязательно установите флажок, который разрешает гостевому пользователю доступ к учетной записи. Когда они закончат его использовать, вы можете сразу отключить режим всего несколькими щелчками мыши.
Как изменить настройки пользователя и группы в macOS
Если функция FileVault в вашей macOS отключена, гости и группы пользователей на вашем компьютере смогут использовать Safari только для просмотра веб-страниц. Однако, если вы хотите предоставить им доступ к зашифрованному диску и возможность создавать файлы, вы можете включить FileVault. Вот как:
- Откройте «Системные настройки», а затем «Безопасность и конфиденциальность».
- Выберите вкладку «FileVault».
- Внизу окна выберите значок замка и введите имя пользователя и пароль администратора.
- Выберите параметр «Включить FileVault».
Кроме того, когда вы включаете режим гостевого пользователя в macOS, выполнив действия, описанные выше, вы также можете установить флажок «Разрешить гостевым пользователям подключаться к общим папкам».
Дополнительные ответы на часто задаваемые вопросы
1. Что такое однопользовательский режим на Mac?
Однопользовательский режим - это особый тип режима запуска на устройствах MacOS, который часто используется для устранения любых проблем с компьютером. Он предоставляет минимальную среду UNIX и в основном переводит многопользовательскую среду, такую как Mac с более чем одним пользователем, в однопользовательский режим.
Это упрощает обслуживание и задачи, требующие эксклюзивного доступа. Вы можете запустить однопользовательский режим на своем компьютере, нажав клавиши Command + S на клавиатуре. Когда вы видите белый текст на экране, это означает, что вы находитесь в консоли UNIX.
2. Почему я не могу удалить гостя на Mac?
Как мы уже упоминали, гостевой пользователь по умолчанию присутствует на каждом компьютере Apple. У него двойная цель. Первый - разрешить другим использовать ваш компьютер, не нарушая ваши настройки. А второй - помочь Apple найти ваш компьютер в случае его кражи. Если ваш компьютер отсутствует, вы можете использовать функцию «Найти Mac», если кто-то пытался войти в систему.
3. Почему на моем Mac отображается гость?
Если ваш Mac находится в режиме гостевого пользователя, это, вероятно, связано с тем, что кто-то использовал его в этом режиме. Это также означает, что вы не отключили эту функцию, когда ее использовал последний человек. Гостевой пользователь не может вернуться к учетной записи администратора - это может сделать только администратор.
Итак, возможно, кому-то нужен был доступ к Safari, но у него не было пароля администратора. К счастью, даже если они использовали ваш компьютер без разрешения, у них не было возможности вносить какие-либо изменения или настройки.
4. Что такое группы пользователей в macOS?
Вы можете создать группу пользователей на своем Mac, что означает, что одна и та же группа людей будет иметь одинаковые права доступа. Возможно, вам нужна группа людей для просмотра определенной папки или файла. Эти участники будут иметь профиль стандартного типа пользователя.
А вот как его можно создать:
• Откройте «Системные настройки», а затем «Пользователи и группы».
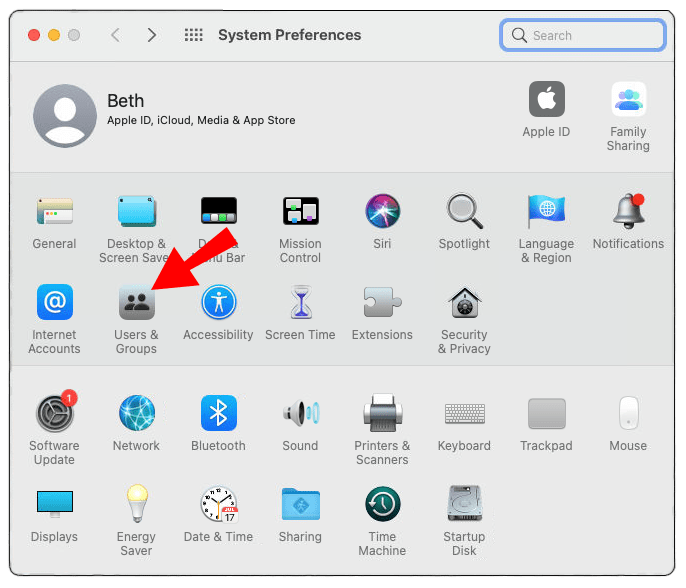
• Разблокируйте панель настроек, щелкнув значок замка.
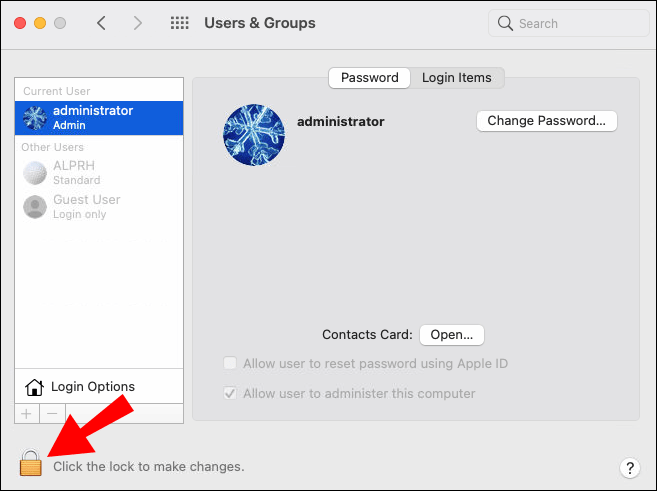
• Нажмите кнопку «+» в нижней части экрана.

• Выберите «Новая учетная запись», а затем «Группа».

• Введите название группы и выберите «Создать группу».

• Начните добавлять пользователей в новую группу.
Выберите, кто может посещать ваше устройство macOS
Большинству людей не очень удобно предоставлять полный доступ к своему персональному компьютеру кому угодно. Если вы кому-то полностью не доверяете, лучше всего использовать режим гостевого пользователя в macOS. Таким образом, вы знаете, что все, что они могут сделать, - это просмотреть и, возможно, сохранить файл, если вы им разрешите.
Но когда они будут готовы, вы можете легко отключить режим гостевого пользователя и не беспокоиться о том, что кто-то другой получит к нему доступ без вашего разрешения. Однако имейте в виду, что вы не можете навсегда удалить гостя в macOS.
Разрешаете ли вы режим гостевого пользователя на своей macOS? Дайте нам знать в комментариях ниже.