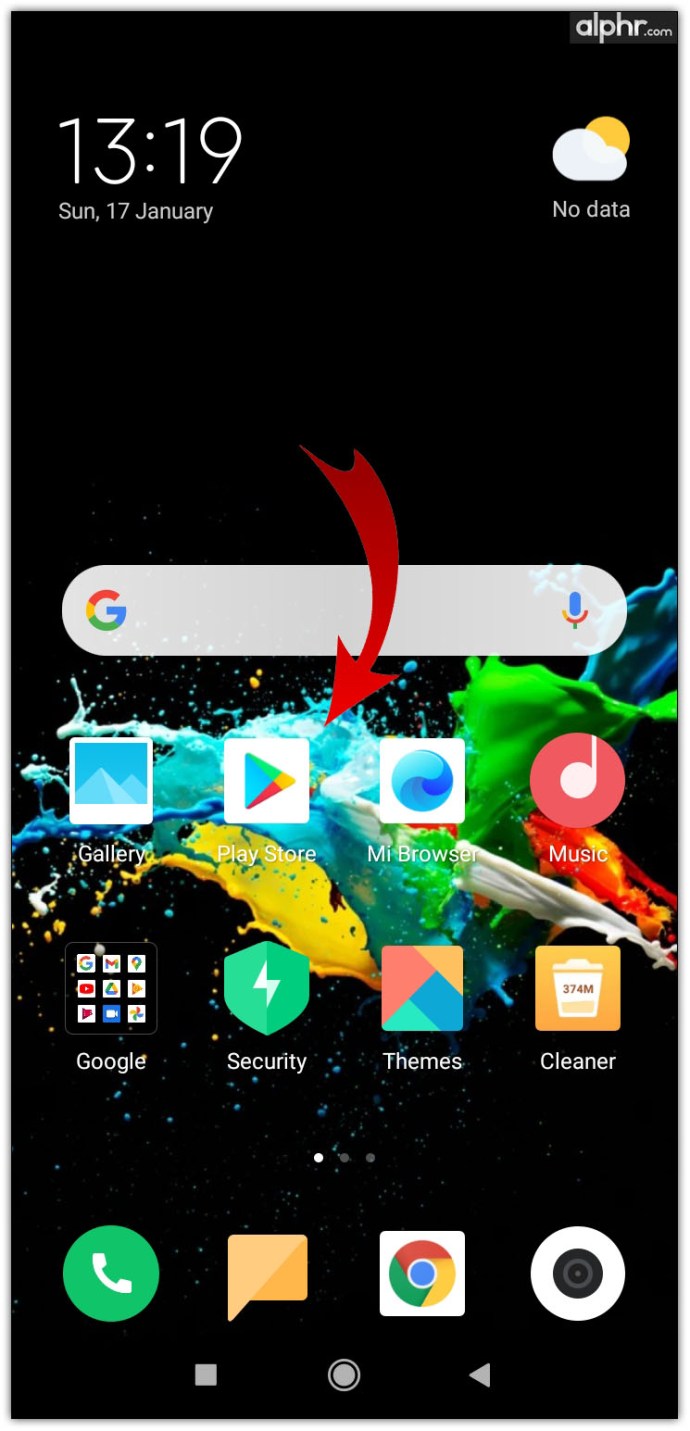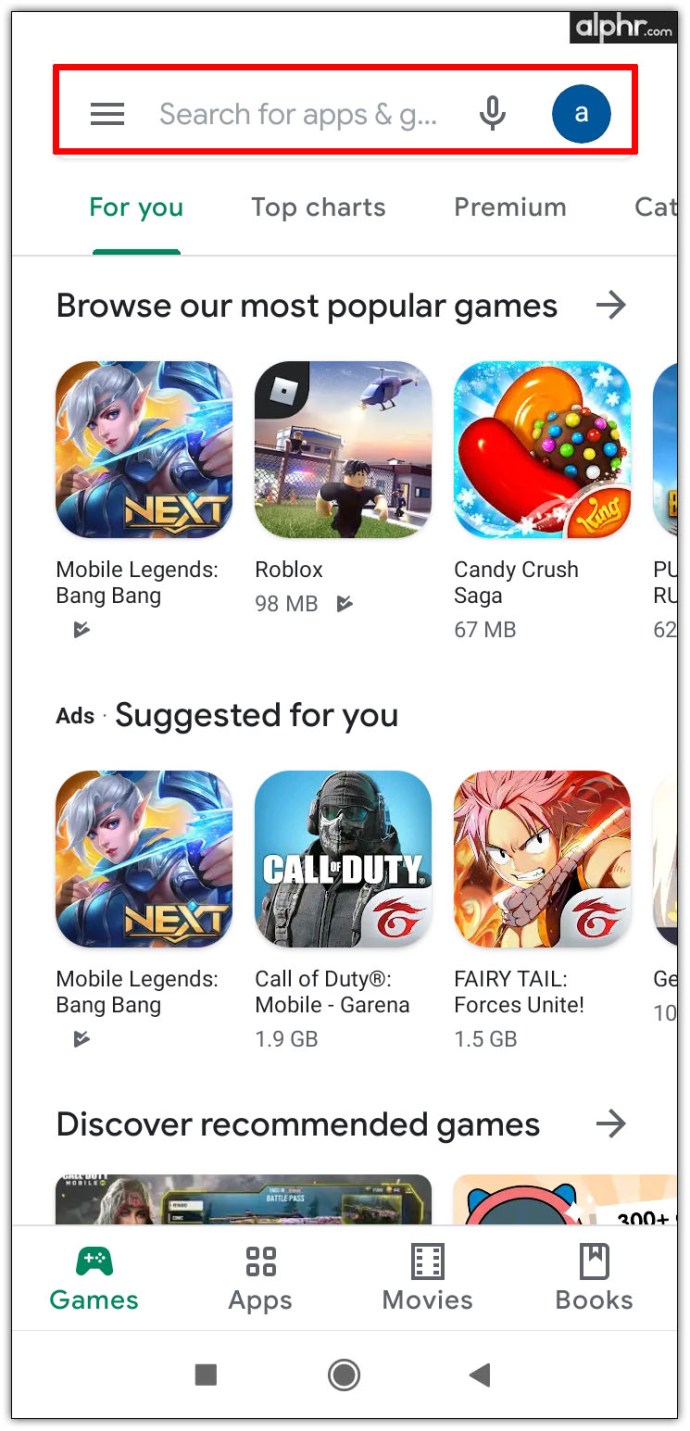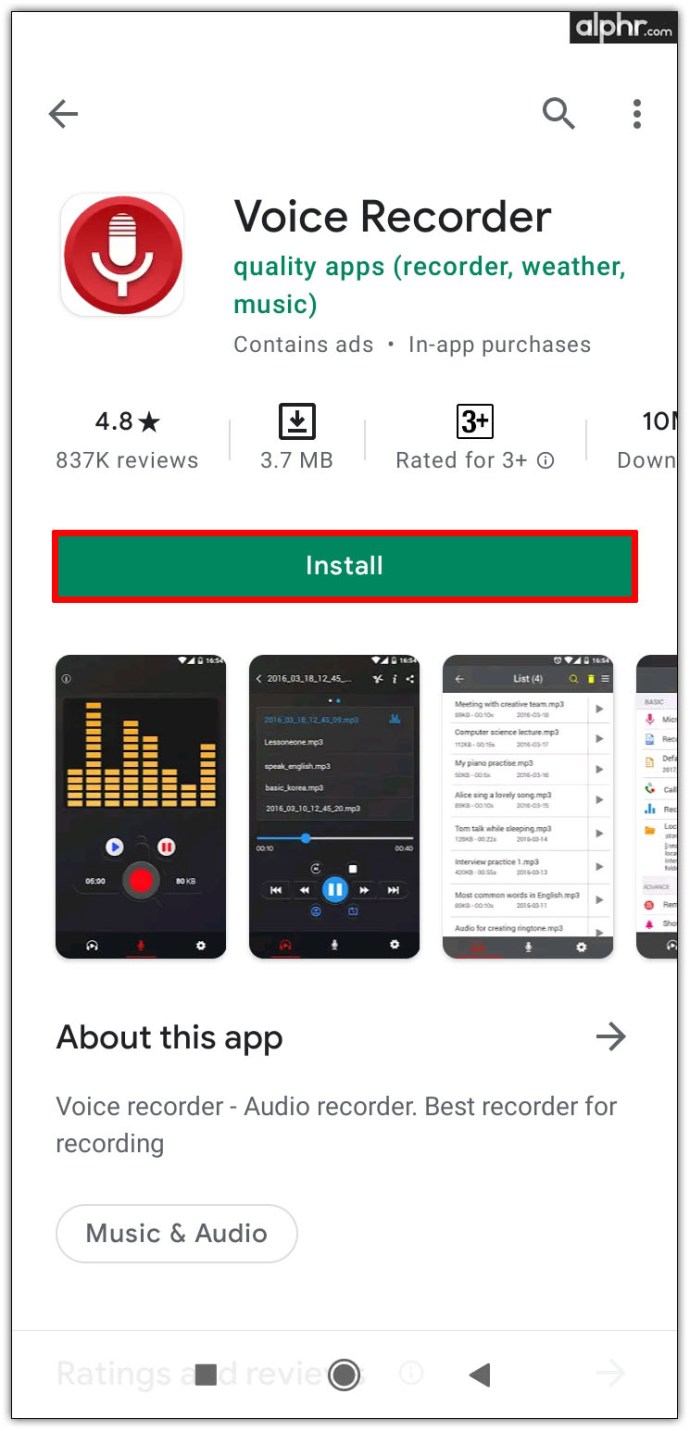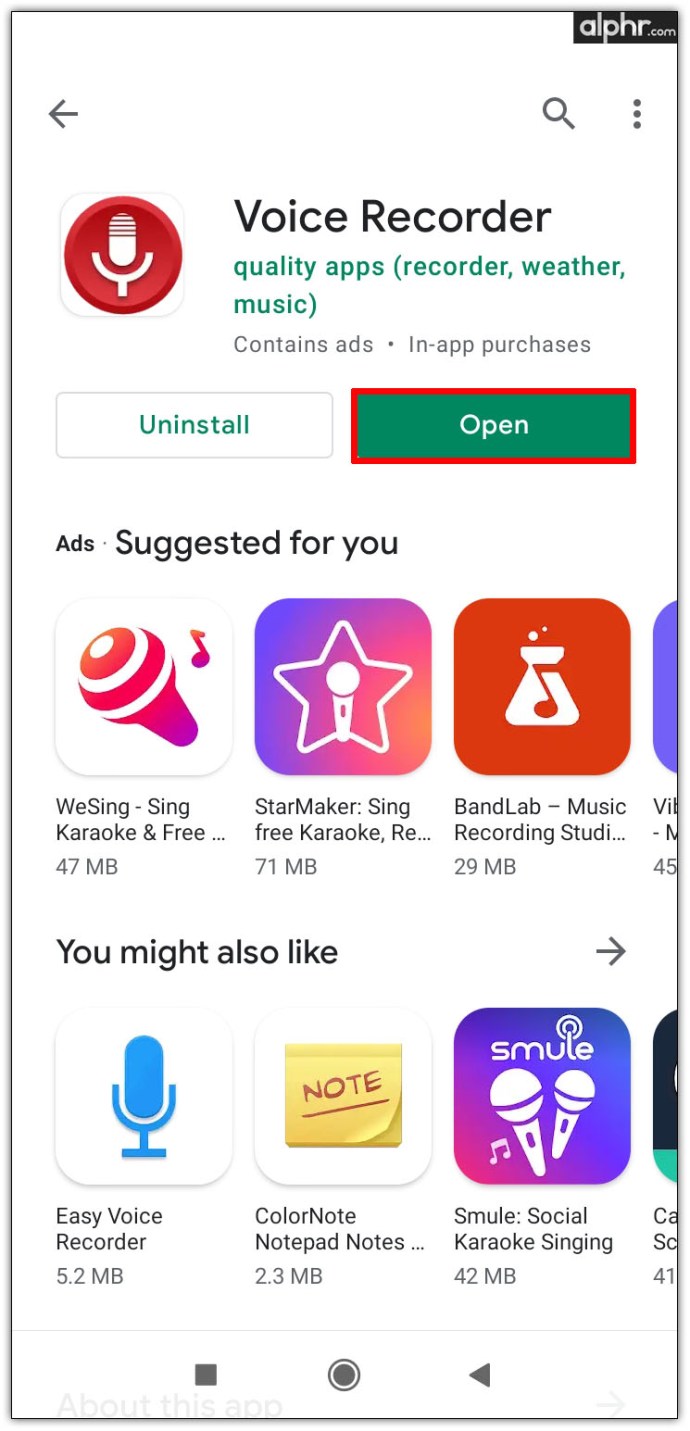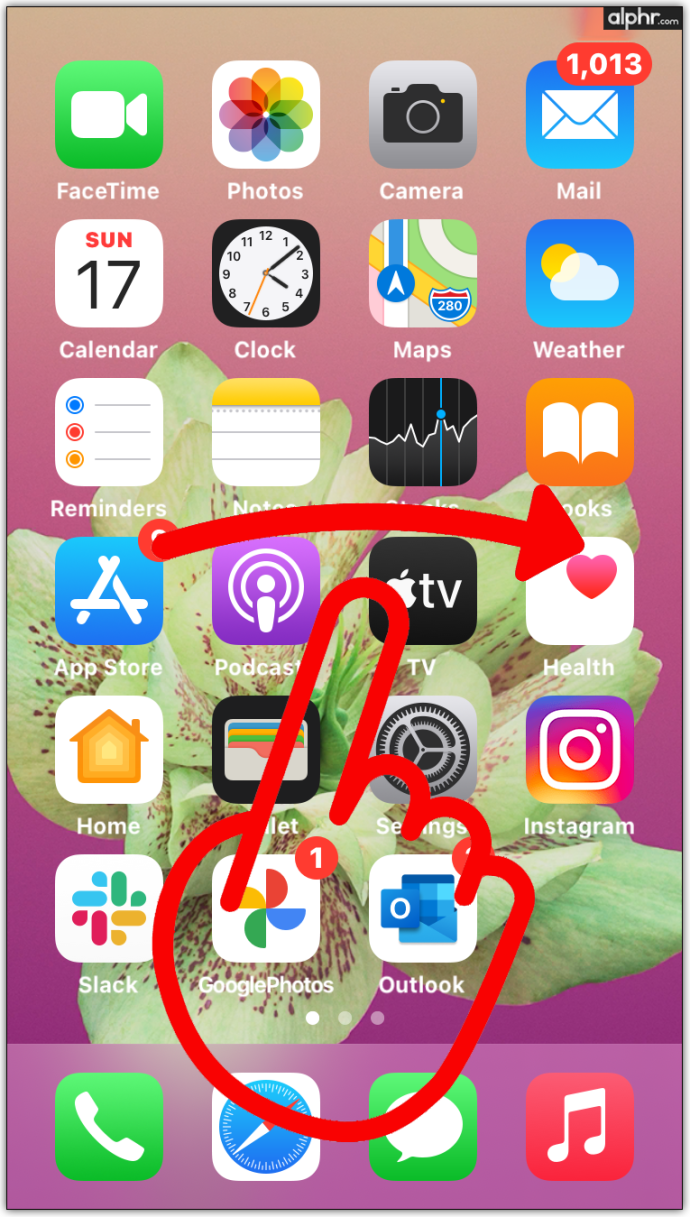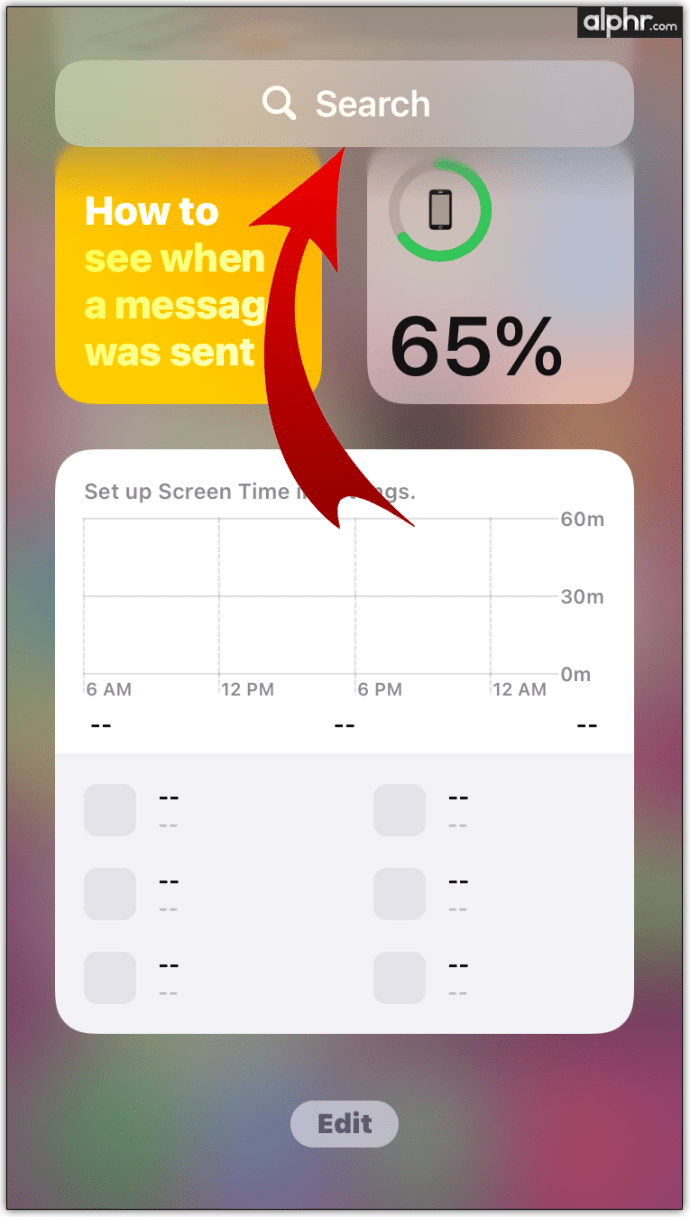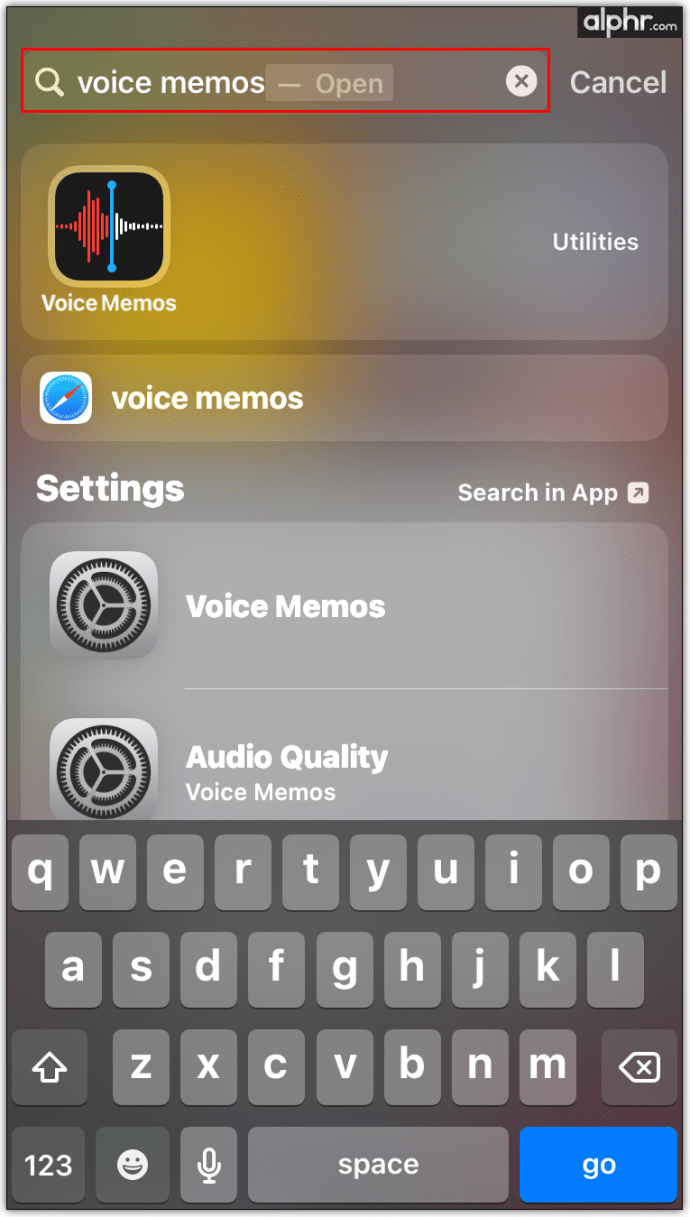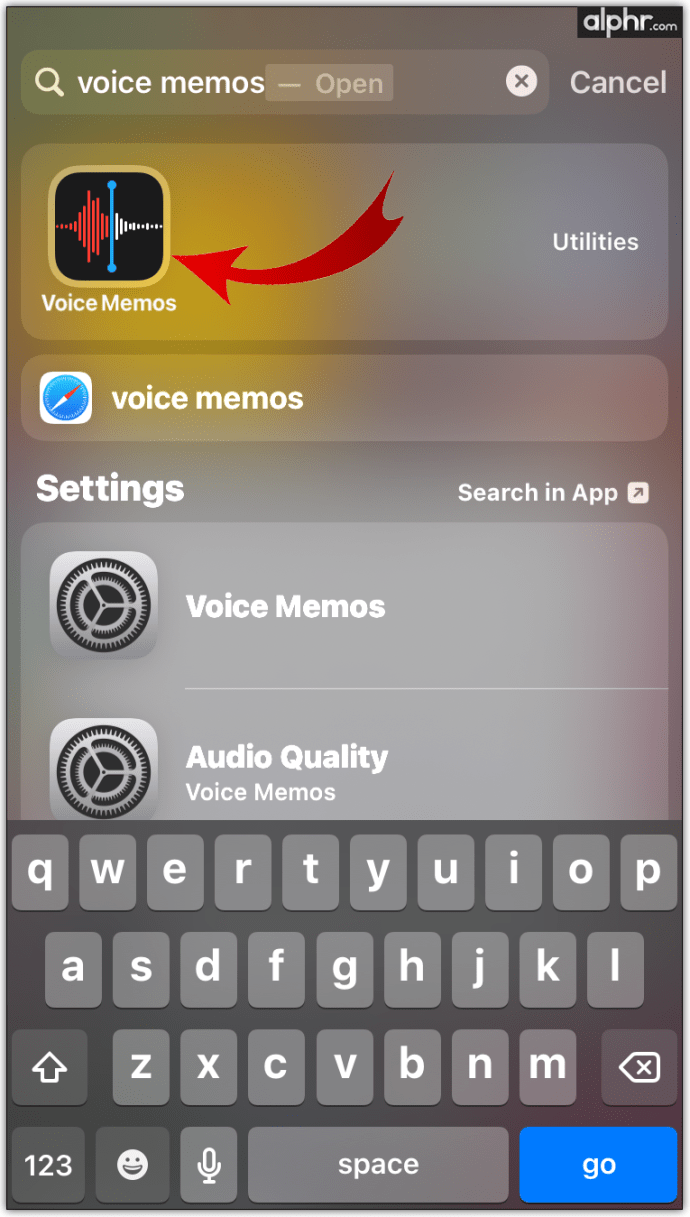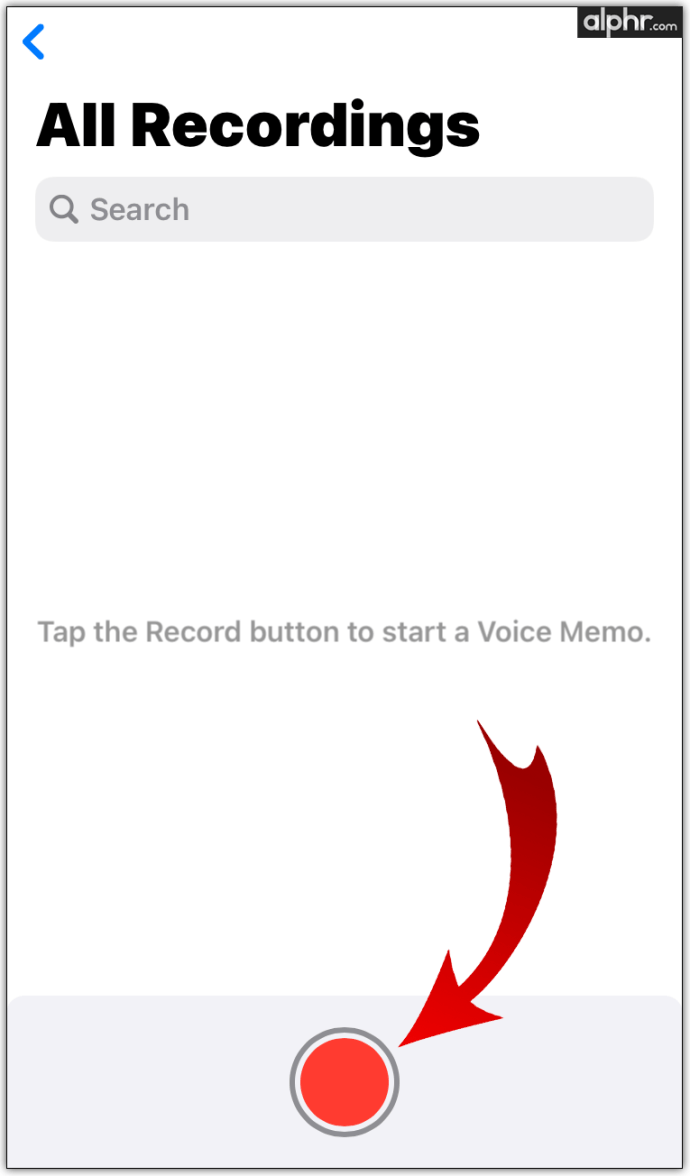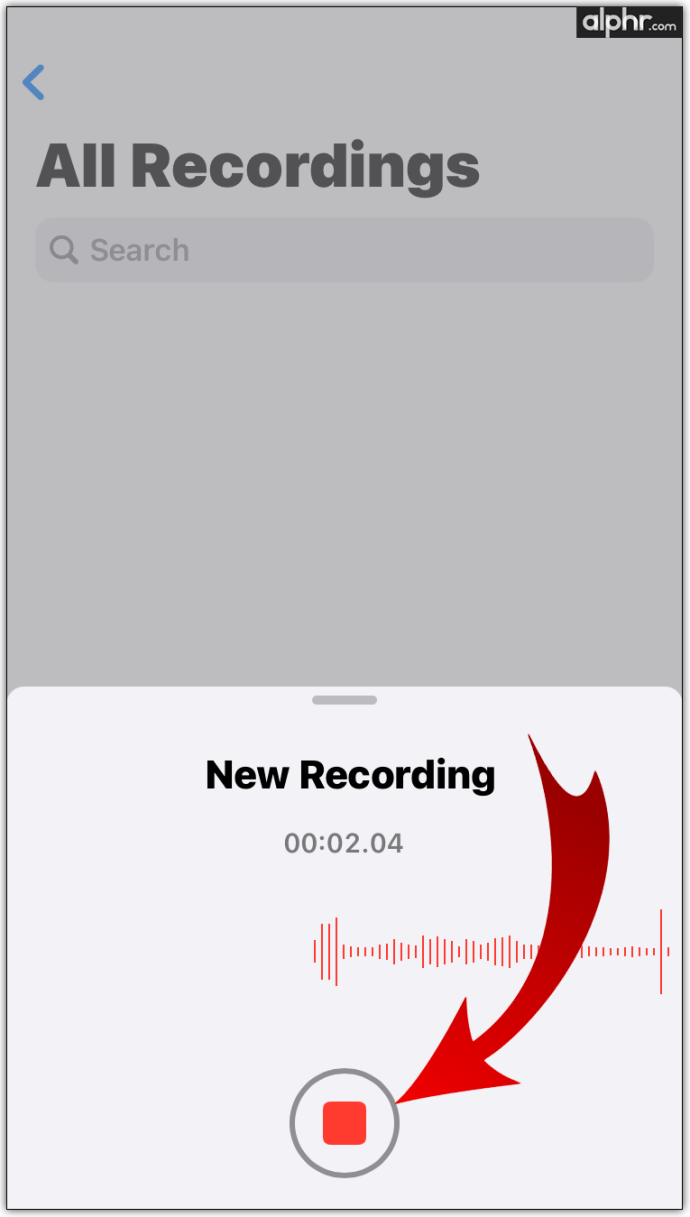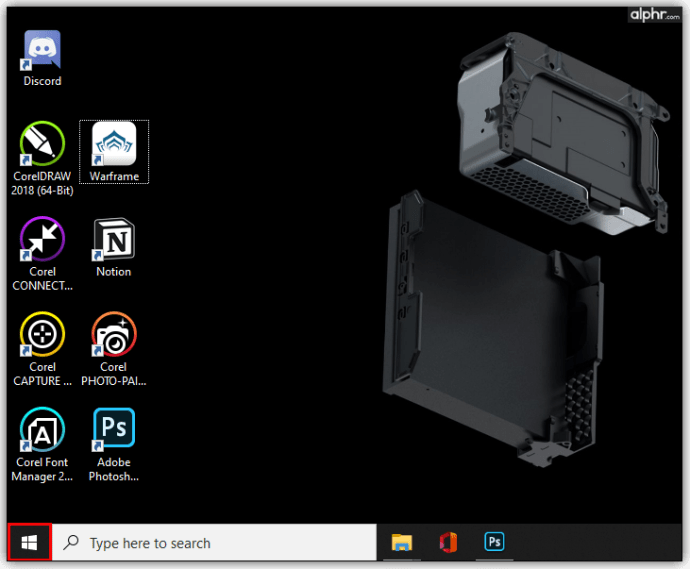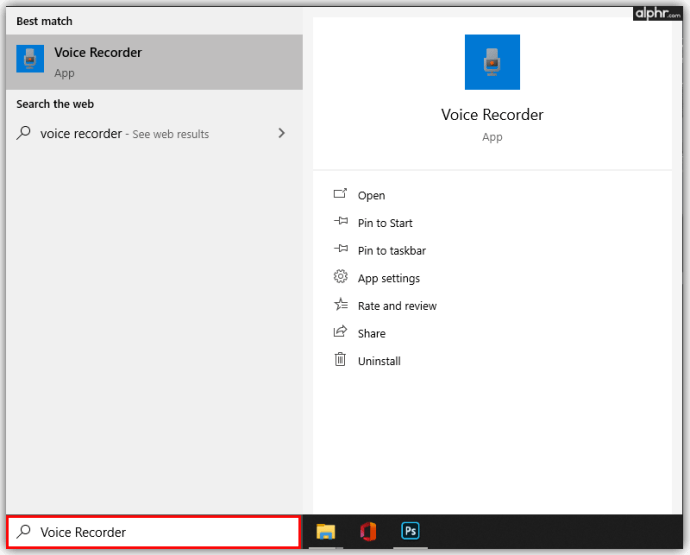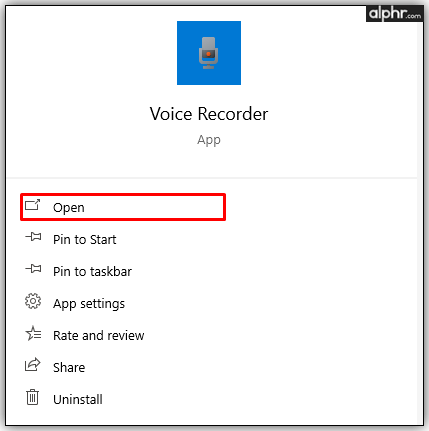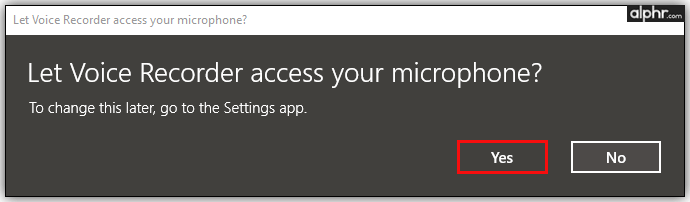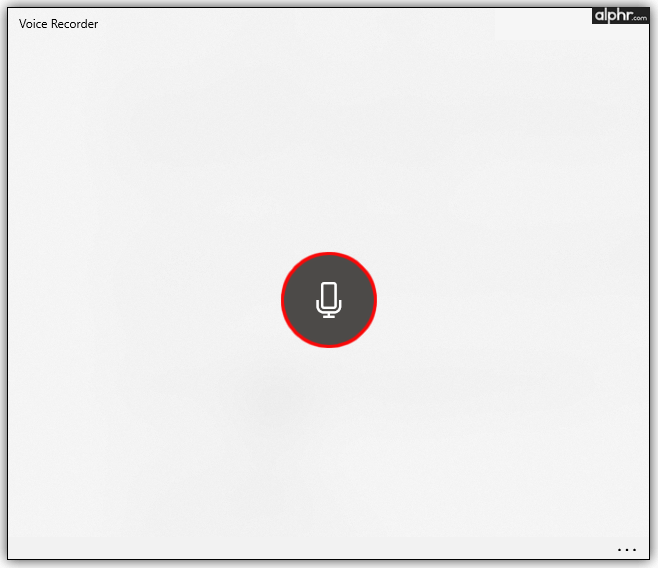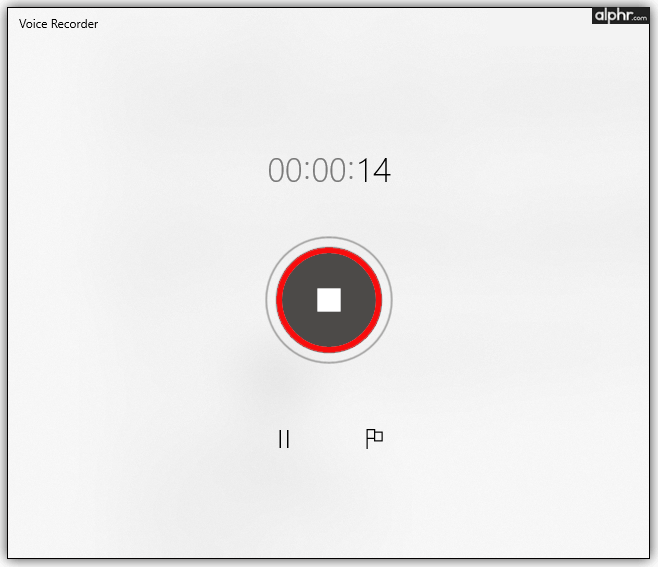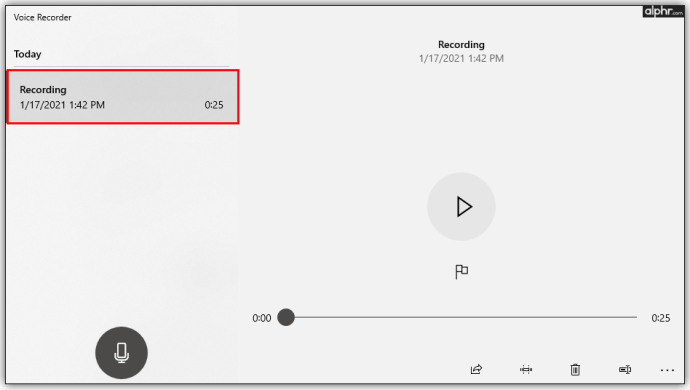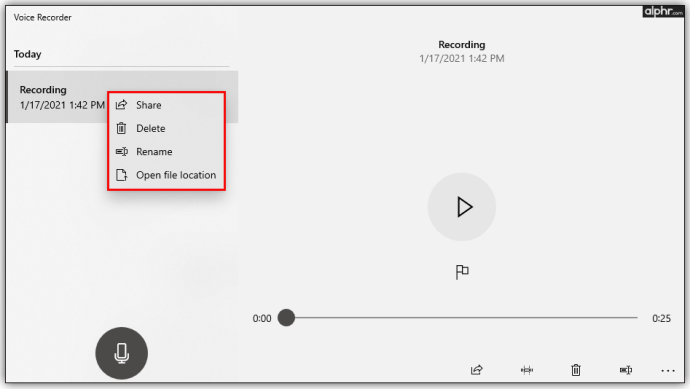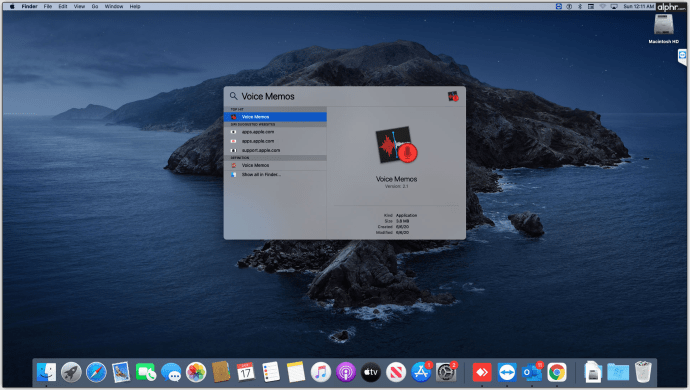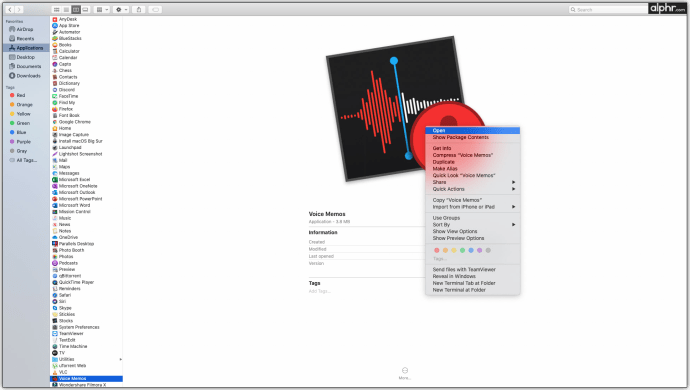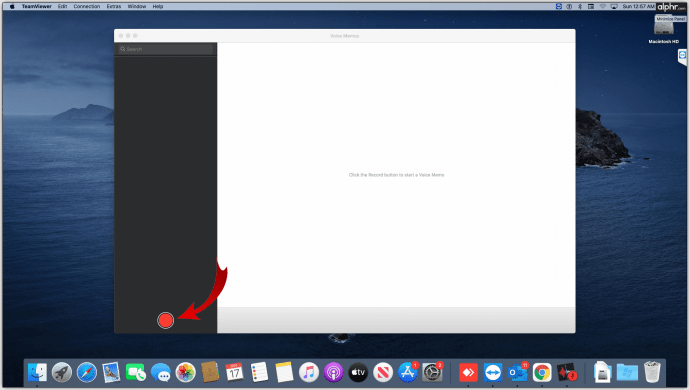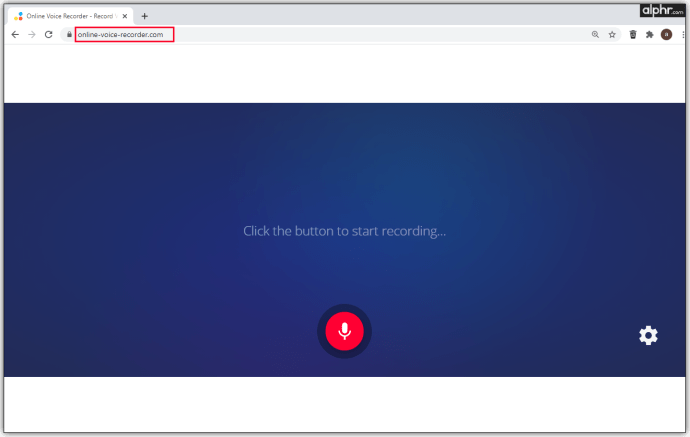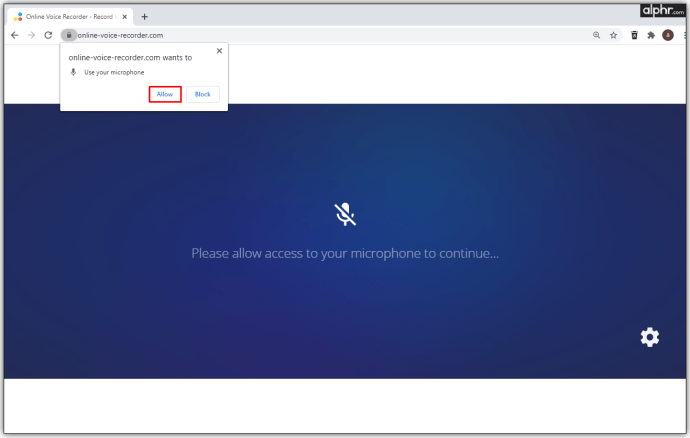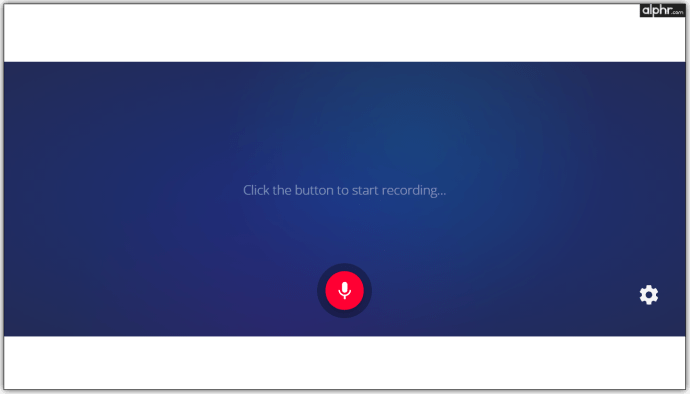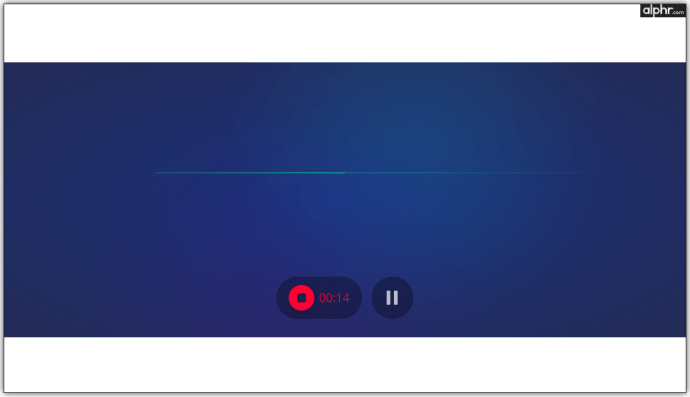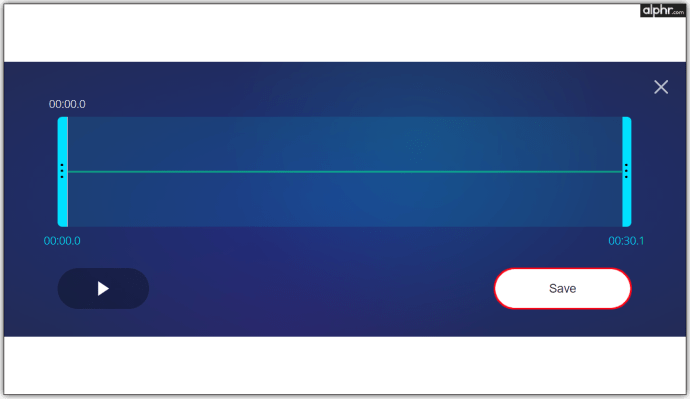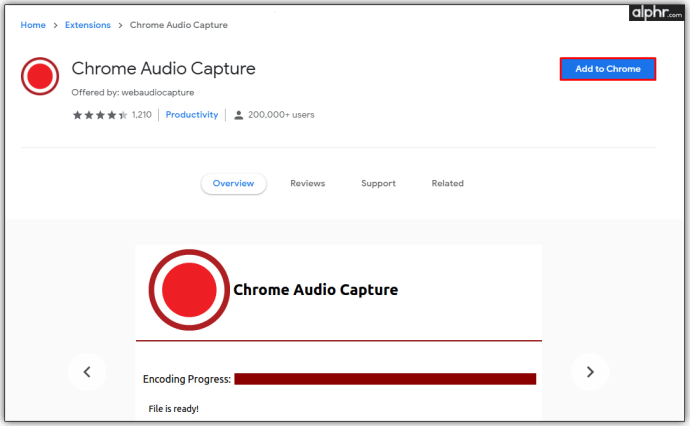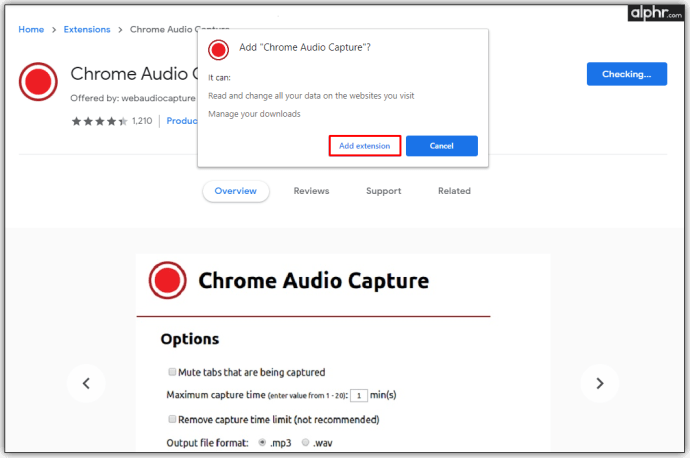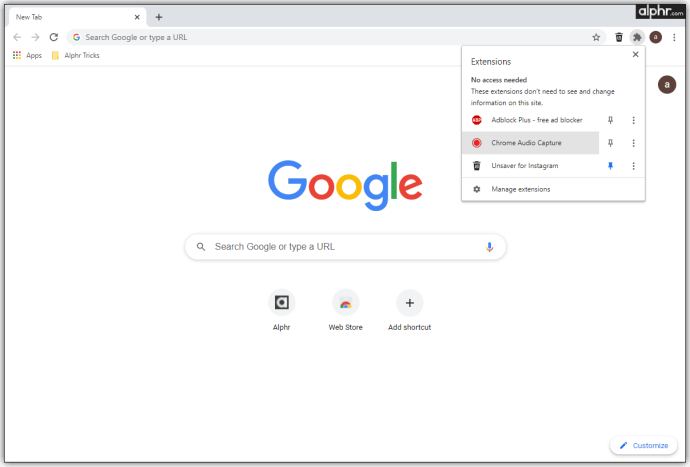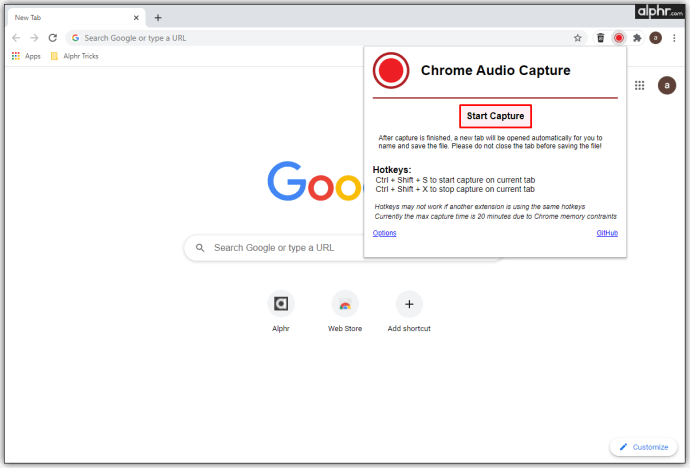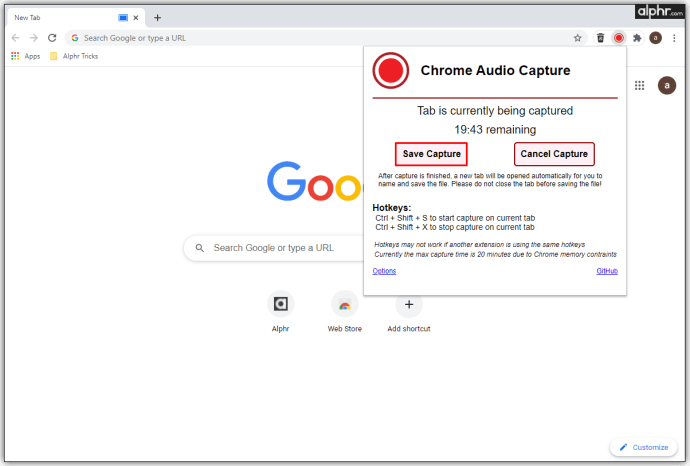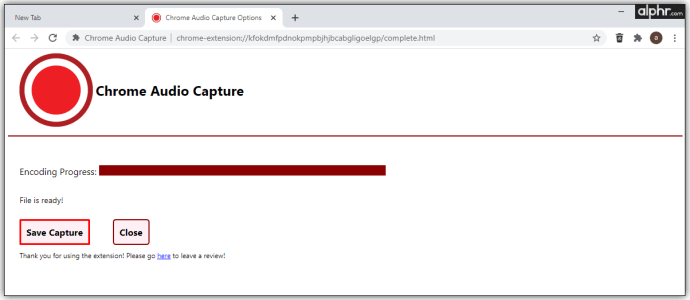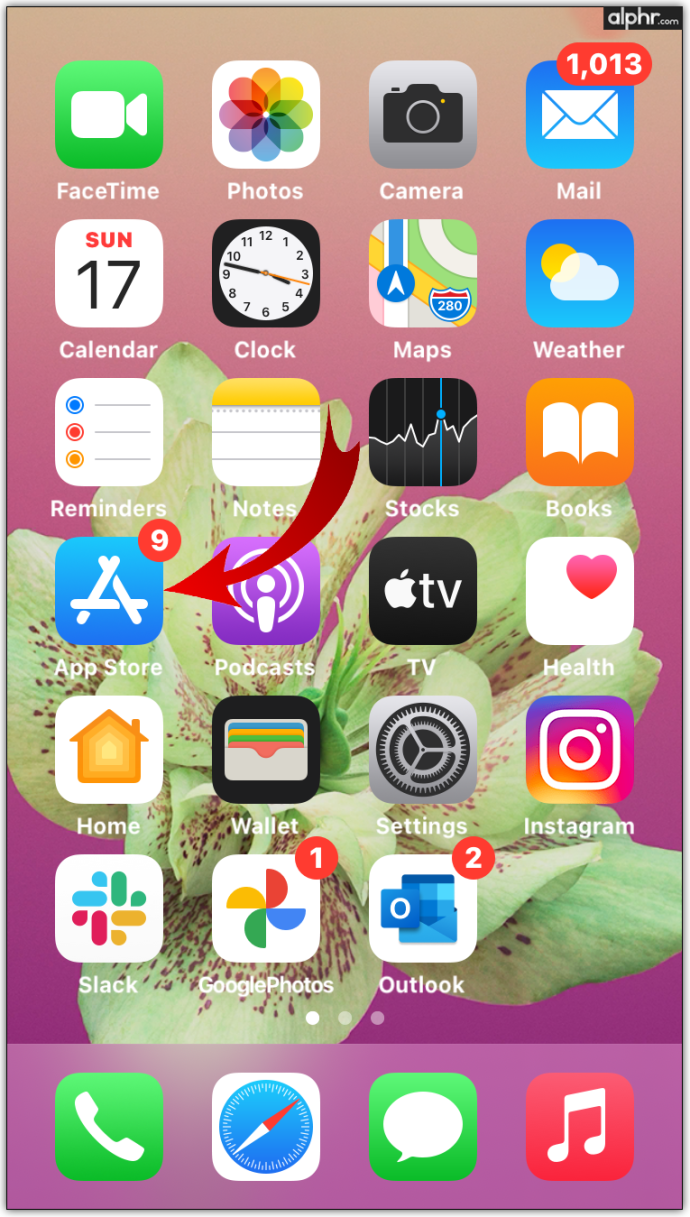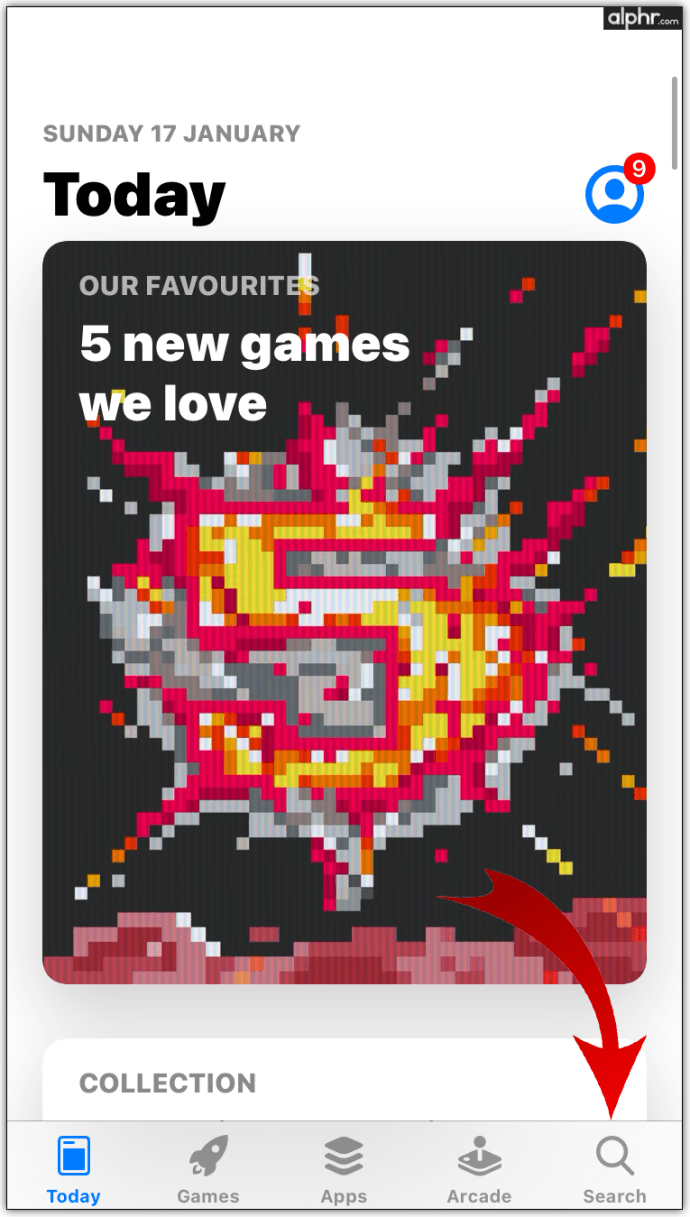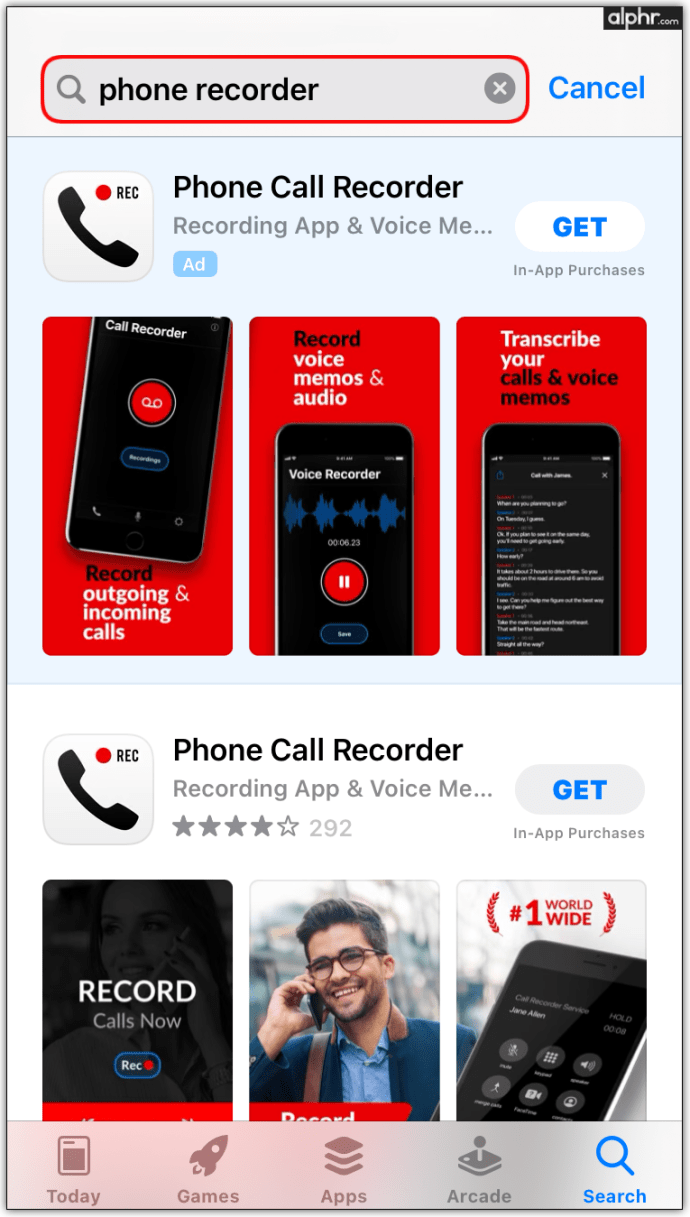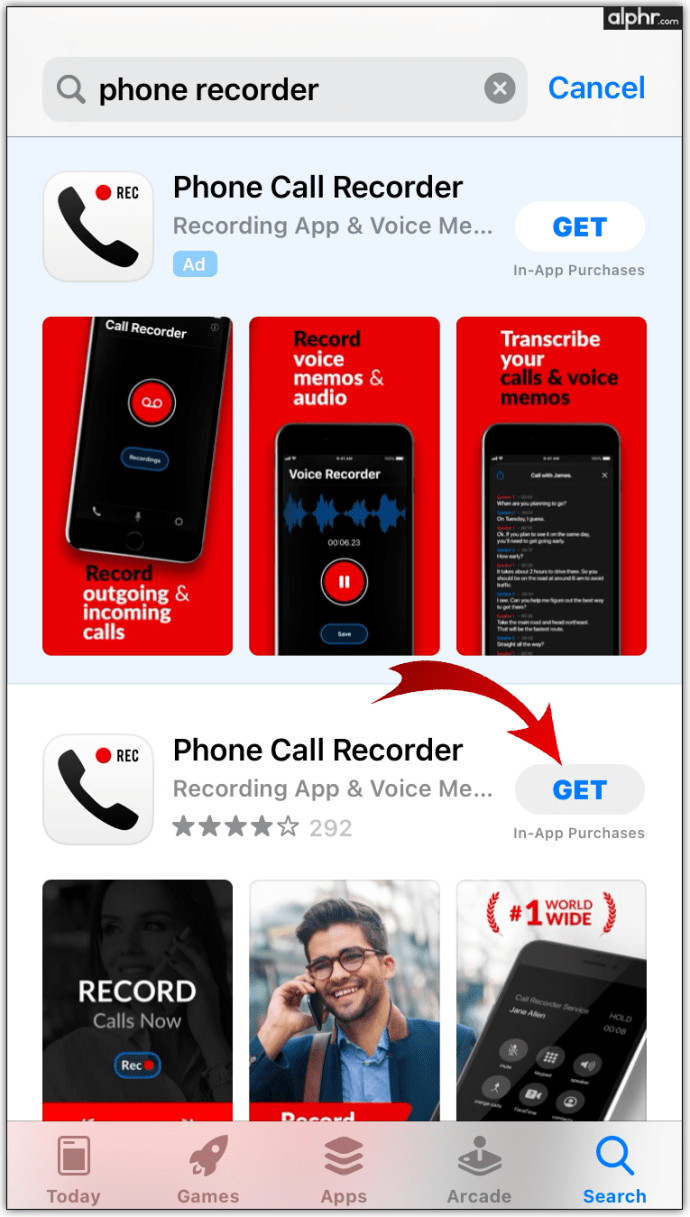Как записывать звук с вашего ПК или телефона
Если вам нужно создать обучающее видео на YouTube или записать звук, вы, вероятно, воспользуетесь для этого компьютером или смартфоном. В настоящее время эти устройства заменили многие повседневные инструменты, включая диктофоны.

В этой статье мы поможем вам научиться записывать звук с помощью компьютера или смартфона.
Как записывать звук с вашего ПК или телефона
Для записи любого внешнего звука вам понадобится микрофон. В наши дни им оснащены все смартфоны. Этот микрофон в основном используется для разговора с другим человеком во время вызова, но он также используется для записи звука.
С компьютерами дела обстоят немного иначе. Скорее всего, на вашем обычном настольном ПК по умолчанию нет микрофона, даже если на нем установлено программное обеспечение для записи. Как правило, к нему необходимо подключить внешний микрофон.
Ноутбуки, с другой стороны, концептуализируются как «мобильные» компьютеры. Таким образом, почти каждая модель ноутбука, будь то компьютер с Windows, Mac или Chromebook, оснащена веб-камерой и встроенным микрофоном. Конечно, вы также можете использовать внешний микрофон для лучшего качества, как на настольном компьютере.
Как записывать аудио на устройства Android
Телефоны и планшеты Android, в отличие от устройств iOS, не «унифицированы». Хотя все они основаны на той или иной форме ОС Android, предлагаемые по умолчанию приложения могут отличаться от модели к модели. Например, Samsung Galaxy S20 + 5G поставляется с предустановленным приложением для записи голоса. Независимо от того, насколько старая или новая модель вашего телефона, оно может не поддерживать такое приложение по умолчанию.
Но самое замечательное в смартфонах то, что вы можете загрузить на свое устройство любое приложение. Если вы не можете найти такое приложение на своем телефоне или планшете Android, загрузите его, выполнив следующие действия:
- Открыть Магазин игр приложение на вашем устройстве.
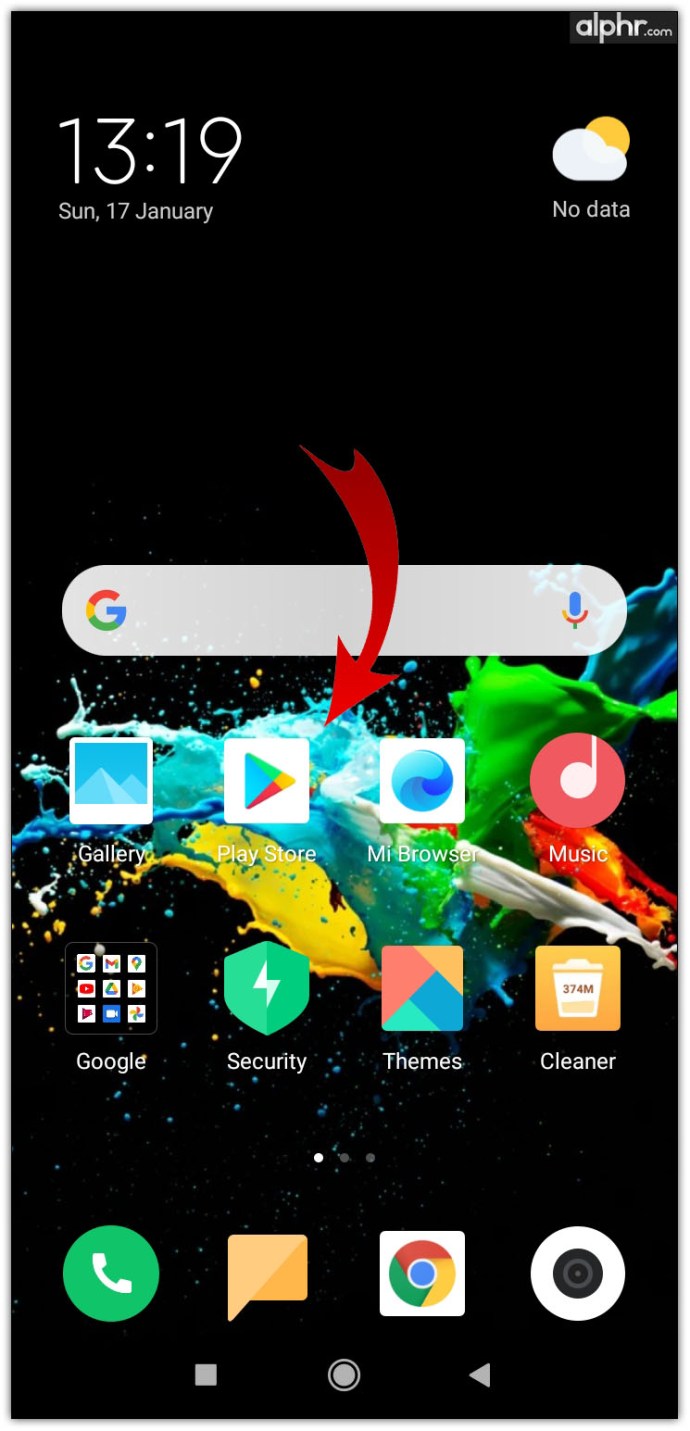
- Нажмите на строку поиска.
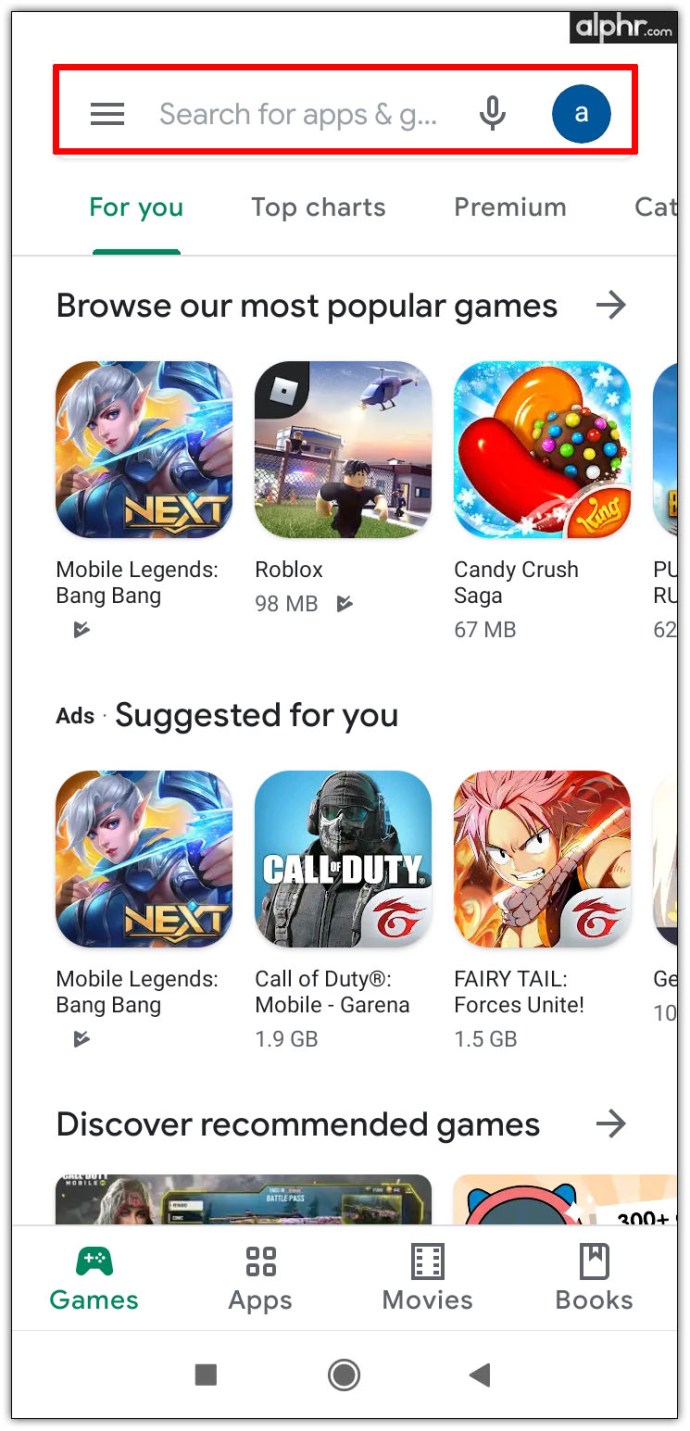
- Введите "записывать" или «Рекордер.”
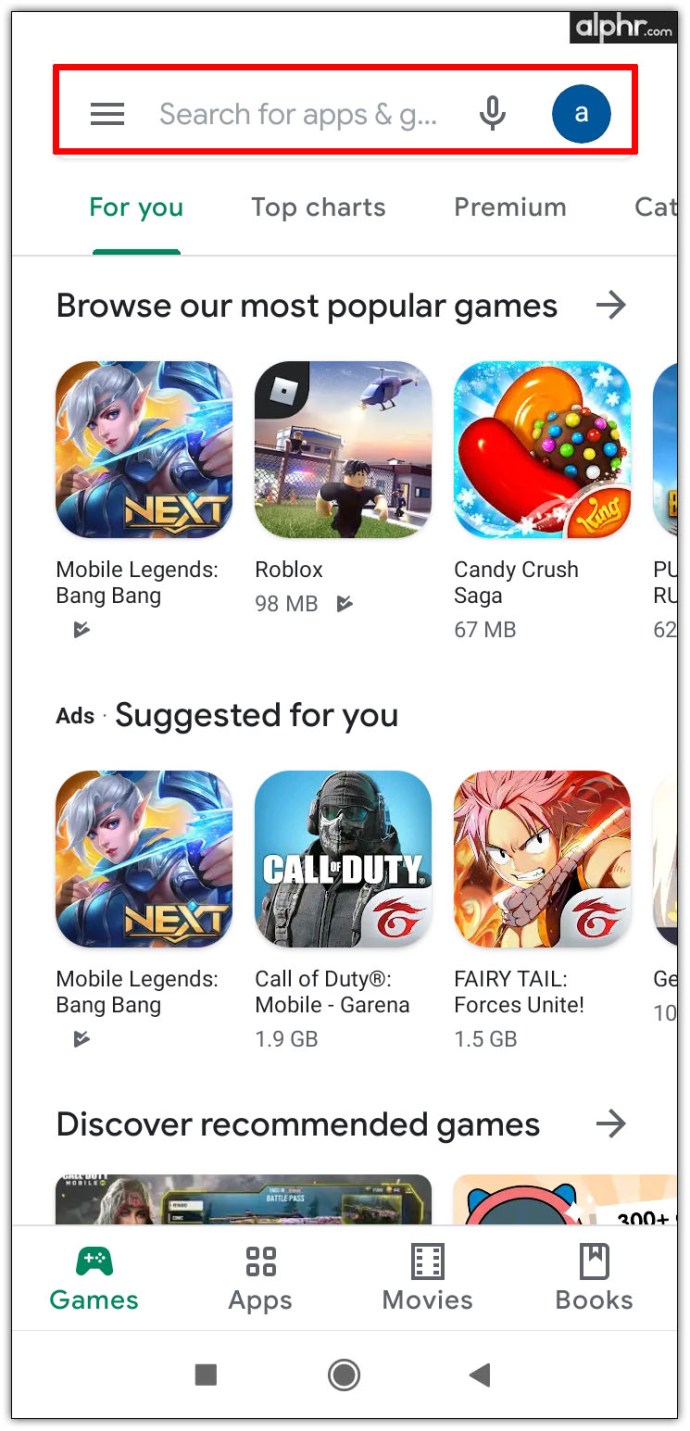
- Нажмите на предпочтительное приложение для записи.
- Выбирать Установить.
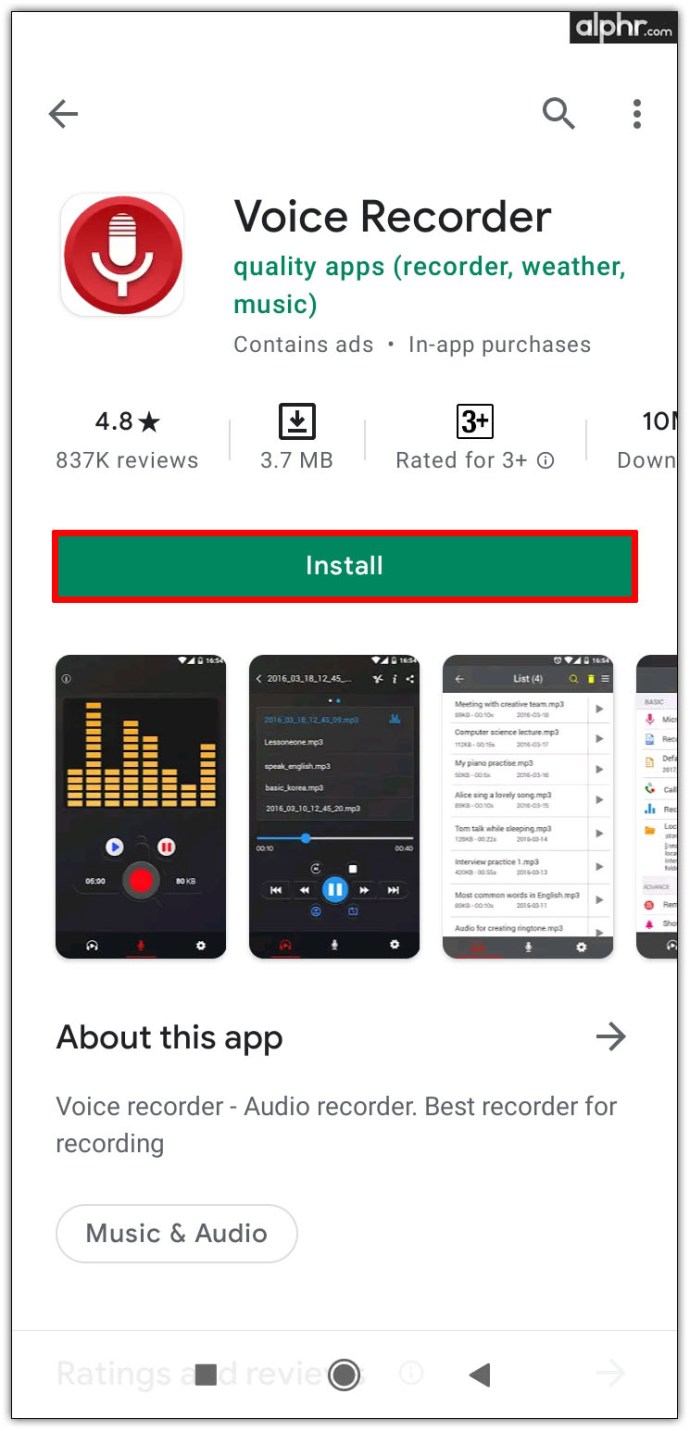
- Откройте приложение.
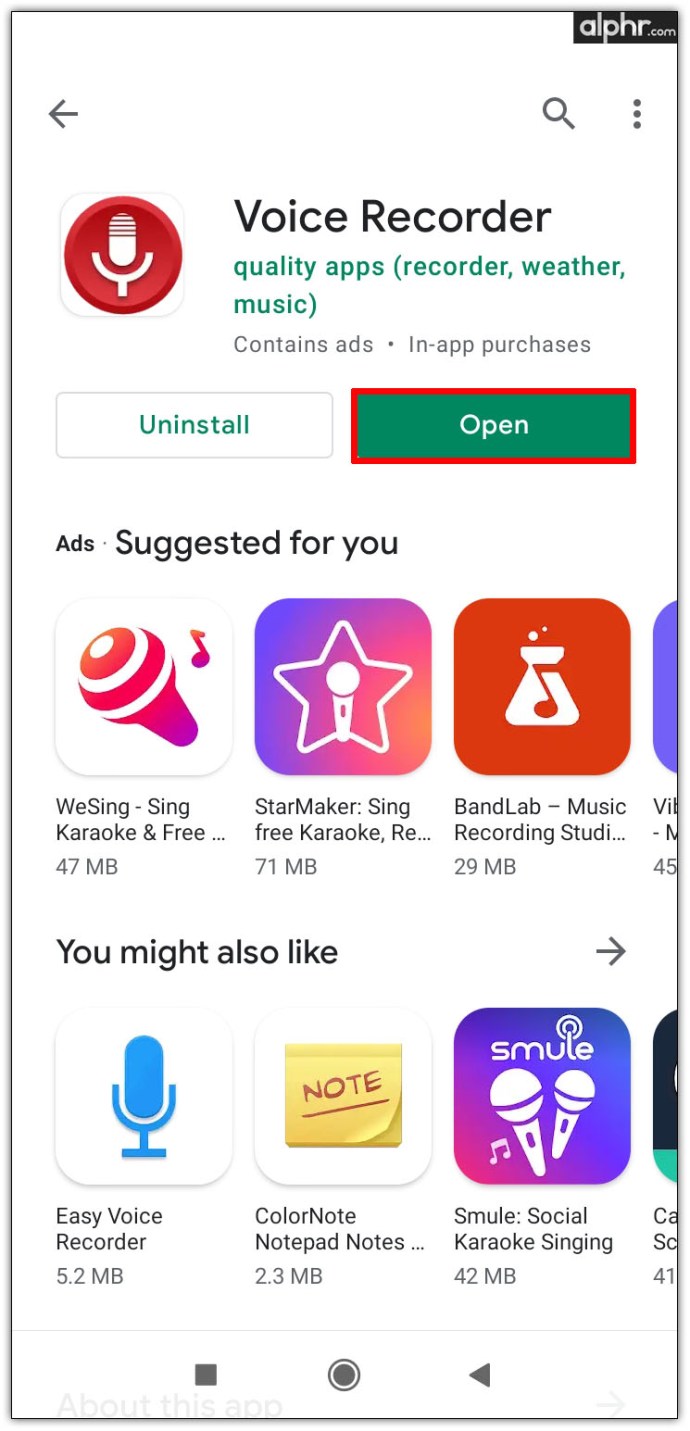
Большинство приложений для записи звука предлагают простой красный кружок или кнопку микрофона, чтобы немедленно начать запись. Обязательно разрешите конкретному приложению доступ к функции вашего микрофона.
Записанные файлы хранятся в файловой системе вашего устройства, но вы, вероятно, сможете получить к ним доступ через само приложение для записи.
Как записывать аудио на iPhone
Каждое устройство iOS поставляется с функцией записи по умолчанию как часть предустановленного приложения. Однако не пытайтесь найти это приложение, набрав «записывать"В строке поиска iOS, как она на самом деле называется Голосовые заметки. Приложение, скорее всего, находится на вашем устройстве по умолчанию. Дополнительно папку на главном экране. Если нет, то вот как его найти:
- На главном экране проведите пальцем влево или вправо.
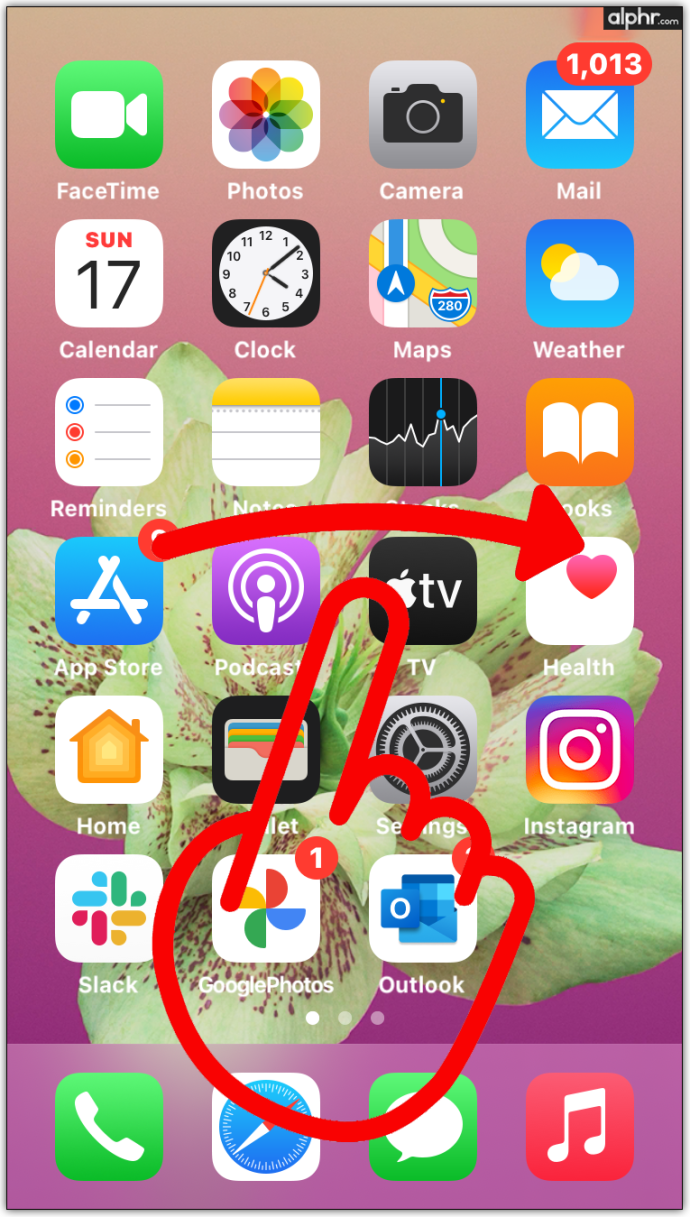
- Нажмите на строку поиска вверху экрана.
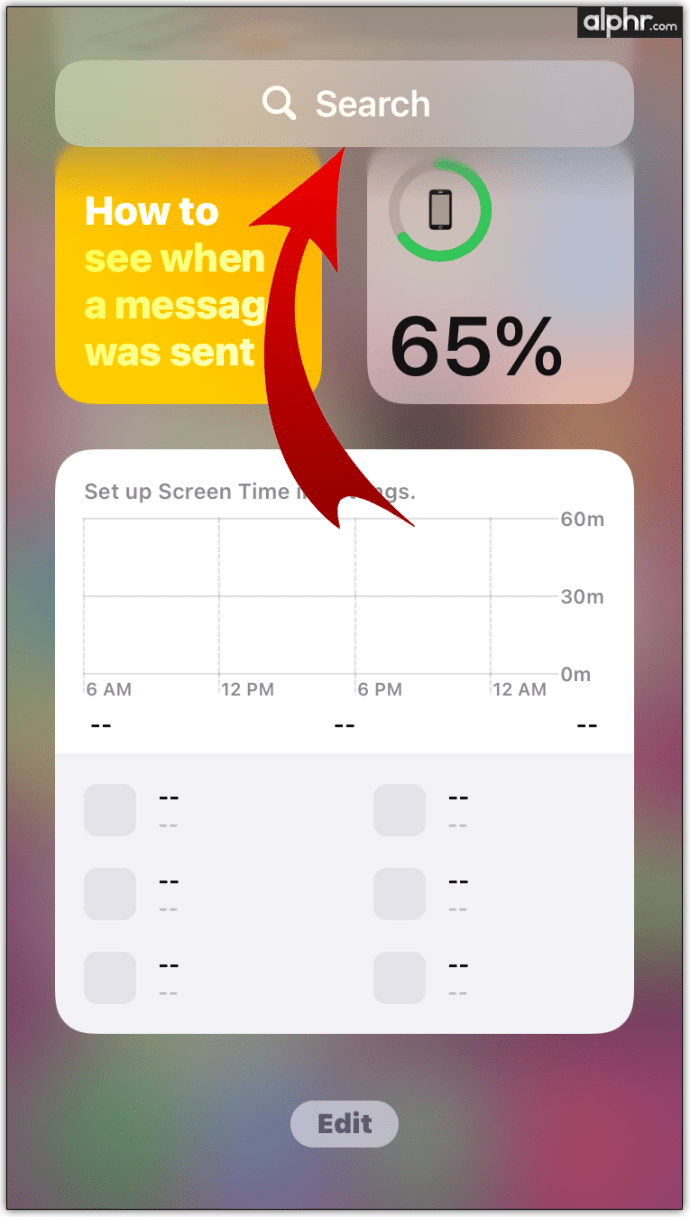
- Введите "голосовые заметки.”
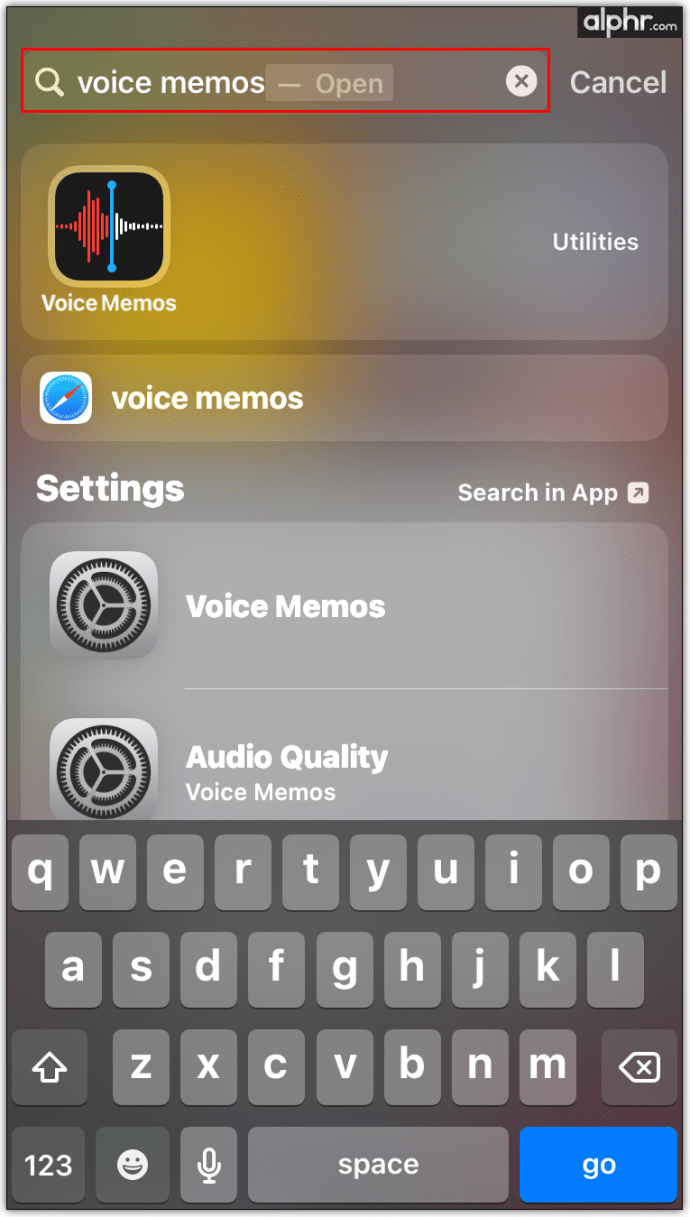
- Нажмите на результат, чтобы запустить приложение.
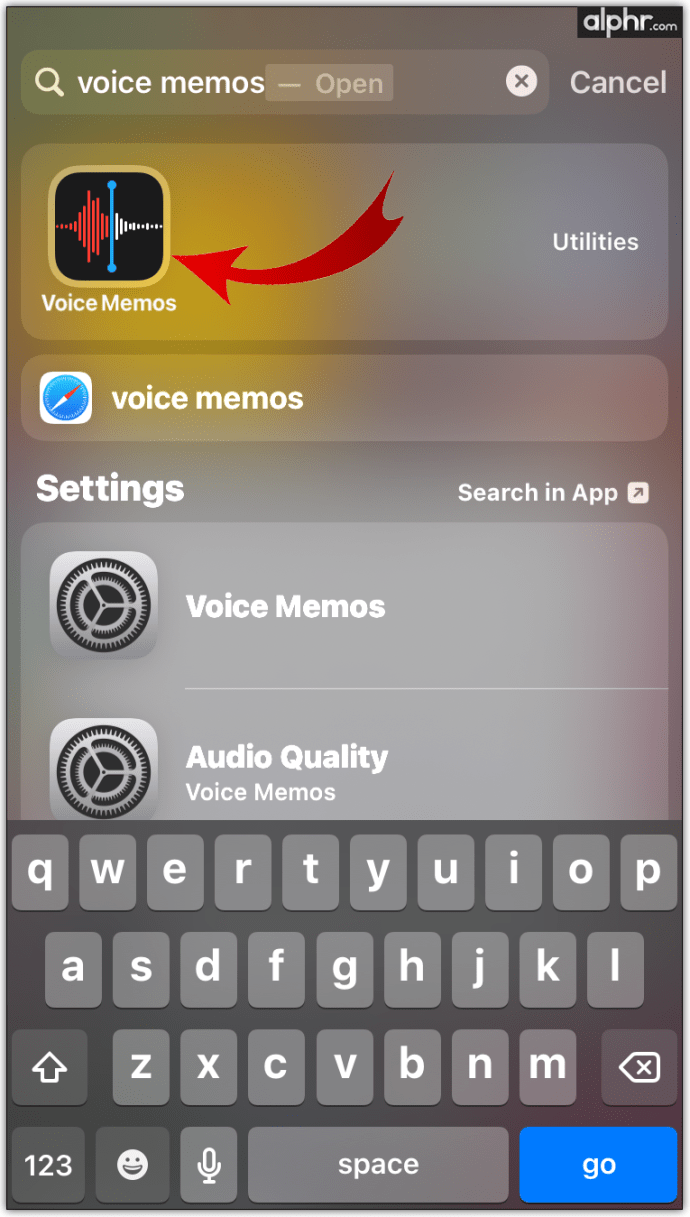
- В приложении нажмите на кнопку с красным кружком.
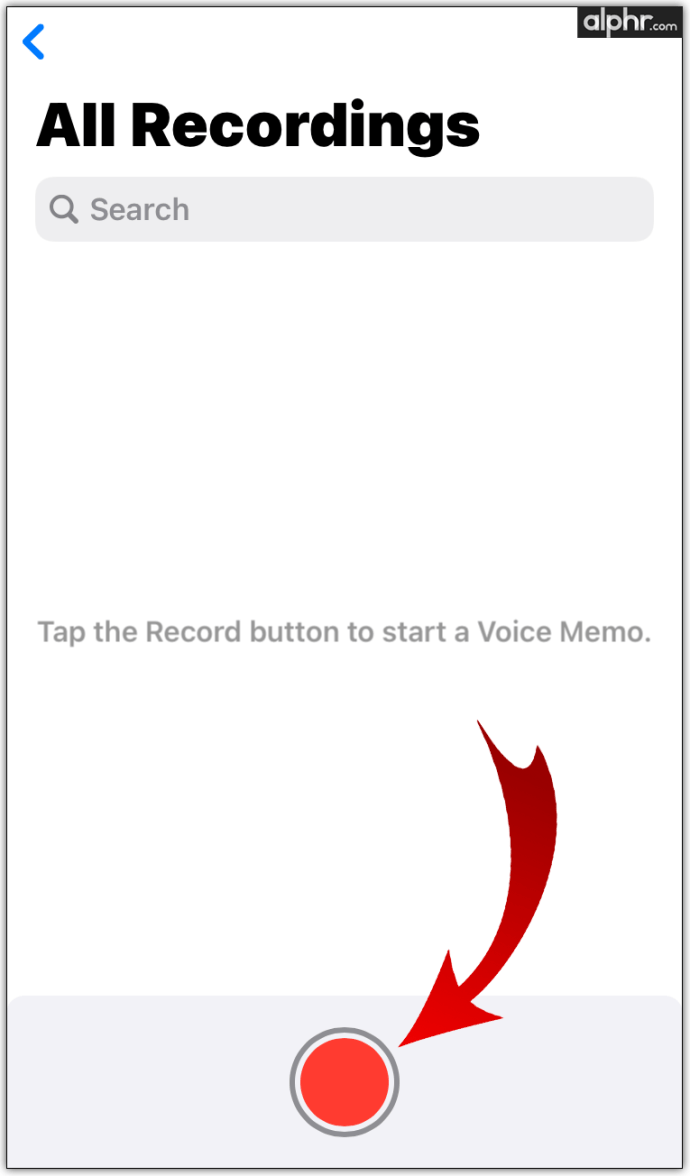
- Чтобы остановить запись, нажмите на красную квадратную кнопку.
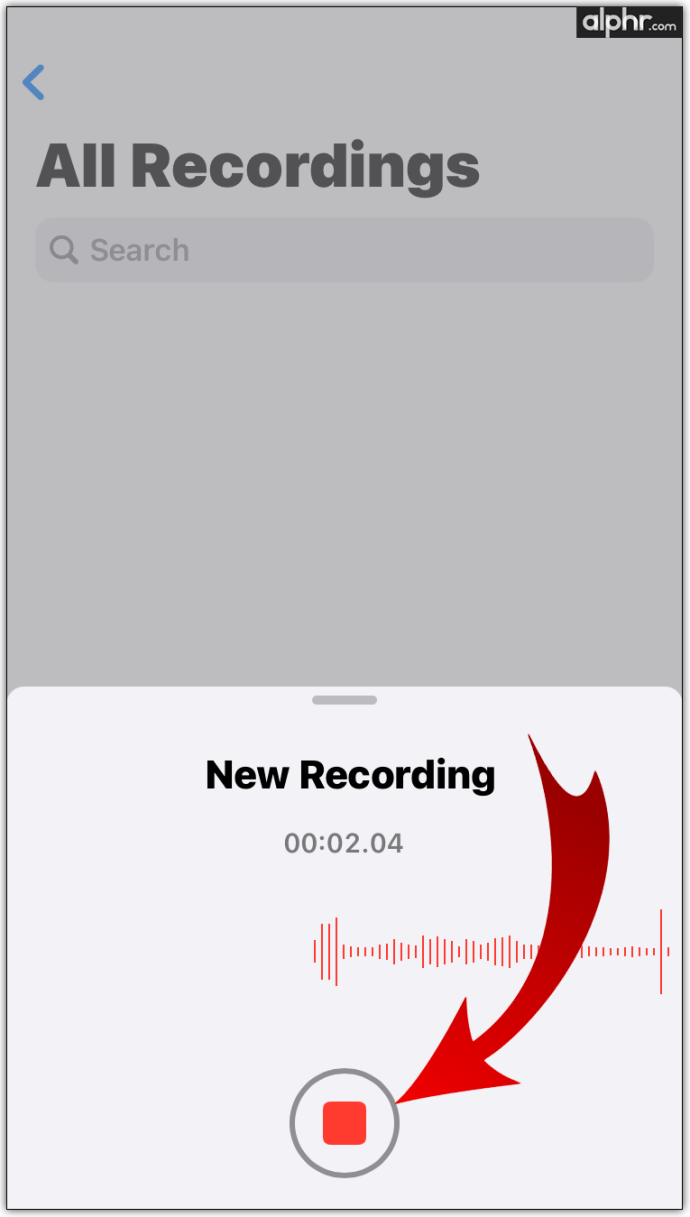
Только что записанный контент теперь будет доступен через само приложение на главном экране приложения. Вы можете удалить его, поделиться им, сохранить в файлы, переместить в другую папку и т. Д.
Если вы не можете найти его на своем устройстве (скорее всего, потому, что вы его удалили), загрузите его еще раз из App Store, как и любое другое приложение.
Как записывать звук в Windows
Если в вашем устройстве нет встроенного микрофона, вам придется использовать внешний. Не волнуйтесь; Если у вас есть пара наушников, которые идут в комплекте со смартфоном, они, скорее всего, оснащены микрофоном (крошечная пластиковая коробочка на проводе). Просто подключите наушники к разъему 3,5 мм на компьютере, и все готово.
Однако, если у вашего настольного ПК нет разъема 3,5 мм на передней панели, все может быть сложно. Не волнуйтесь, микрофонные устройства очень дешевые, и есть много доступных вариантов игровых наушников с длинными кабелями на выбор.
После того, как вы убедились, что микрофонное устройство правильно настроено на вашем ПК с Windows, вот как записывать звук:
- Откройте меню "Пуск".
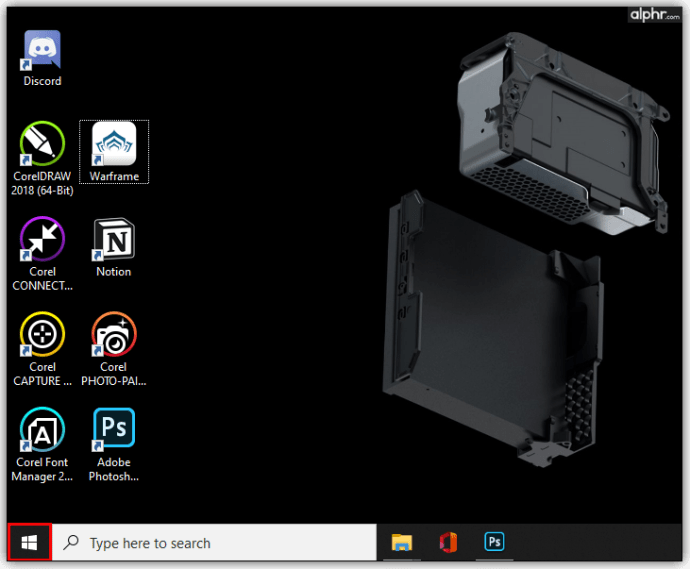
- Введите "диктофон.”
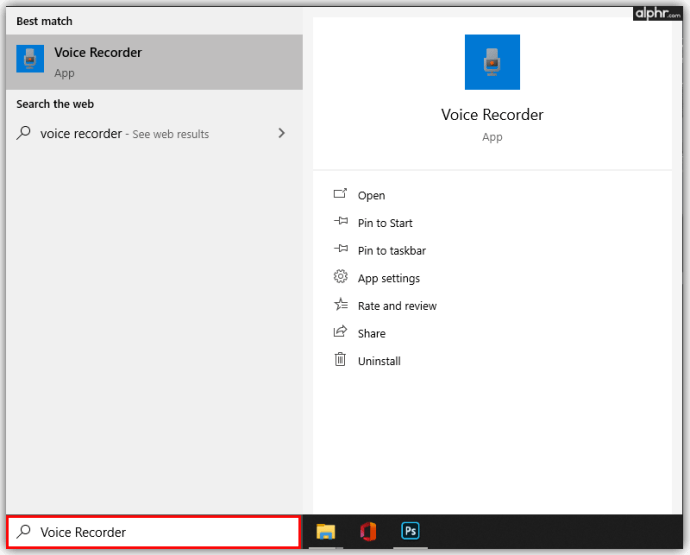
- Щелкните значок Диктофон результат.
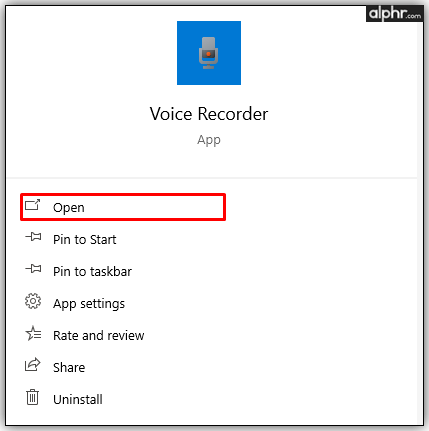
- Разрешите доступ к микрофону.
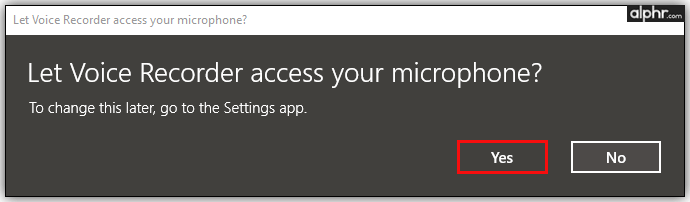
- Щелкните значок микрофона.
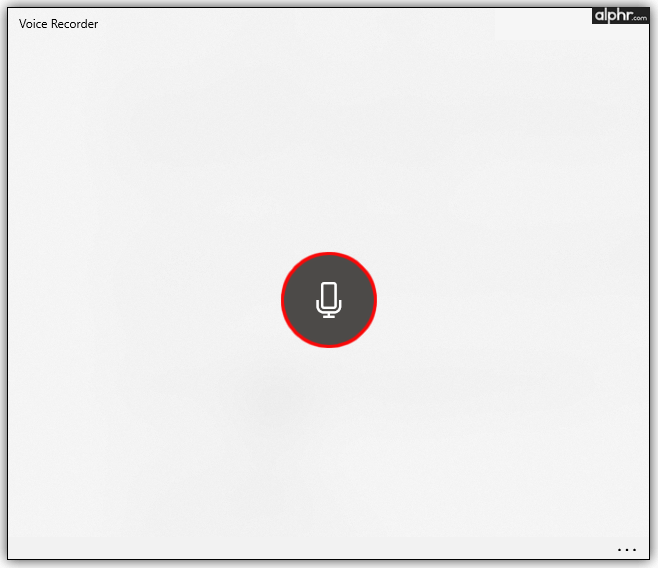
- По завершении записи нажмите значок остановки.
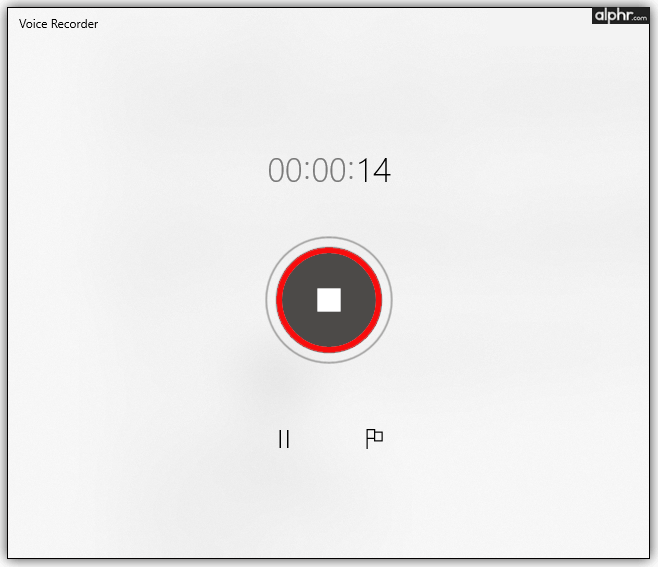
- Слева появится список с файлом, который вы только что записали.
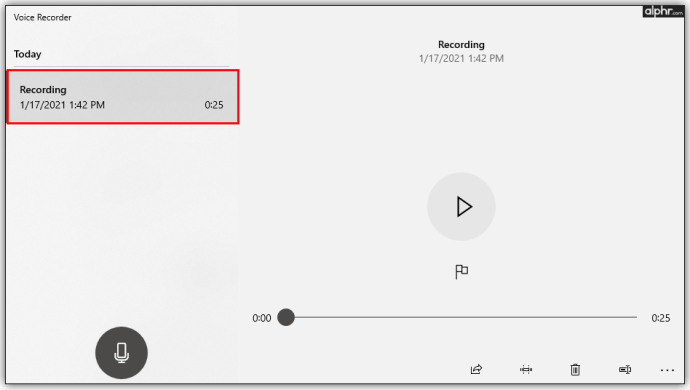
- Щелкните его правой кнопкой мыши, и вы можете поделиться им, удалить, открыть папку, в которой он хранится, и т. Д.
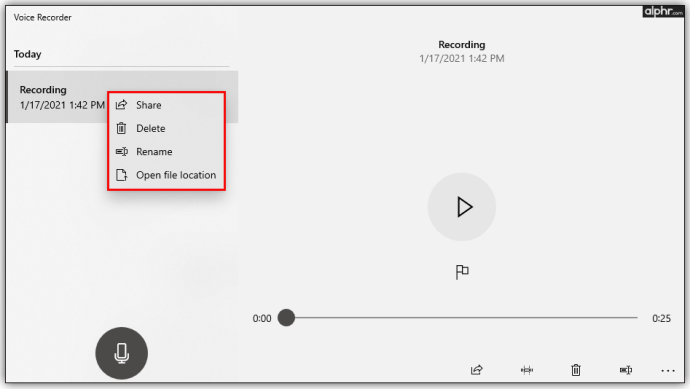
Конечно, существуют и другие, более сложные варианты записи сторонних производителей для вашего ПК с Windows. Однако диктофон - это самый быстрый и простой способ записи звука в Windows.
Как записывать аудио на Mac
Каждое устройство MacBook, как и любой другой ноутбук, оснащено встроенным микрофоном. Компьютеры Apple часто поставляются в виде мониторов, которые также имеют микрофон и веб-камеру. Кроме того, в мониторах Apple есть микрофоны и веб-камеры.
Однако настольные компьютеры Mac mini и Mac не оснащены встроенными микрофонами. Для этих устройств потребуется устройство стороннего производителя. Однако будьте осторожны с удлинителями ключа, которые могут понадобиться для стороннего микрофона. Устройства Apple широко известны отсутствием опций ввода / вывода, а их аппаратные расширения не из дешевых.
После того, как вы все настроили и ваш компьютер Apple готов для записи голоса, сама запись станет простой. Просто выполните следующие действия:
- Найди Голосовые заметки приложение.
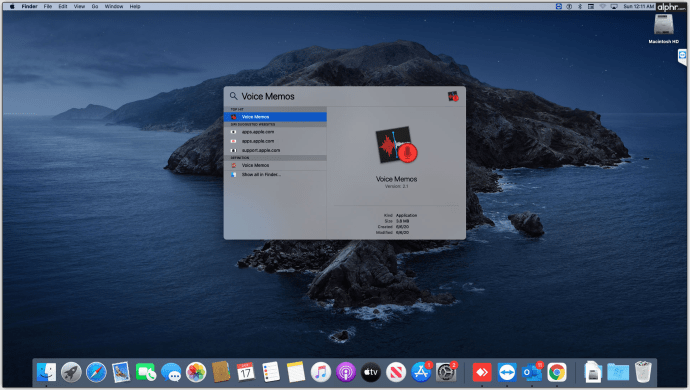
- Запустить его.
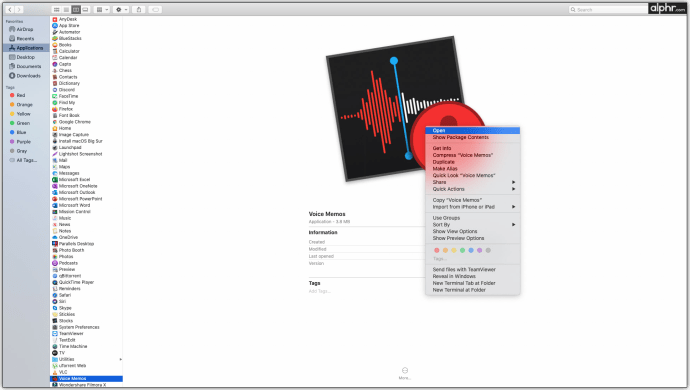
- Чтобы начать запись, щелкните красный кружок.
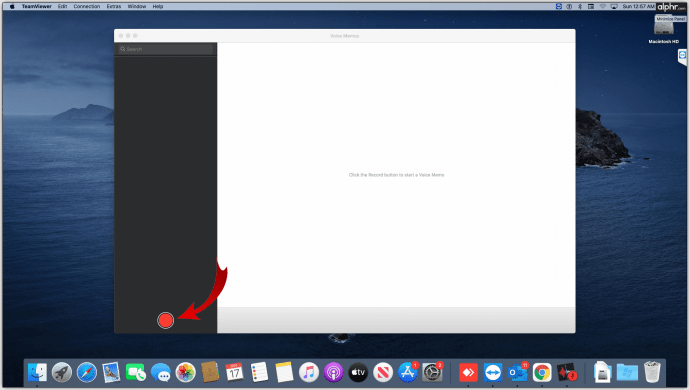
- Нажмите кнопку паузы, чтобы остановить запись (вы можете продолжить, если хотите)
- Нажмите Выполнено чтобы завершить сеанс.
Приложение «Голосовые заметки» работает так же, как и его братское приложение на устройствах iOS. Записанные файлы доступны через само приложение. Вы можете редактировать файлы, удалять их, обрезать и т. Д.
Как и в случае с компьютерами с Windows, на рынке доступны различные инструменты записи, совместимые с Mac. Однако использование приложения «Голосовые заметки» - самый простой способ.
Как записывать аудио в Chrome
Мир постоянно движется в направлении подключения. Куда бы вы ни отправились, вы наверняка будете в сети через телефон / планшет или компьютер / консоль. Многие из нас час за часом используют веб-браузеры, такие как Google Chrome. Хорошая новость заключается в том, что да, есть веб-сайт, который позволяет записывать аудио из вашего браузера. Он называется «Диктофон», и это совершенно бесплатно. Вот как это использовать:
- Зайдите на этот сайт.
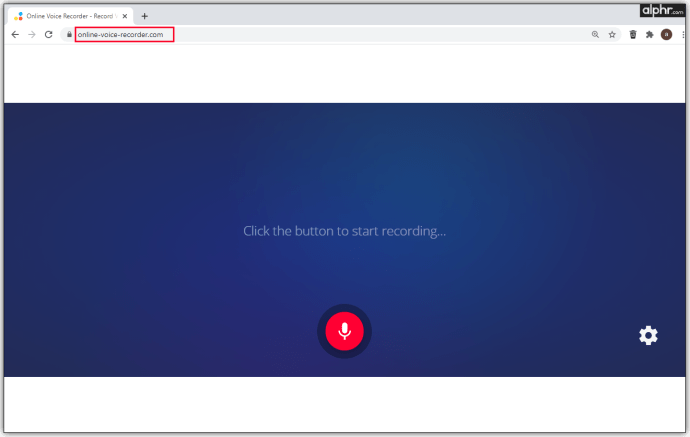
- Если будет предложено, разрешите веб-сайту доступ к вашему микрофону.
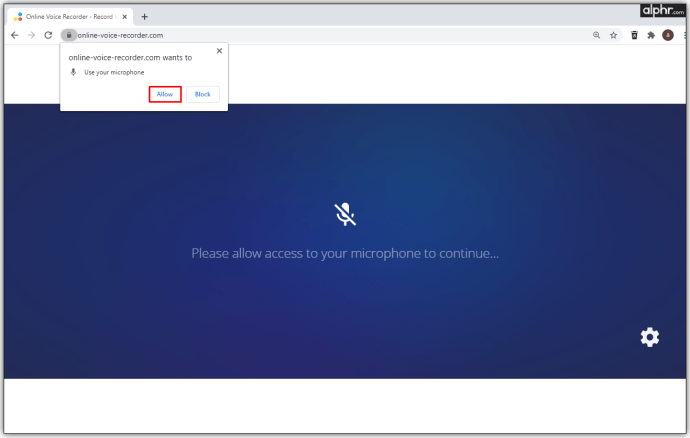
- Щелкните значок микрофона.
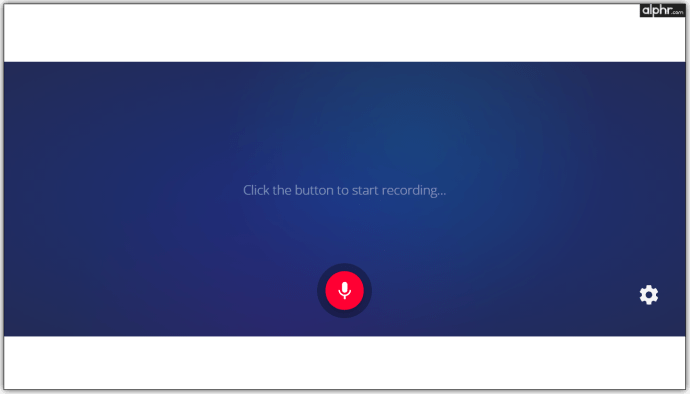
- Когда закончите, нажмите кнопку остановки.
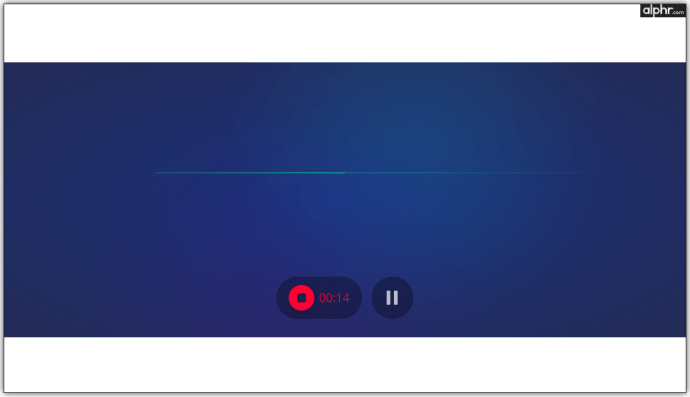
- Чтобы сохранить файл, нажмите Сохранить.
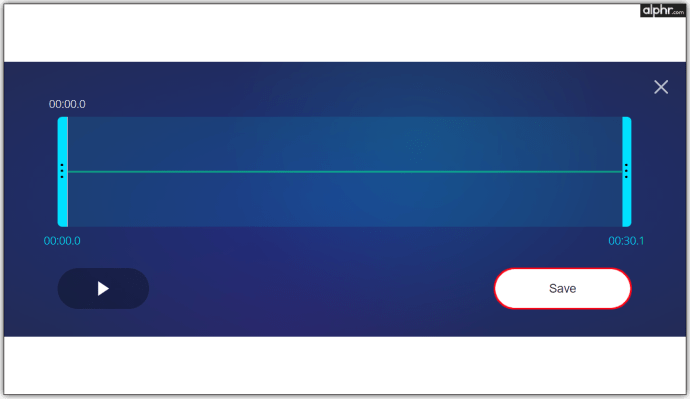
Однако вашей целью может быть не использование Google Chrome в качестве обычного диктофона с микрофоном. Ведь есть и другие способы записи внешнего звука. Но вы можете записать внутренний звук с вкладки Chrome. К счастью, тип расширения, позволяющий это сделать, действительно существует. Это называется Chrome Audio Capture. Вот как его установить и использовать:
- Перейдите по этой ссылке.
- Выбирать Добавить в Chrome.
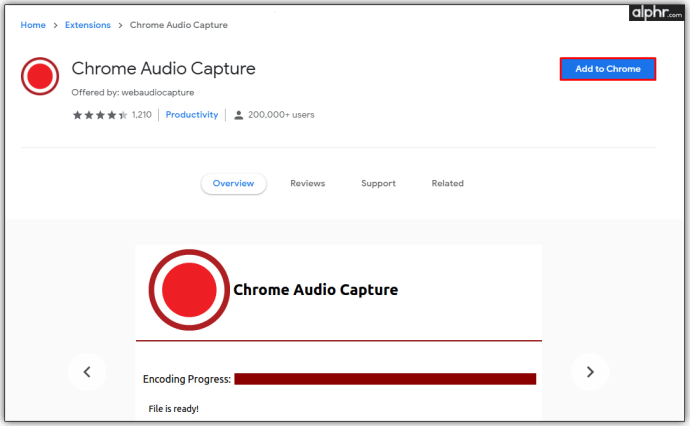
- Подтвердите, нажав Добавить расширение.
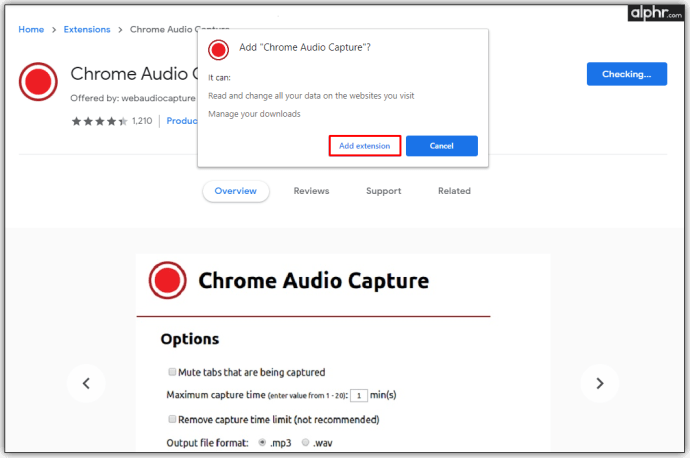
- Щелкните недавно добавленный значок расширения Chrome Audio Capture (доступный справа от адресной строки).
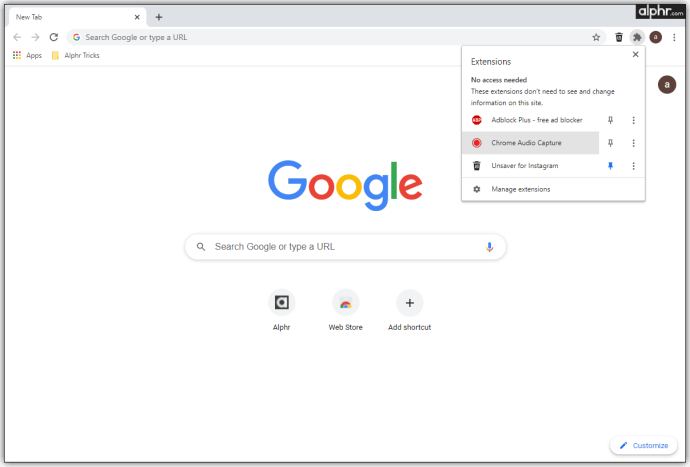
- Чтобы начать запись звука в браузере, выберите Начать захват. Вы также можете использовать горячие клавиши, указанные на главном экране расширения.
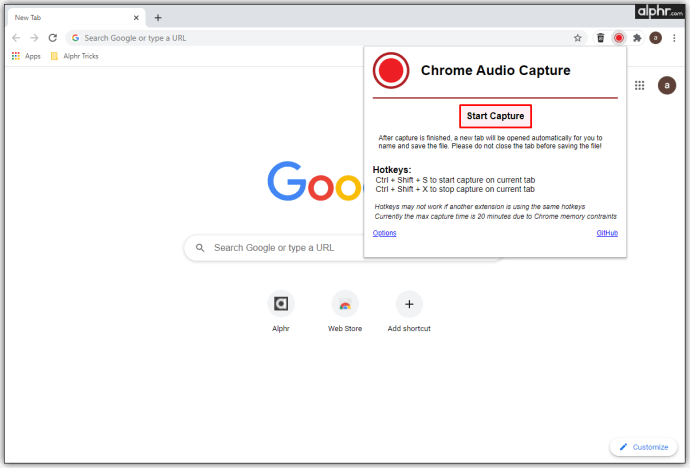
- После того, как вы закончите запись или по достижении 20-минутного максимума записи; Выбрать Сохранить снимок.
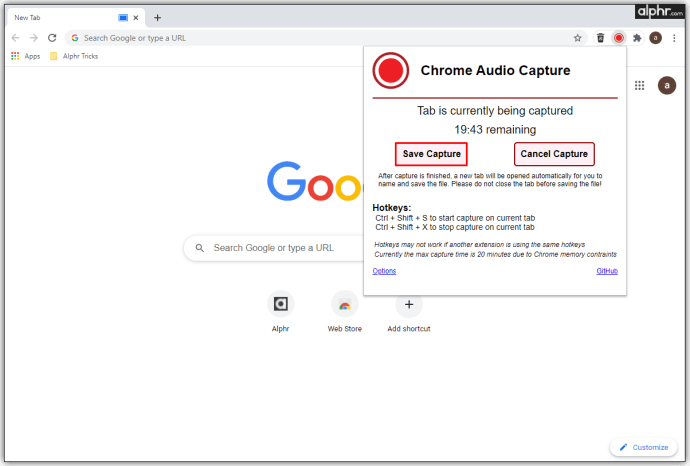
- Откроется новая вкладка с предложением сохранить файл. Нажмите Сохранить снимок и сохраните файл.
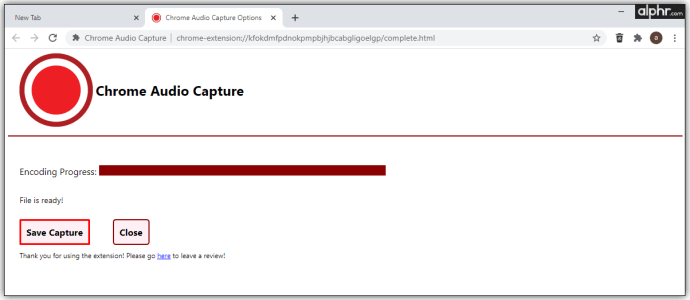
Запись телефонных разговоров
Прежде чем мы углубимся в эту тему, вы должны знать, что законы и правила, касающиеся записи телефонных разговоров, различаются от штата к штату. Если в одних штатах требуется согласие одной стороны (вас), в других может потребоваться, чтобы все вовлеченные стороны, участвующие в разговоре, одобряли запись телефонных разговоров. Помните об этом, чтобы избежать возможных юридических осложнений.
Как записывать разговоры на iPhone
К сожалению, в iPhone нет встроенной функции записи телефонных разговоров. К счастью, в App Store доступны различные приложения, которые могут помочь вам записывать телефонные звонки. Мы не можем порекомендовать одно из них, но мы покажем вам, как получить доступ к списку приложений с функцией записи разговоров.
- Открыть Магазин приложений на вашем iPhone.
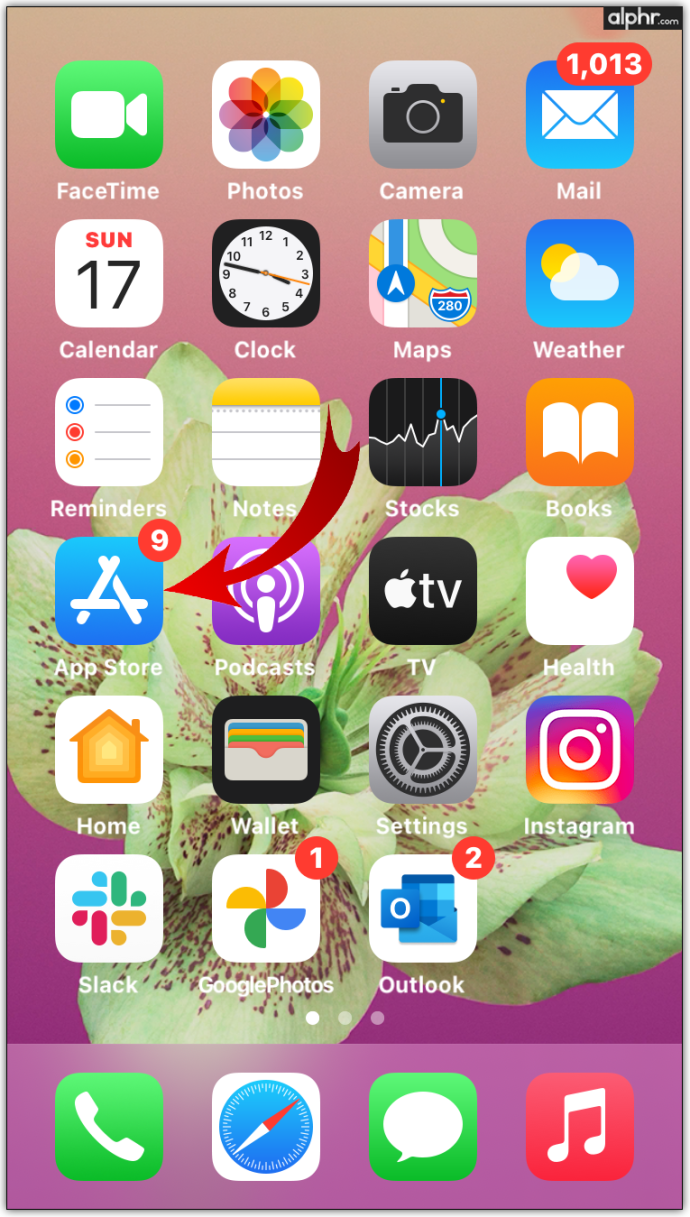
- Коснитесь строки поиска.
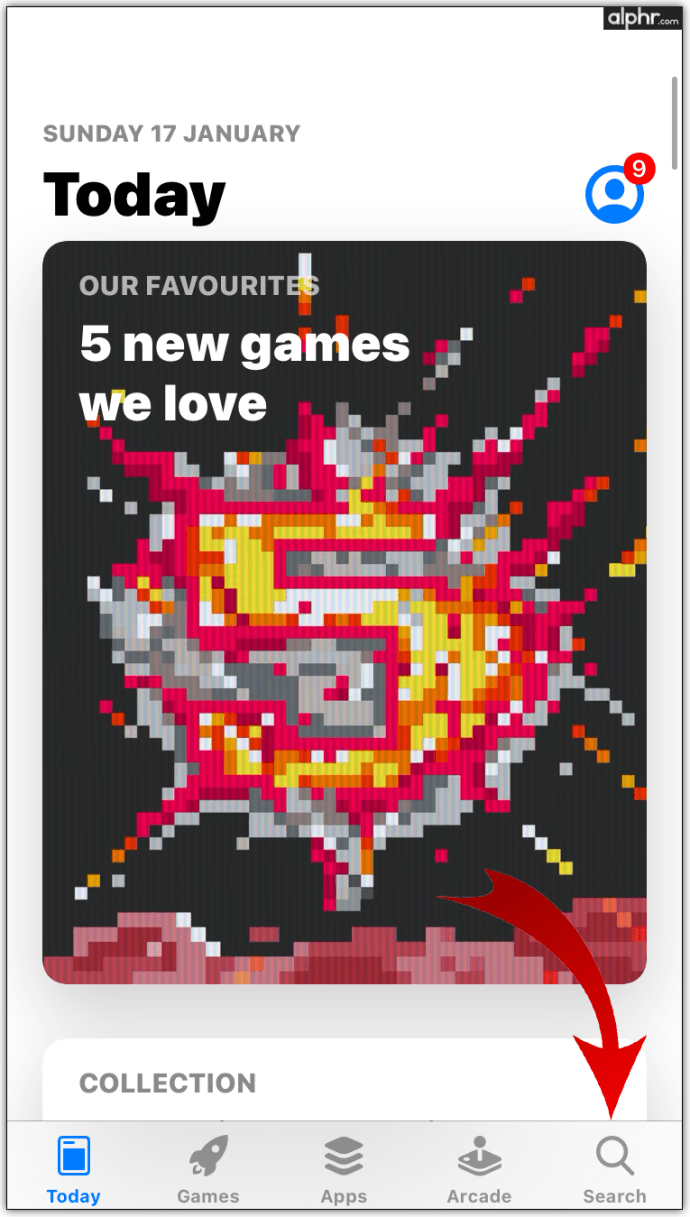
- Введите "телефонный рекордер.”
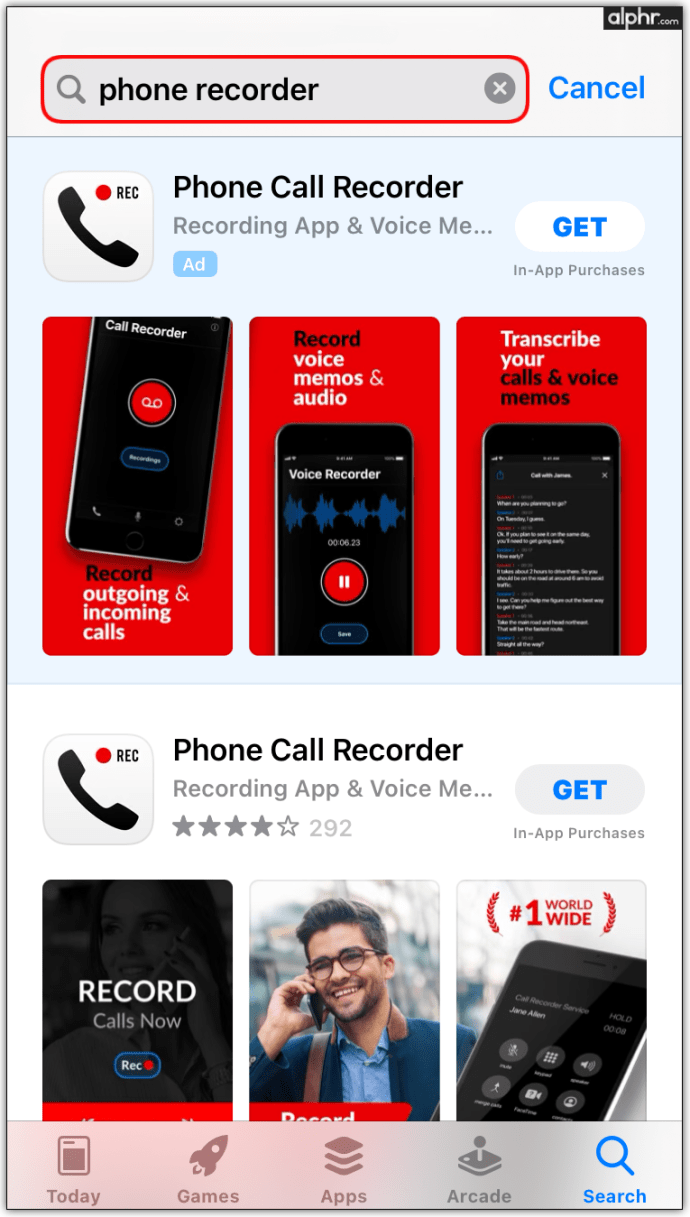
- Проверьте появляющиеся приложения.
- Загрузите тот, который вам больше всего нравится.
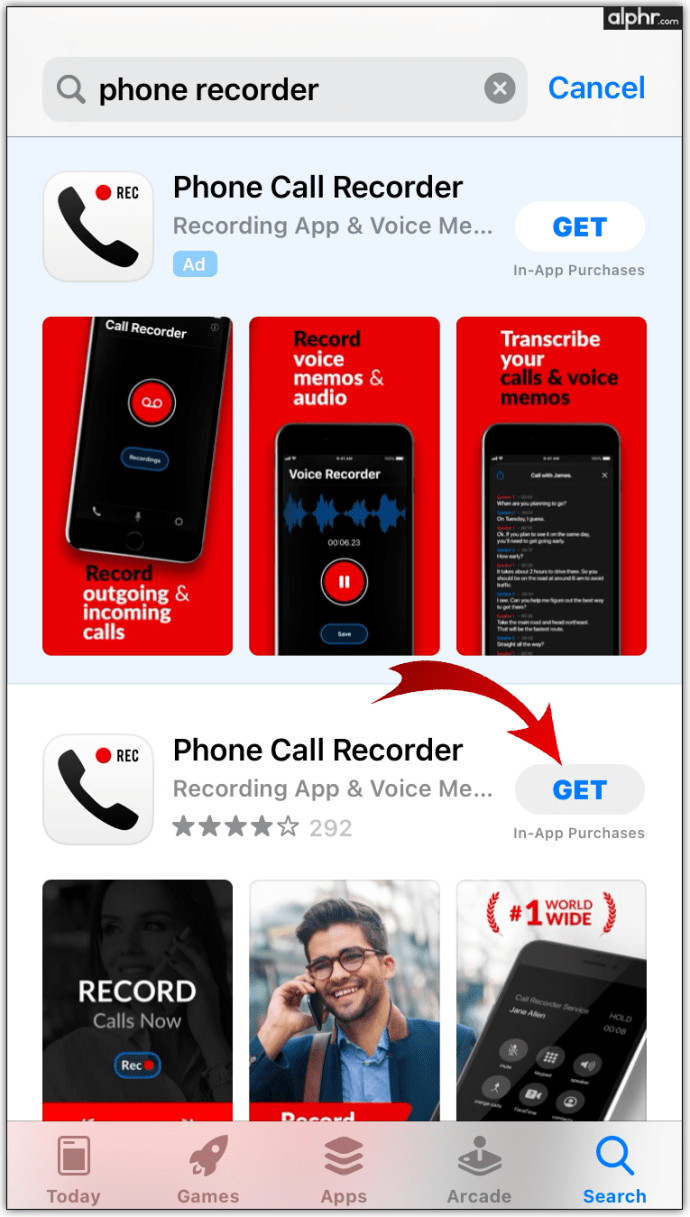
Каждое из этих приложений работает по-своему. Итак, после загрузки и установки приложения вернитесь на его страницу в своем App Store и найдите инструкции.
Как записывать разговоры на Android
Как и iPhone, телефоны Android не имеют встроенной функции записи разговоров. Однако в магазине Google Play вы можете найти множество приложений, которые помогут вам с этой проблемой. Принцип здесь тот же, что и с iPhone - просто откройте Google Play и используйте вышеупомянутые ключевые слова, чтобы найти список приложений, которые позволяют записывать телефонные звонки.
Дополнительный FAQ
Как я могу записывать звук на свой компьютер без микрофона?
Если вы хотите записывать внешние звуки с помощью компьютера, вам понадобится микрофон. Однако для записи внутреннего звука с ПК микрофон не требуется.
Для этого откройте Панель управления и щелкните Оборудование и звуки. Затем выберите Звук. В появившемся диалоговом окне перейдите на вкладку «Запись». Найдите запись Stereo Mix и щелкните ее правой кнопкой мыши. Затем выберите Включить. Если на вашем компьютере есть какие-либо микрофонные устройства, отключите их. Выберите ОК, чтобы закрыть окно. Теперь используйте приложение «Диктофон» для Windows, чтобы записывать внутренний звук с вашего ПК.
Как записать звук с веб-сайта?
Если вы используете Google Chrome, вернитесь к разделу "Как записывать звук в Chrome". Для Opera обратите внимание на расширение Desktop Screen Recorder. Для Safari вы можете использовать Soundflower. Однако это расширение может быть немного сложнее в установке, чем другие.
Какое Android-приложение для записи звука лучше всего?
Чтобы узнать о простейшем методе записи звука с помощью устройства Android, ознакомьтесь с разделом «Как записать звук на Android» выше. Однако, если вам нужны более широкие возможности, различные аудиоформаты, интеграция с облаком, управление скоростью воспроизведения и различные другие функции, попробуйте приложение ASR Voice Recorder. Это приложение совершенно бесплатно и содержит множество функций.
Аудиозапись с ПК и телефонных устройств
Большинство компьютеров и смартфонов поставляются со своим собственным устройством записи звука по умолчанию. Даже если на вашем компьютере нет микрофона, на нем может быть установлено приложение Диктофон / Диктофон. Однако вы не можете записывать внешний звук без микрофона той или иной формы. Конечно, все смартфоны имеют встроенный микрофон, но для некоторых компьютеров вам понадобится отдельный микрофон или гарнитура для записи звука.
Мы надеемся, что эта статья помогла вам с аудиозаписью. Вы получили запись, которую искали? Какое приложение вы использовали? Как вам это нравится? Добавьте комментарий ниже, чтобы сообщить нам об этом и присоединиться к нашему растущему сообществу.