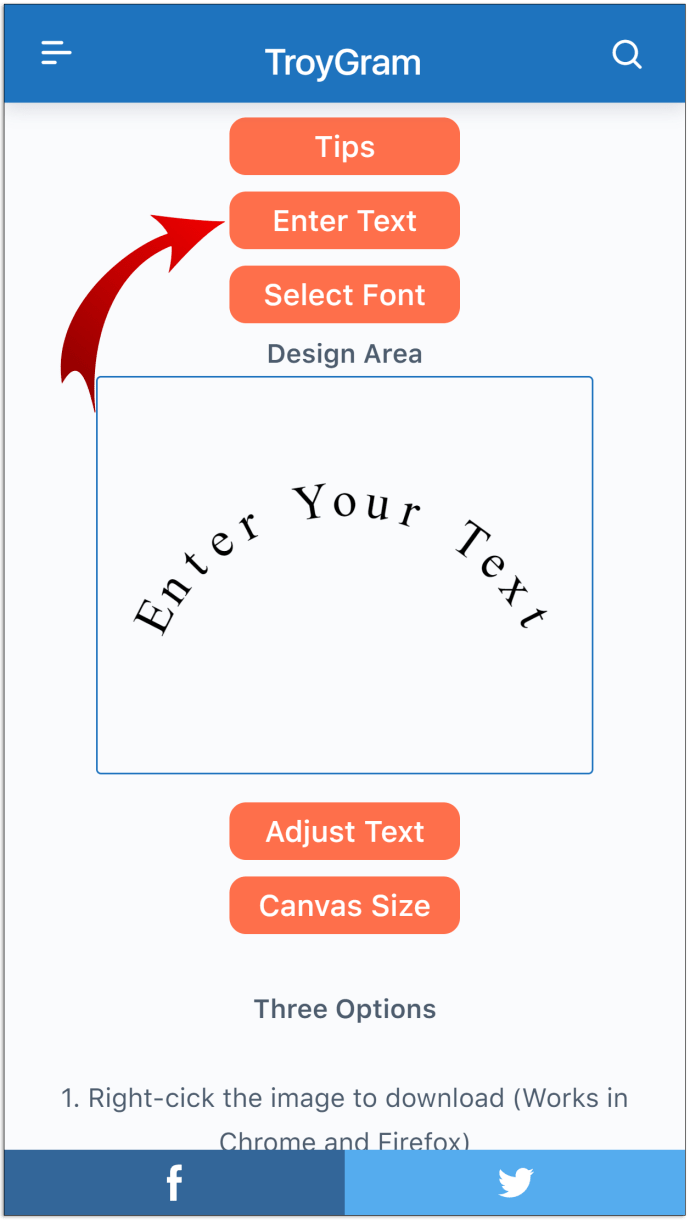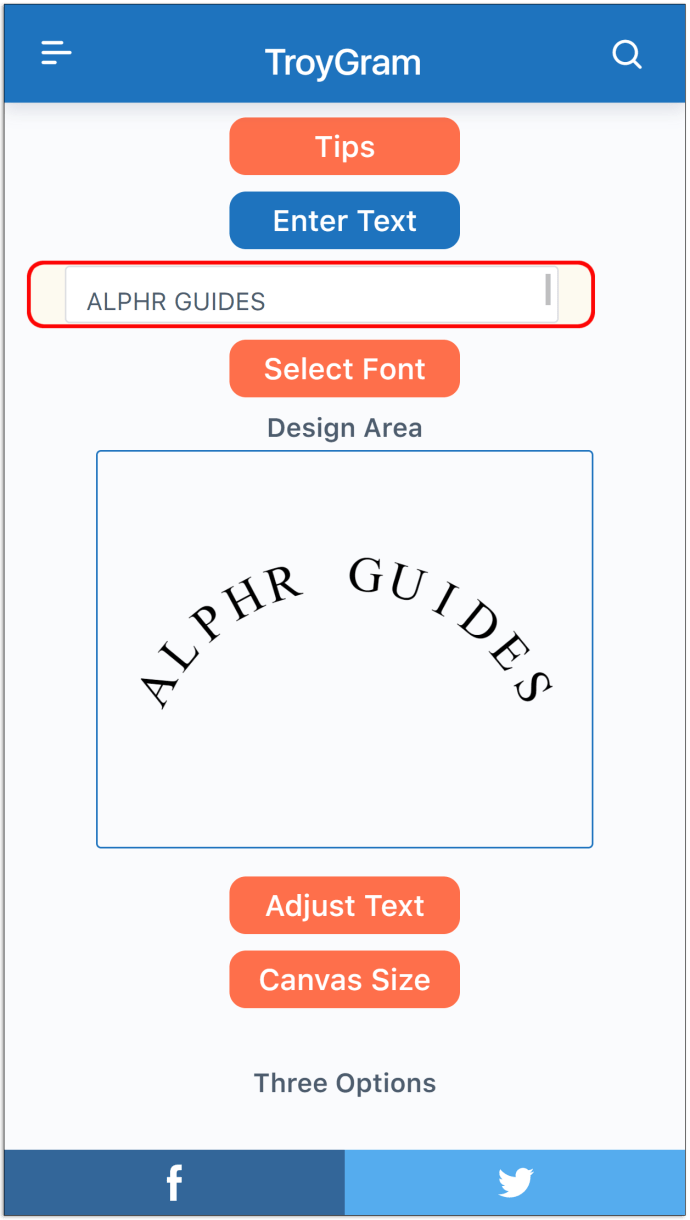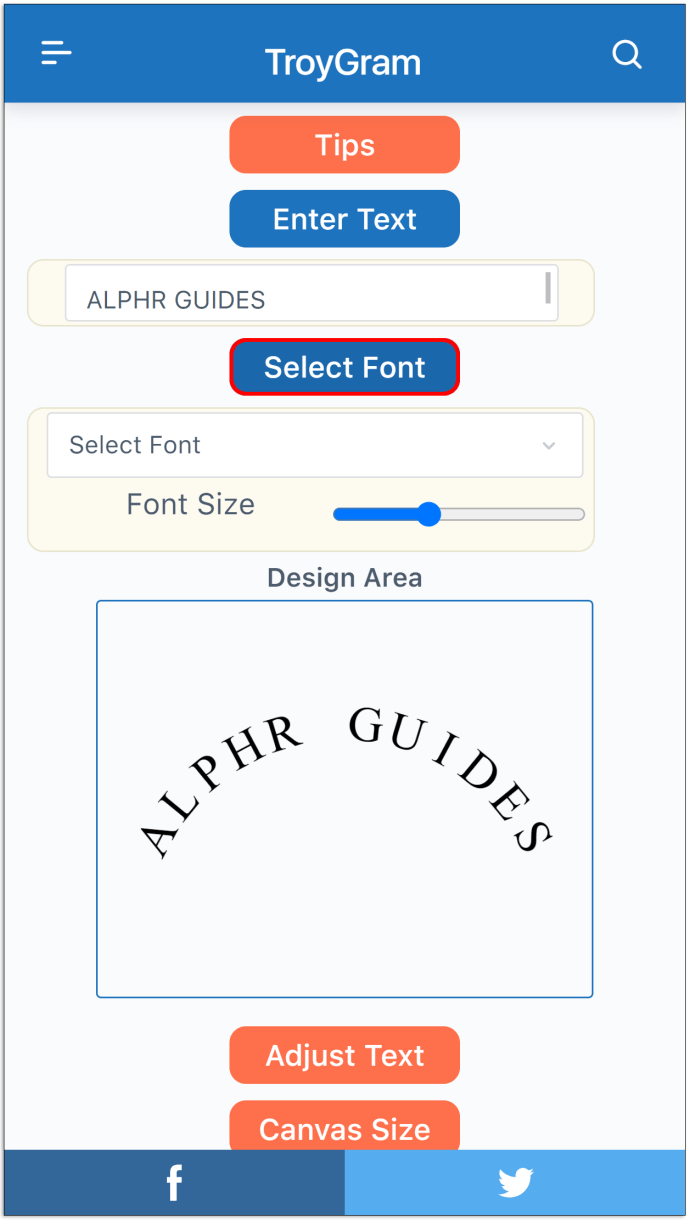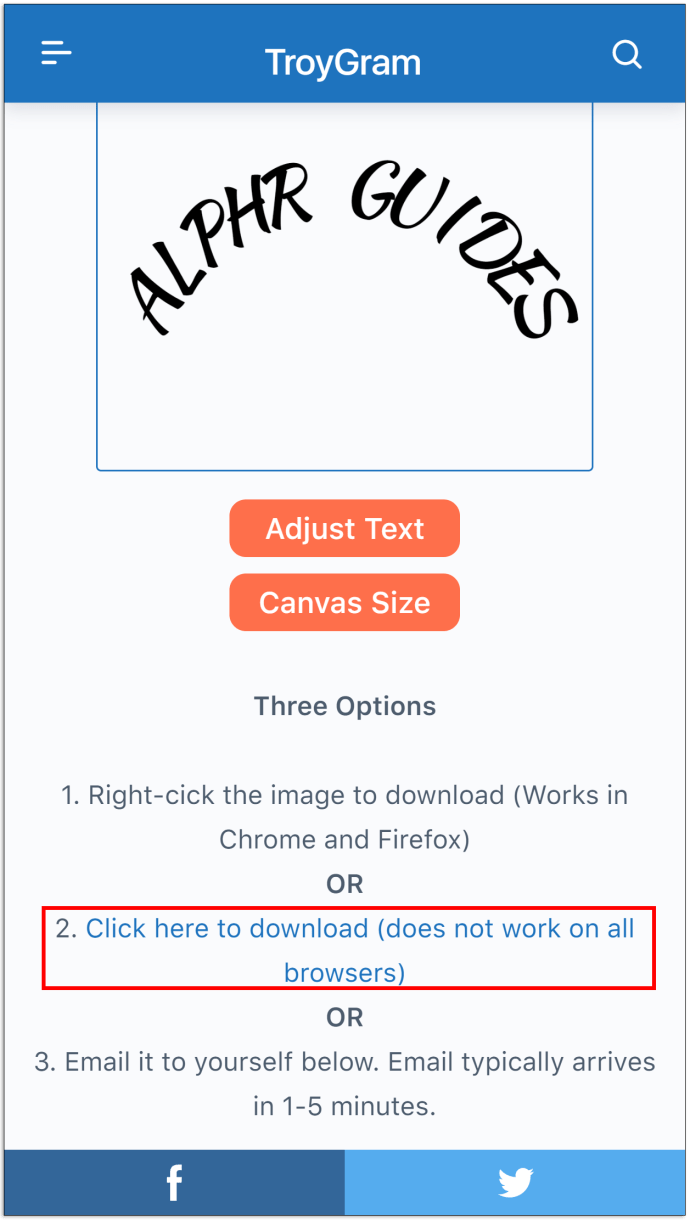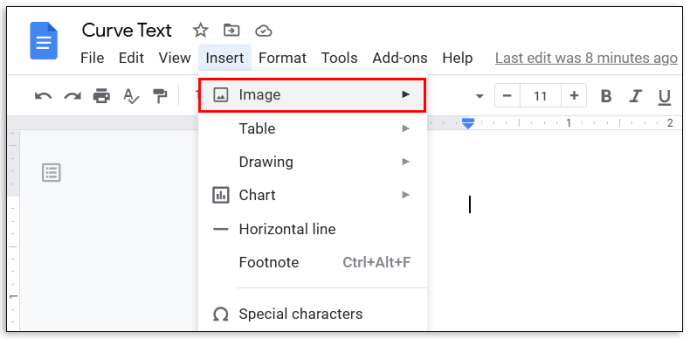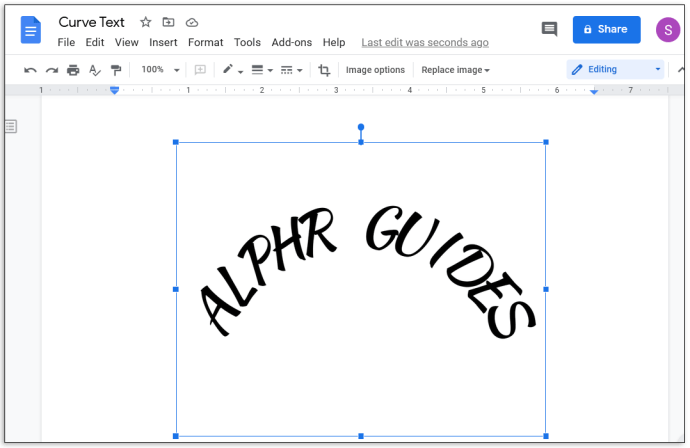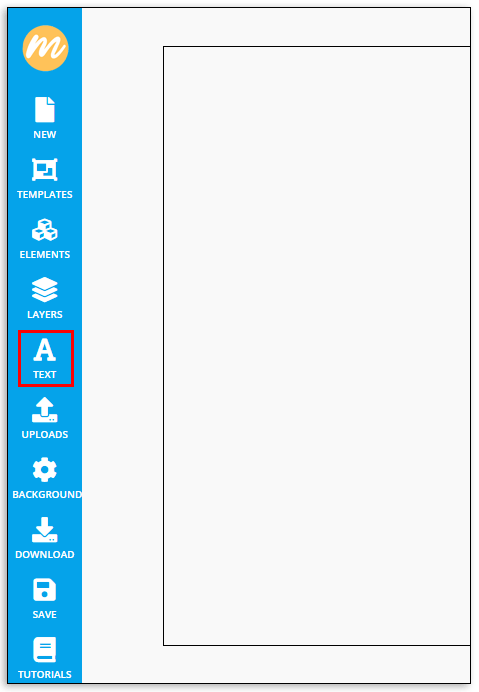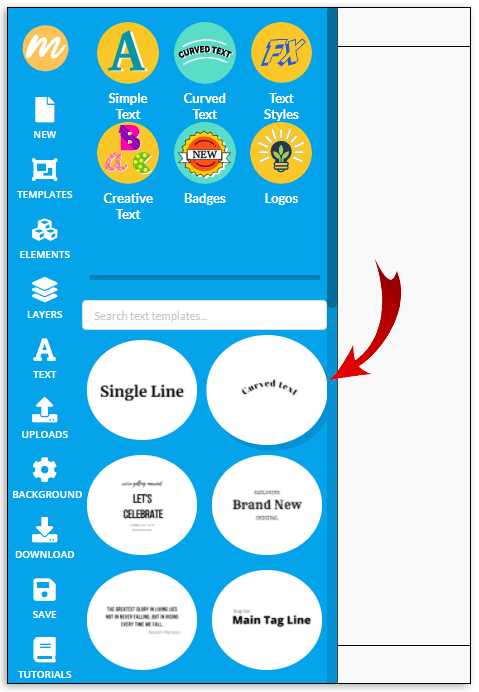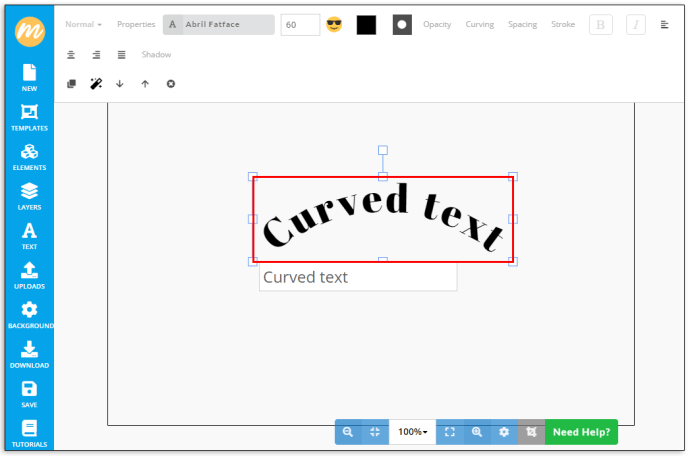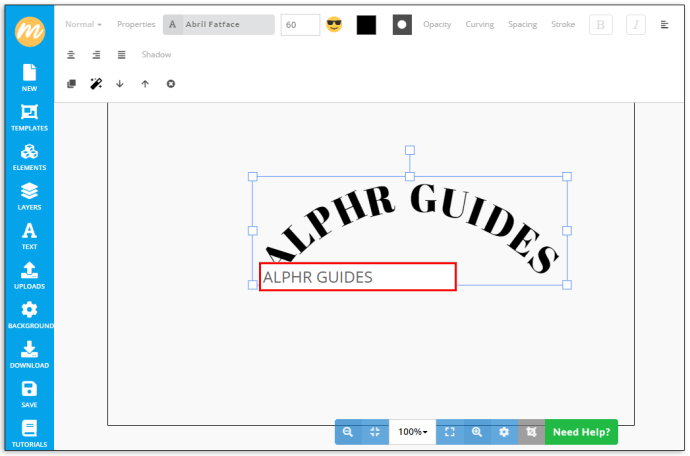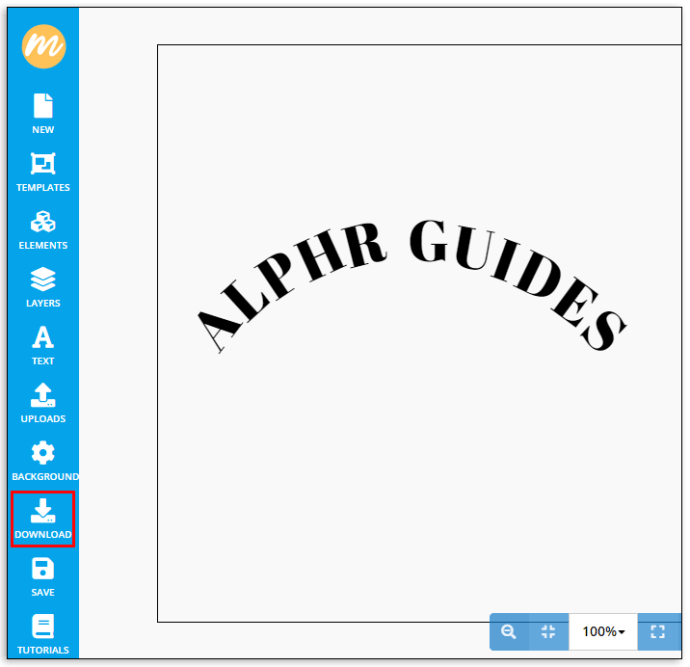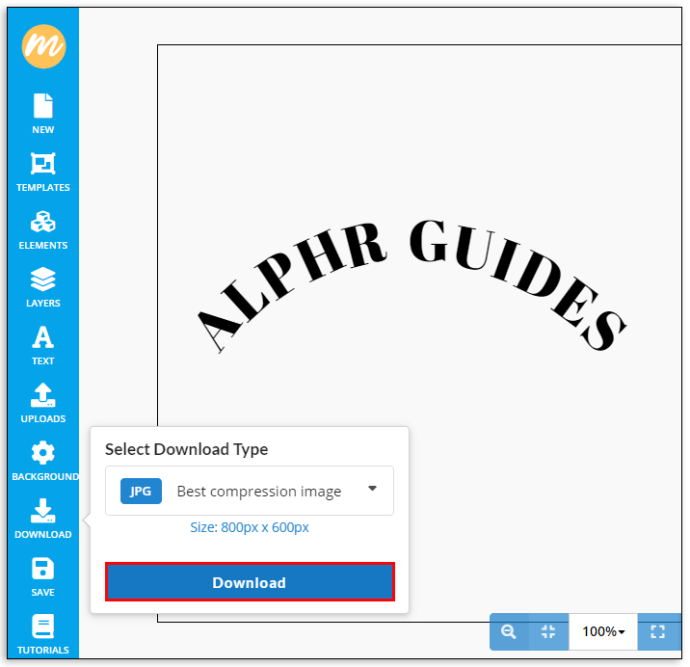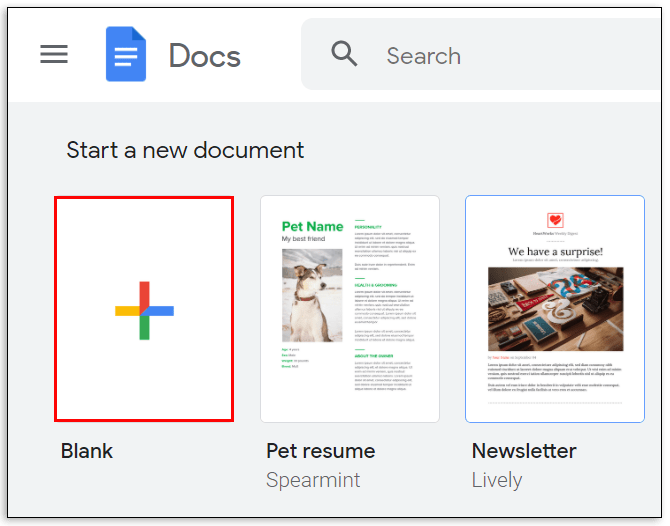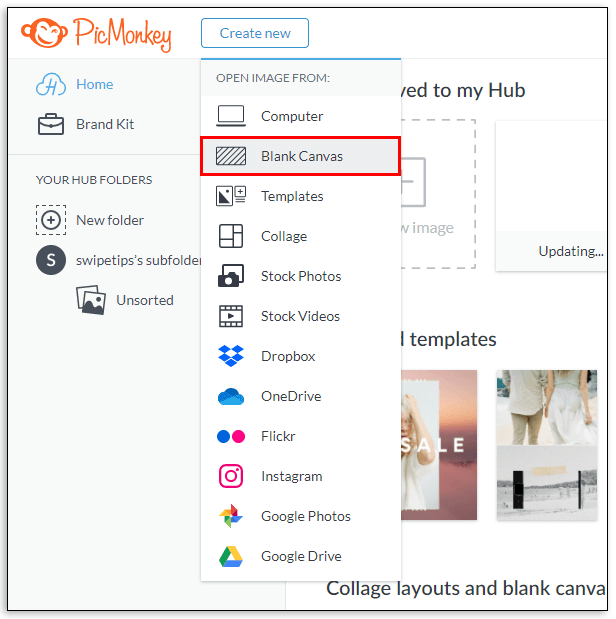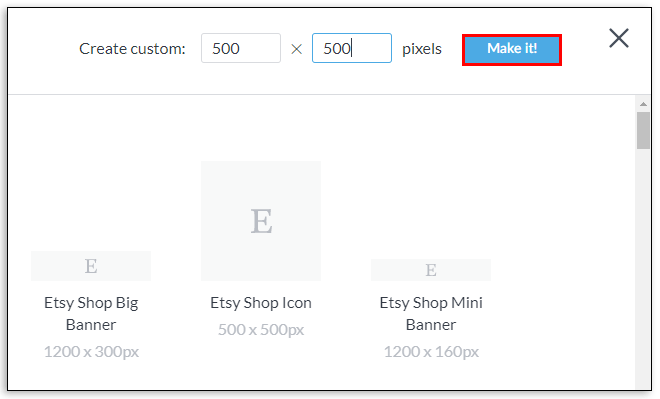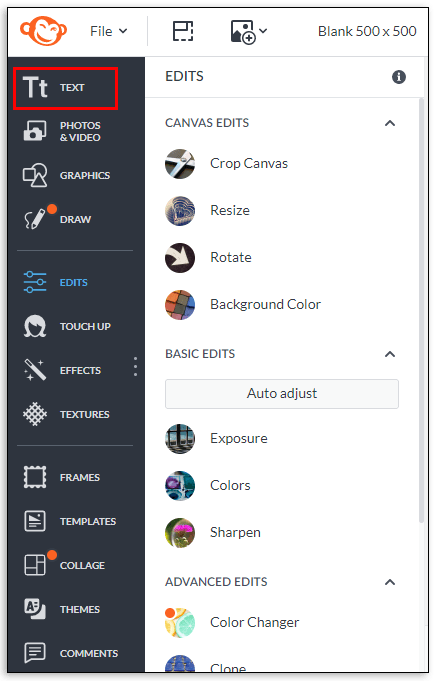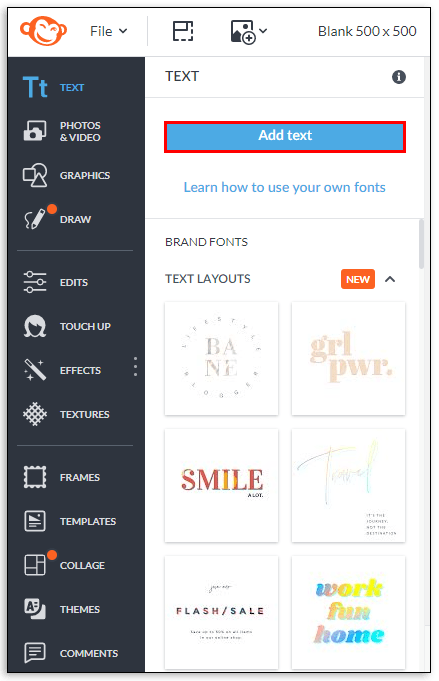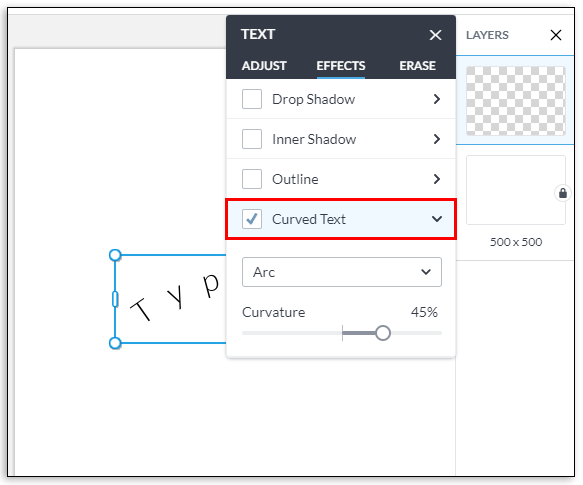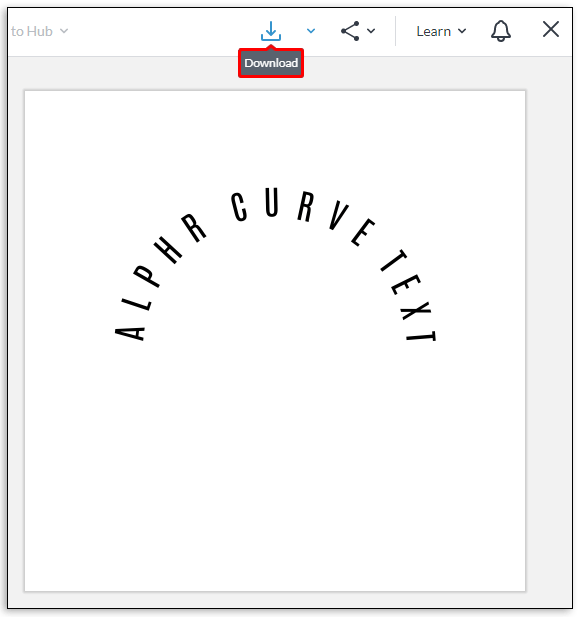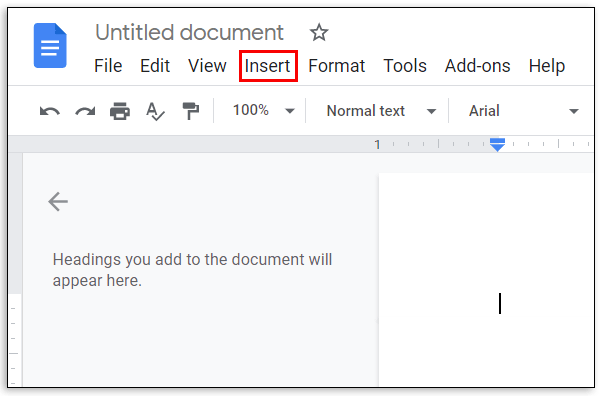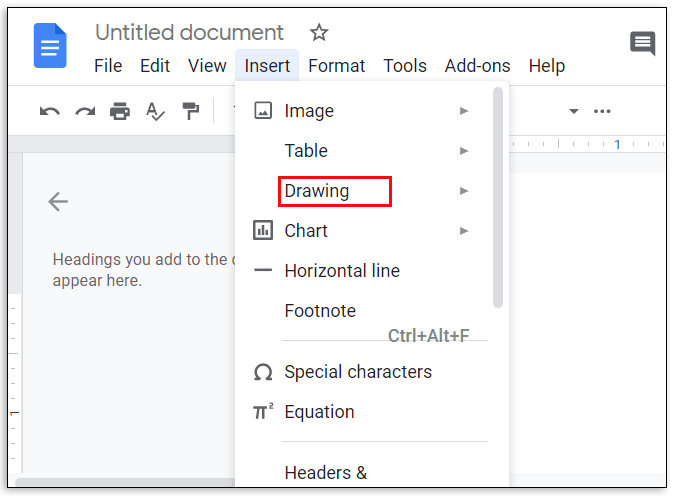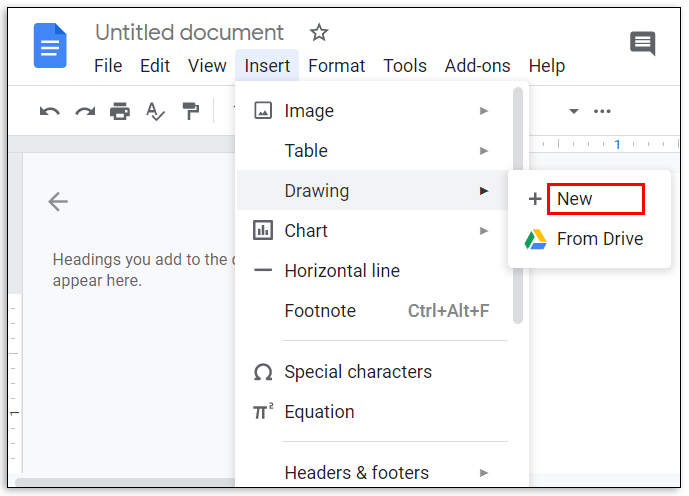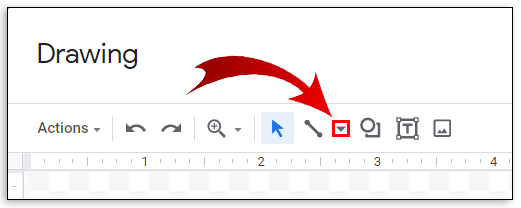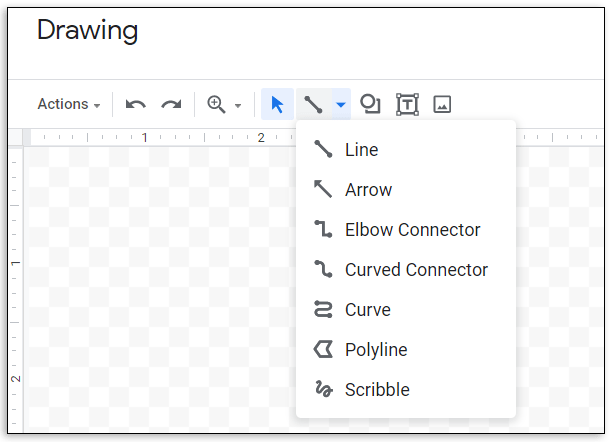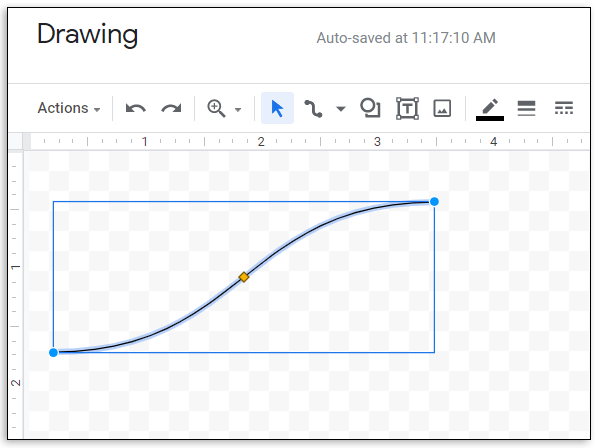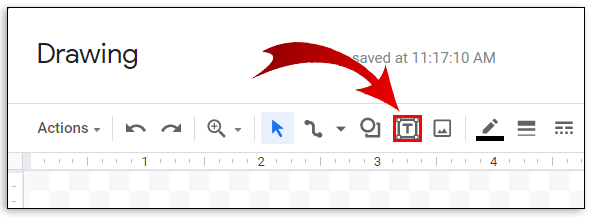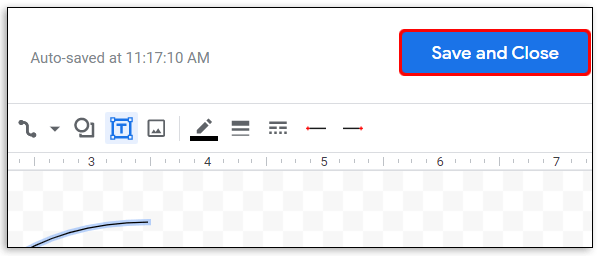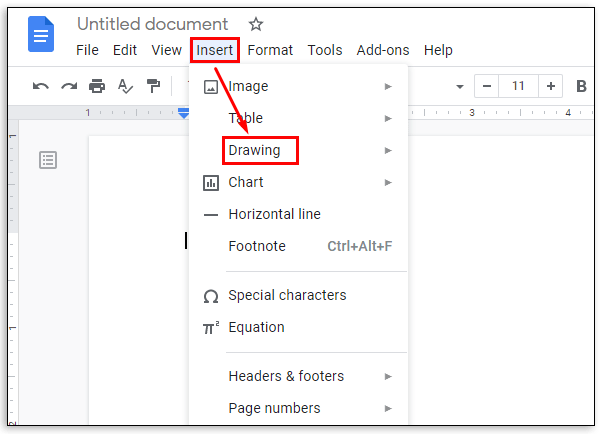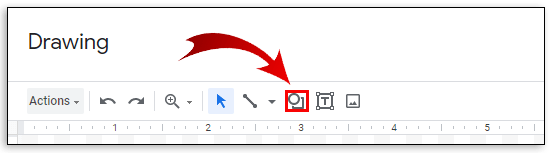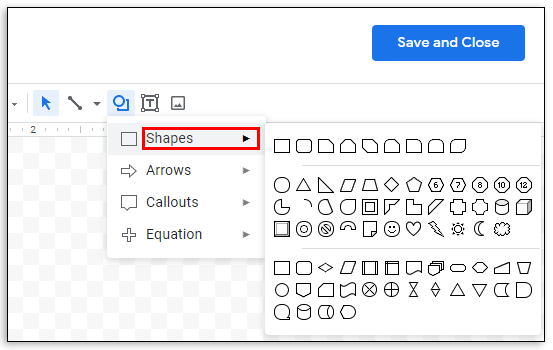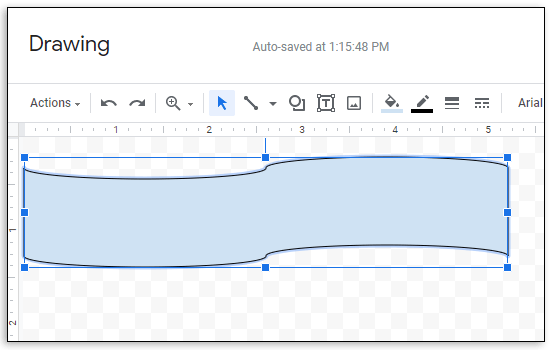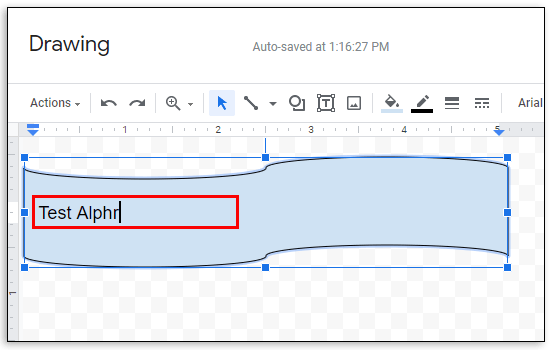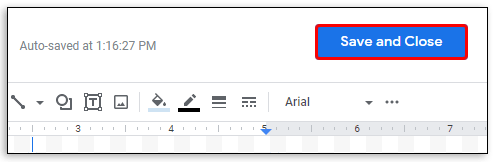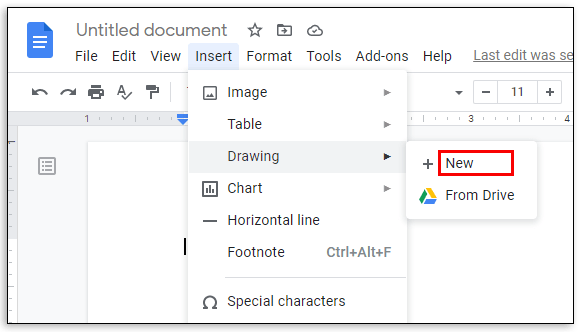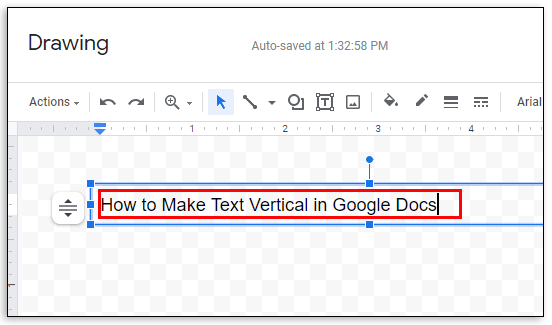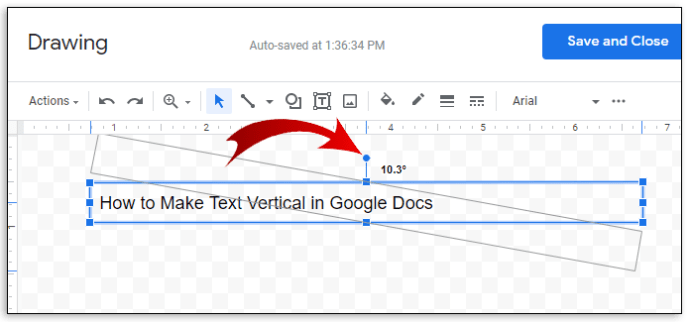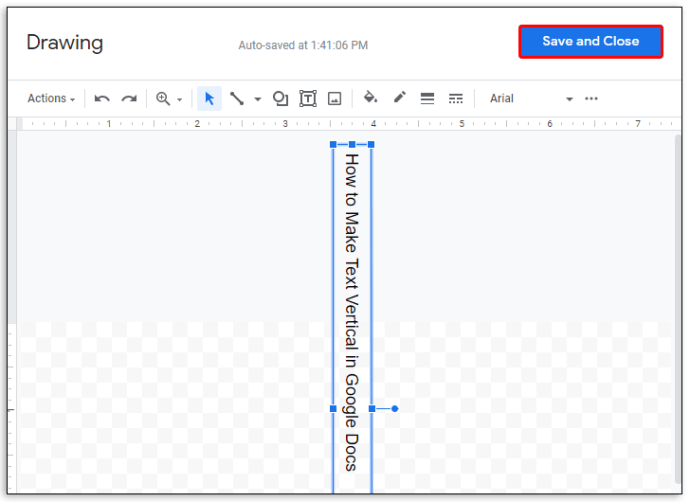Как изогнуть текст в Google Документах
Google Docs прошел долгий путь от простого текстового процессора до мощного инструмента, который может похвастаться творческими текстовыми функциями. Например, есть способы создать изогнутый блок и добавить туда текст, сделать текст вертикальным и даже использовать программы для добавления изогнутого текста. Независимо от того, используете ли вы Документы Google для работы или для развлечения, это лишь некоторые способы создания креативного текста.

Если вы хотите научиться изгибать текст в Документах Google, продолжайте читать.
Как изогнуть текст в Google Документах
В отличие от Word, в Документах Google нет встроенного способа изгиба текста. Однако есть способы сделать это. В основном вы можете использовать фантастические, удобные инструменты, которые помогут вам создать изогнутый текст, а затем скопировать его в Google Docs.
Тройграм
Troygram - это простая онлайн-программа, которая позволяет пользователям легко изгибать текст. Все, что вам нужно сделать, это перейти на их веб-сайт. Вот как изогнуть текст:
- Нажмите на поле «Введите текст» под «Советами».
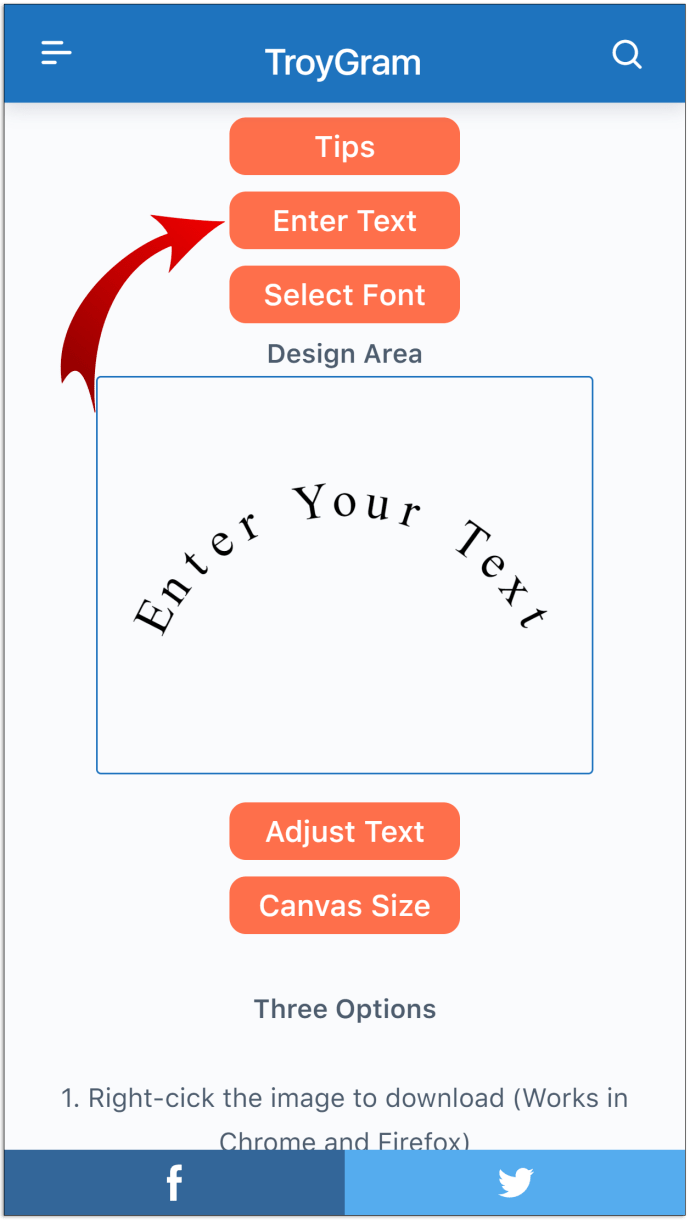
- Удалите существующий текст и начните писать свой собственный.
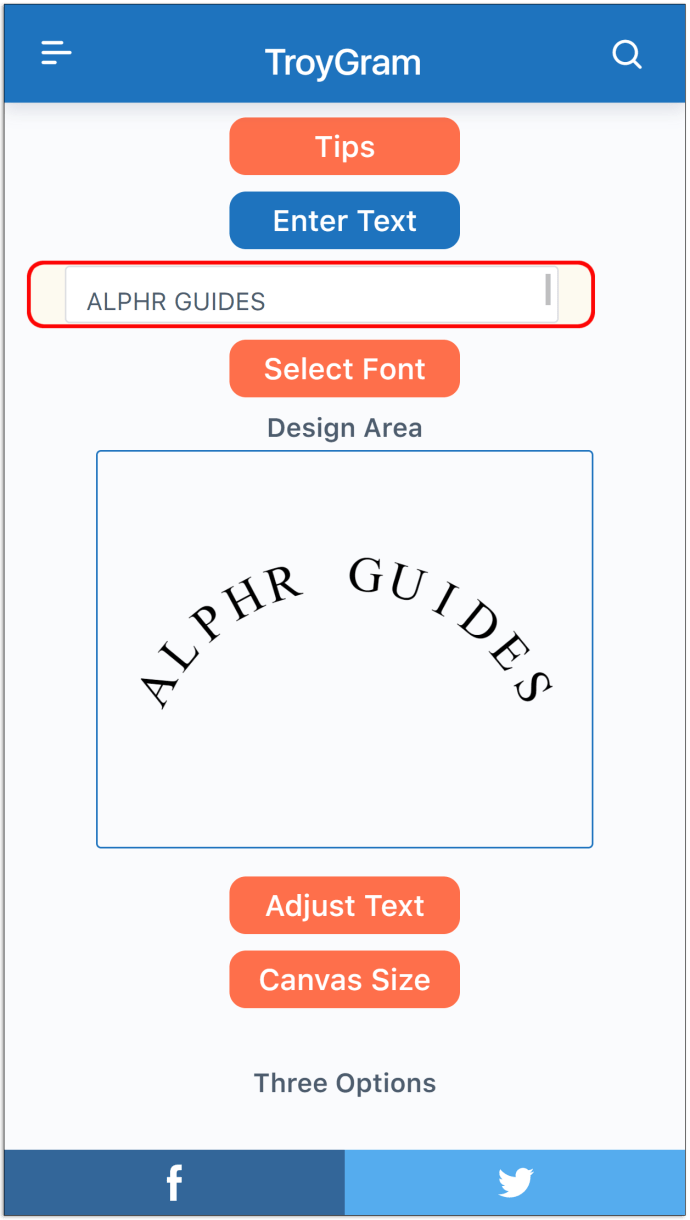
- Когда вы закончите, нажмите «Выбрать шрифт», чтобы настроить тип и размер шрифта.
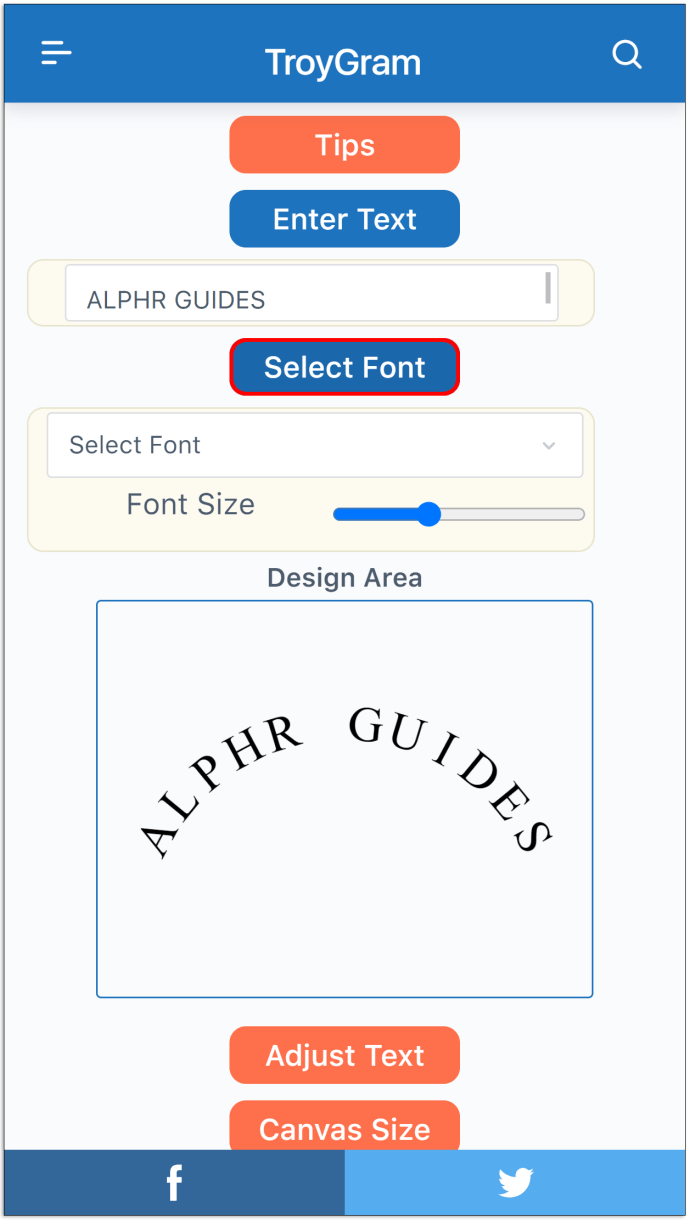
- Когда текст вас устраивает, щелкните его правой кнопкой мыши и выберите «Сохранить изображение как». или выберите вариант 2 «Нажмите здесь, чтобы загрузить».
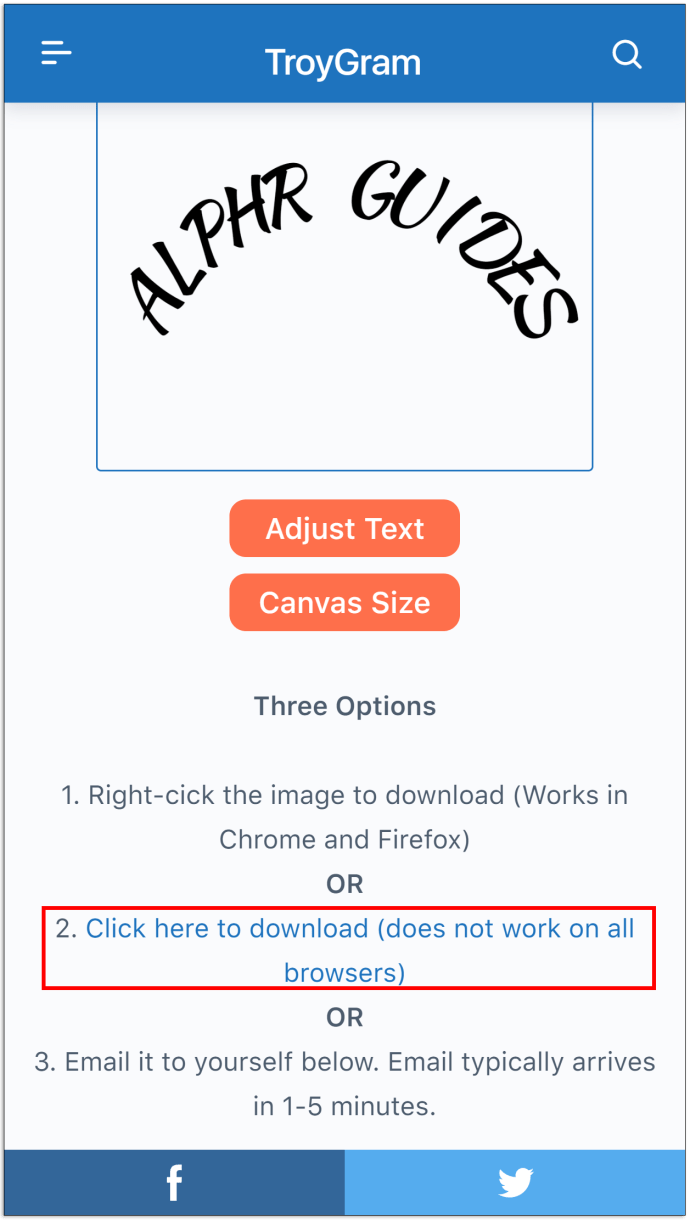
- Выберите, где вы хотите сохранить изображение.
Теперь, когда вы сохранили изображение, вы можете использовать его в Документах Google. Вот что вам следует делать:
- Откройте Документы Google там, где вы хотите, чтобы текст был изогнутым.
- Коснитесь вкладки «Вставка».

- Выберите «Изображение».
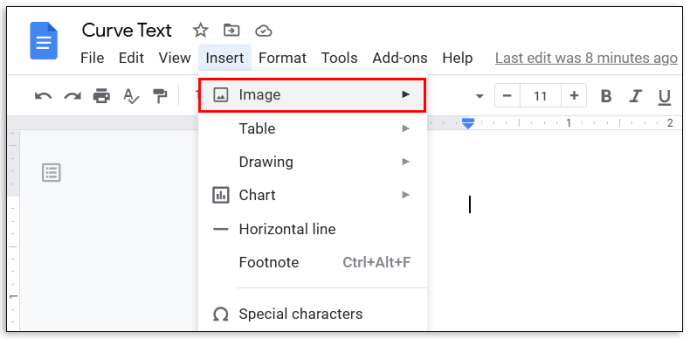
- Затем нажмите «Загрузить с компьютера».

- Найдите изображение изогнутого текста на своем компьютере и загрузите его в Google Docs.

- Расположите его так, как хотите.
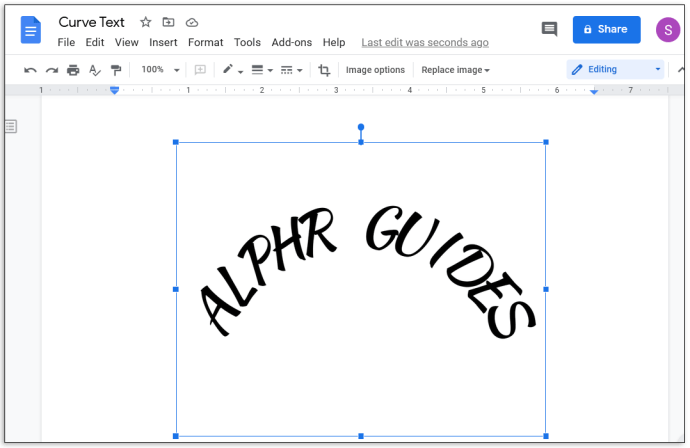
MockoFun
Как и другие инструменты из нашего списка, MockoFun также бесплатен, но вам необходимо зарегистрироваться. Как только вы это сделаете, вы сможете изучить программу. Вот как изогнуть текст:
- Нажмите «Текст» в меню боковой панели слева.
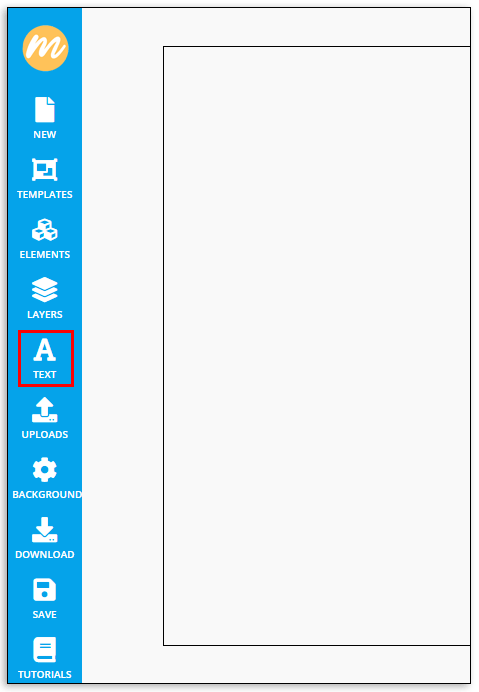
- Выберите «Изогнутый текст».
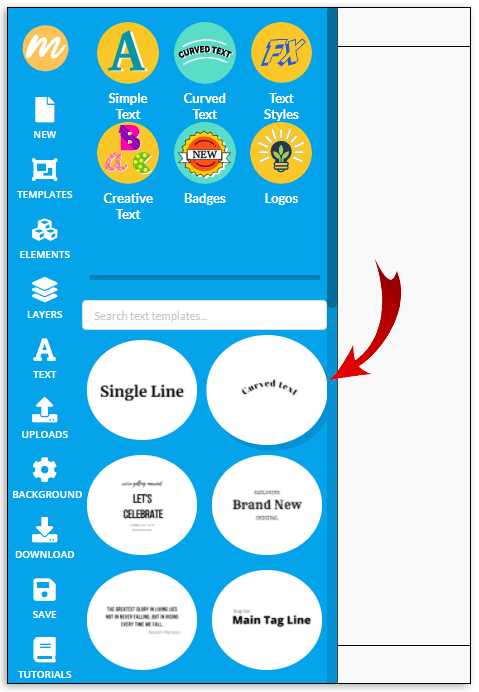
- Как только вы это сделаете, он появится на белом фоне. Дважды нажмите на него.
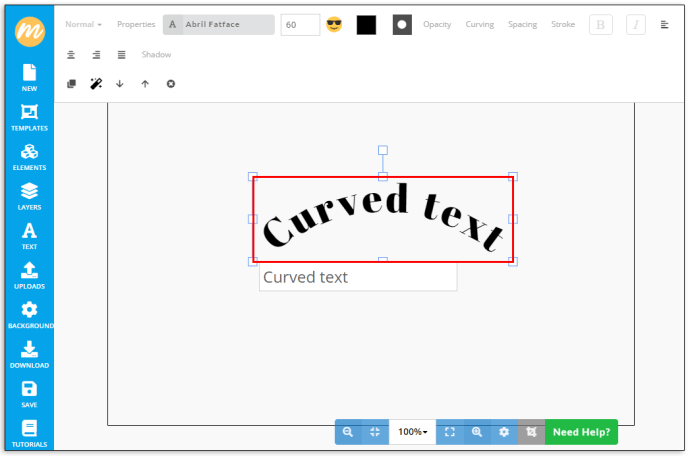
- Удалите слова из поля под изогнутым текстом.
- Начните печатать свой текст.
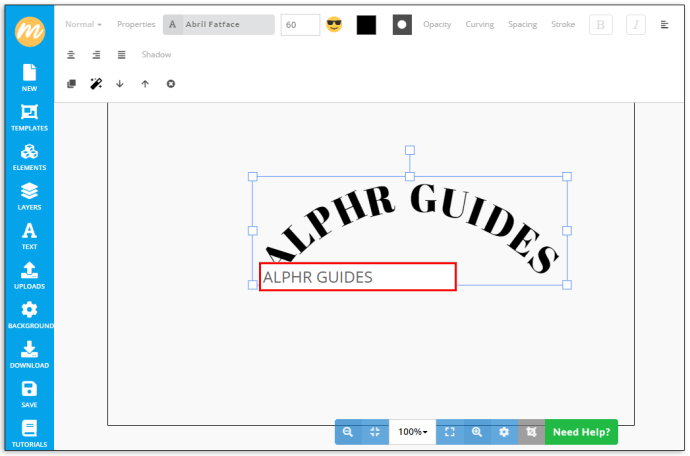
Это самый простой способ создания изогнутого текста. Если вам этого достаточно, все, что вам нужно сделать, это сохранить изображение и загрузить его в Google Docs. Вот как:
- Нажмите «Загрузить» в меню боковой панели слева.
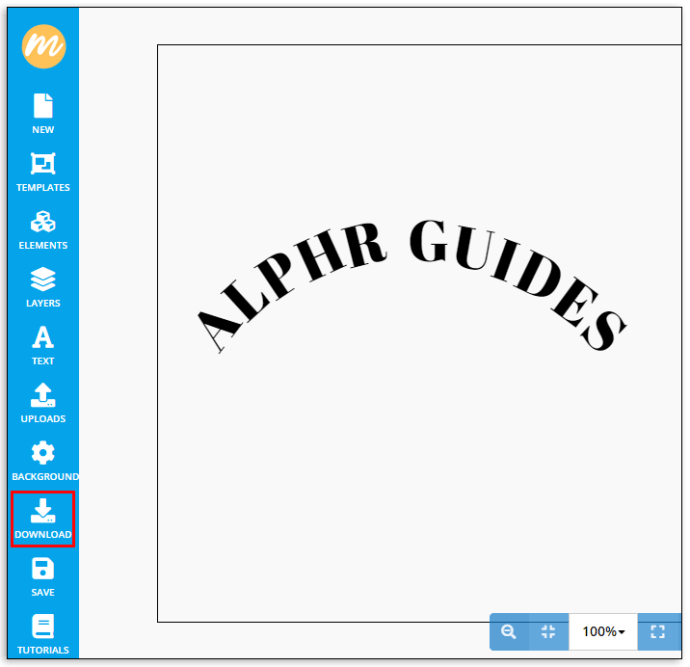
- Подтвердите, нажав «Загрузить».
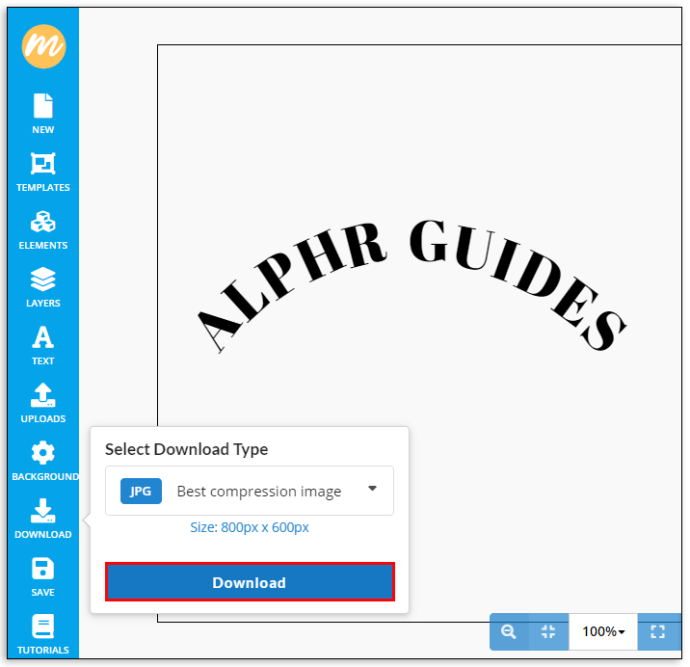
- Откройте Google Документы.
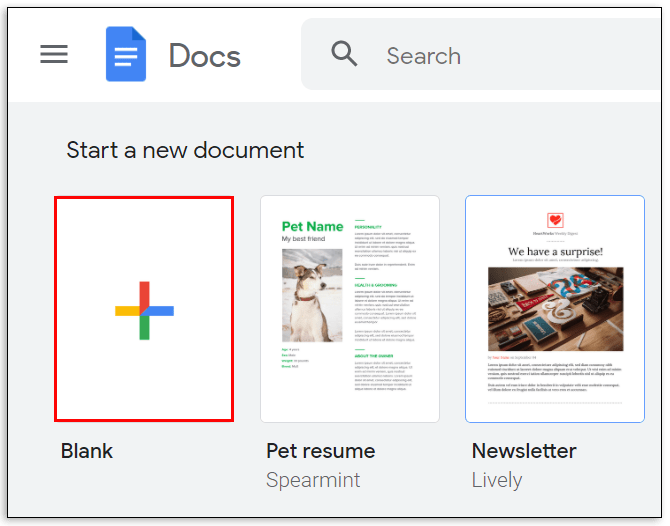
- Нажмите «Вставить», а затем «Загрузить с компьютера».

- Загрузите это изображение, которое вы только что создали.
Однако, если вы хотите сделать изогнутый текст еще более интересным, изучите другие варианты MockoFun. Например, вкладка «Curving» позволяет пользователям выбирать тип кривой из раскрывающегося меню и размер. «Интервал» позволяет регулировать интервал между буквами.
PicMonkey
PicMonkey - еще один известный инструмент редактирования, который можно использовать для создания изогнутого текста. После посещения веб-сайта вам следует сделать следующее:
- Выберите «Редактировать фото».
- Щелкните «X», чтобы закрыть всплывающее окно.
- Нажмите «Нажмите« Создать »и выберите« Пустой холст ».
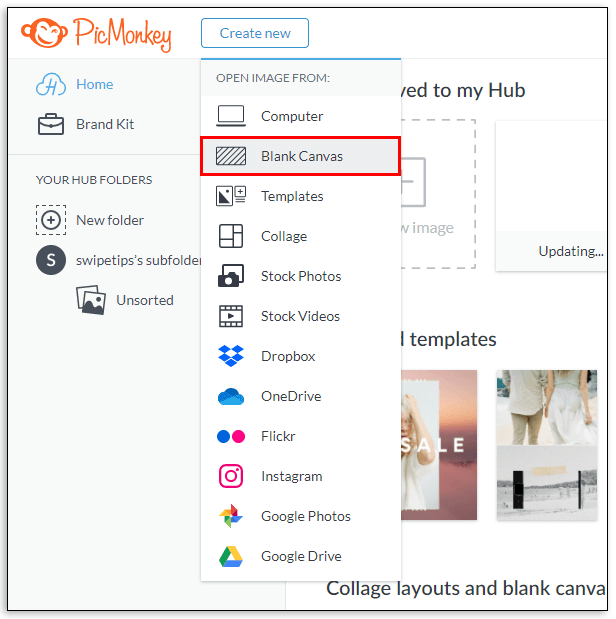
- Нажмите на синюю кнопку «Сделать».
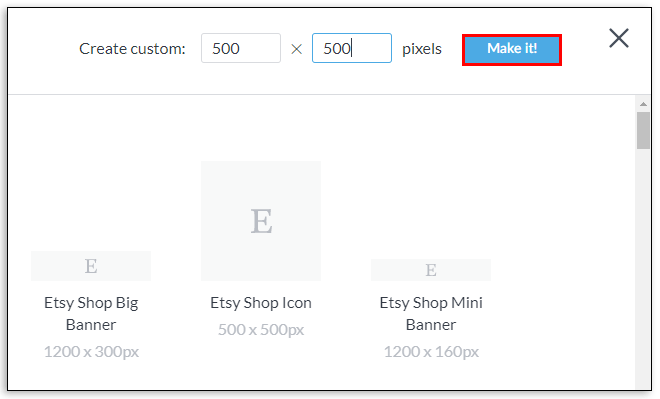
- Выберите «Текст» в меню боковой панели слева.
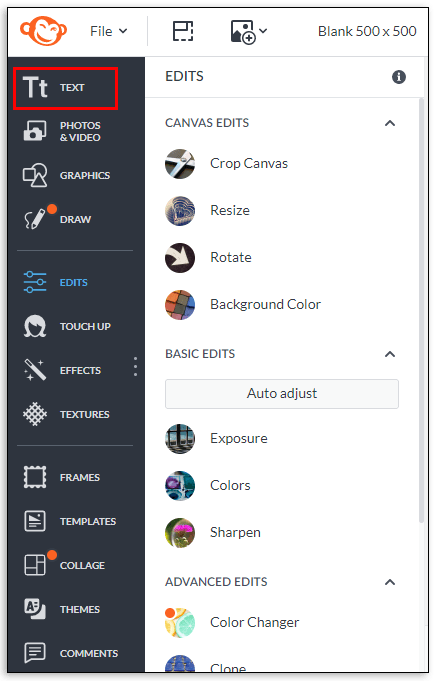
- Нажмите «Добавить текст» и введите слова в текстовое поле.
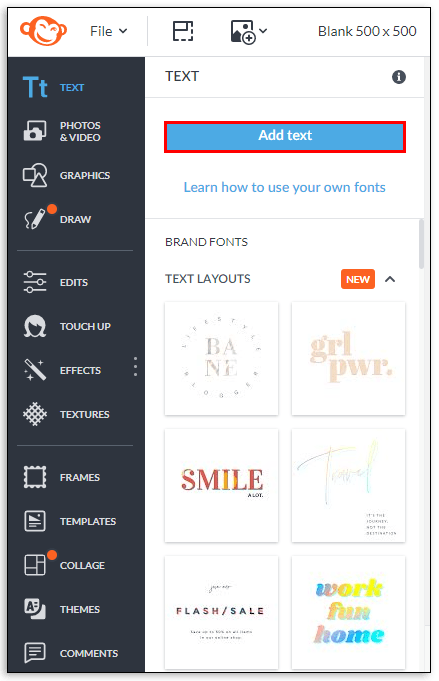
- Выберите «Эффекты» и выберите «Изогнутый текст».
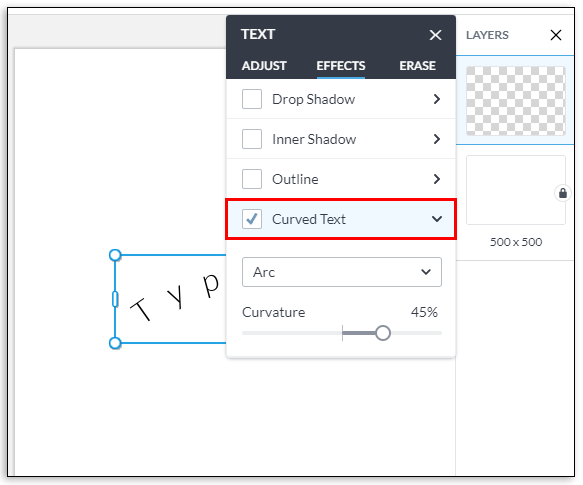
- Загрузите файл и загрузите его в Google Docs.
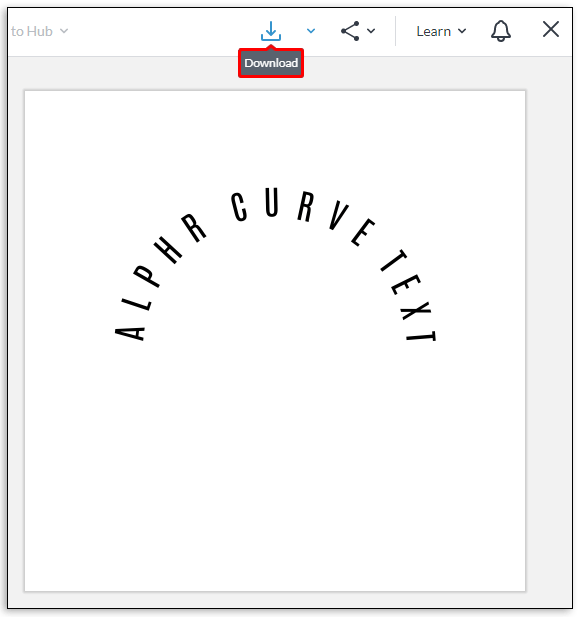
Примечание: Загрузка невозможна, пока вы не запустите бесплатную пробную версию, так что имейте это в виду.
Как сделать текстовое поле в Google Документах
Google Docs позволяет пользователям вставлять текстовые поля и фигуры и создавать забавные и уникальные документы. Текстовое поле может отделять одну часть текста от другой и привлекать к ней внимание.
- Откройте Google Документы.
- Щелкните вкладку «Вставка» в главном меню.
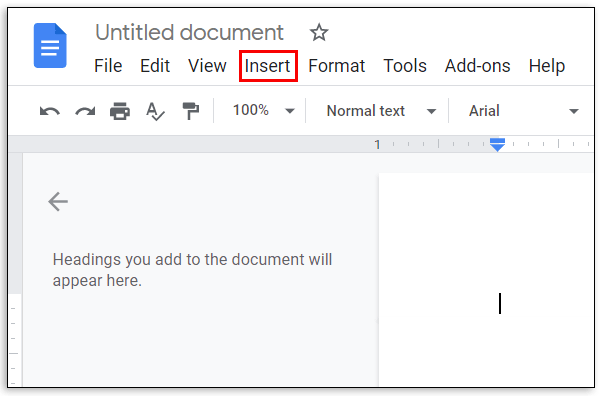
- Выберите «Рисование».
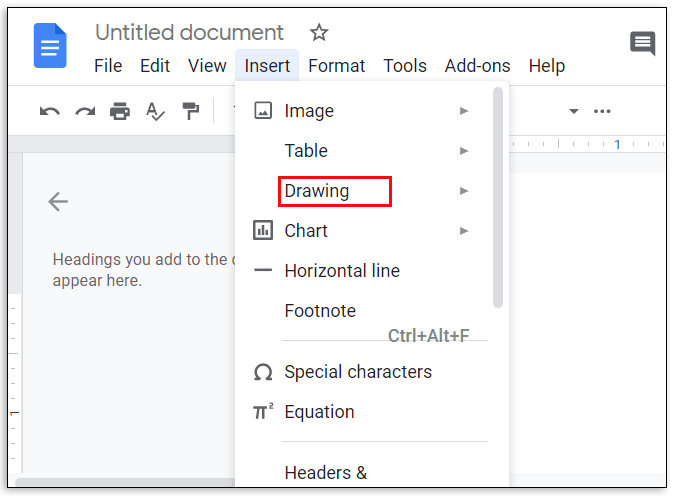
- Нажмите «Новый».
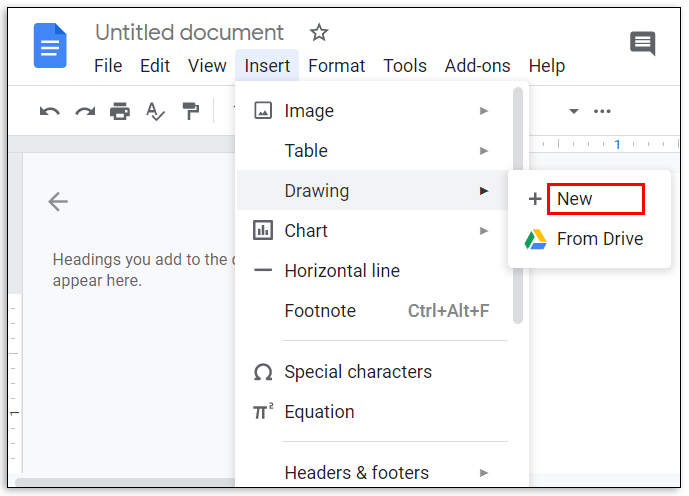
- Вы увидите новый фон. Щелкните стрелку вниз рядом со значком «Линия».
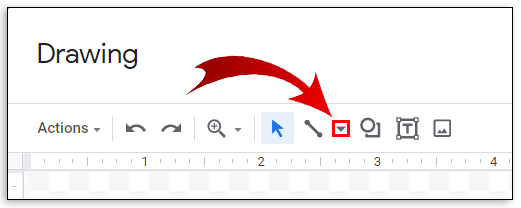
- Выберите тип линии.
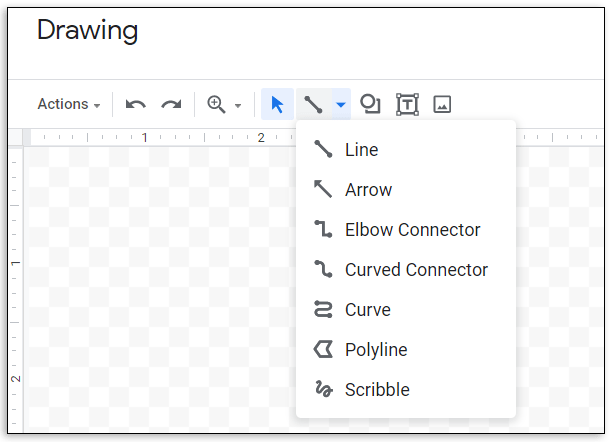
- Нарисуйте текстовое поле, перетащив мышь и отпустив ее, когда закончите.
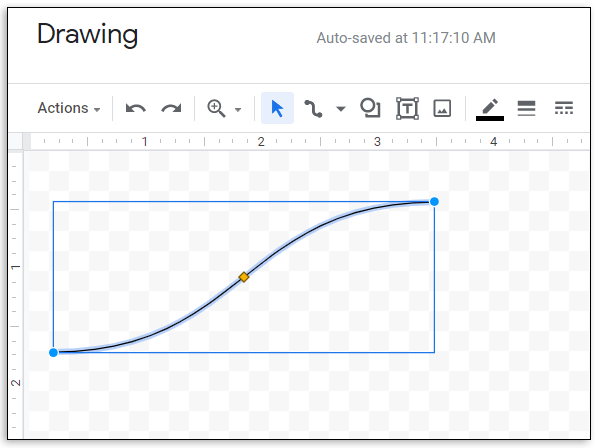
- Выберите «T», чтобы ввести текст.
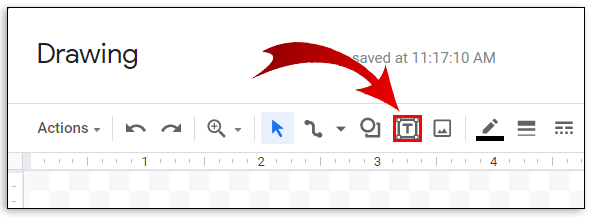
- Закончите, нажав «Сохранить и закрыть».
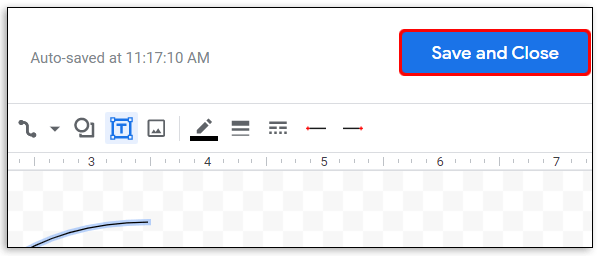
- Текстовое поле появится в вашем документе.
Но зачем останавливаться на достигнутом? Допустим, вы хотите использовать определенную фигуру в качестве текстового поля:
- Запустите Google Docs.
- Нажмите «Вставить», а затем «Рисунок».
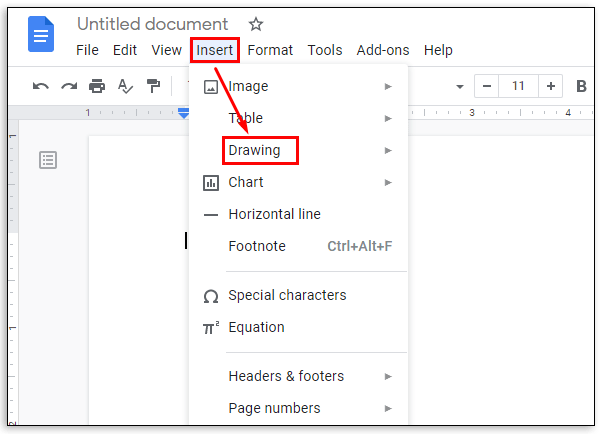
- Выберите «Новый».
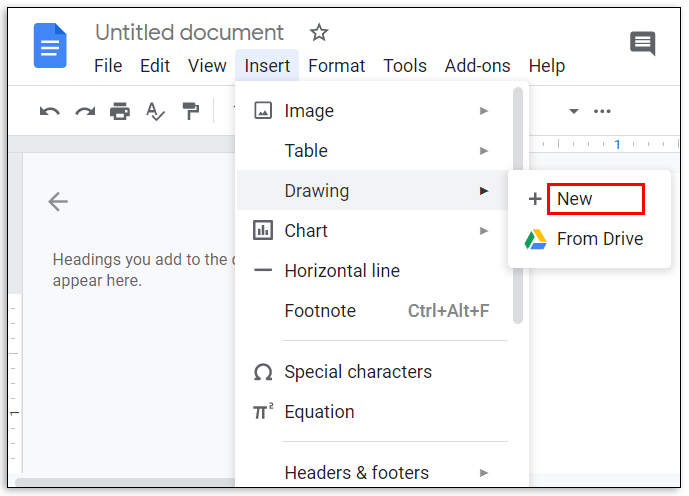
- Щелкните значок «Форма».
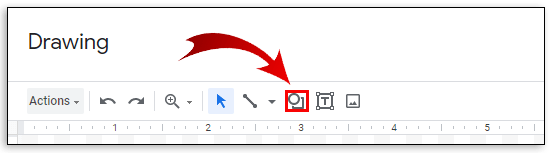
- Выберите понравившуюся форму.
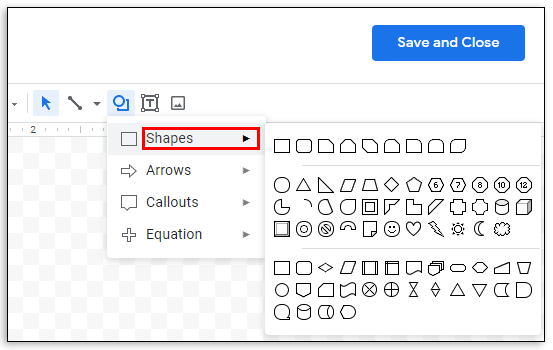
- Используйте мышь, чтобы нарисовать его на заднем плане.
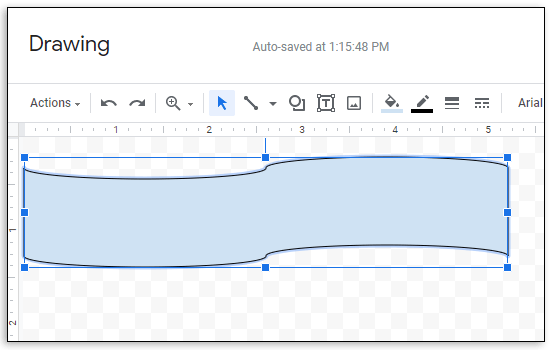
- Дважды коснитесь, чтобы добавить текст.
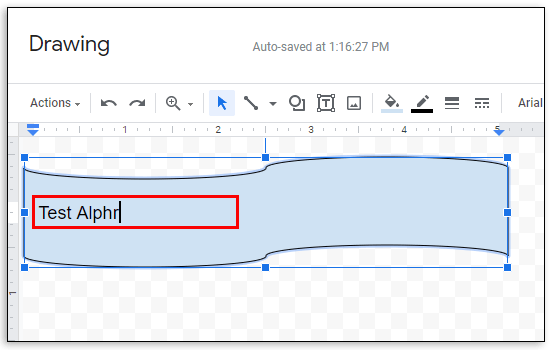
- Нажмите «Сохранить и закрыть», чтобы добавить в Документы Google.
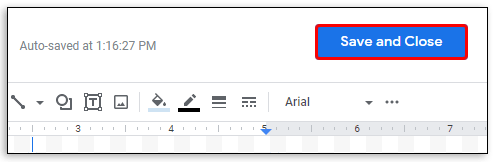
Как сделать текст вертикальным в Google Dos
Знаете ли вы, что в Документах Google можно изменить ориентацию текста? Верно; это полезный вариант, если вы используете Google Документы для создания листовок. Чтобы сделать текст вертикальным, выполните следующие действия:
- Откройте Google Документы.
- Нажмите «Вставить», «Рисунок», а затем «Создать».
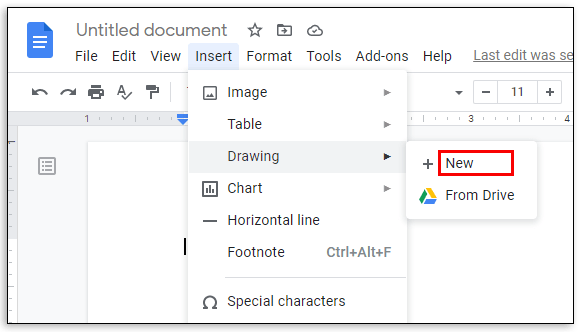
- Дважды щелкните «T.»
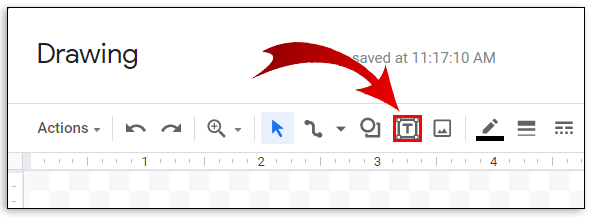
- Напишите текст.
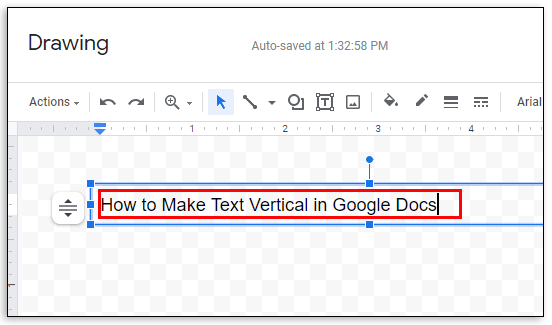
- Нажмите на точку над текстом, чтобы повернуть текст.
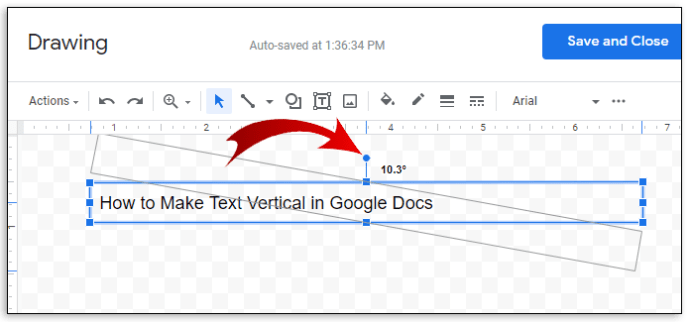
- Осторожно поверните текст, чтобы он стал вертикальным.
- Нажмите «Сохранить и закрыть», чтобы добавить его в Документы Google.
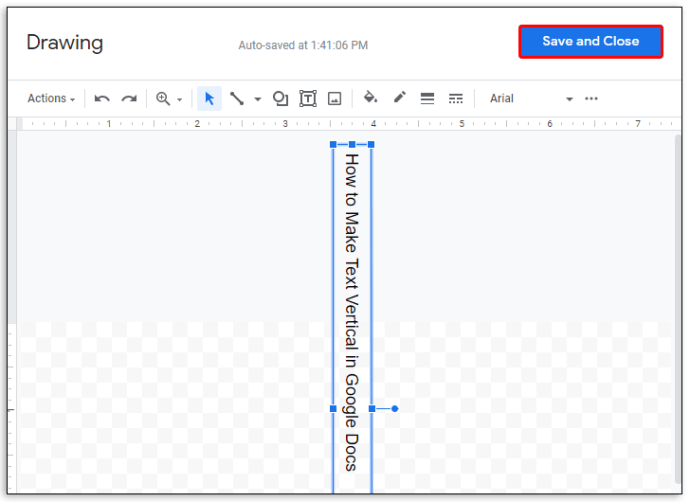
Дополнительные ответы на часто задаваемые вопросы
Хотите узнать больше о интересных текстовых функциях в Google Документах? Ознакомьтесь со следующим разделом.
Как сделать изогнутый текстовый блок в Google Документах?
Текстовое поле в Документах Google не обязательно должно иметь прямые линии. Вместо этого вы можете сделать изогнутое текстовое поле, чтобы сделать документ более привлекательным.
Вот что нужно делать:
• Откройте Документы Google.
• Перейдите к «Вставить», а затем выберите «Рисунок».
• Выберите «Новый».
• Щелкните стрелку вниз рядом с надписью «Линия».
• Выберите «Кривая».
• Нарисуйте изогнутый текстовый блок.
• Дважды щелкните, чтобы добавить текст.
• Завершите, нажав «Сохранить и закрыть».
Как сделать крутой текст в Google Документах?
Есть разные способы сделать текст крутым в Google Документах.
Один из простых способов - использовать Word Art:
• Откройте Документы Google.
• Выберите «Вставить», «Рисунок», а затем «Создать».
• Щелкните «Действия».
• Выберите «Word Art».
• Введите текст в текстовое поле.
• Измените шрифт, щелкнув вкладку «Шрифт».
• Выберите цвет текста, нажав значок ведерка с краской.
• Щелкните перо рядом с ним, чтобы выбрать цвет границы.
• Завершите, нажав «Сохранить и закрыть».
Еще один способ сделать текст крутым - использовать надстройку:
• В Документах Google нажмите «Дополнения».
• Выберите «Получить надстройки».
• Введите «Веселый текст» в поле поиска.
• Щелкните надстройку, чтобы установить ее.
• Напишите текст в Google Docs.
• Выберите его.
• Перейдите в «Дополнения» и наведите указатель мыши на «Веселый текст».
Здесь вы увидите разные варианты. Слова могут приобретать цвет радуги вместо стандартных цветов. Они могут быть перевернуты и даже выглядеть как средневековый текст, если вы выберете «Зачарованные» в «Персонажи». Узнайте обо всех интересных функциях этого дополнения!
Как разместить изображение за текстом в Документах Google?
Чтобы разместить изображение за текстом, выполните следующие действия:
• Откройте изображение, которое хотите использовать, и сверните его.
• Откройте Документы Google.
• Выберите «Вставить», а затем «Рисунок».
• Выберите «Новый».
• Перетащите изображение на задний план.
• Создайте текстовое поле, перетащив указатель мыши на это изображение.
• Введите текст.
• Измените цвет, чтобы он соответствовал изображению.
• Нажмите «Сохранить и закрыть», чтобы отобразить его в Документах Google.
Как я могу создать текстовый пузырь в Google Документах?
Google Docs также может добавить текстовый пузырь, который может быть полезен, если вы используете эту программу для написания комиксов. Вот как это сделать:
• Откройте Документы Google.
• Нажмите «Вставить», «Рисунок», а затем «Создать».
• Нажмите на значок «Форма», а затем на «Выноски».
• Найдите пузырек с текстом и нажмите на него.
• Используйте мышь, чтобы нарисовать фигуру.
• Дважды нажмите, чтобы добавить текст.
• Нажмите «Сохранить и закрыть», чтобы добавить его в Документы Google.
Как сделать арку слов в Google Документах?
Поскольку в Документах Google нет возможности создавать изогнутый текст, единственный способ сделать это - использовать другие программы. Например, TroyGram, MockoFun и PicMonkey удобны для пользователя. Все, что вам нужно сделать, это выбрать один и выполнить действия, описанные в разделе вверху статьи.
Создав изогнутые слова, сохраните изображение и загрузите его в свои Документы Google.
Получайте удовольствие от изучения Документов Google
Благодаря такому количеству забавных опций, которые предлагает Документ Google для редактирования текста, нужно только начать играть с различными функциями. Вы можете добавить текстовые пузыри, если планируете использовать Документы Google для написания комиксов, или сделать текст вертикальным для листовок. Хотя в Документах Google нет встроенной функции для изгиба текста, это легко сделать с помощью других программ.
Вы пробовали какой-либо из упомянутых здесь методов? Что понравилось больше всего? Поделитесь своим опытом в разделе комментариев ниже.