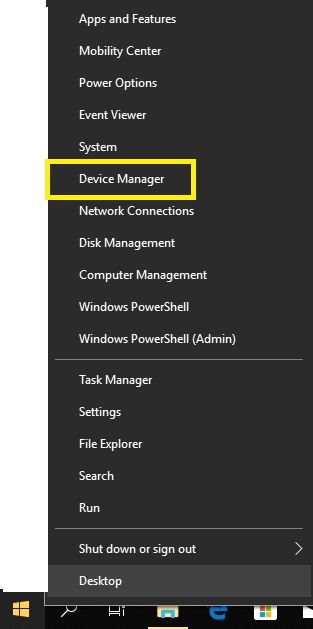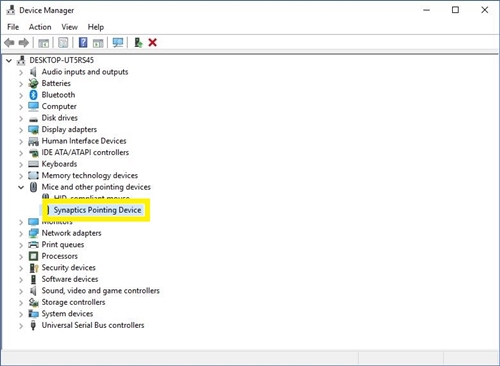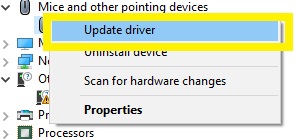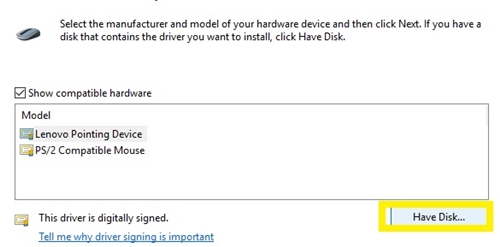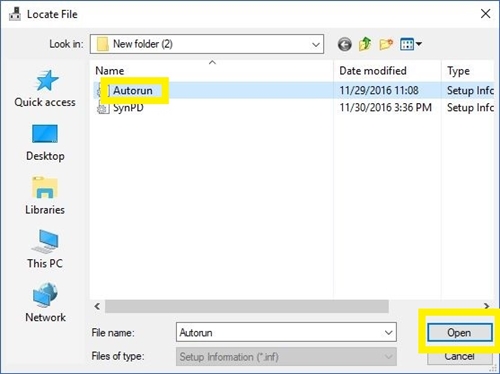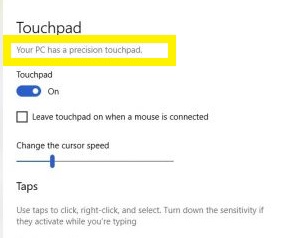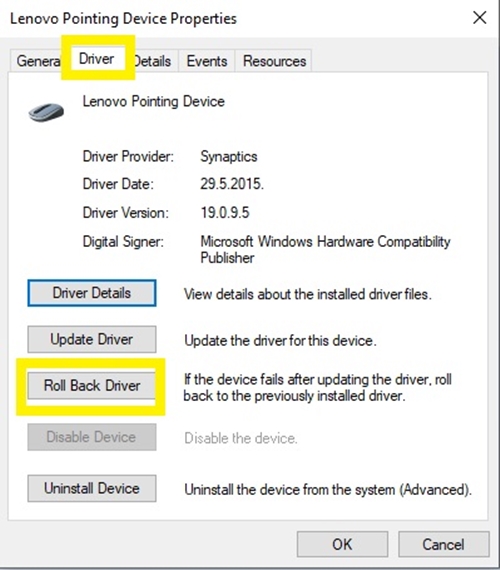Как установить драйверы Windows Precision на любой ноутбук
Современные сенсорные панели для ноутбуков значительно отличаются от своих предшественников 30-летней давности. Теперь вы можете использовать жесты для масштабирования, прокрутки, быстрого доступа к определенным приложениям и бесчисленного множества других функций.

Из-за их возросшей полезности Microsoft разработала драйверы Precision, которые еще больше расширяют возможности сенсорных панелей. Однако не все ноутбуки имеют встроенные драйверы, особенно если они принадлежат к старшему поколению.
К счастью, если у вас есть совместимые сенсорные панели, вы можете установить драйверы Precision вручную. Эта статья объяснит все необходимые шаги.
Шаг 1. Проверьте сенсорную панель и загрузите драйверы.
С драйверами Windows Precision совместимы два драйвера - Elan и Synaptics. Перед установкой драйверов Precision проверьте, какие из них у вас установлены. Для этого вам необходимо:
- Щелкните правой кнопкой мыши значок Пуск в нижнем левом углу экрана.
- Выберите «Диспетчер устройств».
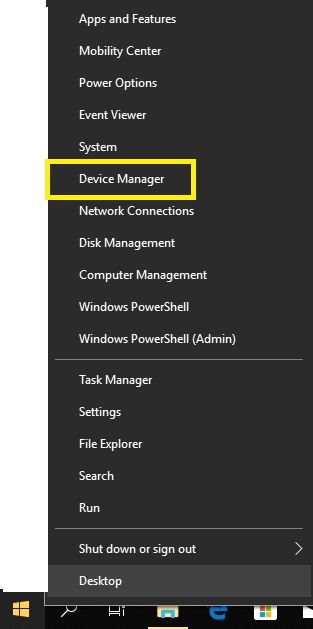
- Разверните раздел «Мыши и другие указывающие устройства», щелкнув стрелку слева от значка.
- Посмотрите, есть ли там указывающее устройство «Elan» или «Synaptics». Если у вас ноутбук Lenovo, вы можете увидеть вместо него «указывающее устройство Lenovo», которое производится компанией «Elan».
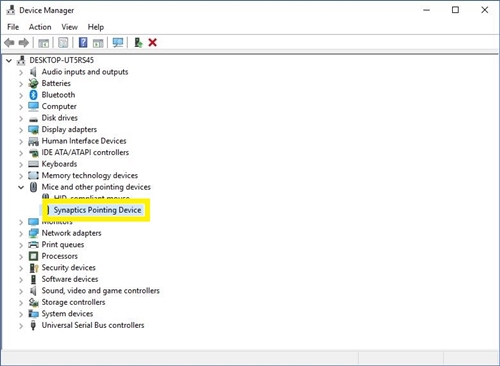
- Если там написано «Указывающее устройство Elan», вам следует загрузить это
- Если вы видите «Указывающее устройство Synaptics», загрузите его.
- Извлеките или распакуйте драйвер в любое место.
Шаг 2. Установка драйверов Windows Precision
Следующим шагом будет установка программного обеспечения драйвера Precision. Убедитесь, что рядом есть мышь, на случай, если установка пойдет не так и полностью отключит тачпад.
Затем выполните следующие действия:
- Перейдите к драйверу сенсорной панели, выполнив шаги 1-3 из предыдущего раздела.
- Щелкните правой кнопкой мыши драйвер сенсорной панели.
- В раскрывающемся меню выберите «Обновить драйвер». Должно появиться новое окно.
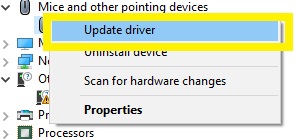
- Нажмите «Найти на моем компьютере драйверы». Вам нужно будет вручную найти загруженные драйверы.

- В следующем окне выберите «Разрешить мне выбрать из списка доступных драйверов на моем компьютере».
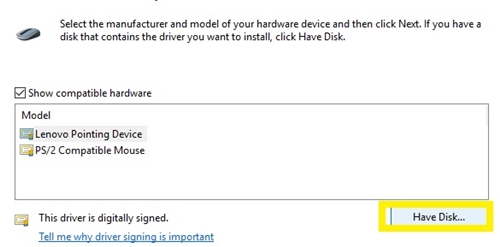
- Нажмите кнопку «Установить с диска» под списком совместимых драйверов.
- Нажмите кнопку «Обзор» в открывшемся окне «Установить с диска».
- Перейдите в папку, в которую вы загрузили драйверы в предыдущем разделе.
- Щелкните файл «Автозапуск».
- Нажмите «Открыть».
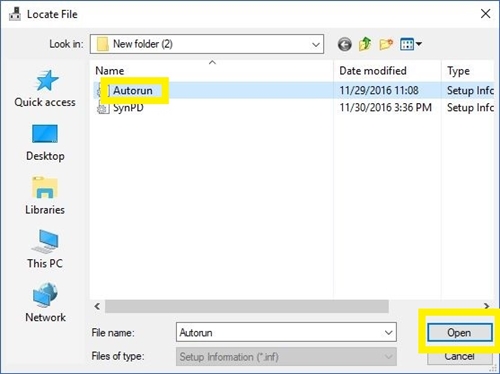
- Когда появится другое окно, выберите «ОК».
- Подождите несколько минут, пока драйвер не появится в списке.
- Вы получите уведомление о том, что оборудование может не работать после установки программного обеспечения, но вы все равно должны нажать «Да».
- Дождитесь завершения установки.
- После завершения установки нажмите «Да», когда будет предложено перезагрузить систему.
Шаг 3. Проверьте, успешно ли установлены драйверы.
Когда вы перезагружаете ноутбук, вы должны проверить, установлены ли и работают ли драйверы Precision. Для этого вам необходимо:
- Щелкните значок меню «Пуск» в нижнем левом углу экрана.
- Перейдите в «Настройки» (значок шестеренки) слева.
- Выберите меню «Устройства».
- Перейдите к параметрам «Сенсорная панель» слева.
- В этом меню вы должны увидеть гораздо больше параметров настройки и корректировок, чем обычно. Под заголовком «Сенсорная панель» в верхней части меню должна быть пометка «Ваш компьютер оснащен высокоточной сенсорной панелью».
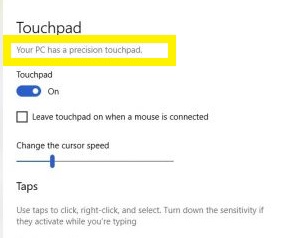
Тачпад не работает с прецизионными драйверами
Если ваша сенсорная панель не работает должным образом после установки драйверов Precision, возможно, ваша сенсорная панель несовместима с этим программным обеспечением. В этом случае следует выполнить действие «Откатить драйвер». Для этого вам необходимо:
- Найдите драйвер сенсорной панели в диспетчере устройств (шаги 1-3 в первом разделе).
- Щелкните драйвер правой кнопкой мыши.
- В раскрывающемся меню выберите «Свойства».
- Щелкните вкладку «Драйвер» вверху.
- Выберите вариант «Откатить драйвер».
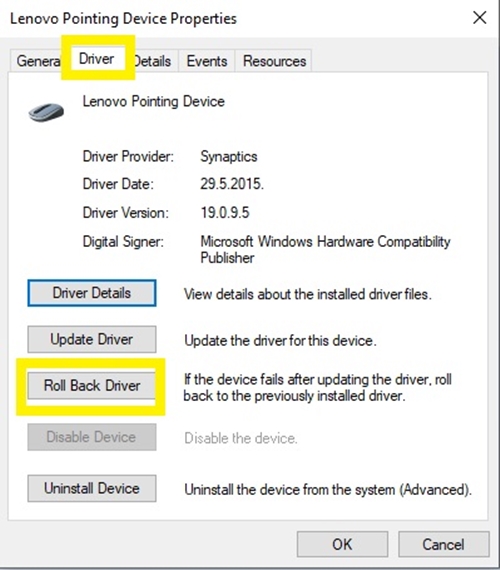
- Это должно вернуть драйвер к ранее установленной версии. Подождите, пока процесс завершится, а затем нажмите «ОК», когда будет предложено перезагрузить систему.
После перезапуска системы тачпад должен работать нормально.
К сожалению, если у вас установлена более ранняя версия Windows, например 8, 7 или более ранняя, эти драйверы не будут работать. Они созданы для работы с Windows 10, и это единственная совместимая система.
Наслаждайтесь непревзойденным опытом тачпада
Если вам удастся установить драйверы Precision Touchpad, вы сразу заметите улучшения. Вы заметите повышенную плавность и скорость отклика, а также некоторые новые функции, такие как смахивание несколькими пальцами, прокрутка и другие. Поскольку сенсорные панели Precision значительно лучше своих аналогов, нет причин не устанавливать их на свой ноутбук.
Вы установили на свой ноутбук драйверы Microsoft Precision? Если да, то какая из новых функций сенсорной панели Precision вам нравится больше всего? Дайте нам знать в комментариях ниже.