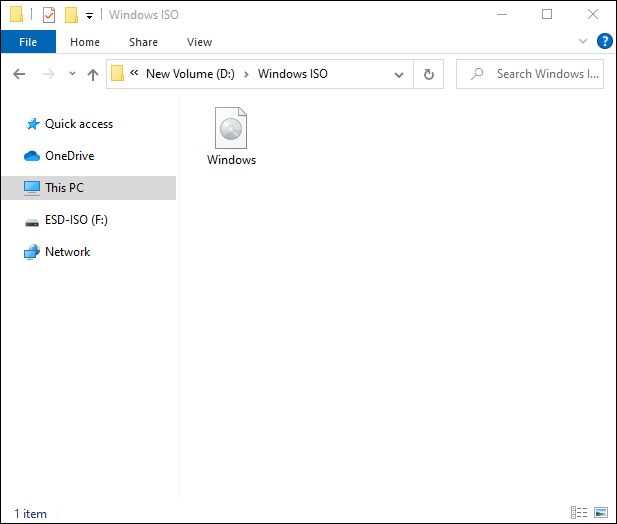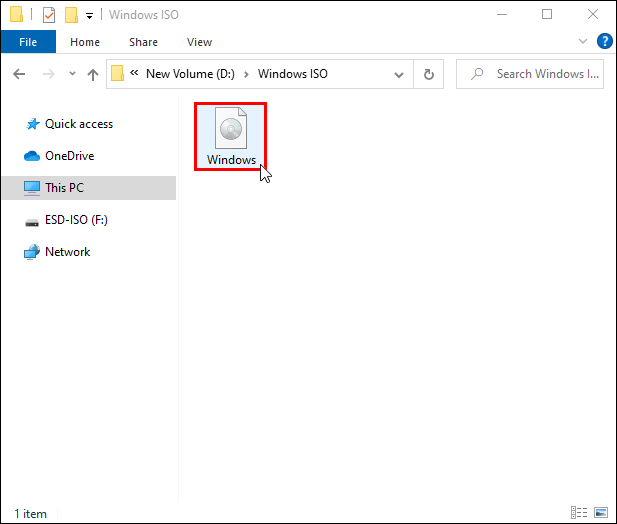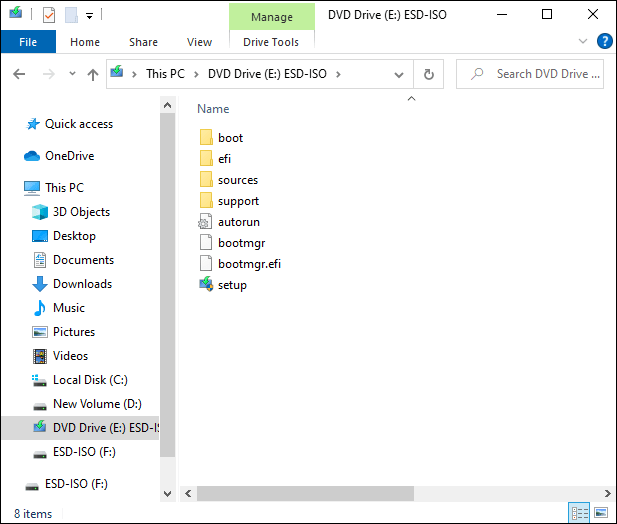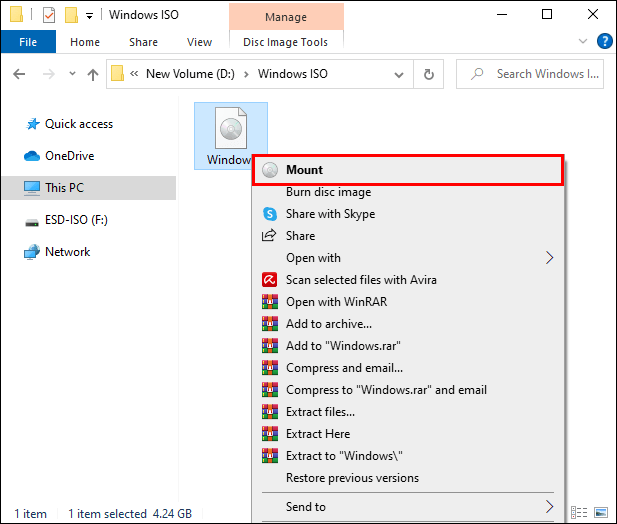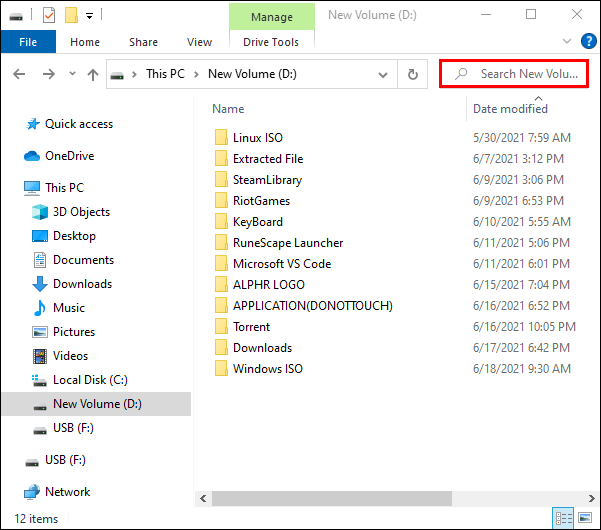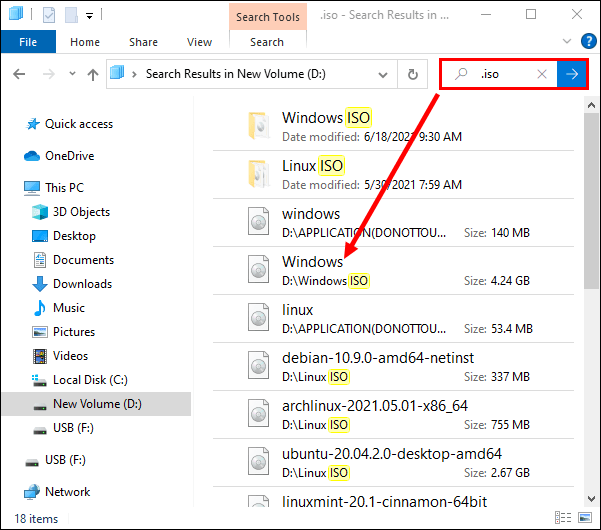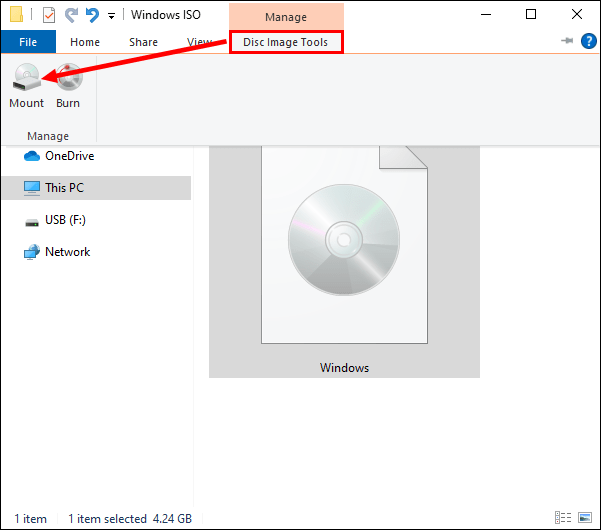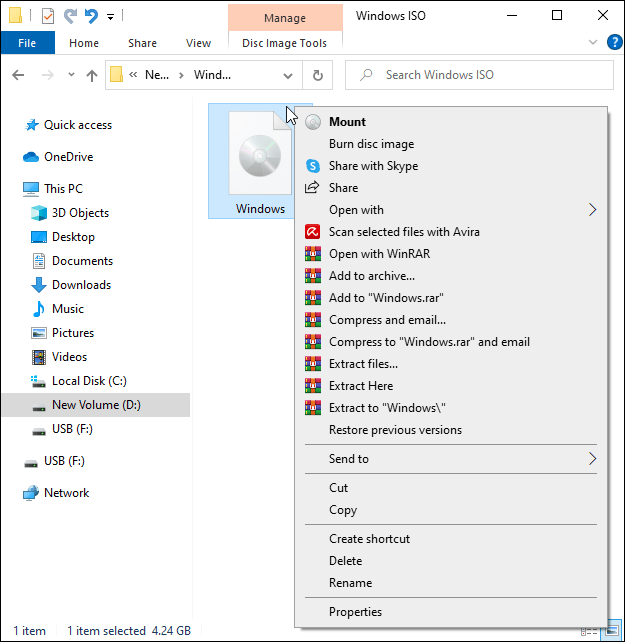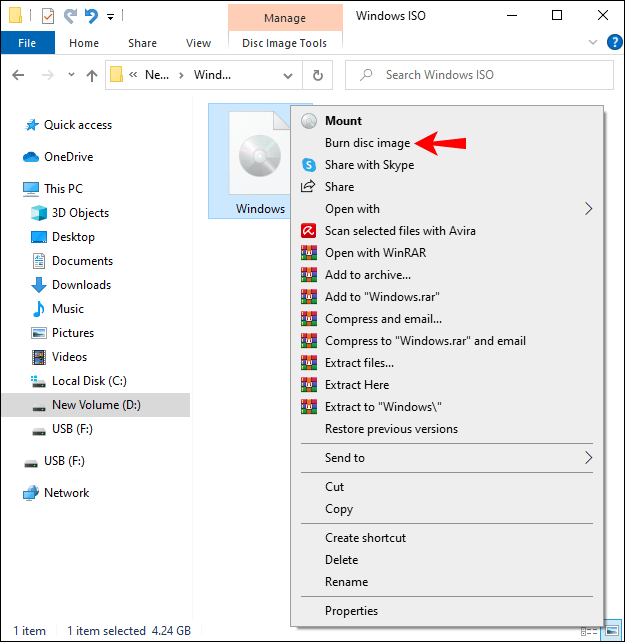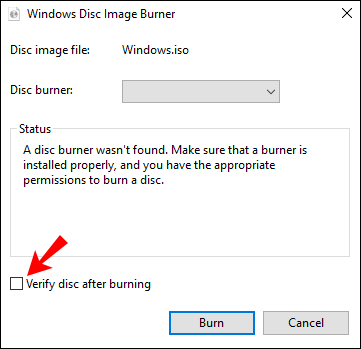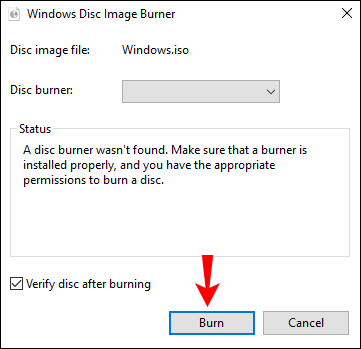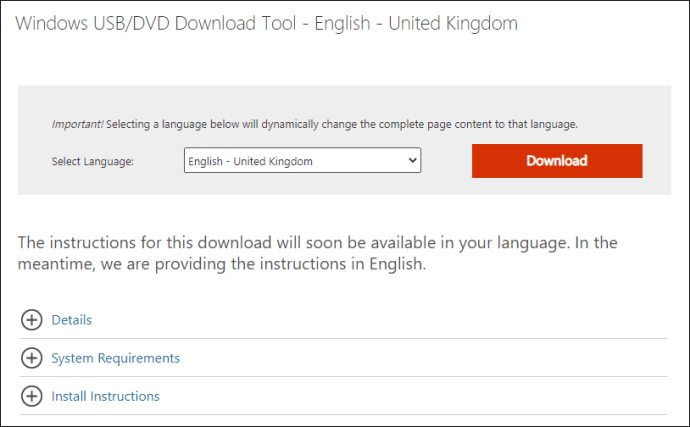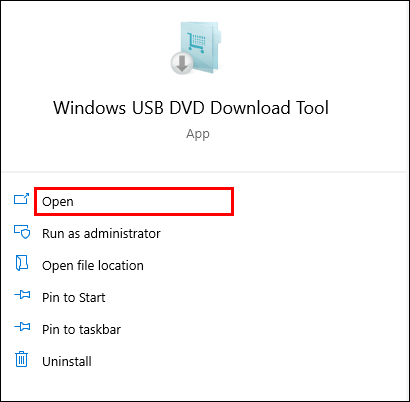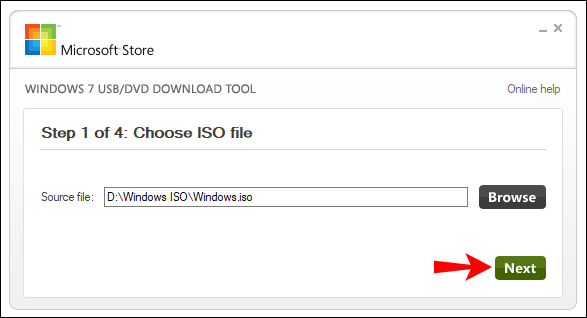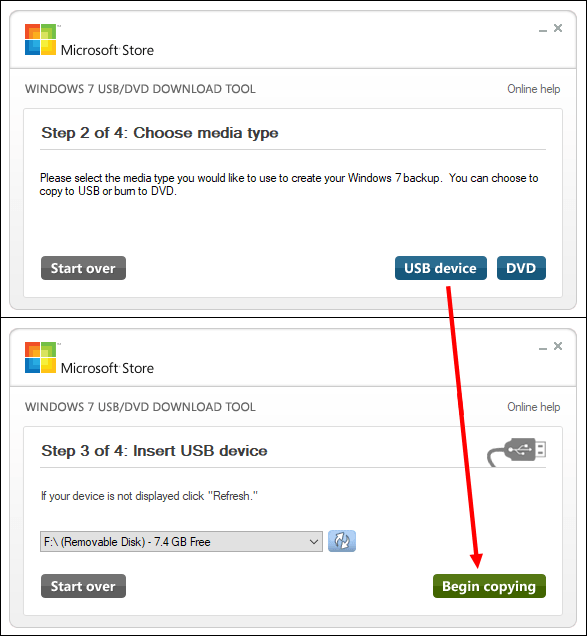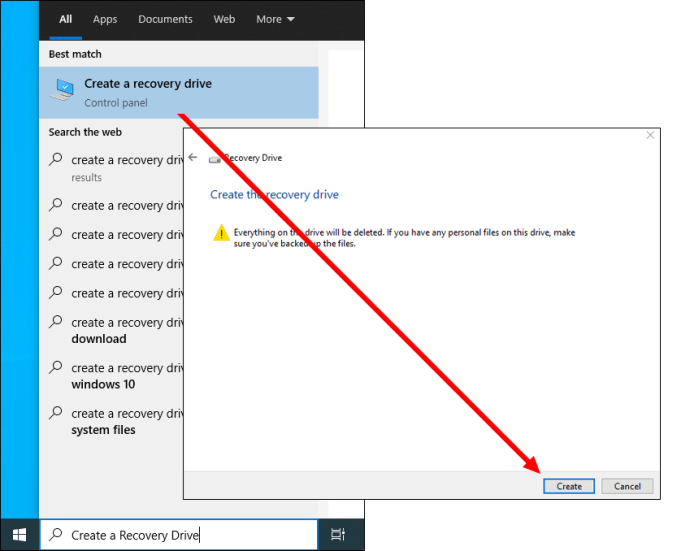Как установить ISO-файл в Windows 10
Microsoft и другие производители часто используют файлы ISO для облегчения распространения программного обеспечения. Это собирает все данные установки Windows в один файл вместе с новейшими функциями. В результате вам больше не нужно устанавливать несколько сжатых файлов или использовать сторонние приложения для получения программного обеспечения. Это удобный способ поддерживать ваш компьютер в актуальном состоянии без особых хлопот.

В этой статье вы найдете пошаговые инструкции о том, как смонтировать ISO-файл на ПК с Windows и как правильно им управлять. Кроме того, мы покажем вам, как перенести файл на внешнее хранилище, то есть на портативный диск, USB-накопитель или DVD. Продолжайте читать, чтобы получить более полный обзор.
Как установить ISO-файл в Windows 10?
Большинство версий ОС Windows имеют встроенные функции, которые позволяют с легкостью работать с файлом ISO. Во-первых, вам нужно открыть или смонтировать файл, а затем вы сами решаете, что с ним делать. Есть несколько вариантов для рассмотрения. Вы можете записать содержимое на переносной диск или создать загрузочную версию с USB- или DVD-привода.
В любом случае, неплохо иметь резервную копию файла ISO на случай чрезвычайной ситуации. Более того, если у вас есть сгоревшая копия, вы можете в любое время установить ОС Windows на другое устройство. Кроме того, есть встроенные функции и бесплатные служебные приложения, которые вы можете использовать. В следующих разделах мы объясним различные методы копирования файла ISO с пошаговыми инструкциями.
Смонтируйте файл ISO в Windows 10
Начнем с основ. Если вы хотите скопировать файл ISO, вам нужно сначала открыть или смонтировать его. Вот что вам нужно сделать:
- Найдите архивный файл на вашем ПК.
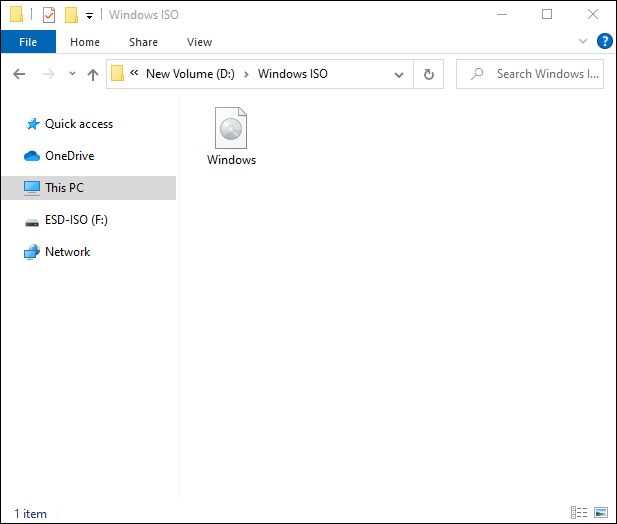
- Наведите курсор на файл ISO.
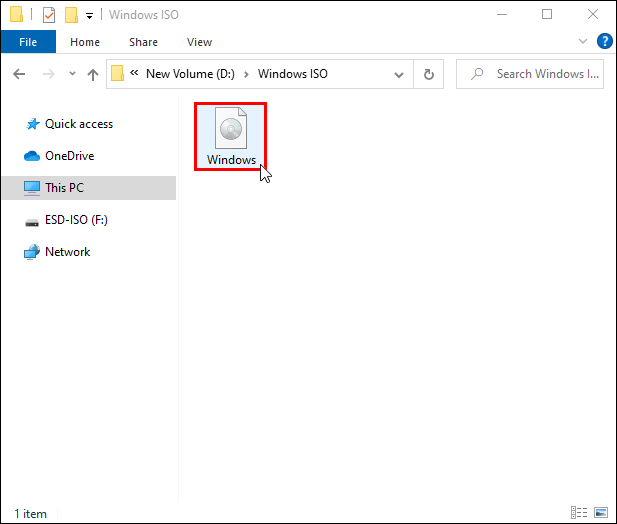
- Дважды щелкните по нему.
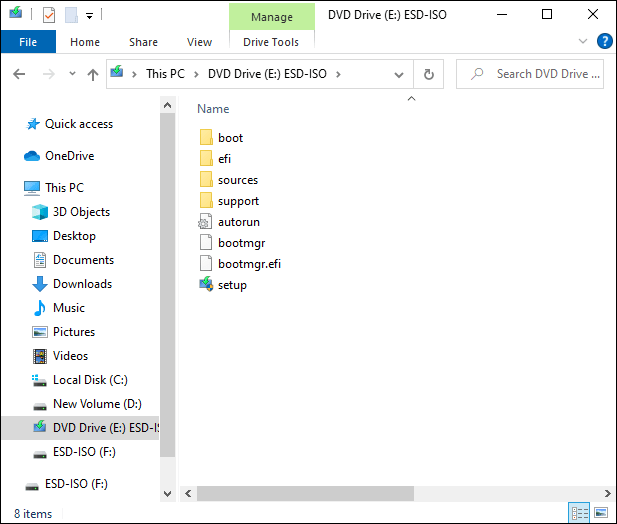
После этого файл должен автоматически открыться. Однако, если на вашем компьютере есть программа, связанная с этим типом действий, вы не сможете получить доступ к файлу таким образом. Вместо этого попробуйте следующие шаги:
- Щелкните файл правой кнопкой мыши, чтобы открыть раскрывающийся список.
- В списке вариантов выберите «Смонтировать».
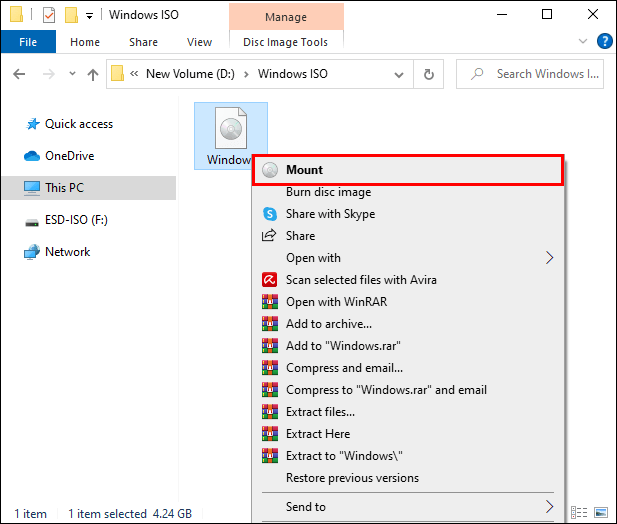
Если и это не сработает, есть другой способ, хотя и не такой быстрый:
- Используйте функцию поиска, чтобы получить доступ к приложению «Проводник».
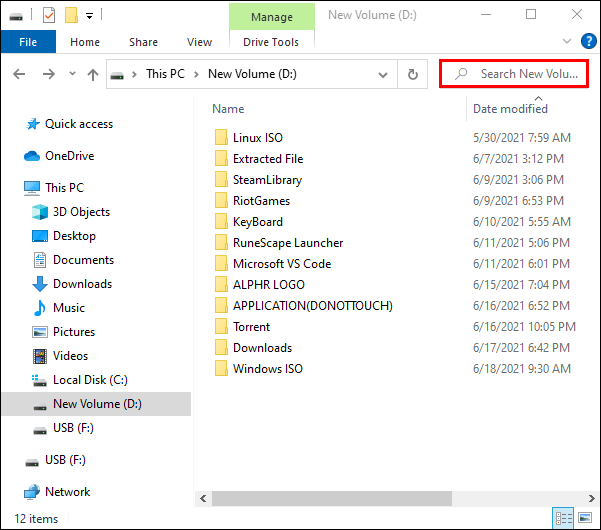
- Найдите файл ISO и щелкните, чтобы выбрать его.
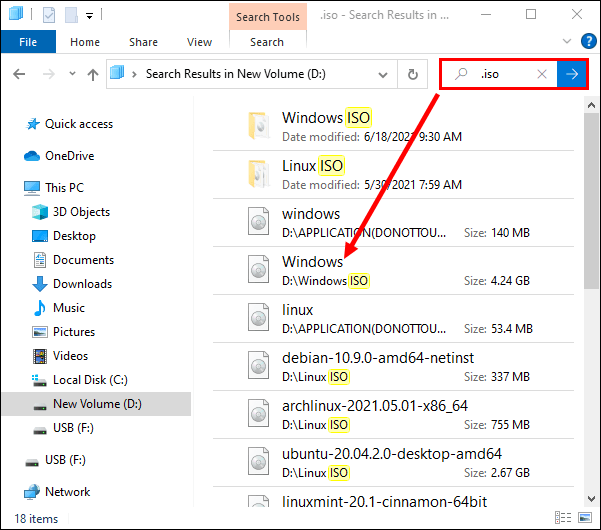
- Откройте вкладку «Управление» над «Инструменты образа диска» на панели инструментов выше и выберите «Смонтировать».
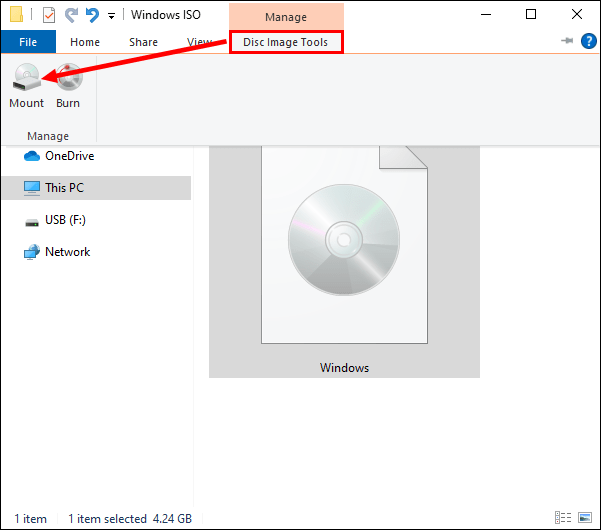
Вы узнаете, что успешно подключили файл, когда он появится на вашем ПК как новый диск. Кроме того, вы можете извлечь или размонтировать файл после того, как закончите, но об этом позже.
Записать ISO-файл на диск
Если вам нужно перенести установочный файл Windows на другой компьютер, самый простой способ сделать это - записать его на диск. Весь процесс очень быстрый и требует всего нескольких простых шагов:
- Вставьте чистый переносной диск в компьютер. Это может быть CD или DVD; оба сделают свое дело.
- Найдите файл ISO в приложении «Проводник» и щелкните его правой кнопкой мыши, чтобы открыть раскрывающееся меню.
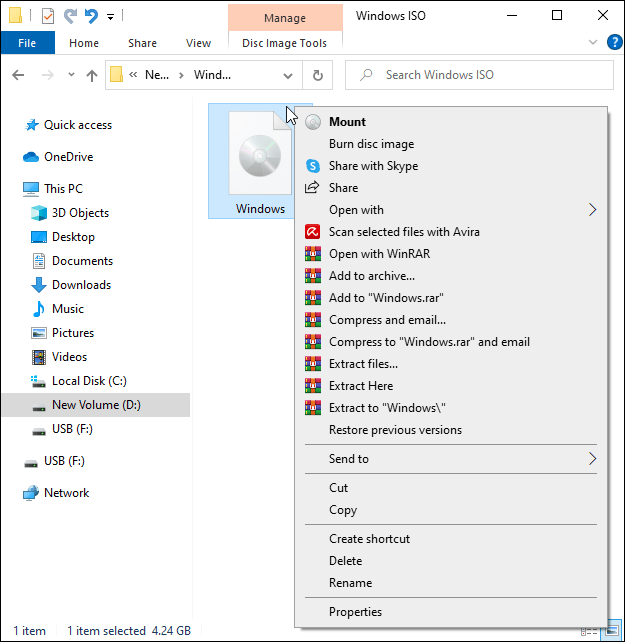
- Выберите «Записать образ диска» из списка вариантов.
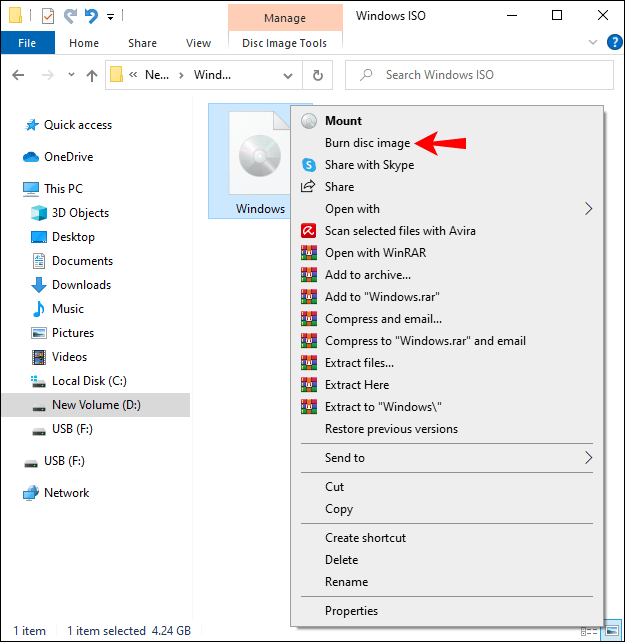
- Появится всплывающее окно. Установите флажок в нижней части панели с надписью «Проверить диск после записи».
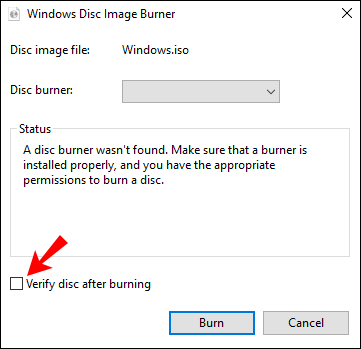
- Нажмите «Записать», чтобы завершить процесс.
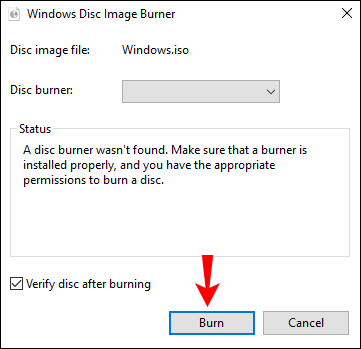
Инструмент загрузки Windows USB / DVD
Вы также можете использовать бесплатную утилиту для управления файлами ISO, если ваша ОС Windows не имеет необходимых встроенных возможностей. Средство загрузки Windows USB / DVD доступно для Windows Vista, Windows XP SP2 и Windows 7 в 32-битной и 64-битной версиях. Кроме того, вам потребуется не менее 50 МБ свободного места на жестком диске и ПК с приводом DVD-R. Еще одно предварительное условие - наличие Microsoft .NET Framework версии 2.0. по меньшей мере вместе с приложением Microsoft Image Mastering API v2.
Если вы соответствуете всем требованиям, вы можете выполнить следующие действия, чтобы установить инструмент на свой компьютер:
- Откройте приложение в браузере и перейдите на этот веб-сайт.
- Нажмите кнопку «Загрузить», а затем «Выполнить».
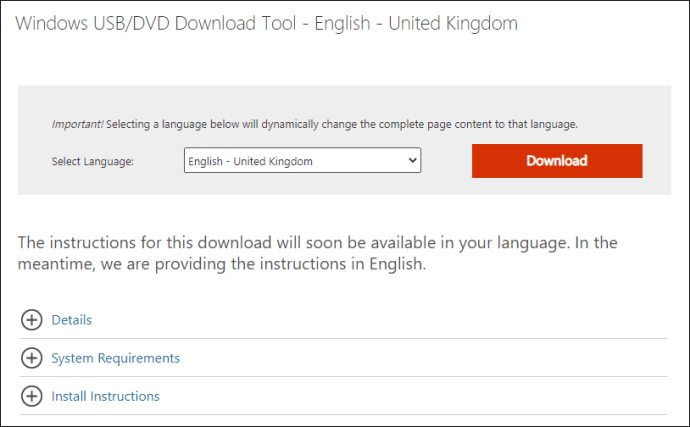
- Следуйте инструкциям на экране, чтобы завершить процесс.
- Выберите предпочтительное место назначения файла для инструмента.
Имейте в виду, что вам следует установить Windows USB / DVD Download Tool на ПК с учетной записью администратора.
После того, как вы закончите настройку, вы можете использовать инструмент, чтобы сделать копию загруженного файла ISO. Вот как это сделать:
- Запустите на своем ПК инструмент Windows USB / DVD Download.
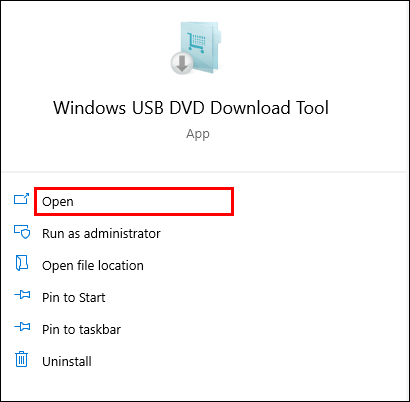
- Перейдите в диалоговое окно «Исходный файл» и введите имя вашего ISO-файла. Вы также можете найти файл с помощью встроенного браузера. Когда найдете, нажмите «Далее».
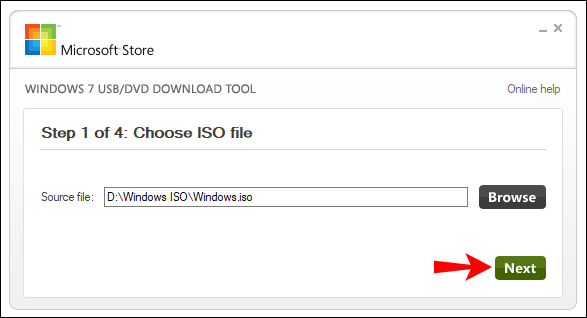
- Чтобы создать копию для USB-накопителя, нажмите «USB-устройство». Выберите USB-накопитель из раскрывающегося списка и выберите «Начать копирование».
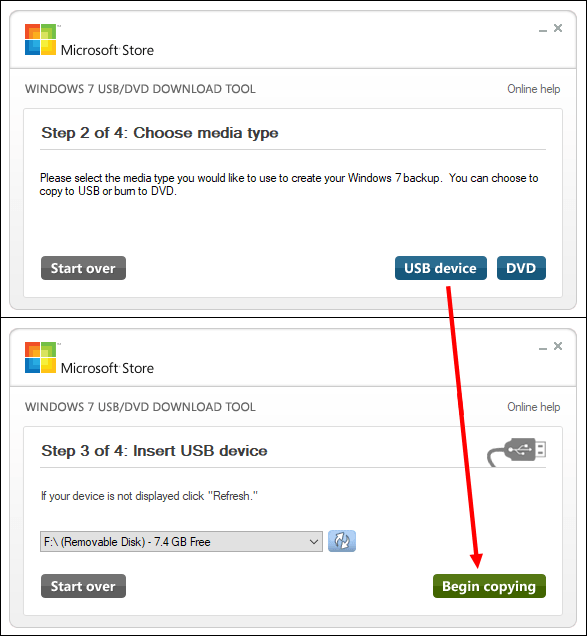
- Чтобы создать копию для DVD, выберите «DVD Disc». Найдите DVD-привод в списке доступных мест и нажмите «Начать запись».
Помните, что если вы хотите скопировать файл ISO на USB-накопитель, на устройстве должно быть не менее 4 ГБ памяти. Вот почему вы не сможете использовать CD-ROM для резервного копирования - там не хватит места. Кроме того, USB-накопитель должен быть пустым. В противном случае средство загрузки Windows USB / DVD не сможет сделать файл загрузочным.
USB
Вы также можете создать загрузочный USB-накопитель для хранения файла ISO в качестве резервной копии. Перед тем как попробовать, убедитесь, что у вас есть устройство с не менее 8 ГБ свободной памяти. Кроме того, поскольку процесс удалит все файлы с диска, не забудьте перенести все важные данные на свой компьютер. Когда все будет готово, выполните следующие действия:
- Подключите USB-накопитель к компьютеру и создайте диск восстановления Windows 10 с помощью инструмента Recovery Media Creator. Вы можете использовать функцию поиска для доступа к ярлыку. Просто введите «Создать диск восстановления» в диалоговом окне и нажмите на первый результат.
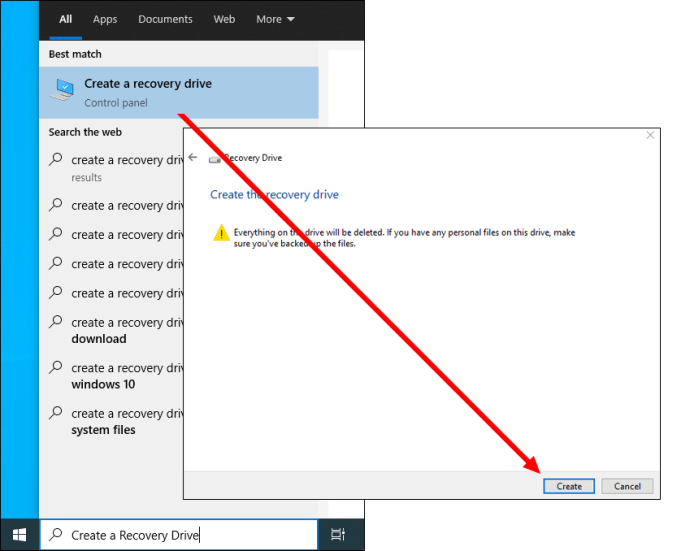
- Затем запустите приложение «Проводник» и найдите диск восстановления. Дважды щелкните по нему.
- Затем откройте другое окно «Проводник», чтобы найти файл ISO. Дважды щелкните по нему, чтобы смонтировать его на своем ПК как виртуальный диск.
- Воспользуйтесь перетаскиванием для переноса смонтированного ISO-образа на загрузочный USB-накопитель.
DVD
Самый простой способ создать загрузочный DVD - использовать встроенное записывающее устройство ISO. Все, что вам нужно сделать, это щелкнуть правой кнопкой мыши ISO-файл и в раскрывающемся списке выбрать «Записать образ диска». Вы можете обратиться к предыдущему разделу для получения более подробных инструкций.
Однако, если в вашей ОС Windows нет встроенной функции, вы можете вместо этого использовать несколько сторонних программ. Например, Burnaware - популярное решение благодаря простому интерфейсу. Кроме того, вы можете использовать бесплатную утилиту Windows, о которой мы упоминали ранее, для достижения того же результата.
Дополнительные ответы на часто задаваемые вопросы
Как размонтировать файл?
После того, как вы закончите настройку Windows, вы можете размонтировать или извлечь файл с вашего ПК. Это невероятно просто:
1. Откройте «Проводник».
2. На панели слева откройте вкладку «Этот компьютер».

3. Найдите диск с файлом ISO и щелкните вкладку «Управление» в верхней части окна.

4. В верхнем левом углу экрана нажмите «Извлечь», чтобы размонтировать файл.

Подняться
Файлы ISO сокращают процесс установки, собирая все данные в один сжатый каталог. Кроме того, большинство ПК имеют функции, позволяющие монтировать и записывать файлы ISO без использования стороннего программного обеспечения. Это значительное улучшение всего процесса, сделав установку Windows более доступной.
Конечно, даже если у вас нет ОС со встроенным записывающим устройством ISO, вы справитесь прекрасно. Этой же цели служат несколько бесплатных утилит, например, Windows USB / DVD Download. При таком большом количестве вариантов нет оправдания, чтобы не выполнять регулярное резервное копирование системы.
Что вы думаете о файлах ISO? Считаете ли вы их полезными? Дайте нам знать в комментариях ниже.