Как вставить водяной знак в документ Word
Вы можете использовать функцию водяных знаков Microsoft Word, чтобы пометить свой документ (конфиденциальный, черновик, «не копировать» и т. Д.) Или добавить прозрачный логотип (например, логотип вашей компании или товарный знак).

Microsoft Word позволяет вставлять водяные знаки за несколько простых шагов. Вы можете выбрать водяные знаки из готовых шаблонов или создать собственные.
В этой статье объясняется, как вставлять водяные знаки, как создавать их с нуля и как заставить изображения действовать как водяные знаки в документе.
Вставка водяного знака в Word (Office 365 и Word 2019)
Хотя этот пример предназначен для Office 365 и Word 2019, добавление водяного знака аналогично в некоторых более ранних версиях Word. Чтобы добавить водяной знак, вам необходимо:
- Откройте Word.
- Щелкните вкладку «Дизайн».

- Щелкните «Водяной знак» справа. В зависимости от версии слова вы увидите несколько шаблонов, из которых вы можете выбрать.

- Щелкните по одному.
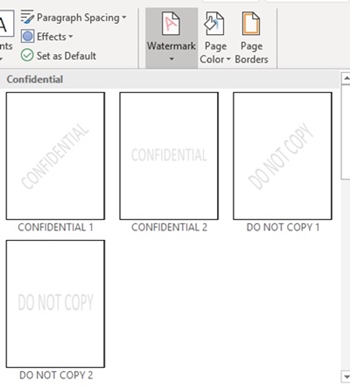
- Водяной знак должен появиться на странице.
Вставка пользовательского водяного знака в Word
Если вам нужен собственный водяной знак, вы можете сделать его самостоятельно. Для этого вам необходимо:
- Повторите шаги 1-3, указанные выше.
- Под меню с готовыми водяными знаками вы увидите опцию «Пользовательский водяной знак».
- Щелкните «Пользовательский водяной знак».
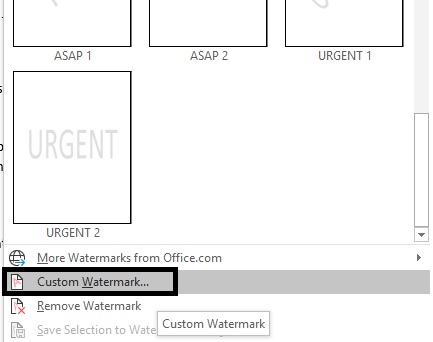
- Выберите «Текстовый водяной знак».
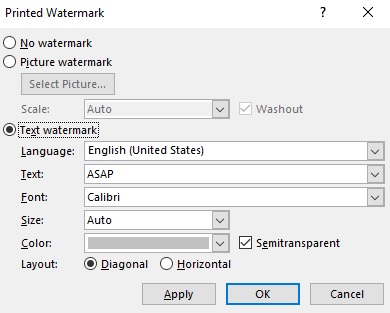
- В строке «Текст» вы можете добавить строку текста, которая будет отображаться в вашем документе. Вы также можете отформатировать шрифт, цвет и размер. Кроме того, вы можете выбрать, отображать ли водяной знак вертикально или горизонтально.
- Нажмите «Применить».
- Нажмите «ОК», и окно должно закрыть.
- Вы должны увидеть свой водяной знак на документе.
Вставка водяного знака с изображением
Вы можете отобразить в документе водяной знак с изображением. С помощью этой опции вы можете легко добавить ненавязчивый логотип компании или тонкий фон. Чтобы добавить водяной знак с изображением, вам необходимо:
- Перейдите в окно «Пользовательский водяной знак», повторив шаги 1–3 из предыдущего раздела.
- Щелкните «Изображение водяного знака».
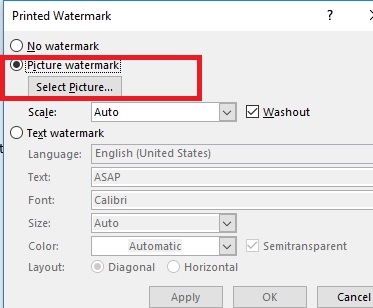
- Щелкните «Выбрать изображение».
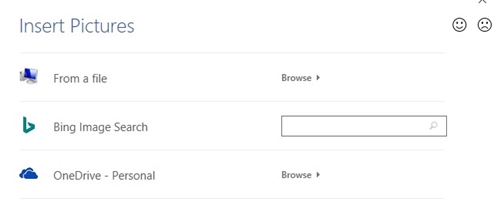
- Чтобы добавить изображение с диска, выберите опцию «Обзор» рядом со значком «Из файла». Затем перейдите к месту с изображением.
- Чтобы добавить изображение из Интернета, вы можете использовать поисковую систему Bing. Используйте строку поиска и нажмите «Enter», чтобы выбрать.
- Чтобы добавить изображение из OneDrive, выберите «Обзор». Войдите в свою учетную запись One Drive, если применимо, и найдите свое изображение.
- Подождите, пока картинка загрузится.
- В раскрывающемся меню «Масштаб» вы можете выбрать размер изображения. Если вы выберете «Авто», изображение будет масштабировано до исходного размера. Если вы хотите, чтобы изображение меньшего размера полностью покрыло страницу, вам, возможно, придется масштабировать до 500%. Имейте в виду, что качество изображения может стать зернистым.
- Выбор опции «Промывка» сделает ваш водяной знак почти полностью прозрачным. Если вы хотите, чтобы водяной знак был более заметным, не устанавливайте его.
- Нажмите «Применить». Должен появиться водяной знак.
- Щелкните «ОК».
Удаление водяного знака
Если вы все-таки не хотите использовать водяной знак, его можно легко удалить. Чтобы удалить водяной знак, выполните следующие действия:
- Откройте вкладку «Дизайн».
- Щелкните меню «Водяной знак».
- Нажмите на опцию «Удалить водяной знак». Он находится под «Пользовательским водяным знаком».
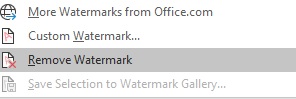
- Водяные знаки должны исчезнуть с каждой страницы.
Вставка водяного знака в Word для Mac OS
Если у вас есть Microsoft Word для Mac, установка водяного знака почти такая же. Вот что вам следует делать:
- Откройте Word.
- Щелкните вкладку «Дизайн».
- Найдите «Водяной знак».
- Откроется диалоговое окно «Вставить водяной знак», аналогичное окну «Водяной знак» в Word для Windows.
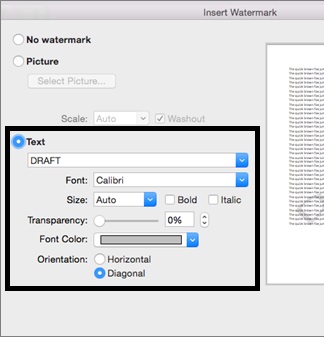 - Нажмите «Текст», чтобы добавить собственный водяной знак. Помимо шрифта, размера и цвета, вы также можете установить масштаб прозрачности водяного знака. (Этот параметр недоступен в Word 365.)
- Нажмите «Текст», чтобы добавить собственный водяной знак. Помимо шрифта, размера и цвета, вы также можете установить масштаб прозрачности водяного знака. (Этот параметр недоступен в Word 365.)- Выберите один из шаблонов, чтобы добавить готовый водяной знак.
- Выберите «Изображение», чтобы вставить изображение в качестве водяного знака. Вы можете использовать изображение на своем диске, в поисковой системе или в iCloud.
- После того, как вы выбрали нужный вариант, должен появиться водяной знак.
- Если водяной знак не отображается, перейдите на вкладку «Просмотр» вверху.
- Выберите «Макет для печати».
- Вы увидите, как водяной знак выглядит на распечатке.
Чтобы удалить водяной знак, просто выберите опцию «Без водяного знака» в том же диалоговом окне.



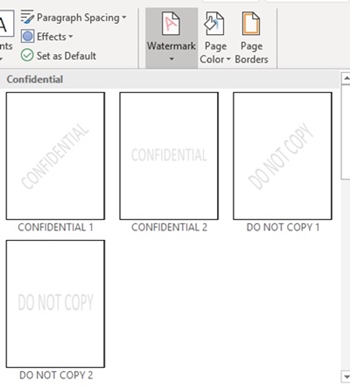
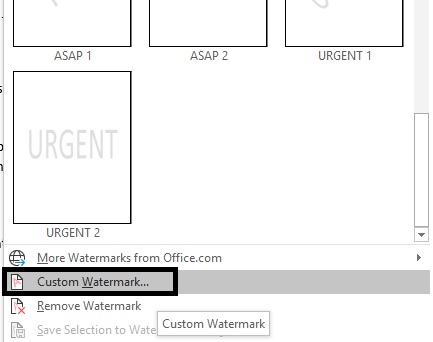
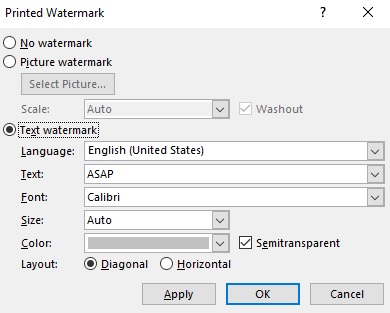
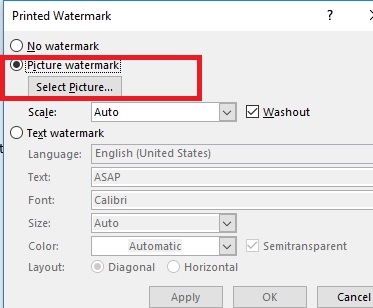
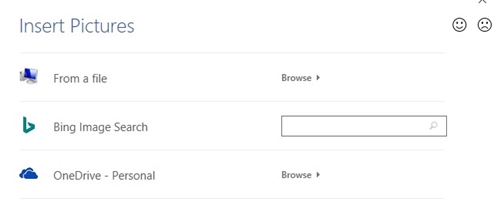
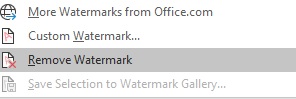
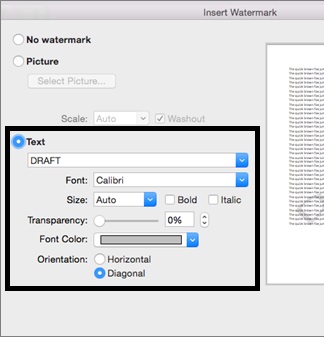 - Нажмите «Текст», чтобы добавить собственный водяной знак. Помимо шрифта, размера и цвета, вы также можете установить масштаб прозрачности водяного знака. (Этот параметр недоступен в Word 365.)
- Нажмите «Текст», чтобы добавить собственный водяной знак. Помимо шрифта, размера и цвета, вы также можете установить масштаб прозрачности водяного знака. (Этот параметр недоступен в Word 365.)








