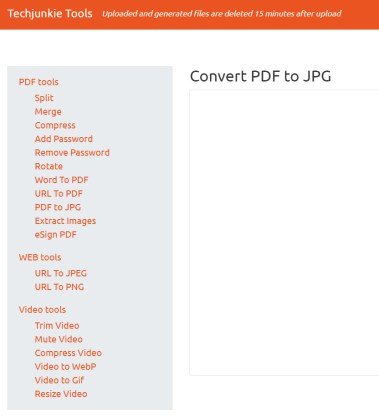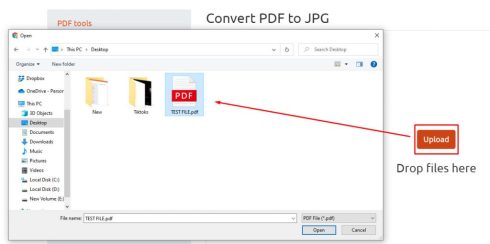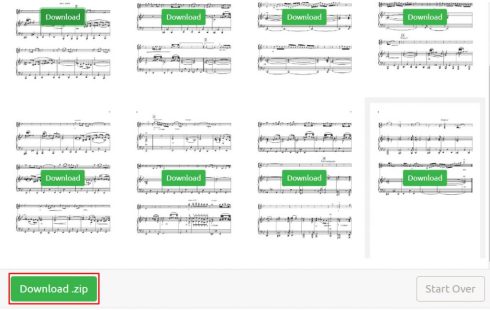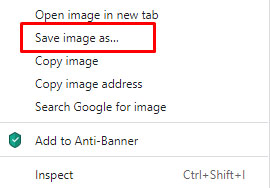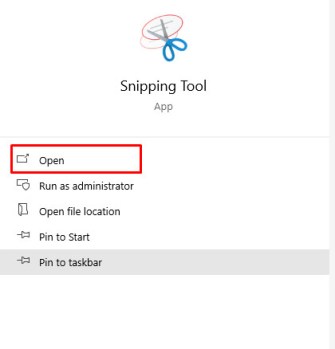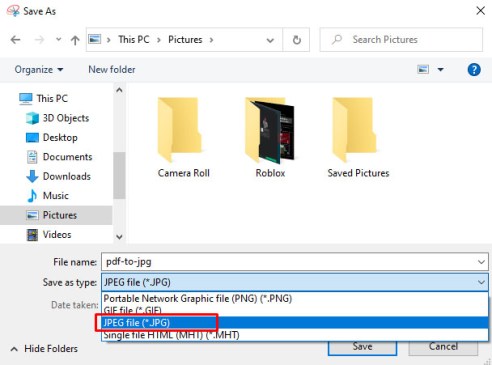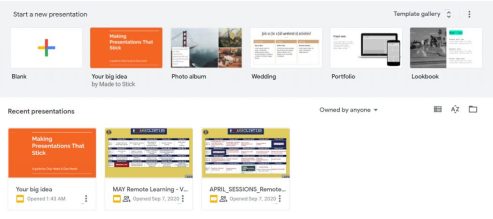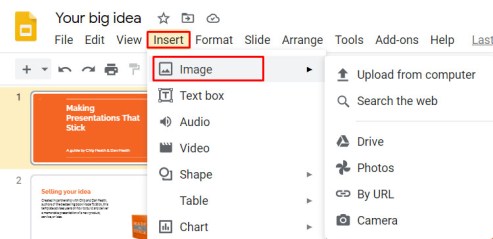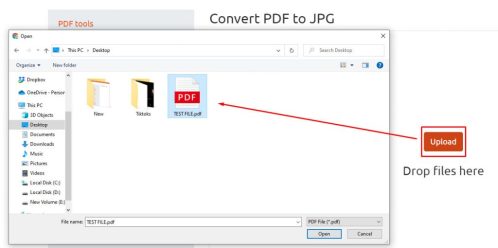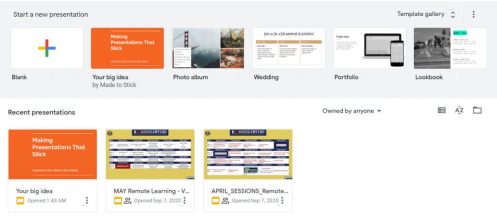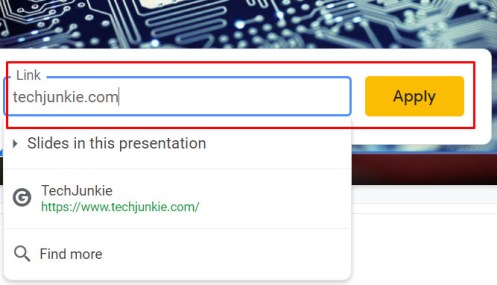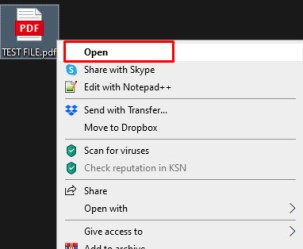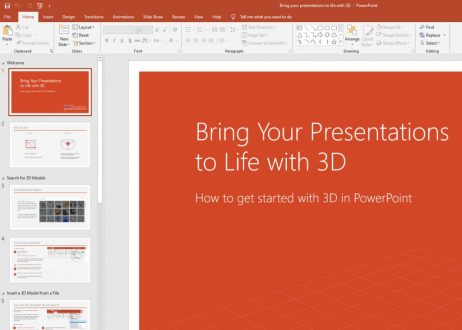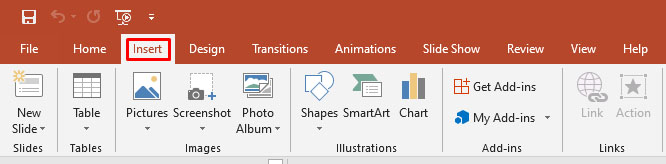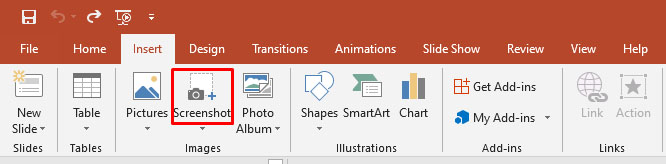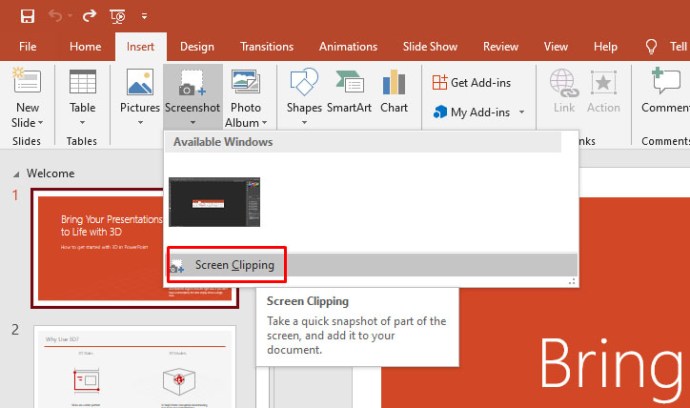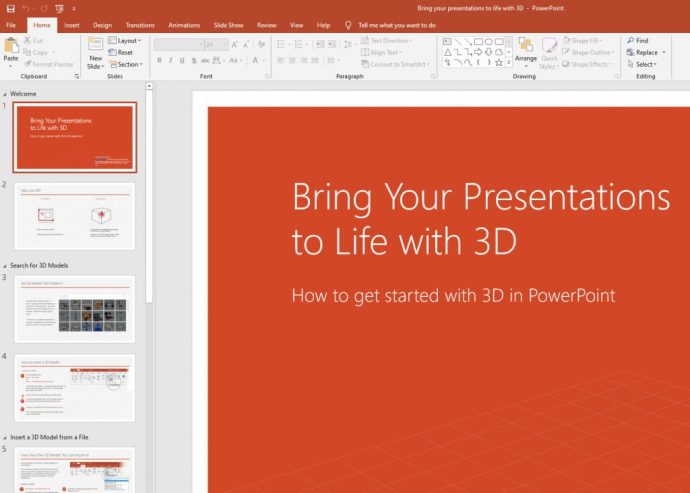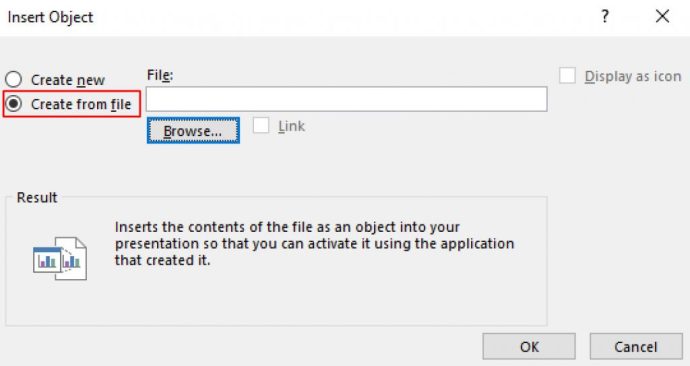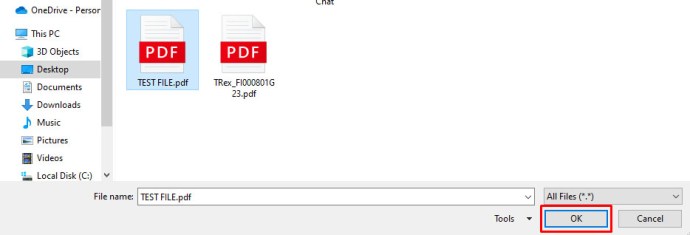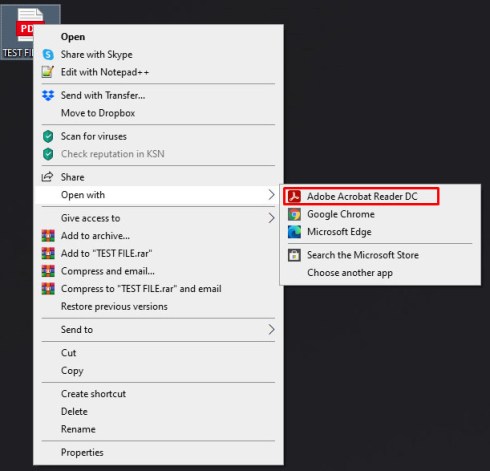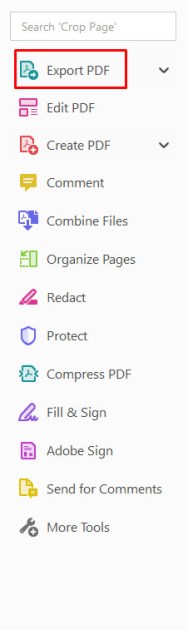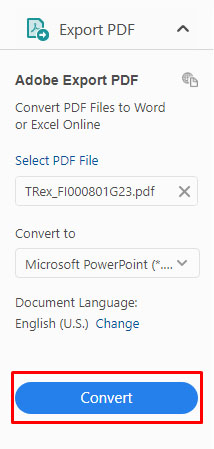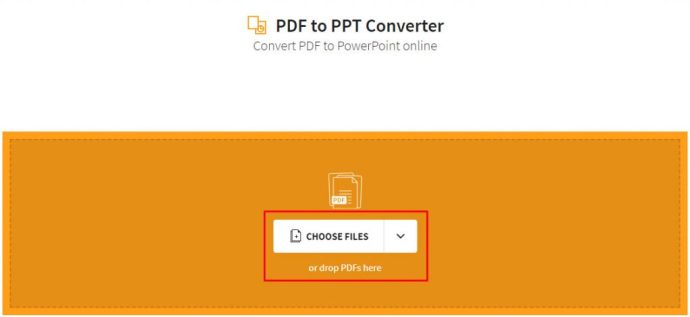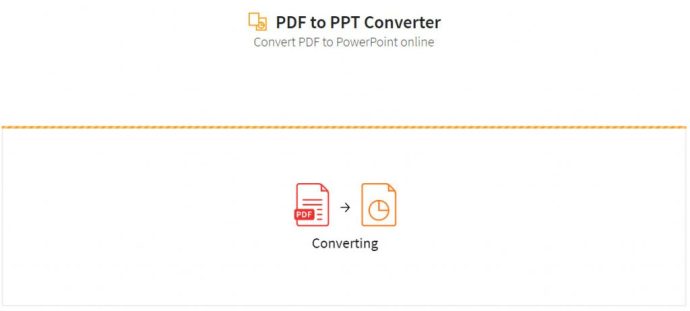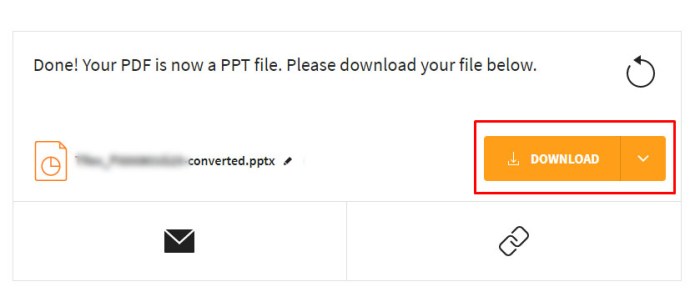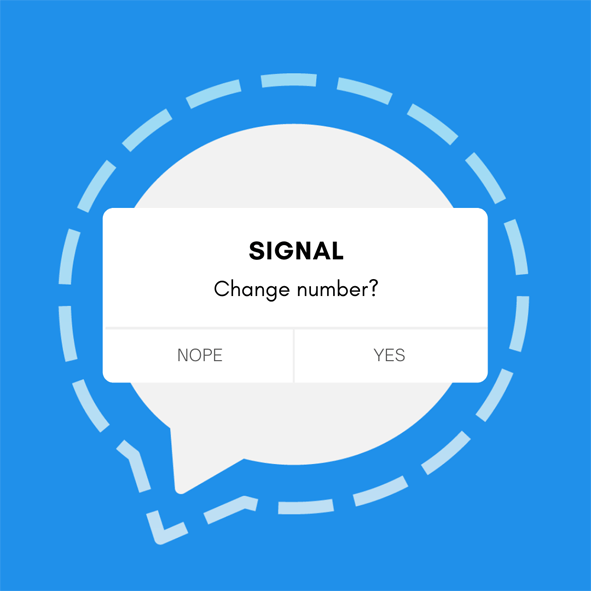Как вставить PDF в Google Slides
Google Slides - фантастическая альтернатива Microsoft PowerPoint, которая позволяет создавать высококачественные презентации и сотрудничать с другими. Он прост в использовании, бесплатен и предоставляет пользователям облачное решение для их презентационных потребностей.
Однако у слайдов есть некоторые недостатки. Например, в PowerPoint пользователи могут легко импортировать файлы PDF в свои презентации. Однако, когда пользователи Slides хотят включить PDF-файл, они упираются в кирпичную стену. Слайды имеют Вставлять меню, но не может работать с общими внешними типами файлов, такими как PDF.
К счастью, есть обходной путь, который позволит вам добавить необходимую информацию в вашу презентацию Slides.
Давайте посмотрим, как можно быстро и легко вставить PDF-файл в презентацию Google Slides.
Как вставить PDF в Google Slides
Вы не можете напрямую вставить PDF-файл в Google Slides, но вы можете вставлять файлы изображений и связывать эти файлы изображений с онлайн-ресурсами. Это не самый элегантный обходной путь, но он выполняет свою работу.

С учетом сказанного, давайте рассмотрим методы, которые вы можете использовать для вставки PDF-файла в презентацию Google Slides.
Конвертируйте PDF в JPG
Существует множество программ и веб-сервисов, которые позволяют конвертировать PDF-файлы в JPG, включая наш собственный инструмент преобразования PDF в JPG. Все, что вам нужно, это файл PDF, который вы хотите добавить в свою презентацию.
Просто выполните следующие простые шаги, чтобы начать:
- Посетите наш бесплатный инструмент для конвертации.
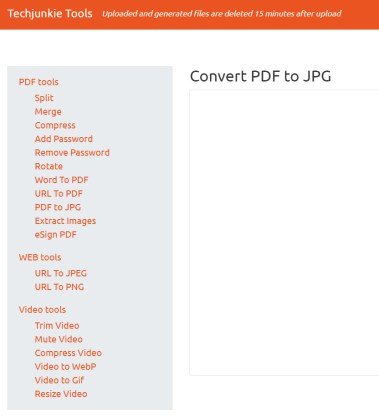
- Щелкните значок Загрузить и выберите PDF-файл, который хотите преобразовать.
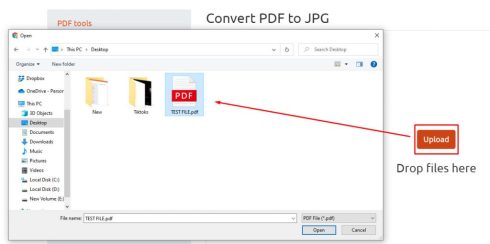
- Нажмите Загрузка файла.
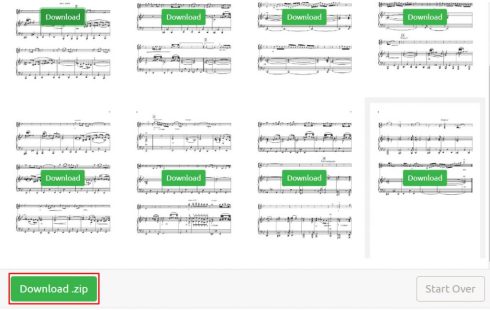
- JPG появится в вашем браузере. Щелкните его правой кнопкой мыши и выберите Сохранить изображение как… чтобы сохранить его на локальном диске.
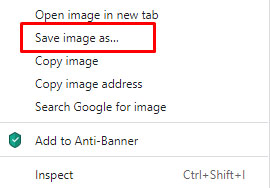
Теперь, когда вы преобразовали свой PDF-файл в JPG, давайте посмотрим, как вставить эти изображения в вашу презентацию.
Вставьте PDF в Google Slides как снимки экрана
Первый метод заключается в создании снимка экрана каждой страницы PDF-файла. Чтобы использовать этот метод, выполните следующие действия:
- Если вы используете Windows, откройте Ножницы. Если на Mac, откройте Схватить.
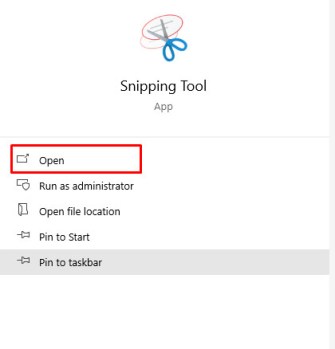
- Используйте ножницы или захват, чтобы делать скриншоты каждой страницы а также сохраните их как изображения JPG.
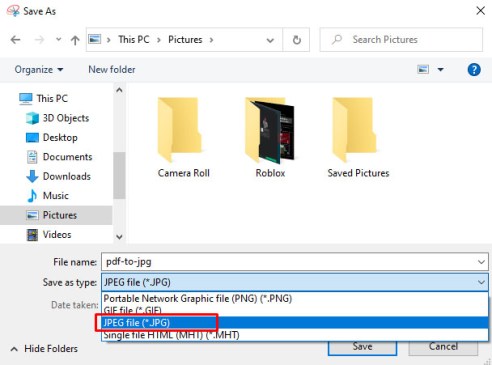
- Открыть презентацию в Google Slides и выберите, куда вы хотите добавить PDF.
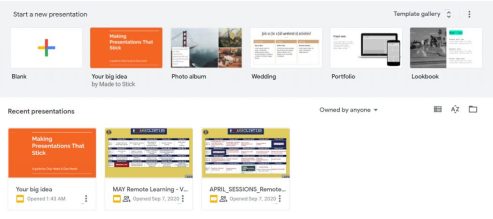
- Выбирать Вставлять->Изображение.
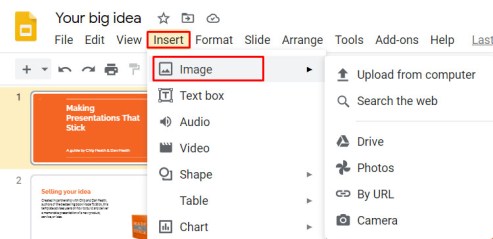
- Выберите JPG, который хотите загрузить, и перетащите его в новое окно.
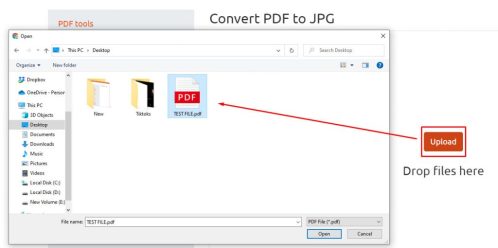
- Повторите шаги 4 и 5. для каждого файла изображения, который вы хотите использовать.
Этот метод может занять много времени, но это наиболее простой способ добавить PDF-файл в презентацию Google Slides.
Вставьте PDF-файл в Google Slides как одно изображение со ссылкой
Затем вы можете просто добавить первую страницу вашего PDF-файла со ссылкой на онлайн-версию.
Для этого выполните следующие действия:
- Если вы используете Windows, откройте Ножницы. Если на Mac, откройте Схватить.
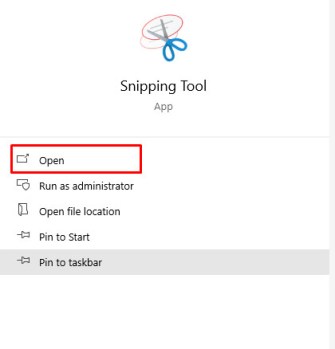
- Используйте ножницы или захват, чтобы сделать скриншот первой страницы PDF, или репрезентативного изображения, и сохраните его как изображение JPG.
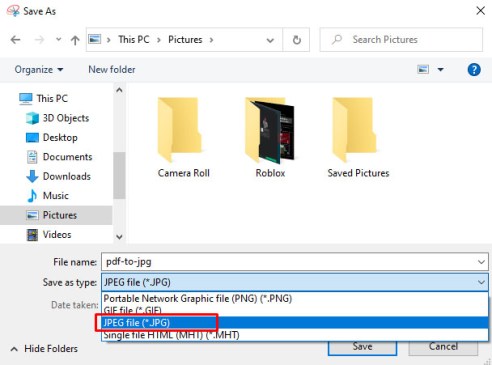
- Открыть презентацию в Google Slides и выберите, куда вы хотите добавить PDF.
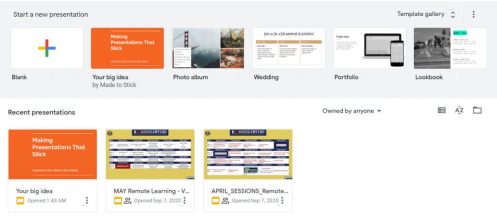
- Выбирать Вставлять->Изображение.
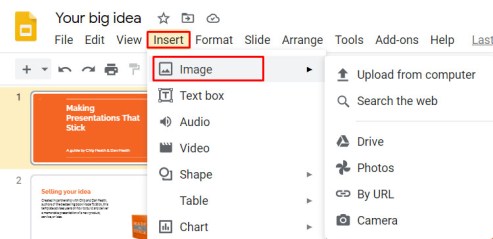
- Выберите изображение в документе "Слайды".

- Выбирать Вставлять а потом Ссылка.

- Добавьте URL где можно получить доступ к PDF-файлу.
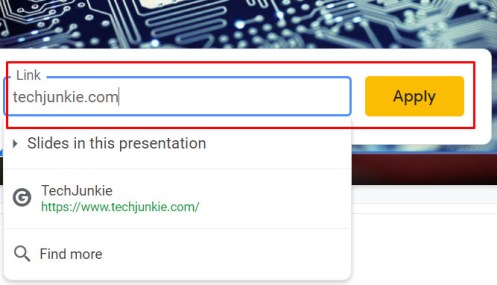
Пока файл PDF доступен тем, кому вы представляете, он будет доступен как во время презентации, так и после того, как вы отправите слайд-шоу.
Это определенно самый простой доступный метод, но он может повлиять на ход вашей презентации, так как вам придется переключиться в веб-браузер, чтобы просмотреть его.

Вставьте PDF в презентацию PowerPoint
Если вы решите, что этот метод слишком грубый или слишком хлопотный, вы всегда можете использовать PowerPoint. Хотя это стоит денег, большинство новых компьютеров с Windows поставляются с копией Office, даже если это всего лишь пробная версия. Хотя Google Slides - отличная бесплатная альтернатива, PowerPoint по-прежнему остается золотым стандартом для создания высококачественных презентаций.
Вот как вставить PDF-файл в презентацию PowerPoint:
- Откройте ваш PDF-документ и оставьте его открытым на рабочем столе.
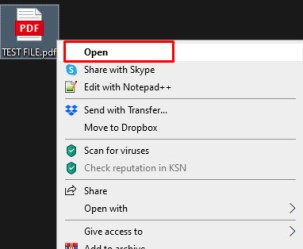
- Откройте презентацию PowerPoint и выберите область, в которую вы хотите вставить PDF.
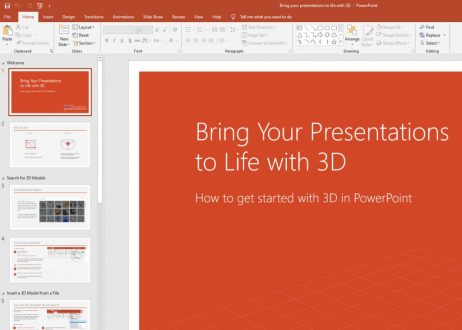
- Выбирать Вставлять->Изображений.
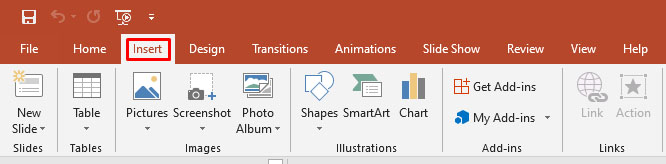
- Выбирать Скриншот и значок вашего PDF-файла в списке доступных окон.
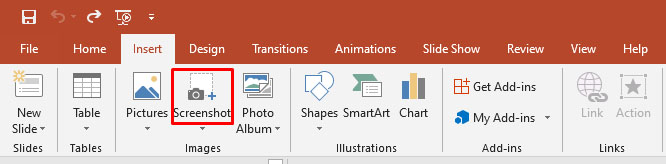
- Выбирать Вырезка экрана и перетащите курсор, чтобы выбрать раздел файла для показа на слайде. Нажмите Побег когда закончите.
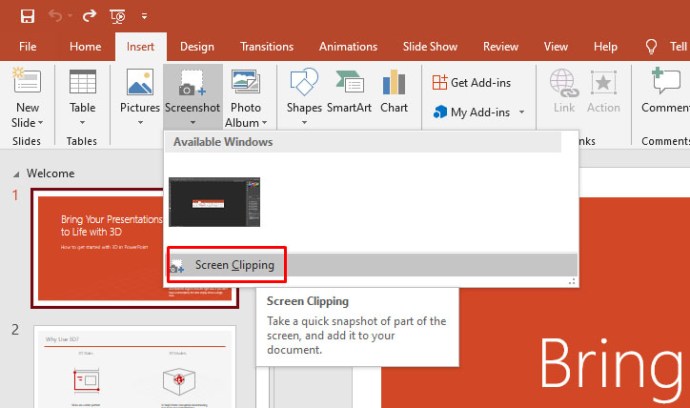
Это работает аналогично Google Таблицам, но за изображением вставляет весь PDF-файл. Это более эффективный метод, поскольку вам не нужно делать PDF-файл отдельно. Вместо этого он интегрирован в ваш документ PowerPoint.
Вы также можете вставить PDF-файл в презентацию PowerPoint как объект. На этот раз вам нужно убедиться, что файл PDF не открыт на вашем компьютере:
- Откройте презентацию PowerPoint и выберите область, в которую вы хотите вставить PDF.
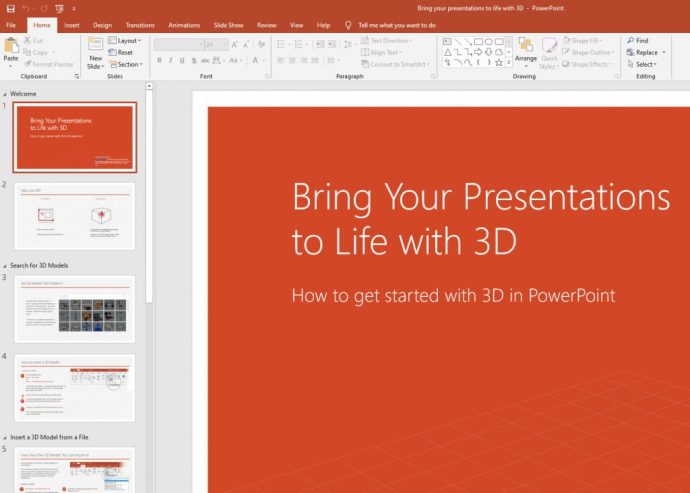
- Выбирать Вставлять->Объект.

- Выбирать Создавать из файла и перейдите к расположению файла.
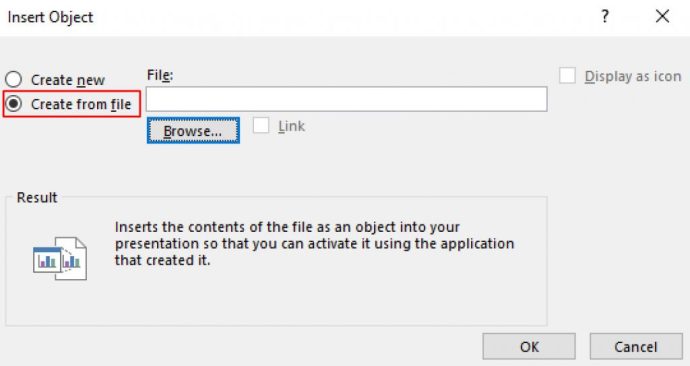
- Выберите файл PDF и Ok.
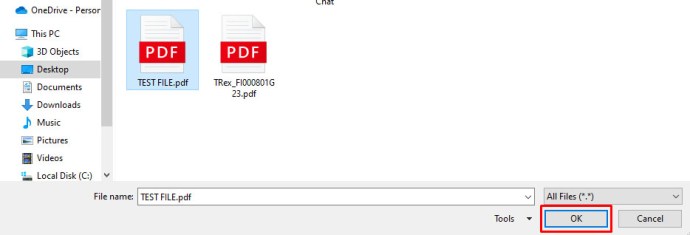
Теперь PDF-файл должен стать частью слайда и останется как объект внутри слайда. Дважды щелкните изображение, чтобы открыть PDF-файл.
Экспорт PowerPoint в Google Slides
Если вы по-прежнему хотите открыть презентацию в Google Slides по какой-либо причине, вы можете создать презентацию в PowerPoint и экспортировать ее в Google Slides.
Это звучит очень запутанно, но на самом деле он довольно эффективен и прост в реализации. Если у вас есть доступ к PowerPoint, но вам нужно использовать Google Slides для работы или учебы, это лучшее решение.
Первый шаг - взять PDF-файл и преобразовать его в презентацию PowerPoint. Есть несколько способов добиться этого.
Если у вас есть лицензия на Adobe Acrobat, вы можете напрямую преобразовать документ, выполнив следующие действия:
- Открыть PDF в Acrobat.
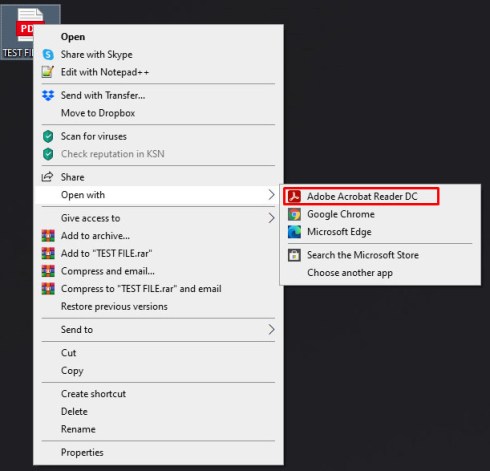
- Нажмите на Экспорт PDF в правой панели.
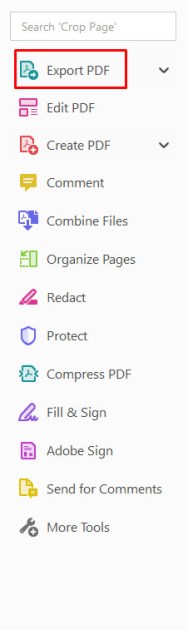
- Выбирать Силовая установка в качестве формата экспорта.

- Нажмите Перерабатывать.
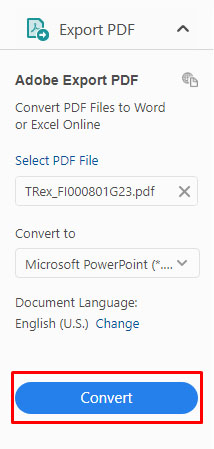
- Назовите PowerPoint файл и сохраните его, где хотите.

Если у вас нет Adobe Acrobat, вы можете использовать SmallPDF.com, онлайн-конвертер, который является простым и надежным.
Вы можете подписаться на профессиональную версию SmallPDF, если планируете много конвертировать, но для разового проекта вы можете использовать бесплатную услугу.
Чтобы использовать этот инструмент, выполните следующие три быстрых шага:
- Перетащите файл PDF на значок SmallPDF, или щелкните Выберите файл и загрузите его через файловую систему.
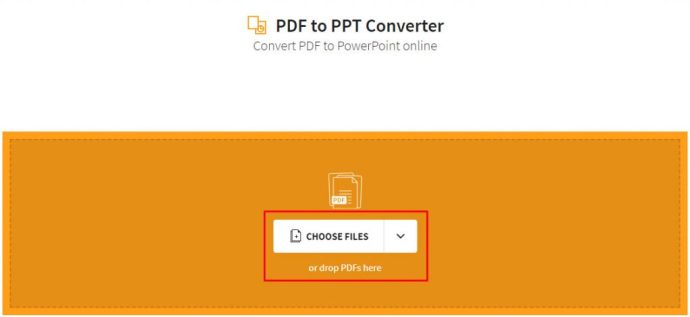
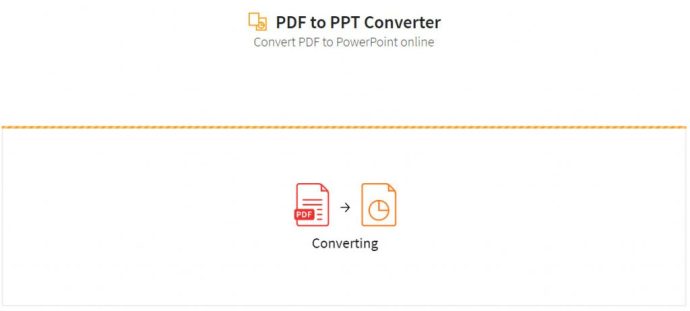
- Скачать преобразованный файл PPT.
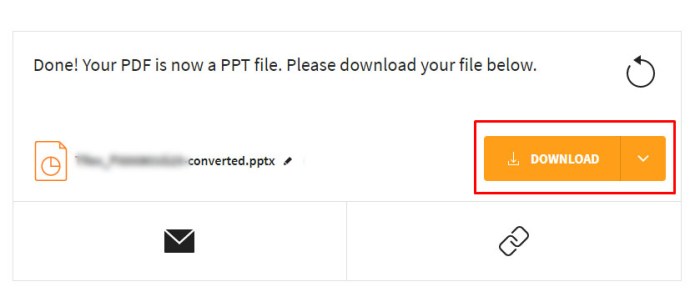
После того, как у вас есть преобразованный файл PPT, вам необходимо загрузить PowerPoint на свой Google Диск.

Затем просто щелкните файл на Google Диске правой кнопкой мыши и выберите Открыть с, и выберите Слайды. Вот и все. Ваш PDF-файл теперь является файлом слайдов, и вы можете использовать его по своему усмотрению в слайдах.
Обратите внимание, что вы можете потерять сложное форматирование, поэтому этот процесс лучше всего подходит для простых файлов PDF.
Последние мысли
Хотя это не так просто, как хотелось бы большинству из нас, можно вставить PDF-файл в презентацию Google Slides с помощью нескольких творческих обходных приемов. А если ничего не помогает, PowerPoint всегда подойдет, если вам нужно использовать PDF в своей презентации.
Знаете ли вы какие-либо другие способы добавления PDF-файла в презентацию Google Slides? Дайте нам знать в комментариях ниже!