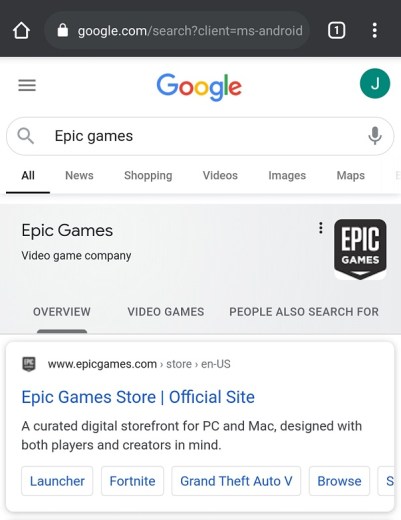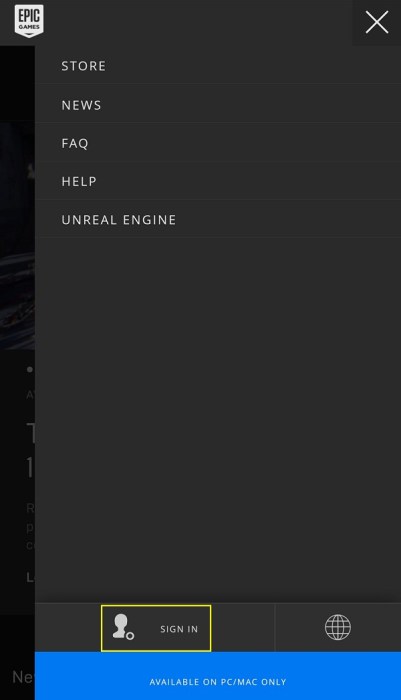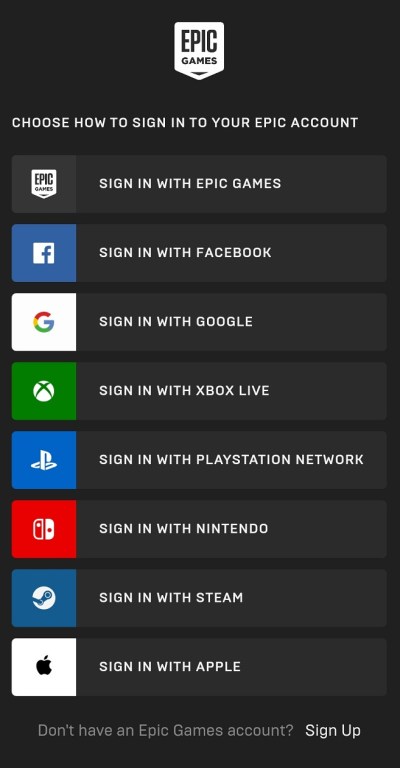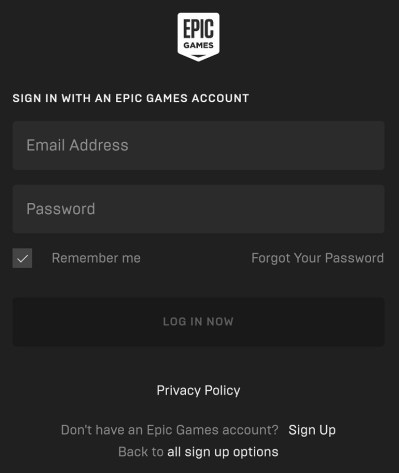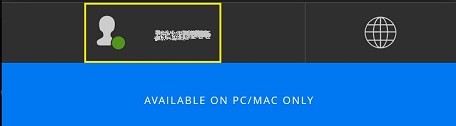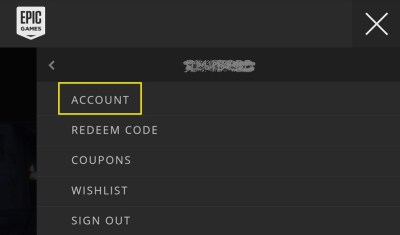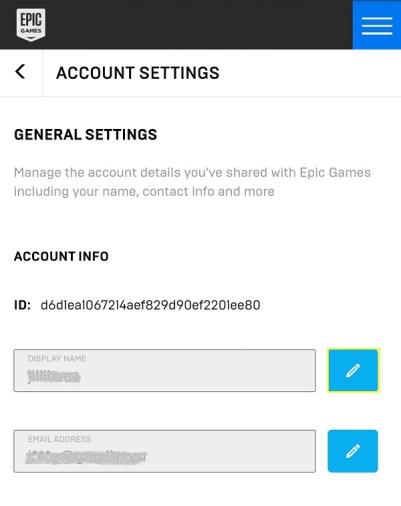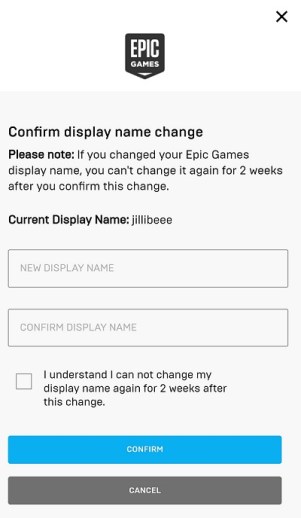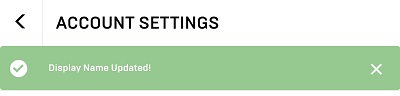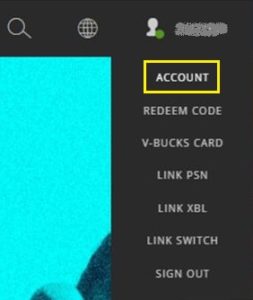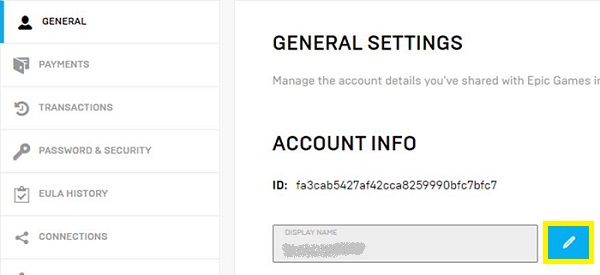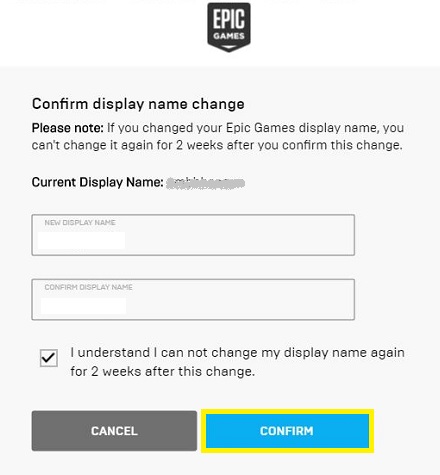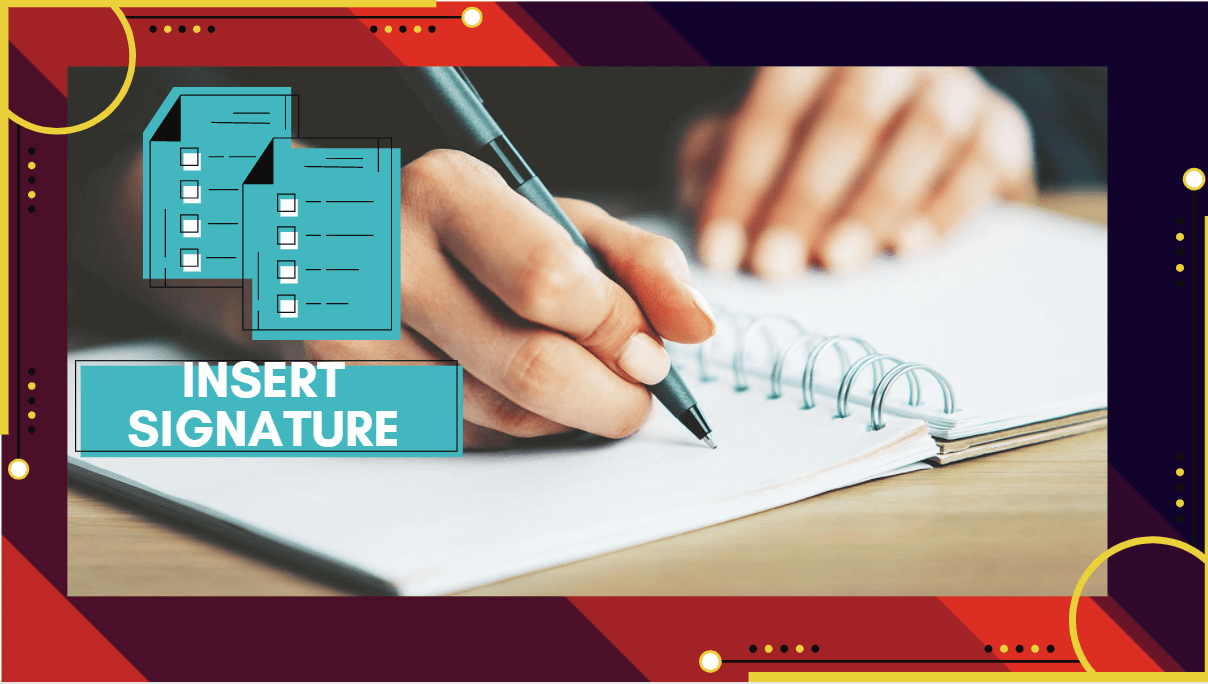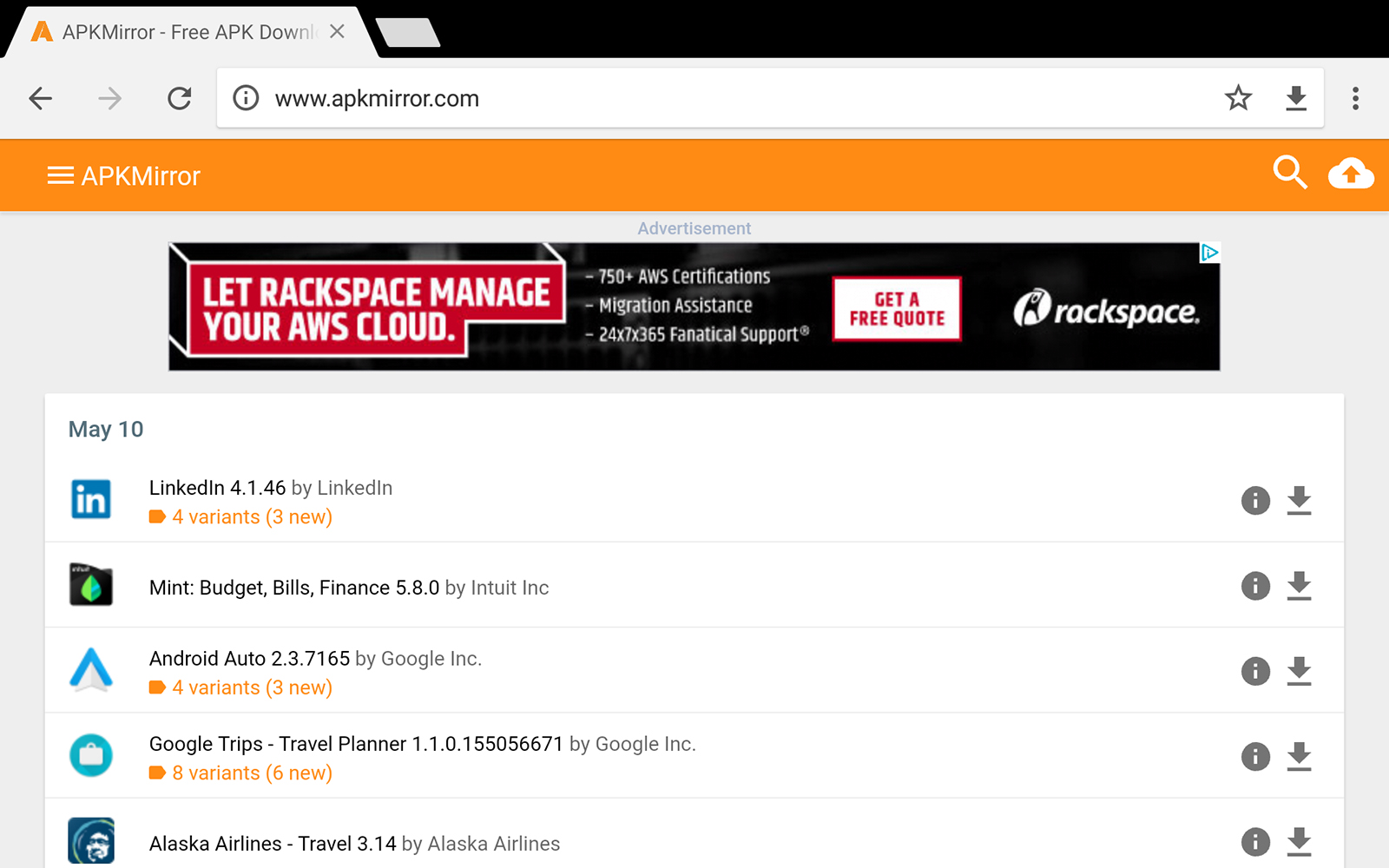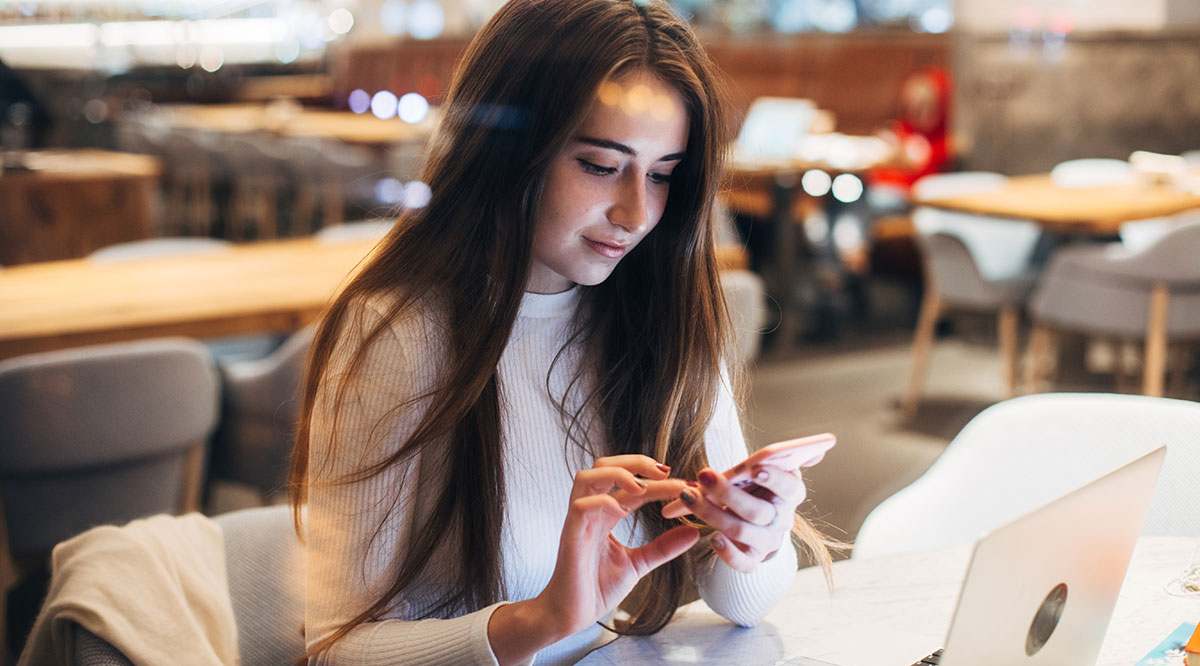Как изменить свое имя пользователя на Fortnite
Из-за его огромной популярности многие люди пробуют Fortnite только для того, чтобы понять, о чем идет речь. Они создают учетную запись, вводят глупое имя пользователя и начинают играть, не ожидая от игры слишком многого. Однако, если они хотят продолжить игру, они часто сожалеют о том, что выбрали изначально. Другие просто хотят изменить имя пользователя, которое они теперь считают скучным.
В этой статье мы покажем вам, как изменить свое имя пользователя в Fortnite для всех платформ.
Как изменить свое имя пользователя в Fortnite на устройстве Android
Если вы используете мобильную версию Fortnite, изменение имени пользователя - простой процесс. Поскольку у самой игры нет специального сайта, все настройки зависят от веб-страницы Epic Games, и вам придется изменить ее там. Для этого следуйте этим инструкциям:
- На устройстве Android откройте мобильный интернет-браузер.
- Перейдите на веб-сайт Epic Games, набрав «эпические игры» в строке поиска. Это должен быть первый результат.
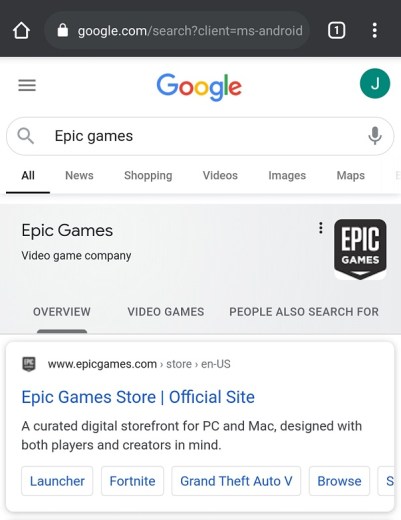
- Если вы еще не вошли в свою учетную запись, вы можете сделать это сейчас. Если вы уже вошли в систему, переходите к шагу 7. В противном случае вы можете войти, нажав на значок с тремя линиями в правом верхнем углу экрана. Нажмите на Войти.
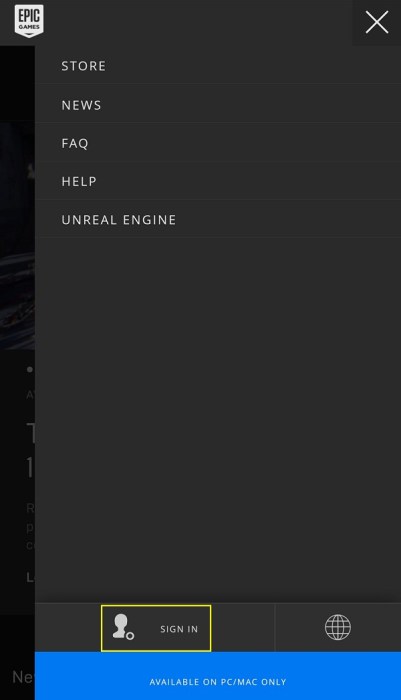
- Коснитесь значка желаемого метода входа.
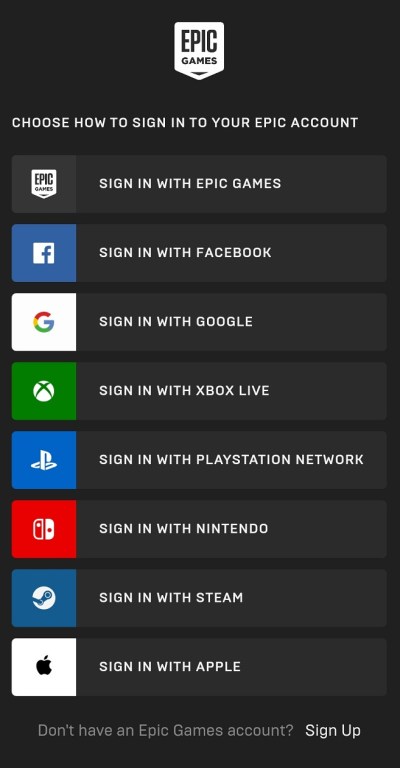
- Введите свое имя пользователя и пароль, затем нажмите «Войти сейчас».
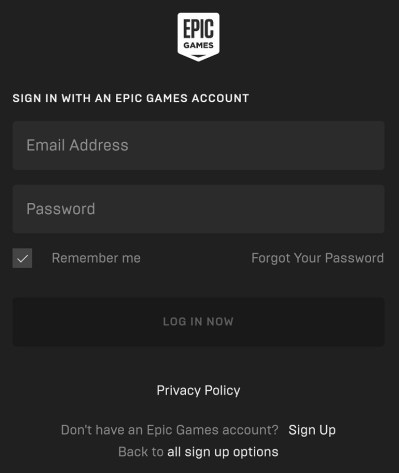
- После входа в систему вы вернетесь на главную страницу. Нажмите на значок «Три линии» в правом верхнем углу экрана, затем нажмите на свое имя пользователя.
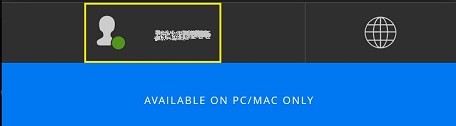
- В появившемся меню нажмите «Учетная запись».
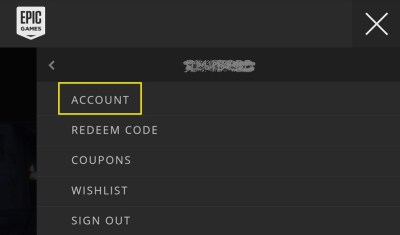
- Прокрутите вниз до настроек учетной записи. Ваше отображаемое имя будет выделено серым цветом. Нажмите на кнопку редактирования справа от него. Это кнопка синего карандаша.
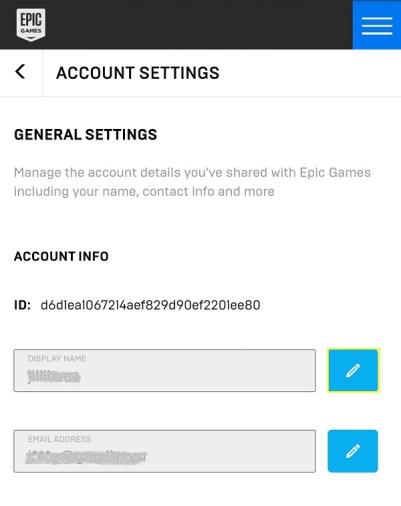
- Введите желаемое имя пользователя, затем введите его еще раз в текстовое поле подтверждения отображаемого имени и нажмите «Подтвердить».
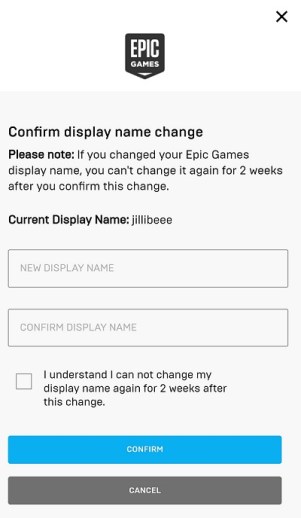
- Теперь ваше отображаемое имя должно быть изменено. Вы можете выйти из этого экрана и продолжить игру.
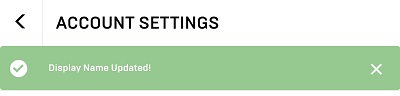
Как изменить свое имя пользователя в Fortnite на iPhone
Изменение имени пользователя на мобильном устройстве не зависит от платформы, поскольку изменение происходит на странице учетных записей Epic Games, а не в приложении. Чтобы изменить свое имя пользователя на iPhone, следуйте приведенным выше инструкциям. Они одно и то же. Единственная разница в том, что вы используете Safari вместо другого веб-браузера.
Как изменить свое имя пользователя в Fortnite на Xbox One
Для пользователей консолей их отображаемые имена не привязаны к их учетной записи Epic Games. Вместо этого они зависят от поставщиков консольных услуг. Для Xbox One это означает, что ваше отображаемое имя Fortnite привязано к вашему тегу игрока Xbox. Следует отметить, что изменение тега Xbox Gamertag меняет его для всех игр, а не только для Fortnite. Для этого выполните следующие действия:
На Xbox One
- Используя контроллер, удерживайте кнопку Xbox.
- Перейдите в раздел «Профиль и система», затем выберите существующий тег игрока.
- Выберите мой профиль
- Выберите Настроить профиль.
- На вкладке «Выбрать новый тег игрока» введите новый тег игрока, который хотите использовать. Кроме того, вы можете выбрать один из предложенных тегов игрока. Вы можете выбрать Дополнительные предложения, если хотите увидеть другой набор предлагаемых имен пользователей.
- Выберите «Проверить доступность», чтобы узнать, занят ли уже тег игрока. Если это так, выберите другое имя или отредактируйте его, чтобы оно стало уникальным. Если он больше никем не используется, подтвердите свой выбор.
- Теперь вы можете выйти за пределы экрана системы.
Изменение тега игрока с помощью браузера
- В своем сетевом браузере откройте свою учетную запись Microsoft.
- Щелкните свое имя пользователя.
- Прокрутите вниз и нажмите «Перейти к своему профилю Xbox».
- Щелкните Настроить профиль.
- Щелкните значок изменения тега игрока справа от тега игрока.
- Кроме того, вы можете перейти непосредственно к экрану изменения тега игрока, щелкнув по этой ссылке.
- Введите свой новый тег игрока и нажмите «Проверить доступность». Если это не так, меняйте его, пока не получите его. В противном случае нажмите «Изменить тег игрока».
- Теперь ваш тег игрока должен быть изменен.
Как изменить свое имя пользователя в Fortnite на PS4
Как и Xbox, PlayStation 4 использует имя PSN в качестве имени пользователя игры. Если вы хотите изменить его в Fortnite, вам придется изменить свое имя в PSN. Помните, это изменит это и для всех других ваших игр в сети PlayStation Network. Вот как это делается:
На PS4
- На домашней странице PS4 перейдите в Настройки.
- В меню выберите «Управление учетной записью».
- Выберите информацию об учетной записи.
- Прокрутите вниз и выберите Профиль.
- Выберите сетевой идентификатор.
- В открывшемся окне нажмите «Я принимаю». Помните, что вы меняете имя для всей своей учетной записи PSN. Записи любой другой игры, прогресс которой привязан к этому идентификатору, могут быть удалены. Если вас это устраивает, нажмите "Продолжить".
- Здесь вы сможете ввести свой новый сетевой идентификатор. Вы можете сделать это сейчас или выбрать одно из предложений справа. Если вы хотите увидеть больше предложений, нажмите «Обновить».
- После того, как вы введете свой новый сетевой идентификатор, нажмите «Подтвердить». Если идентификатор недоступен, вам нужно будет ввести новый, пока не найдете тот, который не используется.
- Выходите из этого экрана. Ваше имя теперь должно быть изменено.
Изменение сетевого идентификатора в браузере
- Откройте свою учетную запись PlayStation Network. В меню выберите Профиль PSN.
- Нажмите кнопку редактирования рядом с вашим сетевым идентификатором.
- Введите желаемый сетевой идентификатор или выберите одно из предложенных.
- Следуйте появляющимся подсказкам. После того, как вы изменили свой сетевой идентификатор, нажмите «Подтвердить».
Как изменить свое имя пользователя в Fortnite на Windows или Mac
Изменение отображаемого имени на ПК или Mac очень похоже, поскольку изменение выполняется через веб-сайт Epic Games.
- Перейдите на веб-сайт Epic Games в любом браузере по вашему выбору.

- Наведите курсор на свое имя пользователя. Он расположен в верхней правой части веб-страницы. В появившемся меню нажмите «Учетная запись».
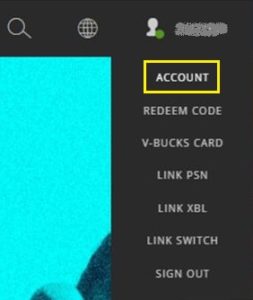
- На вкладке «Общие» вы найдете свое отображаемое имя в разделе «Информация об учетной записи». Нажмите на кнопку редактирования рядом с ним.
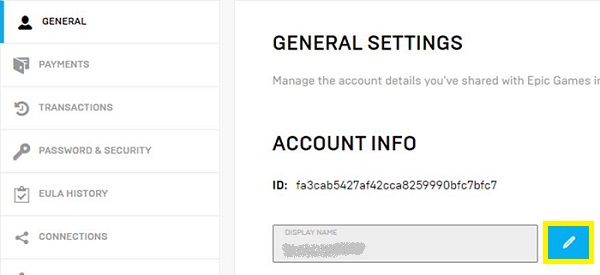
- В появившемся окне введите новое отображаемое имя и нажмите «Подтвердить».
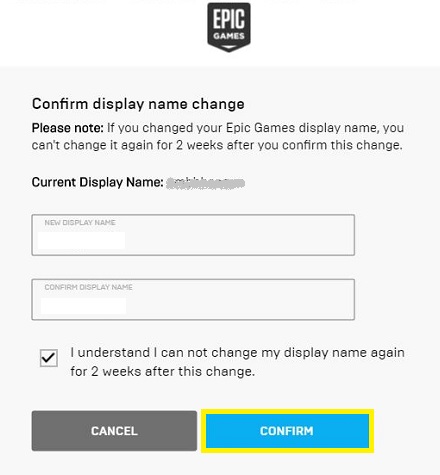
- Ваше отображаемое имя теперь должно быть изменено. Теперь вы можете закрыть сайт.
Как изменить свое имя пользователя в Fortnite на Nintendo Switch
Fortnite на Nintendo Switch также использует отображаемые имена учетной записи Epic Games. Чтобы изменить его, вам нужно посетить веб-сайт Epic Games. Вы можете сделать это, открыв страницу с ПК или Mac, или даже с мобильного устройства. После того, как вы открыли сайт, следуйте инструкциям, описанным выше, для изменения имен пользователей с помощью ПК.
Обновление учетных записей консоли до полной учетной записи Epic Games
Если вы играете в Fortnite на консоли или на нескольких платформах и не зарегистрированы в Epic Games, вы можете рассмотреть возможность обновления до полной учетной записи. Это позволяет переносить прогресс с одной консоли на другую. Поскольку Fortnite предлагает кроссплатформенную совместимость, это может быть отличной идеей. Сделать это:
- В веб-браузере перейдите на сайт Epic Games.
- Убедитесь, что вы вышли из системы. Если нет, выйдите сейчас.
- В правом верхнем углу экрана нажмите «Войти».
- Выберите значок платформы, на которой у вас есть учетная запись, будь то Xbox или PSN. Если у вас есть Nintendo Switch, это тоже можно выбрать.
- Вы будете перенаправлены в учетную запись вашей платформы. Введите свои учетные данные. По завершении вы будете перенаправлены обратно в Epic Games. Обратите внимание: если вы не вернулись в Epic Games, это означает, что в этой учетной записи нет данных о прогрессе. Еще раз проверьте, правильно ли вы вошли в учетную запись.
- Введите необходимые данные, затем нажмите «Создать учетную запись».
Дополнительный FAQ
Вот некоторые из наиболее часто задаваемых вопросов, касающихся имен пользователей Fortnite:
1. Бесплатна ли смена имени пользователя Fortnite?
Ответ на этот вопрос зависит от того, какую платформу вы используете. Если вы используете мобильные версии, такие как Android или iOS, то это совершенно бесплатно. Это также верно для версии для Nintendo Switch. Версия для ПК также предлагает бесплатное изменение имени. Поскольку редактирование вашего имени пользователя связано с Epic Games, вам не придется платить за любые дополнительные изменения отображаемого имени, которые вы вносите.
То же самое не так, если вы используете консольные версии для Xbox и PS4. Редактирование имени вашей учетной записи будет бесплатным только в том случае, если вы изменяете свой Gamertag или имя PSN в первый раз. Любые дополнительные изменения необходимо будет оплатить. И Xbox, и PlayStation взимают плату за дополнительные правки после первого. Каждое изменение в настоящее время стоит 10 долларов США за редактирование на обеих платформах.
2. Как часто вы можете менять свое имя пользователя Fortnite?
Если вы меняете свое имя пользователя с помощью учетной записи Epic Games, вы можете делать это раз в две недели. Это означает, что если вы используете Android, iOS, Nintendo Switch или ПК, вам придется ждать две недели после каждого изменения.
Поскольку PlayStation и Xbox взимают с пользователей плату за изменение имени учетной записи, они могут делать это сколь угодно часто.
Следуя простым шагам
Может быть несколько причин, по которым кто-то захочет изменить свое имя пользователя в Fortnite. Есть те, кто хочет изменить имена пользователей, придуманные на лету, или хотят новое, потому что старое устарело. Это довольно простой процесс, если вы знаете, что нужно делать.
Вы когда-нибудь сталкивались с проблемами, связанными с изменением имени пользователя в Fortnite? Вы использовали метод, не описанный выше? Поделитесь своими мыслями в разделе комментариев ниже.