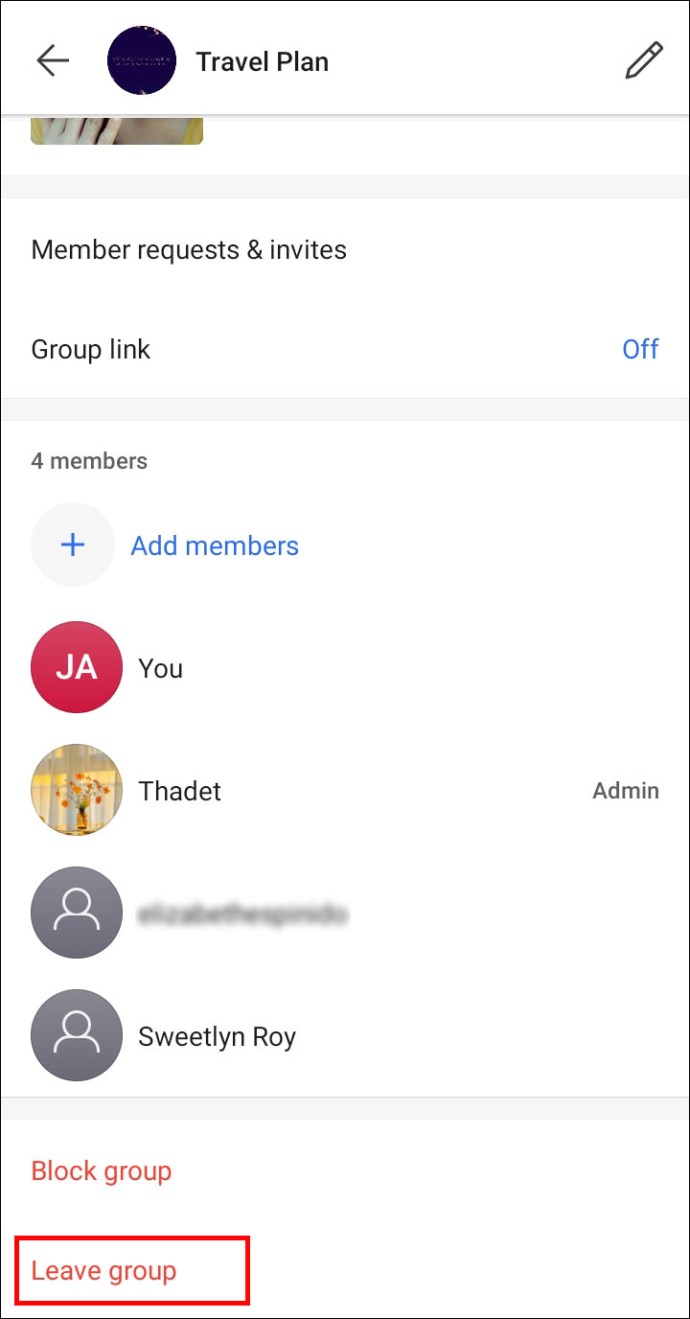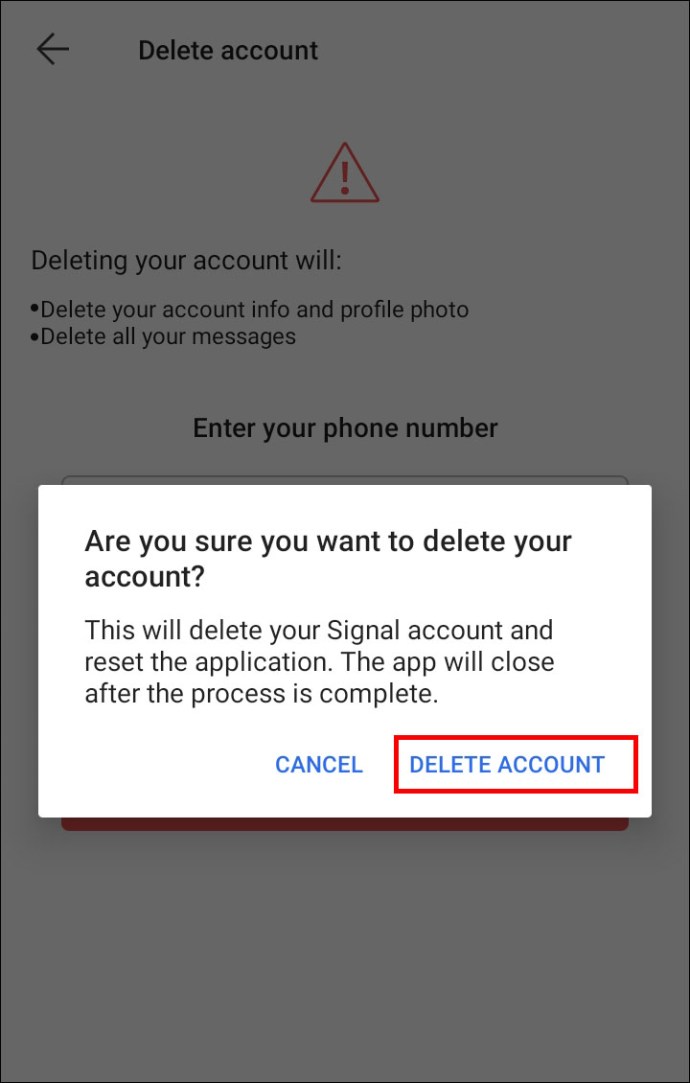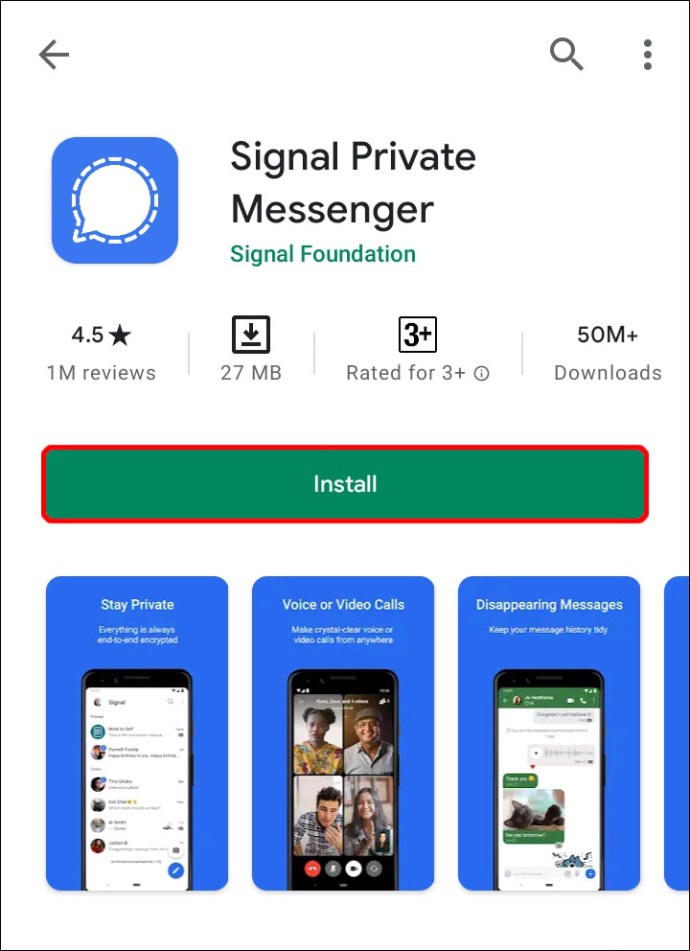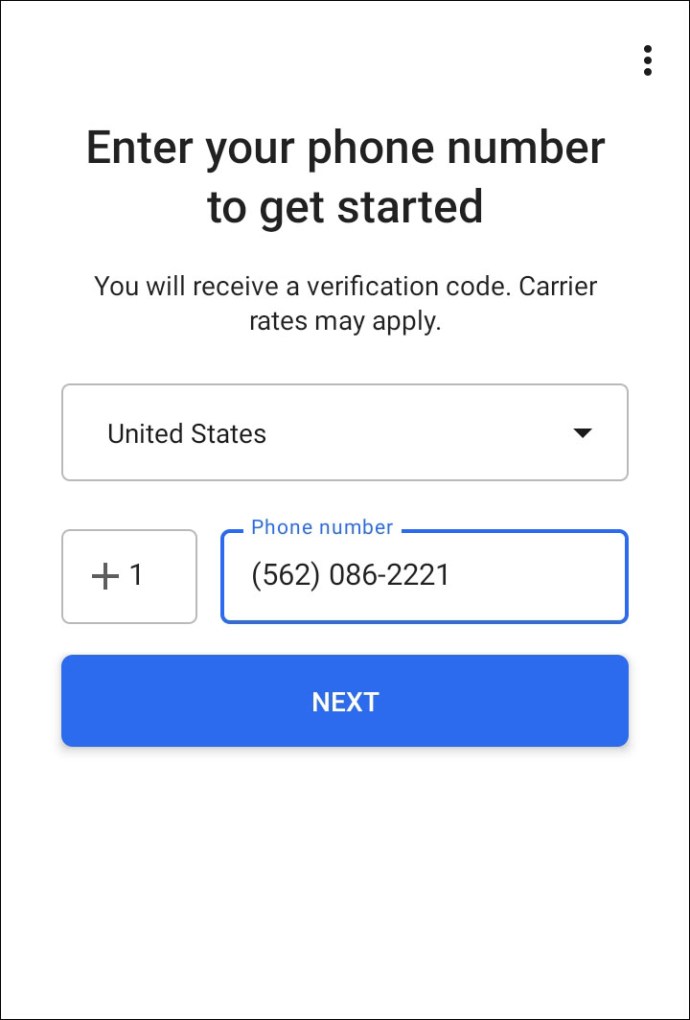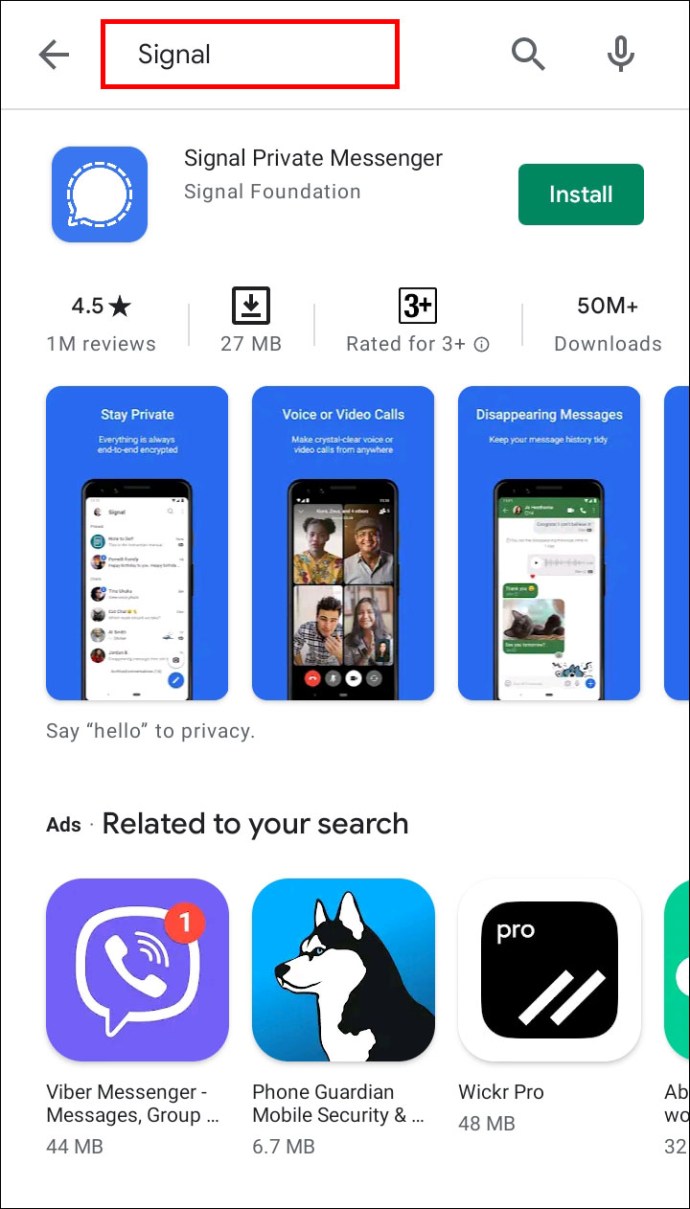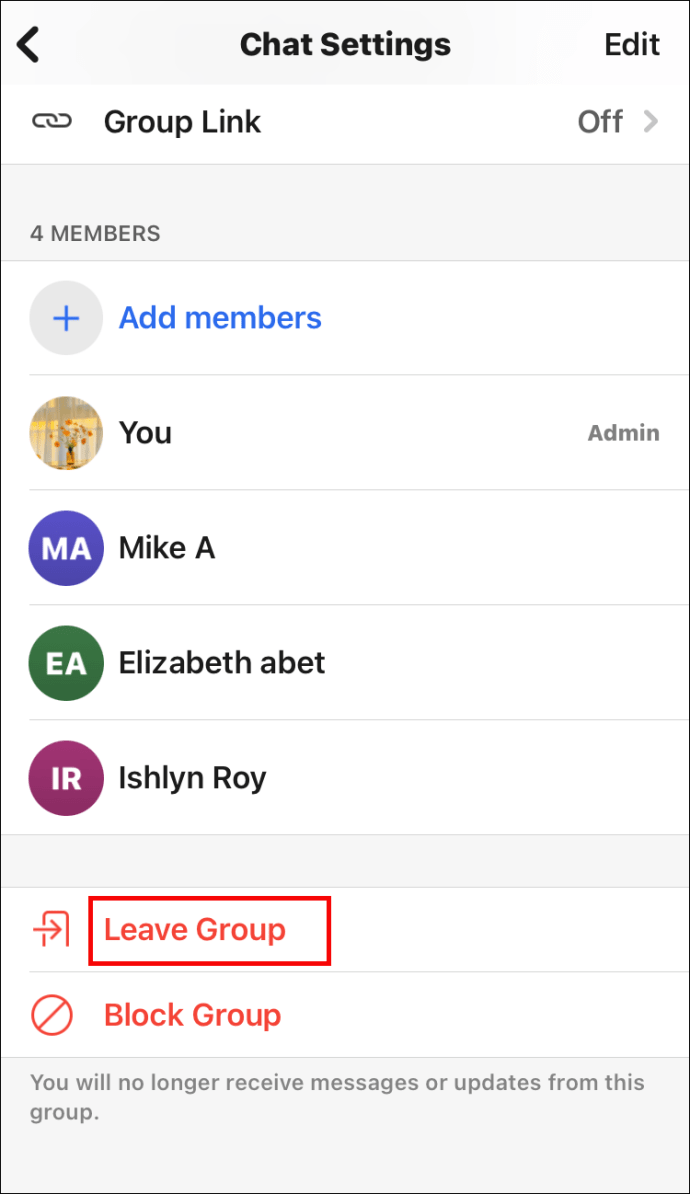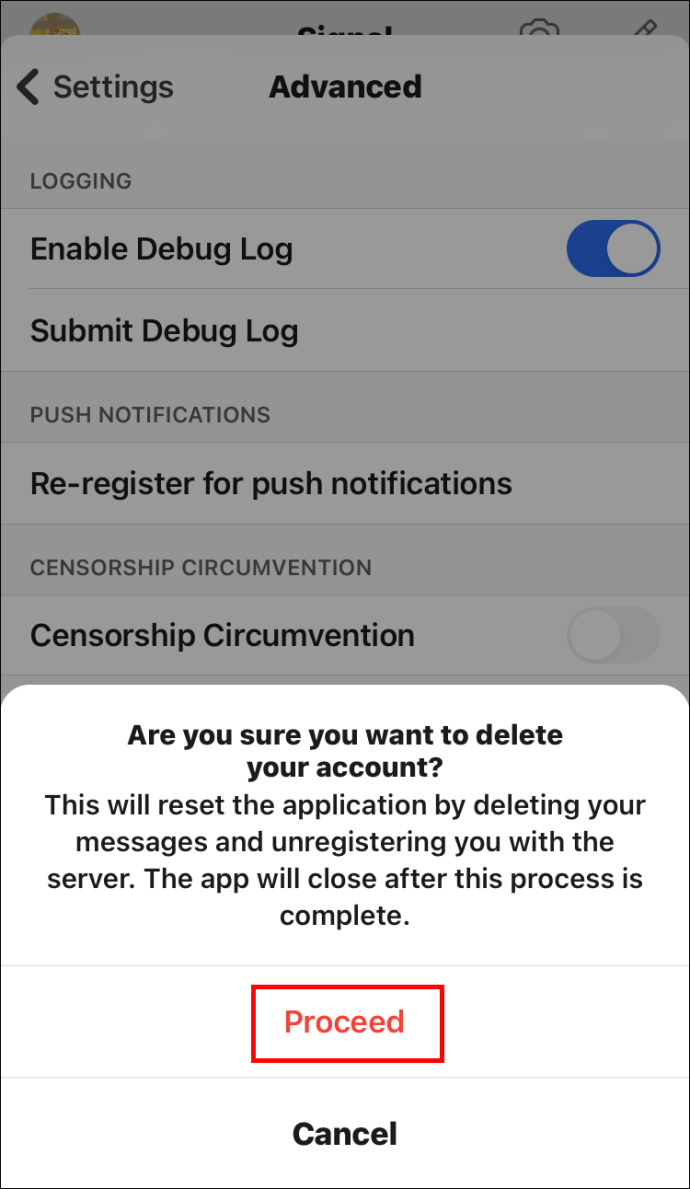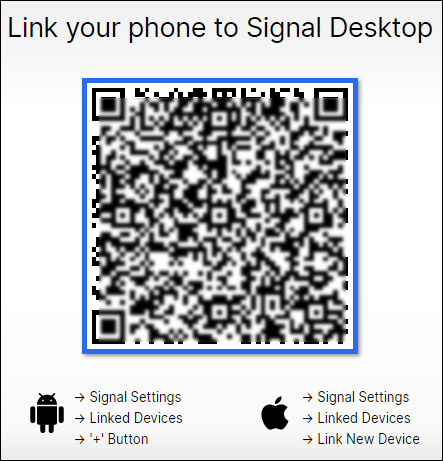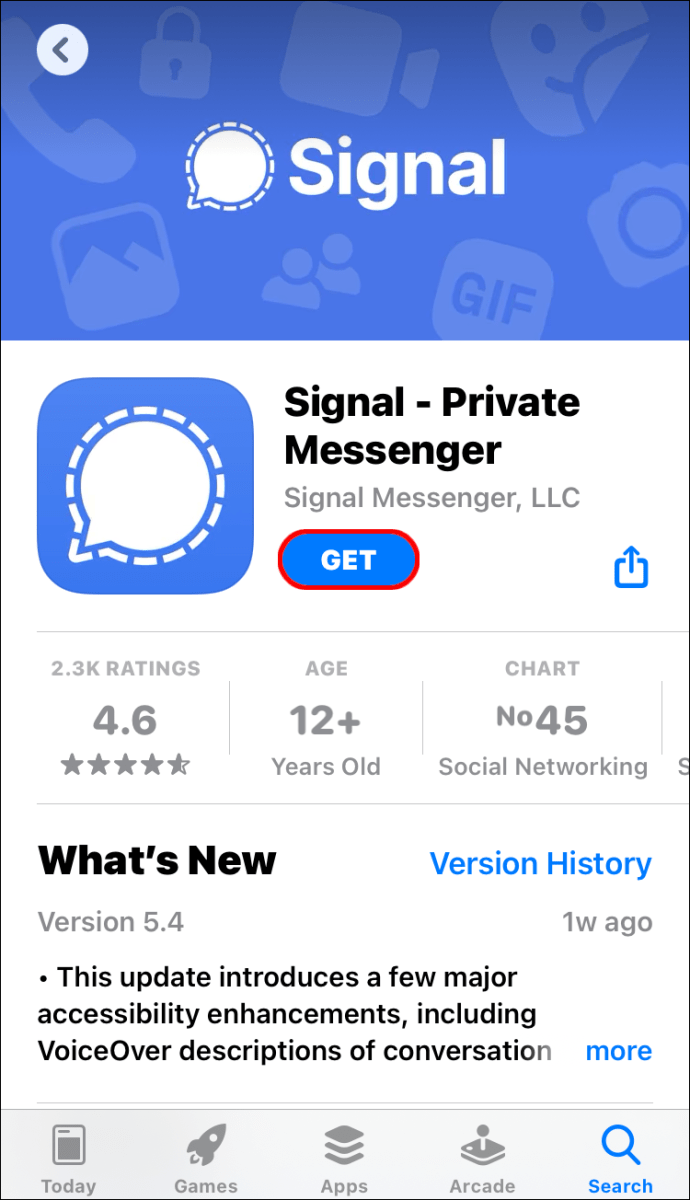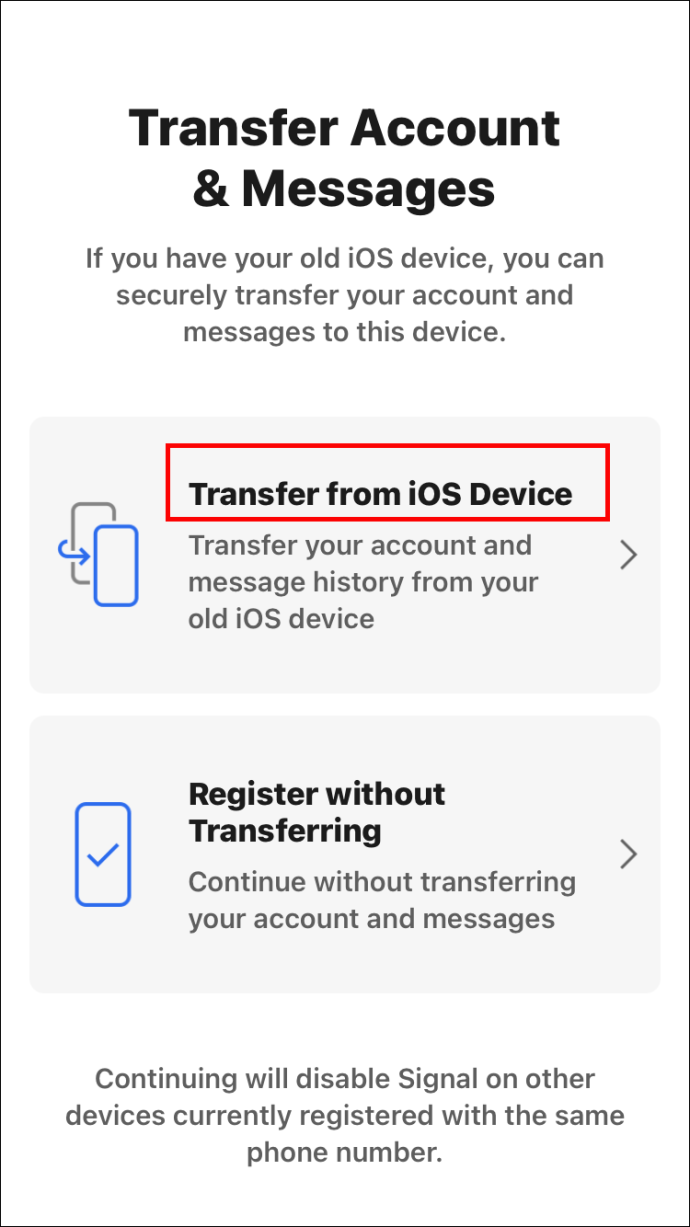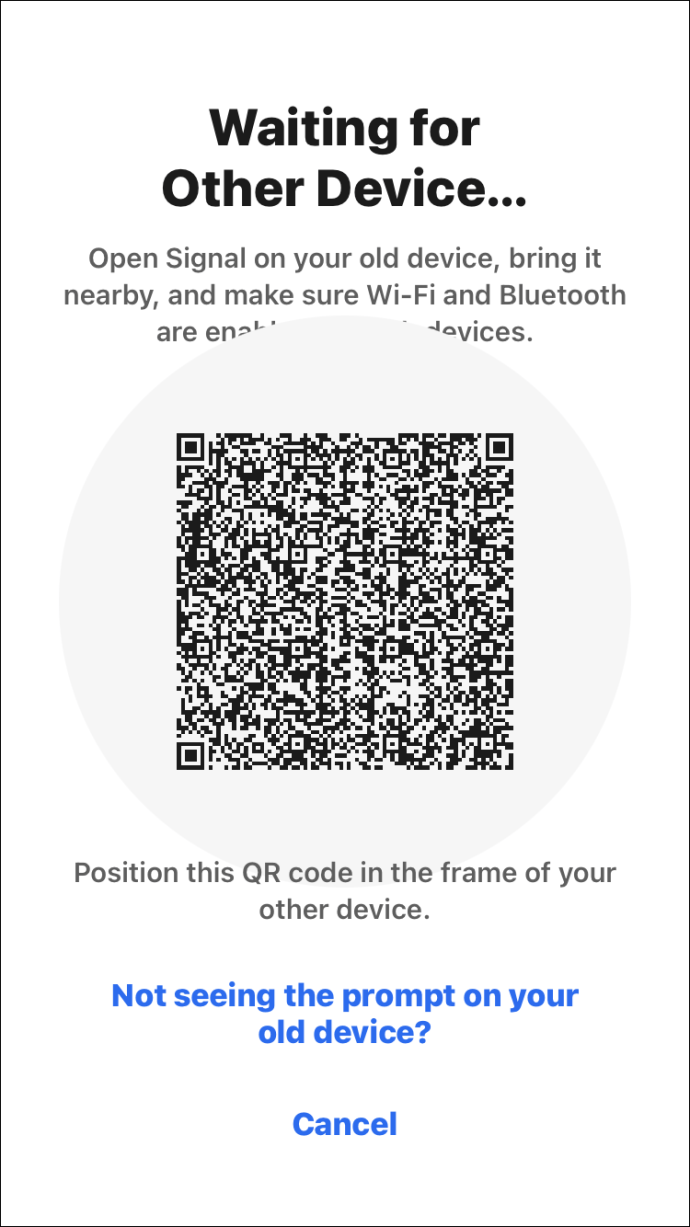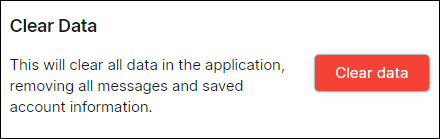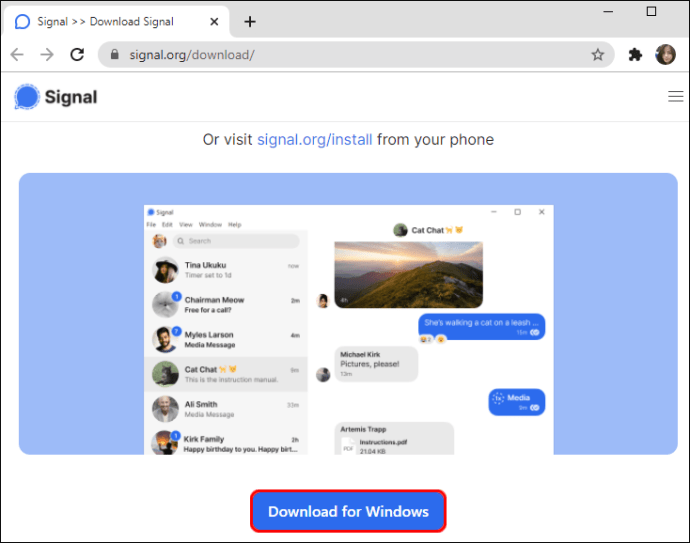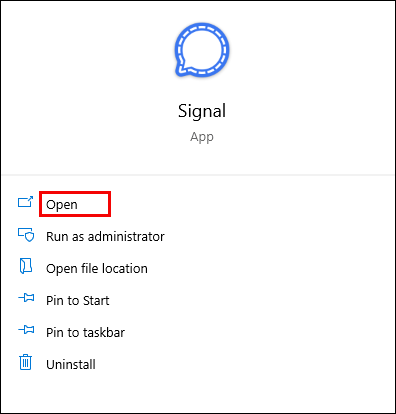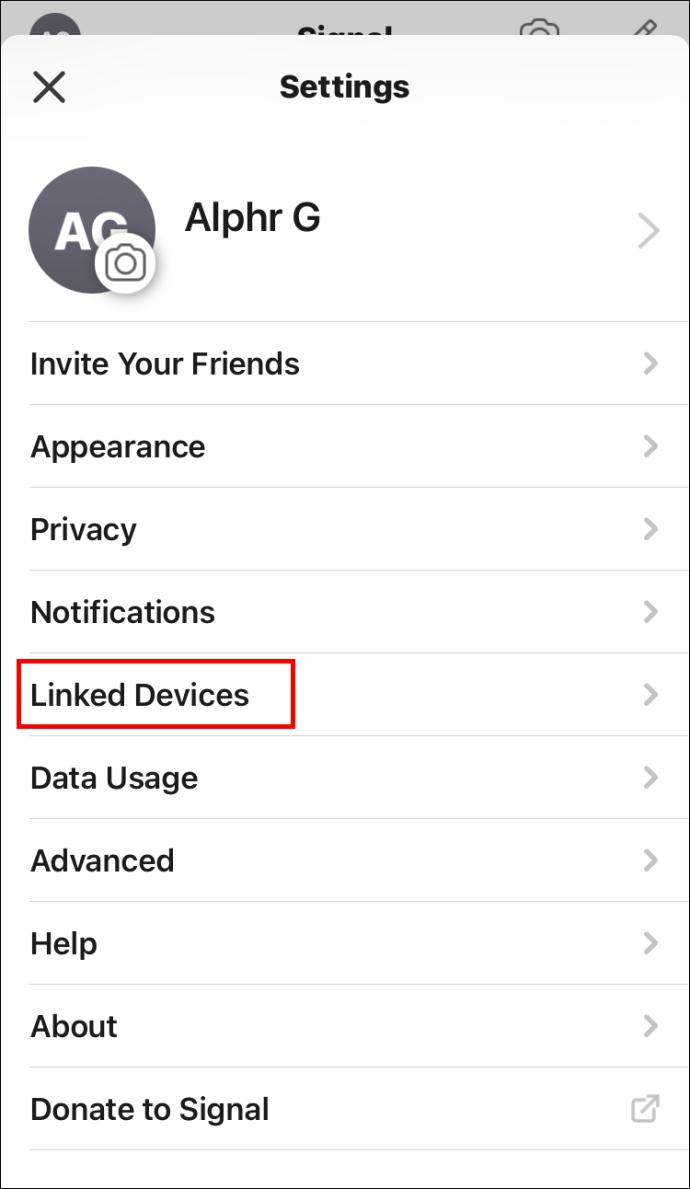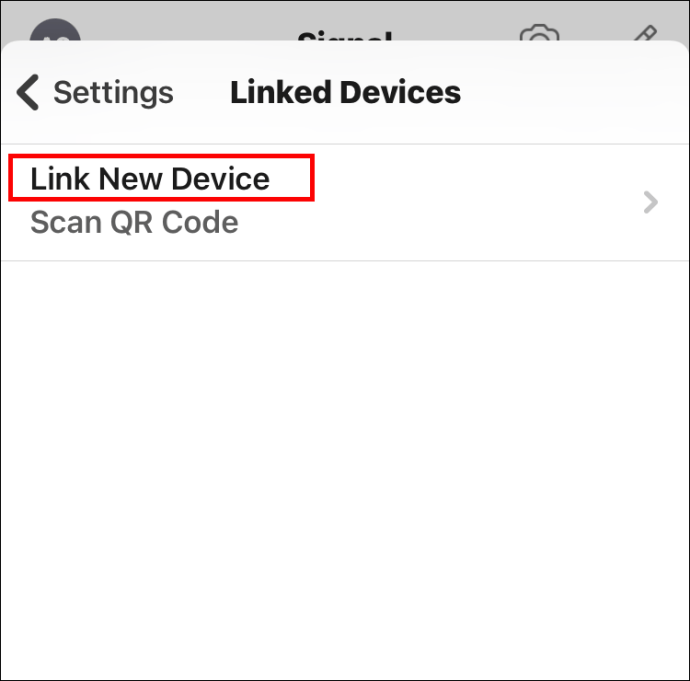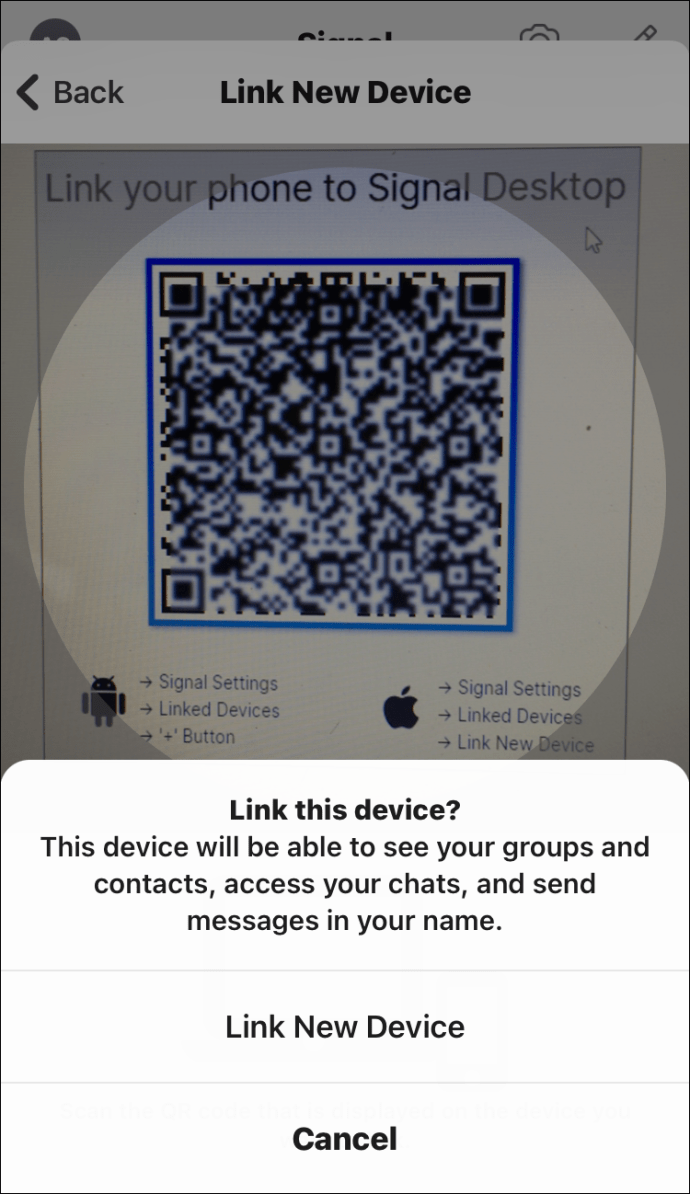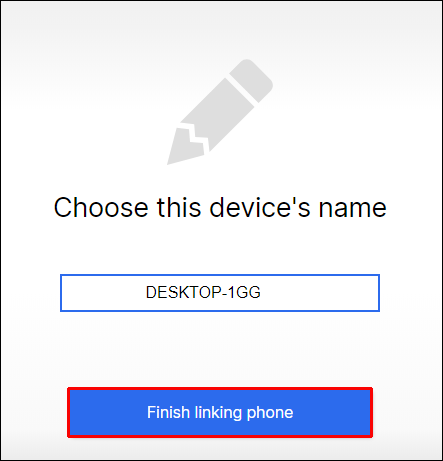Как изменить номер телефона в Signal
С момента регистрации в Signal вы отправляете сообщения с одного номера телефона. Но что, если вы купили новый телефон и захотели изменить свой номер в приложении? Если вы пытались это сделать, вы поймете, что это даже не вариант.

Но не беспокойтесь - есть простой способ обойти это.
В этой статье мы подробно расскажем, как изменить номер телефона в Signal на всех устройствах. Вы также узнаете, как настроить и подключить Signal Desktop к телефону, и многое другое.
Как изменить номер телефона в приложении Signal на Android
По соображениям безопасности Signal не позволяет просто изменить номер телефона. Ваш номер - важный инструмент идентификации для приложения. Для его изменения вам потребуется отменить регистрацию старого номера и добавить новый.
Для изменения номера телефона потребуются разные шаги в зависимости от того, есть ли у вас новый телефон, новый номер или и то, и другое. Все шаги довольно просты для выполнения, и их выполнение займет у вас не более пары минут.
Новый телефон и новый номер
- Оставьте все группы на старом телефоне
- Для этого откройте групповой чат и щелкните имя группы вверху экрана. Прокрутите вниз и нажмите «Покинуть группу».
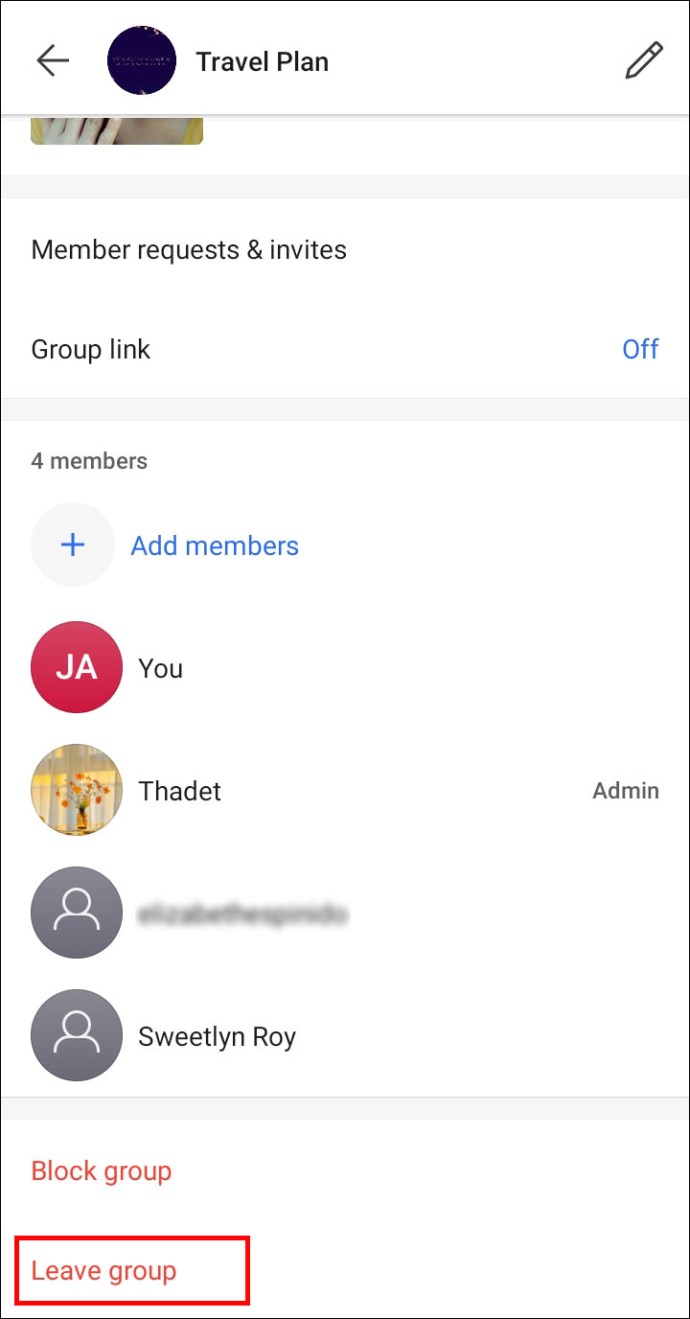
- Вы можете уведомить других участников группы о своем выходе из группы.
- При выходе из групп люди не смогут отправлять вам сообщения на номер телефона, который вы больше не используете.
- Для этого откройте групповой чат и щелкните имя группы вверху экрана. Прокрутите вниз и нажмите «Покинуть группу».
- Отключите сообщения и звонки Signal на своем старом телефоне
- Перейдите к своему аватару профиля вверху экрана и прокрутите вниз до «Дополнительно». Перейдите в «Удалить учетную запись» и введите свой номер сигнала. Нажмите «Удалить учетную запись» и подтвердите.
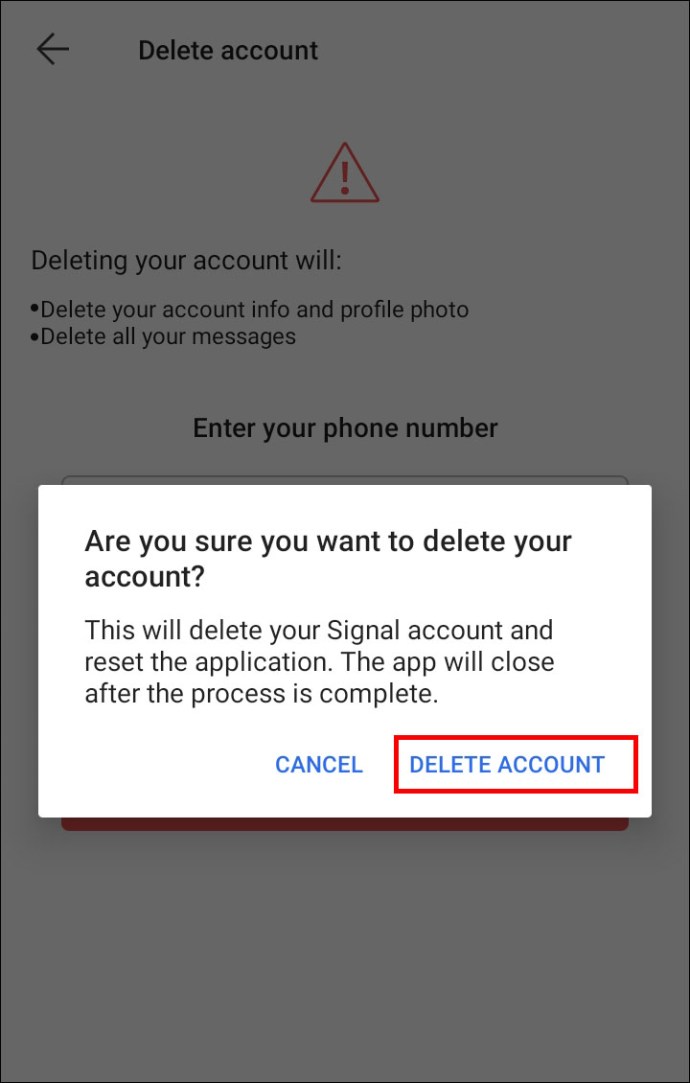
- Перейдите к своему аватару профиля вверху экрана и прокрутите вниз до «Дополнительно». Перейдите в «Удалить учетную запись» и введите свой номер сигнала. Нажмите «Удалить учетную запись» и подтвердите.
- Загрузите и установите приложение Signal на свой новый телефон. Просто зайдите в Google Play и найдите «Сигнал».
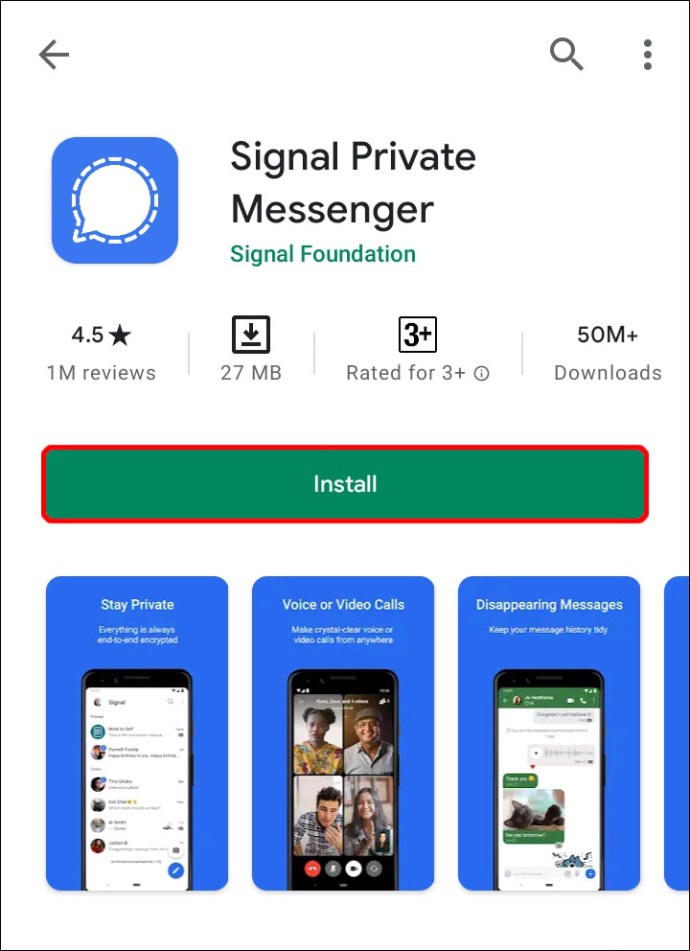
- Создайте новую учетную запись с вашим новым номером.
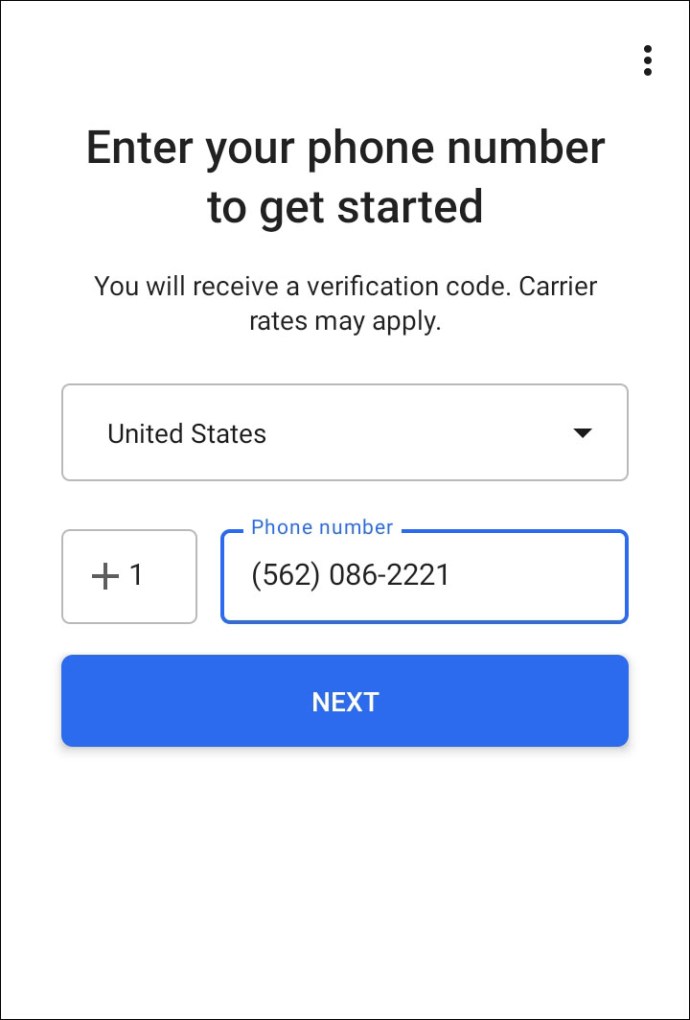
- Сообщите своим контактам, что вы вернулись с новым номером, чтобы они могли добавить вас в группы, в которых вы были раньше.
- Если вы использовали Signal Desktop, повторно свяжите его сейчас со своим новым номером. Если вы не знаете, как связать свой Signal Desktop, вы можете найти подробные инструкции в конце этой статьи.
Новый телефон, тот же номер
- Загрузите и установите Signal из магазина приложений. Вы можете сделать это, зайдя в Google Play и набрав «Сигнал» в поле поиска.
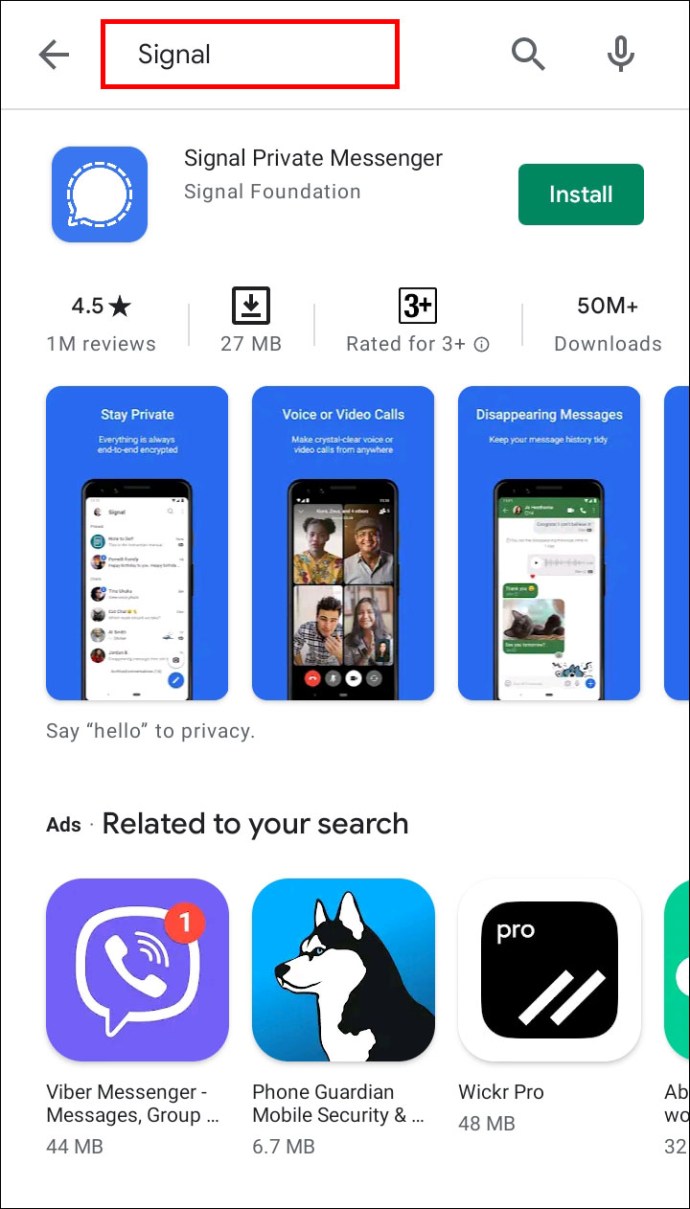
- Если вы раньше использовали iPhone, пропустите шаг 3.
- Signal попросит вас подтвердить выполнение резервного копирования на вашем старом телефоне. Подтвердите и введите свой 30-значный пароль.
- Завершите регистрацию, указав свой номер телефона.
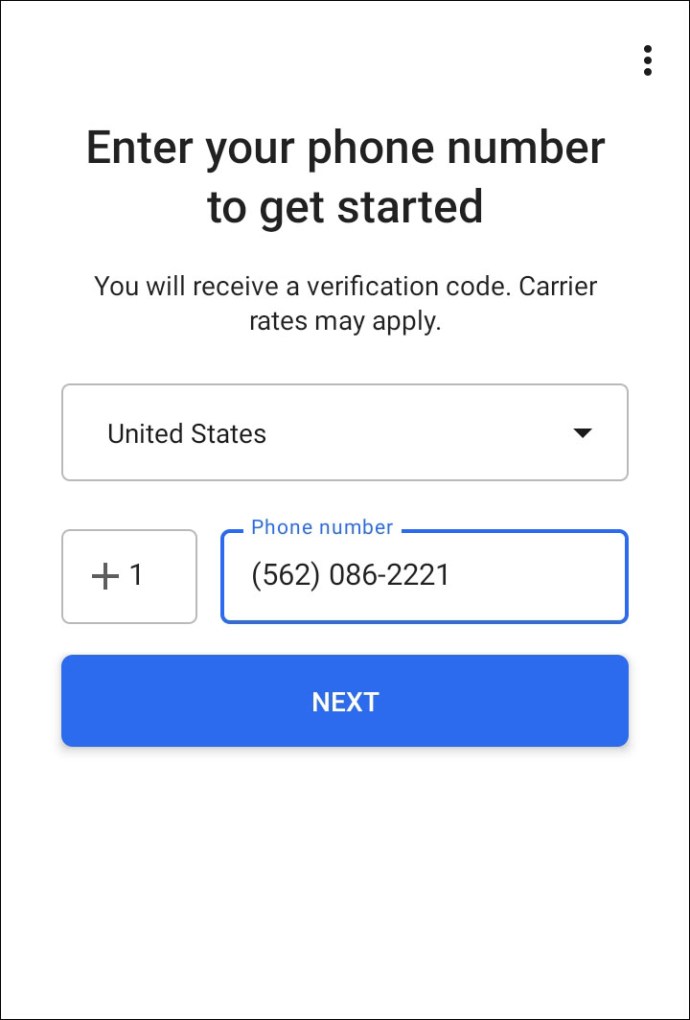
- Попросите кого-нибудь из группы, в которой вы ранее были, отправить сообщение, чтобы оно появилось в вашем чате.
- Если вы используете Signal на рабочем столе, не забудьте повторно связать его. Если вы не знаете, как связать свой Signal Desktop, вы можете найти подробные инструкции в конце этой статьи.
Новый номер, тот же телефон
- Выйдите из всех групп и удалите свою учетную запись Signal
- Вы можете покинуть группу, нажав на ее название вверху экрана и прокрутив вниз. Вы увидите кнопку «Выйти из группы». При необходимости нажмите и подтвердите.
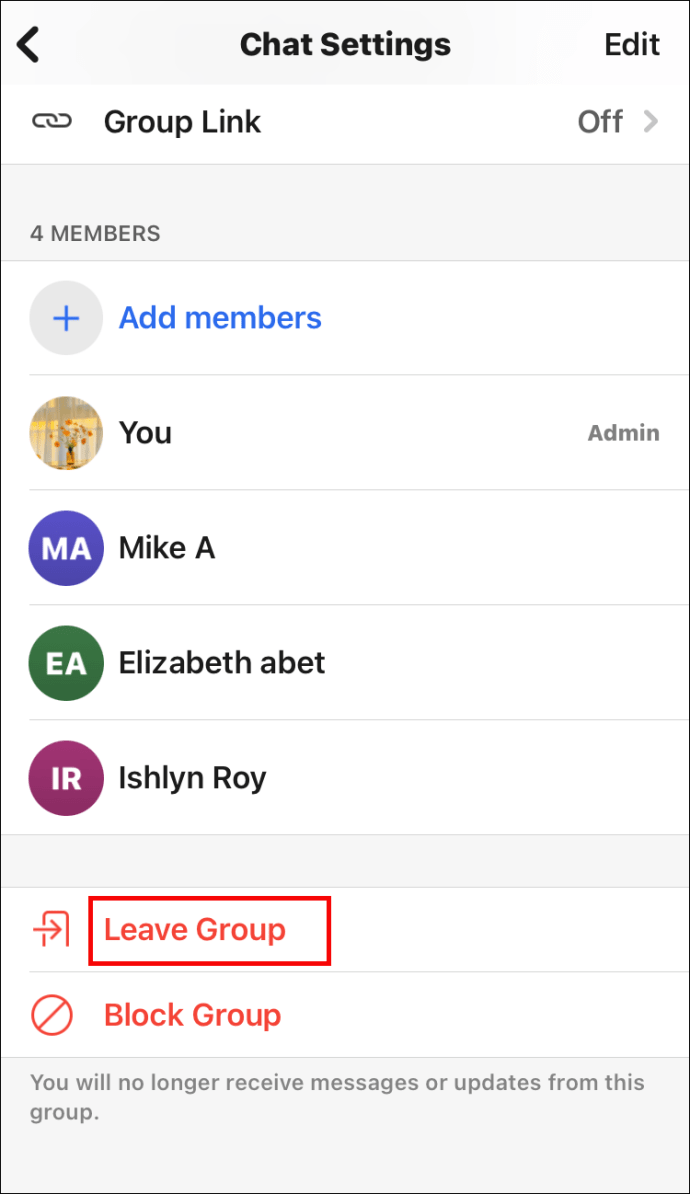
- Удалите свою учетную запись, зайдя в свой профиль. Перейдите в «Дополнительно», затем «Удалить учетную запись». Нажмите «Продолжить».
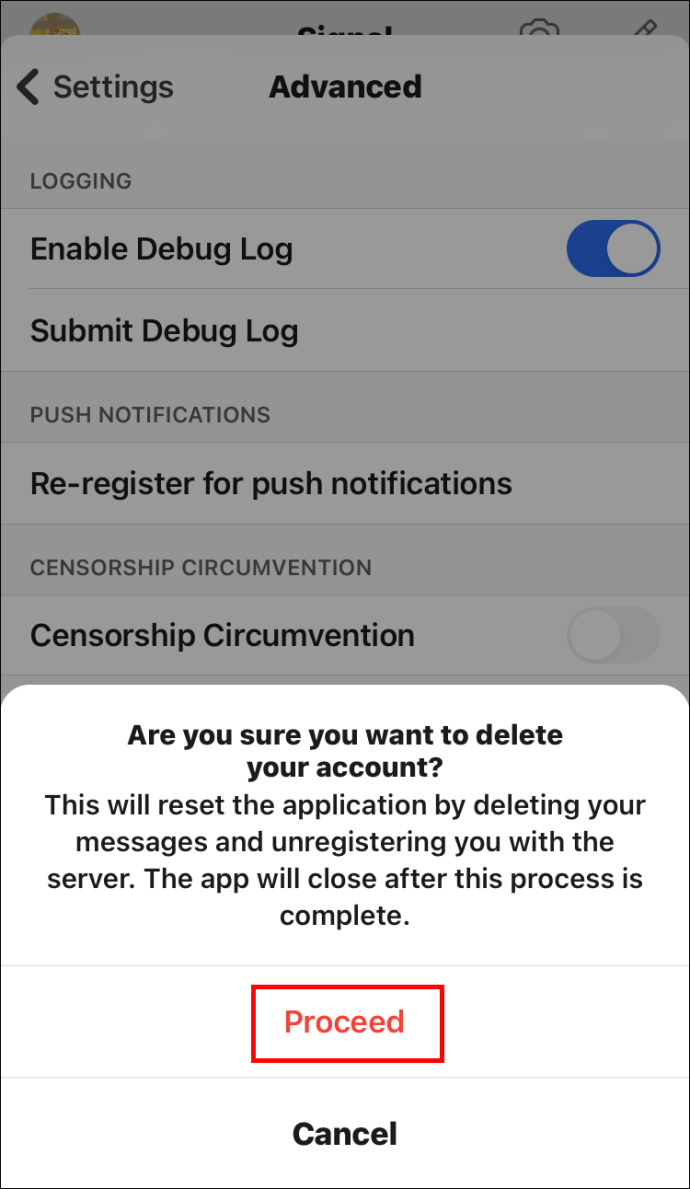
- Вы можете покинуть группу, нажав на ее название вверху экрана и прокрутив вниз. Вы увидите кнопку «Выйти из группы». При необходимости нажмите и подтвердите.
- Попросите члена группы, в которой вы были ранее, добавить вас снова с вашим новым номером.
- Вам придется повторно связать Signal на рабочем столе, если вы его используете. Если вы не знаете, как связать свой Signal Desktop, вы можете найти подробные инструкции в конце этой статьи.
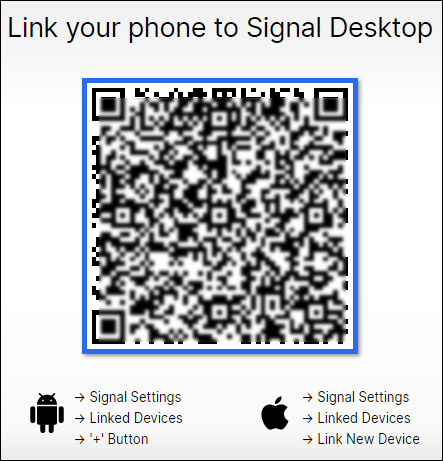
Как изменить номер телефона в приложении Signal на iPhone
Для изменения номера телефона потребуются разные шаги в зависимости от того, есть ли у вас новый телефон, новый номер или и то, и другое.
Новый телефон, новый номер
- Выйдите из всех групп и удалите свою учетную запись Signal. Это предотвратит пропуск сообщений, отправленных на ваш старый номер.
- Вы можете покинуть группу, открыв ее настройки чата и прокрутив вниз. Вы увидите кнопку «Выйти из группы». При необходимости нажмите и подтвердите.
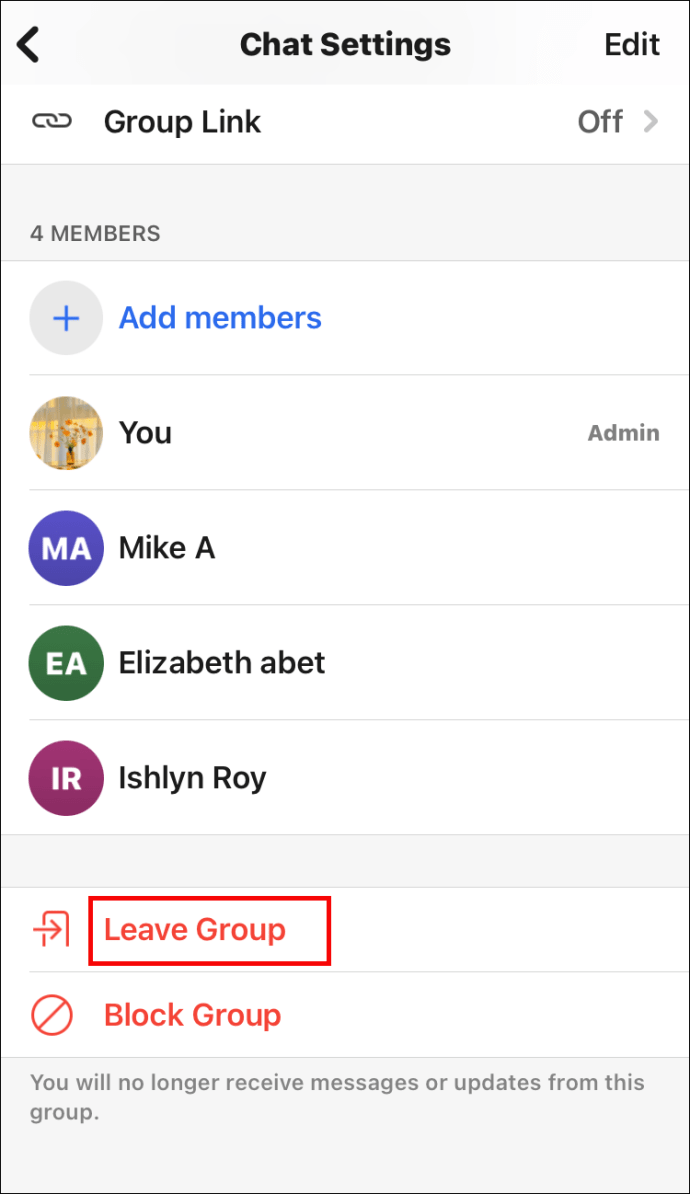
- Удалите свою учетную запись, зайдя в свой профиль. Перейдите в «Дополнительно» à «Удалить учетную запись». Нажмите «Продолжить».
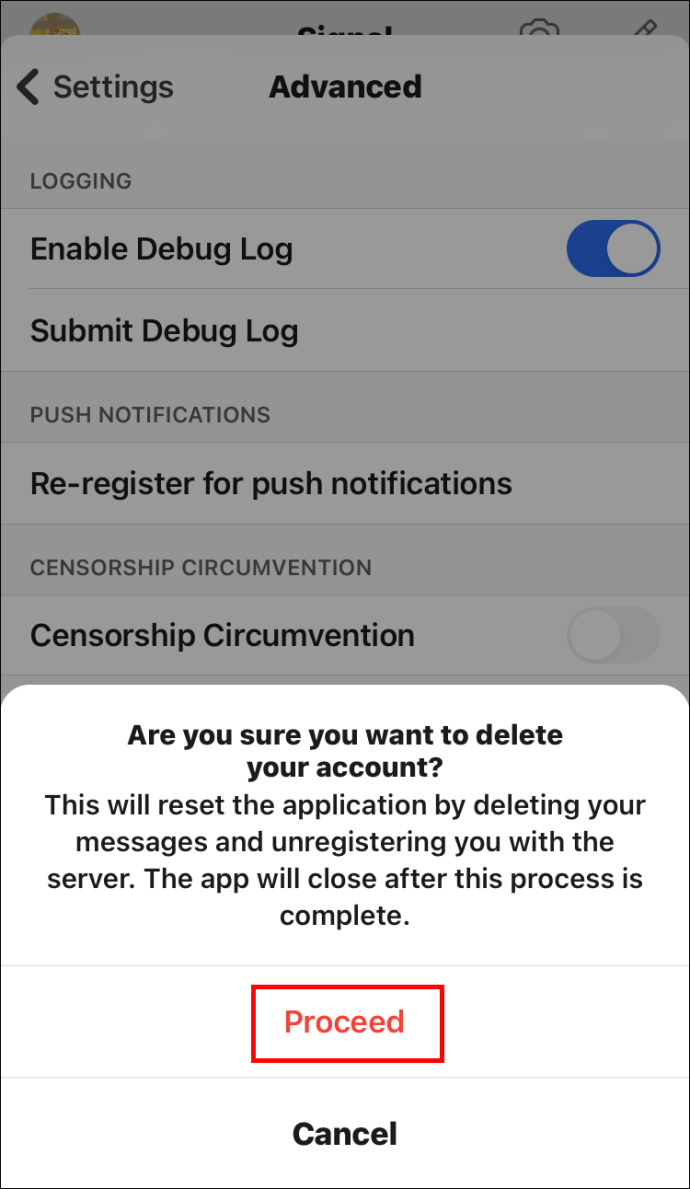
- Вы можете покинуть группу, открыв ее настройки чата и прокрутив вниз. Вы увидите кнопку «Выйти из группы». При необходимости нажмите и подтвердите.
- Попросите контакт из группы, в которой вы были ранее, отправить сообщение группе, чтобы оно появилось в вашем чате.
- Если вы использовали Signal для ПК, вам придется повторно связать его. Если вы не знаете, как связать свой Signal Desktop, вы можете найти подробные инструкции в конце этой статьи.
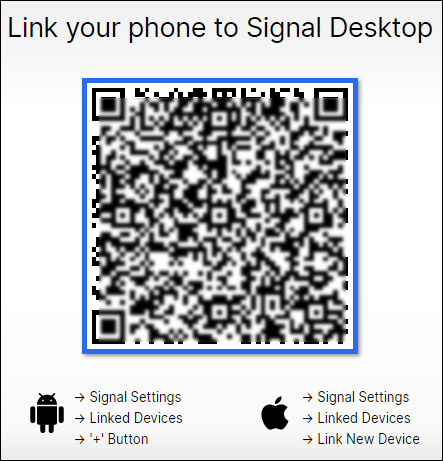
Новый телефон, тот же номер
Вам нужно будет перенести свою учетную запись и сообщения на новый телефон со старого телефона.
- Установите Signal на свой новый телефон.
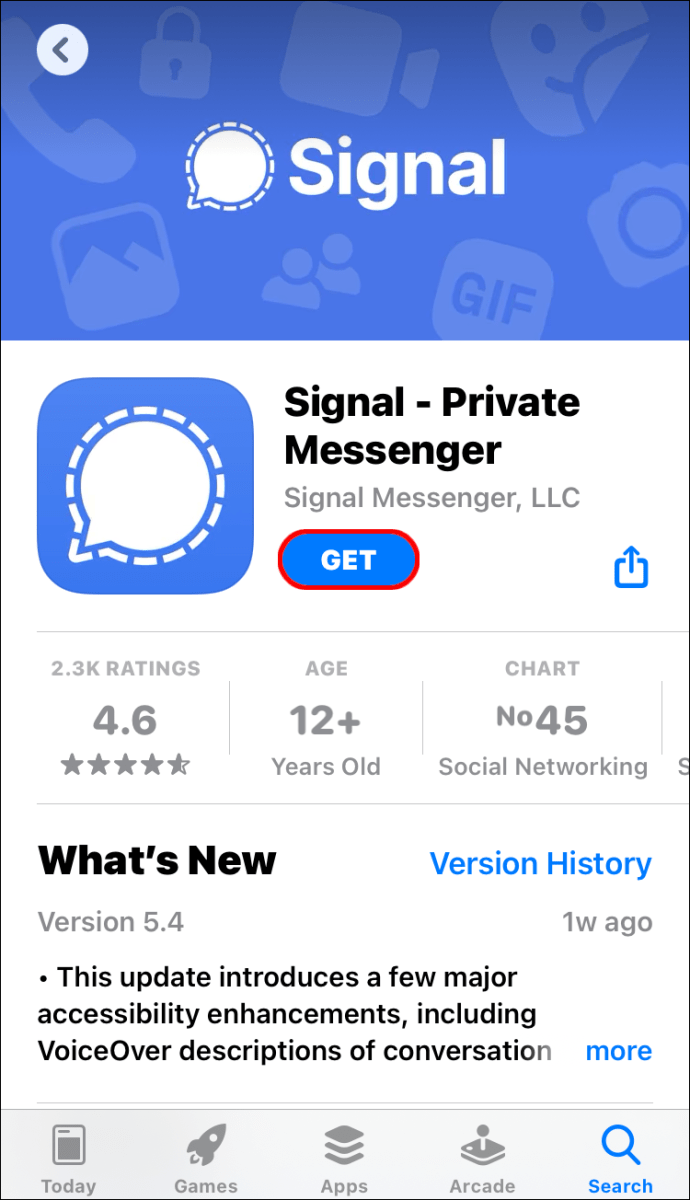
- Нажмите «Перенести с устройства iOS». Теперь вы должны получить QR-код.
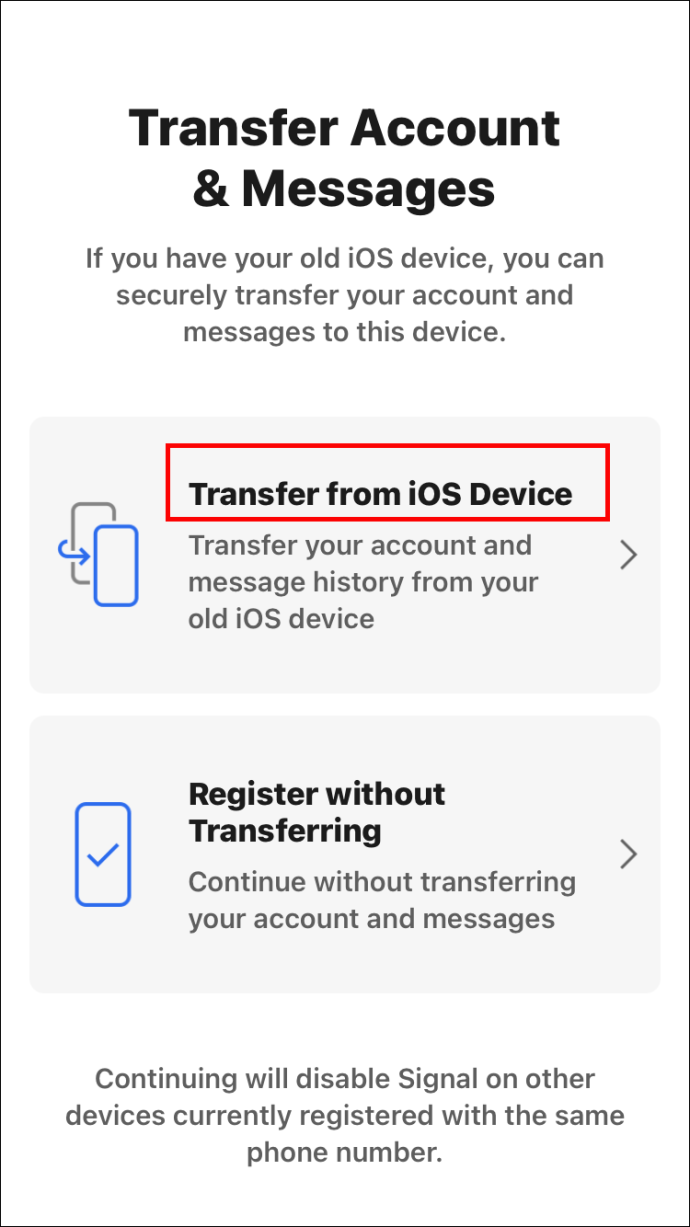
- Выберите «Далее» на своем старом iPhone и отсканируйте QR-код со своего нового телефона.
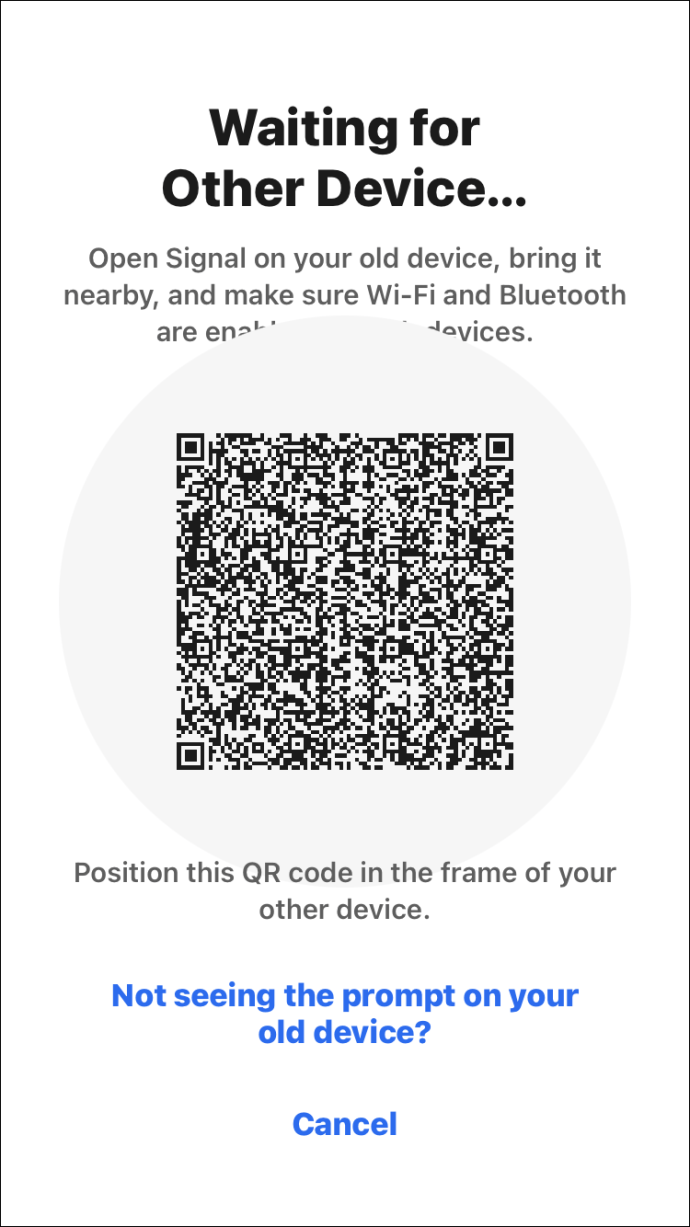
- После завершения передачи просто отправьте сообщение со своего нового телефона.
Новый номер, тот же телефон
- Выйдите из всех групп и удалите свою учетную запись Signal
- Вы можете покинуть группу, нажав на ее название вверху экрана и прокрутив вниз. Вы увидите кнопку «Выйти из группы». При необходимости нажмите и подтвердите.
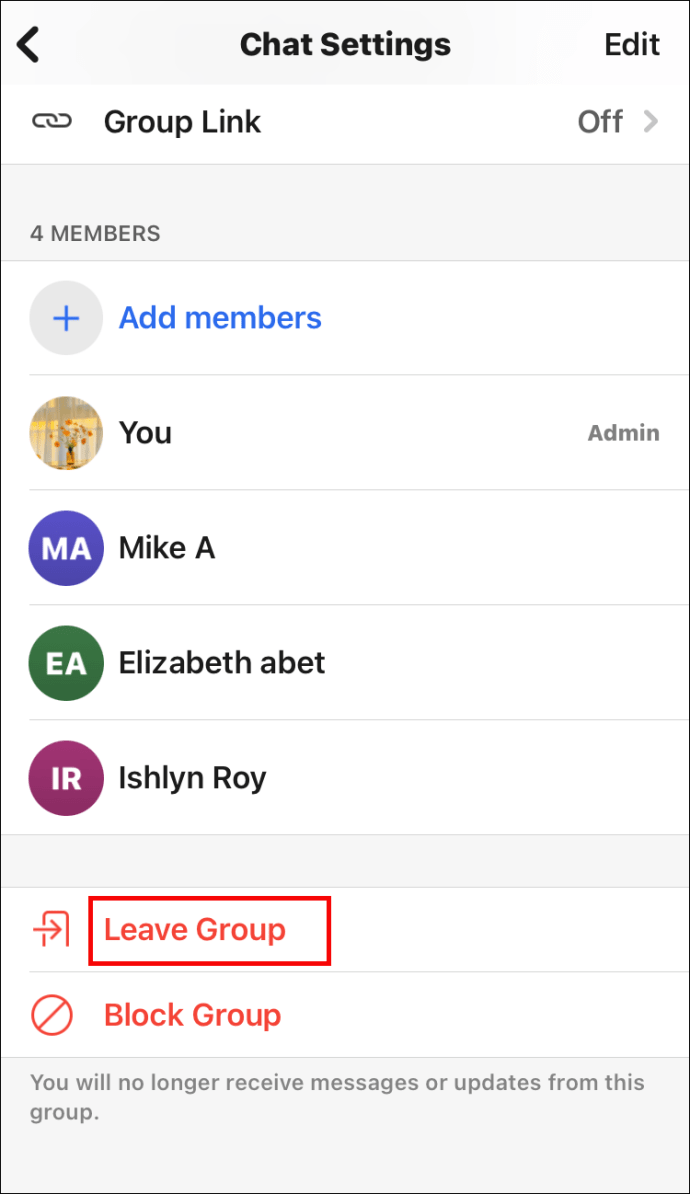
- Удалите свою учетную запись, зайдя в свой профиль. Перейдите в «Дополнительно» и «Удалить учетную запись». Нажмите «Продолжить».
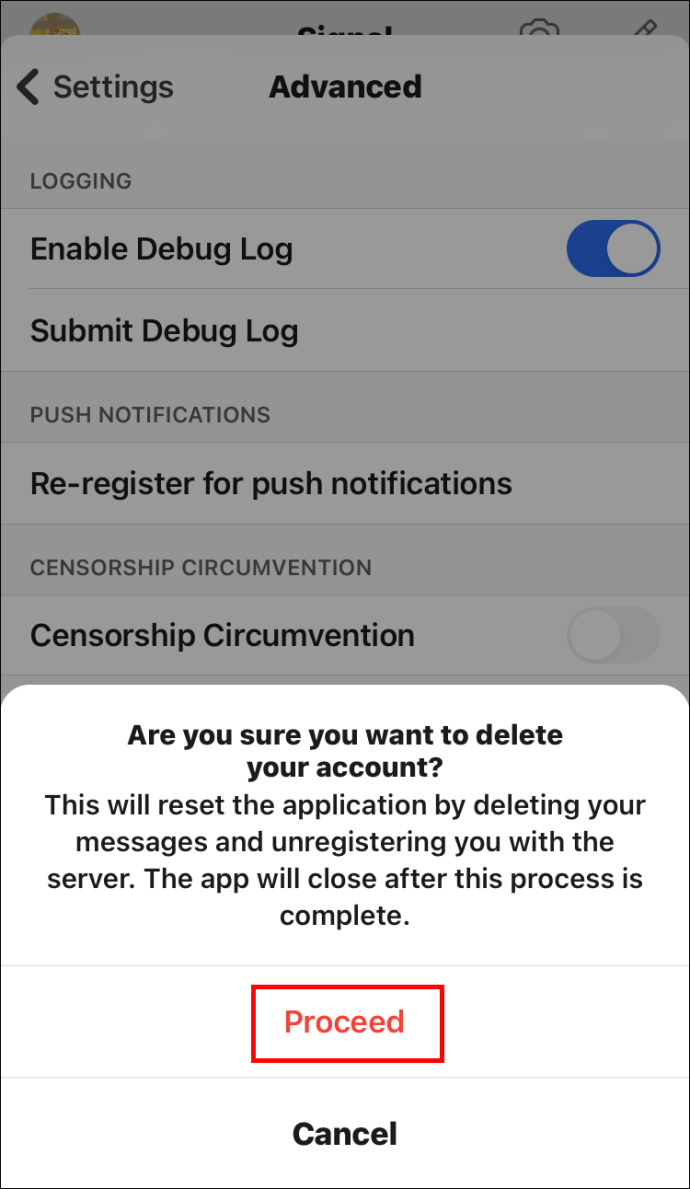
- Попросите члена группы, в которой вы были ранее, добавить вас снова с вашим новым номером.
- Вам придется повторно связать Signal на рабочем столе, если вы его используете. Если вы не знаете, как связать свой Signal Desktop, вы можете найти подробные инструкции в конце этой статьи.
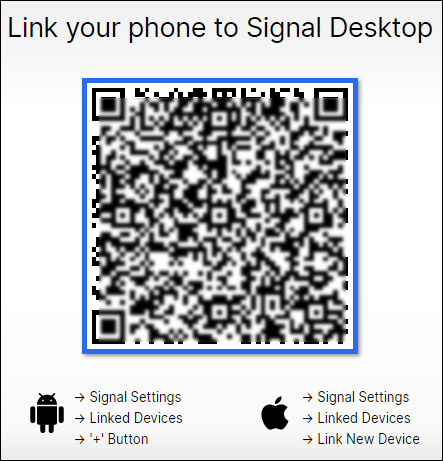
Как изменить номер телефона в приложении Signal на Windows и Mac
Для изменения номера телефона потребуются разные шаги в зависимости от того, новый у вас телефон или новый номер.
Новый номер или новый телефон и номер
- Удалите свою учетную запись Signal. Вы можете сделать это только со своего телефона. Если у вас новый телефон, удалите свою учетную запись со старого телефона.
- Перейдите к своему аватару профиля вверху экрана и прокрутите вниз до «Дополнительно». Перейдите в «Удалить учетную запись» и введите свой номер сигнала. Нажмите «Удалить учетную запись» и подтвердите.
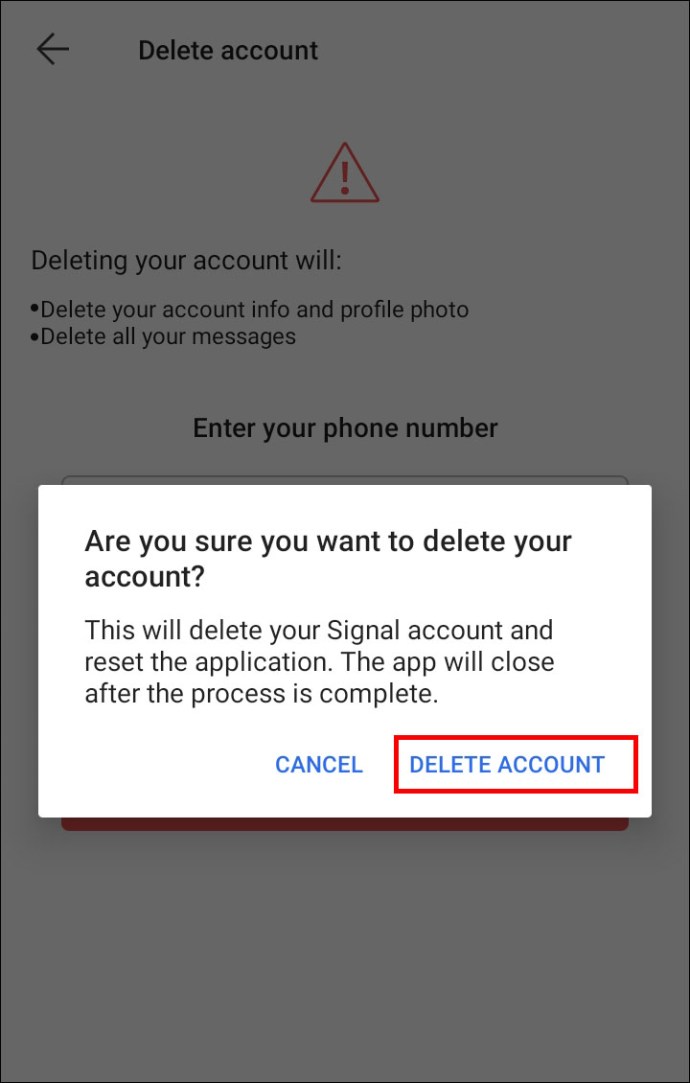
- Удалите все данные с рабочего стола.
- Перейдите в «Файл»> «Настройки»> «Очистить данные»> «Удалить все данные».
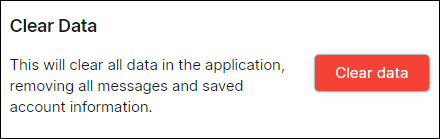
- Повторно подключите Signal Desktop. Если вы не знаете, как связать свой Signal Desktop, вы можете найти подробные инструкции в конце этой статьи.
Новый телефон
Чтобы изменить номер телефона в настольной версии Signal после покупки нового телефона, вам необходимо сначала зарегистрировать Signal на своем телефоне. После этого перезапустите Signal на рабочем столе и повторно свяжите его с новым телефоном. Ниже приведены инструкции по связыванию Signal Desktop с телефоном.
Вся ваша история сообщений на Signal Desktop останется, если у вас не будет нового номера телефона.
Как получить второй номер телефона для сигнала
К сожалению, использование двух телефонных номеров под одной учетной записью Signal не поддерживается. Даже если у вас телефон с двумя SIM-картами, он попросит вас выбрать номер телефона, который вы хотите подключить к своей учетной записи Signal.
Как настроить сигнал на рабочем столе
Использование Signal на рабочем столе может быть очень полезным, когда вы многозадачны. Вам больше не нужно переключаться на телефон, чтобы отправлять сообщения.
Перед установкой Signal на рабочий стол вам следует сделать следующее:
- Signal Desktop доступен только в 64-разрядной версии Windows. Вы можете установить Signal Desktop в Windows 7, 8, 8.1 и 10. Для macOS это 10.10 и выше.
- Сначала вам необходимо установить и зарегистрировать Signal на своем телефоне. Это связано с тем, что вам необходимо связать Signal Desktop с мобильным устройством, чтобы отправлять сообщения с компьютера.
Если на вашем компьютере еще не установлен Signal, выполните следующие действия:
- Загрузите Signal для Windows или iOS с официального сайта Signal.
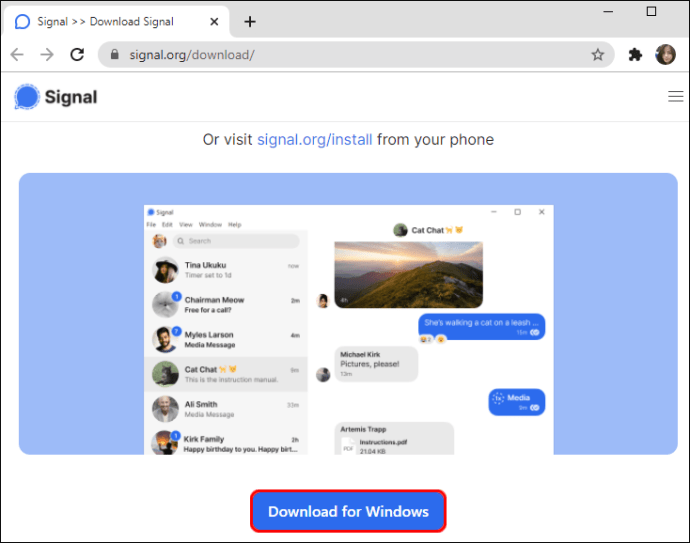
- Для Windows просто следуйте инструкциям по ссылке для установки. Для iOS сначала нужно переместить Signal в папку «Приложения».
- Свяжите Signal Desktop со своим телефоном.
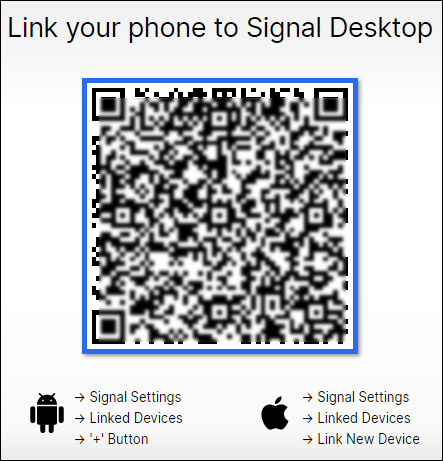
Как связать Signal Desktop с моим телефоном?
- Откройте рабочий стол Signal.
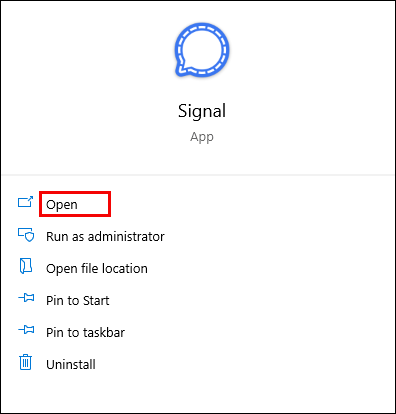
- Зайдите в «Настройки сигнала» на вашем телефоне. Найдите «Связанные устройства».
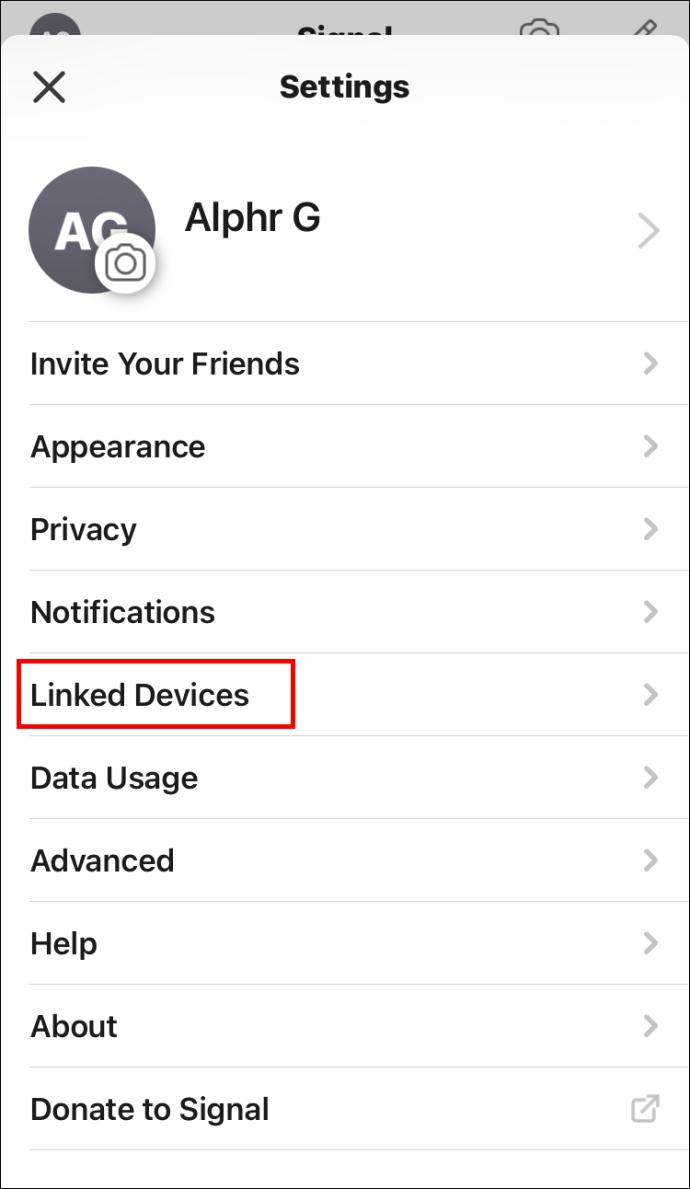
- Нажмите синий кружок с белым крестом внутри, чтобы добавить новое устройство для Android. Для iOS нажмите «Связать новое устройство».
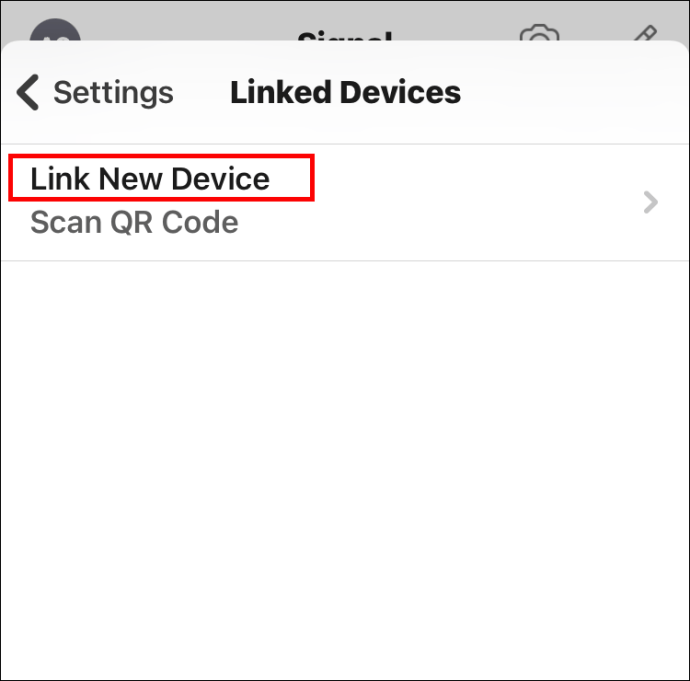
- Отсканируйте QR-код своим телефоном.
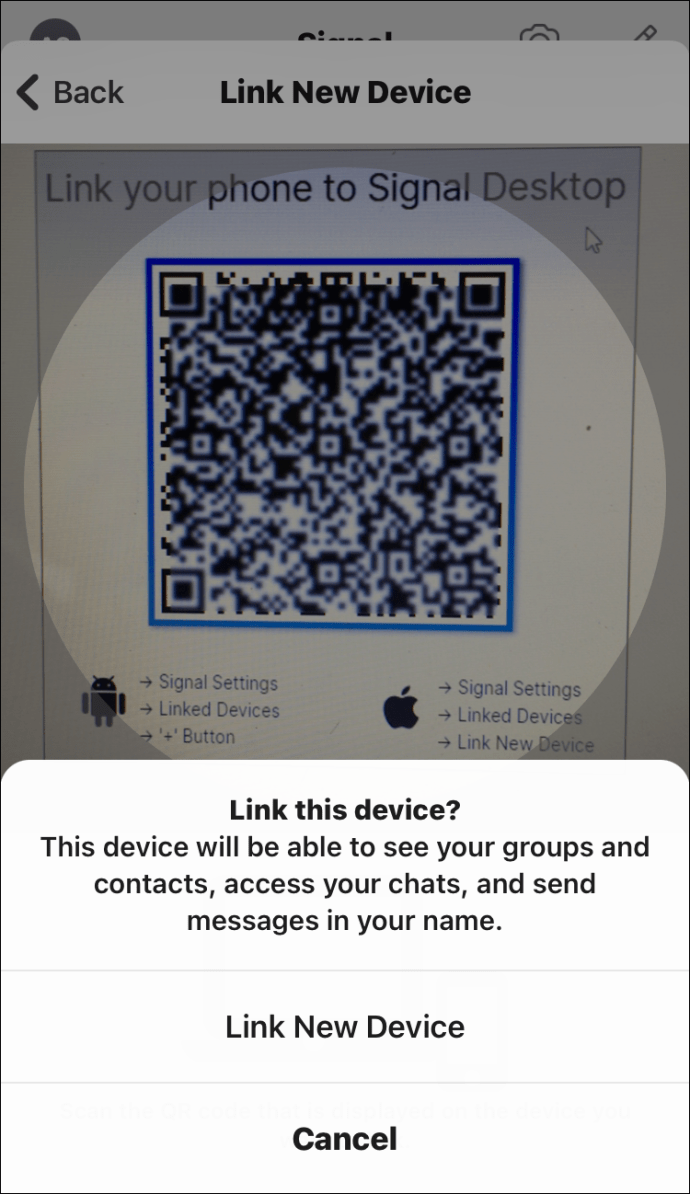
- Назовите связанное устройство.
- Нажмите «Готово».
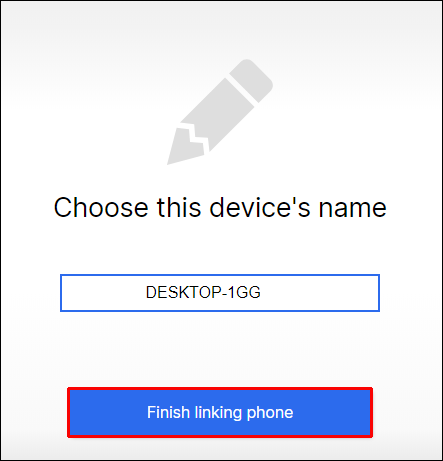
- Перейдите на рабочий стол Signal и отправьте сообщение.
Дополнительные ответы на часто задаваемые вопросы
Как лучше всего уведомить сигнал об изменении номера телефона?
Если у вас есть новый номер, просто следуйте инструкциям из этой статьи о том, как изменить свой номер телефона в Signal. Вам придется удалить свою учетную запись и снова зарегистрироваться с новым номером. К сожалению, из соображений безопасности вы не можете просто добавить новый номер в существующую учетную запись Signal.
Что делать, если кто-то регистрируется по сигналу с моим старым номером?
В этом случае они увидят пустую историю сообщений. Если ваши друзья напишут вам на ваш старый номер, они узнают об изменении номера безопасности.
Присвоит ли Signal новый номер?
Нет, Signal не присваивает вам новый номер. Вы можете зарегистрироваться только в Signal, используя свой существующий номер телефона.
Отправляет ли Signal мой номер телефона моим контактам?
Нет, Signal не отправляет ваш номер телефона вашим контактам. Единственный способ для контакта увидеть ваш номер телефона - это написать ему текстовое сообщение или позвонить ему через Signal.
Когда вы откроете Signal, вы увидите список людей из списка контактов вашего телефона, которые используют приложение. Эти данные поступают с вашего телефона, а не с Signal.
Почему мои контакты видят, что я присоединился к Signal?
Ваши контакты смогут увидеть, что вы присоединились к Signal, только если у них есть ваш номер в списке контактов своего телефона. Эти данные просто передаются с их телефона. Если кто-то может отправлять вам обычное SMS-сообщение, Signal хочет, чтобы они знали, что вместо этого они могут связаться с вами через Signal.
Как я узнаю, что контакт использует сигнал?
Если вы являетесь пользователем Android, вы увидите синюю букву во внешнем столбце, когда взглянете на свой список контактов Signal. Это означает, что ваш контакт находится в Signal. Если вы используете Signal в качестве приложения для SMS или MMS по умолчанию, вы также увидите пользователей, не использующих Signal, в своем списке контактов.
Для iOS и рабочего стола, когда вы открываете Signal, вы сможете начать разговор только со своими контактами, которые находятся в Signal. Если вы не видите контакт из списка контактов вашего телефона в списке контактов Signal, это означает, что он не использует приложение.
Смена номера по сигналу
Signal действительно хорошо справляется с защитой ваших данных. Благодаря системе сквозного шифрования вам никогда не придется беспокоиться о том, что кто-то заглянет в ваши личные разговоры.
Для обеспечения максимальной безопасности Signal требует, чтобы вы использовали только один номер телефона под своей учетной записью. Вот почему изменение номера требует немного больше усилий. Однако после прочтения этой статьи вы сможете легко изменить свой номер телефона на разных устройствах.
Когда вы в последний раз меняли номер телефона в Signal? Были ли у вас проблемы с повторной привязкой Signal Desktop после этого? Дайте нам знать в комментариях ниже.