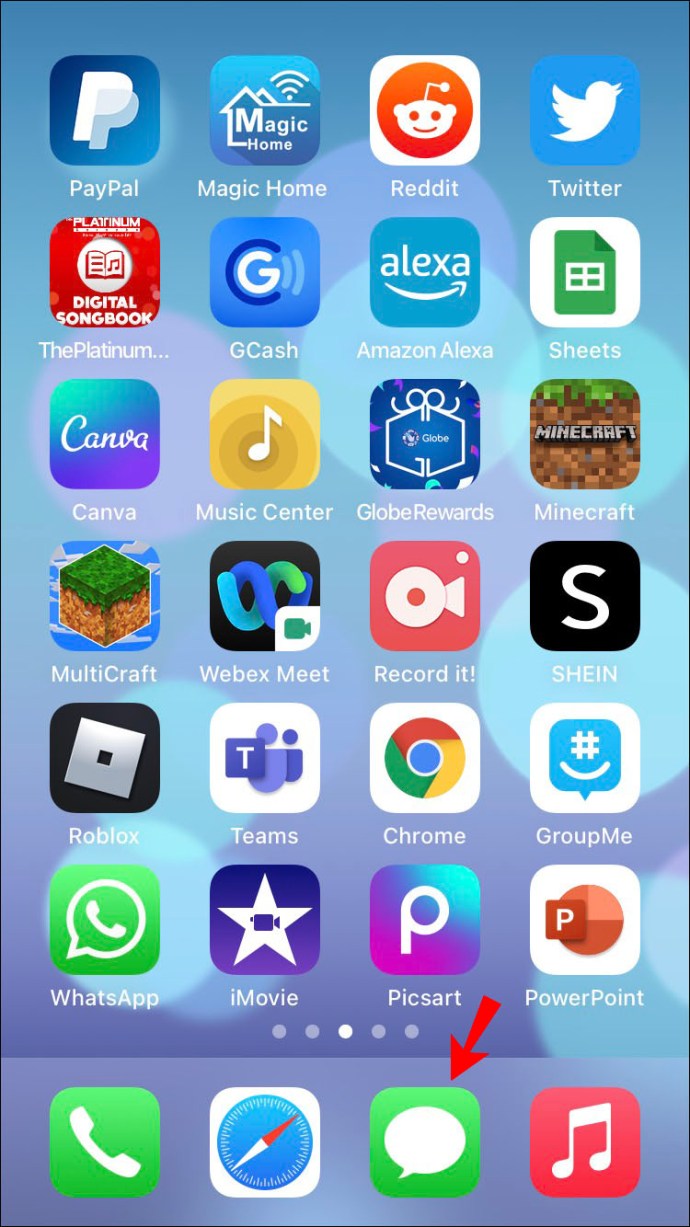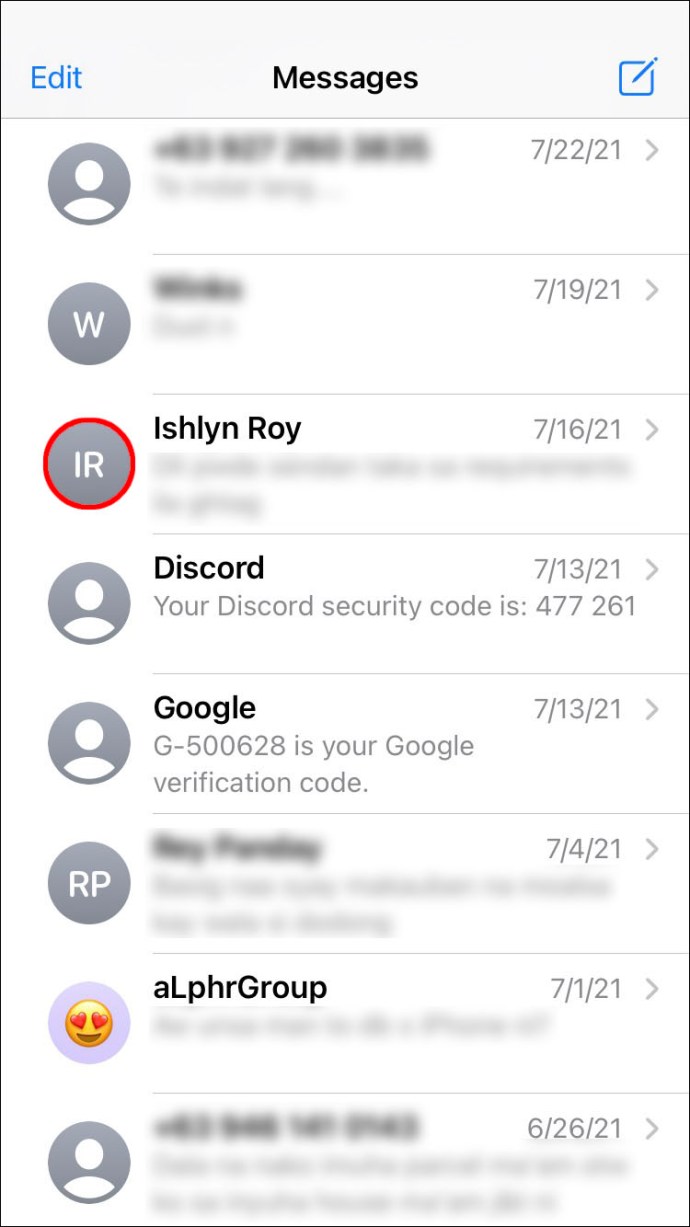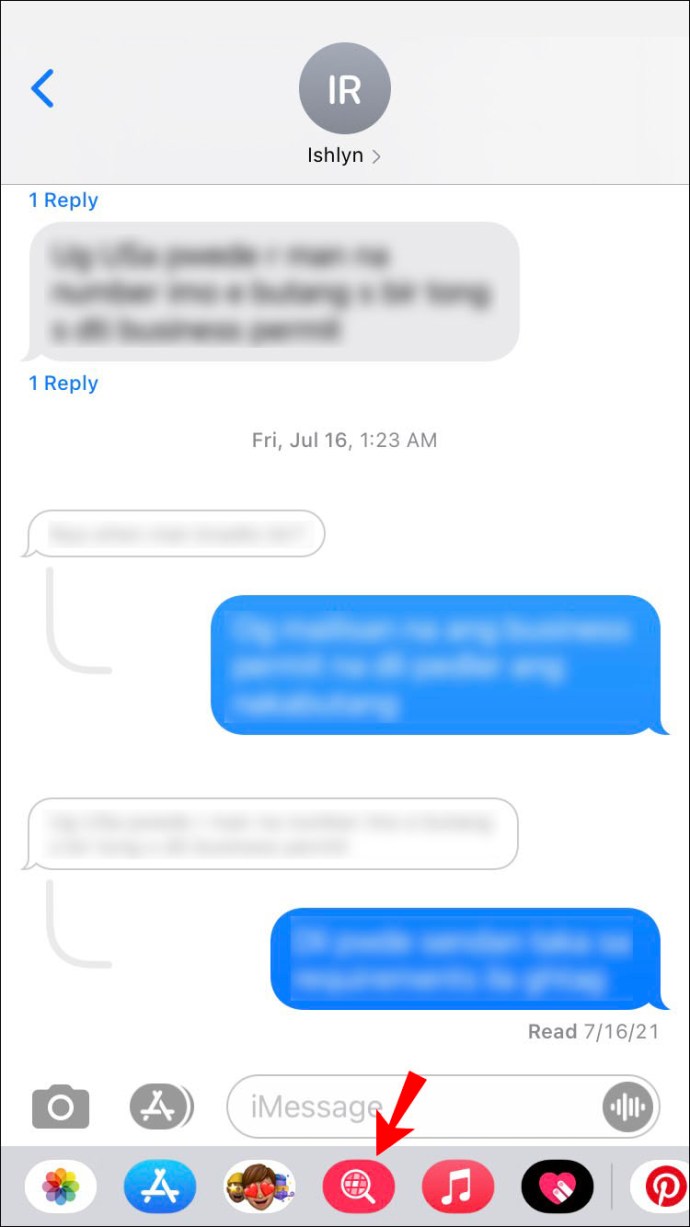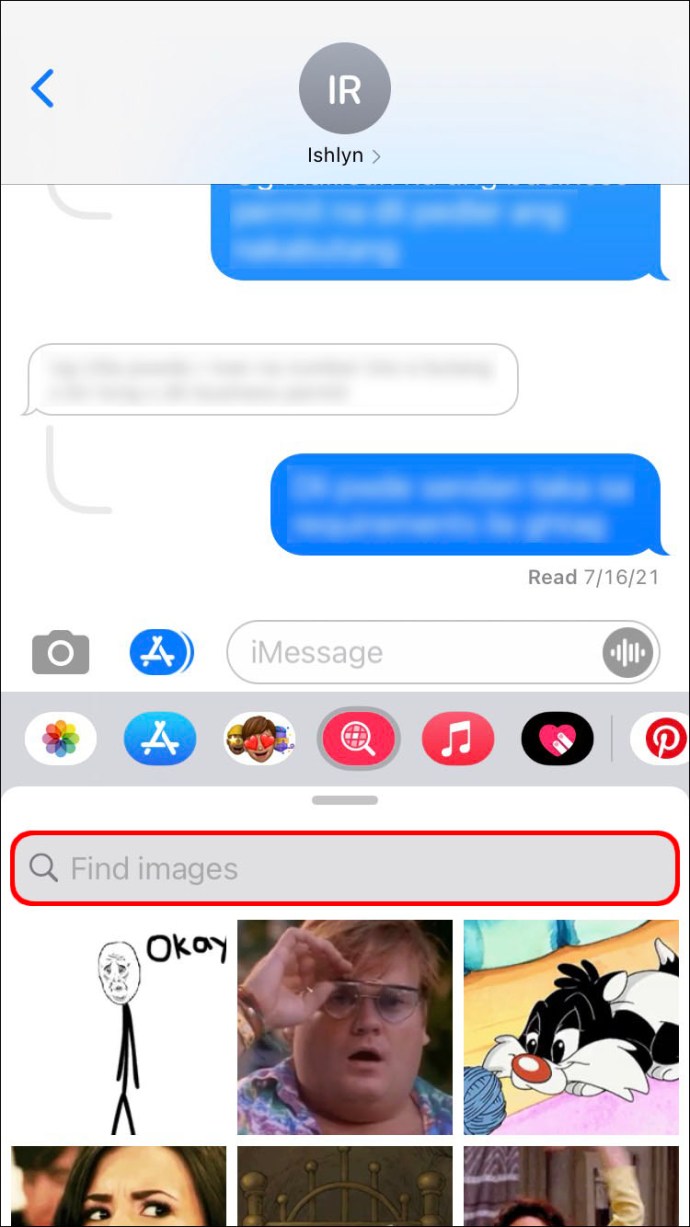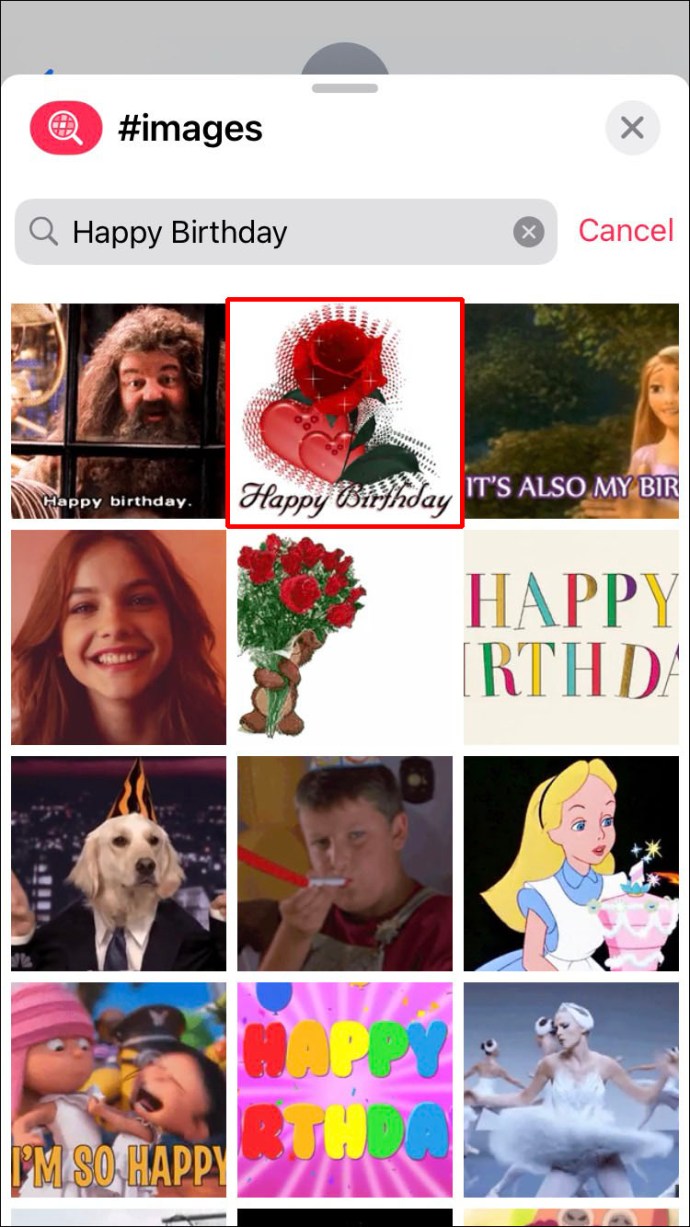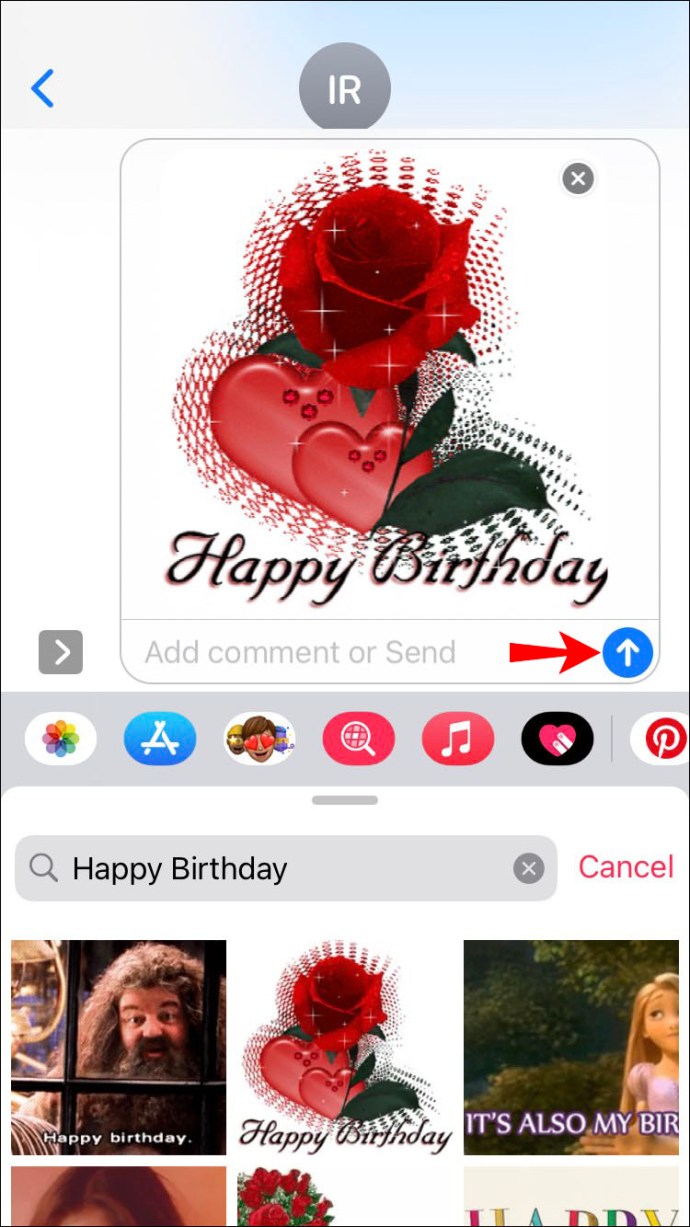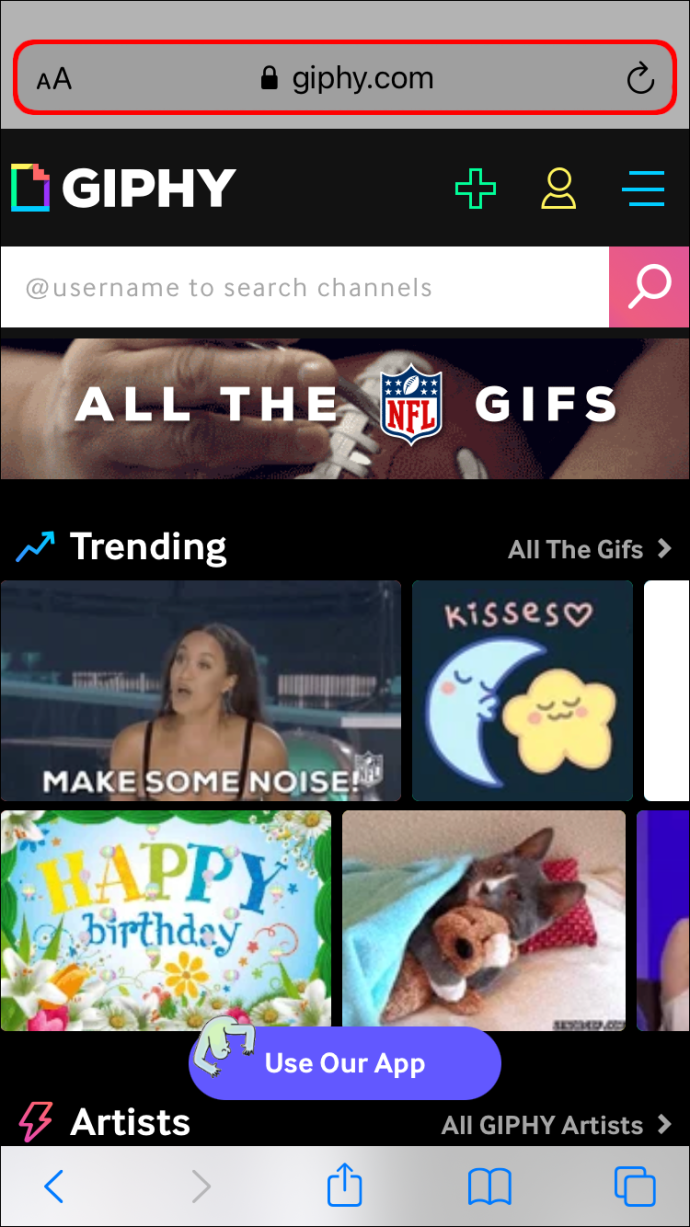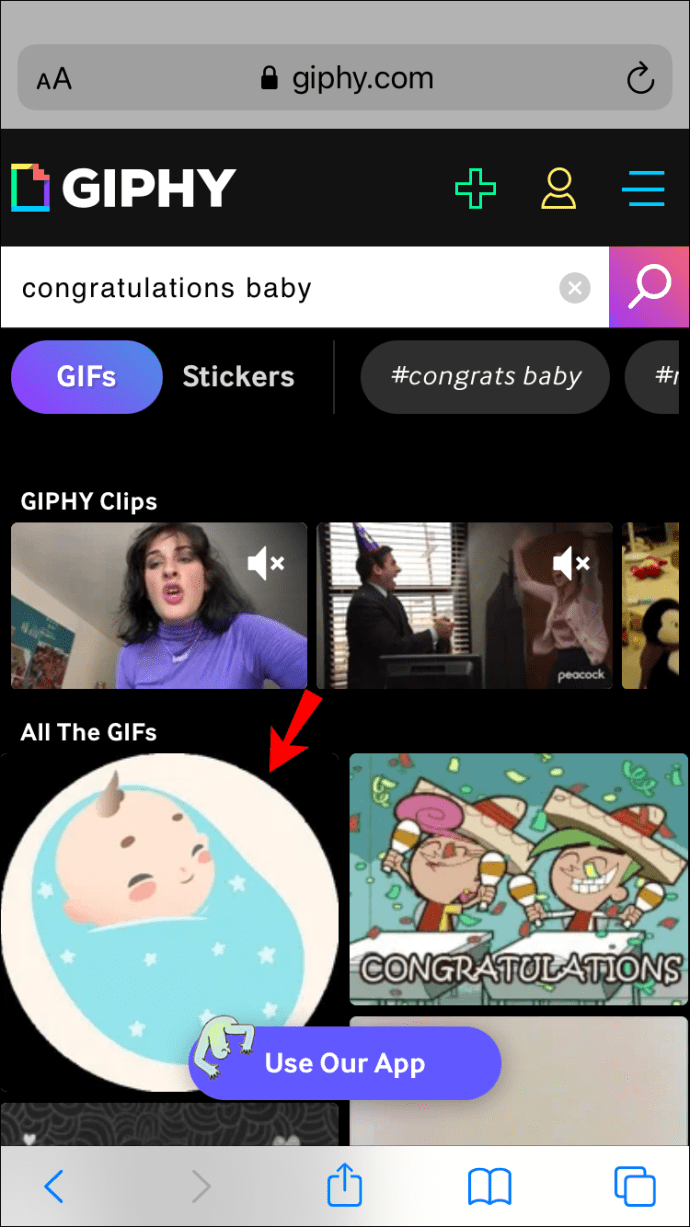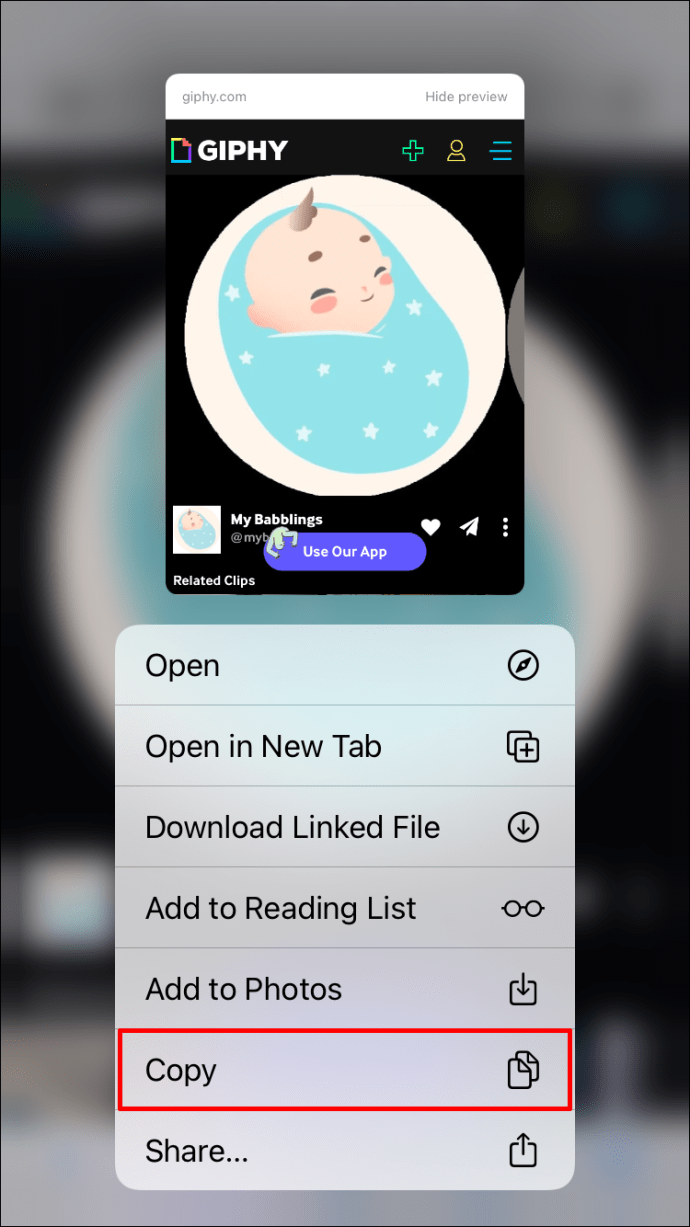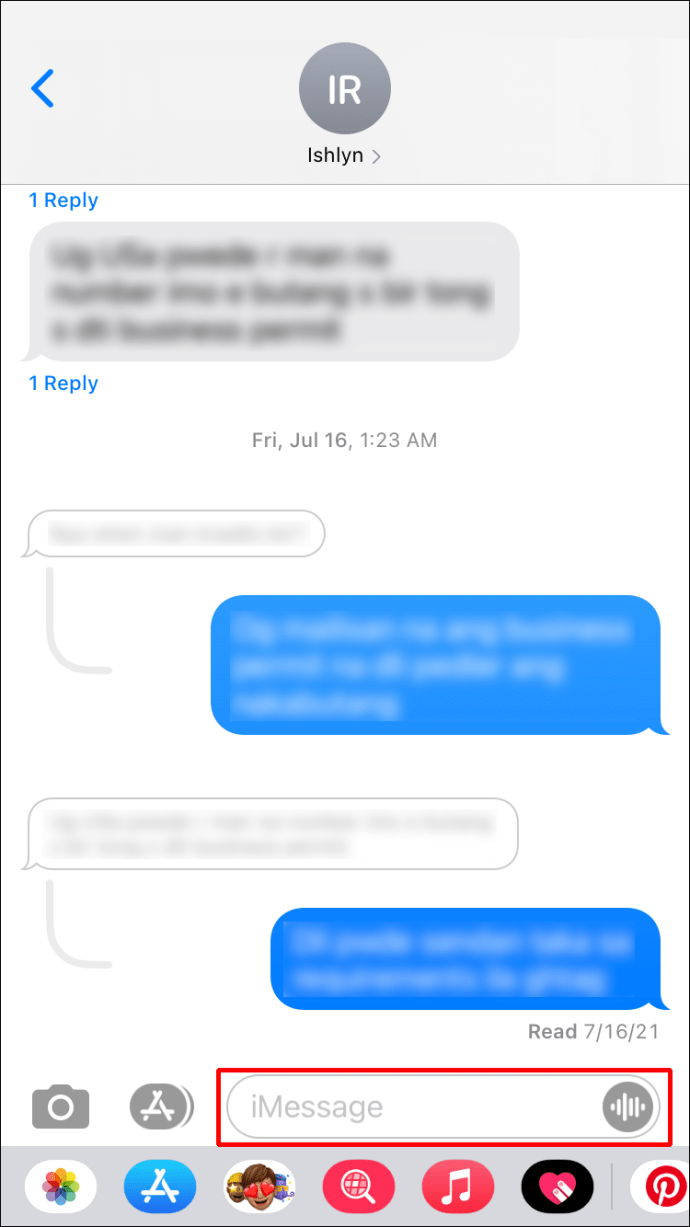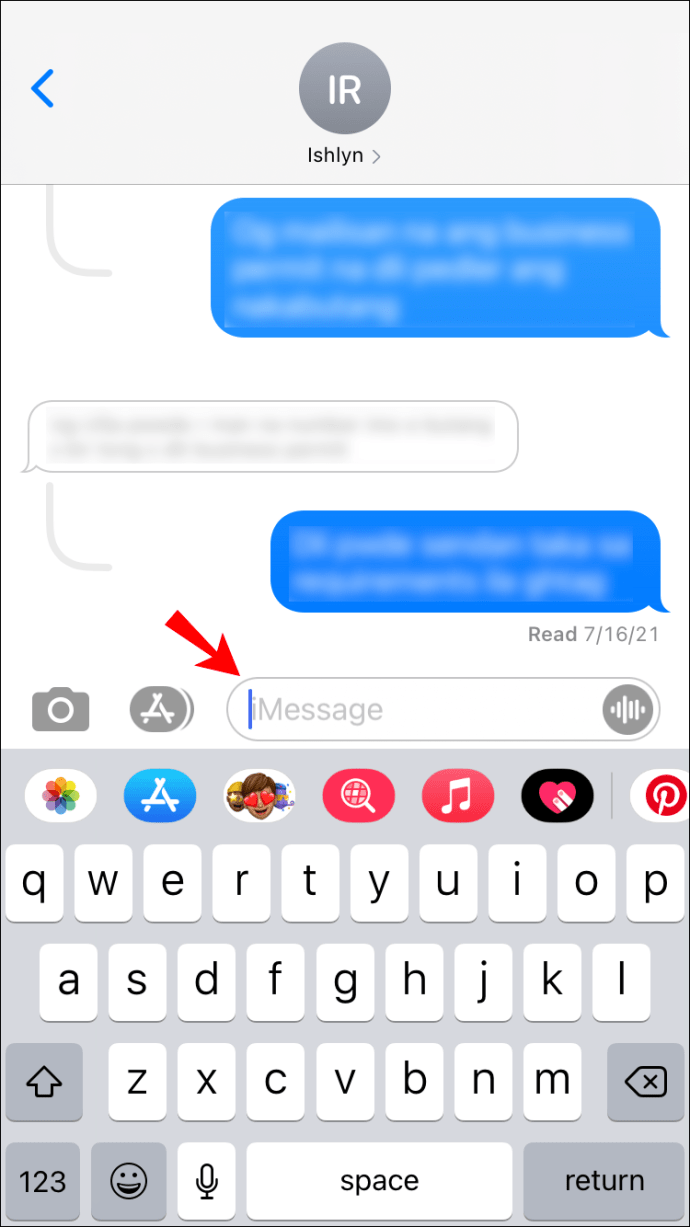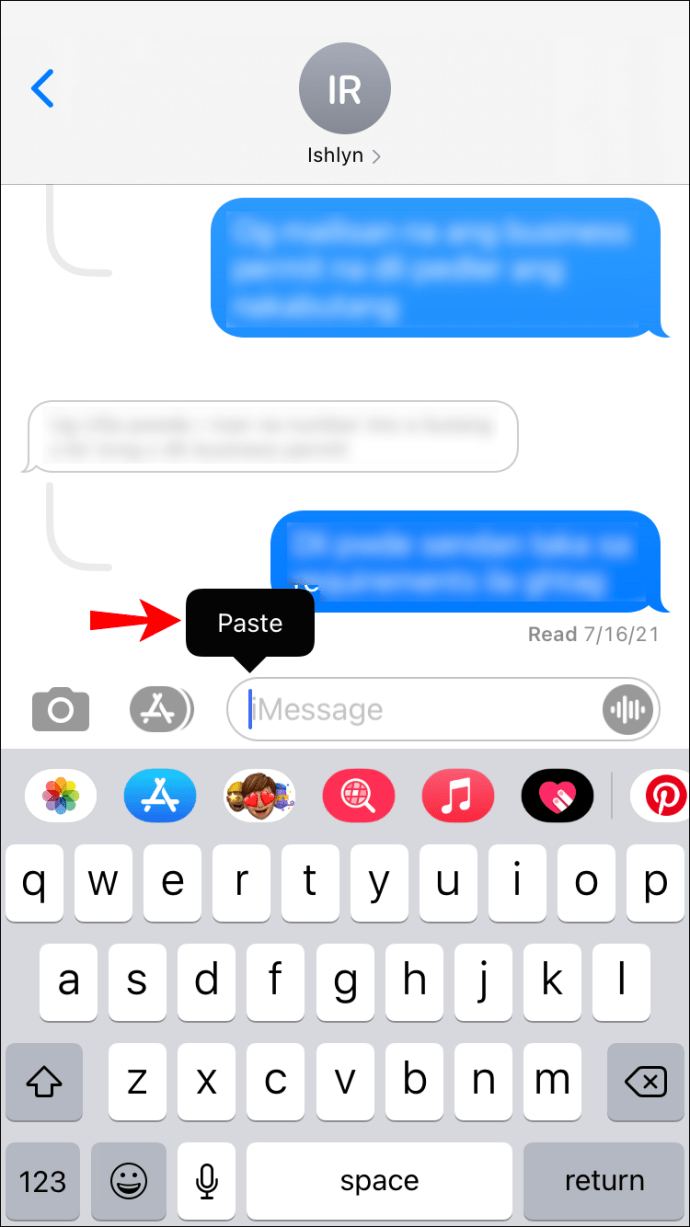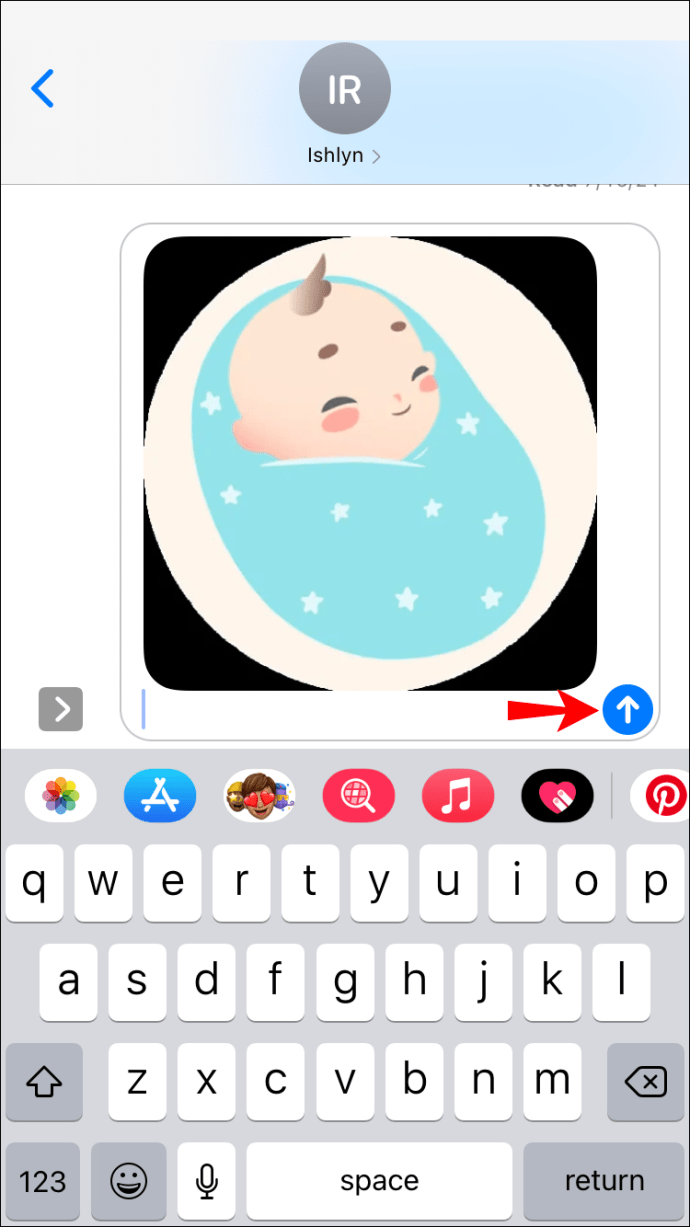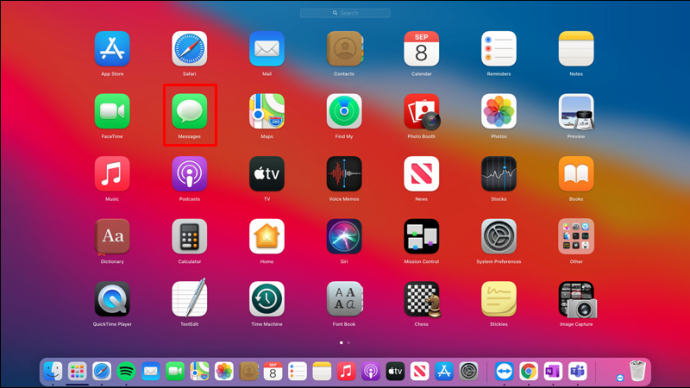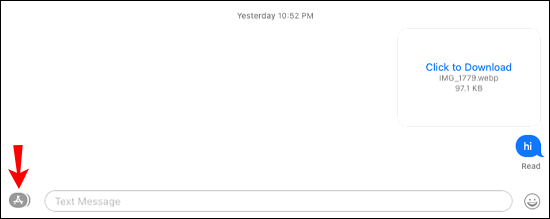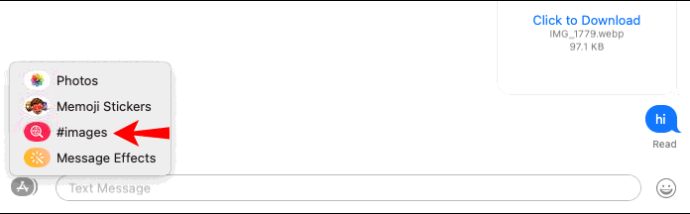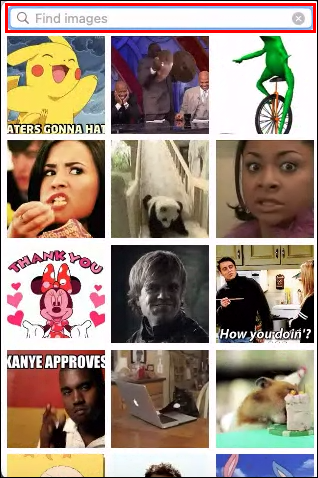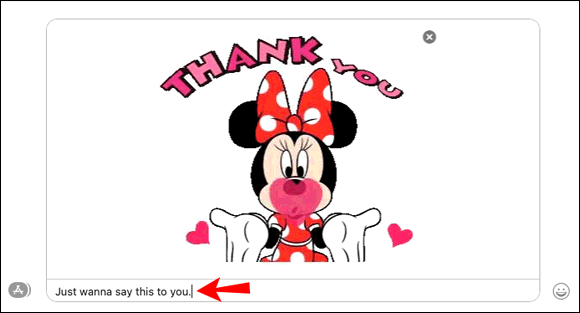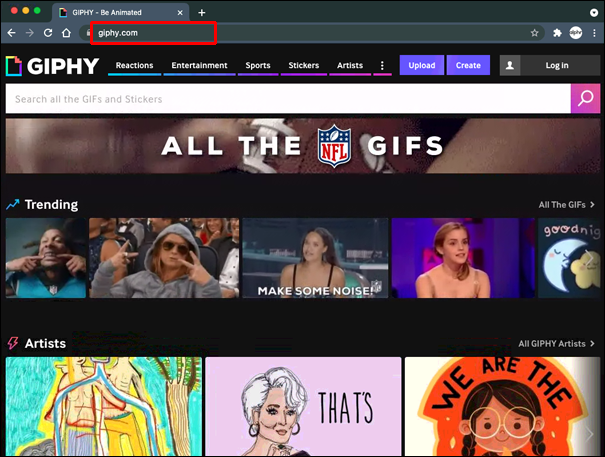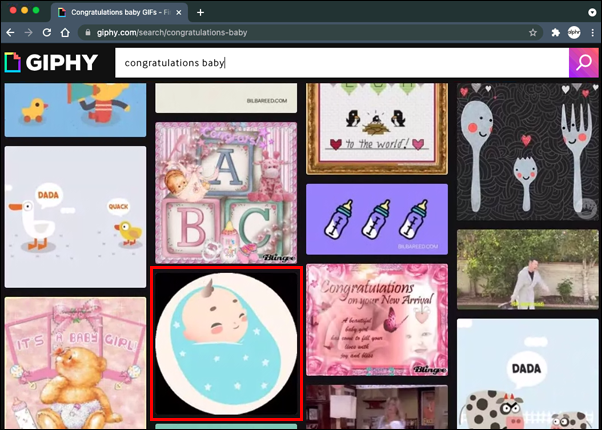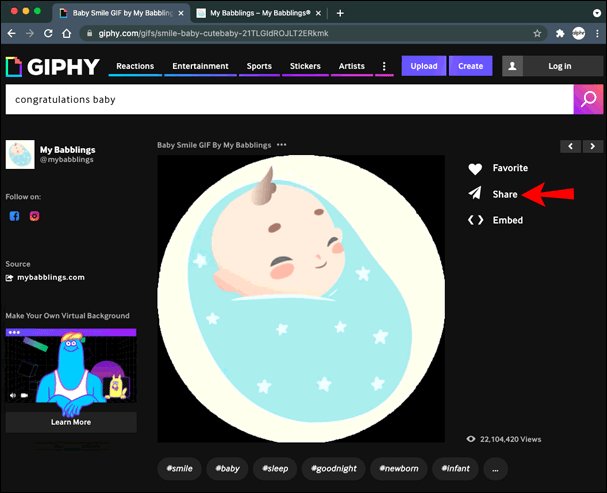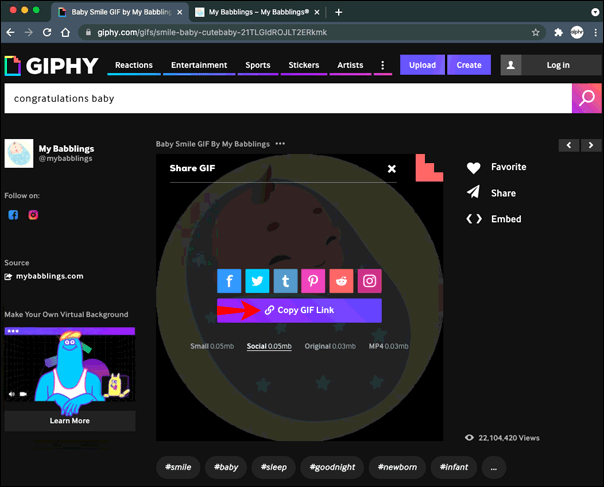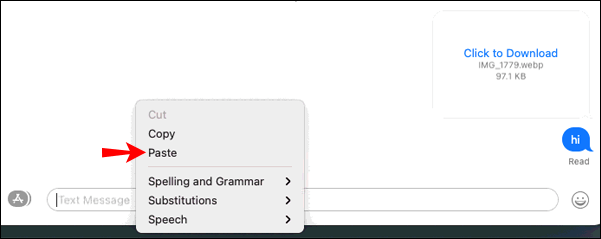Как отправлять GIF-файлы в iMessage
GIF-файлы - это отличные возможности, которые можно использовать, чтобы передать кому-то особое сообщение. Будь то описание эмоций или ситуации, гораздо эффективнее использовать анимированное изображение, чем простой смайлик. Если вы ищете способы отправки GIF-файлов через приложение iMessage, вы попали в нужное место.

В этой статье представлены подробные инструкции по отправке GIF-файлов в iMessage с помощью iPhone, iPad и Mac. Вы узнаете, как использовать клавиатуру устройства по умолчанию, а также передавать файлы GIF со сторонних веб-сайтов.
Без лишних слов, давайте приступим.
Как отправлять GIF-файлы в iMessage на iPhone
Есть два разных способа отправить GIF-файлы на iPhone - с помощью клавиатуры по умолчанию или через сторонние приложения. Клавиатура iOS по умолчанию поддерживает поиск GIF прямо в iMessage. Все iPhone под управлением iOS 10 и более поздних версий имеют эту функцию. Если вы принадлежите к этой категории, выполните следующие действия.
Отправка GIF-файлов с помощью клавиатуры по умолчанию iOS
Вот как отправить GIF-файлы в iMessage с настройками клавиатуры по умолчанию:
- Откройте приложение iMessage на своем iPhone.
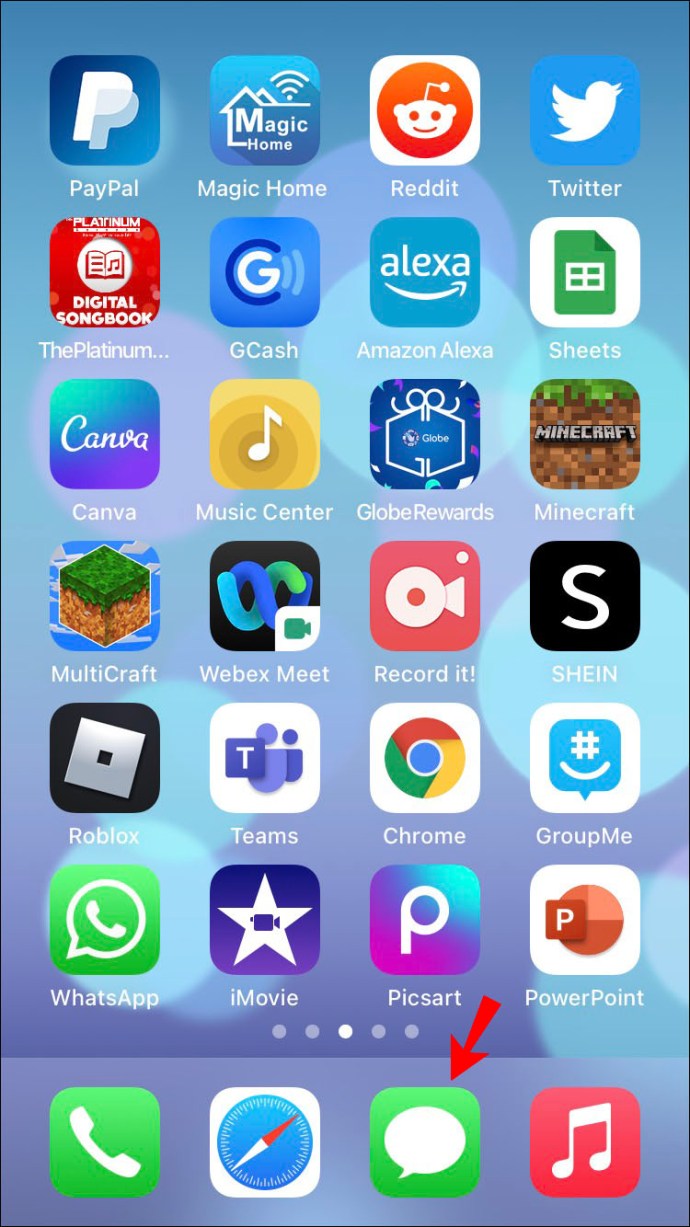
- Выберите чат, в который вы хотите отправить GIF.
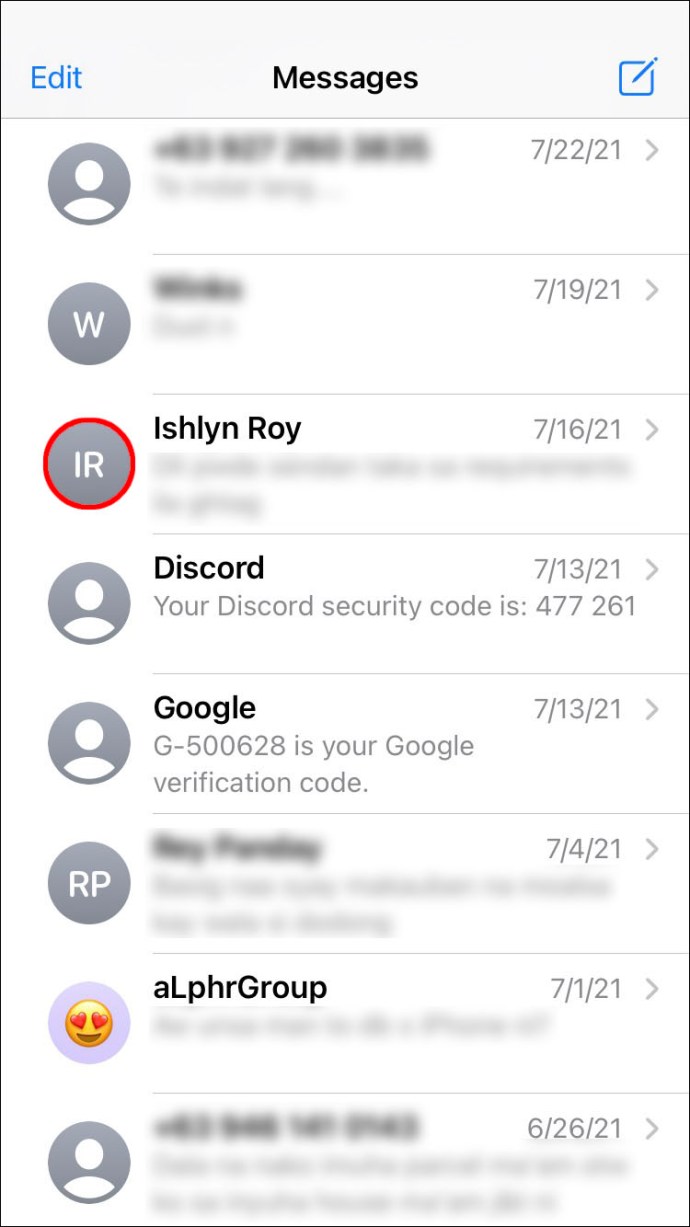
- Список значков появится внизу экрана. Выберите красный значок с увеличительным стеклом. Это функция «# изображения».
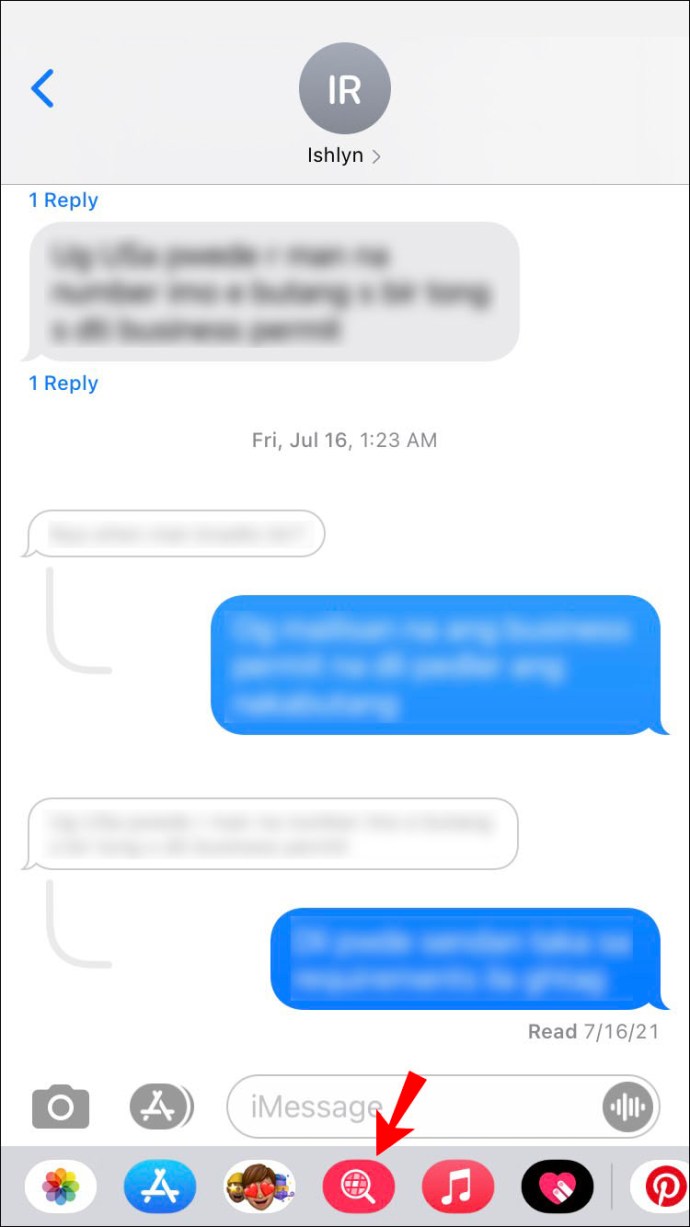
- Введите ключевые слова для вашего GIF в поле поиска. Например, если вы хотите отправить поздравительный GIF-файл, вы можете ввести «С Днем Рождения», «Поздравления» или аналогичные ключевые слова в зависимости от случая.
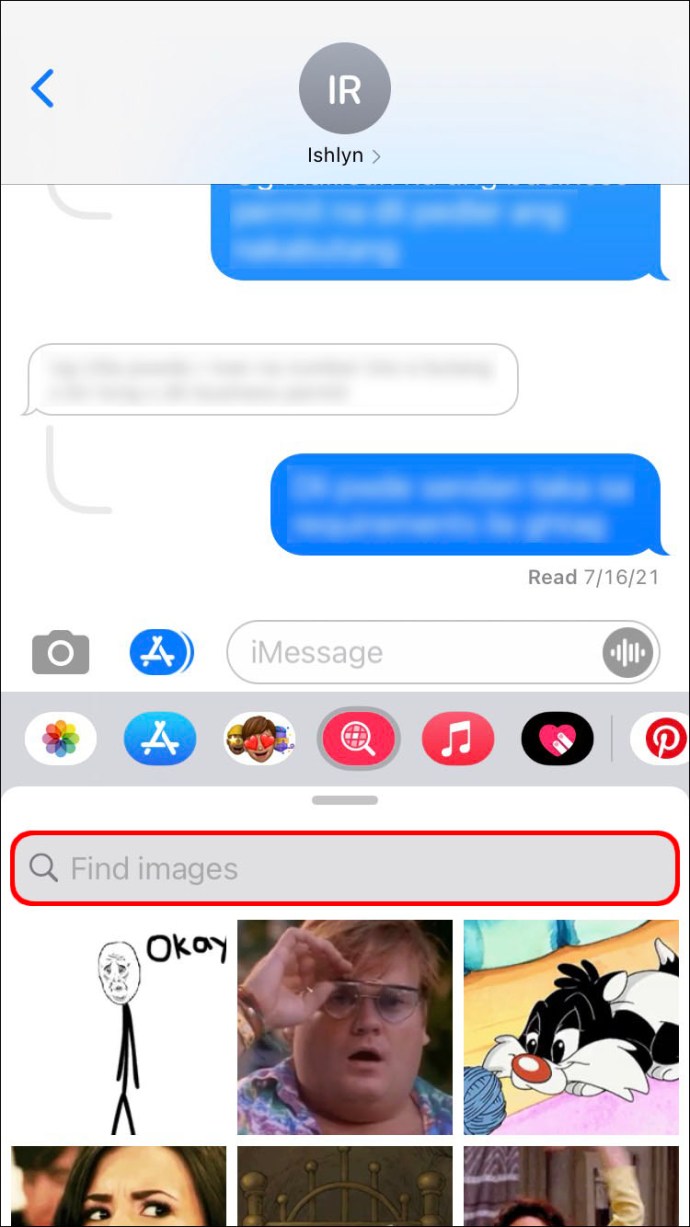
- Выберите понравившийся GIF, нажав на него.
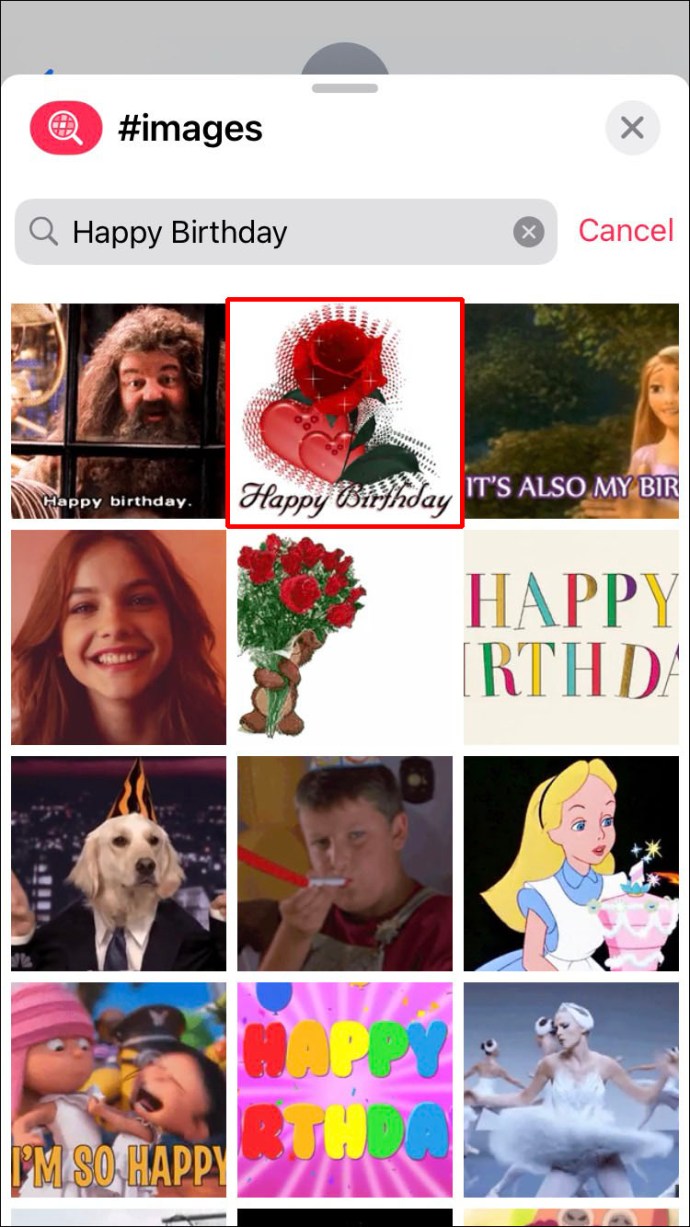
- Нажмите «Отправить».
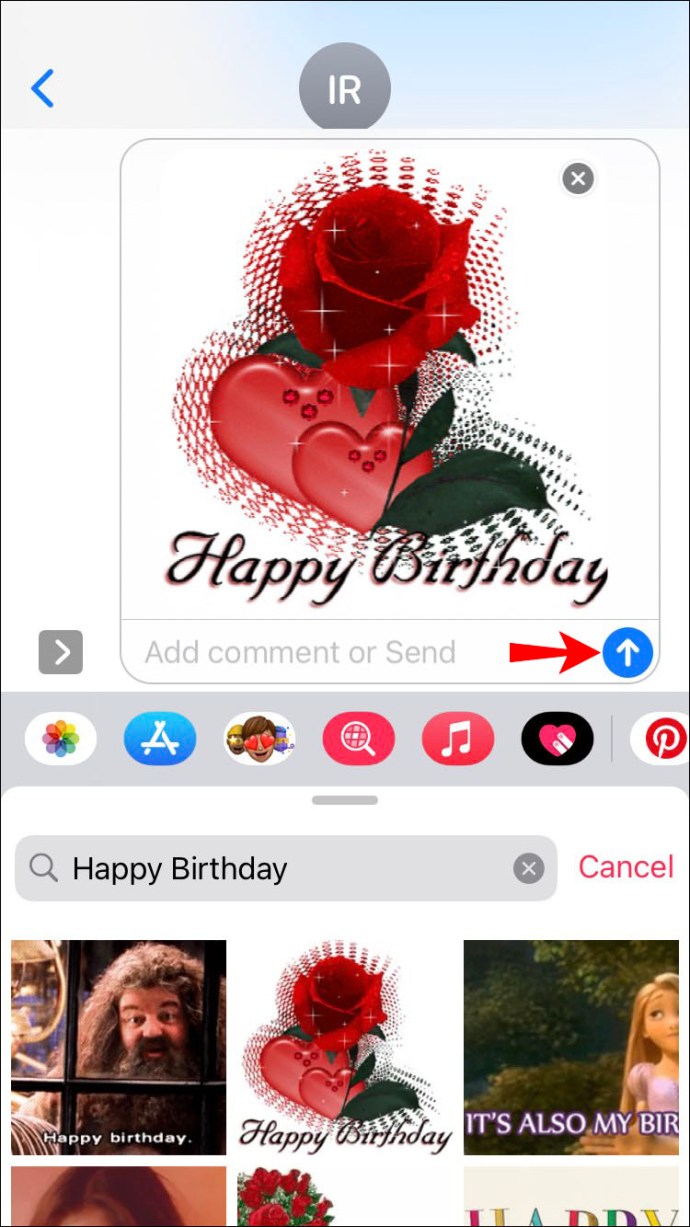
Приложение iMessage также позволяет добавлять комментарии к GIF. Просто введите сообщение под GIF, прежде чем нажать «Отправить», и сообщение будет доставлено вместе с GIF.
Как видите, для отправки GIF с помощью клавиатуры iOS по умолчанию требуется всего несколько простых шагов.
Однако, возможно, вы не нашли понравившийся GIF-файл и решили вместо этого поискать в Интернете. Если да, давайте рассмотрим, как отправить GIF в iMessage из другого приложения.
Поделиться GIF-файлами из другого приложения
Возможно, в галерее iOS по умолчанию нет GIF, который передает эмоции, которые вы хотите передать. К счастью, вы можете искать вне поля iOS и выбирать практически любой GIF в Интернете. Например, GIHPY - это ведущая в мире база данных GIF-файлов, и вы также можете отправить их оттуда.
Просто следуйте инструкциям ниже:
- Найдите понравившийся GIF-файл на GIPHY или на любом другом сайте.
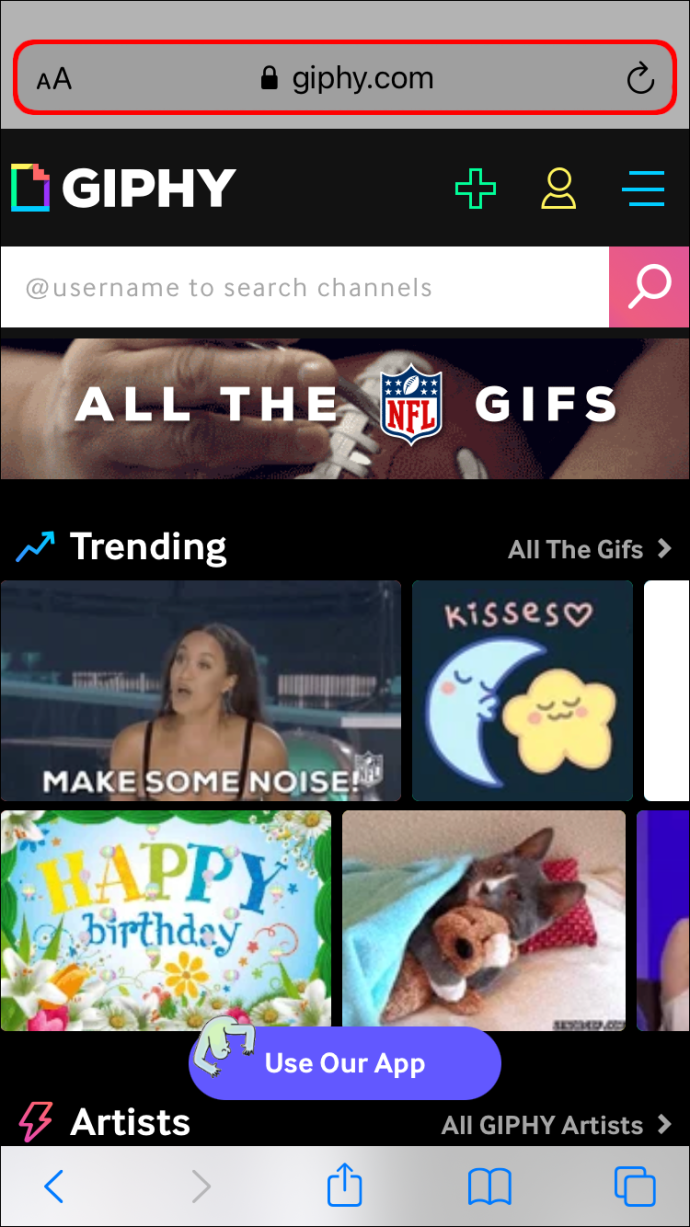
- Нажмите на GIF, чтобы открыть его.
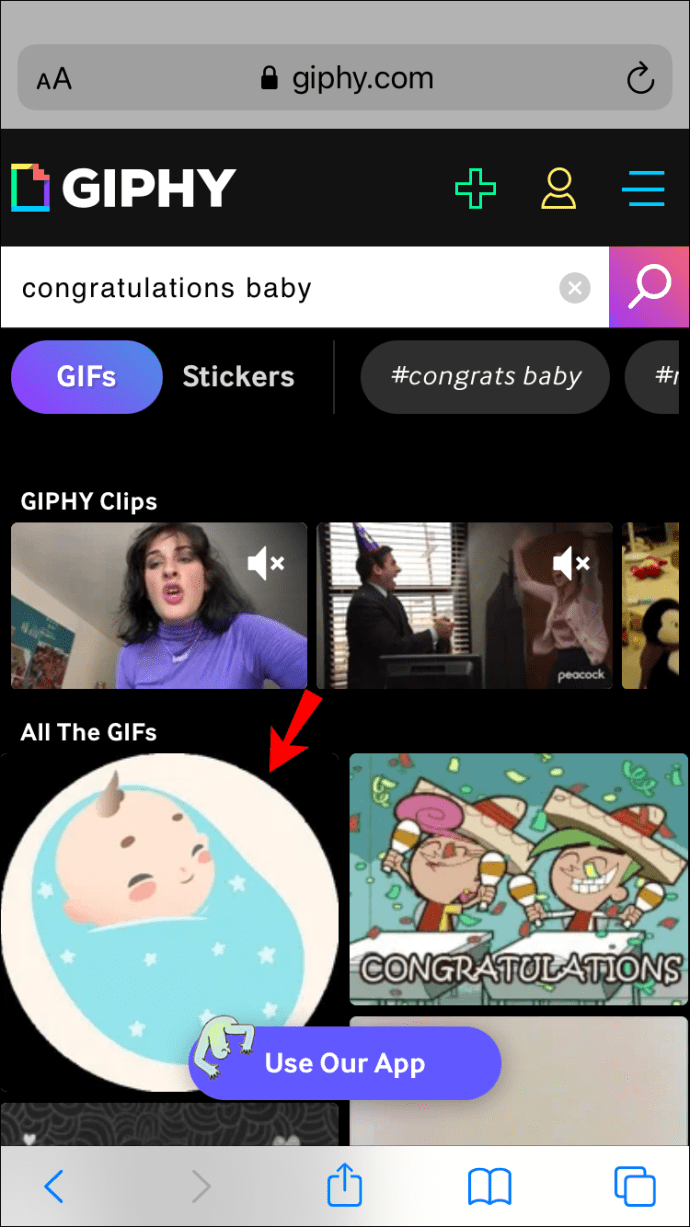
- Нажмите и удерживайте GIF и выберите «Копировать».
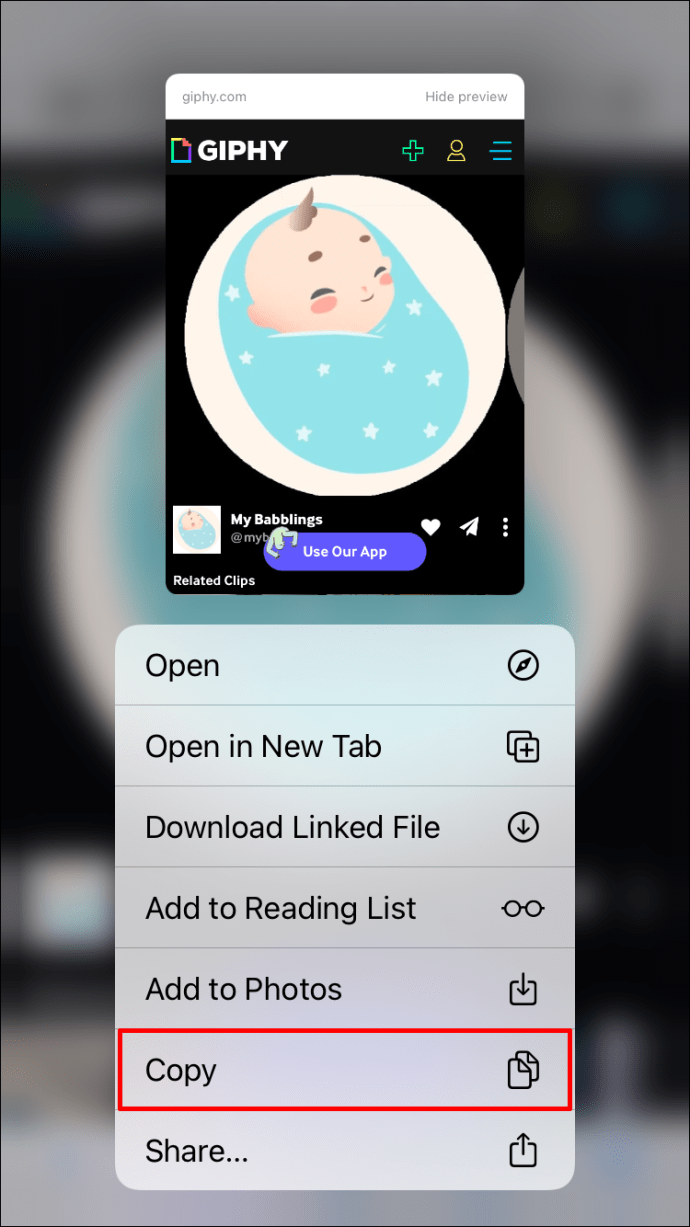
- Откройте беседу iMessage, куда вы хотите отправить этот GIF.
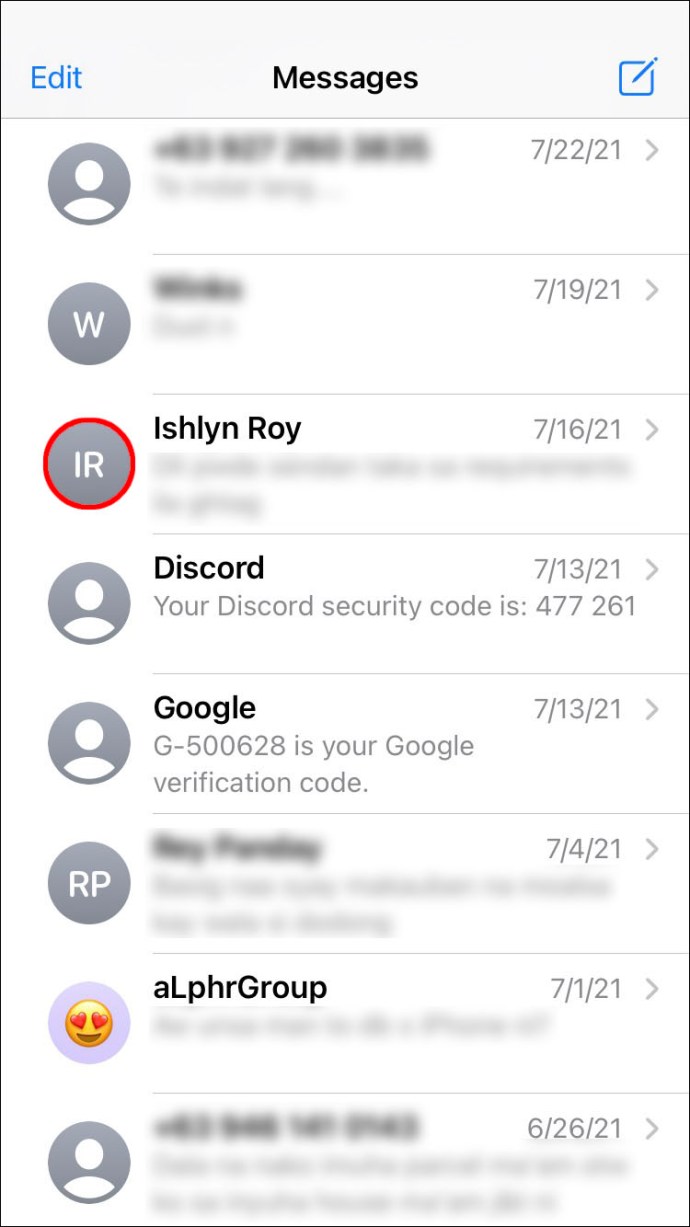
- Нажмите на текстовое поле. Это вызовет вашу клавиатуру.
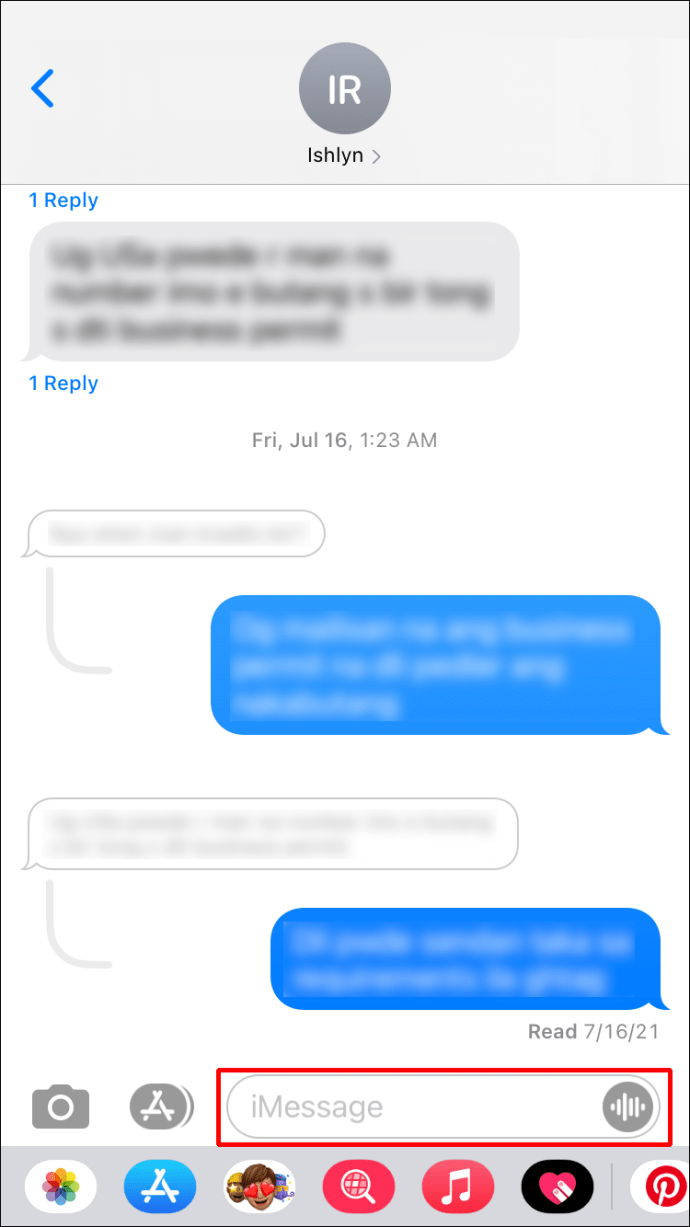
- Снова нажмите на текстовое поле. Появится запрос «Вставить».
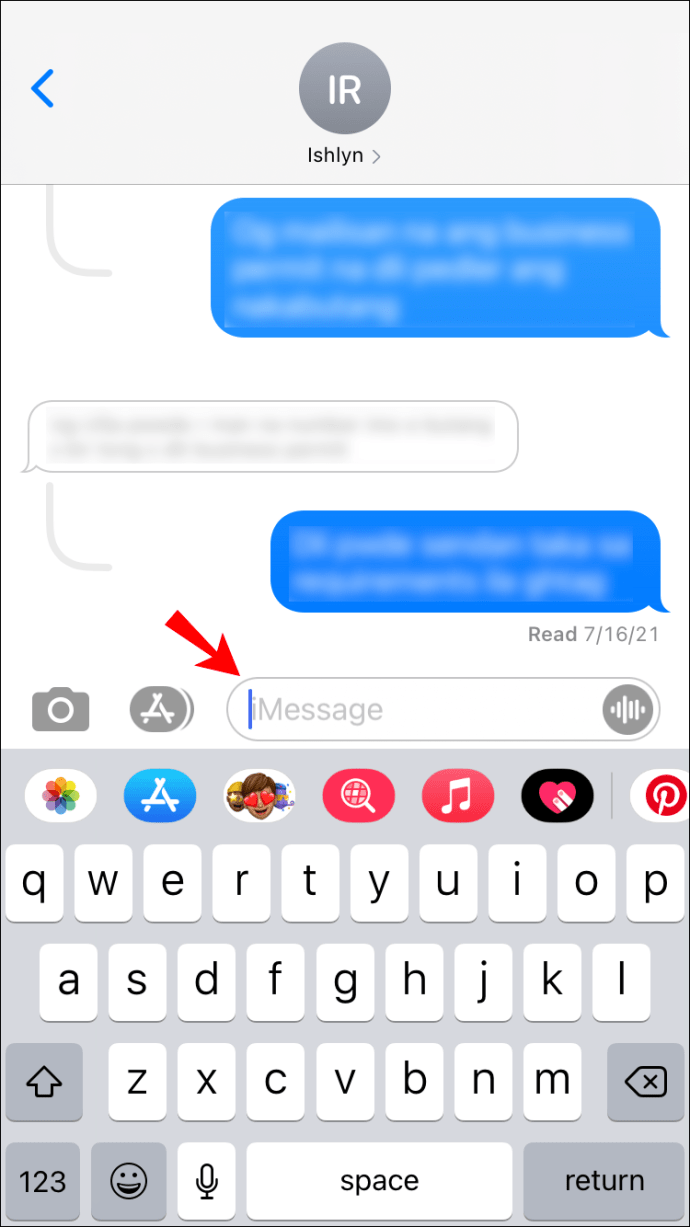
- Нажмите «Вставить», когда оно появится.
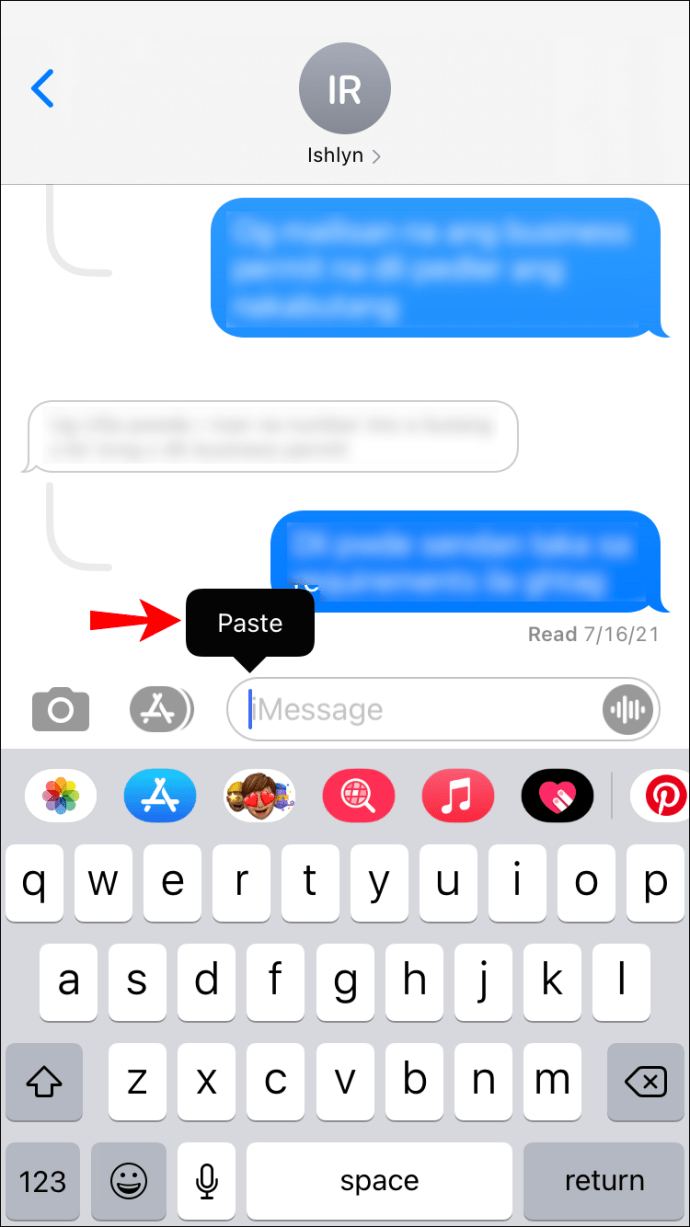
- Вы увидите предварительный просмотр изображения GIF в текстовом поле. Когда будете готовы, нажмите «Отправить».
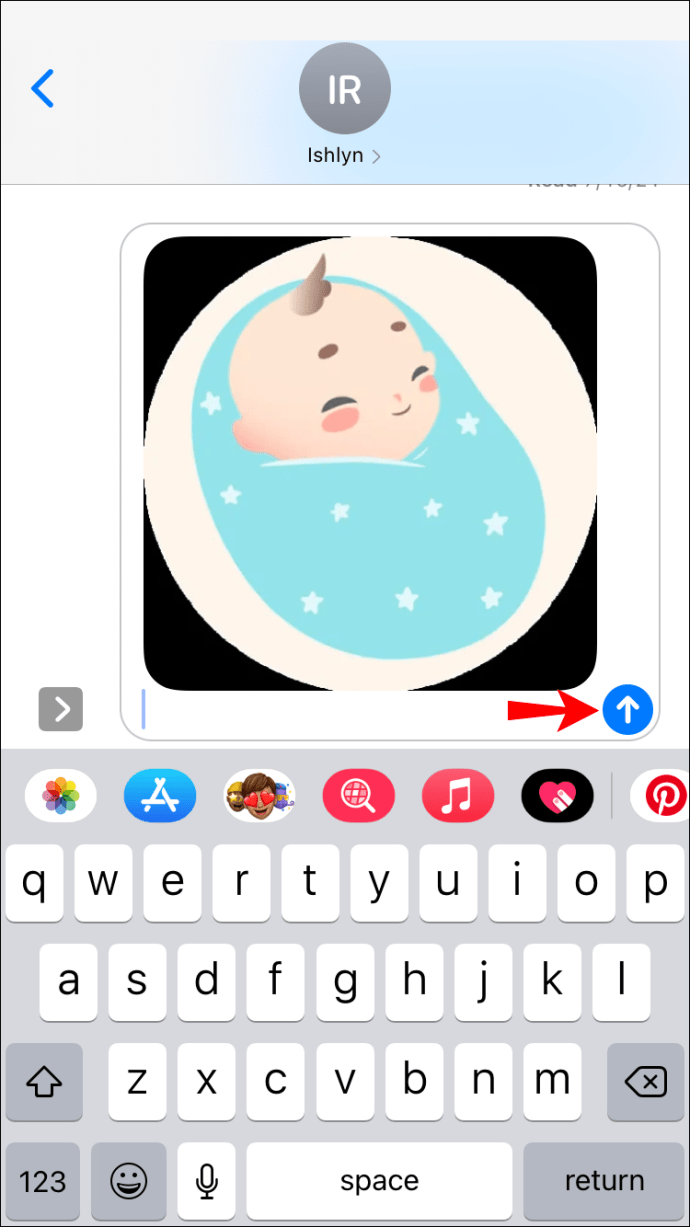
Как отправлять GIF-файлы в iMessage на iPad
GIF-файлы добавляют разговору веселья и динамики. Иногда нет лучшего способа передать наши чувства, чем анимированное изображение. К счастью, отправить GIF-файлы на iPad - действительно простая задача. Если вы используете iOS 10 или более позднюю версию, вы сможете отправлять анимированные изображения с помощью клавиатуры iPad по умолчанию.
Просто следуйте инструкциям ниже:
- Откройте приложение iMessage на своем iPad.
- Перейдите к теме чата, в которой вы хотите отправить GIF.
- Вы увидите список значков в нижней части экрана. Выберите красный с увеличительным стеклом посередине.
- Введите ключевые слова для вашего GIF в поле поиска. Например, если вы хотите отправить специальное сообщение в формате GIF, вы можете ввести «Выздоравливай скорее» или «Поздравляю» или другие ключевые слова в зависимости от ситуации.
- Выберите понравившийся GIF, нажав на него.
- Если вы хотите добавить комментарий к GIF-изображению, для этого введите свое сообщение в текстовое поле перед тем, как нажать «Отправить».
- Нажмите «Отправить».
Возможно, вы используете более старый iPad, работающий на версиях до iOS 10, или вы не нашли подходящий GIF из галереи. В этом случае перейдите к следующему разделу.
Отправка GIF-файлов с помощью сторонних приложений
Вы всегда можете посещать сторонние веб-сайты и отправлять оттуда GIF-файлы. Например, у GIPHY есть миллионы GIF-файлов, которые вы можете искать и отправлять через iMessage.
Вот как искать и отправлять GIF-файлы в iMessage с помощью сторонних инструментов:
- Посетите веб-сайт с понравившимся GIF-файлом.
- Нажмите на GIF, чтобы открыть его.
- Нажмите и удерживайте GIF, затем выберите «Копировать».
- Откройте ветку iMessage, куда вы хотите отправить этот GIF.
- Нажмите на текстовое поле, чтобы открыть клавиатуру.
- Снова нажмите на текстовое поле, чтобы отобразить запрос «Вставить».
- Нажмите на черную подсказку «Вставить».
- Предварительный просмотр изображения GIF появится в вашем текстовом поле. Когда будете готовы, нажмите «Отправить».
Если вы используете веб-сайт, отличный от GIPHY, отправленный вами GIF может отображаться как ссылка, а не изображение. Если вы не согласны с этим, убедитесь, что адрес анимированного изображения, которым вы делитесь, заканчивается на «.gif», чтобы ваш iMessage мог загрузить его как таковой.
Как отправлять GIF-файлы в iMessage на Mac
Поиск и отправка GIF-файлов на Mac ничем не отличается от поиска на любом другом устройстве iOS. Вам просто нужно найти GIF в галерее и нажать кнопку отправки. Если ваш Mac работает под управлением iOS 10 и более поздних версий, вы сможете сделать это с помощью системной клавиатуры по умолчанию. Если нет, вы можете найти его в Интернете и отправить в чат.
В зависимости от ваших потребностей и операционной системы выполните следующие действия:
Отправка GIF-файлов с помощью клавиатуры Mac по умолчанию
Самый простой способ отправить GIF-файлы в чате iMessage - использовать функцию «#images». Просто следуйте инструкциям ниже, чтобы получить подробные инструкции:
- Откройте цепочку сообщений, в которую вы хотите отправить GIF, в приложении «Сообщения».
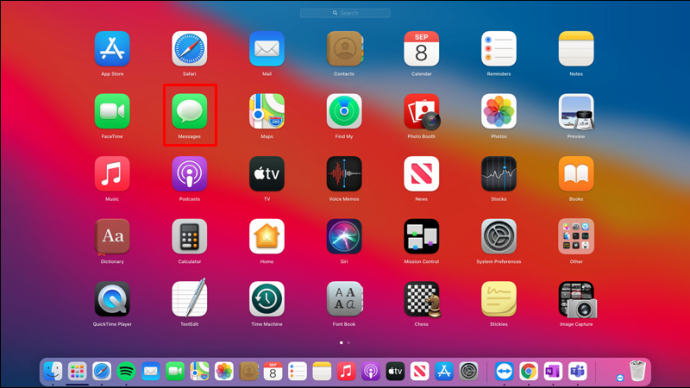
- Нажмите на значок App Store слева от поля iMessage.
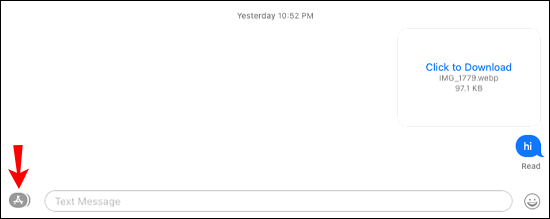
- Выберите «# изображений». Это красный значок с увеличительным стеклом.
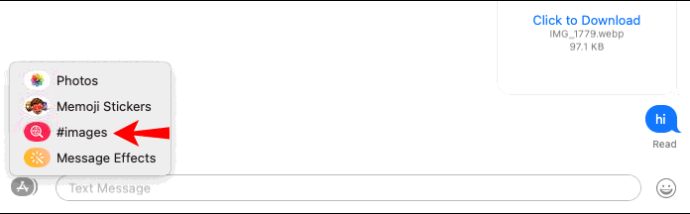
- Введите ключевые слова для GIF в поле поиска.
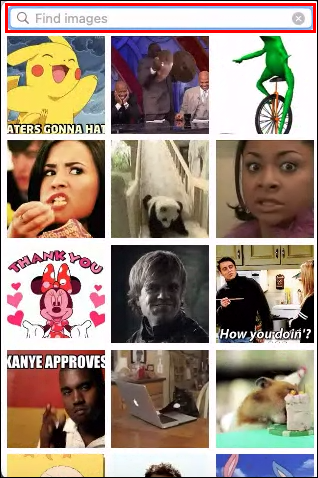
- Нажмите на гифку, которую хотите отправить.
- (Необязательно) Введите сообщение, которое будет сопровождать GIF.
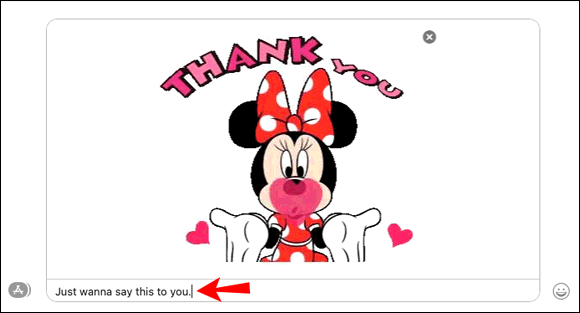
- Нажмите клавишу «Return» на клавиатуре, чтобы отправить сообщение.
Отправка GIF-файлов с помощью сторонних приложений
Если вы не нашли понравившийся GIF-файл, вы всегда можете выполнить поиск в Интернете и отправить GIF в чат iMessage. Приложение «Сообщения» распознает все ссылки, заканчивающиеся на «.jpg», и отображает их как таковые после того, как вы отправите ссылку. Но если у ссылки нет этого конца, она будет отправлена как обычная ссылка.
Вы можете использовать GIPHY для отправки изображений в формате GIF в окно чата, не беспокоясь о формате, поскольку они всегда доставляются в формате GIF.
Вот как это сделать:
- Перейдите на www.giphy.com и найдите понравившийся GIF-файл. Вы можете использовать другие веб-сайты, но знайте, что ваш GIF не может быть доставлен в виде анимированного изображения.
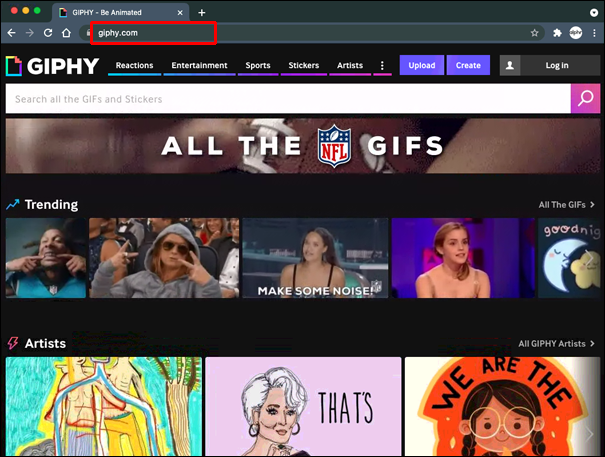
- Щелкните GIF, который хотите отправить.
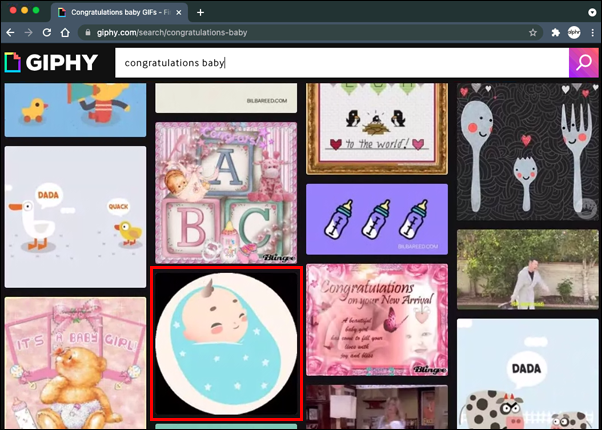
- Нажмите кнопку «Поделиться» рядом с GIF.
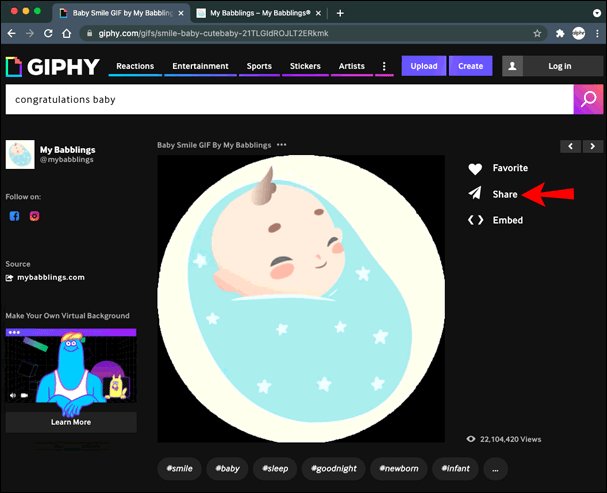
- Выберите «Копировать ссылку в формате GIF».
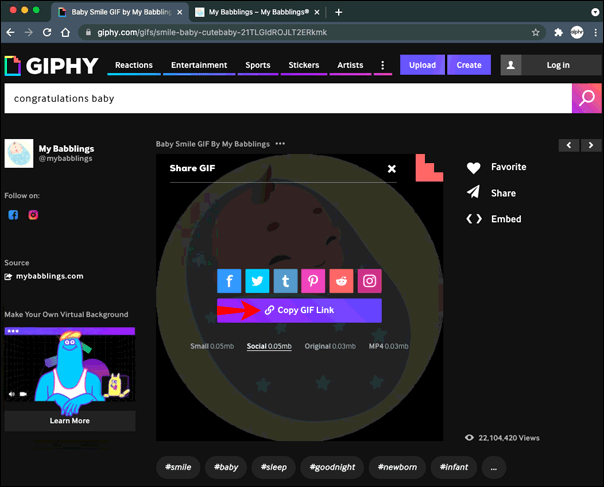
- Откройте ветку iMessage, куда вы хотите отправить этот GIF.
- Вставьте GIF в текстовое поле.
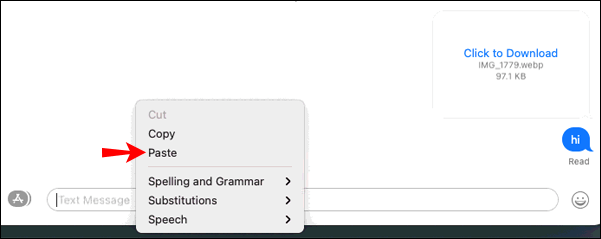
- Нажмите кнопку «Вернуться», чтобы отправить GIF.
Объяснение GIF-файлов iMessage
Иногда стикеров и смайликов недостаточно, чтобы передать наши эмоции, и отправка GIF-файлов - лучший способ. К счастью, сделать это на iPhone, iPad и Mac очень просто. Большинство пользователей используют клавиатуру по умолчанию и ищут GIF-файлы с помощью функции «#images». Другие просто копируют ссылку в формате GIF с любого веб-сайта и вставляют ее в текстовое поле.
Какой ваш любимый способ отправки GIF-файлов? Вы используете функцию по умолчанию или ищете идеальный GIF в Интернете? Дайте нам знать в комментариях ниже.