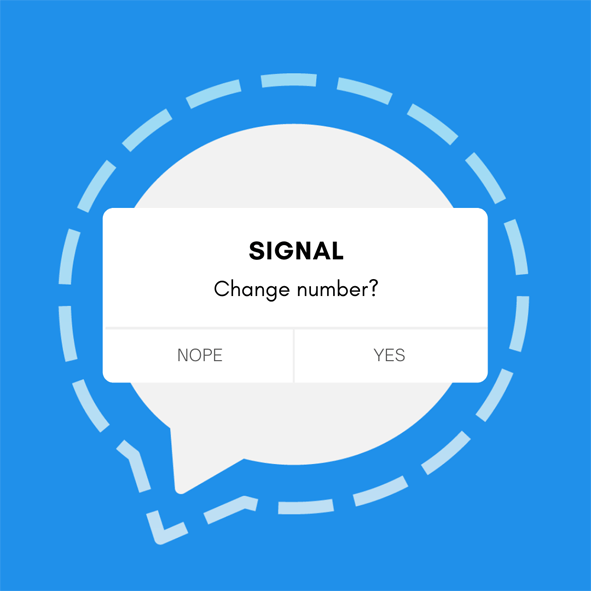Как проверить камеру на устройстве Mac
Каждый портативный компьютер Apple и некоторые настольные версии оснащены iSight. Это встроенная в устройство функция камеры, которая позволяет пользователю совершать видеозвонки, делать фотографии и напрямую записывать видео на ваш Mac.
Прежде чем совершать видеозвонок или планировать сеанс видеозаписи, вы можете убедиться, что камера работает правильно. Есть способ протестировать камеру и проверить ее, чтобы увидеть, что может вызвать потенциальную проблему с ней.
Вот как включить и протестировать веб-камеру Mac, а также несколько полезных советов по этой теме.
Как включить и протестировать веб-камеру на Mac
Лучший способ узнать, исправна ли камера Mac активный стоит искать рядом с ним небольшой зеленый светодиод. Сама встроенная камера расположена над экраном вашего устройства. Если светодиодный индикатор не горит, это не означает, что камера неисправна - это означает, что она не активна и не записывает или не транслирует прямую трансляцию.

Не существует ручного аппаратного способа включения камеры iSight. Единственный способ сделать это - открыть приложение, которое его использует. Обратите внимание, что приложения iSight тоже нет.
Включение камеры
Чтобы включить камеру и проверить, работает ли она оптимально, вы должны знать, какие приложения ее используют. По умолчанию на Mac есть два приложения, использующие iSight: FaceTime и PhotoBooth. Включение любого из двух приложений задействует камеру. Вы увидите, что загорится зеленый светодиод, и, если все работает правильно, вы должны увидеть, что используете один из двух.

Вы также можете включить камеру с помощью онлайн-приложений, таких как Facebook Messenger. Не нужно совершать видеозвонок, чтобы проверить, работает ли камера. Перейдите на messenger.com или facebook.com, перейдите в любой чат (вы можете использовать чат с самим собой) и щелкните значок плюса рядом с тем местом, где вы хотите ввести сообщение. Затем выберите значок камеры из всплывающего списка параметров. Камера должна активироваться.
Другие приложения также будут работать. Если вы знаете, что приложение использует iSight, его можно использовать для проверки правильности работы функции.
Если по какой-либо причине камера ничего не показывает и / или не горит зеленый светодиод, скорее всего, ваша камера неисправна.
Решения
Есть несколько потенциальных причин, по которым ваша камера может работать некорректно. Но сначала давайте попробуем несколько простых решений, которые не отнимут у вас слишком много времени, но все же могут решить проблему.
Программные конфликты
Вы можете не знать об этом, но функция iSight работает одновременно с одним приложением. Итак, нет, вы не можете запускать несколько приложений, которые используют эту функцию, и ожидать, что все они покажут ваш канал. Если, например, вы открыли функцию PhotoBooth, она начнет использовать камеру. Теперь попробуйте запустить приложение FaceTime, и вы увидите, что камера не работает.

Быстрое решение - закрыть приложение, которое вы не используете. Если камера по-прежнему не работает, закройте все приложения и запустите то, в котором вы хотите использовать функцию iSight. Если у вас по-прежнему возникают проблемы с получением фида видео в нужном приложении, попробуйте каждое приложение, которое использует эту функцию, чтобы узнать, связана ли проблема с конкретным приложением. Если он работает в других приложениях, но не работает в том, которое вы хотите использовать сейчас, переустановите его. Это должно решить проблему.
Проверьте, распознает ли Mac камеру
Возможно, возникла проблема со связью между вашей функцией iSight и вашим компьютером Mac. Чтобы проверить, правильно ли камера распознается вашим компьютером, перейдите в Finder функция на док-станции, а затем Утилиты.
Затем выберите Системный профайлер значок. Под Аппаратное обеспечение, продолжайте и нажмите USB. Вы должны увидеть Встроенный iSight запись появляется в Высокоскоростная шина USB раздел.

Если такой записи здесь нет, проблема заключается в обмене данными между вашим Mac и функцией iSight. К счастью, быстрая перезагрузка системы решит проблему. Перезагрузите устройство и проверьте, работает ли функция iSight.
Сброс контроллера управления системой
Если перезагрузка компьютера и переустановка приложения не помогли решить проблему, возможно, вам потребуется сбросить SMC, также известный как Контроллер управления системой.
Но что такое SMC? Что ж, это функция, которая имеет дело с простыми функциями, такими как настройка окружающего освещения, температуры и управления батареей.
Если SMC не работает должным образом, могут возникнуть странные проблемы, такие как сбои iSight в некоторых приложениях. Прежде чем приступить к сбросу SMC, убедитесь, что вы закрыли все приложения, особенно те, которые не отвечают. Лучше всего выполнить перезагрузку системы перед выполнением сброса SMC.
Затем нажмите Shift (слева) + Control + Option + Powerключи одновременно. Подождите пару секунд, затем отпустите. Это выключит ваш Mac и выполнит автоматический сброс SMC. После завершения процесса снова включите Mac и проверьте, правильно ли работает функция iSight во всех приложениях.

Контактная поддержка
Если ни один из вышеперечисленных методов не помог вам решить проблему, вы можете выбрать другой путь. Если вы недавно купили устройство, но проблема не устраняется, обратитесь к продавцу и попросите заменить устройство. Объясните им ситуацию и следуйте их инструкциям.

Если ваша функция iSight до этого момента работала безупречно, но теперь начала вызывать проблемы, обратитесь в службу поддержки Apple. Они будут более чем рады помочь вам решить вашу проблему. Вы можете быть уверены, что так или иначе ваша проблема будет решена.
Советы iSight
Хотя использовать функцию iSight довольно просто и понятно, есть несколько советов, которые помогут вам избежать потенциальных проблем и улучшить общее впечатление.
Обратите внимание на светодиод
Зеленый светодиодный индикатор не для демонстрации. Он сообщает вам, когда ваша камера включена. В основном это делается для того, чтобы вы знали, есть ли какие-либо вредоносные программы, получающие доступ к вашей камере и ставящие под угрозу вашу конфиденциальность. Однако его также можно использовать как индикатор того, правильно ли вы закрыли приложение, использующее камеру.
Если вам кажется, что вы правильно закрыли приложение, а зеленый индикатор все еще горит, это не так. Проверьте, свернуто ли приложение в Dock. Возможно, он не отвечает, поэтому убедитесь, что он правильно закрыт. Когда зеленый светодиод не горит, вы должны знать, что вы можете использовать iSight с другими приложениями.
Использовать надзор
Такие приложения, как Oversight, существуют с единственной целью сообщить вам, когда ваша функция iSight и микрофон активны. Приложение также сообщает вам, какие приложения используют ваши функции камеры / микрофона. Хотя защита вашей конфиденциальности является основной целью этого приложения, оно оказалось довольно удобным для определения того, какие приложения конфликтуют с iSight. Надзор работает на OS X10.10 и более поздних версиях.
Дополнительные ответы на часто задаваемые вопросы
Вот несколько часто задаваемых вопросов, которые могут помочь вам справиться с любыми проблемами iSight, которые могут у вас возникнуть.
1. Как отключить камеру навсегда?
Возможно, вы не захотите использовать функцию iSight вообще. Это может быть связано с соображениями безопасности или потому, что вам не нужны функции, загромождающие среду Mac. Не волнуйтесь, камеру Mac можно отключить навсегда. Ну, пока вы не решите отменить его, то есть.
Лучший и самый надежный способ сделать это - заклеить изолентой. Да, используйте черный кусок толстой клейкой ленты, и ни один киберпреступник не сможет получить доступ к вашей камере.
Здесь также может помочь программное решение, но имейте в виду, что опытный хакер, который знает об этом методе, сможет быстро отменить его, как только получит контроль над вашим Mac. Существует приложение под названием iSight Disabler, расположенное на специальном веб-сайте и на GitHub. Загрузите приложение, следуйте инструкциям разработчика, и вы сможете полностью отключить функцию iSight.
2. Почему на моем Mac не работает камера?
Что ж, как указано выше, этому может быть несколько причин. Это может быть программный конфликт, плохая связь между аппаратными компонентами или сбой, который можно решить с помощью сброса контроллера управления системой. Если ни один из способов не помог, снова обратитесь к продавцу или в службу технической поддержки Apple.

3. Есть ли на моем Mac физический переключатель камеры?
К сожалению, на устройствах Mac нет не только физического переключателя iSight, но и официального программного обеспечения. Если вы хотите выключить камеру, попробуйте приложение iSight Disabler, как описано выше.

Заключение
Зеленый светодиодный индикатор - лучший индикатор того, включена ли камера iSight на вашем Mac. Однако зеленый индикатор не означает, что все работает правильно. Выполните описанные выше действия, чтобы попытаться самостоятельно решить возникшую проблему с iSight. Если ни один из способов не сработал, не откажитесь от обращения к профессионалам.
Мы надеемся, что эта запись помогла вам решить все ваши проблемы с iSight. Если нет, прокрутите вниз до раздела комментариев и посмотрите, не предложил ли кто-нибудь другое решение, которое вы можете попробовать. Не отказывайтесь также от разговора; наше сообщество более чем рада помочь.