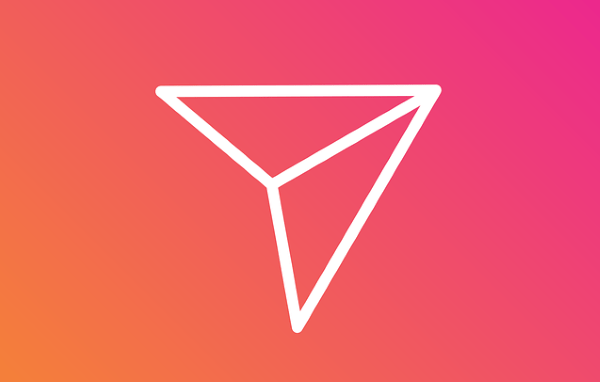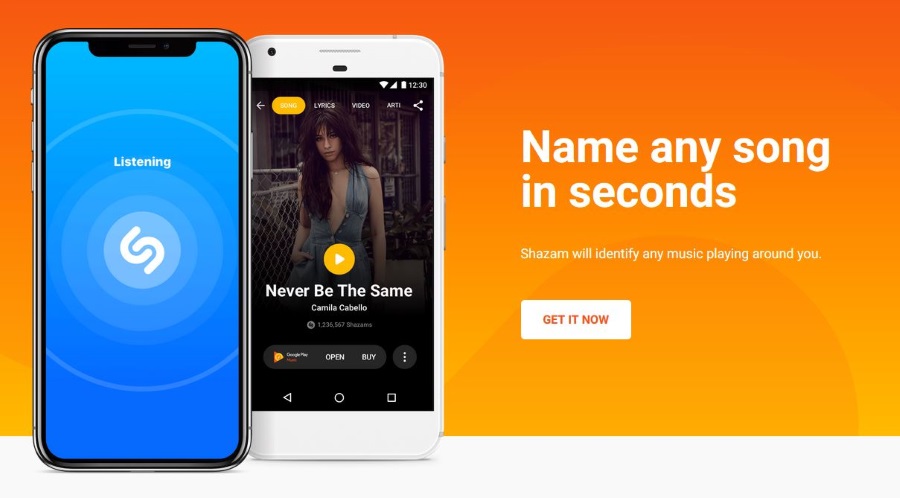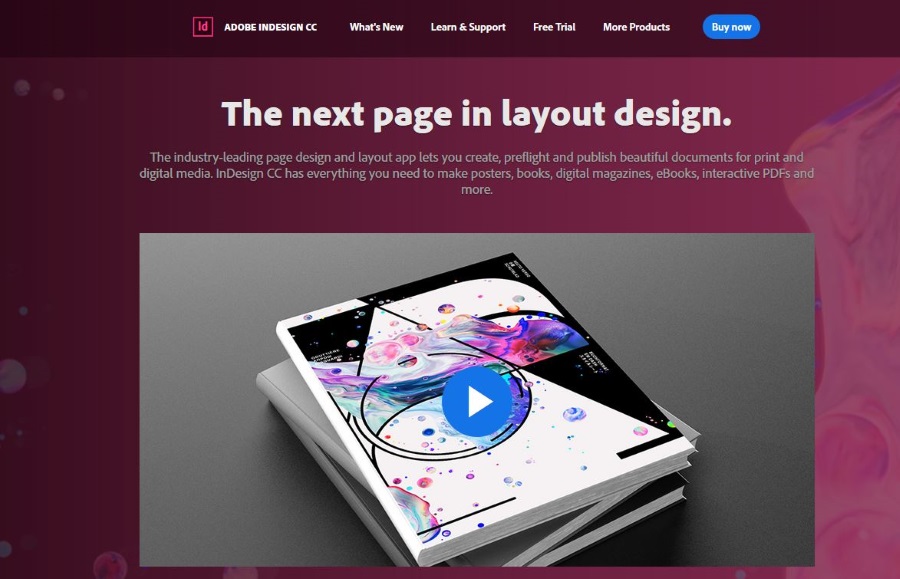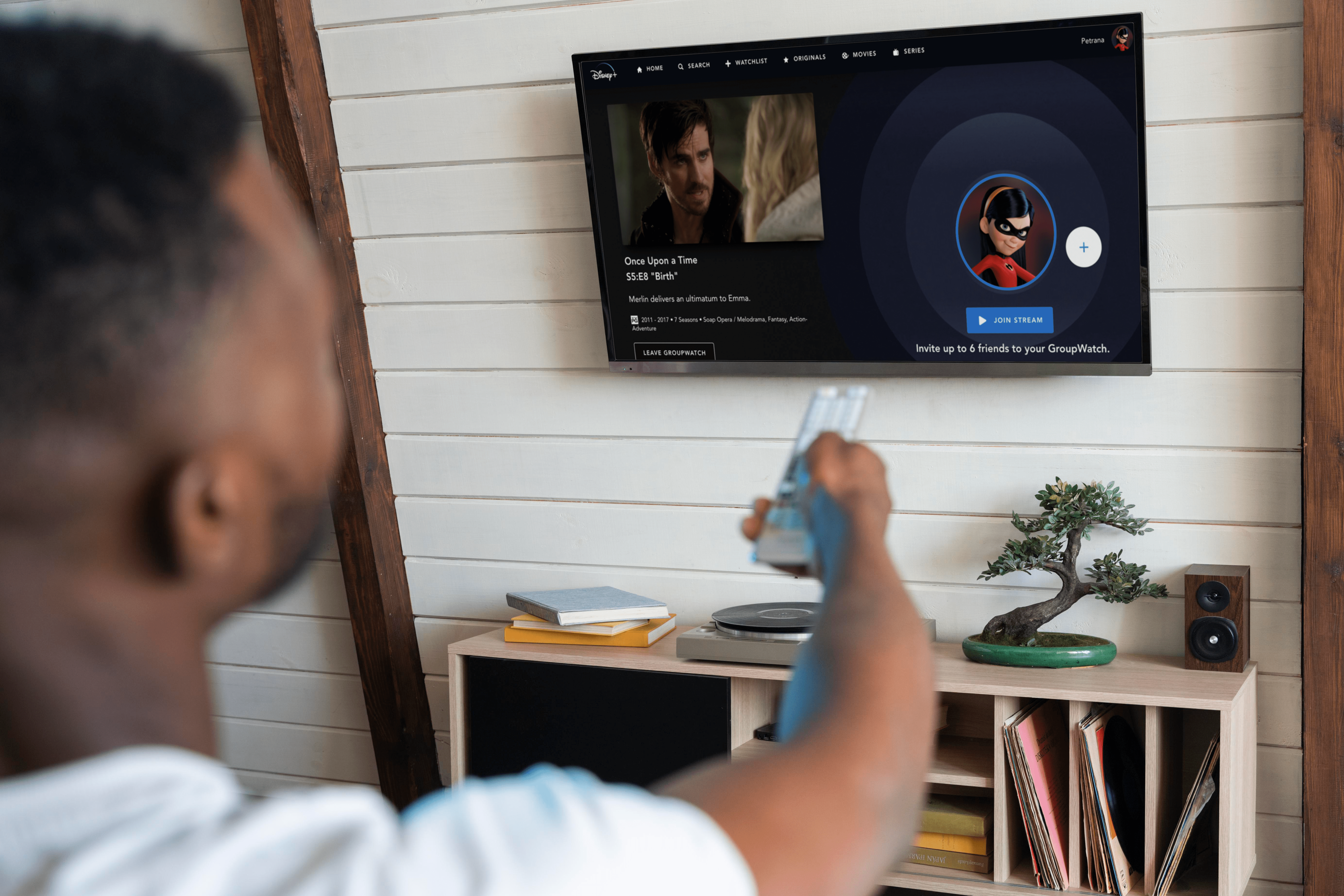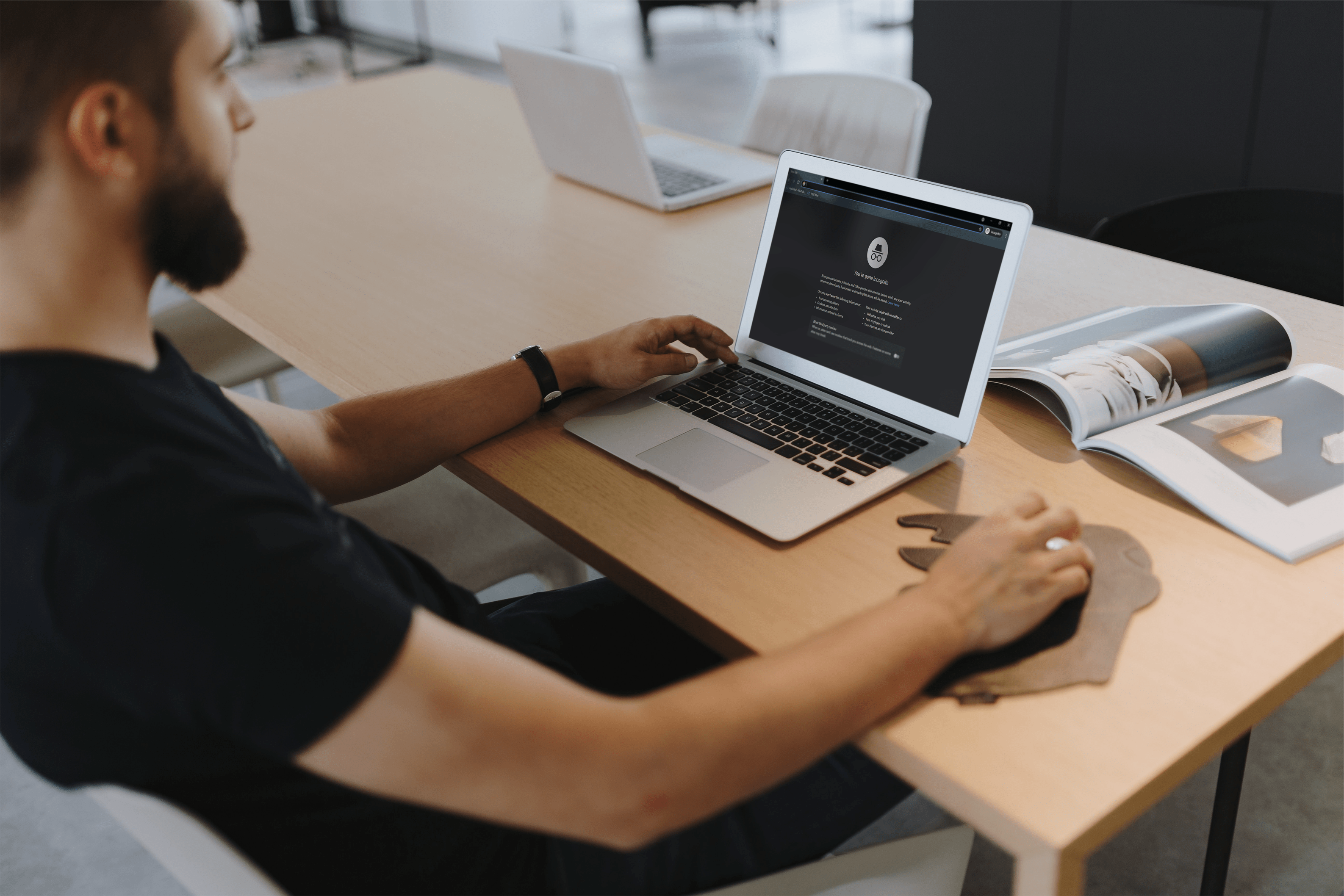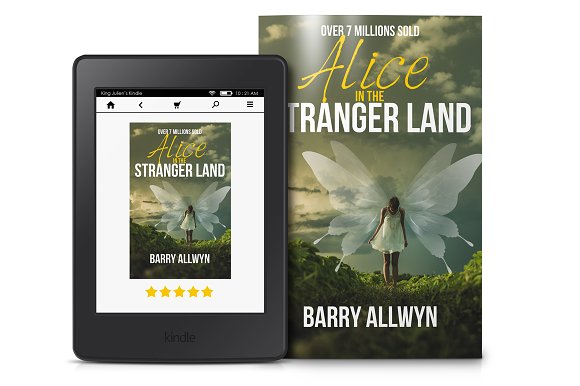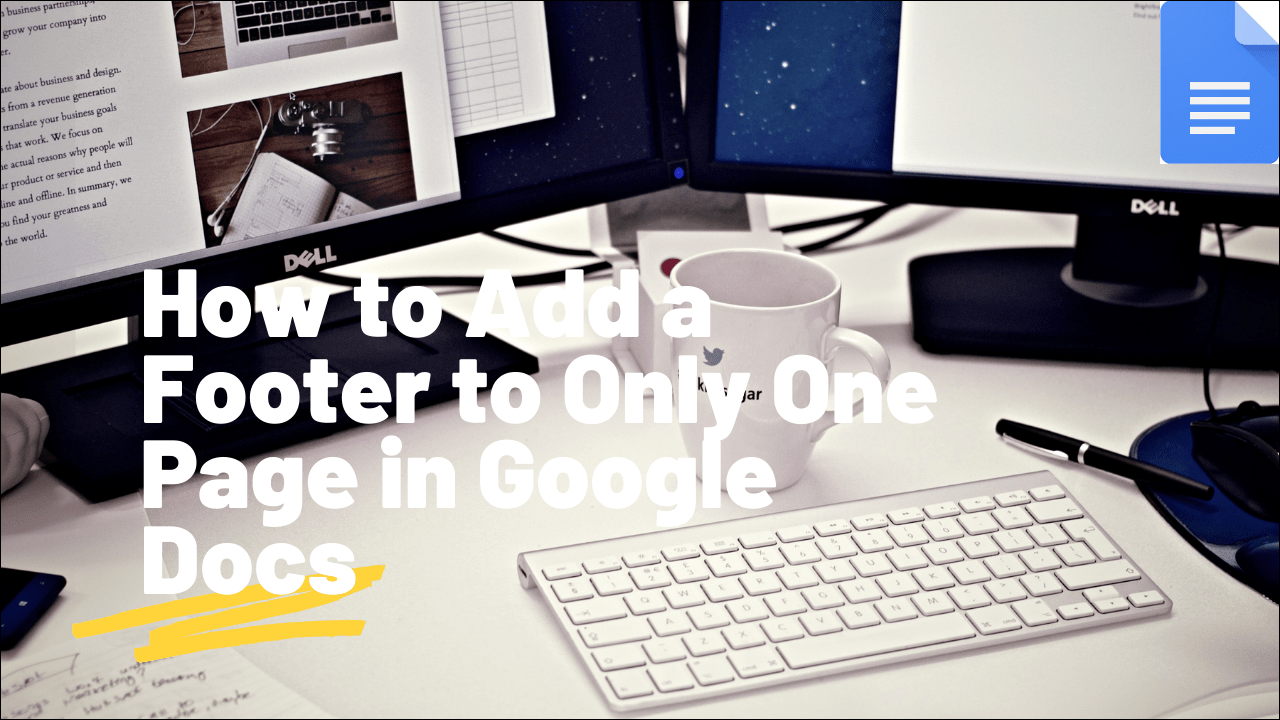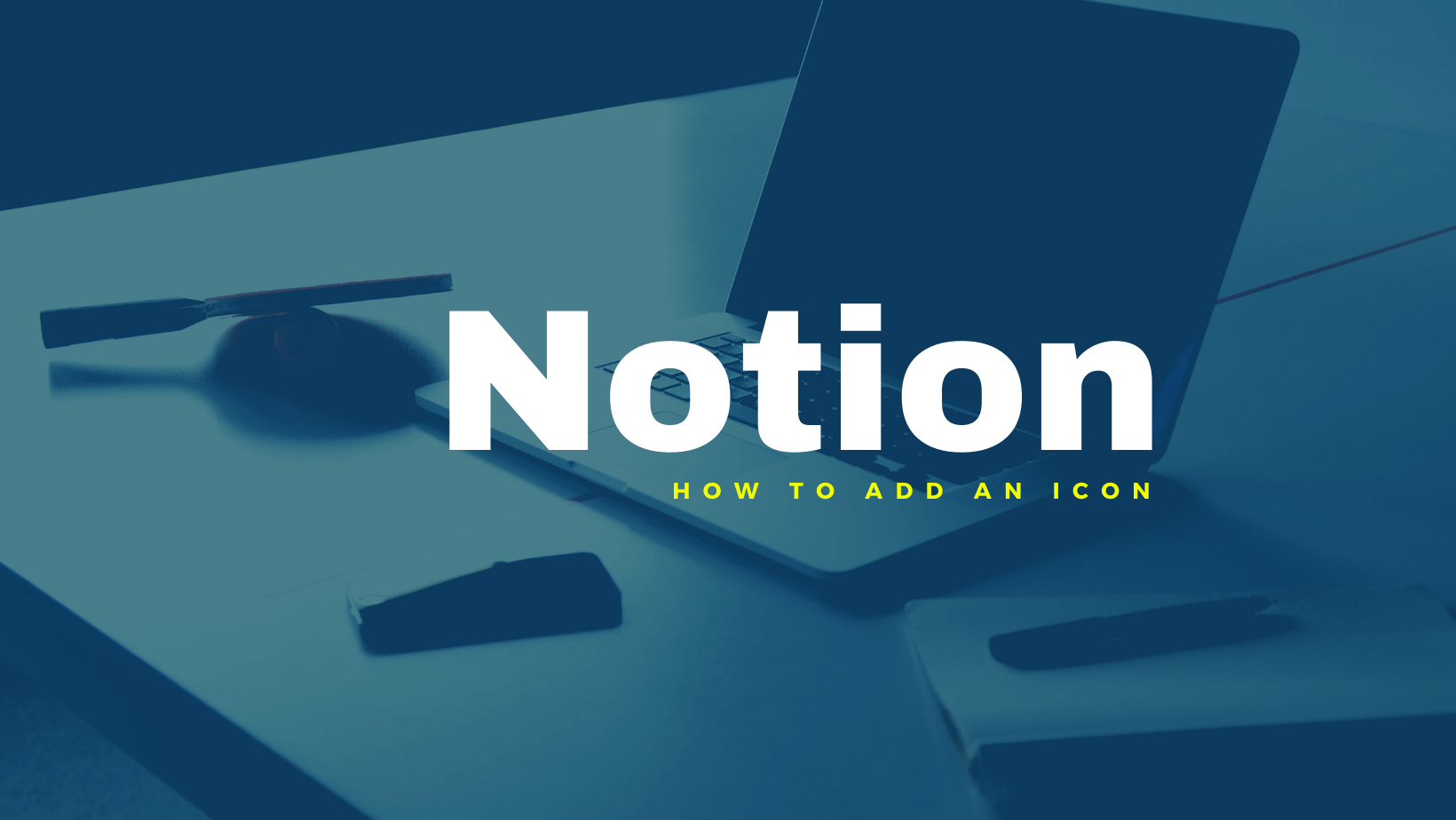Как удалить линии сетки в Google Таблицах
Линии сетки иногда могут сбивать с толку, особенно когда вы используете много изображений в своей таблице. Для чисто табличной работы они хороши, но это не значит, что весь ваш рабочий лист должен быть одной большой таблицей с отдельными ячейками. Вы можете скрыть линии сетки или использовать их выборочно в своих интересах даже в Google Таблицах.

Удалить линии сетки из браузера
Если вы используете Google Таблицы в своем браузере, удалить линии сетки совсем несложно. Однако это немного отличается от того, как вы это делали бы в Excel. Так что, если вы новичок в Google Таблицах, это понятно, если вам это сложно.
Перейдите в меню "Просмотр".

Снимите флажок с параметра Линии сетки.

Удалить линии сетки из приложения
Если вы не используете браузер, вот как вы можете удалить линии сетки из приложения Google Таблицы:
Выберите вкладку. Нажмите на стрелку вниз рядом с названием вкладки.

Прокрутите до конца, пока не найдете параметр Линии сетки.
Снимите флажок, чтобы удалить линии сетки.

Линии сетки остаются при печати
Вот в чем дело. Хотя Google Таблицы понимают, что линии сетки могут отвлекать при работе с электронной таблицей, он не скрывает их навсегда. Если вы используете два предыдущих метода, чтобы скрыть их, ваша распечатанная электронная таблица все равно будет иметь линии сетки. Таким образом, вам также необходимо удалить эту опцию из опций форматирования печати.
Перейдите на вкладку Файл.

Выберите Открыть печать.

Установите флажок «Без линий сетки» в диалоговом окне печати.

Либо снимите флажок «Показать линии сетки» на вкладке «Форматирование».
Коснитесь или щелкните «Далее», чтобы распечатать электронную таблицу.

Вы можете сделать это независимо от того, работаете ли вы с линиями сетки или нет. Если они вас не беспокоят, оставьте их включенными. Затем просто используйте диалоговое окно печати, чтобы удалить их в печатной версии.
Выборочные линии сетки
Поймите, что Google Таблицы позволяют вам настраивать как сумасшедшие. Следовательно, точно так же, как вы можете удалить линии сетки из всей электронной таблицы, вы также можете добавить линии сетки для выбора частей вашего листа.
Это может быть очень полезно, если вы хотите иметь линии сетки, чтобы лучше выделять даты или временные метки. Вы также можете использовать его для дальнейшего выделения таблиц, но при этом сделать так, чтобы в других областях электронной таблицы был текст со свободным текстом.
Очевидно, что выборочные линии сетки также могут помочь вам использовать диаграммы и таблицы на одном листе. Дело не только в предпочтениях. Иногда линии сетки могут быть очень полезны. Вам решать, пробовать разные вещи, пока вы не найдете что-то визуально привлекательное и наиболее подходящее для ваших данных.
Чтобы добавить линии сетки в определенные области, а не на весь лист, сначала необходимо полностью отключить линии сетки. Теперь вы знаете, как это сделать. После этого вы можете выбрать диапазон ячеек и применить к ним определенную границу с помощью кнопки «Граница / линии сетки» на панели инструментов.
Что ты предпочитаешь?
Что касается настройки, очевидно, что Google Таблицы - это гораздо больше, чем кажется на первый взгляд. Даже такое общее, как линии сетки таблицы, можно использовать по-разному. Иногда в вашу пользу, иногда во вред. Теперь, когда вы знаете, как легко манипулировать линиями сетки, пришло время создать более привлекательные электронные таблицы для ваших сотрудников, коллег и клиентов.