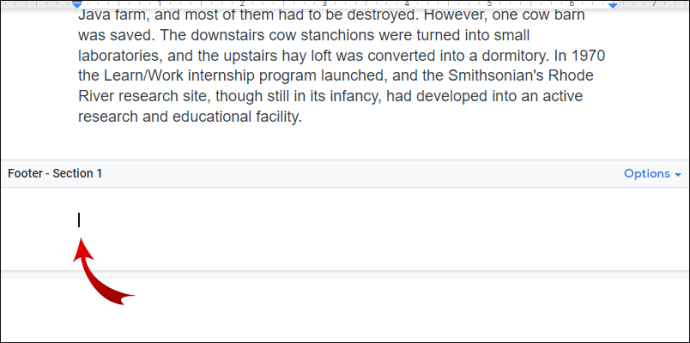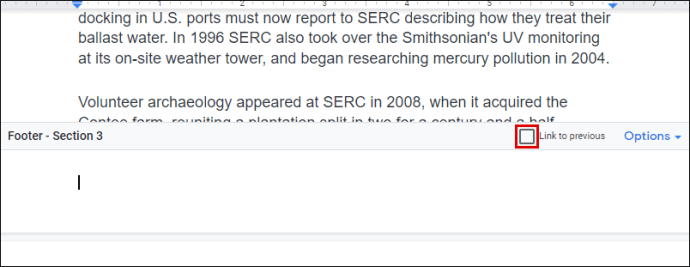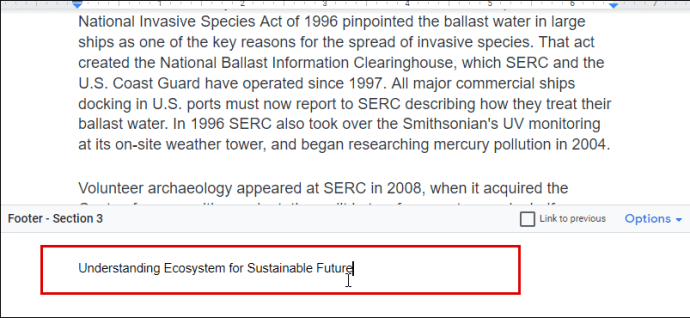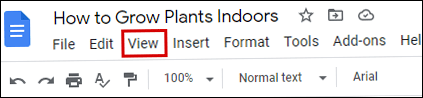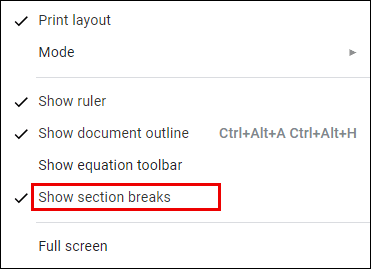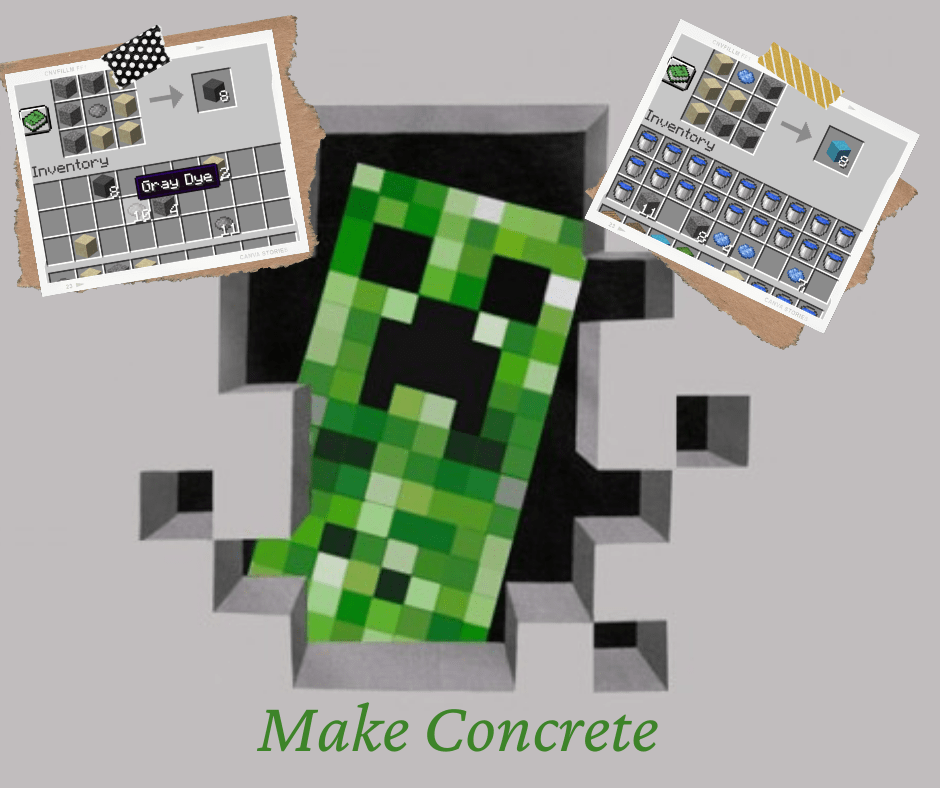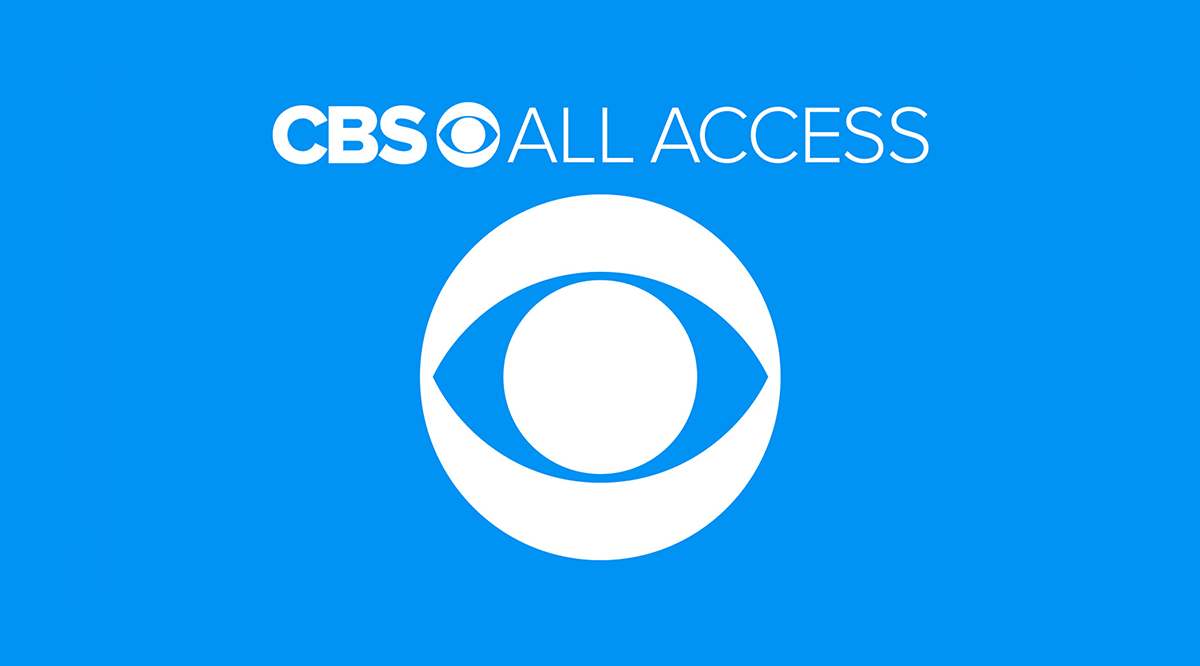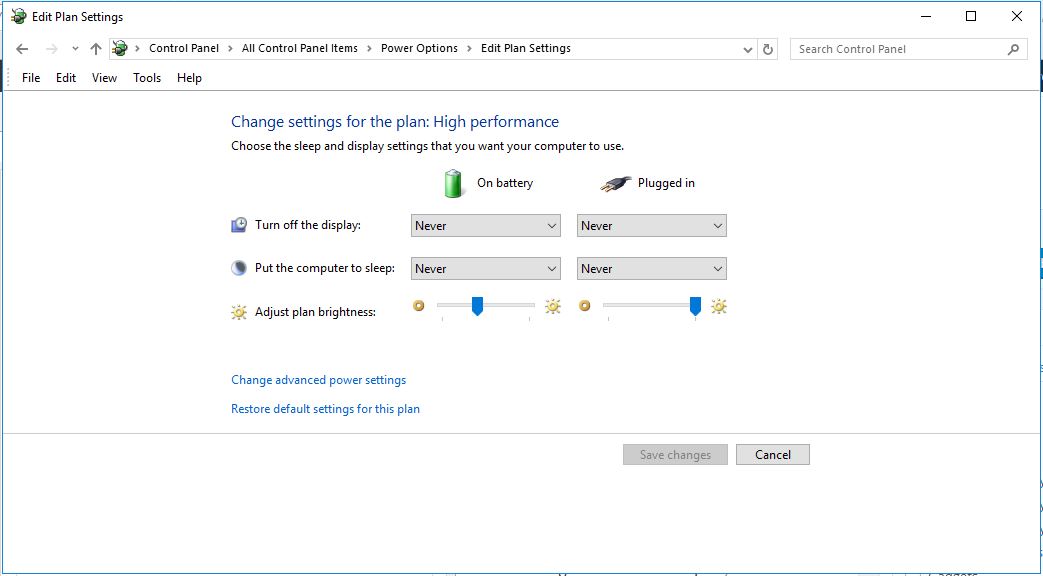Как добавить нижний колонтитул только на одну страницу в Google Документах
Один и тот же нижний колонтитул на каждой странице документа Google не требует значительных изменений. Скорее всего, вы будете использовать нижний колонтитул для нумерации страниц, чтобы документ был организован.

Но что произойдет, если вы захотите добавить нижний колонтитул в Документах Google только на одну страницу? Для этого с вашей стороны потребуется небольшая настройка. Но не беспокойтесь, этот процесс относительно прост и не займет более 30 секунд вашего времени.
В этой статье мы дадим все необходимые инструкции. Кроме того, вы также узнаете, как находить номера страниц в Документах Google и иметь разные заголовки в одном документе.
Как добавить нижний колонтитул только на одну страницу в Google Документах
Нужно время, чтобы понять, как добавить отдельный нижний колонтитул в Документы Google. Перебрасывание не очень удобных для настройки параметров макета не помогает. В основном, потому что в этом приложении нет возможности добавить отдельный нижний колонтитул для разных страниц.
К счастью, есть способ обойти это. Это включает в себя вставку разрыва раздела.
Разрывы разделов в Google Документах
Разрывы разделов пригодятся, когда вы хотите разделить документ, над которым работаете, на несколько разделов. Это связано с тем, что все страницы в Документах Google по умолчанию имеют одинаковое форматирование - поля, номера страниц, нижние колонтитулы, заголовки.
Если вы хотите изменить какой-либо из этих элементов, вам нужно будет вставить разрыв раздела. Таким образом, каждый раздел будет действовать как отдельный документ, и вы сможете изменить там любой элемент, который захотите. По этой причине мы сначала покажем вам, как вставить разрыв раздела, что приведет нас непосредственно к добавлению нижнего колонтитула только на одну страницу в Документах Google.
Выполните следующие действия, чтобы вставить разрыв раздела, а затем настроить нижний колонтитул:
- Запустите Google Docs и откройте файл, который хотите отредактировать.
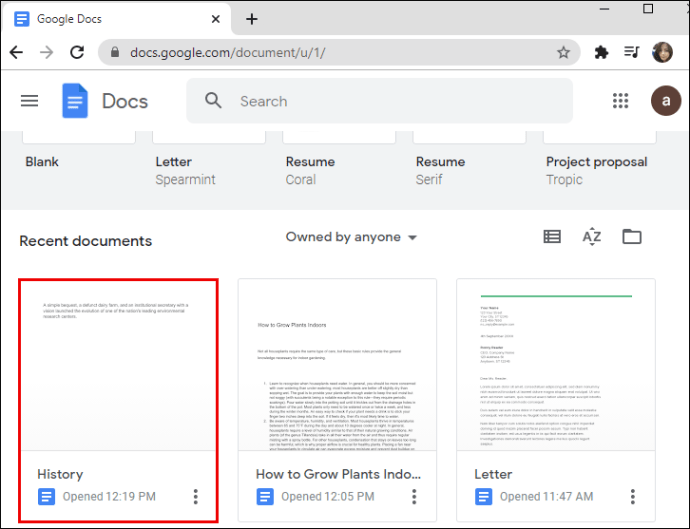
- Найдите страницу, на которой вы хотите добавить нижний колонтитул.
- Поместите курсор в конец предыдущей страницы сразу после последнего предложения. Помните - предыдущая страница, а не та, к которой вы хотите добавить нижний колонтитул (текущую).
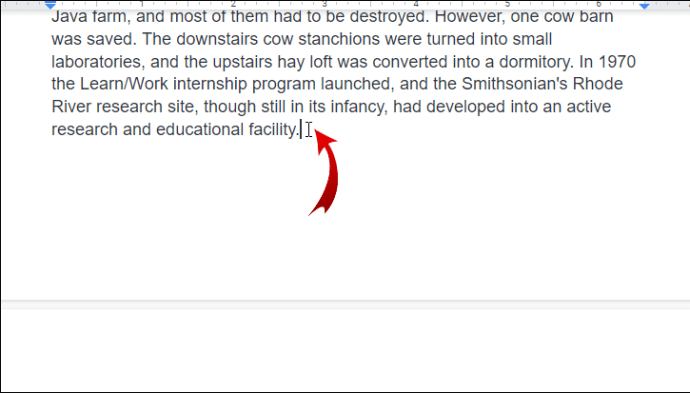
- Нажмите «Вставить» в верхнем меню.
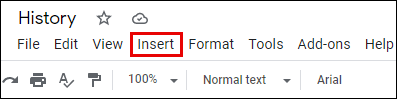
- В раскрывающемся меню выберите параметр «Разрыв», а затем нажмите «Разрыв раздела (следующая страница)».
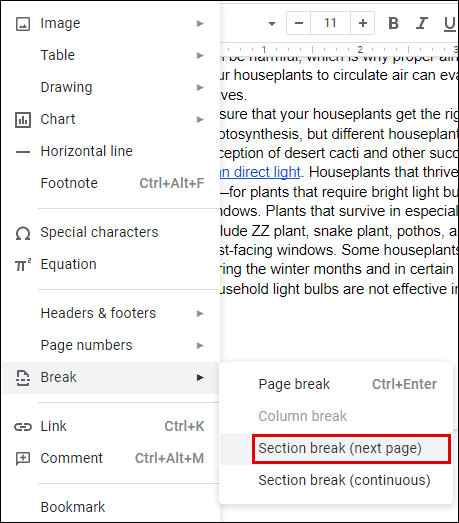
- Теперь вы увидите, что ваш курсор переместился на следующую страницу. Возможно, вы также увидите разрыв строки в конце предыдущей страницы.
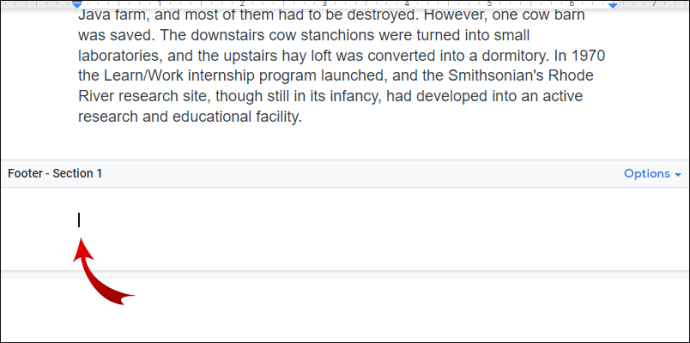
- Перейдите в нижнюю часть страницы, куда переместился курсор, и щелкните нижний колонтитул.
- В появившихся параметрах нижнего колонтитула не забудьте снять флажок «Связать с предыдущим». Это заставит ваш нижний колонтитул вести себя как отдельный документ - вы можете отформатировать его как хотите.
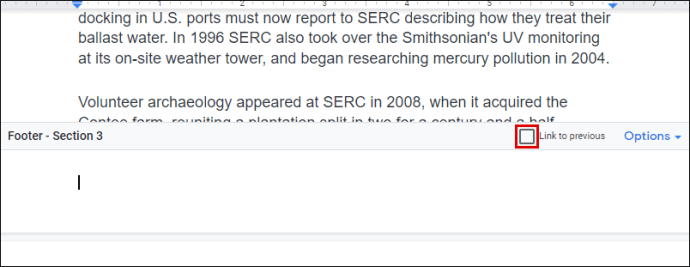
- Добавьте контент в нижний колонтитул. По завершении нажмите кнопку Esc на ключевом слове, чтобы закрыть его.
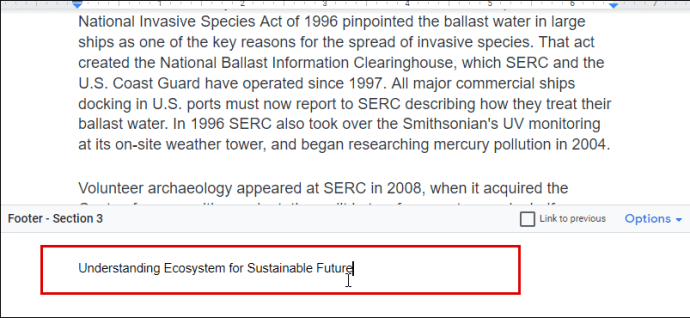
Теперь вы настроили параметры нижнего колонтитула для одной страницы. Вы можете прокрутить вверх и увидеть, что нижние колонтитулы для текущей и предыдущей страницы различаются. Однако на следующей странице ваш нижний колонтитул останется прежним. Вам придется повторить шаги еще раз и применить их на каждой странице по мере необходимости.
Примечание: Если вы видите, что после применения шага 6 появляется линия разрыва раздела, вы можете скрыть ее, выполнив следующие действия:
- Перейдите в верхнее меню Документов Google и нажмите «Просмотр».
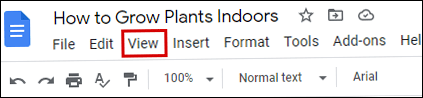
- Снимите флажок «Показывать разрывы разделов».
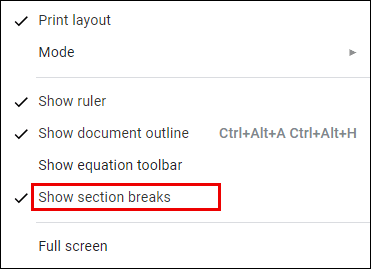
Теперь вы больше не сможете видеть разрывы разделов.
Дополнительные ответы на часто задаваемые вопросы
Вот несколько вопросов, которые могут быть полезны относительно настроек настройки нижнего колонтитула в Документах Google.
Как вставить нижний колонтитул в Google Документы
Вставить нижний колонтитул в Google Docs так же просто, как кажется. Этот инструмент может быть очень удобен для добавления информации на вашу страницу или добавления номеров страниц, если на то пошло.
Выполните следующие простые шаги, чтобы вставить нижний колонтитул в свой документ Google:
• Запустите Google Docs на своем компьютере и откройте новый или существующий документ.
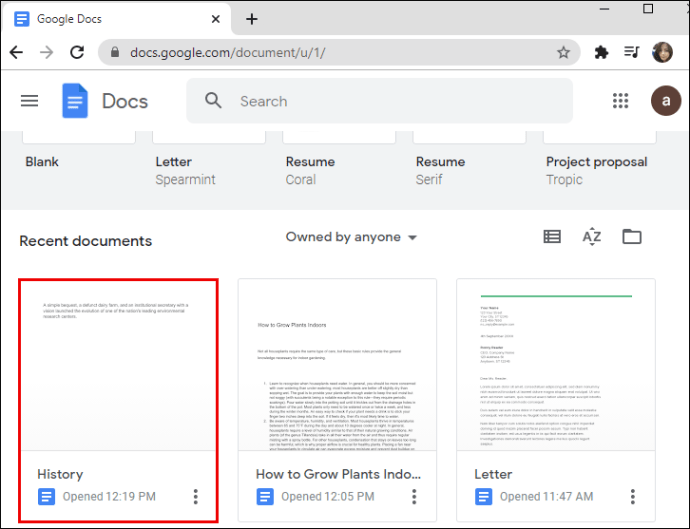
• Щелкните раздел «Вставить» в верхнем меню.
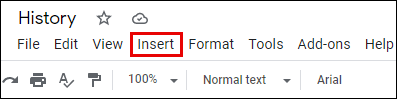
• Перейдите в раздел «Верхний и нижний колонтитулы» и выберите параметр «Нижний колонтитул».

Теперь на всех ваших страницах Документов Google будет создан новый нижний колонтитул.
Еще один способ добавить нижние колонтитулы - использовать сочетания клавиш:
В Windows удерживайте кнопки Ctrl и Alt, затем нажмите клавишу «o», а затем клавишу «f».
Для Mac: удерживайте кнопки Control и Command, нажмите клавишу «o», а затем клавишу «f».
Эти команды создадут новый нижний колонтитул или перейдут к существующим.
Как узнать номер страницы в Google Документах?
Упорядочивание страниц путем добавления к ним номеров имеет важное значение при работе с более длинными документами. Документы Google не нумеруют страницы автоматически по мере их написания, поэтому вам придется активировать эту функцию вручную.
Единственный способ увидеть номера страниц по умолчанию - это использовать боковую панель с прокруткой в правой части экрана. Прокручивая документ, вы увидите, что на полосе отображается небольшой черный прямоугольник с номером страницы, на которой вы сейчас находитесь. Вы увидите что-то вроде «5 из 17», что означает, что вы находитесь на пятой из семнадцати существующих страниц.
Чтобы добавить номера страниц в документ, чтобы они были видны на бумаге, выполните следующие действия:
• Откройте документ Google, в который хотите добавить номера страниц.
• Перейдите в верхнее меню и щелкните раздел «Вставить».
• При наведении курсора на раздел «Номера страниц» отображается несколько вариантов. Выберите один из четырех доступных макетов того, как вы хотите, чтобы числа отображались на странице.
• (Необязательно) Отформатируйте числа, выделив жирным шрифтом, подчеркнув или применив любой другой параметр редактирования текста, который вы хотите.
Как иметь разные заголовки в Google Документах
Как и в случае с нижними колонтитулами, в Документах Google нет параметра, который просто позволял бы иметь разные заголовки на разных страницах документа. Вот почему вам нужно будет применить шаги, которые сначала вставят разрыв раздела между двумя страницами, а затем добавят новый заголовок. Разрыв раздела «нарушит» настройки форматирования вашего документа и позволит вам изменить их по своему усмотрению.
Выполните следующие действия, чтобы вставить разрыв раздела, а затем настроить заголовок:
• Запустите Google Docs и откройте файл, который хотите отредактировать.
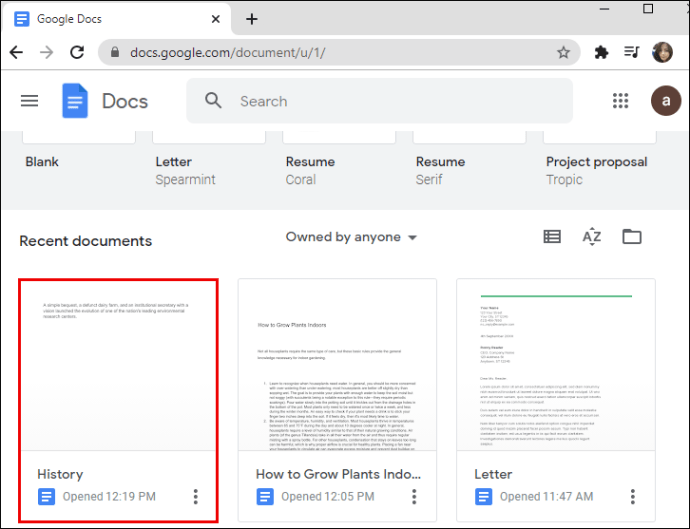
• Найдите страницу, на которую вы хотите добавить заголовок.
• Поместите курсор в конец предыдущей страницы сразу после последнего предложения. Помните - предыдущая страница, а не та, к которой вы хотите добавить заголовок (текущую).
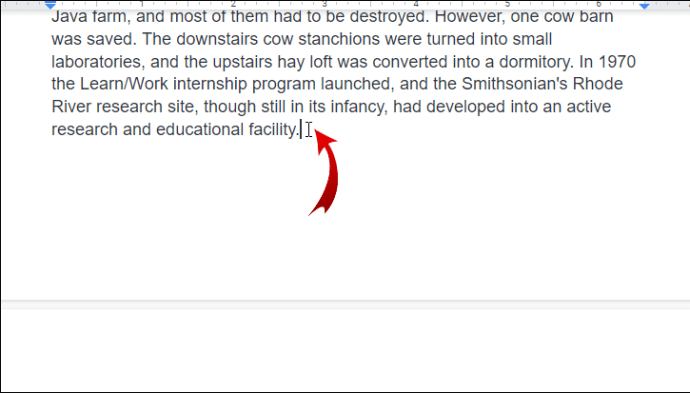
• Щелкните «Вставить» в верхнем меню.
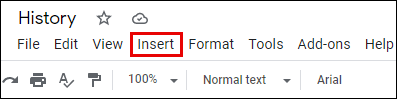
• В раскрывающемся меню выберите параметр «Разрыв», а затем нажмите «Разрыв раздела (следующая страница)».
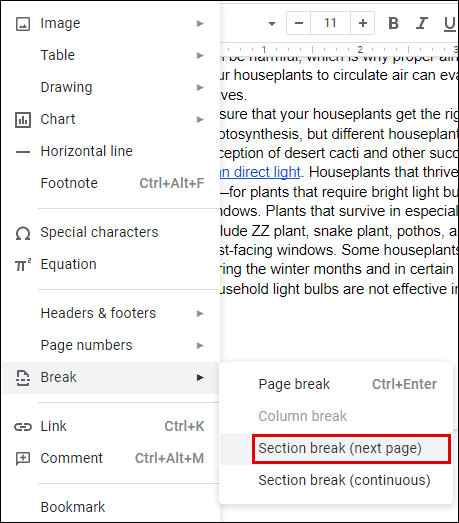
• Теперь вы увидите, что ваш курсор переместился на следующую страницу. Возможно, вы также увидите разрыв строки в конце предыдущей страницы.

• Перейдите в нижнюю часть страницы, куда переместился курсор, и щелкните заголовок.
• В появившихся вариантах заголовка не забудьте снять флажок «Связать с предыдущим». Это заставит ваш заголовок вести себя как отдельный документ - вы можете отформатировать его как хотите.

• Добавьте контент в свой заголовок. По завершении нажмите кнопку Esc на ключевом слове, чтобы закрыть его.

Может ли нижний колонтитул быть разным на каждой странице?
Если вы будете следовать и повторять шаги из «Как добавить нижний колонтитул только на одну страницу в Google Документах», вы можете настроить нижние колонтитулы на разных страницах.
Вам нужно будет вставить разрыв раздела, который позволит вам сначала внести изменения в форматирование документа. Затем вам нужно будет добавить или отредактировать существующий нижний колонтитул, а затем повторить эти шаги для каждой страницы.
Это может занять некоторое время, если у вас много страниц, и у каждой должен быть отдельный нижний колонтитул. Но пока это единственный способ обойти это.
Настройка Документов Google в соответствии с вашими потребностями
Добавить нижние колонтитулы только на одну страницу в Google Документах нельзя с помощью настроек макета нижнего колонтитула и верхнего колонтитула. К счастью, здесь есть обходной путь, который мы описали выше. Все, что вам нужно сделать, это вставить разрыв раздела, который позволит вам изменить формат вашей страницы, как если бы это был отдельный документ. Затем просто добавьте контент в нижний колонтитул, и все готово.
Вы также научились настраивать заголовки таким же образом. Теперь вам не придется тратить время на выяснение того, как настроить нижние и верхние колонтитулы по-разному для каждой страницы.
Считаете ли вы полезным добавление нижних колонтитулов только к одной странице? А что с заголовками? Дайте нам знать в комментариях ниже.