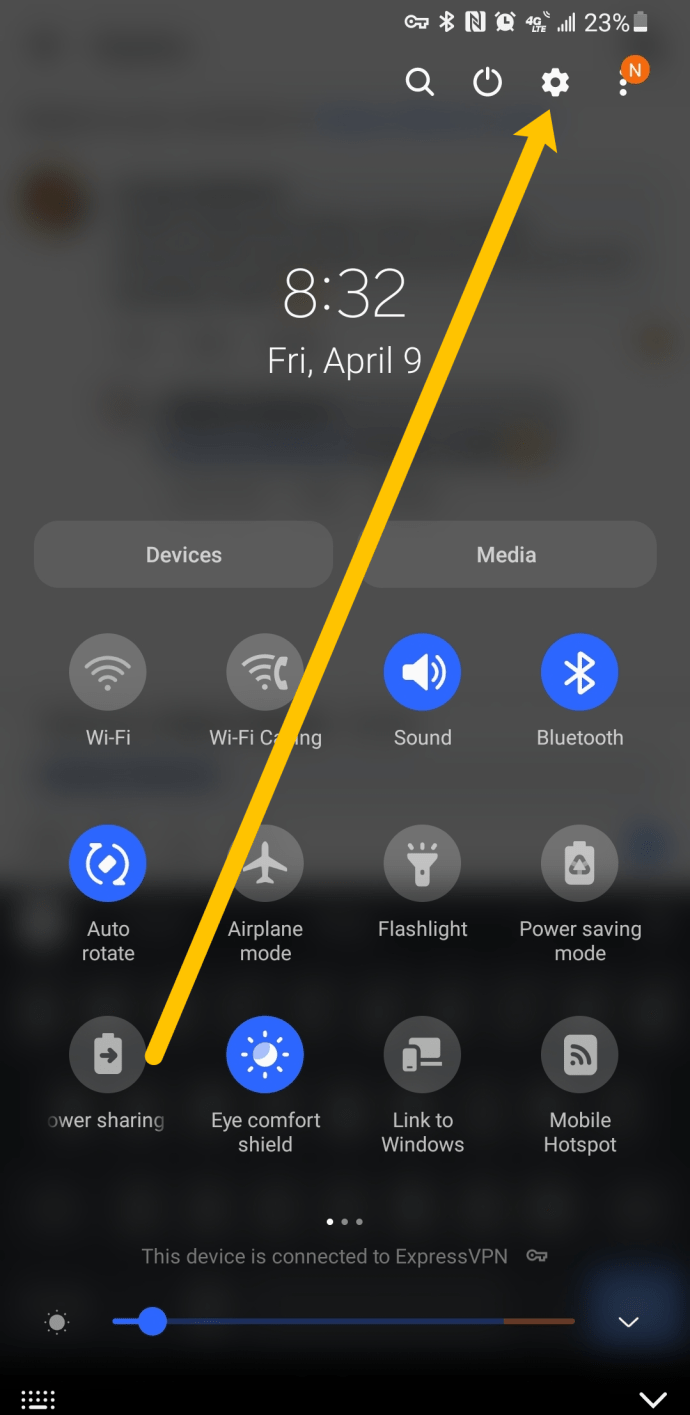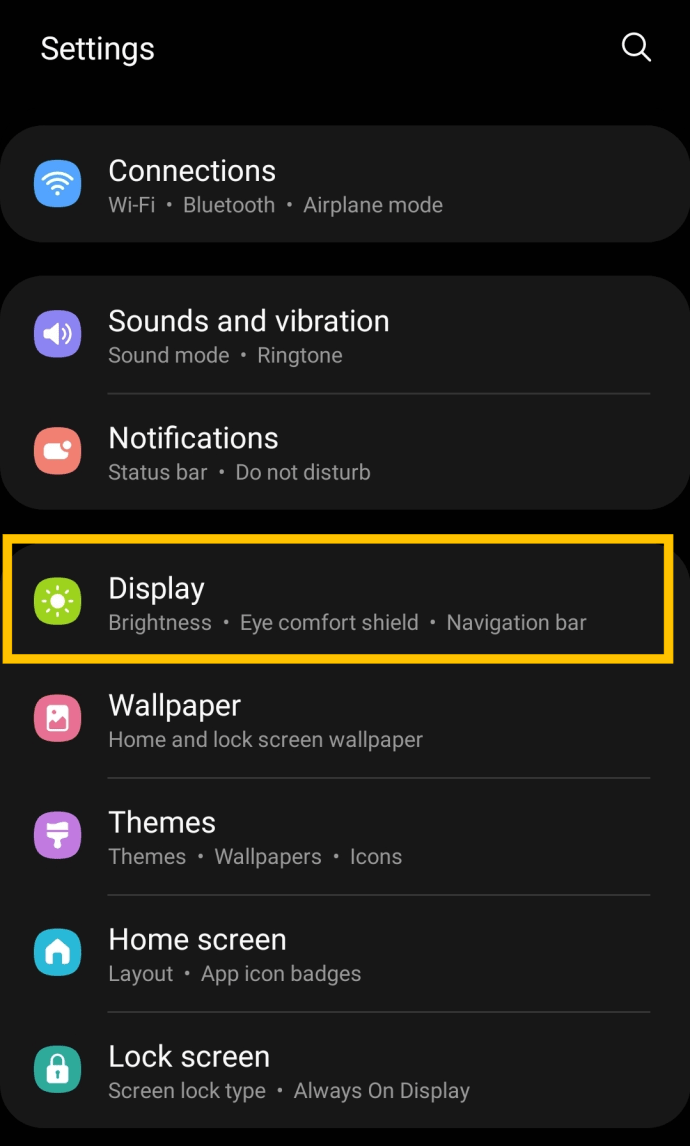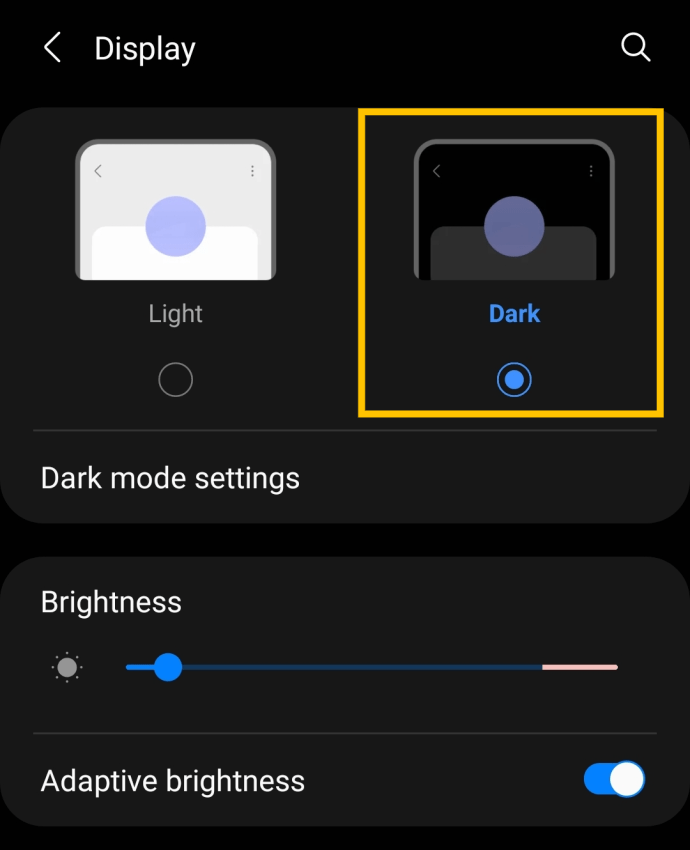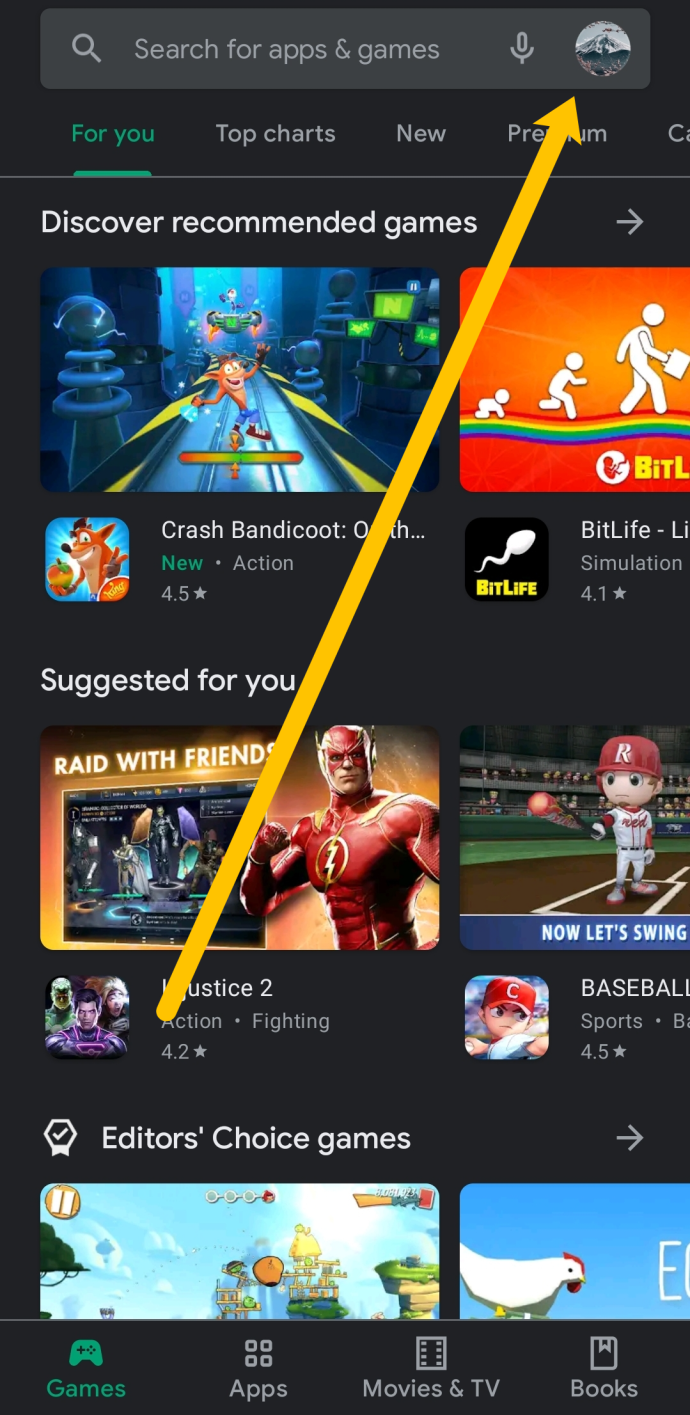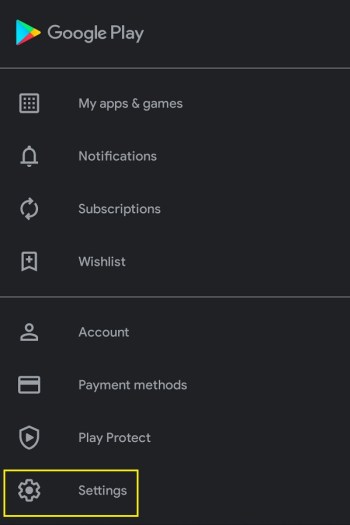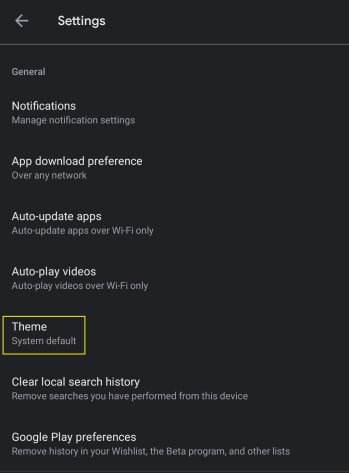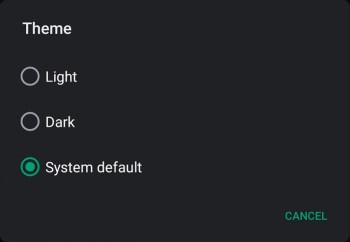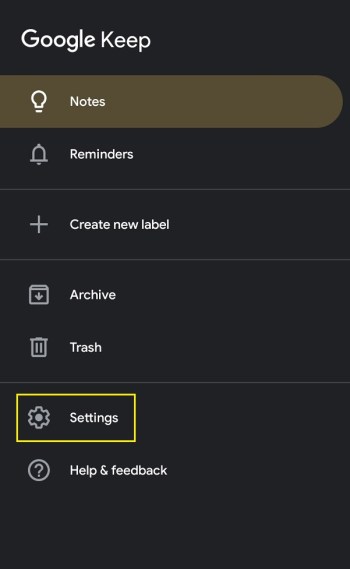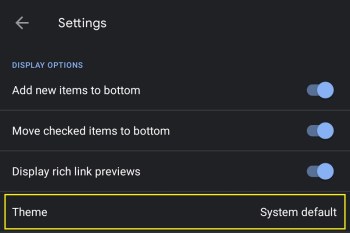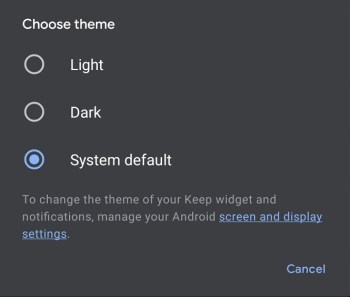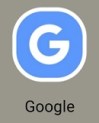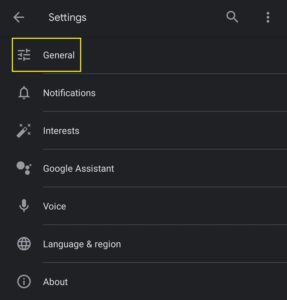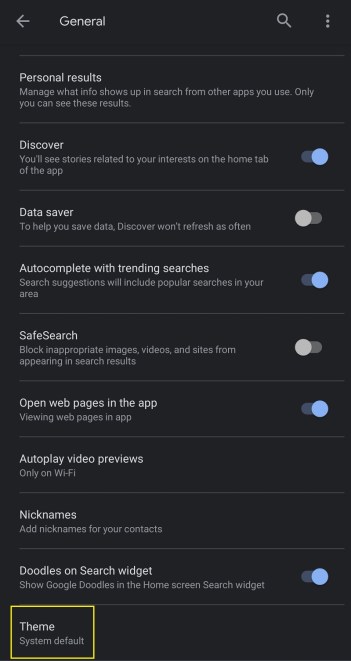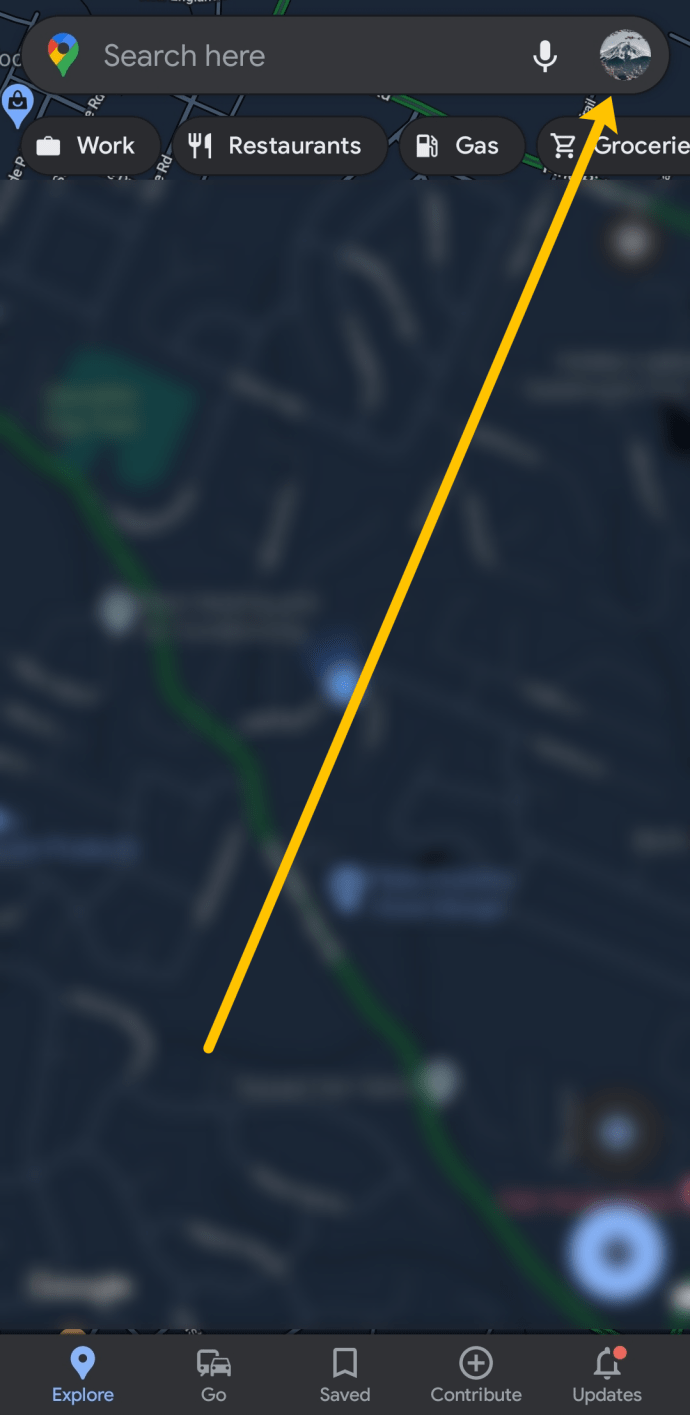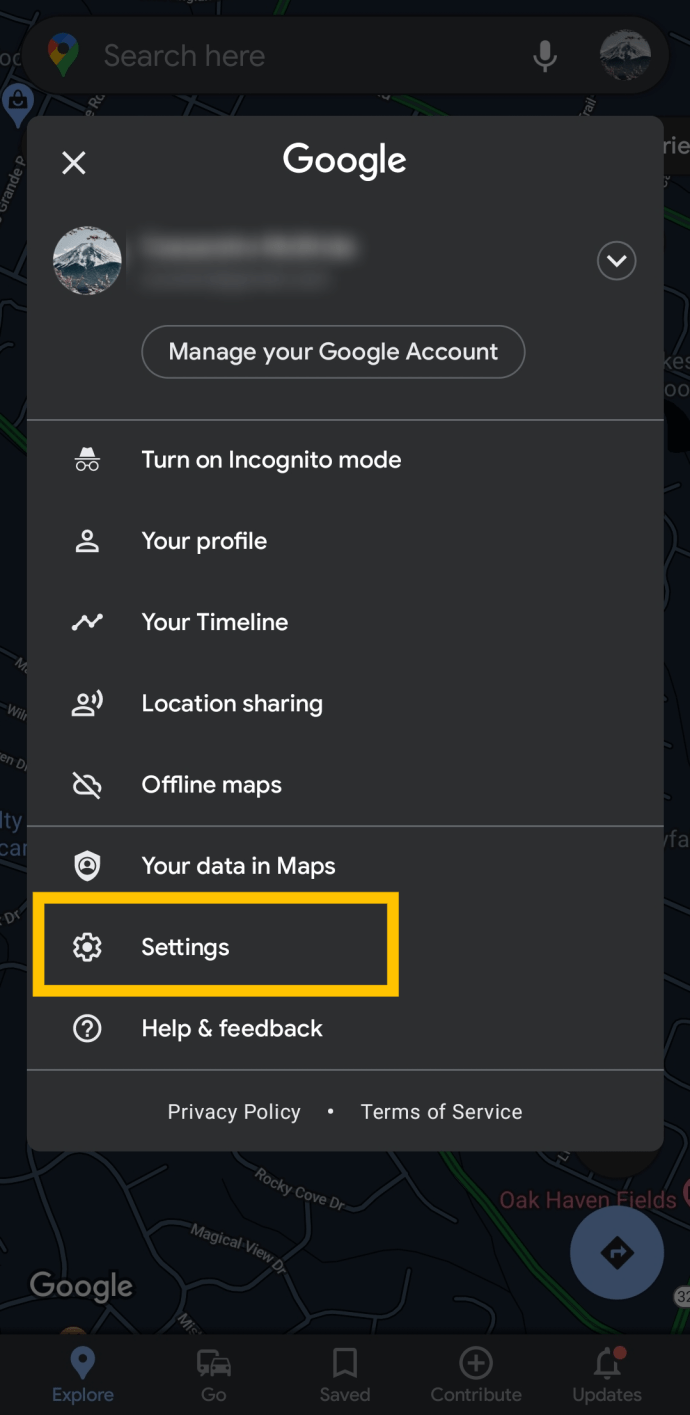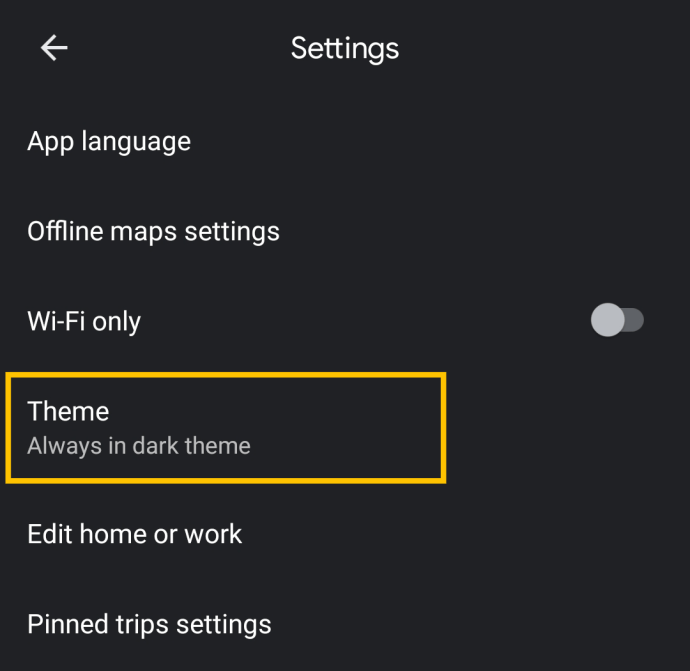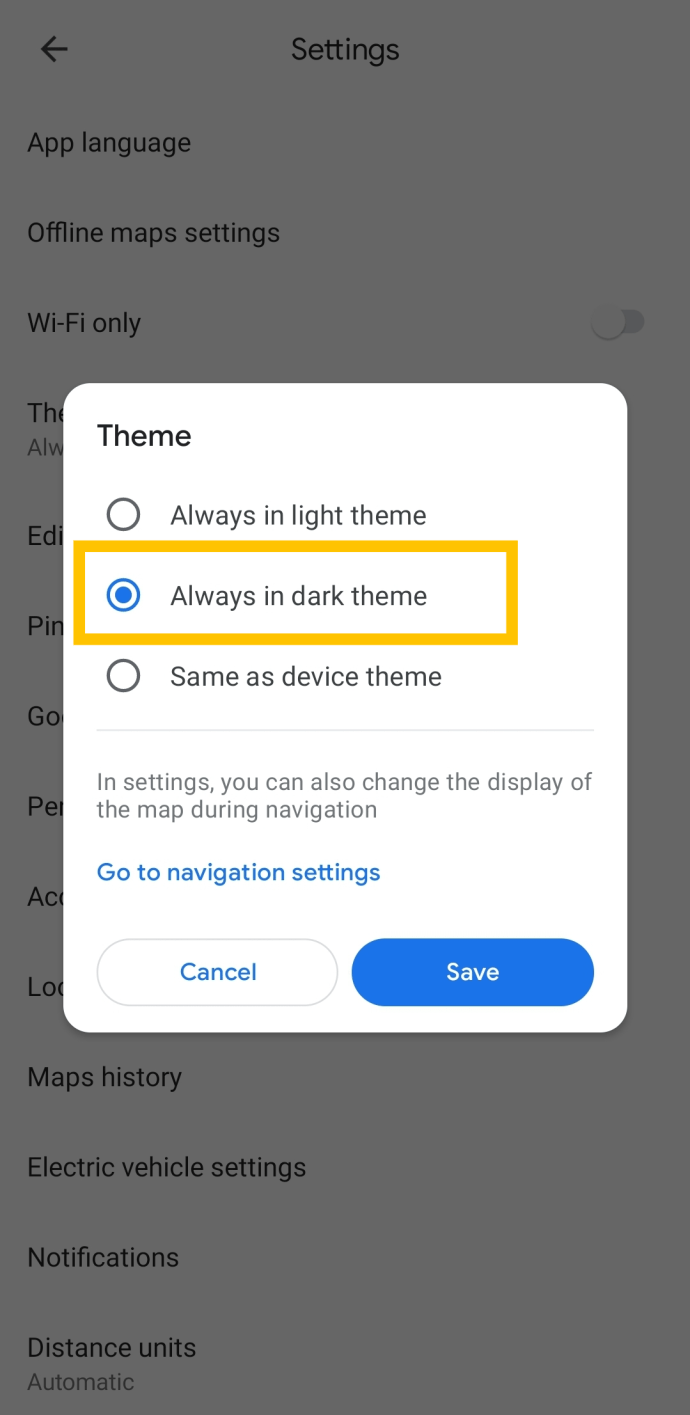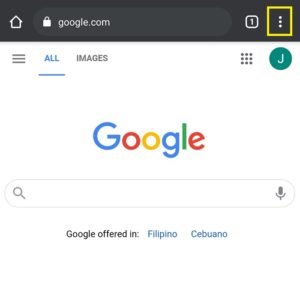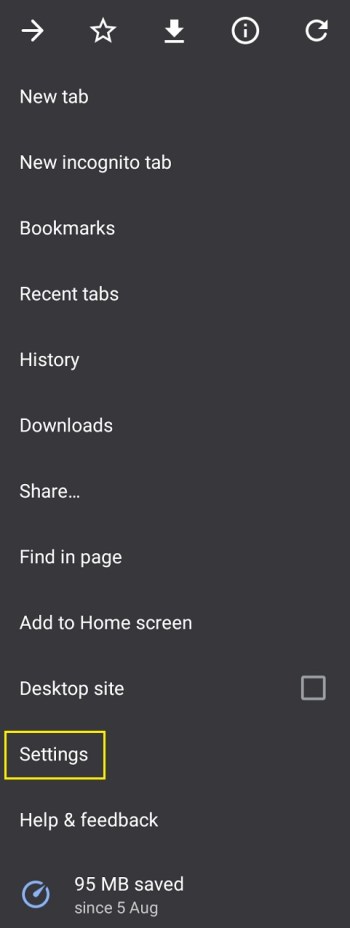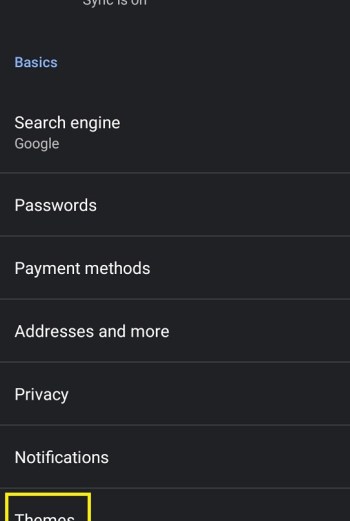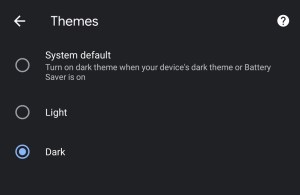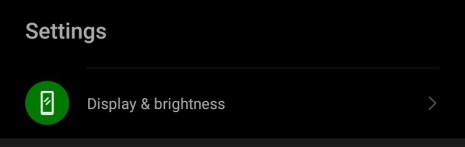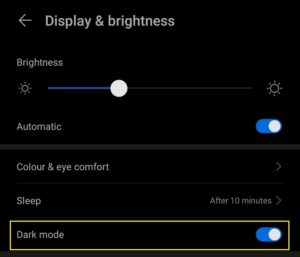Как включить или отключить темный режим для всех основных приложений Google
Есть причина, по которой бесчисленные приложения выпустили опцию темного режима за последние пару лет - это не только очень модно, но и действительно помогает экономить заряд батареи.

Многие приложения Google теперь предлагают эту опцию, и вы, вероятно, захотите включить ее и сделать как можно темнее на своем любимом смартфоне / планшете. Что ж, вот как включить / отключить темный режим в некоторых из самых важных приложений Google.
Как включить темный режим - Настройки Android
Если вы используете устройство Android на Android 10 или более поздней версии, вы можете быстро переключить все приложения в темный режим, выполнив несколько простых действий. Мы обсудим, как настроить каждый из них по отдельности, ниже, а пока мы покажем вам, как сделать все сразу в настройках вашего устройства.
Вот как:
- Проведите вниз от верхнего края экрана и коснитесь значка Настройки винтик.
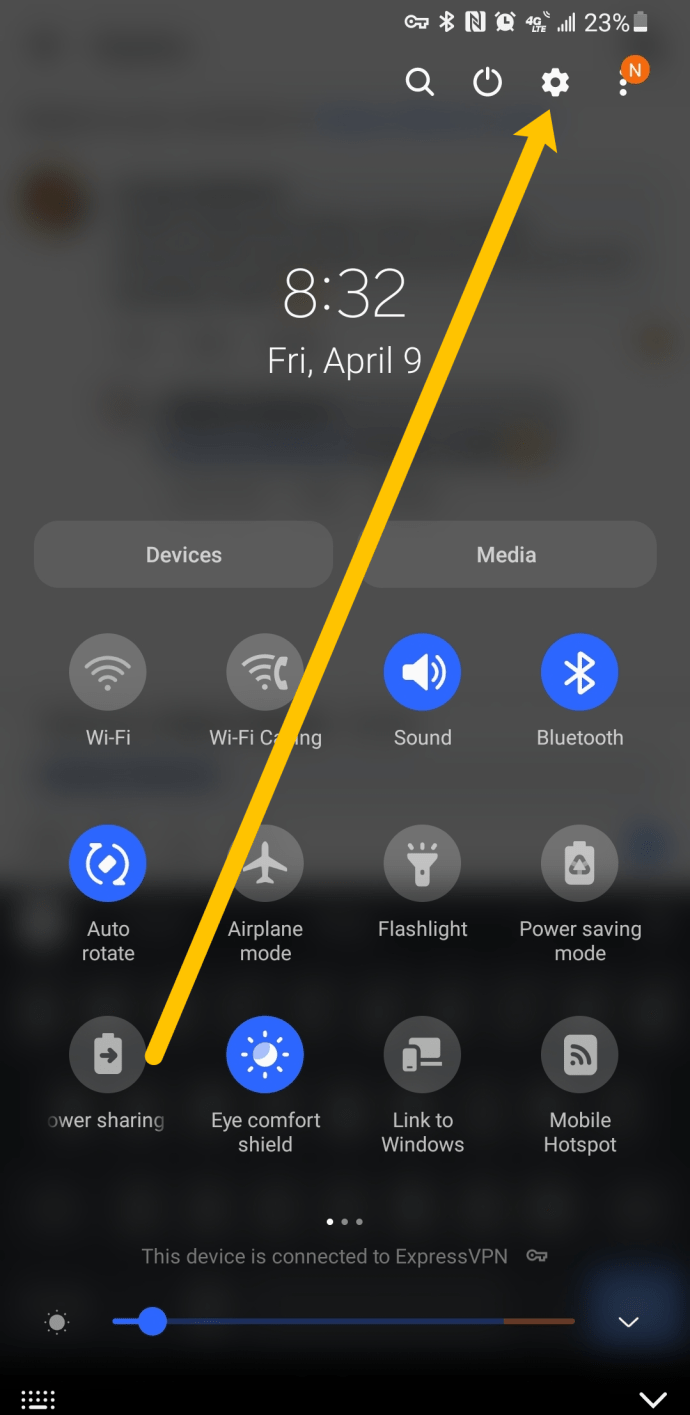
- Затем нажмите на Отображать.
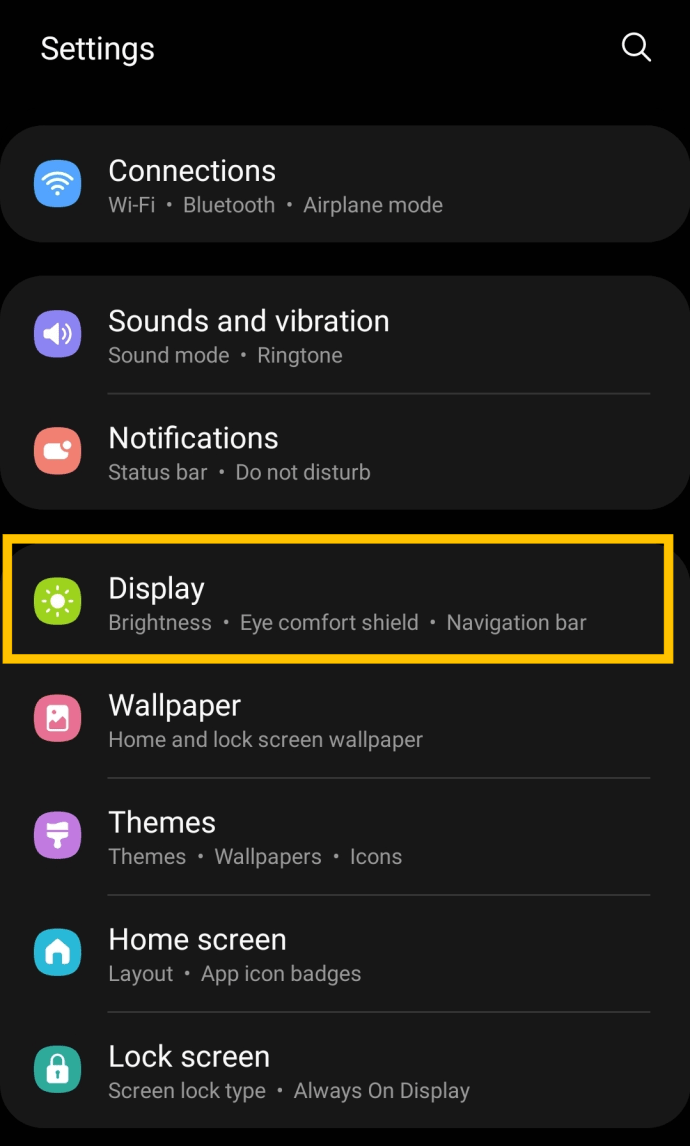
- Теперь нажмите на Темный режим.
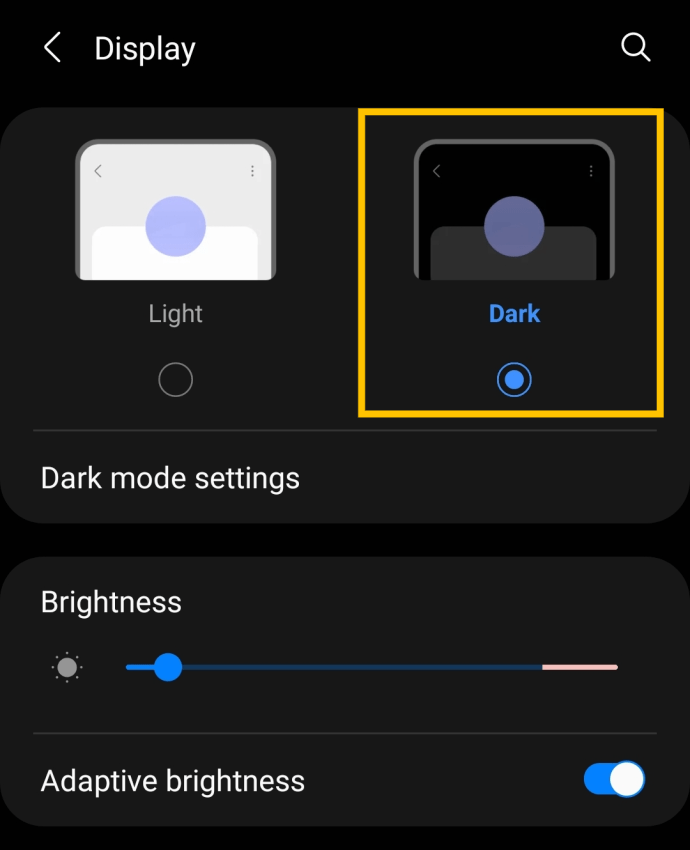
Хотя это не изменит все ваши приложения (например, Facebook, Instagram и т. Д.), Но все ваши приложения Google будут переведены в темный режим.
Если по какой-то причине этот метод оказался для вас неэффективным или вы не хотите, чтобы все ваши приложения работали в темном режиме, продолжайте читать.
Как включить или отключить темный режим в Google Play Store
Посмотрим правде в глаза, мы можем говорить о Google Maps, Google Translate, Google Search даже, но Google Play Store остается самым важным приложением на вашем устройстве. Как придешь? Ну, вы используете его для загрузки всех других приложений, которые вам нужны.
Независимо от того, загружаете ли вы новые приложения время от времени или являетесь ежедневным посетителем Google Play, вам наверняка захочется поиграть с темным режимом на своем любимом устройстве Android.
- Начните с открытия приложения Google Play Store, затем нажмите значок профиля в правом верхнем углу.
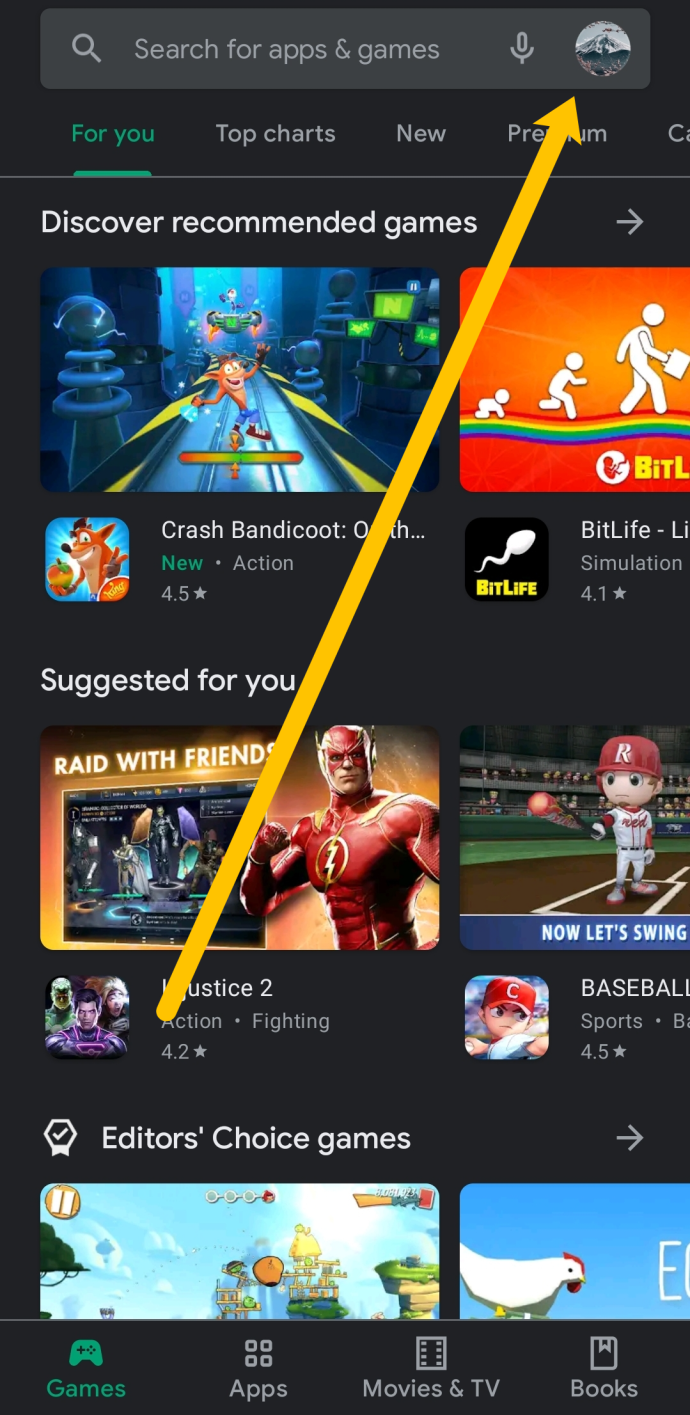
- В меню найдите Настройки и нажмите на него.
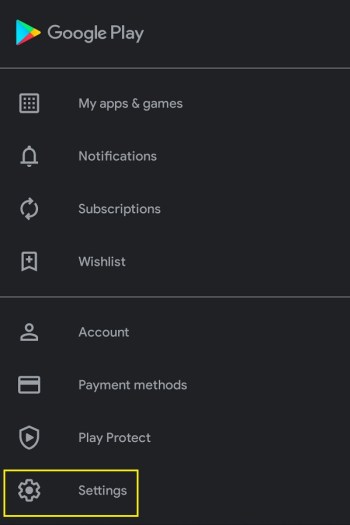
- в Настройки меню, найдите Тема вариант, коснитесь его, и вы сможете выбрать между светлым и темным.
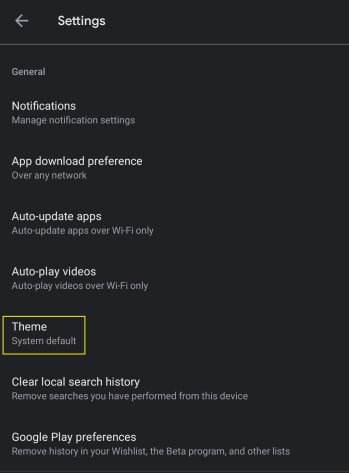
- Существует третий вариант, который устанавливает время в соответствии с глобальными настройками темного режима вашего устройства. Выберите предпочтительный вариант - все просто.
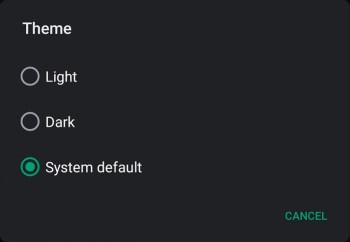
Как включить или отключить темный режим для Google Keep
Google Keep - один из самых продвинутых сервисов для создания заметок на рынке. Он существует уже некоторое время, но в последнее время наблюдается довольно большая неэффективность шипа. Это видно по количеству людей, которые сейчас его используют.
Если вы, как и многие другие, часто используете Google Keep для редактирования своих заметок, определенная тема может не подходить идеально. Вам может не понравиться яркость штатной темы. А может вам совсем не нравится тёмная тема.
- Откройте приложение Google Keep, а затем перейдите к гамбургер-меню в верхнем левом углу экрана.

- В открывшемся меню перейдите к Настройки вариант.
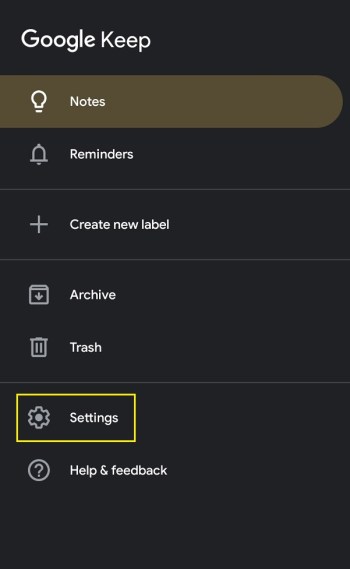
- в Настройки экран, коснитесь Тема. Вы найдете Включить темную тему вариант.
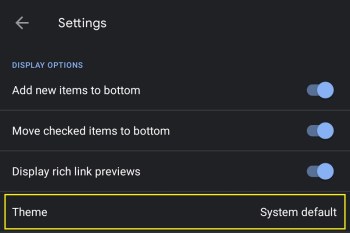
- Или коснитесь Отключить темную тему вариант, и темный режим будет отключен.
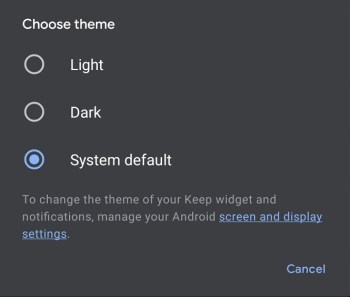
Как включить или отключить темный режим для Google Assistant
Если вы все еще не используете Google Assistant, вы упускаете из виду - он может ответить на массу вопросов и многое сделать по вашей команде. Что бы вам ни понадобилось, Google Assistant всегда рядом.
К сожалению, вы не можете указать Google Assistant включить или выключить темный режим. Если вы хотите выбрать между темным и обычным режимами, вам придется сделать это вручную.
- Запустите приложение Google Assistant со своего устройства.
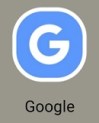
- Перейдите в правый нижний угол экрана. Вы увидите Более вариант с тремя точками, нажмите на него.

- На следующем экране выберите Настройки а затем щелкните Общий. В нем будет перечислено множество полезных настроек, среди которых вы найдете Тема вариант.
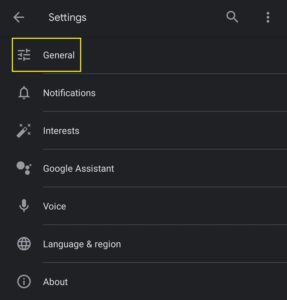
- Теперь коснитесь Тема и выберите, хотите ли вы, чтобы тема была Свет, Темный, или пройдите по Системные установки по умолчанию.
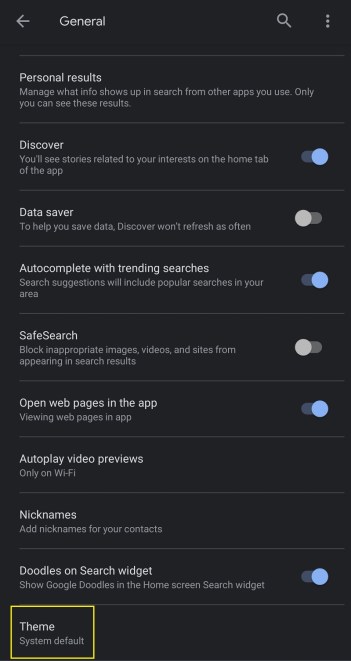
Как включить или отключить темный режим для Google Discover
Помните Google Feed? Вы знаете, приложение, которое показывало вам все новости и темы, касающиеся вещей, которые могут вас заинтересовать? Ну, это больше не называется Google Feed. Теперь это Google Discover.
Смена названия - не единственное, через что пришлось пройти приложению. Теперь он предлагает множество информативных вариантов, касающихся вас и ваших интересов. Да, и вы можете выбрать, хотите ли вы использовать в нем темный режим.
- Запустите приложение Google Discover и перейдите в Более.

- Из списка выберите Настройки а затем перейдите к Общий.
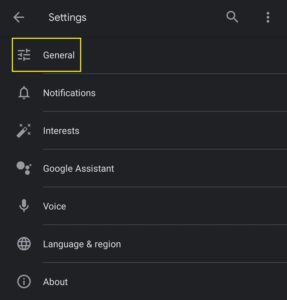
- В этом списке вы найдете параметр «Темная тема». Выбирать Всегда если вы хотите, чтобы страницы поиска Google Discover и нижняя вкладка стали темными. Однако имейте в виду, что канал Discover по-прежнему останется светлым - нет возможности изменить его на темный.
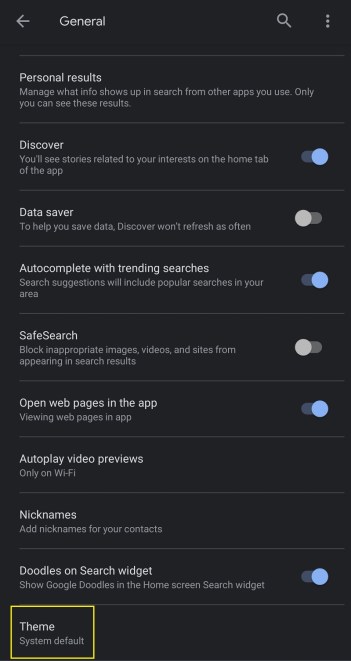
- Чтобы отключить здесь темный режим, выполните те же действия.
Как включить или отключить темный режим для Google Maps
Карты Google стали самым популярным в мире приложением для навигации. Когда кому-то нужна информация, связанная с картой, это их выбор. Недавно в Google Maps появилась функция темного режима.
Чтобы включить темный режим на Google Maps, сделайте следующее:
- Начните с нажатия на значок своего профиля в правом верхнем углу.
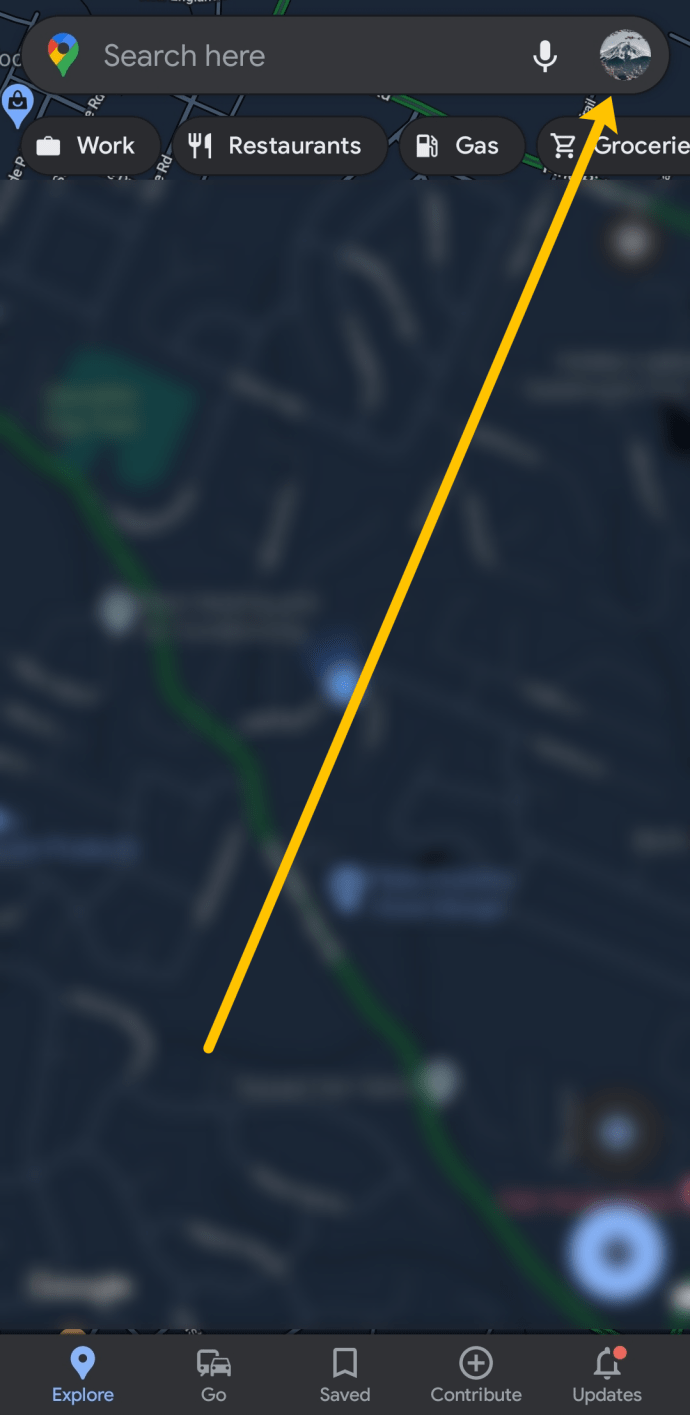
- Затем нажмите на Настройки.
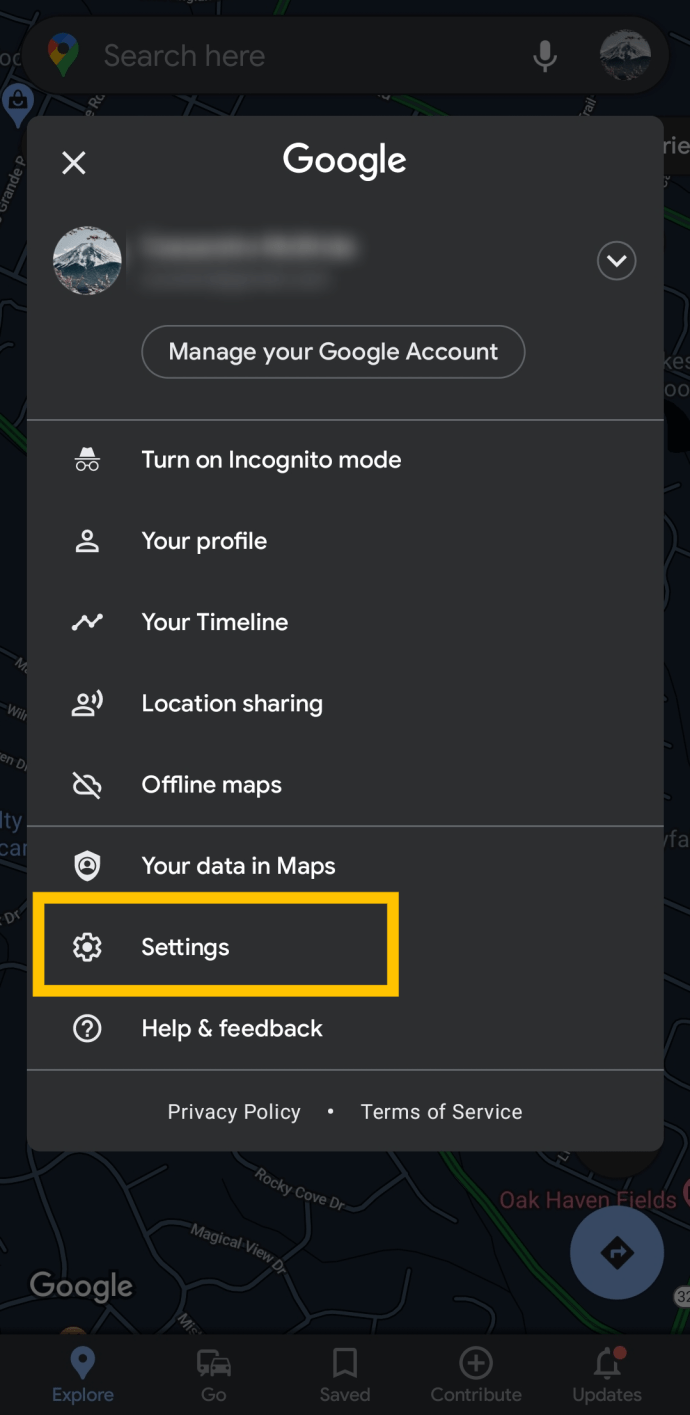
- Теперь нажмите на Тема.
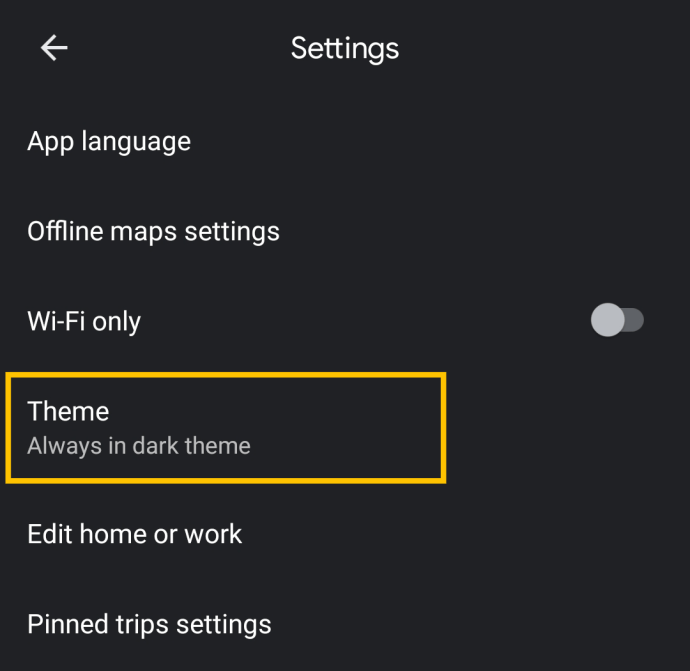
- Затем нажмите на Всегда в темной теме и коснитесь Сохранить чтобы применить изменение.
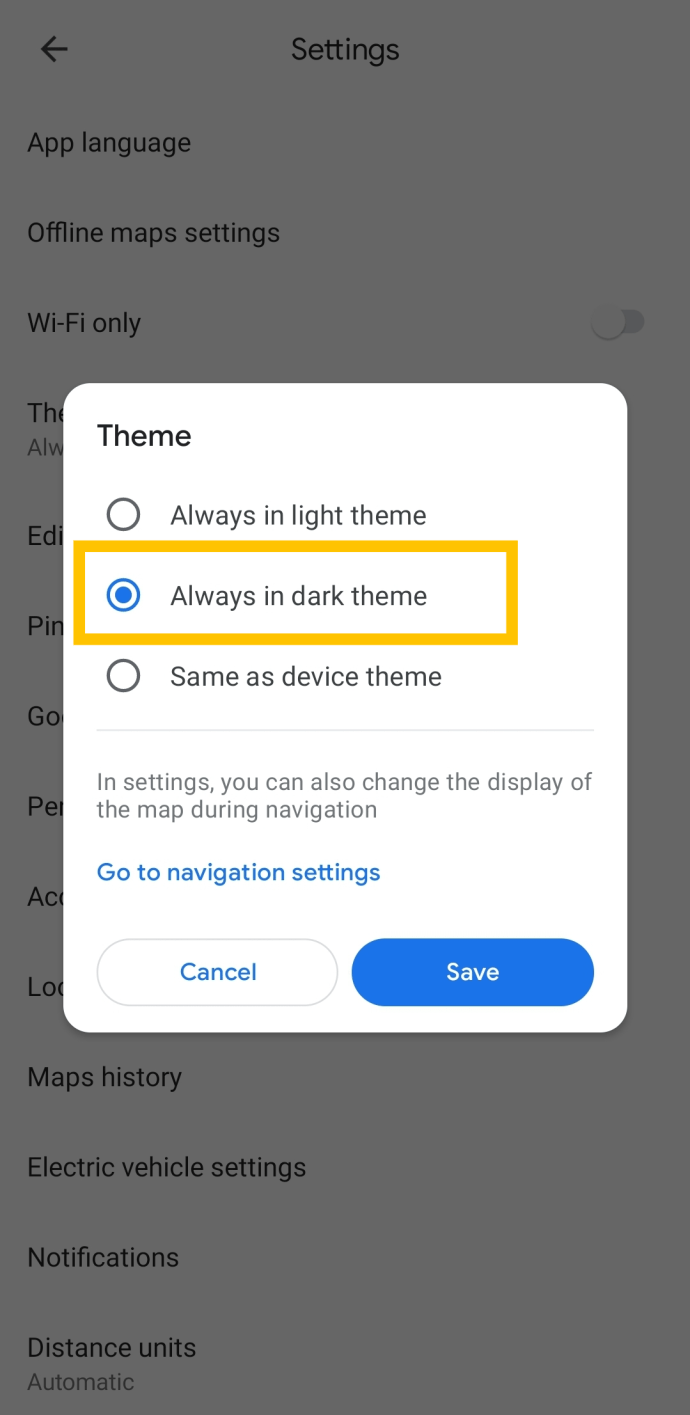
Учтите, что тема меню не изменится. Но как только вы вернетесь на главную страницу Google Maps, вы увидите, что карта теперь темная.
Как включить темный режим для поиска Google
Наконец, самое приложение Google в списке - Google Search. Можно подумать, что это приложение первым получит такую модную функцию, как темный режим. Однако вы ошибаетесь, поскольку они представили его всего несколько месяцев назад.
- Начните с запуска приложения Google Search на своем устройстве, а затем перейдите во внутреннее приложение. Более кнопка.
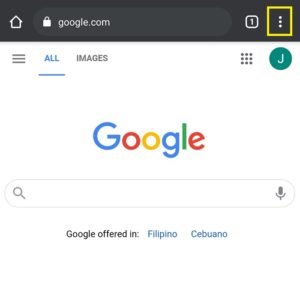
- Далее нажмите на Настройки.
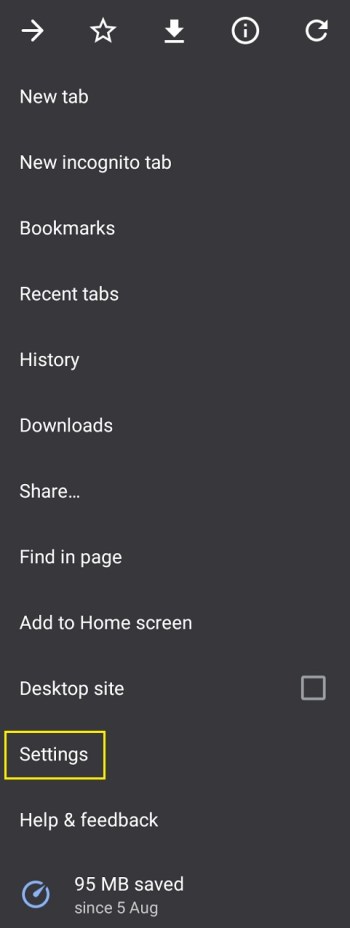
- в Настройки экран, перейдите к Темы.
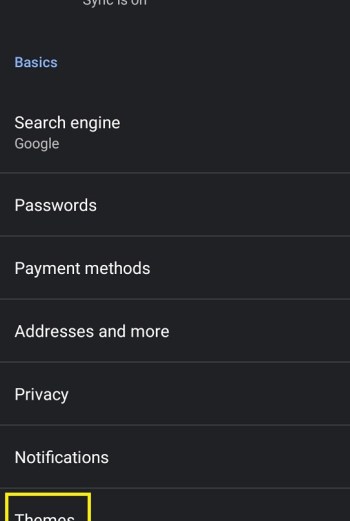
- Экран позволит вам выбирать между Темный, Свет, а также Системные установки по умолчанию настройки. Что вам здесь нужно делать, довольно ясно.
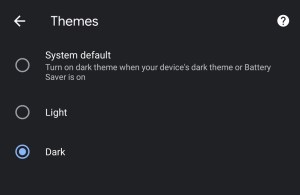
Вариант темного режима недоступен
Некоторые приложения Google еще не представили опцию Dark Mode. Какой бы ни была причина, они отстают, так как вы можете быть уверены, что темный режим будет представлен в большинстве, если не во всех приложениях Google.
Приложения в приведенном выше списке имеют опцию темного режима. Следуйте инструкциям, и вы сможете быстро включить или отключить его. Однако приложение на вашем устройстве может вообще не включать функцию темного режима.
Основная причина этого может заключаться в том, что ваше приложение устарело. Как правило, ваше устройство обновляет приложения автоматически. Однако иногда автоматические обновления могут отставать, поэтому вам придется выполнять их вручную.
Для этого перейдите в магазин приложений и найдите нужное приложение. Оттуда обновите его вручную, если возможно. Это должно гарантировать, что приложение Google обновлено и в нем есть опция темного режима.
Дополнительный FAQ
1. Как включить темный режим для всех приложений?
Какое бы устройство вы ни использовали, есть возможность включить функцию глобального темного режима. Функция глобального темного режима попытается обнаружить все приложения на устройстве, которые поддерживают темный режим, и автоматически включит его. Однако имейте в виду, что он может не обнаруживать темный режим с каждым приложением, которое предлагает эту опцию.
- Вы найдете эту опцию в устройствах Настройки меню, на Android перейдите к Дисплей и яркость.
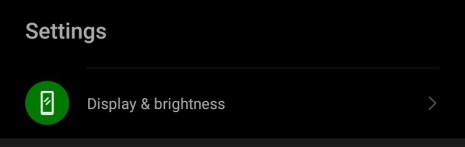
- Теперь переключите Темный режим переключиться на На.
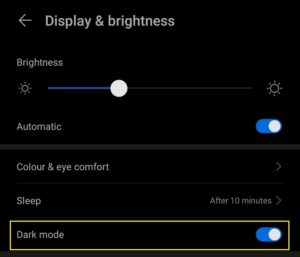
- На устройствах iOS перейдите в Дисплей и яркость и выберите нужный вариант. Вы можете выбрать между Свет, Темный, а также Автоматический.
2. Темный режим лучше для глаз?
Известно, что темный режим не только увеличивает время автономной работы вашего устройства и снижает энергопотребление, но и снижает утомляемость глаз в условиях низкой освещенности.
Однако темный режим - не повод часами смотреть на экран телефона в день. Любая форма чрезмерного использования экрана может в долгосрочной перспективе привести к ухудшению зрения - всегда помните об этом.
3. Почему вам следует использовать темный режим?
Во-первых, темный режим вызывает меньшее напряжение глаз. Затем есть фактор времени автономной работы. Проще говоря, белый и яркий фон имеют более высокое световое излучение (как вы, наверное, заметили). Естественно, это влечет за собой больший расход батареи.
Темный режим также лучше с точки зрения производительности. К тому же он выглядит довольно гладко и круто.
4. Есть ли в Google Chrome темный режим?
На устройствах Android темный режим в Google Chrome по-прежнему является экспериментальной функцией, которую можно активировать из адресной строки браузера, введя хром: // флаги. Устройства iOS еще не видели опцию темного режима в Google Chrome.
Заключение
Вот и все! Вот как вы включаете темный режим в основных приложениях Google. Хотя темный режим появился не во всех приложениях Google, можете не сомневаться, что мы медленно приближаемся к нему. Помните, что развертывание этой опции кажется намного более сложной задачей, чем кажется.
Удалось ли вам включить темный режим в любом из этих приложений? Приходилось ли для этого обновлять их вручную? Перейдите в раздел комментариев ниже и присоединяйтесь к обсуждению. Не отказывайтесь и от вопросов, которые могут у вас возникнуть по этой теме.