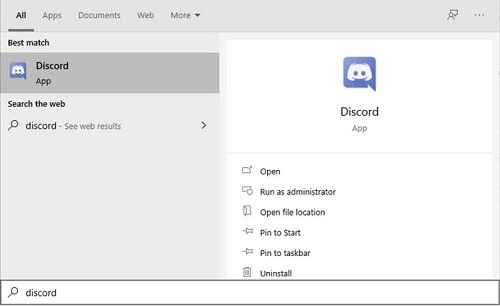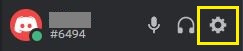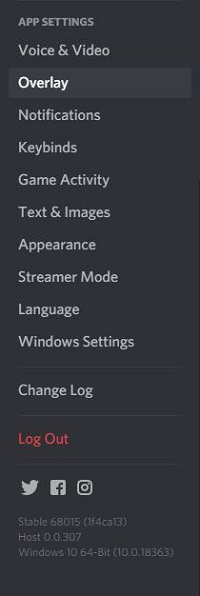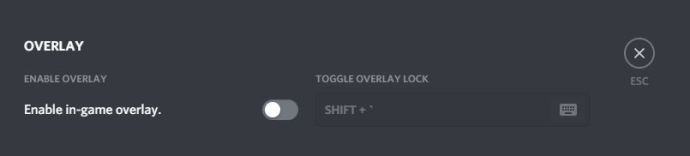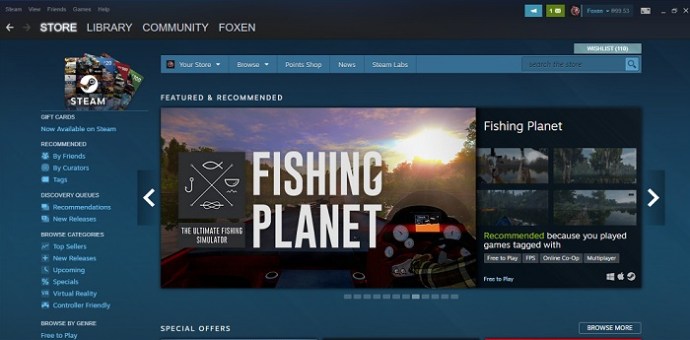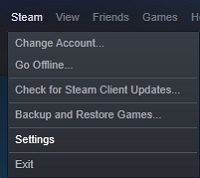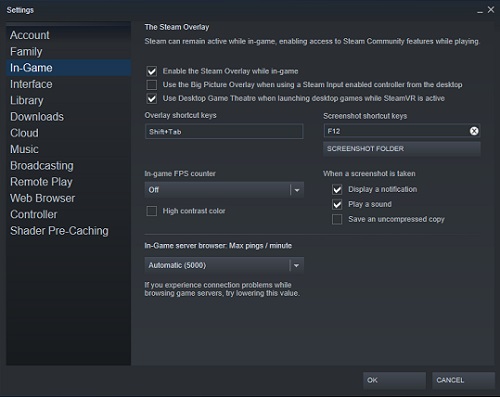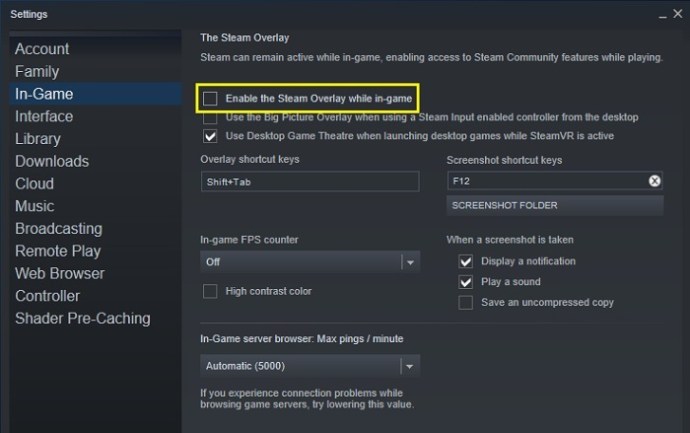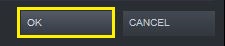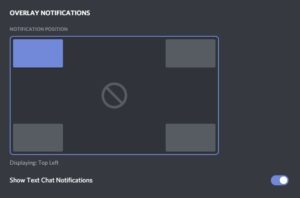Как отключить наложение Discord
Когда вы играете в командную игру, очень важно общение с другими членами вашей команды. Неудивительно, что Discord стал очень популярным инструментом среди геймеров, поскольку это один из лучших инструментов для работы с текстом и чатом. Наличие наложения во время игры позволяет вам всегда оставаться на связи с каждым членом вашей группы.

Однако, когда вы снова играете в одиночку, наложение становится бесполезным и скорее отвлекает, чем помогает. Полезно знать, как отключить наложение Discord, чтобы вы могли сосредоточиться на игре.
Как отключить наложение Discord на ПК с Windows 10, Mac или Chromebook
Вы можете отключить Discord Overlay либо для определенных игр, либо для всех игр на вашем компьютере. Независимо от того, используете ли вы ПК с Windows 10, Mac или Chromebook, процесс такой же, как и само приложение, не зависит от операционной системы. Чтобы отключить оверлей на вашем компьютере, выполните следующие действия:
- Откройте приложение Discord. Если окно приложения Discord не открывается, проверьте, не свернуто ли оно на панели задач.
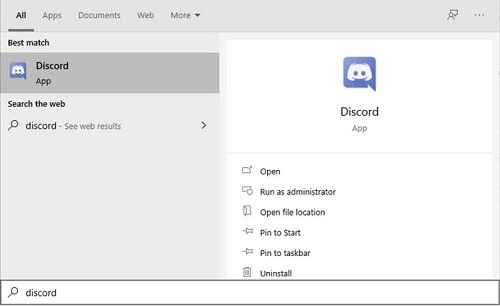
- Оказавшись на главном экране Discord, щелкните значок «Настройки пользователя». Это будет значок шестеренки в левом нижнем углу экрана. Он будет выровнен вместе с вашим именем пользователя.
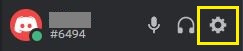
- В меню слева прокрутите вниз, пока не дойдете до настроек приложения. Найдите и щелкните Overlay.
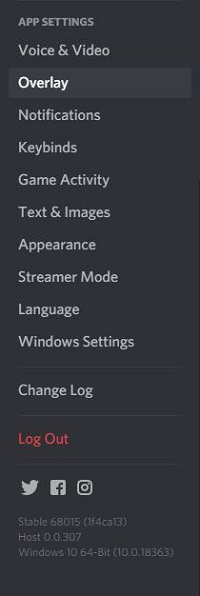
- В самом верху появившегося меню найдите переключатель Включить внутриигровой оверлей. Щелкните здесь, чтобы включить или выключить. Если он выключен, параметр «Переключить блокировку наложения» должен быть неактивен.
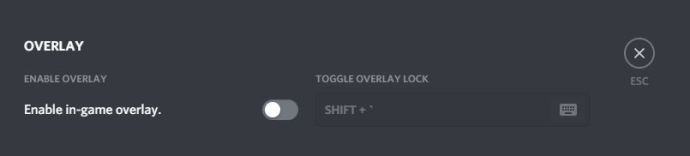
- Выходите из этого окна. Пока Discord открыт, запустите любую игру. Если наложение было правильно отключено, оно больше не должно отображаться.
Как отключить оверлей Discord в Steam
Нет специальной настройки, позволяющей отключать наложение Discord только для игр Steam, оставляя его включенным для других игровых библиотек. Отключение его с помощью параметра Overlay, как показано выше, также отключит его для Steam. Просто следуйте инструкциям, приведенным выше для Windows, Mac и Chromebook. Однако у Steam есть собственный оверлей, который вы, возможно, захотите отключить. Для этого выполните следующие действия:
- Откройте приложение Steam. Если окно Steam не разворачивается, возможно, приложение свернуто на панели задач. Дважды щелкните значок Steam, чтобы открыть окно.
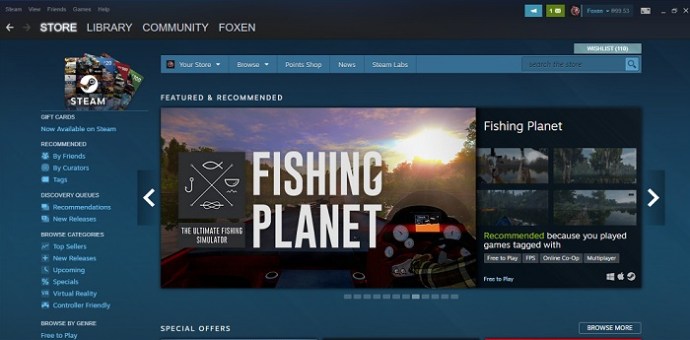
- Щелкните меню Steam в верхнем левом углу окна Steam. В раскрывающемся меню нажмите «Настройки».
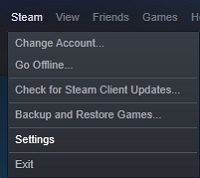
- В левом меню всплывающего окна выберите In-Game.
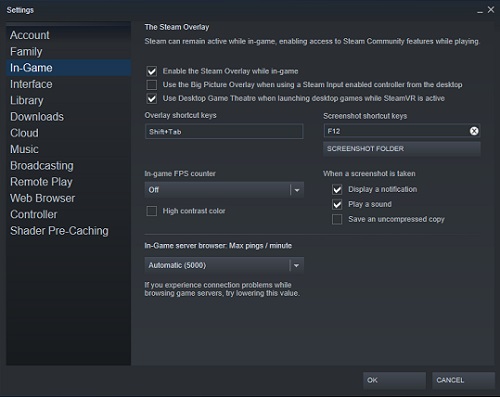
- Посмотрите, установлен ли флажок Включить оверлей Steam во время игры. Если это так, выключите его.
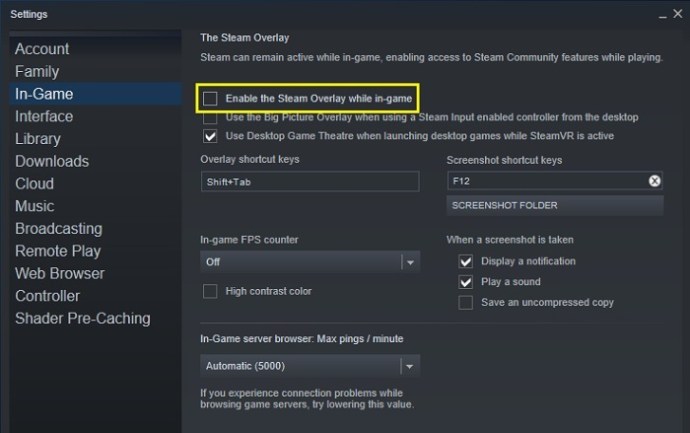
- Нажмите кнопку ОК в правом нижнем углу, чтобы сохранить изменения.
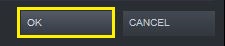
- Оверлеи Steam и Discord теперь должны быть отключены, когда вы играете в игры Steam.
Как отключить наложение Discord в WOW
Если вы хотите отключить Discord Overlay для определенной игры, вы можете сделать это в параметрах настроек Discord. Это относится ко всем установленным вами играм, независимо от того, являются они командными или нет.

Для этого выполните следующие простые шаги:
- Откройте приложение Discord. Если окно не разворачивается, дважды щелкните значок Discord на панели задач.
- Откройте World of Warcraft через приложение Battle.Net.
- Войдите в свою игру. После запуска игры нажмите Alt + tab, чтобы свернуть главное окно World of Warcraft, или вы можете полностью выйти из игры.
- В Discord откройте меню настроек пользователя. Нажмите на значок шестеренки в нижней левой части экрана Discord справа от вашего имени пользователя.
- В меню слева прокрутите вниз, пока не дойдете до настроек приложения. Найдите и щелкните Game Activity.
- В меню справа в разделе «Добавленные игры» вы должны увидеть World of Warcraft. Если нет, снова откройте World of Warcraft.
- Справа от панели World of Warcraft вы должны увидеть значок на экране. Это кнопка переключения наложения. Включение или выключение этого параметра отключит наложение только для этой конкретной игры.
- После внесения изменений вы можете выйти из этого окна.
- Откройте игру World of Warcraft или вернитесь в нее, чтобы проверить, правильно ли отключен оверлей.
Как отключить наложение Discord в Roblox
Отключение наложения Discord для Roblox будет иметь те же действия, что и ранее. Если вы хотите отключить Discord для всех игр, следуйте инструкциям в разделе Windows, Mac и Chromebook. Если вы хотите отключить оверлей только для Roblox, следуйте инструкциям в разделе World of Warcraft. Однако вместо того, чтобы открывать WOW, откройте Roblox.
Как отключить наложение Discord в League of Legends
Действия по отключению оверлея в League of Legends такие же, как указано выше. Обратитесь к инструкциям для ПК, Mac и Chromebook, чтобы полностью выключить его, или обратитесь к инструкциям WOW, чтобы выключить его только для League of Legends.
Как отключить наложение Discord в Fortnite
Отключение оверлея в Fortnite не требует дополнительных действий, кроме тех, что уже были даны. Следуйте инструкциям на ПК, Mac и Chromebook, чтобы полностью отключить оверлей, или следуйте инструкциям WOW, чтобы отключить его специально для Fortnite.
Отключение текстовых чатов, но сохранение наложения
Если вместо полного отключения оверлея вы просто хотите избавиться от текстовых чатов, вы также можете сделать это с помощью пользовательских настроек. Для этого выполните следующие действия:
- Откройте приложение Discord.

- Щелкните значок «Настройки пользователя». Это значок шестеренки справа от вашего имени пользователя.
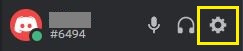
- В меню слева прокрутите вниз до «Настройки приложения». Щелкните Overlay.
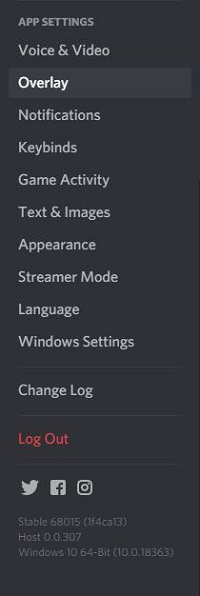
- Прокрутите вниз до самого низа параметров справа. Найдите переключатель Показать текстовые уведомления чата. Выключите этот переключатель.
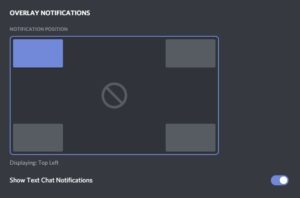
- Теперь вы можете выйти из этого окна. Запустите игру, пока открыт Discord, и проверьте, не отключен ли текстовый чат.
Доступ к настройкам наложения в игре
Если вы хотите получить доступ к оверлею во время игры и без необходимости сворачивать игровое окно, вы можете использовать кнопку блокировки оверлея. По умолчанию используется сочетание клавиш Shift + `, и к нему можно получить доступ в любое время, пока открыт Discord.
Блокировка оверлея позволяет вам изменять положение окон чата Discord, включать или отключать текстовые чаты, включать или отключать весь оверлей и оставлять параметры Discord видимыми в игре. Чтобы выполнить определенные команды, вы можете сделать следующее во время игры:
- Откройте параметры Discord.
1. Щелкните ярлык Overlay Lock. По умолчанию - Shift +.
- Отрегулируйте положение окна наложения
1. В меню слева нажмите «Настройки». Это должен быть значок шестеренки в левом верхнем углу.
2. На вкладке «Общие» выберите один из четырех квадратов, чтобы определить, где будет наложение.
- Отключить оверлей
1. Щелкните Параметры и вкладку Общие, как показано в приведенных выше инструкциях.
2. Вместо одного из четырех углов щелкните круг посередине.
- Отключить текстовый чат
1. Щелкните «Настройки» и откройте «Общие».
Нажмите на переключатель Показать текстовые уведомления чата.
Я хочу использовать оверлей, но не хочу его включать
Иногда вам может понадобиться включить оверлей, но вы просто не можете заставить его работать. Это может быть связано с отключением самого наложения или с ошибкой другого типа. Чтобы выяснить причину, по которой Discord может не работать, выполните следующие действия:
- Посмотрите, поддерживает ли игра Discord. Некоторые игры, особенно старые, не поддерживают Discord Overlay. Если вы играете в старую игру и Discord отказывается работать, проверьте веб-сайт игры, чтобы узнать, действительно ли они поддерживают функции наложения.
- Убедитесь, что Discord Overlay отключен.
1. Используя инструкции, приведенные в разделе Windows, Mac и Chromebook, перейдите в меню «Оверлей» и посмотрите, отключен ли внутриигровой оверлей. Если да, включите.
2. Запустите игру, пока открыт Discord, и проверьте, активирован ли оверлей.
- Перезагрузите компьютер.
Иногда все, что нужно для исправления программных ошибок, - это перезагрузить компьютер. Правильно выключите и Discord, и игру, а затем перезагрузите компьютер. После запуска резервного копирования снова откройте приложения.
- Запустить Discord от администратора
Также возможно, что Discord Overlay отказывается запускаться, потому что у него недостаточно прав администратора для правильной работы. Вам нужно будет сделать следующее, чтобы включить функцию администратора в Discord.
1. Временные права администратора
а. Щелкните правой кнопкой мыши ярлык Discord или значок приложения.
б. В меню выберите Запуск от имени администратора.
c. Во всплывающем окне нажмите Да.
2. Постоянные права администратора
а. Щелкните правой кнопкой мыши ярлык Discord или значок приложения.
б. Щелкните "Свойства".
c. Щелкните вкладку «Совместимость».
d. В разделе «Настройки» установите флажок «Запускать эту программу от имени администратора».
е. Щелкните по Применить.
f. Откройте Discord, чтобы узнать, может ли он теперь запускать оверлей.
Сосредоточение внимания на игровом процессе
Хотя инструмент Discord - отличный способ общаться с товарищами по команде, оверлей может немного раздражать, особенно если вы играете в одиночку. Знание того, как отключить наложение Discord, пусть даже временно, устраняет такие неприятности и позволяет вам сосредоточиться на игровом процессе.
Знаете ли вы о других способах отключения Discord Overlay? Поделитесь своими мыслями в комментариях.