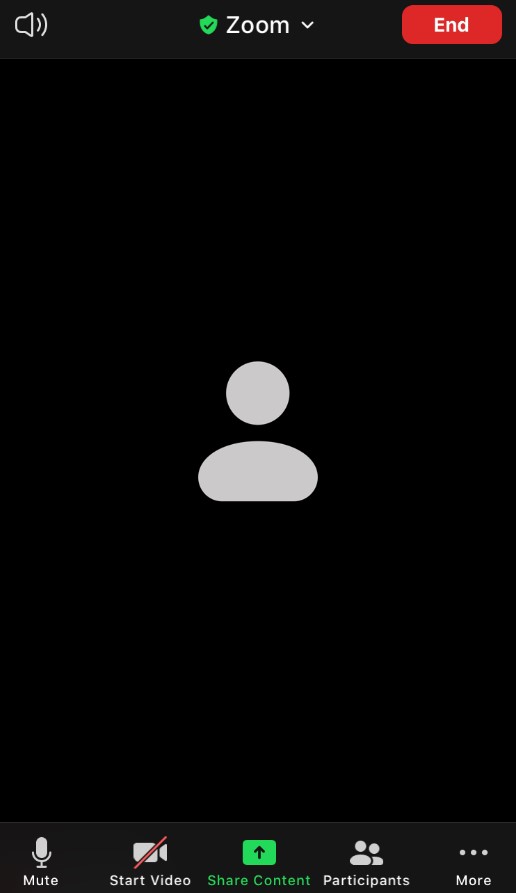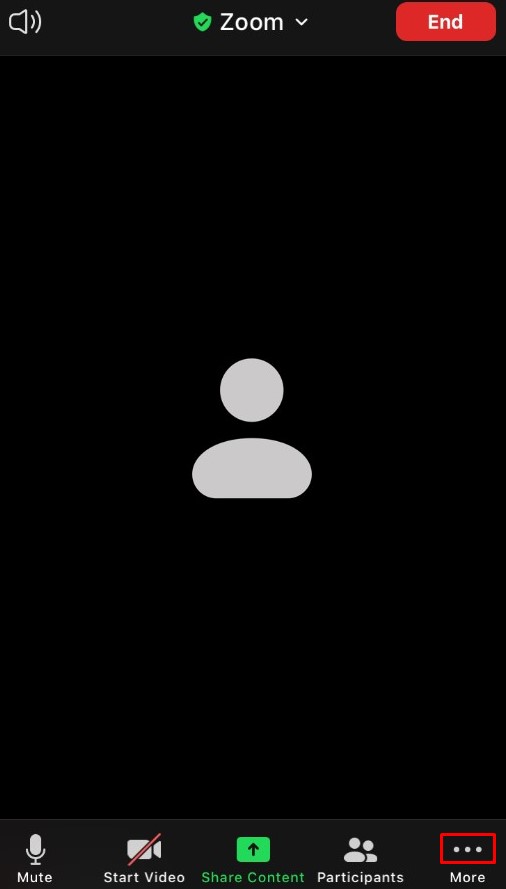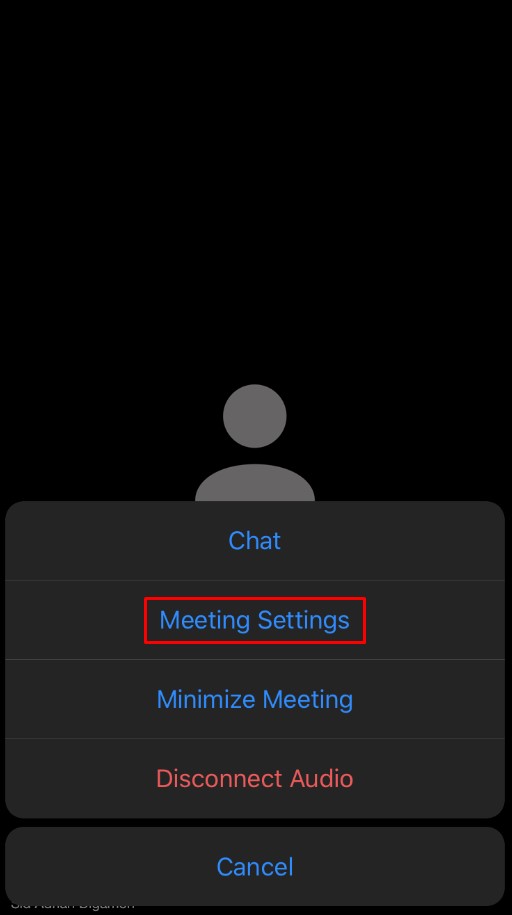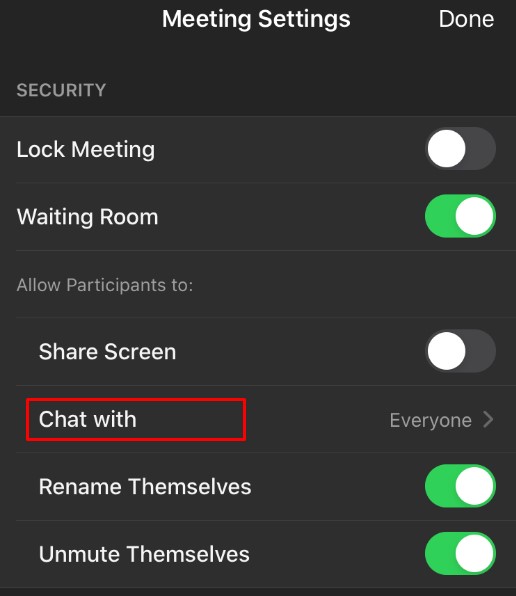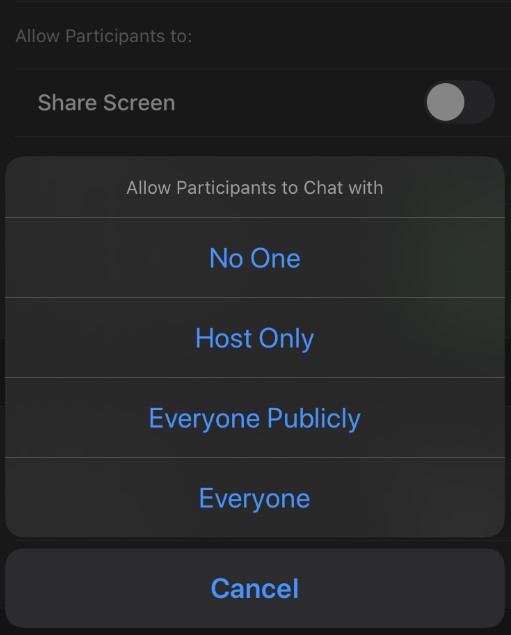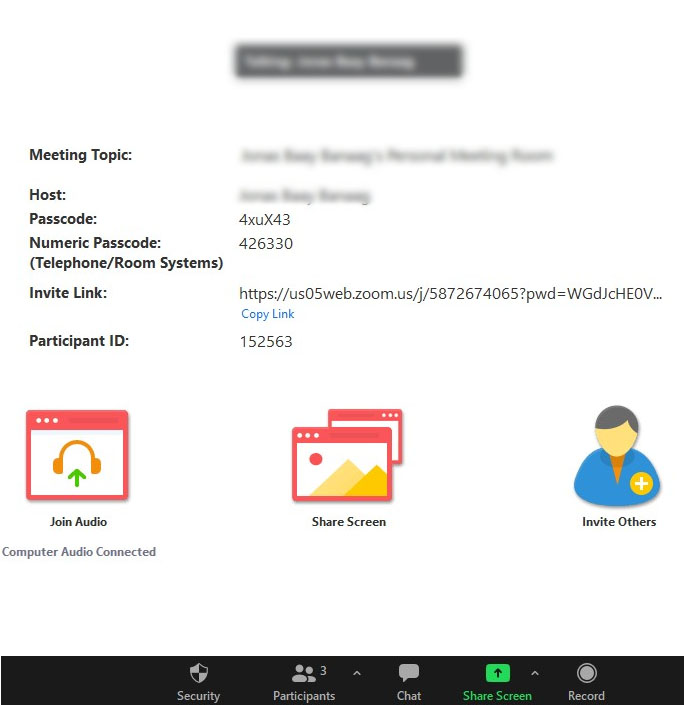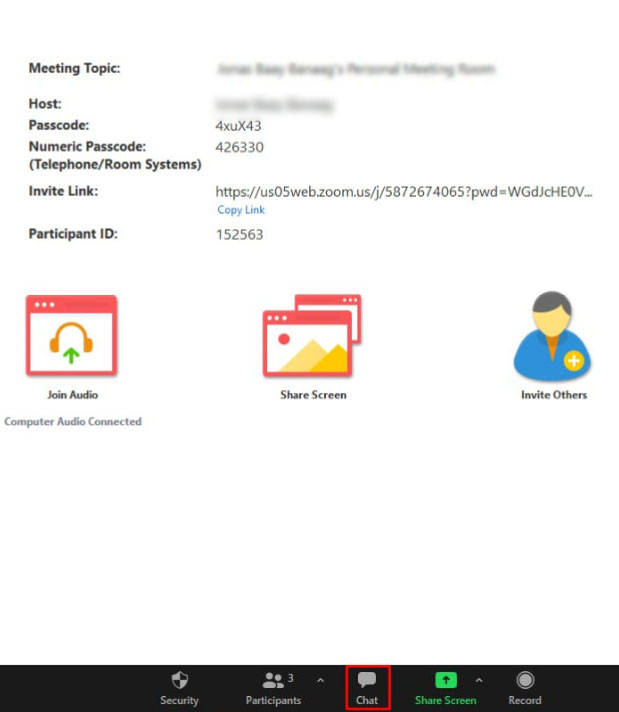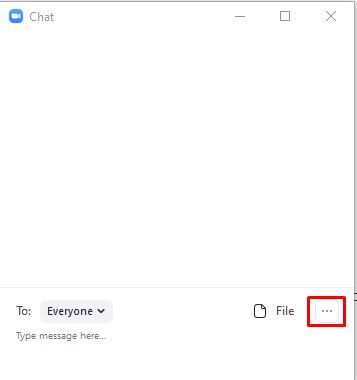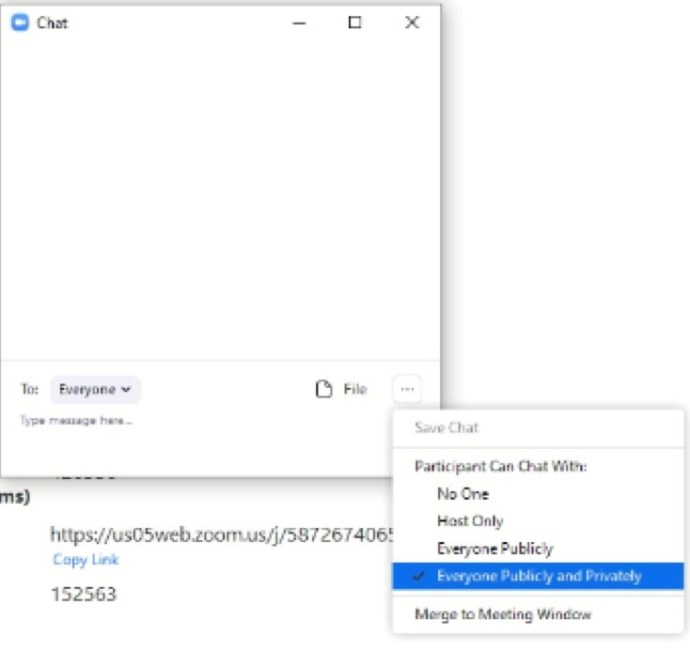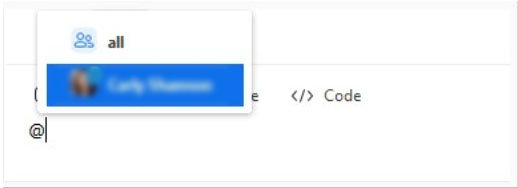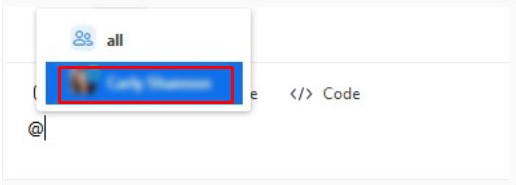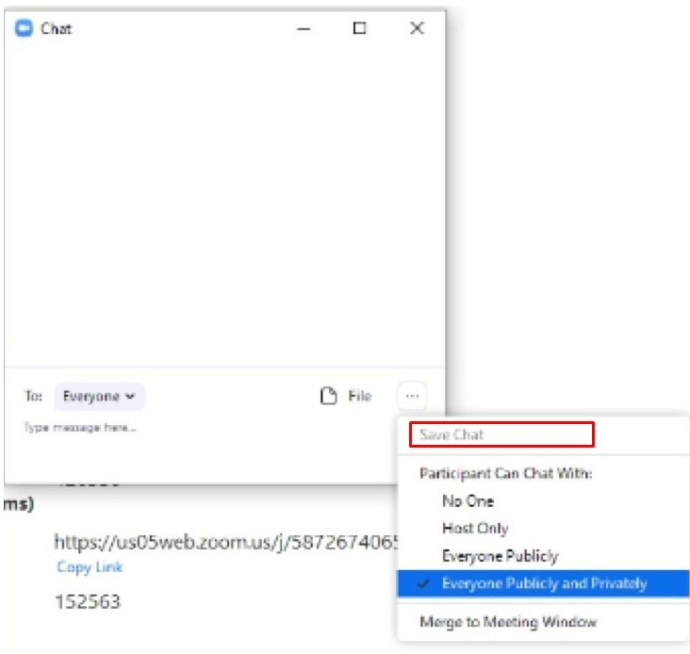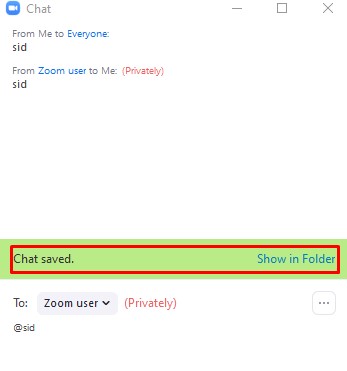Как отключить чат в Zoom
Как одно из самых популярных приложений для конференц-связи на рынке, вполне естественно, что у Zoom есть опция чата, дополняющая видео / аудио общение. Разумеется, чат не является обязательным. Независимо от того, находитесь ли вы в середине встречи или нет, эту опцию чата можно отключить в Zoom.
В этом руководстве вы узнаете, как отключить функцию чата в Zoom на различных устройствах, на которых доступно приложение.
Как отключить чат на iOS и Android
Хотя приложения часто имеют одни и те же функции на iOS и Android, иногда они могут работать по-разному. Но не для Zoom, где настройки похожи, если не идентичны, в обеих основных операционных системах для мобильных устройств и планшетов.
Отключение опции чата работает одинаково на устройствах iOS и Android. Вот как это сделать.
- Когда собрание начнется, перейдите в правый нижний угол экрана.
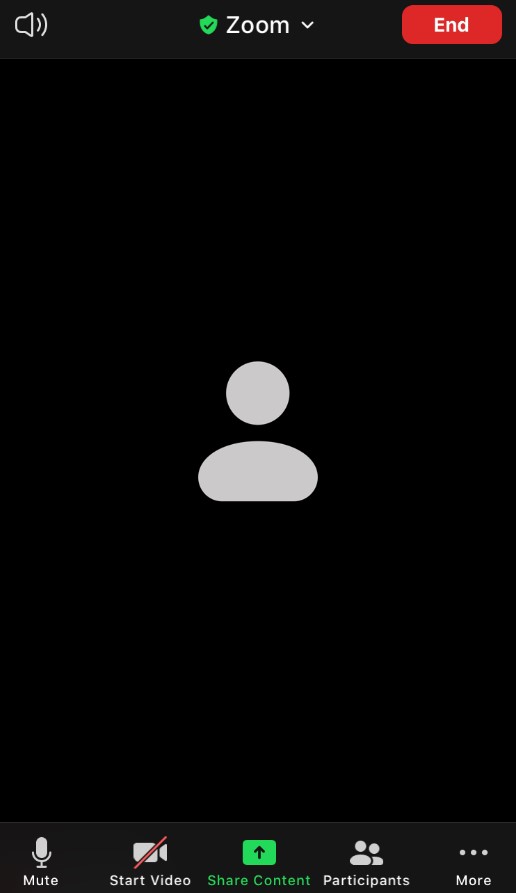
- Нажмите Более Вход
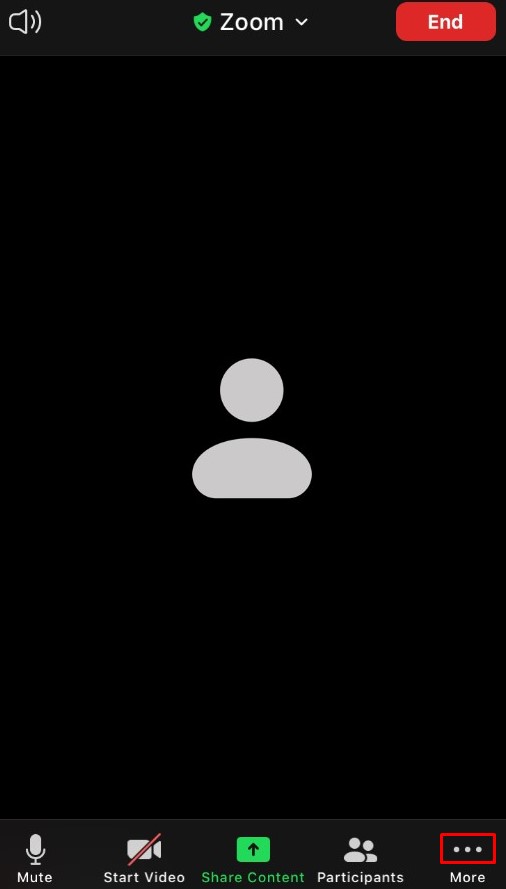
- Из списка перейдите к Настройки встречи
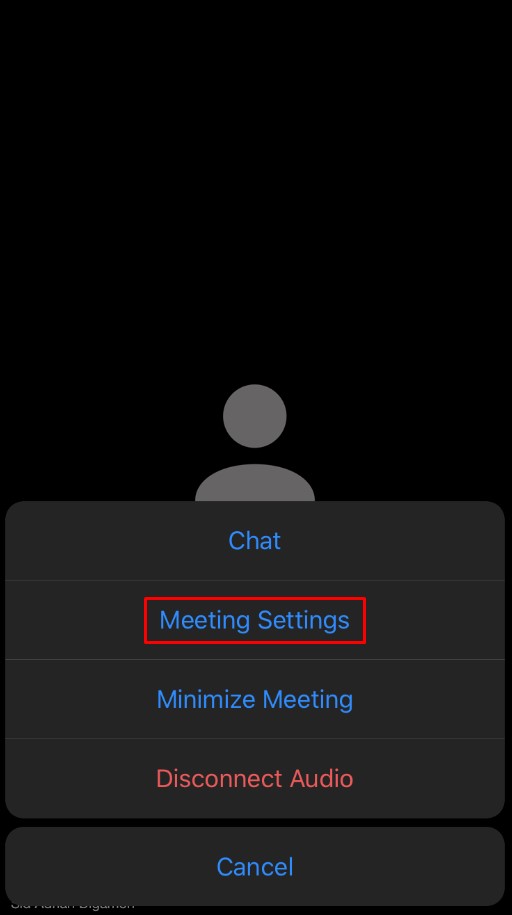
- На следующем экране под Разрешить участникам Выбрать Чат с
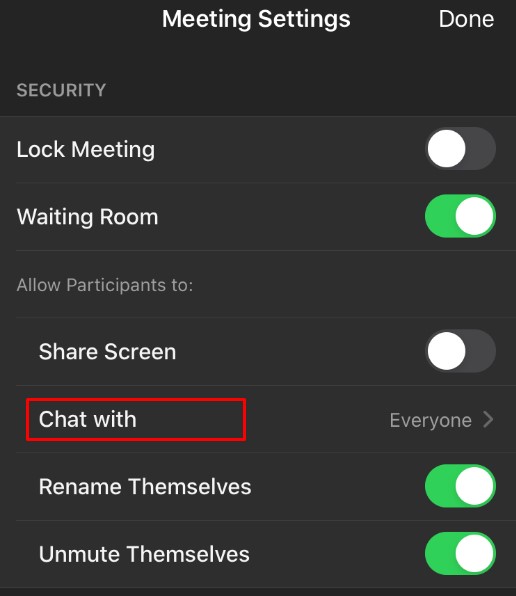
- Здесь вы можете выбрать, хотите ли вы, чтобы участники могли общаться в чате с Никто, Только хост, Все публично, или Все
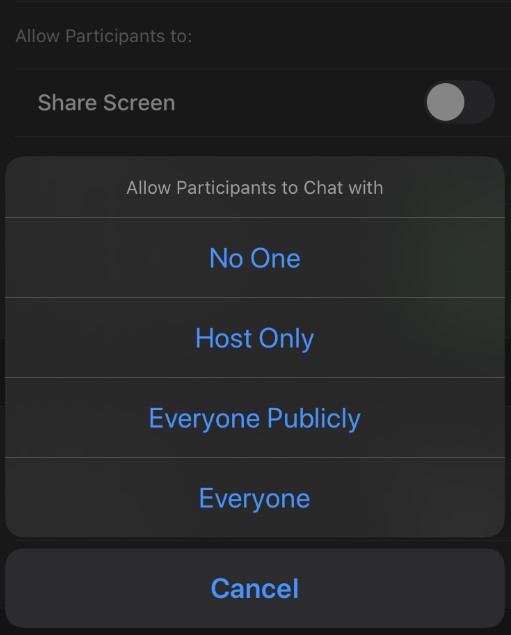
Обратите внимание, что как организатор вы по-прежнему сможете отправлять сообщения группе. Однако, если вы выберете Никто, никто из участников не сможет отправлять сообщения внутри чата.
Как отключить чат в Zoom на ПК с Windows, Mac или Chromebook
Да, приложение существует для компьютеров Windows и Mac. Оба работают примерно одинаково. Вы также можете запустить встречу через веб-браузер, и в этом случае пользователи Windows, Mac и Chromebook будут получать доступ к тому же веб-приложению, которое доступно в Интернете. Вот как отключить функцию чата в Zoom на вашем компьютере.
- Начать встречу
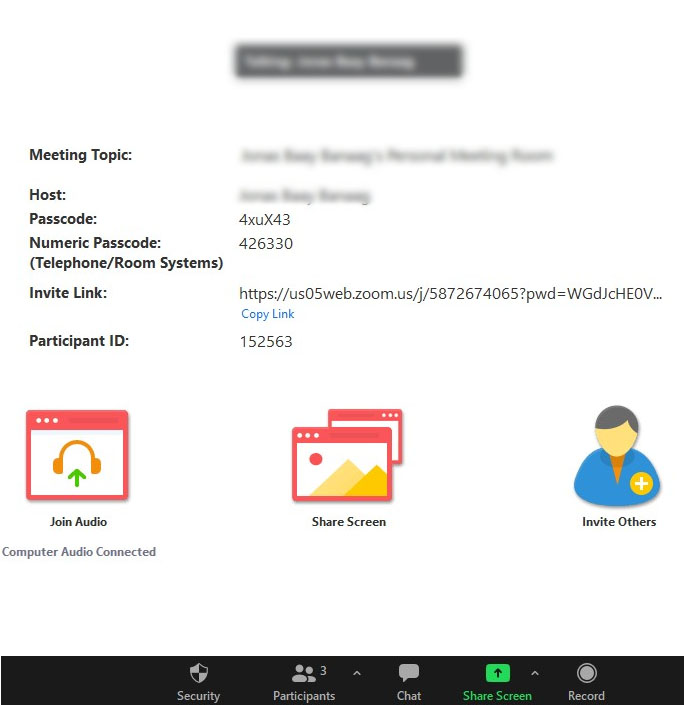
- Перейдите в нижнюю часть экрана и перейдите к Чат значок и щелкните его
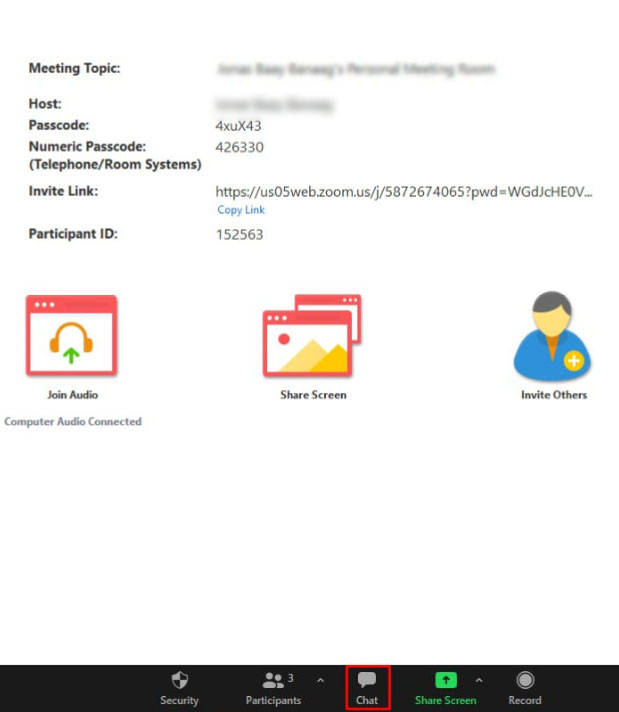
- Щелкните три точки, расположенные справа от текстового поля.
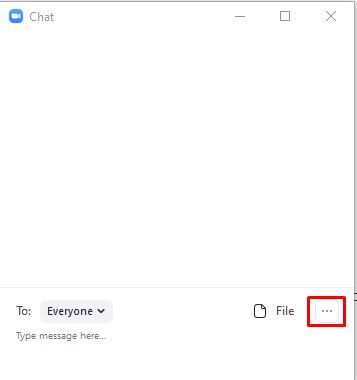
- Выбирать Никто, Только хост, Все публично, или Все публично или приватно
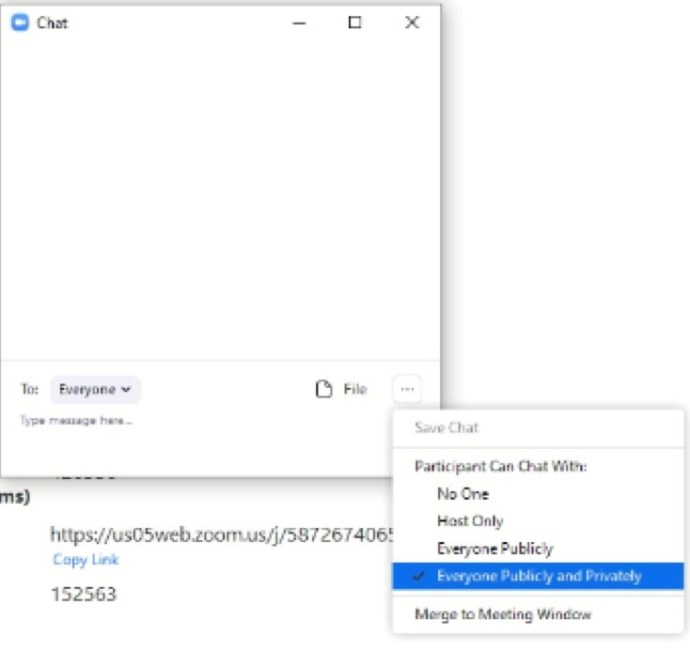
Вот и все. Если вы выбрали Никто, люди не смогут общаться в чате на собрании Zoom. Однако вы по-прежнему сможете использовать чат, и все участники чата смогут видеть сообщения.
Кто может изменять параметры чата
У каждой встречи Zoom есть организатор, который начинает встречу и приглашает / разрешает другим присоединиться. Организатор предсказуемо полностью контролирует встречу.
Только организатор встречи имеет право изменять настройки чата. Как участник, вы можете разрешить / запретить свою или чью-либо еще возможность участвовать в текстовом чате.
Как отключить чат в увеличенном масштабе во время встречи
Очень возможно изменить настройки чата во время встречи. Фактически, в приведенном выше руководстве объясняется, как это сделать на встрече.
Хотя вы можете планировать и планировать встречи, а также настраивать различные параметры до начала встречи, вы не можете отключить чат заранее. Единственный способ отключить чат на собрании Zoom - это когда он активен.
Различные варианты
Как вы уже заметили, на всех устройствах есть три основных варианта чата. Параметр по умолчанию (Все на iOS / Android и Все публично и приватно на компьютерных устройствах) позволяет всем участникам собрания общаться друг с другом публично или приватно.
В Все публично option - это первый уровень ограничения на чаты Zoom. Он по-прежнему позволяет каждому общаться со всеми с помощью текстовых сообщений, но ограничивает личное общение между участниками.
В Только хост опция позволяет участникам отправлять текстовые сообщения только организатору (вам).
Наконец, Никто опция не позволяет никому участвовать в любой форме текстового общения. Вы, как ведущий, по-прежнему сможете использовать чат, а участники будут видеть ваши сообщения.
Полезные советы по Zoom Chat
Несмотря на то, что Zoom был разработан с учетом вызовов аудио- и видеоконференций, функция чата практически неизбежна. Теперь, как бы элементарно это ни казалось, функция чата в Zoom на самом деле дает вам несколько интересных функций. Вот некоторые из них.
Упоминание людей
Как и любая платформа для социальных сетей или приложение для обмена мгновенными сообщениями, Zoom позволяет вам упоминать других участников чата. Вы, вероятно, знакомы с тем, как это работает.
- Введите знак «@», а затем несколько начальных символов человека, которого вы хотите упомянуть.
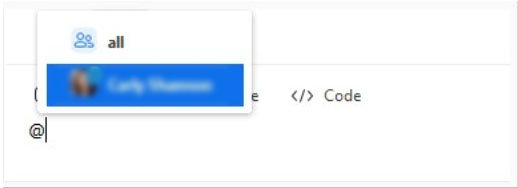
- Появится список, предлагающий выбрать человека, о котором идет речь.
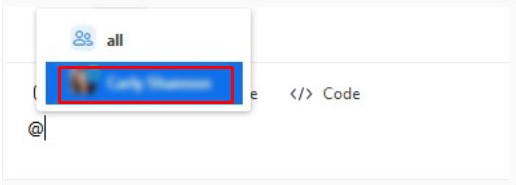
- Выберите правильного пользователя, введите сообщение и нажмите Входить отправить это

Отправка объявлений
Эта удобная функция доступна только платным участникам. Объявления - это немного важнее, чем упоминание людей, поэтому вам нужно будет выполнить несколько шагов, чтобы сделать это.
- Перейти к Управление аккаунтом после входа в Zoom с помощью веб-браузера
- Перейдите к Управление мгновенными сообщениями, с последующим Настройки чата
- Перейти к Видимость и переверните Анонсывключить
- Теперь используйте значок +, чтобы добавить пользователей, которым вы хотите разрешить отправку / получение объявлений.
- Используйте адреса электронной почты пользователей и выберите Добавлять как только вы найдете каждого пользователя
- Теперь в приложении Zoom перейдите к Чат, с последующим Анонсы в левом баре
- Сформулируйте объявление и при необходимости добавьте файл
- Закончите, нажав Входить для отправки объявления выбранным получателям
Поддержка файлов чата Zoom
Одна из самых замечательных особенностей функции чата Zoom заключается в том, что она поддерживает подавляющее большинство типов файлов. Типы файлов могут быть ограничены хостом при условии, что у него есть платная подписка.
Сохранение чатов
Существует ряд причин, по которым вы можете захотеть сохранить беседу в чате Zoom. Вы можете выбрать весь разговор, нажав Ctrl + C, и вставьте его куда-нибудь. К счастью, Zoom делает это очень просто. Вы даже можете настроить Zoom на автоматическое сохранение ваших чатов. Это делается из Настройки в вашей учетной записи браузера Zoom. Настройка, которую вы ищете, называется Автосохранение чатов. Включите переключатель рядом с ним.
Вот как сохранить чат вручную.
- Щелкните значок Чат значок во время встречи
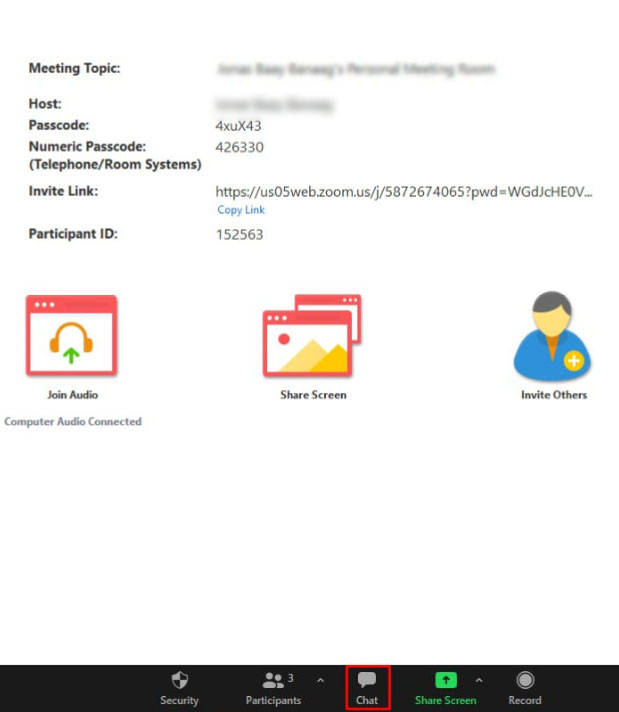
- Затем перейдите к Более
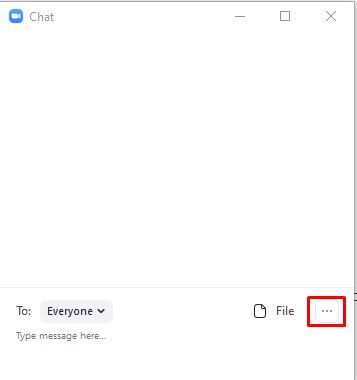
- Выбирать Сохранить чат
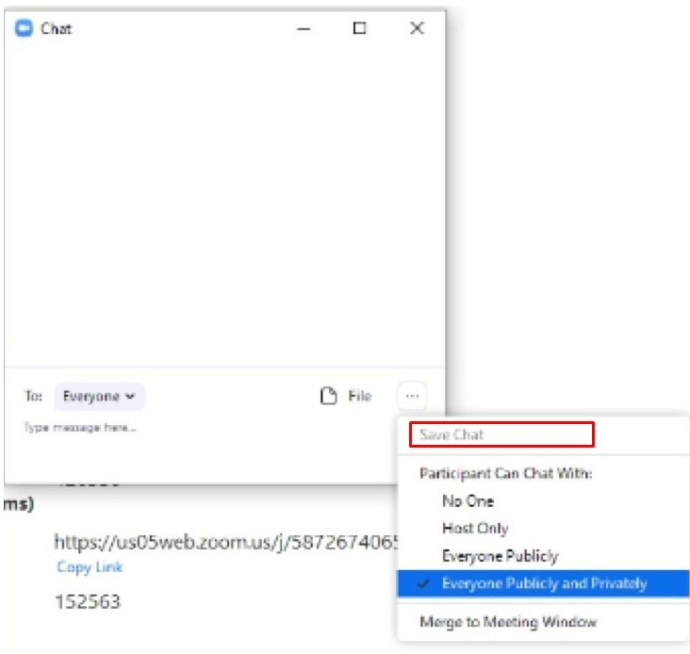
- Следуйте инструкциям на экране
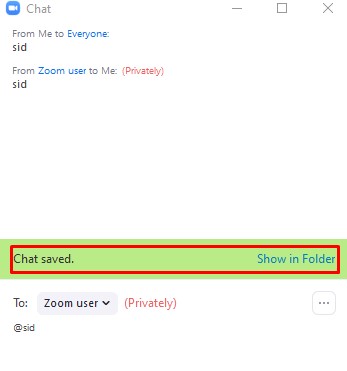
Дополнительный FAQ
Можно ли навсегда отключить все частные чаты для всех встреч, которые я создаю в Zoom?
Хотя вы не можете включить / отключить чат как часть параметров планирования Zoom, вы можете навсегда отключить чаты Zoom. Для этого откройте предпочтительный браузер и войдите в свою учетную запись Zoom. Затем перейдите в «Настройки» и выберите категорию «Личные» на панели слева. Выберите «На встрече (базовая)». Вы увидите переключатель чата. Выключите выключатель. Вы также можете отключить опцию приватного чата и запретить участникам сохранять чат.
Когда в Zoom открыт общий доступ к экрану, отображается ли окно приватного чата для других?
По умолчанию окно масштабирования не будет использоваться совместно с другими участниками в рамках совместного использования экрана. Таким образом, по умолчанию приватный чат не виден другим участникам собрания Zoom. Однако, если вы хотите, чтобы другие участники видели ваш экран масштабирования, вы можете активировать этот параметр. Это полезно, когда ведущий хочет объяснить другим функции масштабирования. Для этого убедитесь, что параметр «Показывать окна масштабирования во время демонстрации экрана» включен в разделе «На собрании (базовый)».
Могу ли я, как ведущий, просматривать частные чаты в Zoom?
Согласно веб-сайту Zoom, «личные сообщения между участниками не видны хозяину». Хотя общедоступные чаты и сообщения записываются либо в облаке, либо на компьютере, ваш хост никогда не сможет получить доступ к сообщениям, отправленным в частном порядке. Однако Zoom предупреждает, что лучше всего оставить свое мнение при себе, так как легко случайно отправить личное сообщение в глобальный чат.
Zoom Private?
Если вы публично отправляете сообщения в чате, есть доказательства того, что вы отправляли сообщения. Встречи сохраняются в облаке, на используемом устройстве или на обоих одновременно. Затем возникает вопрос о шифровании. Да, чаты Zoom можно зашифровать, но по умолчанию шифрование отключено. Чтобы включить его, вы должны щелкнуть переключатель рядом с параметром Требовать шифрование для сторонних конечных точек (H323 / SIP). Этот параметр находится в разделе «На собрании (базовый)» в меню настроек браузера.
Могу ли я использовать Zoom в личных целях?
Хотя Zoom изначально предназначался для корпоративного использования, бесплатного плана приложения достаточно для запуска основных видео, аудио и текстовых встреч. Таким образом, Zoom определенно подходит для личного использования друзьями и членами семьи. Тем не менее, платный план приносит большие выгоды.
Изменение настроек Zoom Chat
Хотя это не является основной задачей Zoom, возможность чата может похвастаться большой универсальностью. В качестве организатора встречи вы можете выбрать типы сообщений, которые могут отправлять участники встречи, а также настроить различные другие параметры.
Надеюсь, это руководство помогло вам обойти основные настройки чата Zoom. Если некоторые из ваших вопросов остались без ответа, смело переходите к комментариям ниже и пишите нам. Наше сообщество более чем готово помочь.