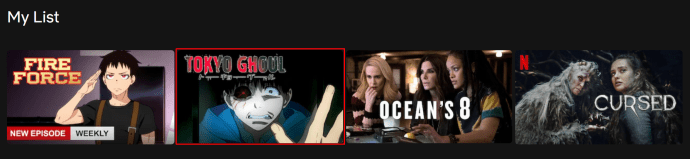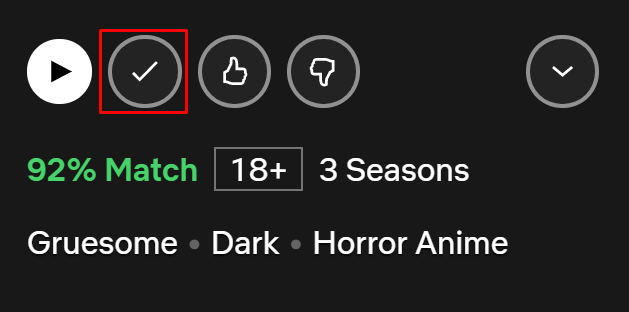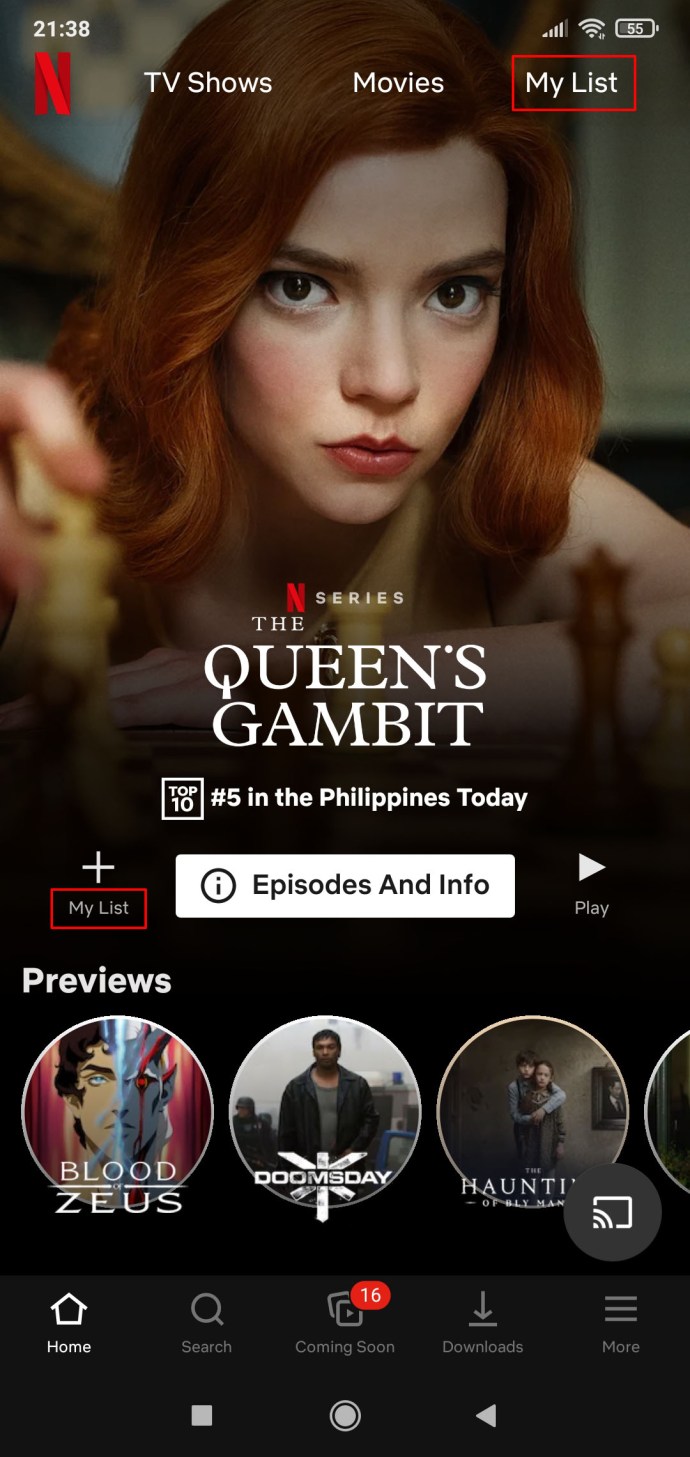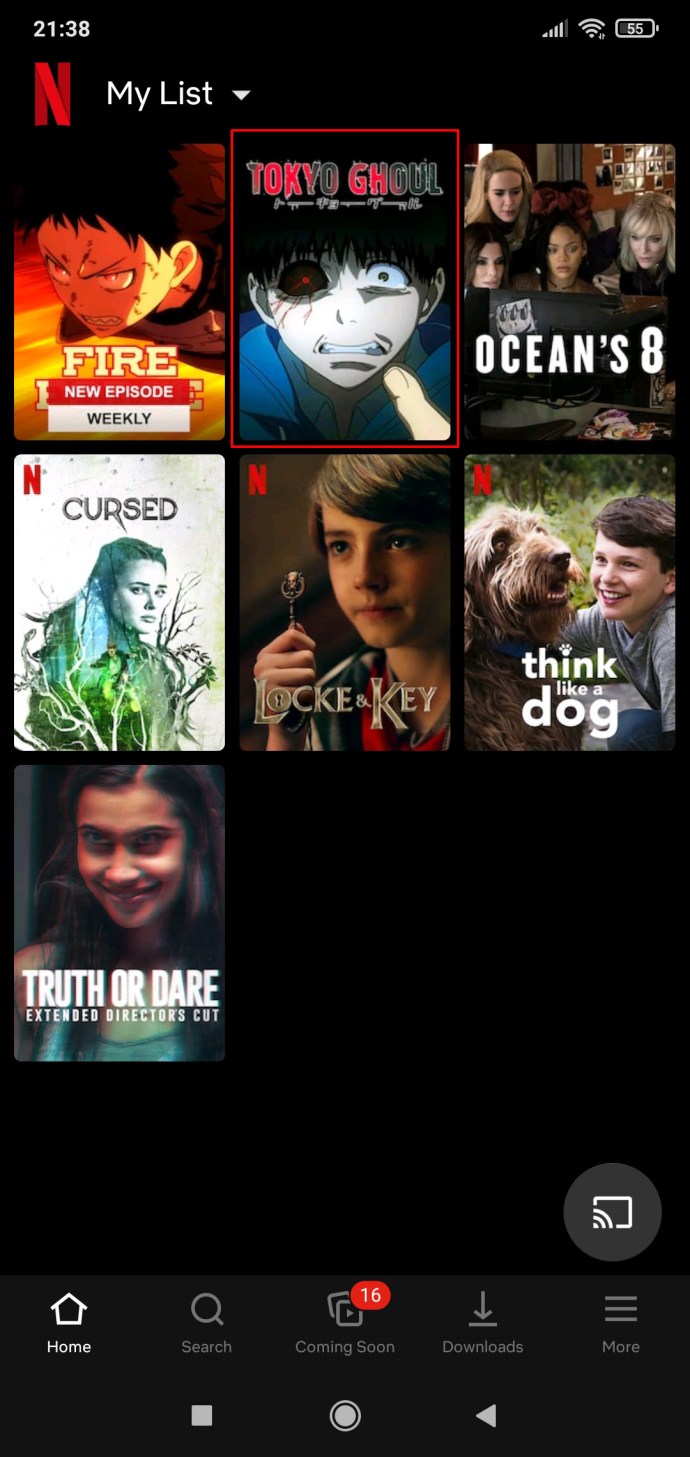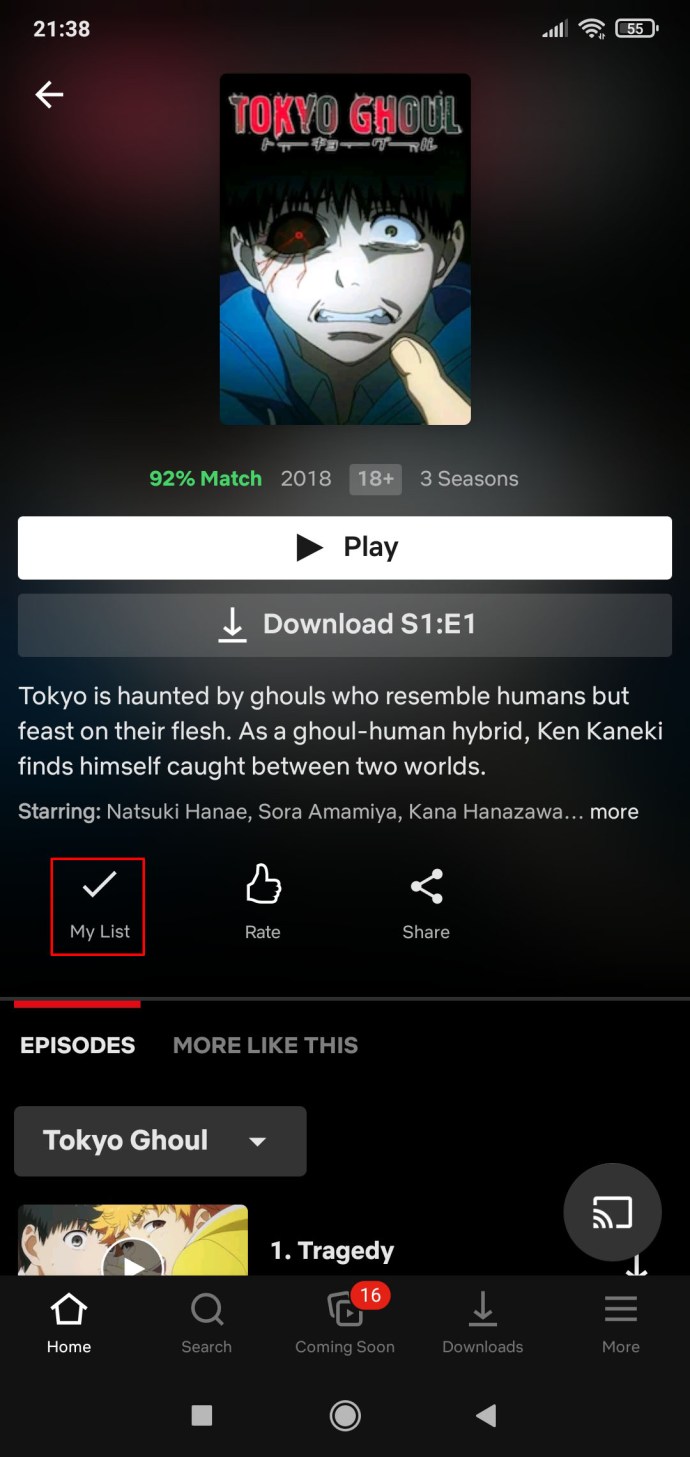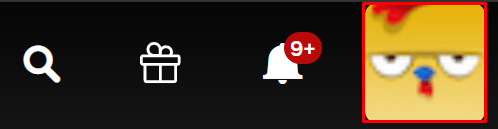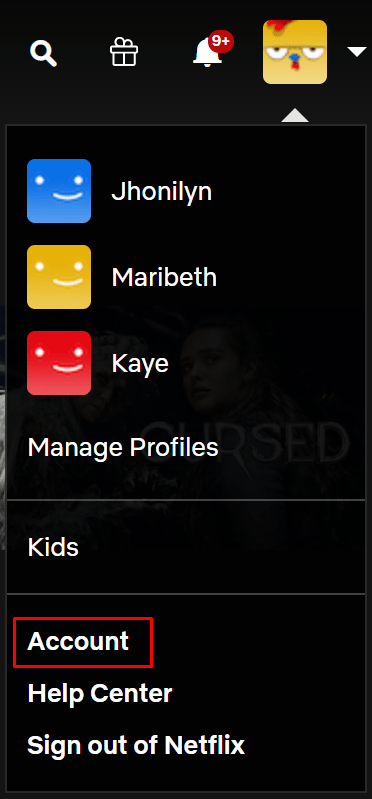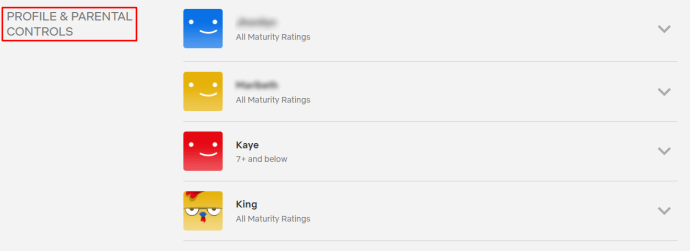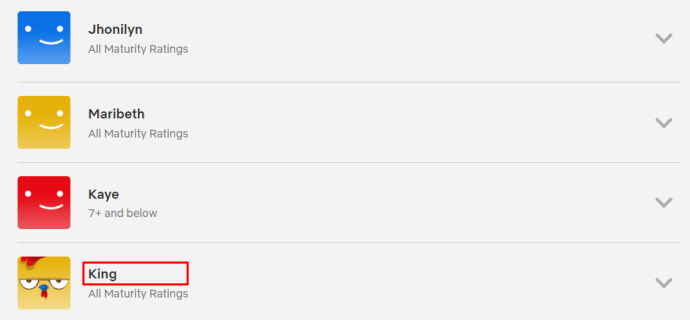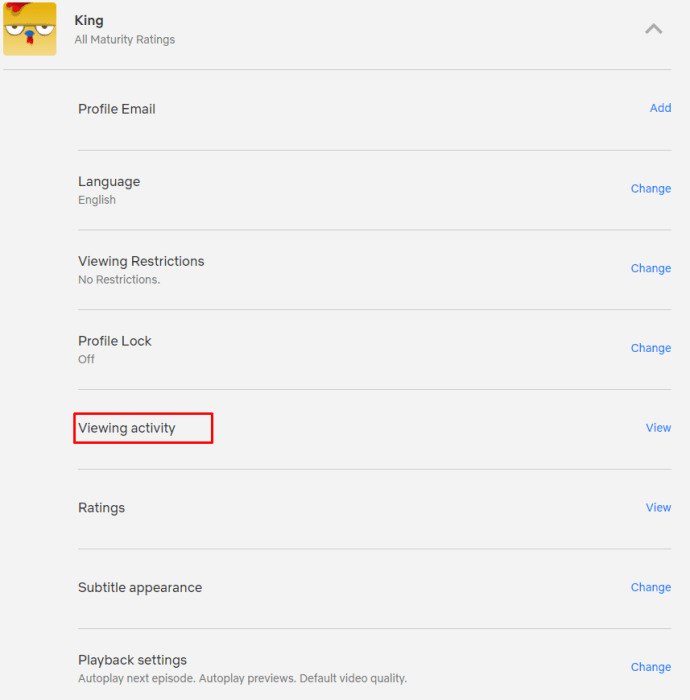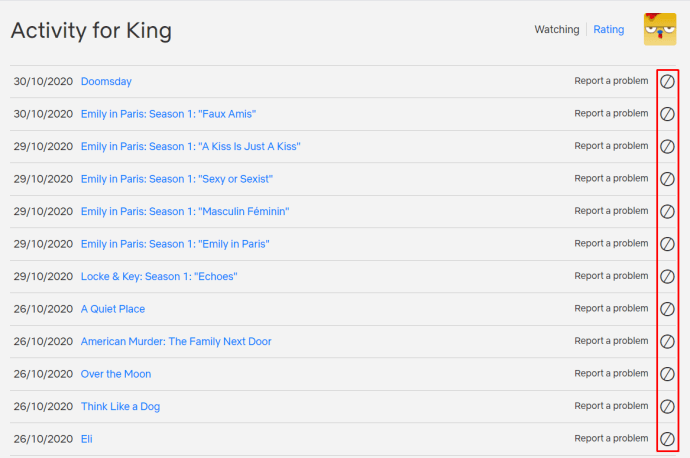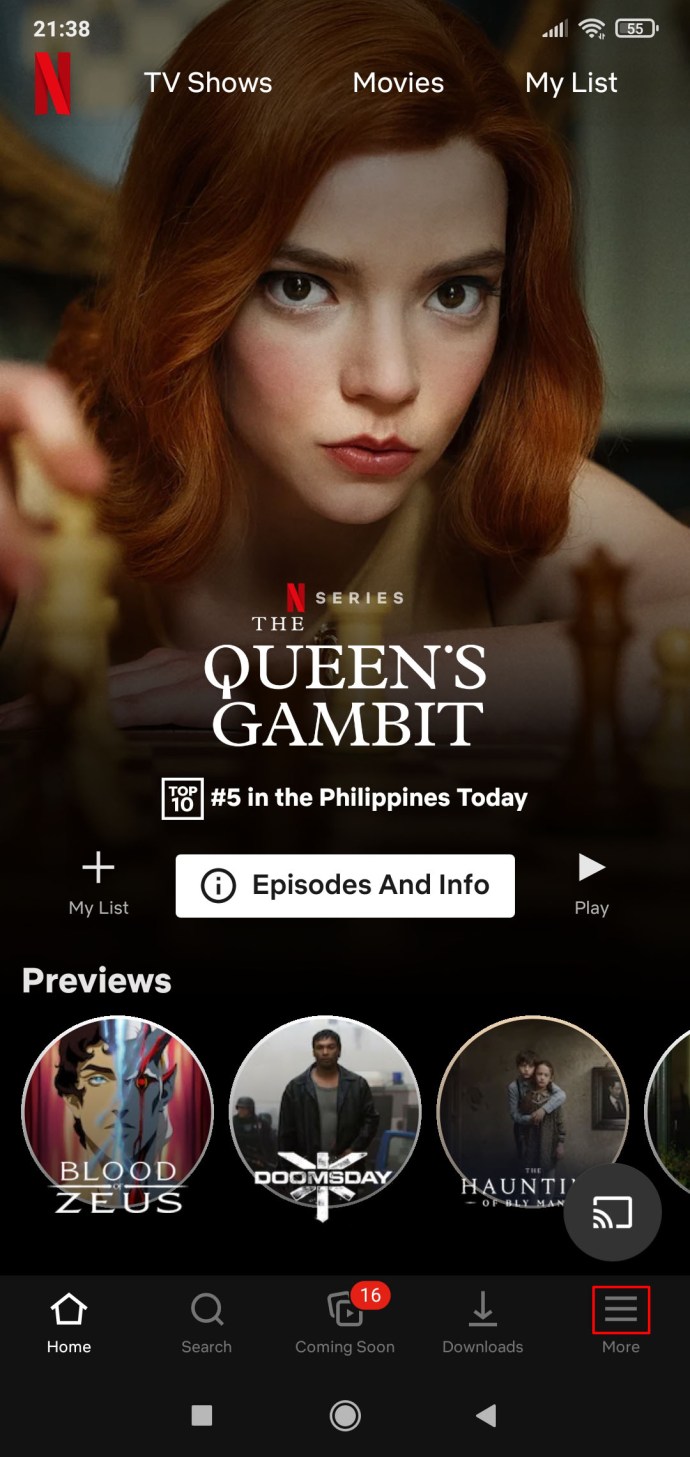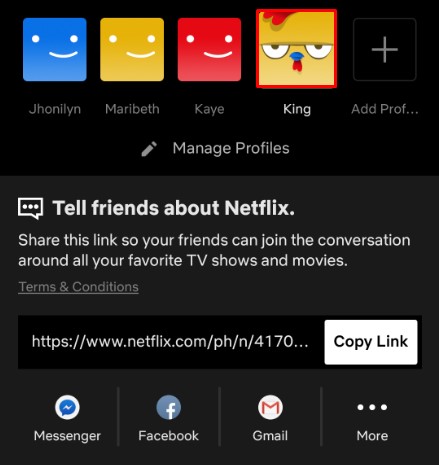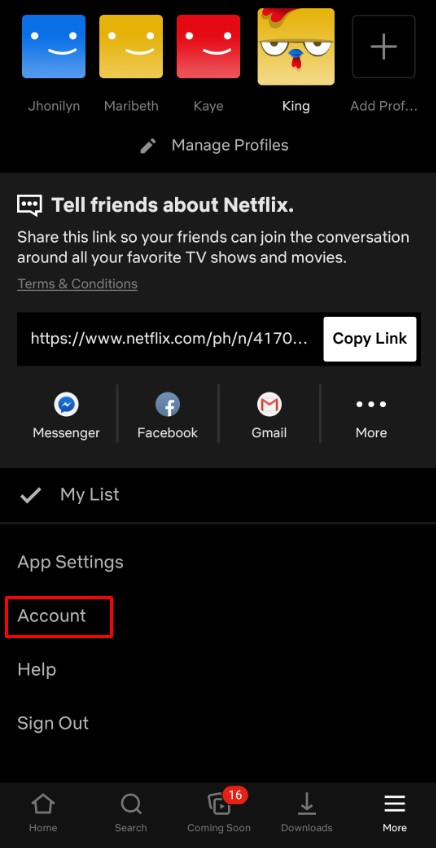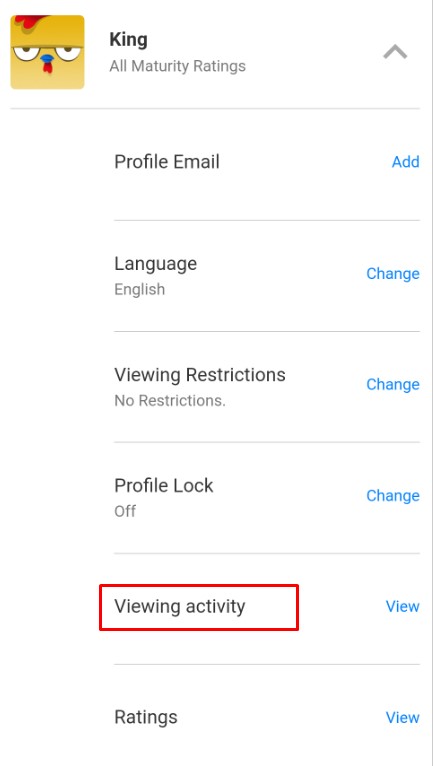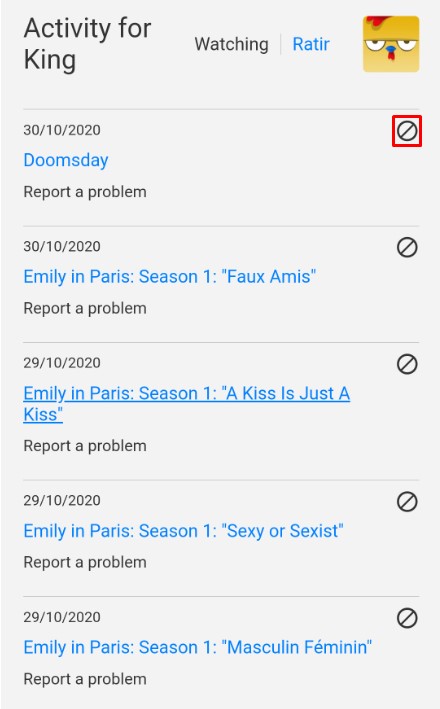Как удалить список просмотра Netflix
Netflix, самая популярная онлайн-платформа для потоковой передачи в США, имеет огромное количество видеоконтента. Ага, вам, вероятно, понадобится пара списков, чтобы упростить задачу.
Именно по этой причине Netflix создал два списка: «Мой список» и «Просмотр активности».
В этой статье вы узнаете, что это за два списка, как удалить заголовки из списка и т. Д.
Что это за списки
Мой список Netflix - это настраиваемый список, который позволяет вам выбирать свои избранные и быстро получать к ним доступ. Просмотр активности - это список всего, что вы смотрели на Netflix под определенной учетной записью. Вы можете удалить элементы из обоих этих списков.
По большей части удаление этих списков работает одинаково на большинстве устройств.
Удаление моего списка
"Мой список" легко доступен на домашней странице Netflix. Все, что вам нужно сделать, чтобы получить к нему доступ, о каком бы устройстве мы ни говорили, - это перейти на главную страницу своей учетной записи Netflix и перейти к Мой список (обычно в верхней части экрана).
После того, как вы нажмете «Мой список», вы увидите список записей, которые вы добавляли с течением времени. Чтобы удалить весь список, вам придется удалять элементы по одному.
Немобильные устройства
- Перейдите по ссылке "Мой список"

- Выберите запись, которую вы хотите удалить
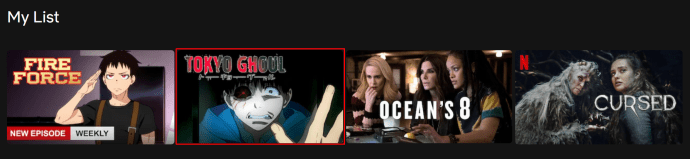
- Выберите значок галочки (он превратится в значок плюса, указывая на то, что вы удалили запись из списка)
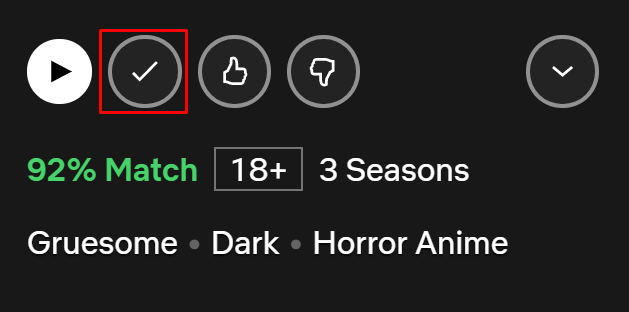
В следующий раз, когда вы перейдете в раздел "Мой список", вы не найдете этого элемента в списке. Сделайте это для каждого элемента в списке, и вы успешно удалите Мой список.
Мобильные устройства
В приложениях Netflix для Android и iOS есть ссылка "Мой список" на главной странице вашего профиля.
- Нажмите "Мой список"
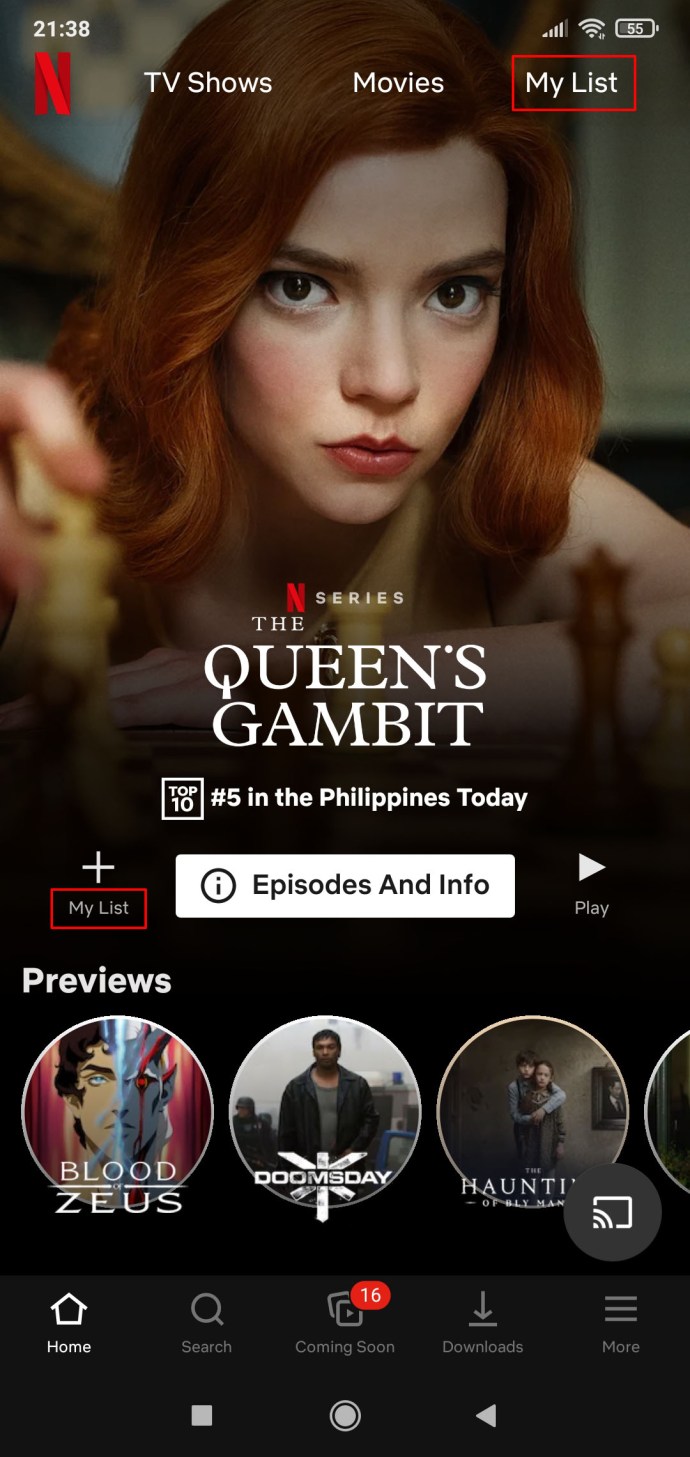
- Выберите запись, которую вы хотите удалить
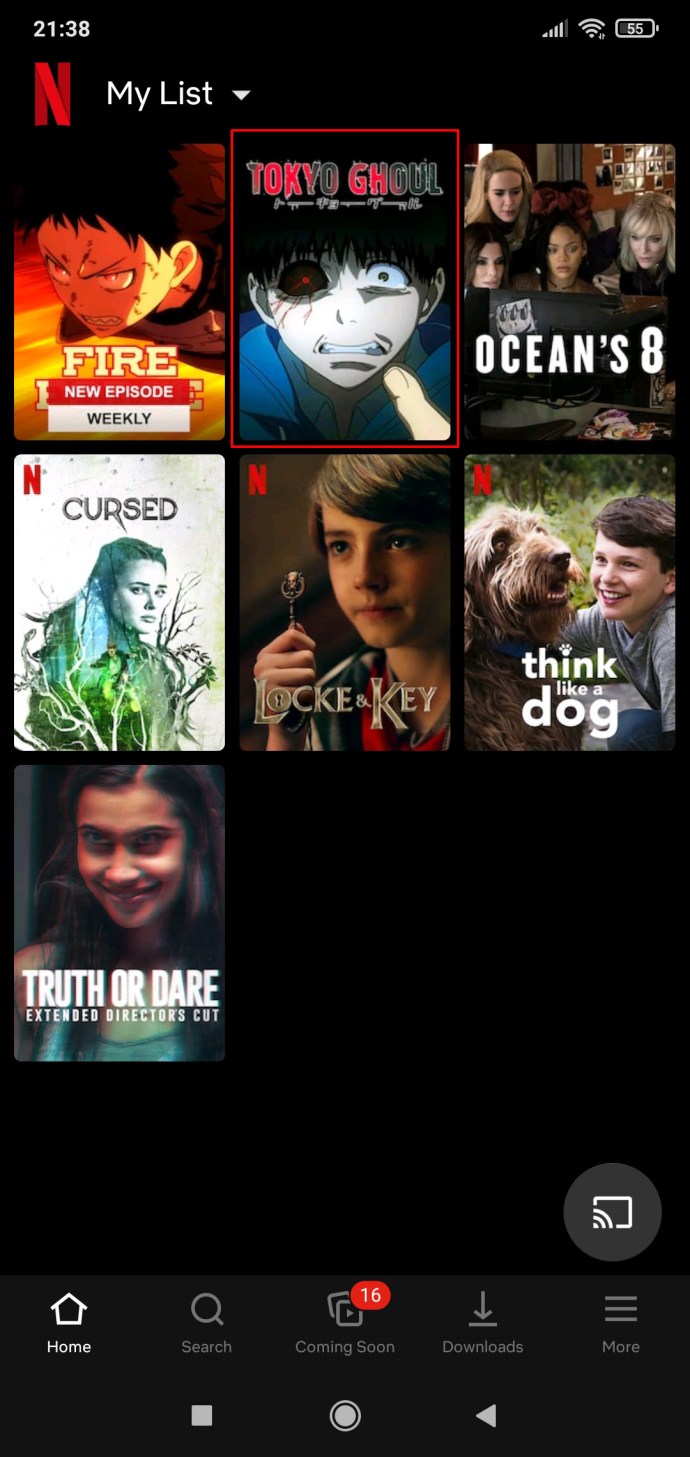
- Выберите значок галочки
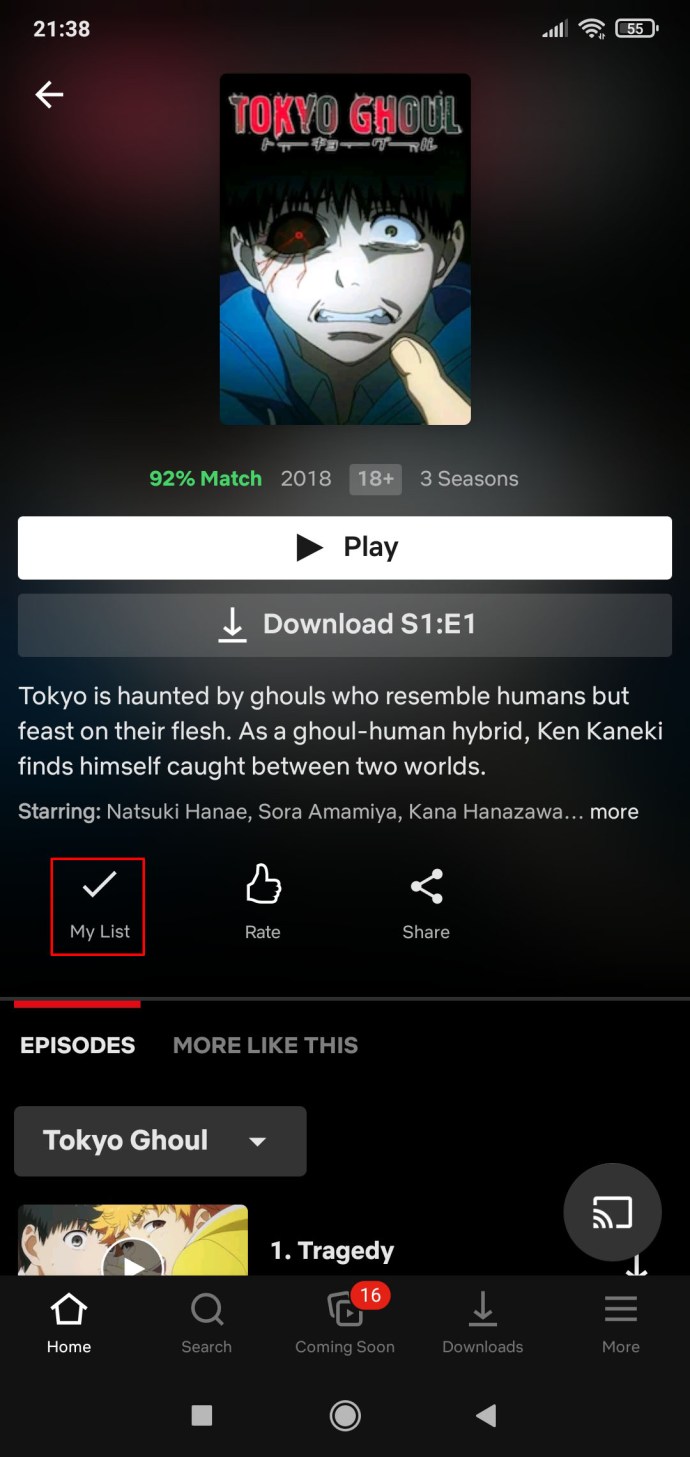
Повторите этот процесс для всех элементов в списке.
Удаление активности просмотра
Список действий по просмотру больше похож на историю просмотров. Тем не менее, это список, который автоматически отслеживает все, что вы смотрите на Netflix. Естественно, вы можете полностью скрыть свои просмотры, если захотите. Список просмотра доступен через настройки вашей учетной записи.
Вот как удалить элементы из активности просмотра.
Немобильные устройства
- Перейдите к изображению вашего профиля
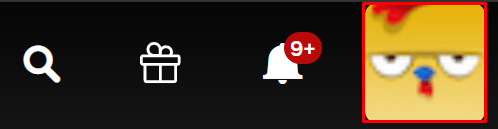
- Выбирать Счет
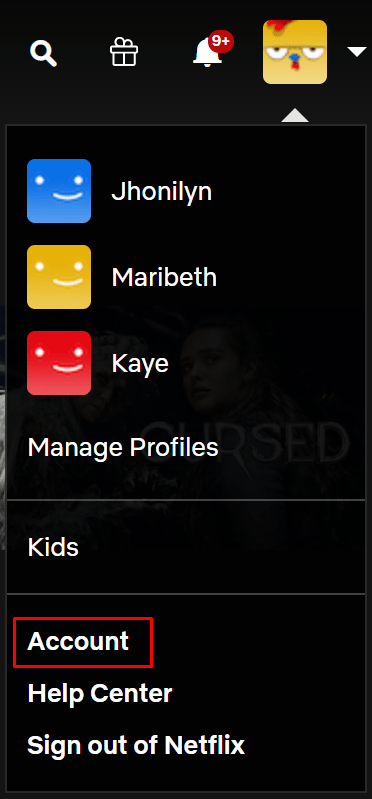
- Прокрутите вниз до Профиль и родительский контроль раздел
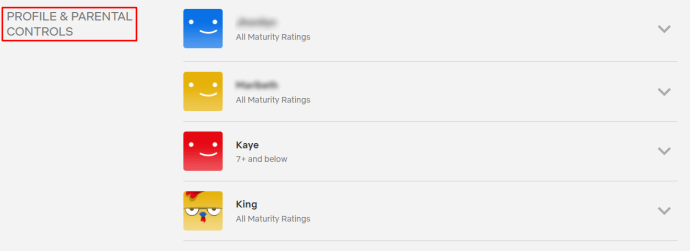
- Выберите профиль, из которого вы хотите удалить элементы
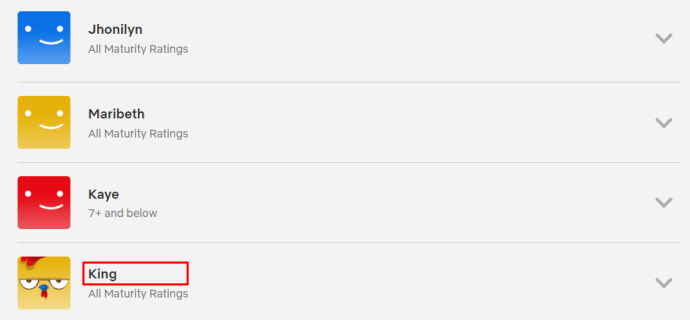
- Перейти к Просмотр активности в списке
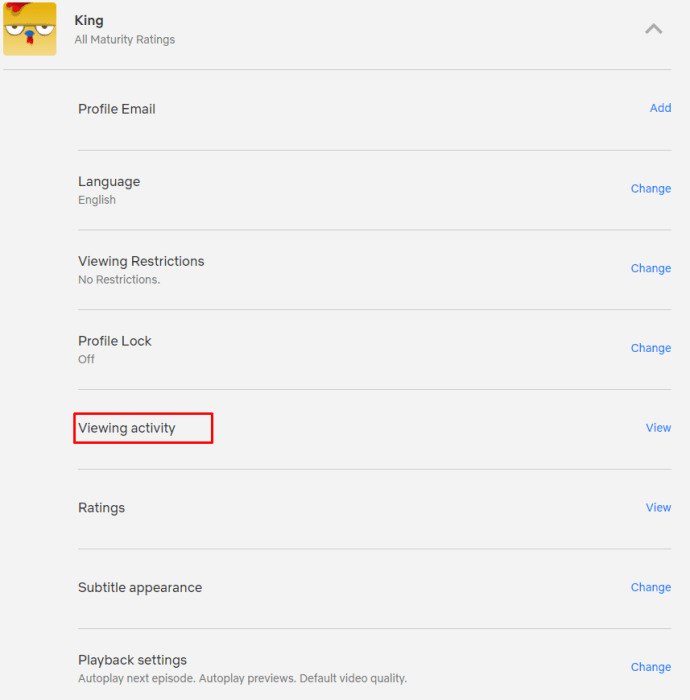
- Рядом с каждой записью должен быть значок с разрезанным кружком.
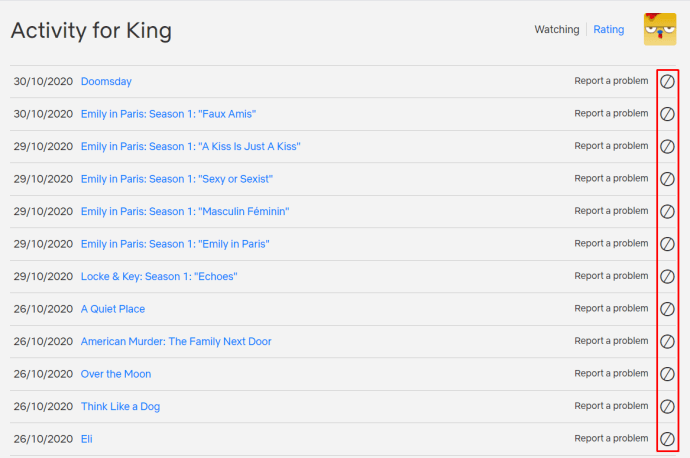
- Выберите это

Повторите этот процесс для каждого элемента в списке, который вы хотите удалить. Чтобы удалить все элементы сразу, прокрутите список вниз и выберите Скрыть все.
Мобильные устройства
Устройства Android могут отображать ваш список действий при просмотре. Вот как это делается.
- Зайдите в свой профиль, нажав на“БолееКнопка в правом нижнем углу экрана.
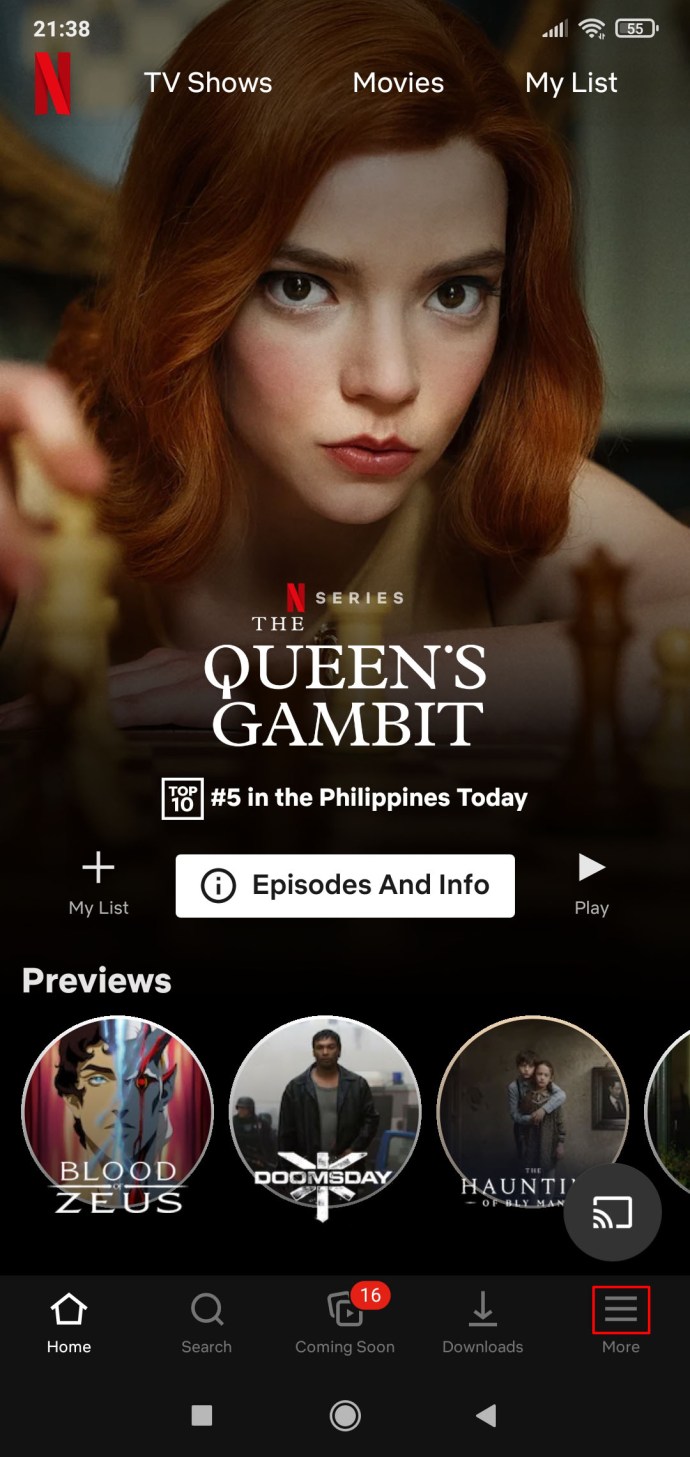
- Коснитесь фото профиля в верхнем углу экрана.
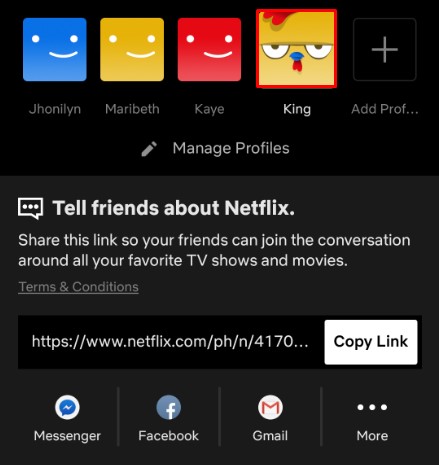
- Выбирать Счет
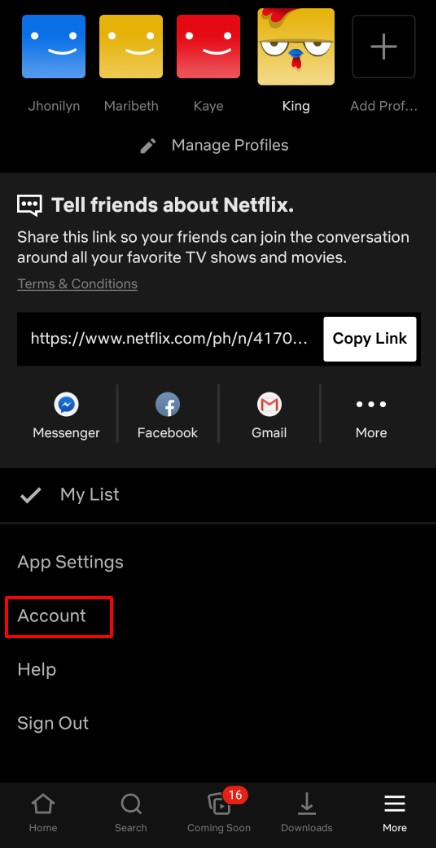
- На следующем экране коснитесь Просмотр активности
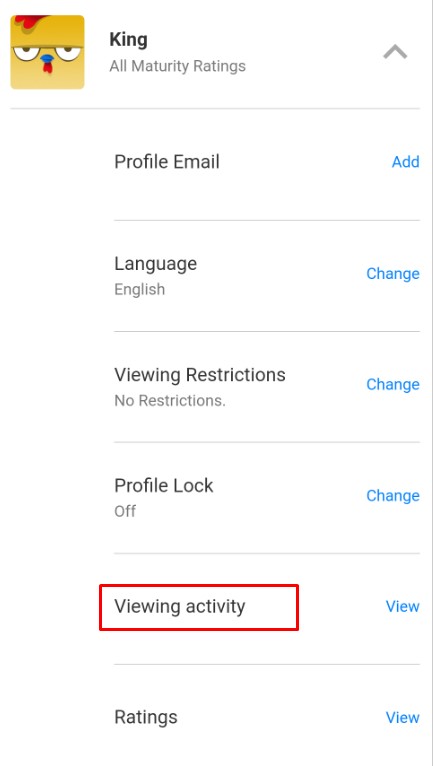
- Скройте каждую запись, которую вы хотите удалить, с помощью значка в виде перечеркнутого круга.
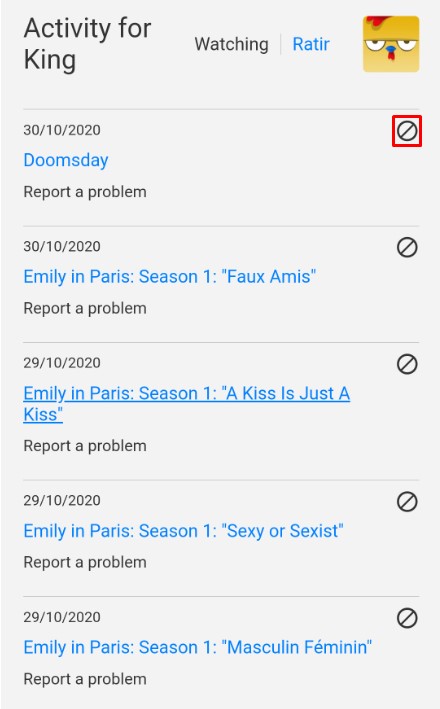
Есть Скрыть все работать с мобильными устройствами Android.
К сожалению, вы не можете получить доступ к этому списку с помощью приложения для iOS. Единственный способ скрыть элементы в списке действий «Просмотр» на iPhone или iPad - это пройти через браузер. Вот как это сделать в Safari.
- Открыть Safari
- Перейти на Netflix.com
- Авторизуйтесь и зайдите в свой профиль
- Нажмите на два значка A слева от адресной строки
- Нажмите Запросить веб-сайт для ПК
- Повторите шаги, как если бы вы использовали немобильное устройство.
Последствия
Удаляя эти элементы из любого из двух списков, вы должны учитывать, что произойдет потом.
Мой список
Мой список существует исключительно для удобства выбора ваших любимых фильмов для просмотра. Несмотря на то, что вам предлагалось добавить избранные элементы в «Мой список» при запуске учетной записи Netflix, компания не несет ответственности за предложения названий, которые вы, возможно, захотите изменить. По сути, это список «посмотреть позже», автоматически настраиваемый Netflix.
Порядок в «Моем списке» определяется в первую очередь самыми последними добавленными вами элементами. Однако, если станет доступен новый сезон добавленного вами шоу, это переместит его в верхнюю часть списка. Наконец, если название скоро станет недоступным на Netflix, оно также будет перемещено в верхнюю часть «Моего списка».
Однако полное удаление списка не приведет ни к чему, кроме потери быстрого доступа к выбранному вами контенту. (Другое дело, если вам нужно предоставить общий доступ к своей учетной записи Netflix, и вы не хотите, чтобы этот человек знал, что находится в вашем «Моем списке».)
Просмотр активности
С другой стороны, ваша активность просмотра - это вся история просмотра вашего профиля Netflix. На основе этих статей Netflix рекомендует названия, которые могут вам понравиться. В Рекомендуется для вас раздел полностью основан на этом списке.
Как вы будете предупреждены после удаления элемента из списка, в течение следующих 24 часов удаленный элемент больше не будет отображаться на вашей домашней странице Netflix. Это не будет учтено в рекомендациях Netflix. Единственный способ вернуть его в уравнение - это снова посмотреть название.
Удаление всех элементов из списка действий «Просмотр» по существу вернет Netflix в состояние, в котором он находился при первом создании профиля.
Дополнительный FAQ
Как удалить вещи из списка "Продолжить просмотр" на Netflix?
Итак, вы начали смотреть сериал или фильм, но вы его возненавидели и просто перестали смотреть. Что ж, он по-прежнему будет отображаться в разделе "Продолжить просмотр". Ни в коем случае не беспокойтесь об этом. Ясно, что вы больше не хотите смотреть эту запись, поэтому можете удалить ее из своего действия "Просмотр". Да, это также удалит его из списка «Продолжить наблюдение». Кроме того, вы не получите никаких рекомендаций на основе этой записи.
Как удалить профиль на Netflix?
Чтобы удалить профиль Netflix, вам нужно будет получить доступ к своей учетной записи Netflix через браузер или приложение для Android. В любом случае, он работает одинаково на всех устройствах. Перейдите в свою учетную запись Netflix и перейдите к значку профиля в правом верхнем углу. Выберите «Управление профилями». Выберите профиль, который хотите удалить. Зайдите в Удалить профиль. Подтвердить удаление.
Как отключить? Вы все еще смотрите на Netflix?
К сожалению, не существует официального способа отключить иногда раздражающую подсказку «вы все еще смотрите?» На Netflix. Однако есть некоторые сторонние расширения для различных браузеров, которые могут помочь вам отключить эту функцию и продолжить воспроизведение ваших эпизодов Netflix, пока вы не скажете, чтобы он остановился. Для Chrome такое расширение браузера называется Never Ending Netflix.
Как удалить одно устройство из Netflix?
Netflix не позволяет удалить ни одно устройство из вашей учетной записи. Однако, если вы сделали это, чтобы выгнать пользователя из вашей учетной записи, есть способ сделать это. Вам придется выйти из системы на всех ваших устройствах Netflix и изменить данные своей учетной записи. Совершенно необходимо сделать это как можно скорее, если вы подозреваете, что пользователь пытается выгнать вас из вашей учетной записи Netflix. Если вы столкнетесь с подобными проблемами, обратитесь в службу поддержки Netflix.
Как Netflix узнает, что я засыпаю?
Netflix не просто прекращает демонстрацию того, что вы смотрите, после нескольких эпизодов. Система обнаружения сна фактически использует акселерометр, чтобы определить, когда вы не двигаетесь в течение длительного периода времени. Это автоматически приостанавливает Netflix. Хотя это довольно сложная технология, она может работать некорректно, поэтому вы можете отключить ее, используя что-то вроде вышеупомянутого расширения.
Удаление ваших списков Netflix
Вы можете удалить некоторые или все элементы в двух основных списках Netflix. Приложив некоторые усилия, это можно сделать на любом устройстве. Однако имейте в виду, что это может изменить ваши впечатления от просмотра Netflix.
Мы надеемся, что предоставили вам достаточно информации для успешного поиска, управления и удаления элементов из двух списков на Netflix. Если у вас есть какие-либо дополнительные вопросы или что-то еще, что можно добавить, не стесняйтесь переходить в раздел комментариев ниже и высказываться.