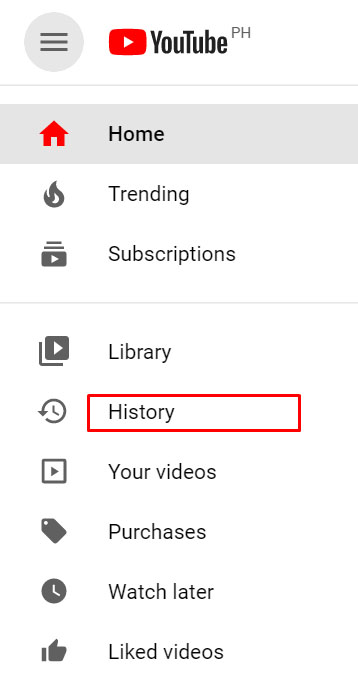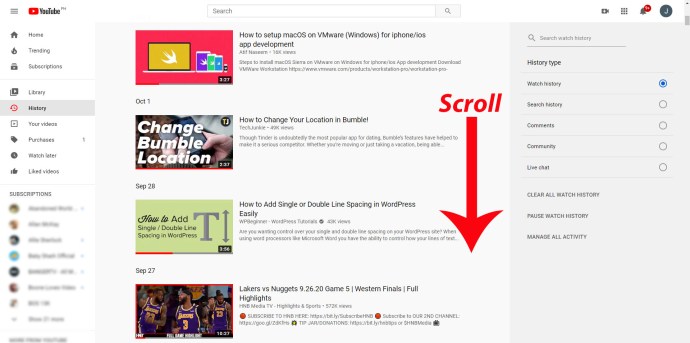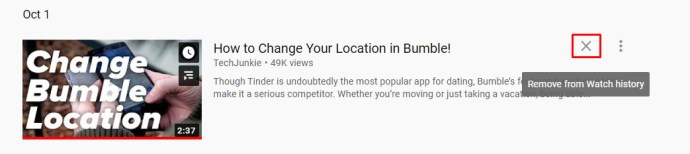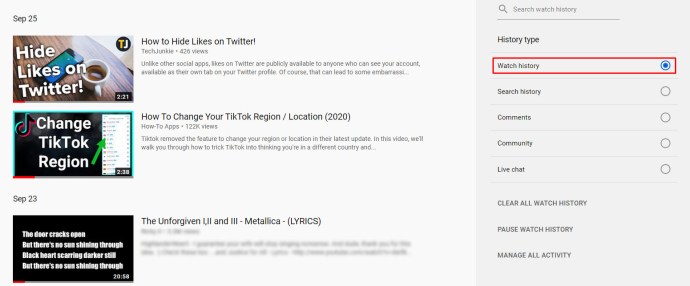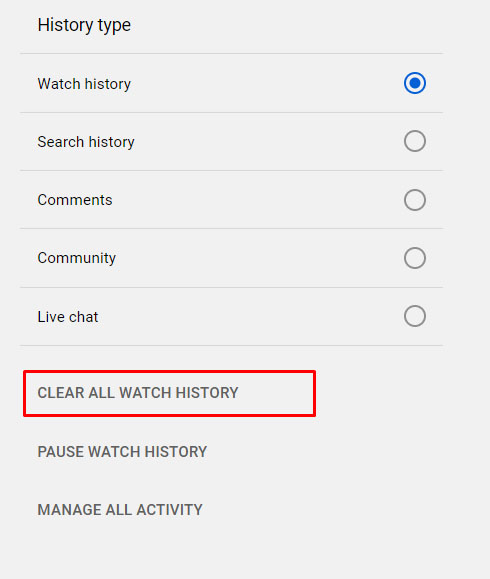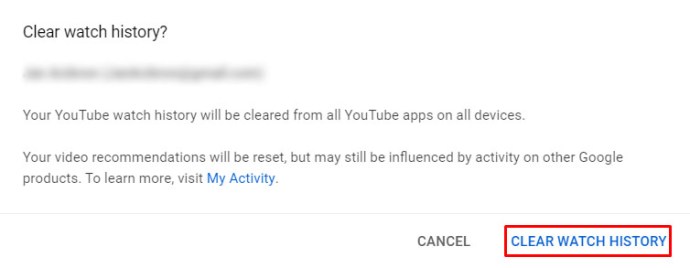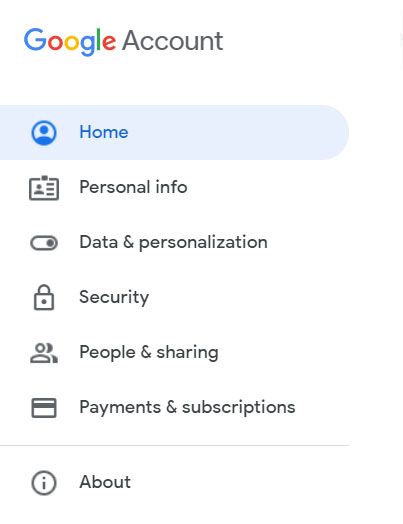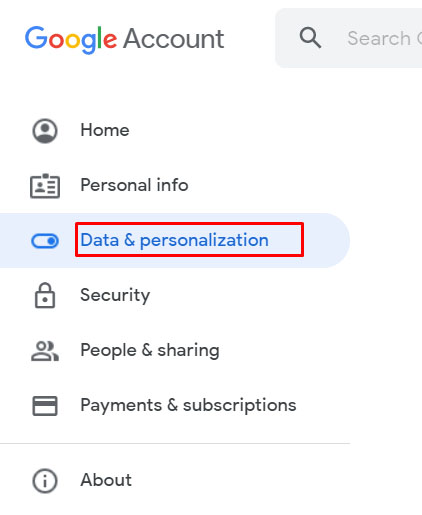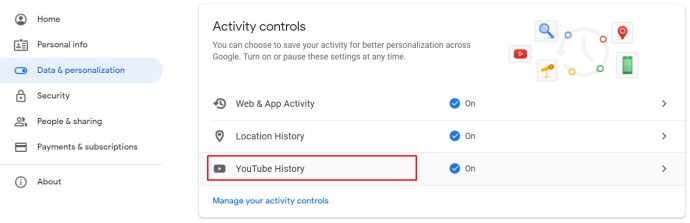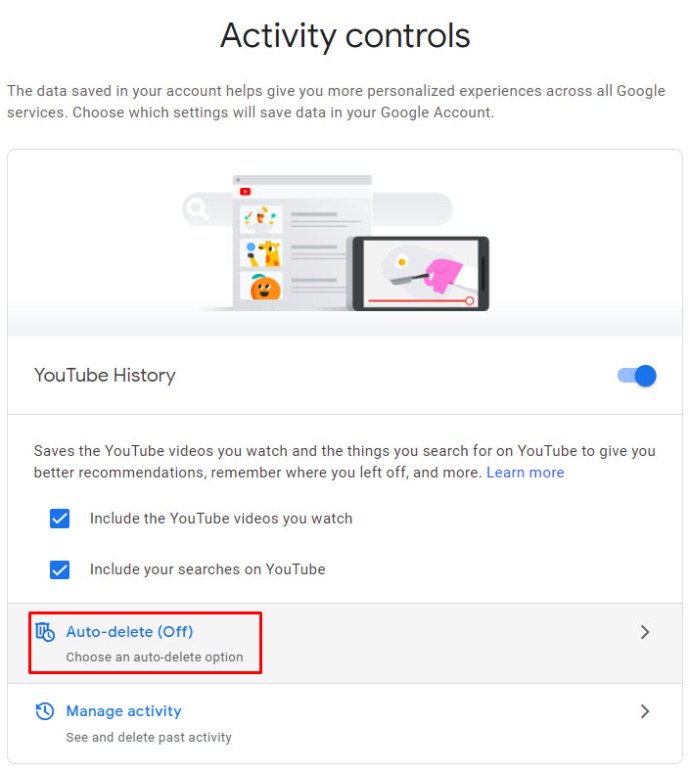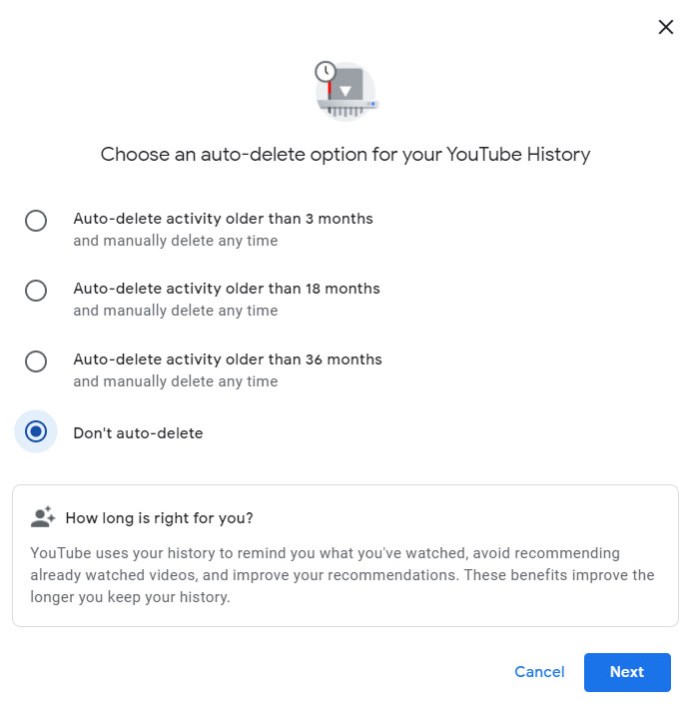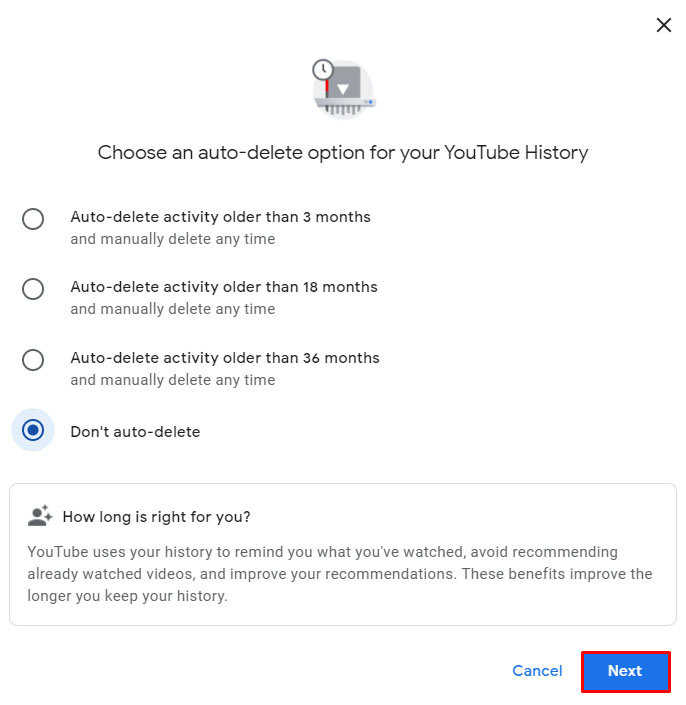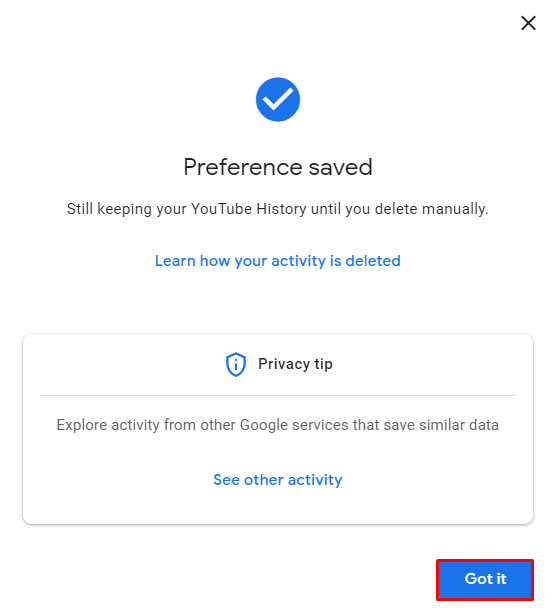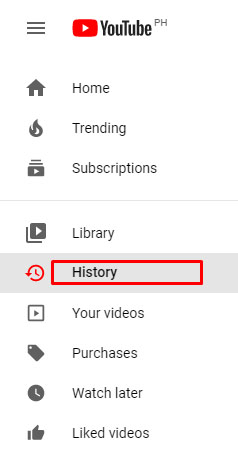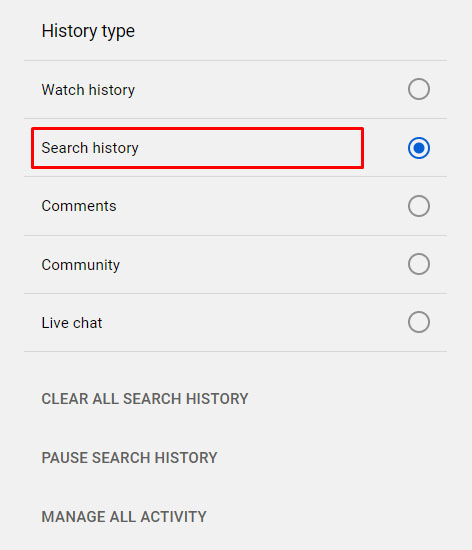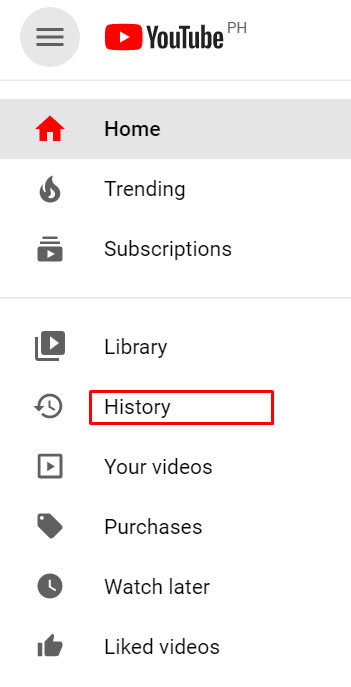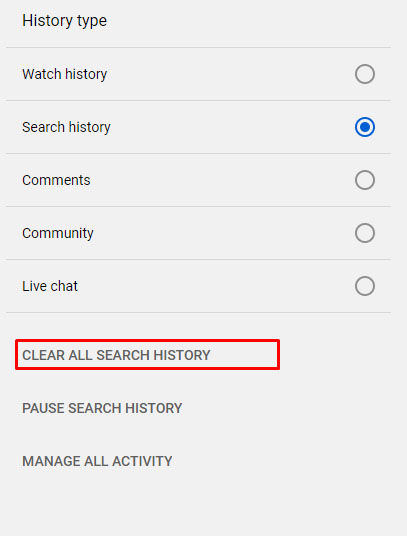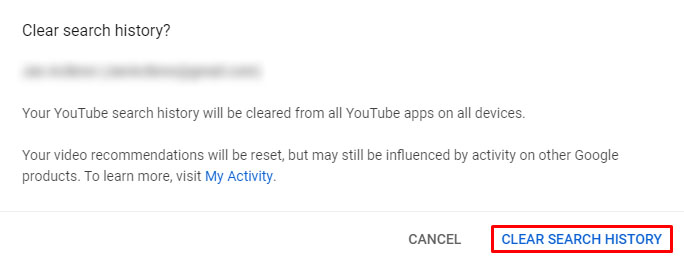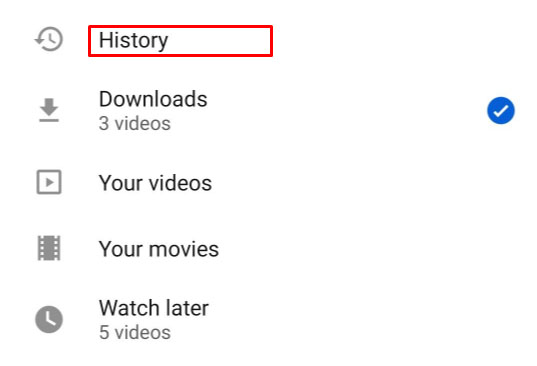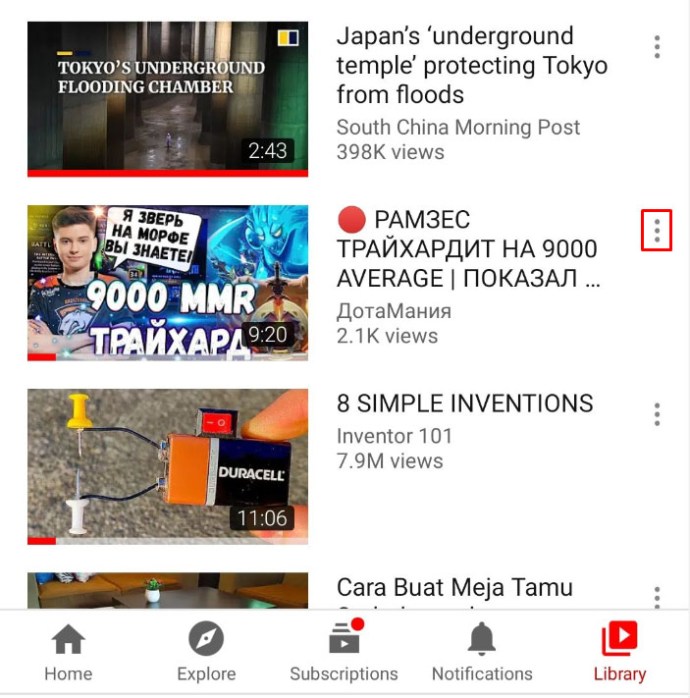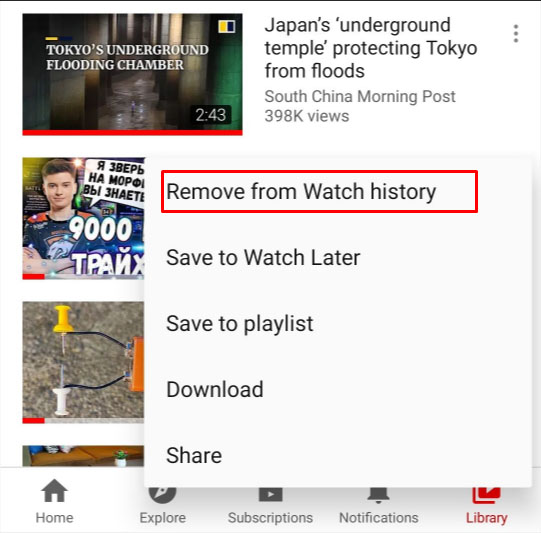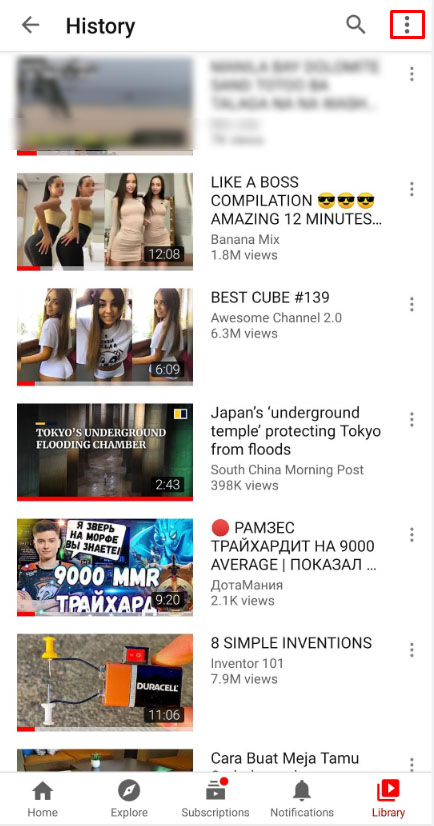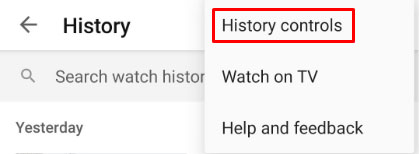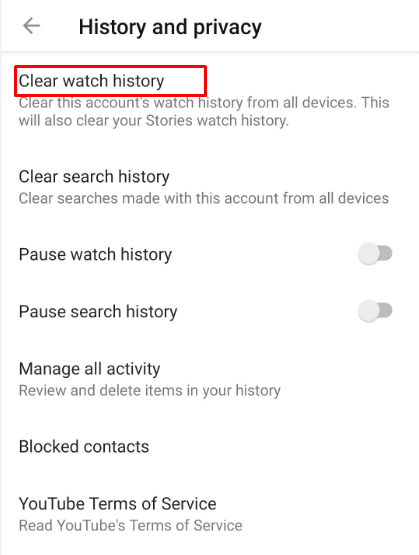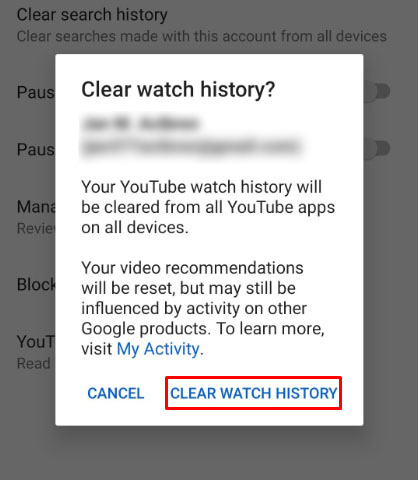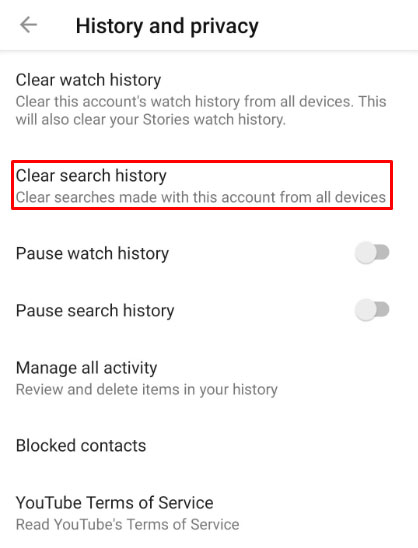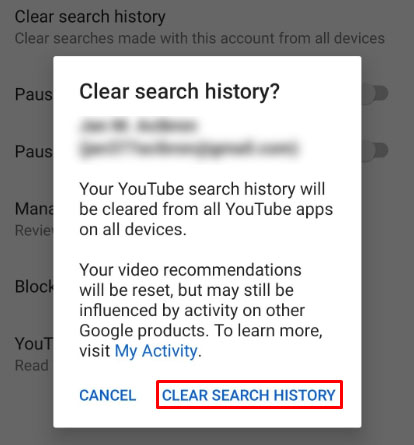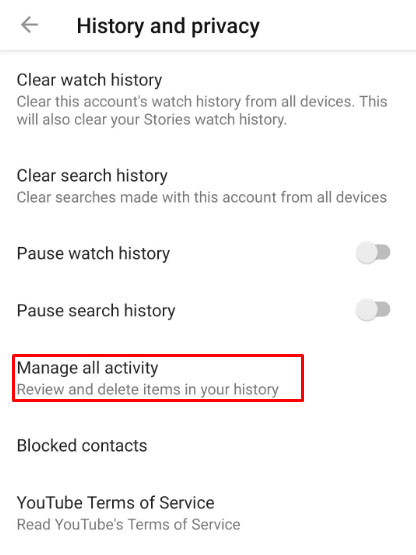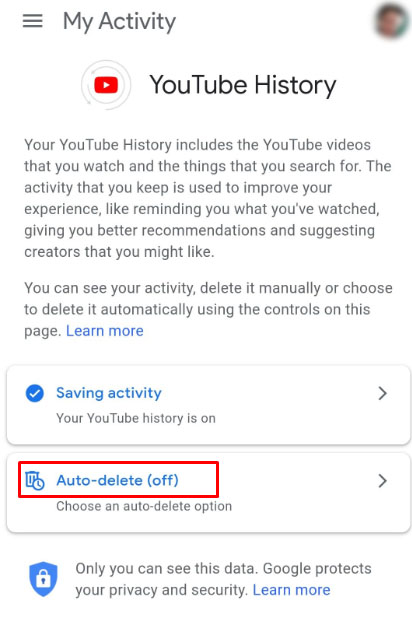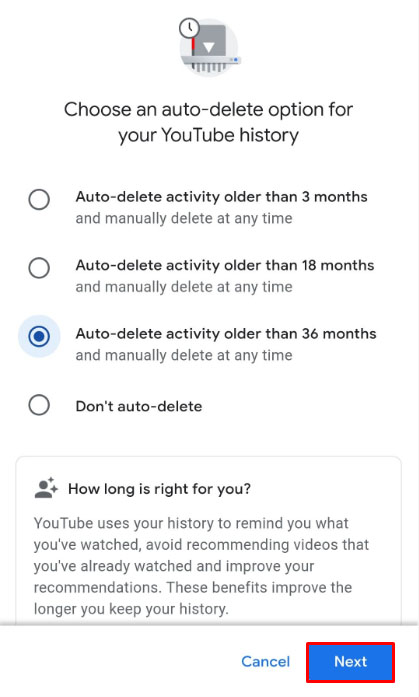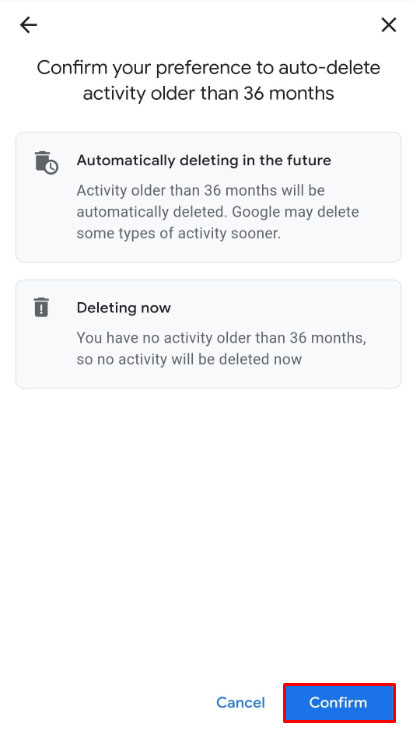Как очистить историю просмотров YouTube
Удаление истории просмотров - хороший способ сбросить рекомендации или удалить временные интернет-файлы с вашего устройства. Независимо от того, требуется ли вам очистить историю просмотров YouTube, это простой процесс, который должен знать каждый.

Есть несколько способов очистки истории YouTube, в зависимости от того, на какой платформе вы это делаете, и мы подробно расскажем о них здесь.
Как очистить историю YouTube на ПК
Настольный компьютер - одна из самых популярных платформ для просмотра YouTube. Если вы хотите удалить историю просмотров на ПК, будь то операционная система Windows, Chrome OS или Mac, следуйте приведенным ниже инструкциям:
Удаление видео по отдельности
- Щелкните Главное меню в верхнем левом углу страницы YouTube, чтобы открыть каталог. Это значок из трех линий рядом с логотипом YouTube.

- В меню слева под Библиотека, нажмите на История.
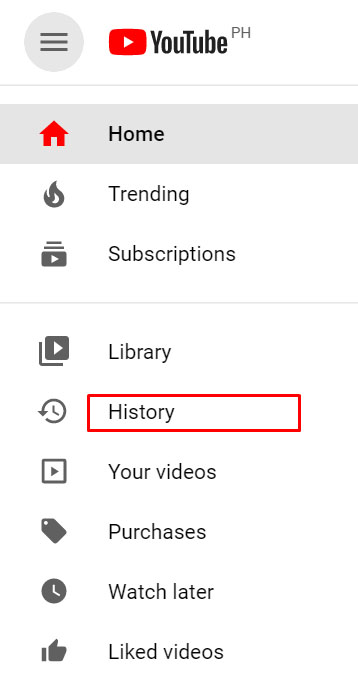
- Прокрутите список видео, чтобы найти то, которое вы хотите удалить из своей истории.
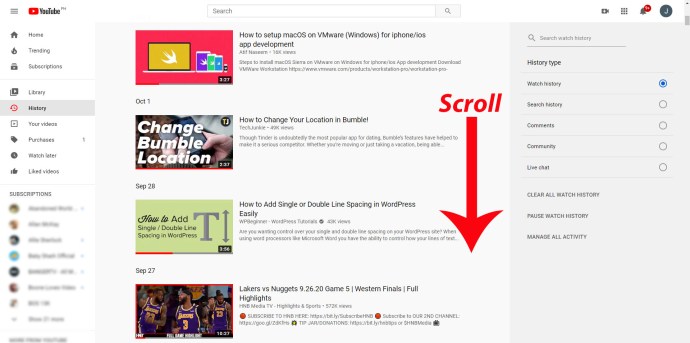
- Нажать на Икс в правом верхнем углу видео.
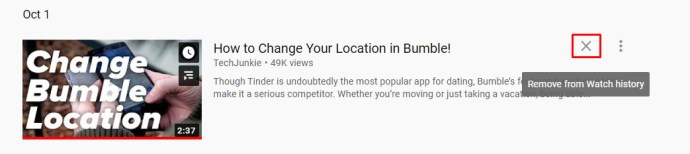
- Повторите процесс для каждого видео, которое вы хотите удалить из своих записей.

- По завершении выйдите с этой страницы.
Очистить все видео в истории поиска
- В соответствии с приведенными выше инструкциями щелкните Главное меню, чтобы отобразить все доступные варианты каталога.

- Снова нажмите на История.
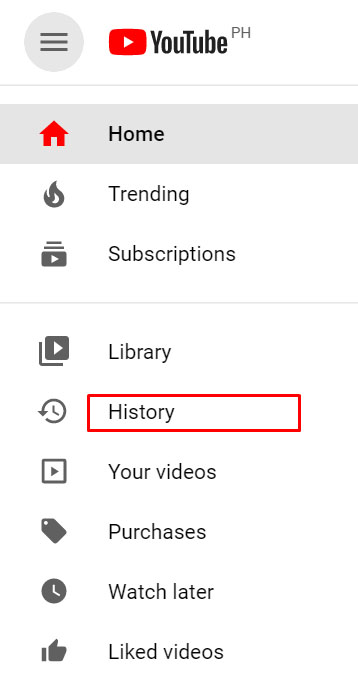
- В меню справа нажмите на Смотреть историю.
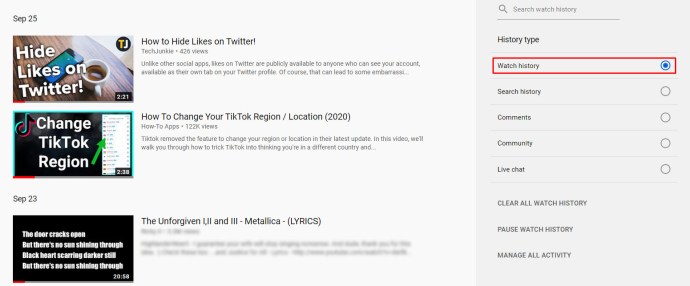
- Под переключателями справа нажмите на Очистить всю историю просмотров.
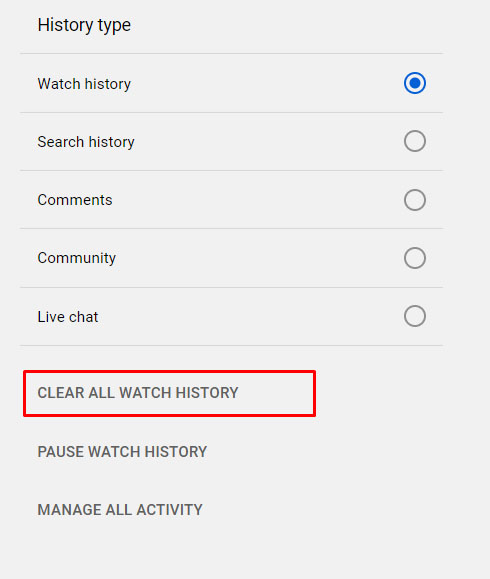
- Появится сообщение с просьбой подтвердить свой выбор. Нажмите на Очистить историю просмотров в правом нижнем углу всплывающего окна.
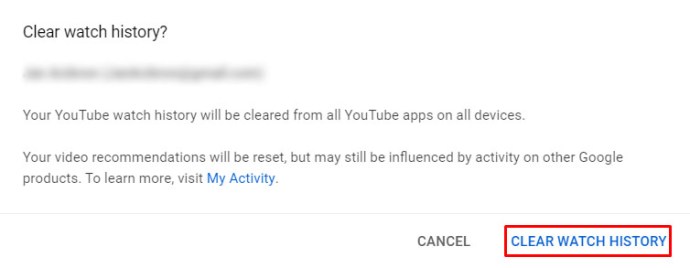
- Теперь вы можете уйти с этой страницы.
Автоматическое удаление истории просмотров YouTube
- Перейдите в учетную запись Google, связанную с вашей учетной записью YouTube, которой вы хотите управлять.
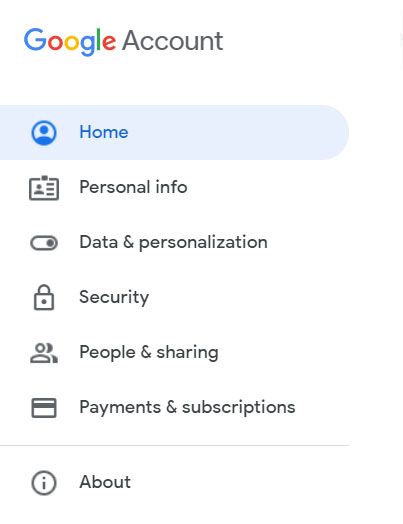
- Нажмите на Данные и персонализация в меню слева или нажмите MХраните ваши данные и персонализацию ссылка из Конфиденциальность и персонализация вкладка под значком вашего профиля.
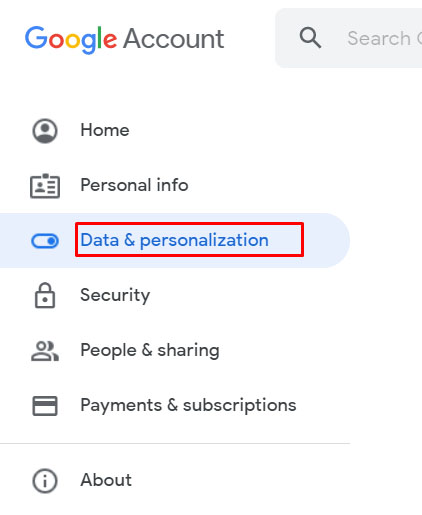
- Прокрутите вниз, пока не увидите Контроль активности вкладку и нажмите на История YouTube.
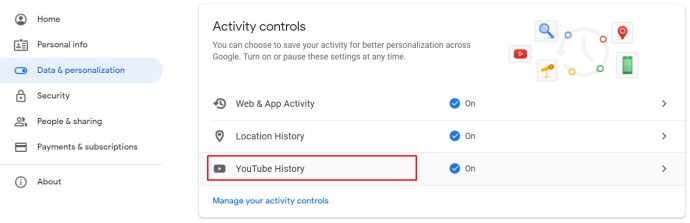
- Из выбранных нажмите на Автоудаление.
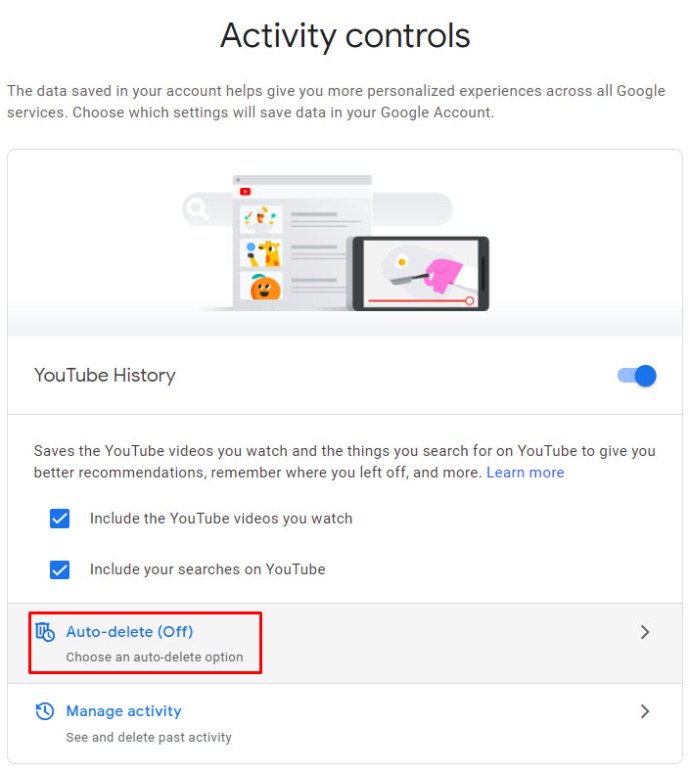
- Появится всплывающее окно, в котором вы сможете изменить настройки автоматического удаления. Доступный диапазон - удаление истории старше трех месяцев, восемнадцати месяцев или трех лет. Нажмите на тот вариант, который вам больше всего подходит, чтобы включить или выключить его.
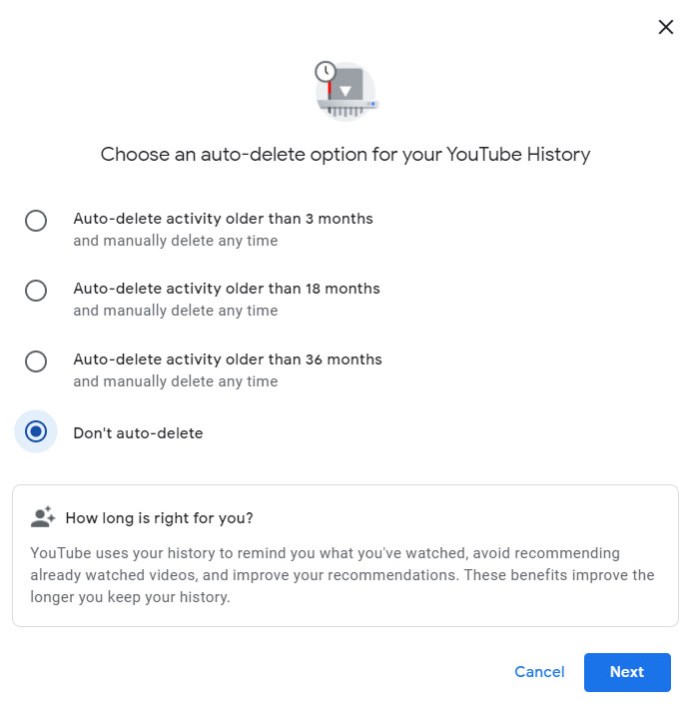
- Сделав свой выбор, нажмите Следующий.
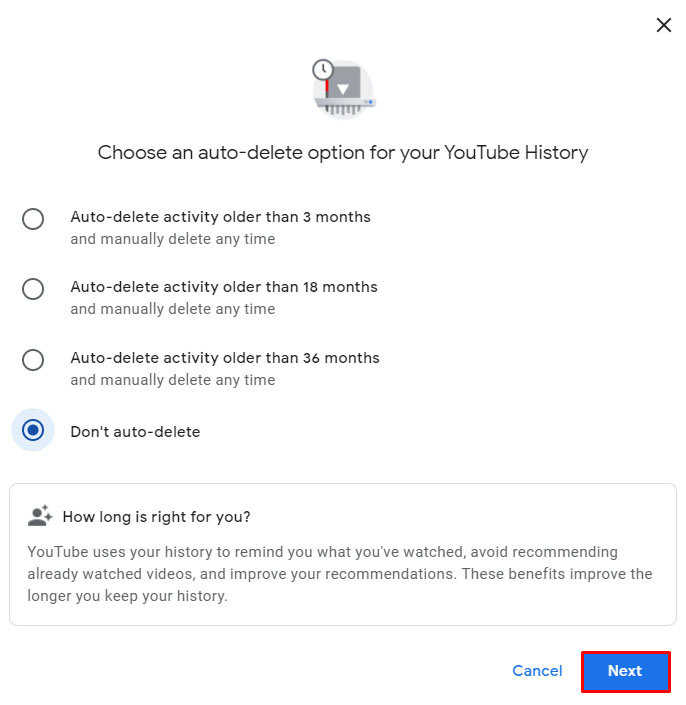
- Появится окно, подтверждающее, что ваши предпочтения были сохранены, нажмите Понятно.
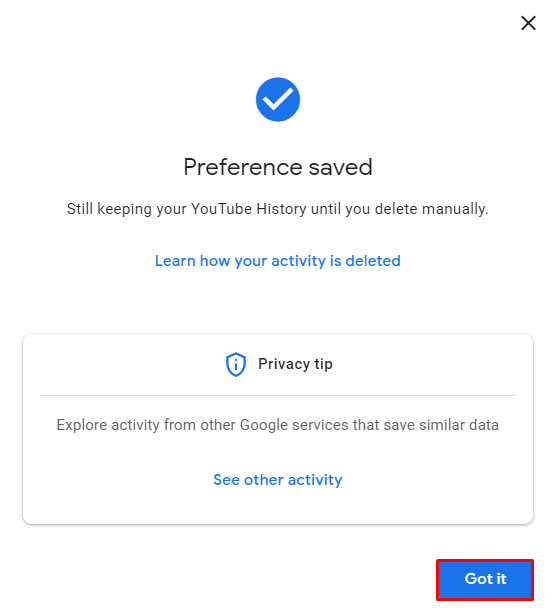
- Теперь вы можете уйти с этой страницы.
Удаление истории поиска по отдельности
- На главной странице YouTube щелкните Главное меню в верхнем левом углу, щелкнув значок с тремя линиями.

- В меню слева нажмите на История под Библиотека таб.
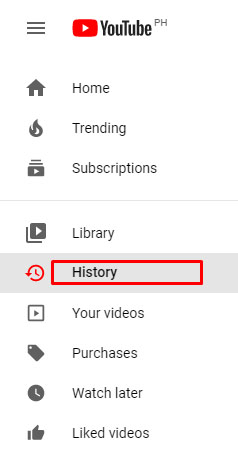
- На переключателях справа нажмите История поиска.
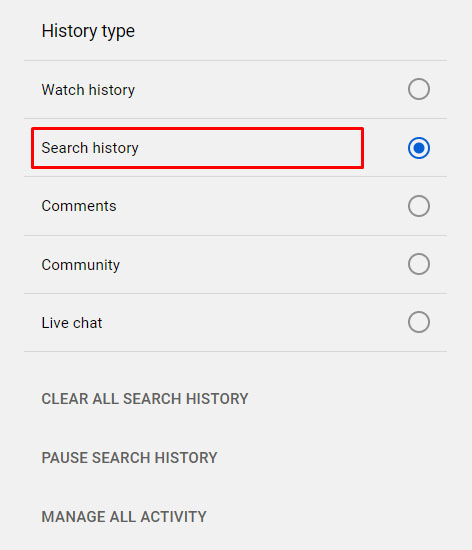
- Прокрутите список, чтобы найти условия поиска, которые вы хотите удалить. Нажать на Икс значок справа от каждого, чтобы удалить их из записей.

- По завершении выйдите с этой страницы.
Удаление всей истории поиска
- Перейти к История страницу, щелкнув значок с тремя линиями в верхнем левом углу домашней страницы, а затем щелкнув История из главного меню.
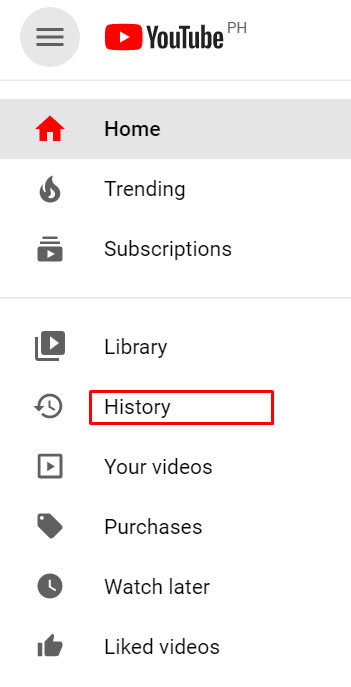
- На переключателях справа нажмите История поиска.
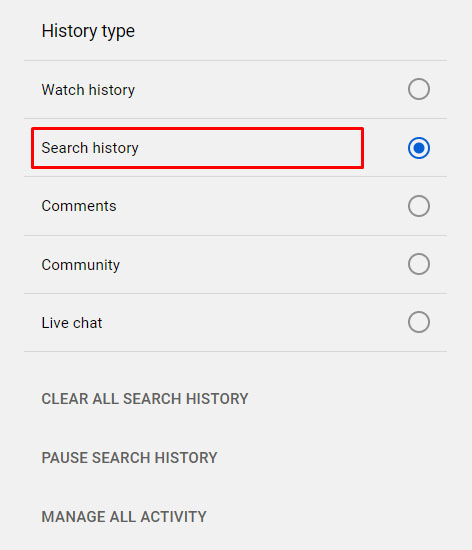
- Под переключателями нажмите Очистить всю историю поиска.
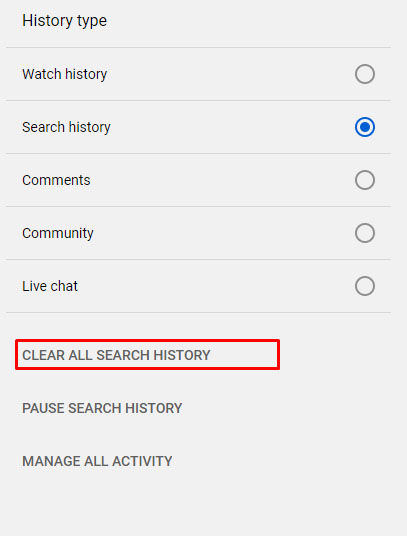
- В появившемся всплывающем окне нажмите Очистить историю поиска.
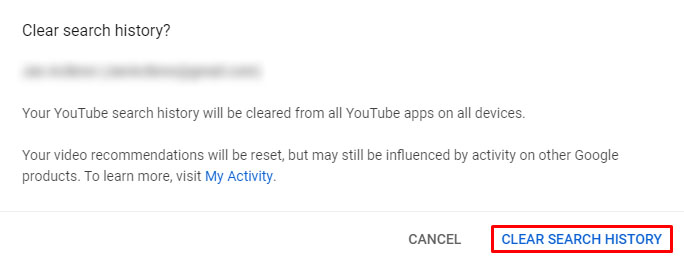
- Теперь вы можете выйти из этого окна.
Обратите внимание, что очистка истории просмотров или поиска повлияет на рекомендации, которые дает вам YouTube. По сути, это сброс ваших предпочтений просмотра и поиска. Вы по-прежнему можете видеть знакомые видео, но это будет связано либо с вашим местоположением, либо с другими вашими приложениями Google, которые подключены к используемой вами учетной записи YouTube.
Как очистить историю YouTube на Android
Если вы используете веб-браузер для просмотра видео на YouTube, вы можете очистить историю с помощью браузера, следуя инструкциям для ПК. С другой стороны, если вы используете мобильное приложение YouTube, вы можете очистить историю, следуя этим инструкциям:
Удаление истории просмотров по отдельности
- На главном экране мобильного приложения YouTube нажмите на значок Библиотека Значок в правом нижнем углу.

- В меню нажмите на История.
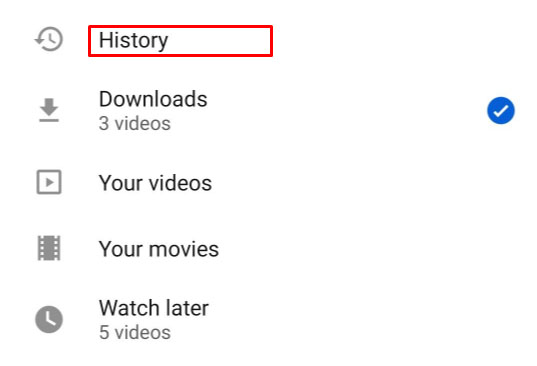
- Прокрутите видео, чтобы найти те, которые вы хотите удалить из своей записи. Если вы выбрали видео для удаления, нажмите на значок с тремя точками справа от видео.
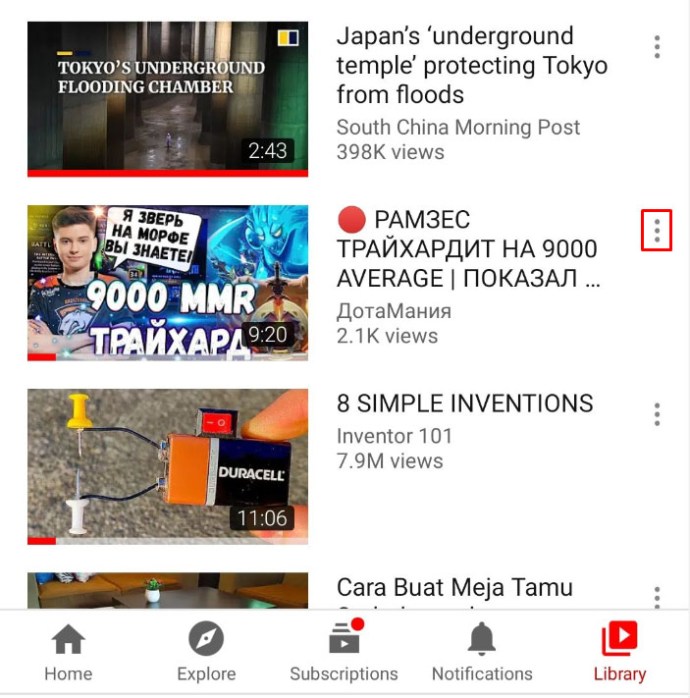
- В появившемся меню нажмите на Удалить из истории просмотров.
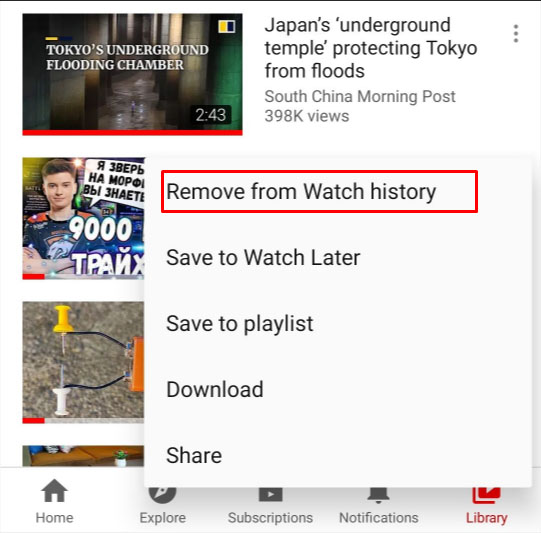
- После удаления всех видео, которые вы хотите, выйдите с этого экрана, нажав на Дом в левом нижнем углу или используя кнопку возврата на устройстве.

Удаление всей истории просмотров
- Нажмите на Библиотека в правом нижнем углу мобильного приложения YouTube.

- Нажать на История из меню.
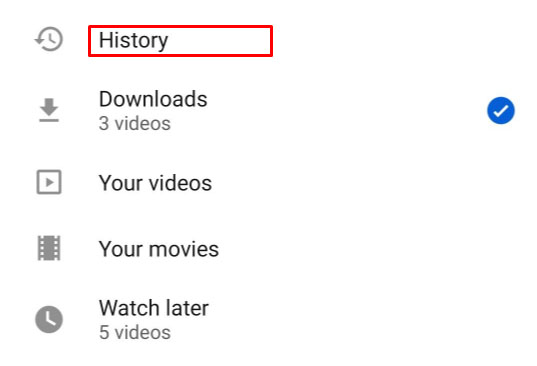
- Нажмите на значок с тремя точками в правом верхнем углу экрана. История экран.
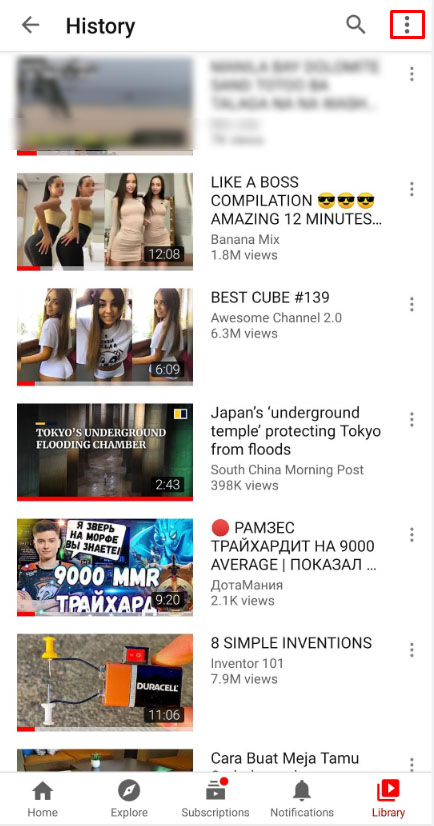
- В появившемся меню нажмите на Управление историей.
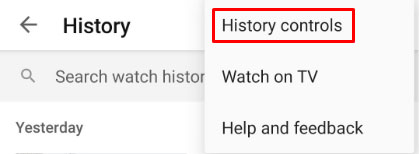
- В следующем появившемся меню нажмите на Очистить историю просмотров.
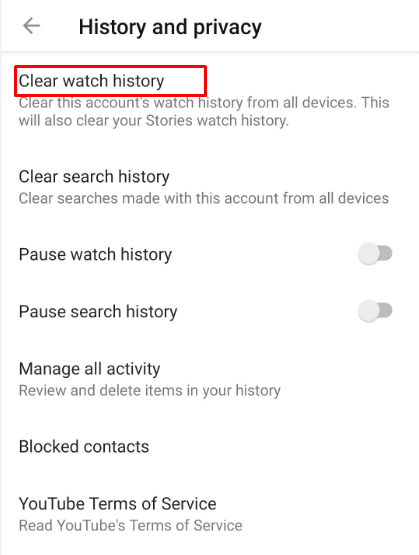
- Появится всплывающее окно для подтверждения удаления вашей истории просмотра. Нажать на Очистить историю просмотров.
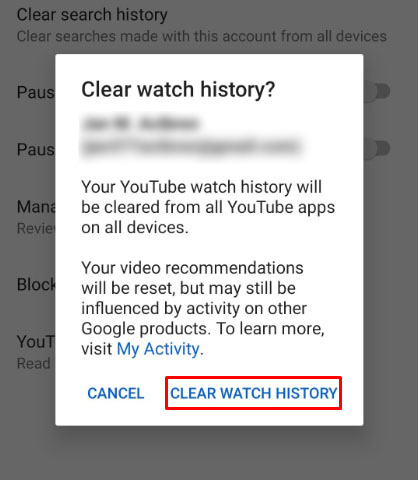
- Когда вы закончите, вы можете уйти с этого экрана, нажав на Дом в левом нижнем углу или с помощью кнопок возврата на вашем устройстве.

Очистка истории поиска
В отличие от версии для ПК или браузера, в мобильном приложении нет возможности индивидуально удалять поисковые запросы. Чтобы удалить все выполненные вами поисковые запросы, выполните следующие действия:
- Нажмите на Библиотека в правом нижнем углу главного экрана приложения YouTube.

- Нажать на История из меню каталога.
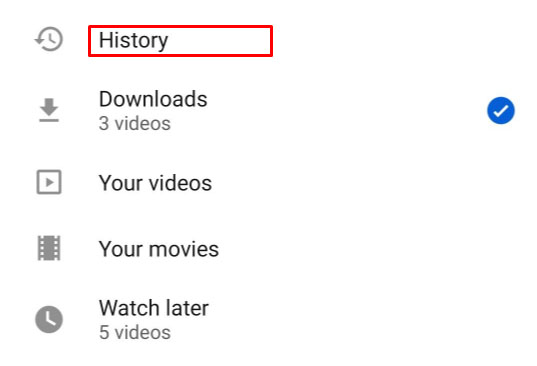
- Нажмите на значок с тремя точками в правом верхнем углу экрана. История экран.
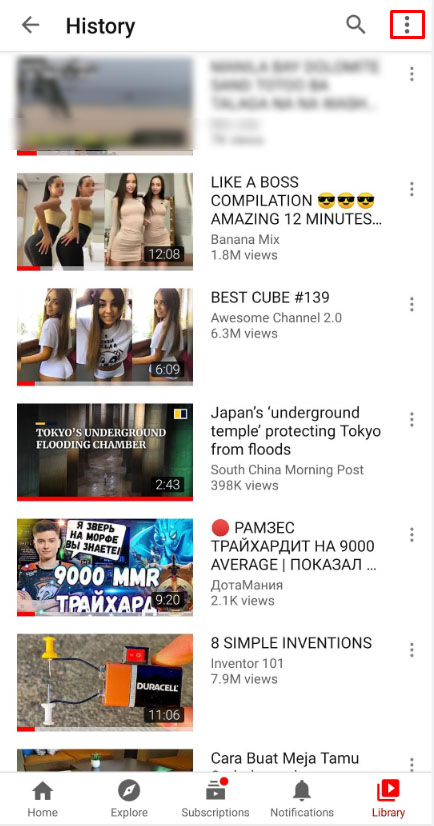
- Нажмите на Hисторический контроль из раскрывающегося меню.
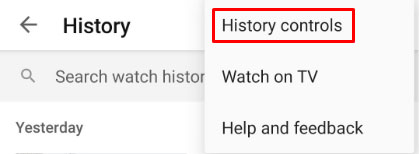
- Нажать на Очистить историю поиска из списка.
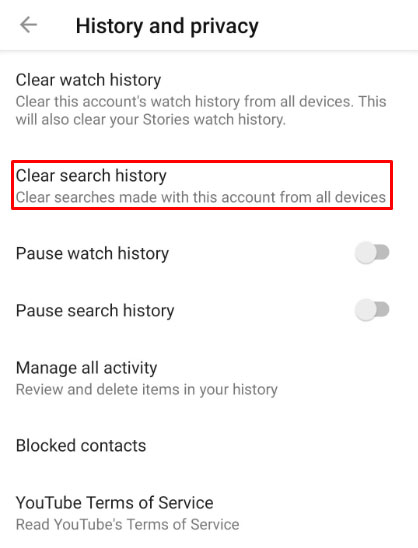
- В появившемся окне нажмите на Очистить историю поиска.
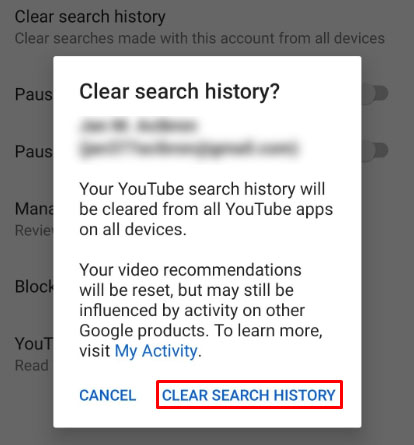
- Уйдите с этого экрана, нажав на Дом в нижнем левом углу или с помощью кнопок возврата на Android-устройстве.

Автоудаление Просмотр истории
К функции автоматического удаления также можно получить доступ через мобильное приложение YouTube, хотя оно перенаправит вас на веб-версию вашей учетной записи Google. Сделать это:
- Нажмите на Библиотека в правом нижнем углу главного экрана.

- Нажать на История из списка.
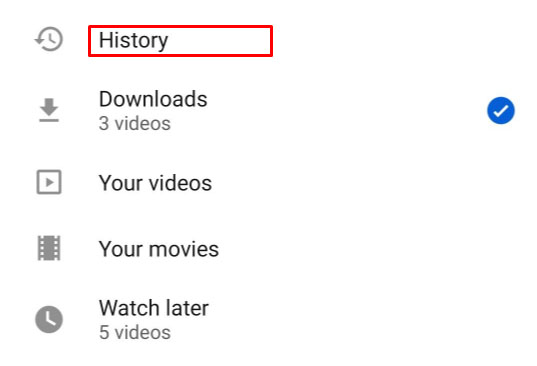
- Нажмите на три точки в правом верхнем углу История экран.
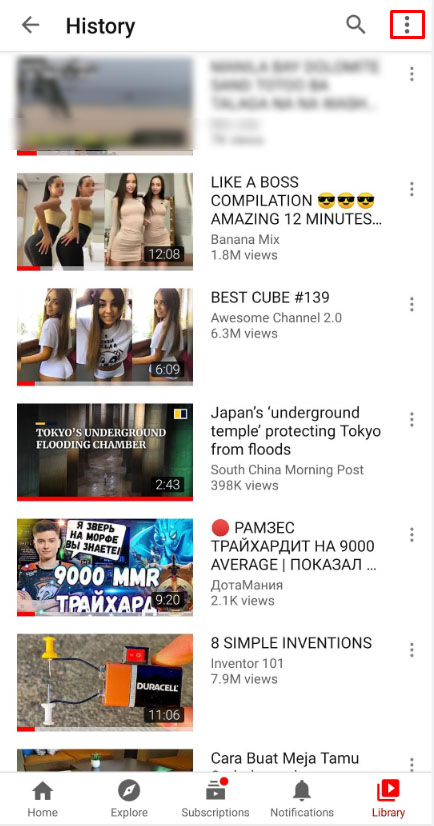
- Нажать на Управление историей.
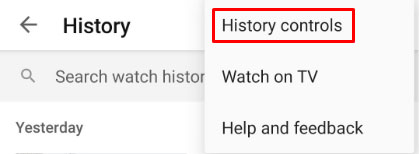
- В меню нажмите на Управляйте всей деятельностью.
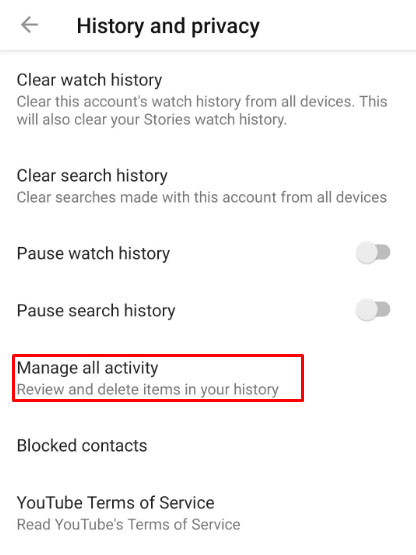
- Вы будете перенаправлены на страницу Google вашего текущего активного аккаунта YouTube. Нажмите на Автоудаление из списка.
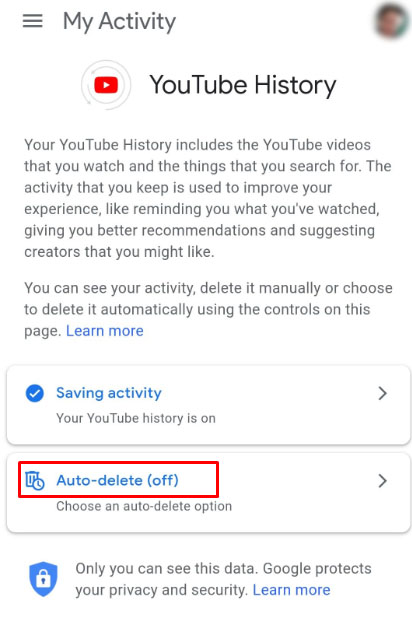
- Выберите один из предложенных вариантов: три месяца, восемнадцать месяцев или три года. Выбрав вариант, нажмите «Далее».
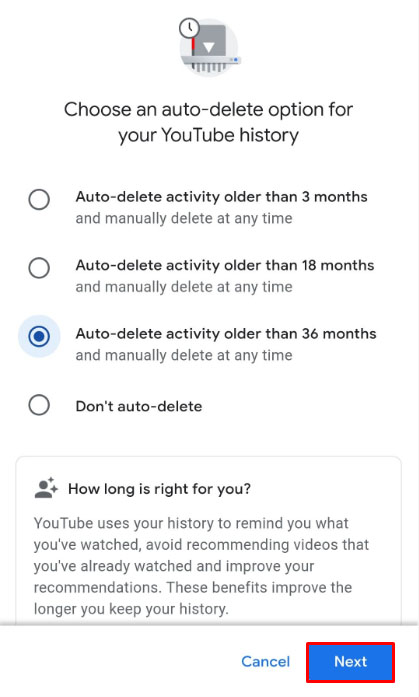
- Затем нажмите на Подтверждать.
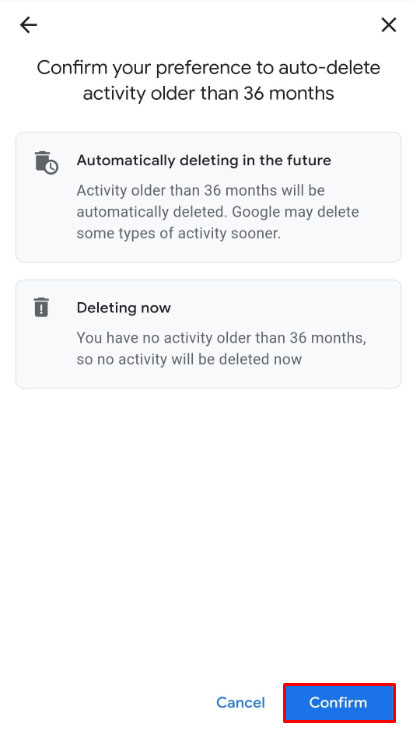
- Теперь вы можете покинуть этот экран.
В отличие от версии для ПК или браузера, в мобильном приложении нет возможности индивидуально удалять поисковые запросы. Чтобы удалить все выполненные вами поисковые запросы, выполните следующие действия:
- Нажмите на Библиотека в правом нижнем углу главного экрана приложения YouTube.

- Нажмите на «История» в меню каталога.
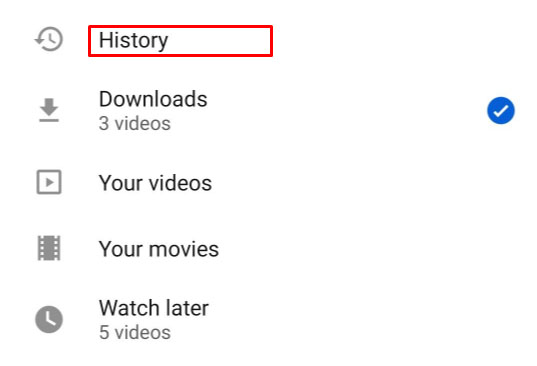
- Нажмите на значок с тремя точками в правом верхнем углу История экран.
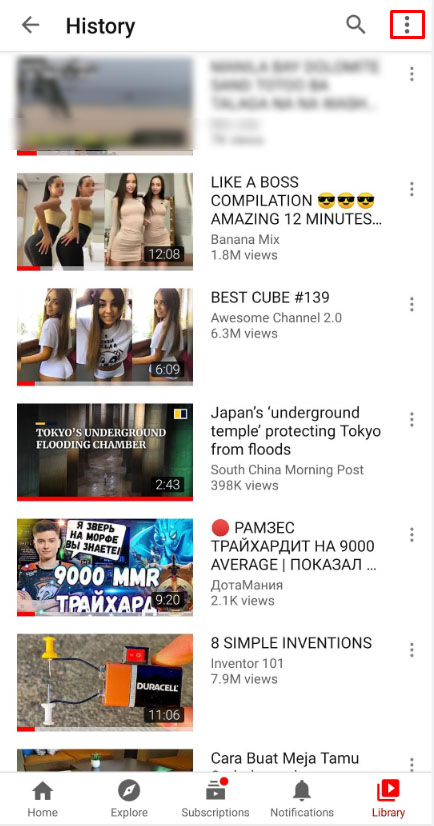
- Снова нажмите на Управление историей из раскрывающегося меню.
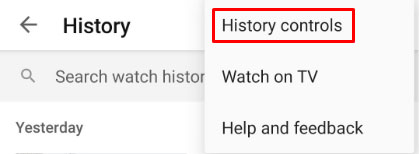
- Затем нажмите на Очистить историю поиска из списка.
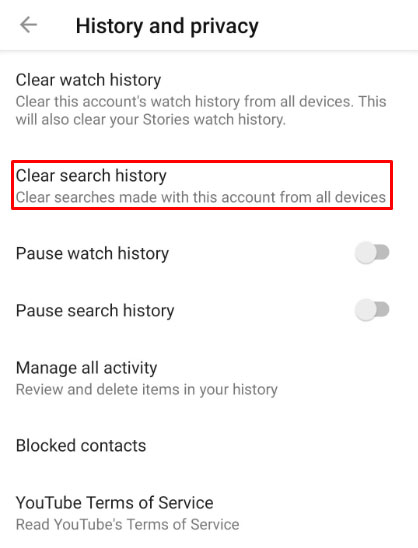
- В появившемся окне нажмите на Очистить историю поиска.
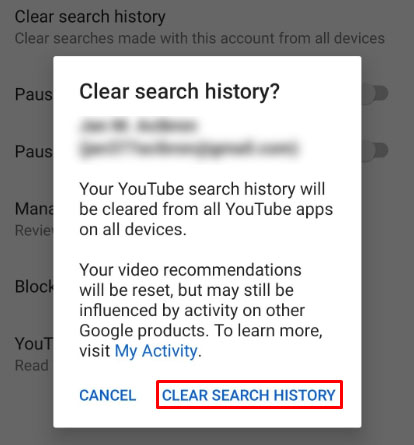
- Уйдите с этого экрана, нажав на Дом в нижнем левом углу или с помощью кнопок возврата на Android-устройстве.

Автоудаление Просмотр истории
К функции автоматического удаления также можно получить доступ через мобильное приложение YouTube, хотя оно перенаправит вас на веб-версию вашей учетной записи Google. Сделать это:
- Нажмите на Библиотека в правом нижнем углу главного экрана.

- Нажать на История из списка.
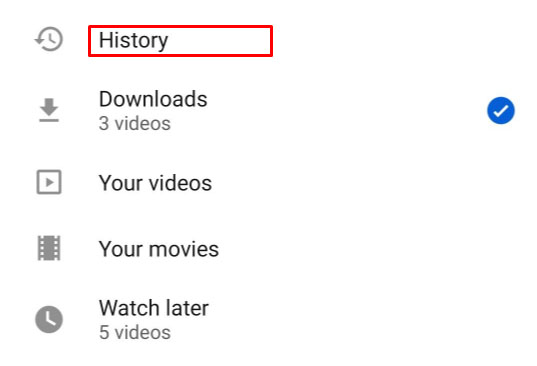
- Нажмите на три точки в правом верхнем углу История экран.
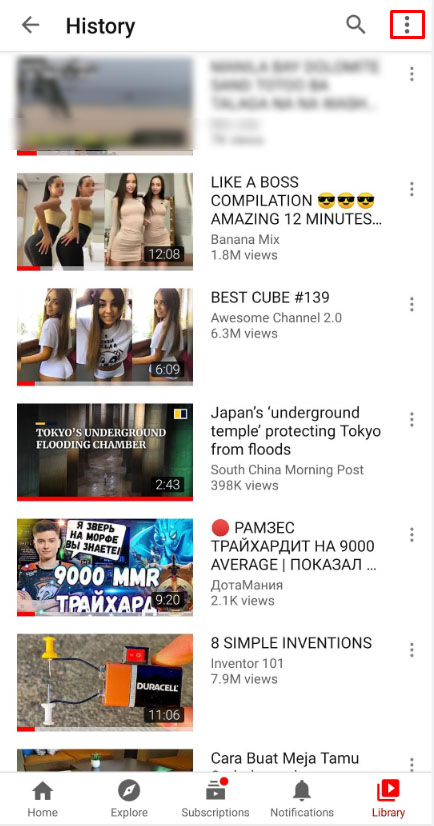
- Нажать на Управление историей.
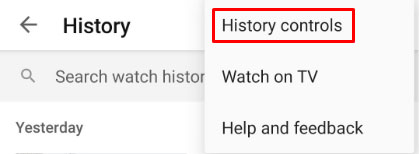
- В меню нажмите на Управляйте всей деятельностью.
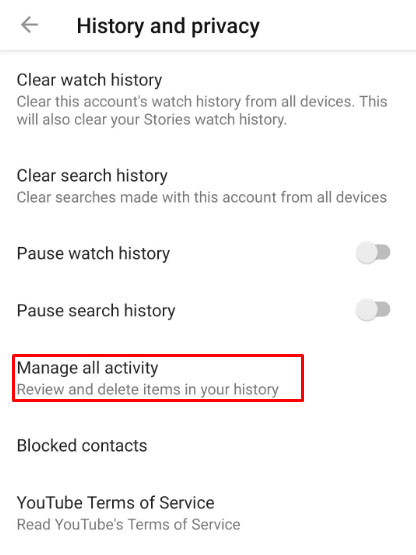
- Вы будете перенаправлены на страницу Google вашего текущего активного аккаунта YouTube. Нажать на Автоудаление из списка.
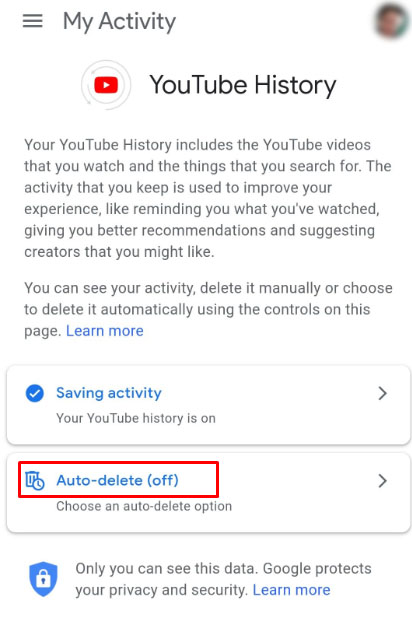
- Выберите один из предложенных вариантов: три месяца, восемнадцать месяцев или три года. Выбрав вариант, нажмите «Далее».
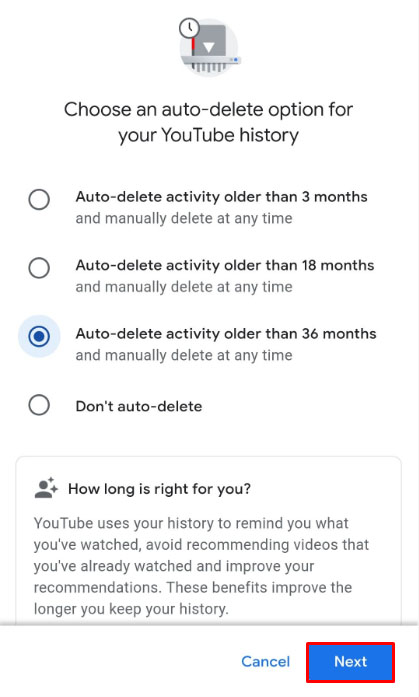
- Нажать на Понятно.
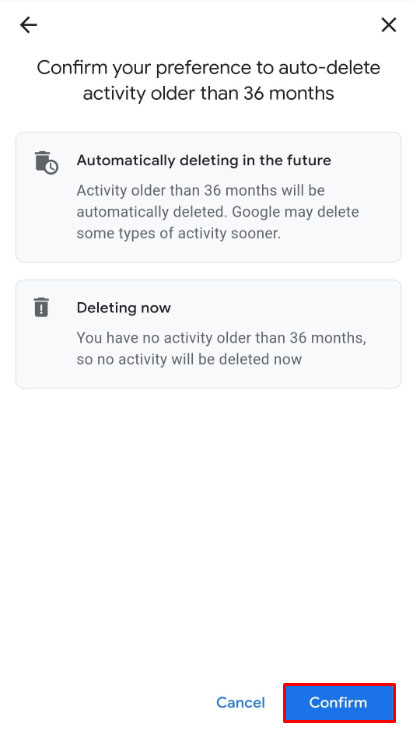
- Теперь вы можете покинуть этот экран.
Обратите внимание, что вам нужно будет войти в свою учетную запись YouTube, чтобы в полной мере использовать инструменты для управления просмотром и историей поиска. Удаление истории просмотров или истории поиска в мобильном приложении приведет к ее удалению из всей вашей учетной записи YouTube. Функция автоматического удаления также будет включена для всех устройств, подключенных к вашей учетной записи Google.
Как очистить историю YouTube на iPad
Мобильное приложение YouTube не зависит от платформы и поэтому работает одинаково независимо от того, используется ли оно на Android или iOS. Способы удаления как просмотра, так и истории поиска на устройстве Android такие же, как и на iPad. Вы можете либо открыть YouTube в веб-браузере и действовать в соответствии с инструкциями для ПК-версии, либо следовать инструкциям, приведенным выше для устройств Android.
Как очистить историю YouTube на iPhone
Нет никакой разницы между мобильной версией YouTube для iPhone и iPad. Следуйте инструкциям, приведенным выше, если вы хотите удалить поиск, просмотреть историю или включить функцию автоматического удаления в своей учетной записи.
Как очистить историю YouTube на телевизоре
Если вы используете Smart TV для просмотра YouTube, вы можете очистить историю просмотров и поиска, выбрав соответствующий параметр в меню настроек. Для этого следуйте этим инструкциям:
Очистка истории просмотра
- На главном экране приложения YouTube воспользуйтесь пультом дистанционного управления, чтобы открыть меню настроек. Это будет значок шестеренки в нижней части меню слева от экрана.
- В меню настроек слева прокрутите вниз, пока не дойдете до История и данные таб.
- Когда вы доберетесь до Очистить историю просмотров, выберите его, чтобы выделить Очистить историю просмотров кнопку на главном экране. Нажмите Ok или Входить на вашем пульте.
- На вашем экране появится подтверждающее сообщение. Выделять Очистить историю просмотров с вашего пульта, затем нажмите на Ok или Входить.
- Теперь ваша история просмотров должна быть стерта.
Очистка истории поиска
- Открыть Настройки меню, выбрав значок шестеренки в левом нижнем углу главного экрана.
- Прокрутите вниз, пока не найдете История и данные вкладка слева, выберите Очистить историю поиска.
- Используйте свой пульт, чтобы выделить Очистить историю поиска кнопку на главном экране.
- Нажмите Ok или Входить на вашем пульте.
- В окне подтверждения выделите Очистить историю поиска, затем нажмите Ok или Входить.
- Теперь ваша история поиска должна быть очищена.
Как очистить историю YouTube на Roku
Команды для очистки истории просмотра и поиска в Roku аналогичны командам при использовании Smart TV. Единственное отличие состоит в том, что вместо меню, в котором вы входите в настройки, у вас есть значки для каждой опции. Инструкции следующие:
- Открыв приложение YouTube для Roku, щелкните стрелку влево на пульте дистанционного управления Roku, чтобы открыть меню настроек.
- Нажимайте стрелку вниз, пока не дойдете до Настройки.
- Нажмите на Ok.
- Нажимайте стрелку вправо, пока не дойдете до Очистить историю просмотров или Очистить историю поиска значок.
- Нажмите на Ok на ваш выбор.
- После сообщения с подтверждением ваш просмотр или историю поиска должны быть удалены.
Дополнительный FAQ
Вот некоторые из наиболее распространенных вопросов, которые возникают при обсуждении очистки истории YouTube.
Могу ли я просто удалить один поиск или просмотр видео из моей истории?
да. Как подробно описано в приведенных выше инструкциях, YouTube позволяет пользователям удалять отдельные видео или поисковые запросы из своей истории. Просто следуйте нашим инструкциям выше для платформы, которую вы используете.
Возможно ли автоматическое удаление истории на YouTube?
да. Технически возможность автоматического удаления истории просмотров доступна в настройках вашей учетной записи Google, а не напрямую с YouTube. Действия для этого также приведены в приведенных выше инструкциях.
Полезный инструмент
YouTube сохраняет вашу историю поиска по ряду причин. Во-первых, это позволяет алгоритму давать вам лучшие рекомендации в соответствии с вашими привычками просмотра. Это также помогает пользователям легко увидеть, какие видео они уже смотрели, и при необходимости быстро вернуться к ним.
YouTube, безусловно, предоставляет своим пользователям полезные инструменты для управления своими учетными записями и дальнейшего улучшения качества просмотра. Вы знаете другие способы очистки истории YouTube? Поделитесь своими мыслями в разделе комментариев ниже.