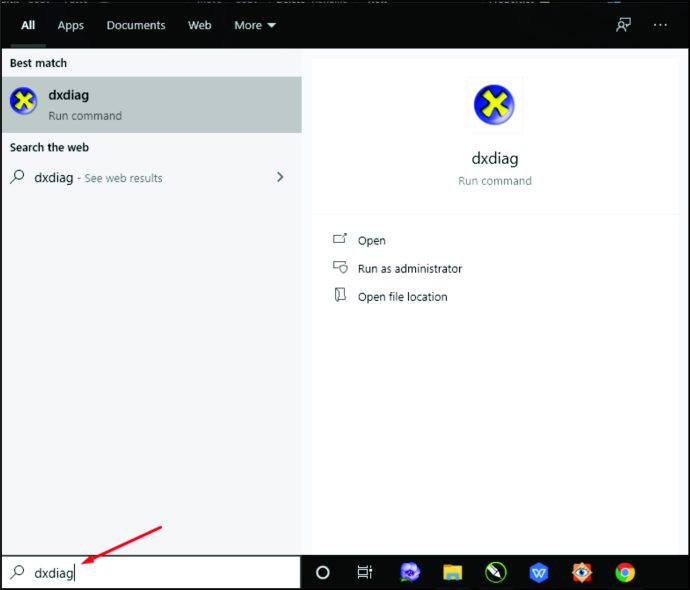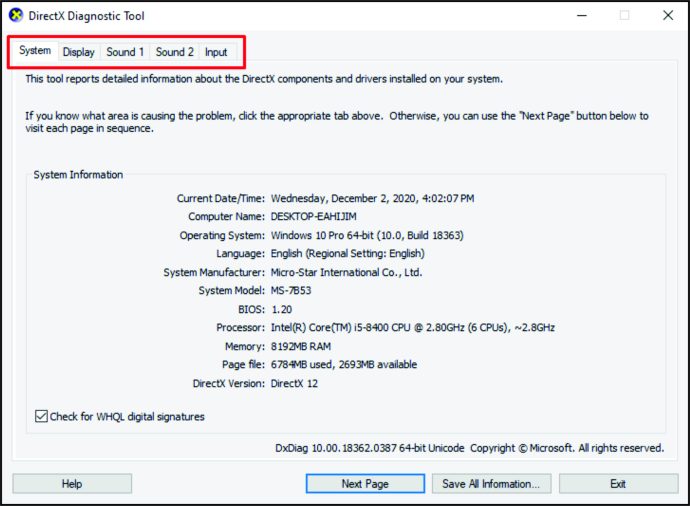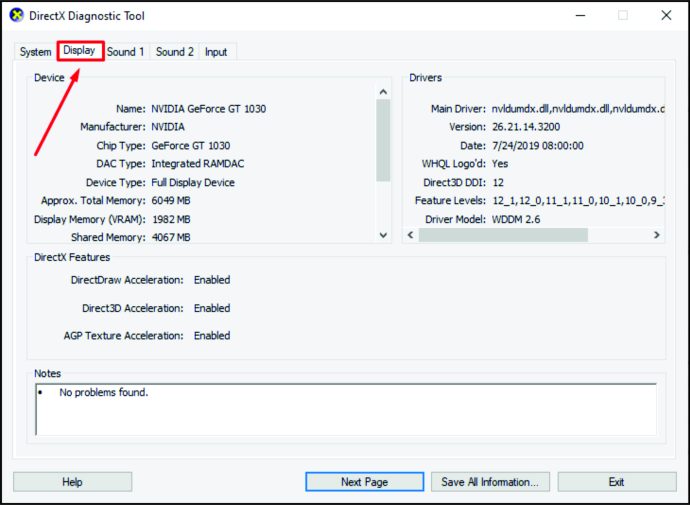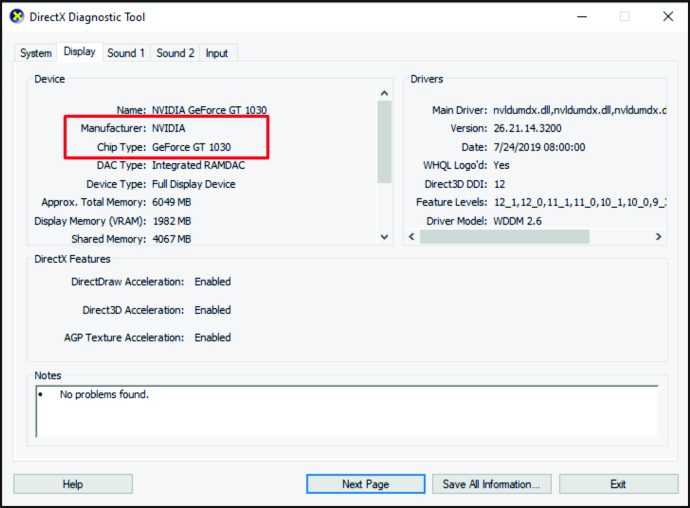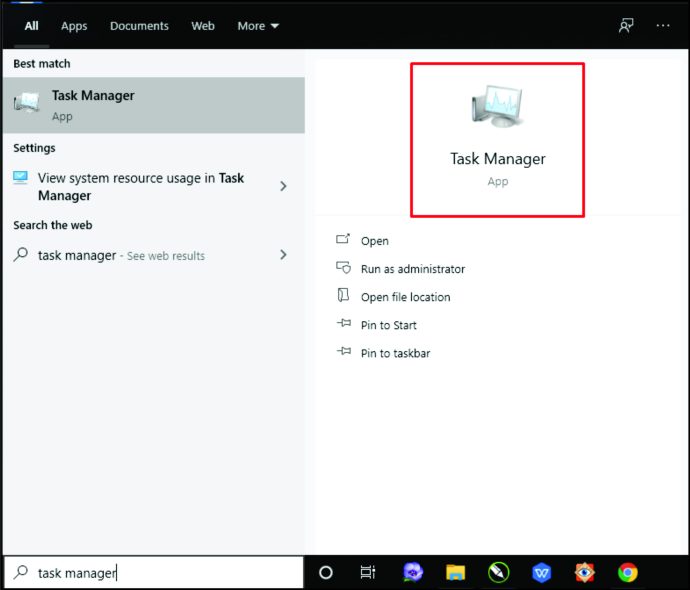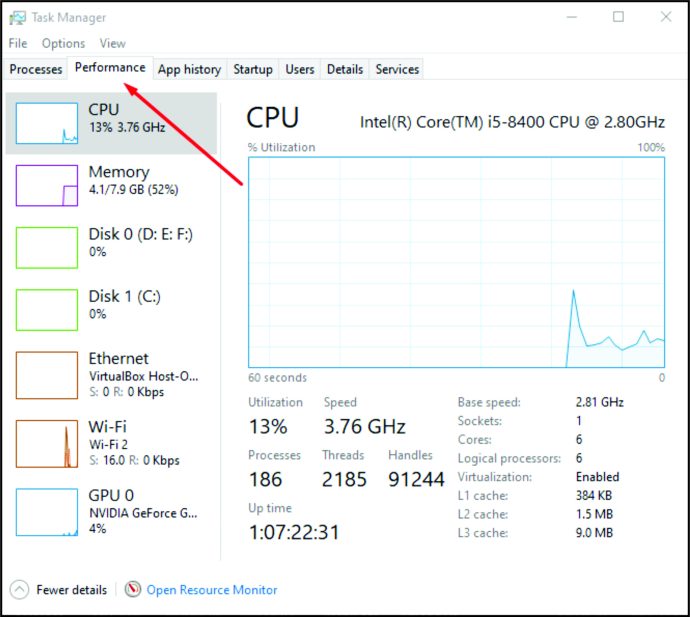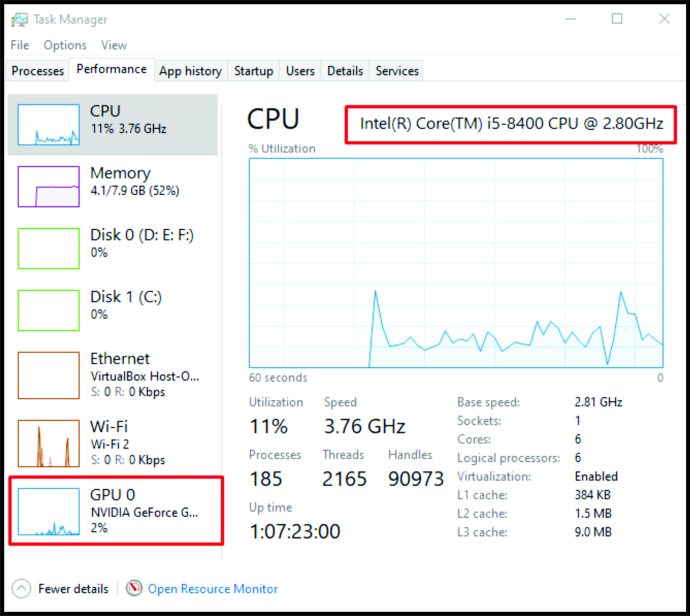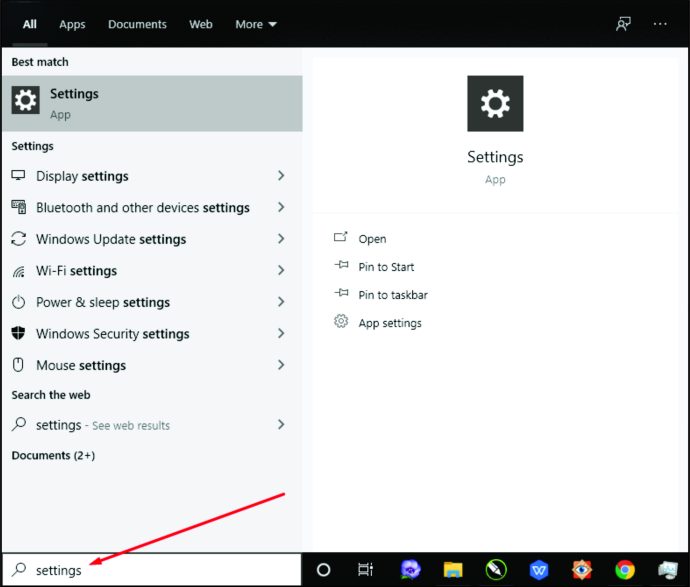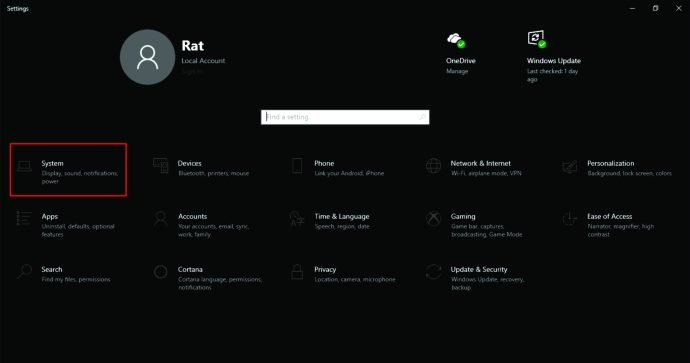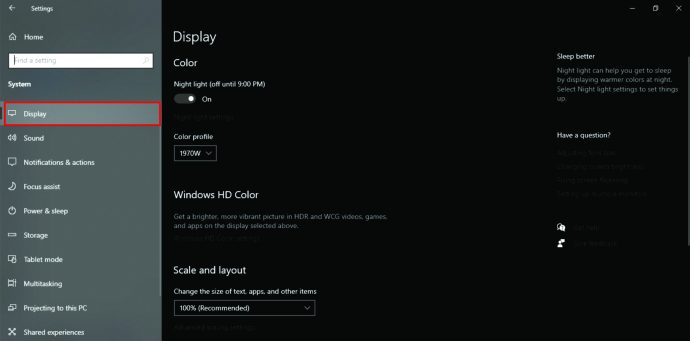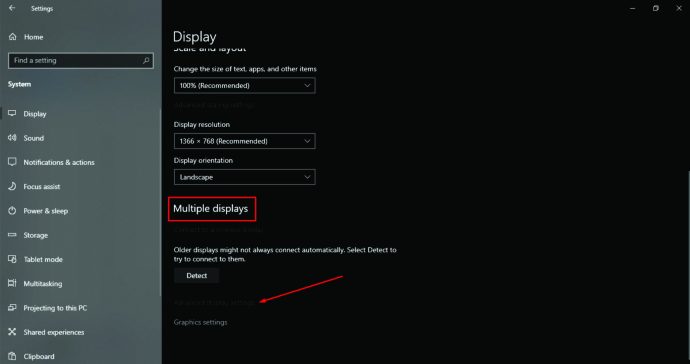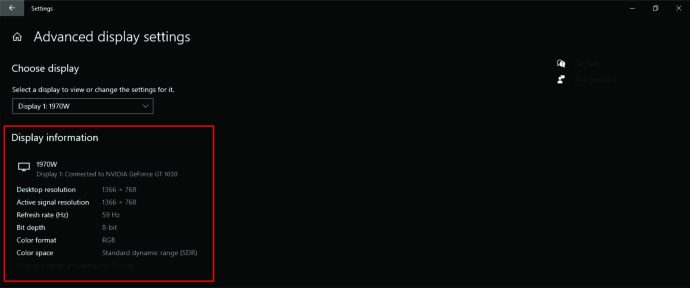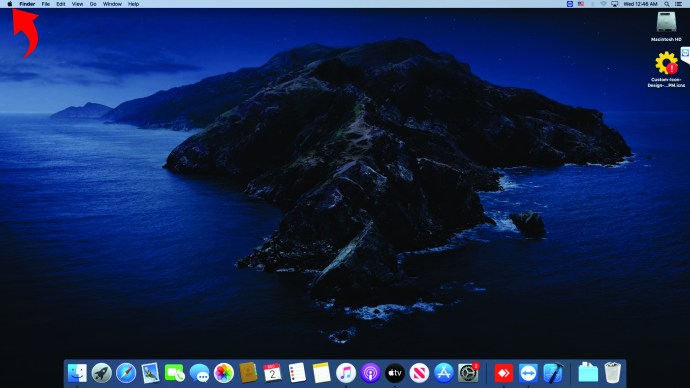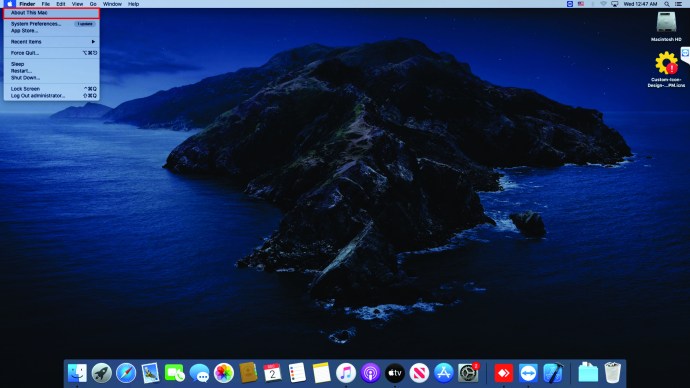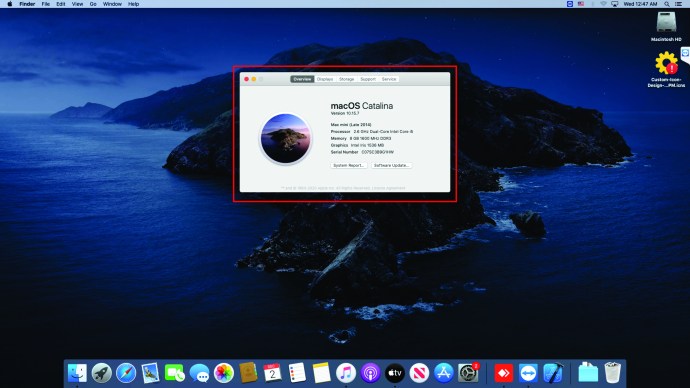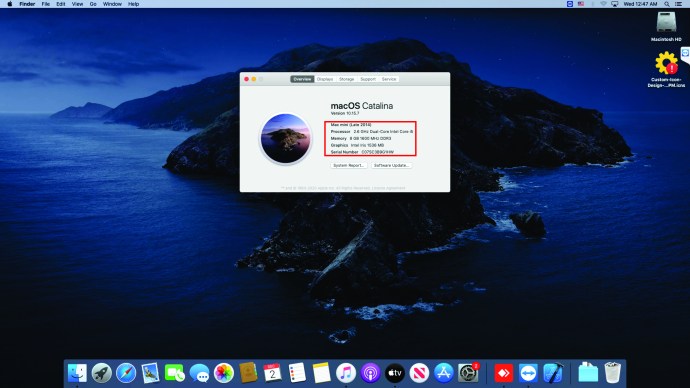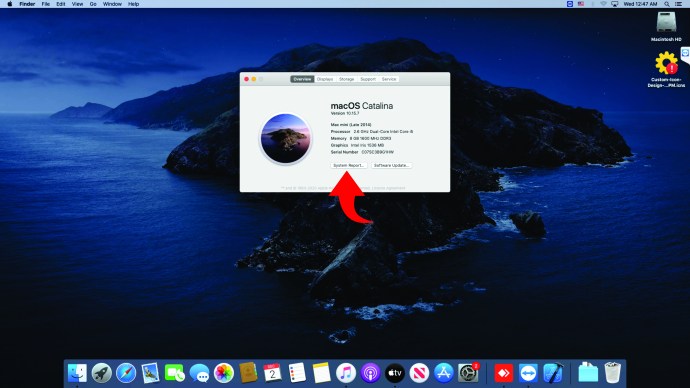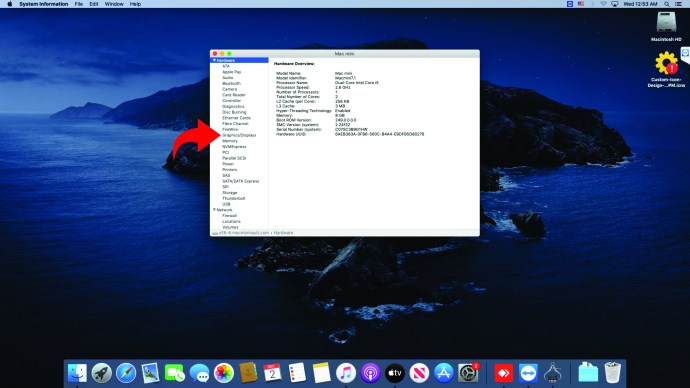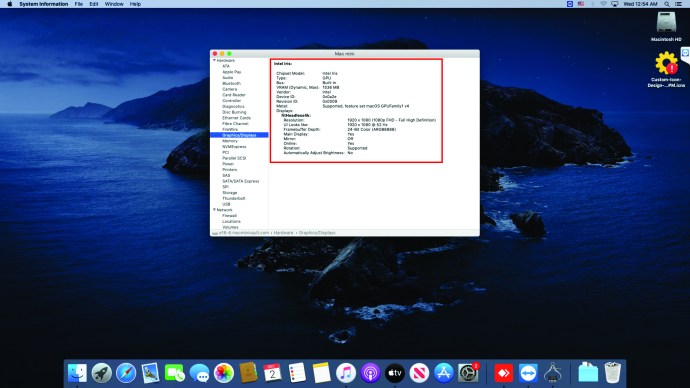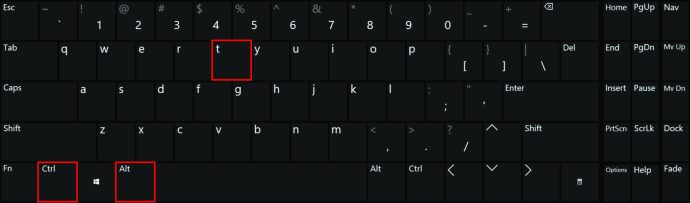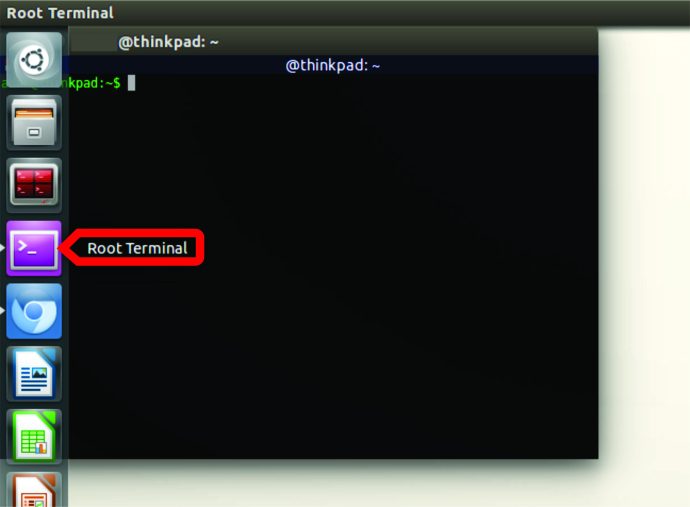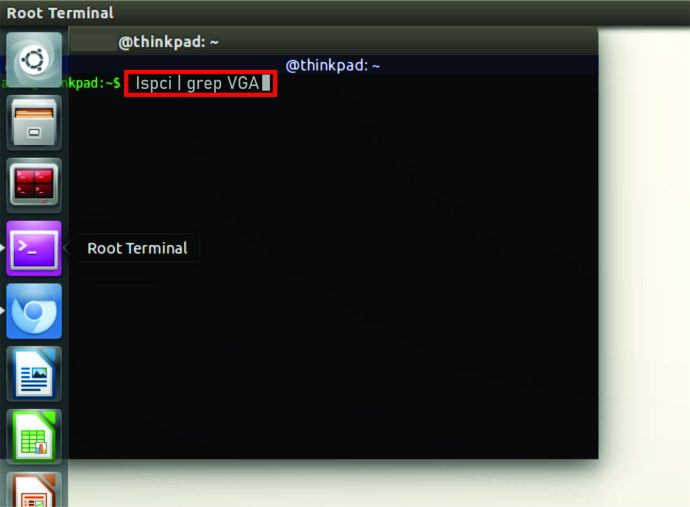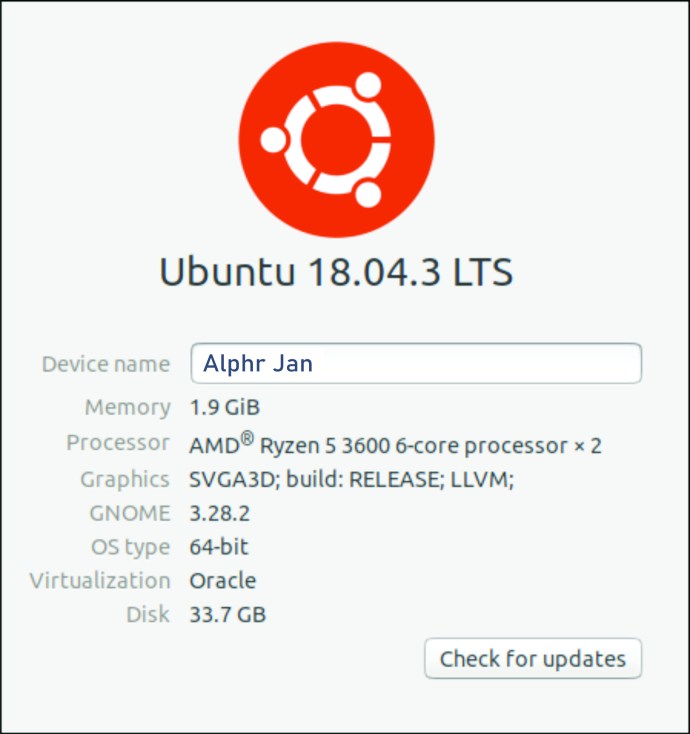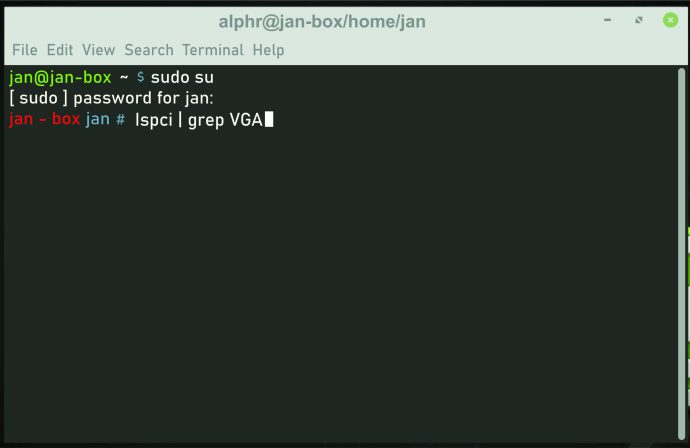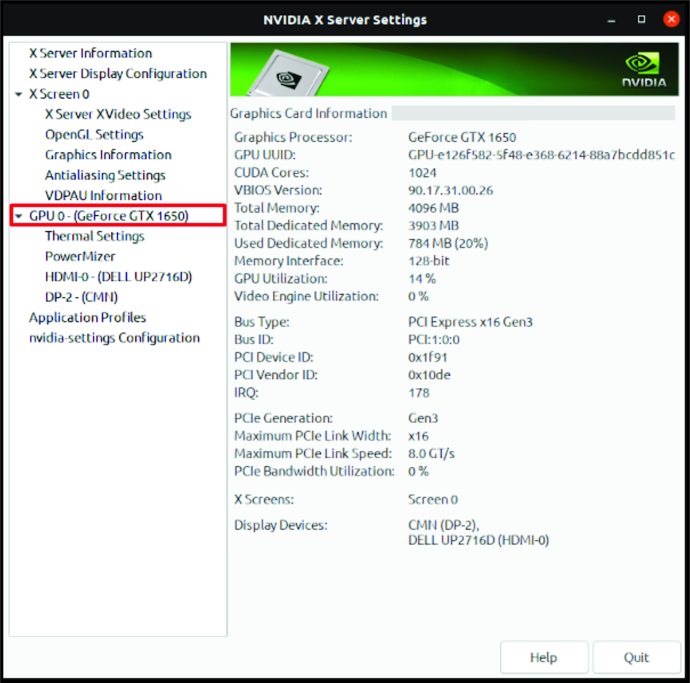Как проверить, какой у вас графический процессор
Знание того, насколько мощным и быстрым является графический процессор (GPU) на вашем компьютере, важно по нескольким причинам - это помогает вам определить, может ли ваше устройство поддерживать конкретное приложение или игру. Тем не менее, если вы покупаете игру или приложение, для которых требуется более мощный графический процессор, чем тот, который у вас есть в настоящее время, он либо не будет работать, либо графические настройки не будут удовлетворительными.
Чтобы избежать таких ситуаций, рекомендуется проверить графический процессор на вашем компьютере. Однако процесс определения графического процессора вашего компьютера зависит от его операционной системы. Итак, если вы интересовались графическим процессором на вашем Windows, Mac, Ubuntu или Linux, вы попали в нужное место. Продолжайте читать, чтобы узнать больше.
Как проверить, какой у вас графический процессор
Проверка того, какой у вас графический процессор, зависит от операционной системы, используемой на вашем компьютере. Но не волнуйтесь, автомат вскрывать не нужно. Эту ценную информацию можно узнать в несколько кликов.
Как проверить свой графический процессор в Windows 10
Если вы используете Windows 10 на своем компьютере, есть несколько способов проверить, какой у него графический процессор. Но не многие пользователи знают, где им следует щелкнуть, чтобы найти эту информацию. Прочтите следующий раздел, если вы один из них.
Проверка графического процессора в Windows 10 с помощью средства диагностики DirectX
Встроенный инструмент прямой диагностики предоставляет подробную информацию о вашем компьютере, например о его графическом процессоре. Чтобы узнать свой графический процессор с помощью этой функции, вам нужно сделать следующее:
- Нажмите кнопку Windows в нижнем левом углу экрана.

- Открыв меню, введите «dxdiag» и нажмите «Enter».
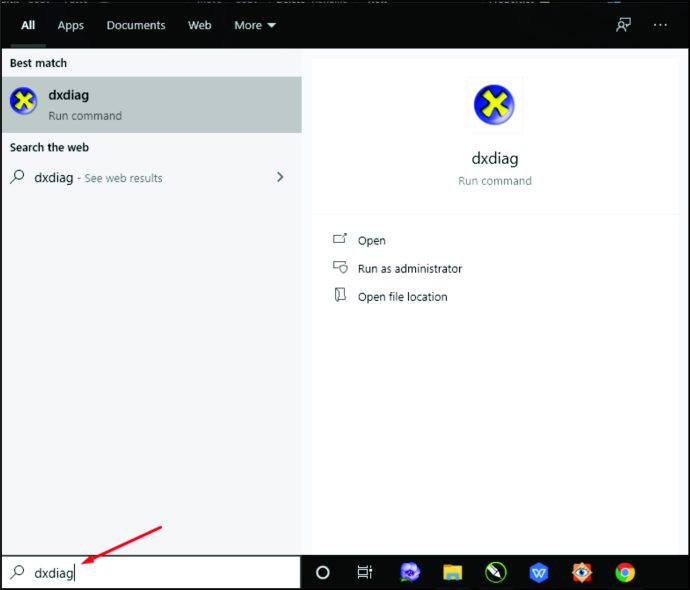
- Если вы видите всплывающее сообщение с вопросом, хотите ли вы проверить драйверы (программа, которая позволяет компьютерным устройствам обмениваться информацией друг с другом), нажмите «Да».
- Когда откроется новое окно, вы увидите разные вкладки в верхней части окна.
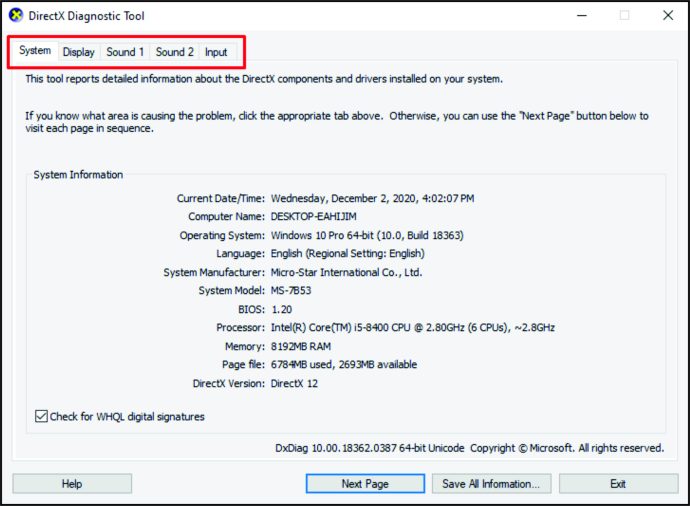
- Нажмите «Показать».
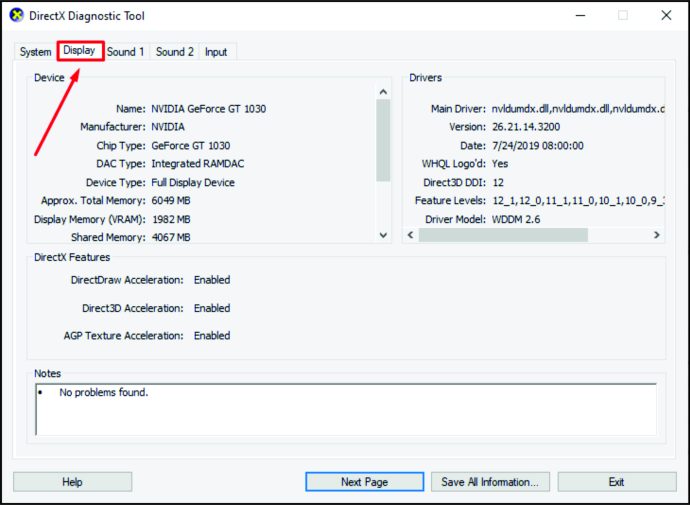
- Чтобы проверить графический процессор, найдите «Производитель» и «Тип микросхемы».
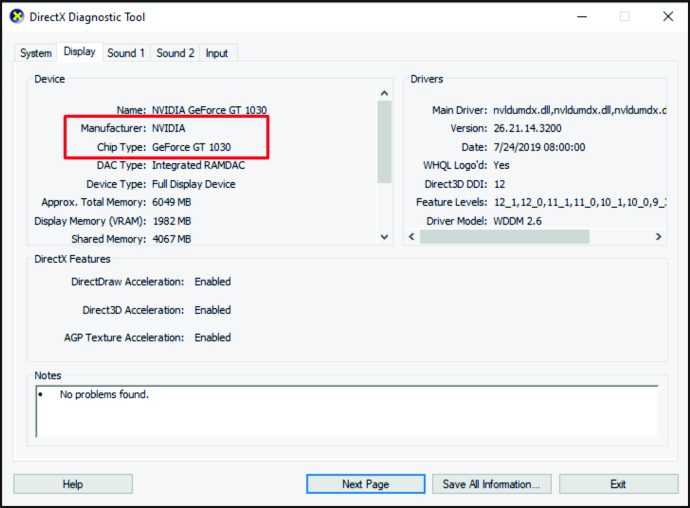
Примечание: Если ваше устройство имеет два графических процессора, будет две вкладки «Дисплей».
Проверка графического процессора в Windows 10 с помощью диспетчера задач
Еще один способ узнать графический процессор на вашем компьютере с Windows 10 - использовать диспетчер задач. Вот шаги:
- Нажмите на клавишу Windows в нижнем левом углу экрана.

- Введите «Диспетчер задач» и щелкните по нему.
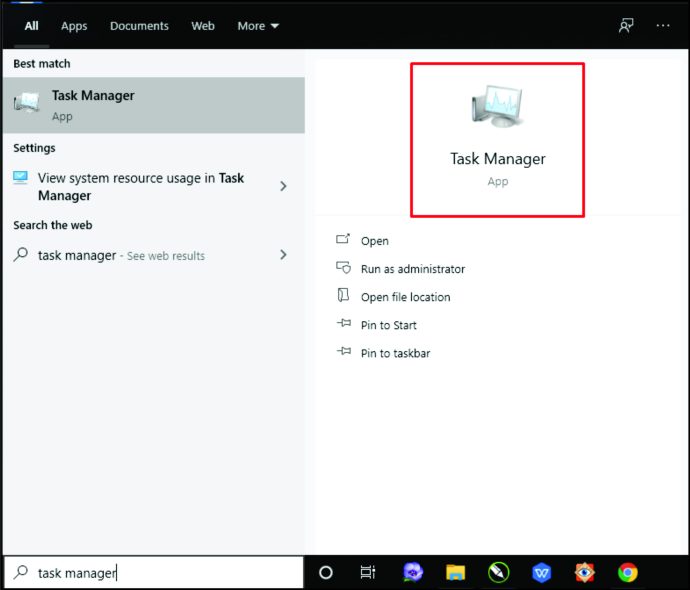
- Перейдите на вкладку «Производительность».
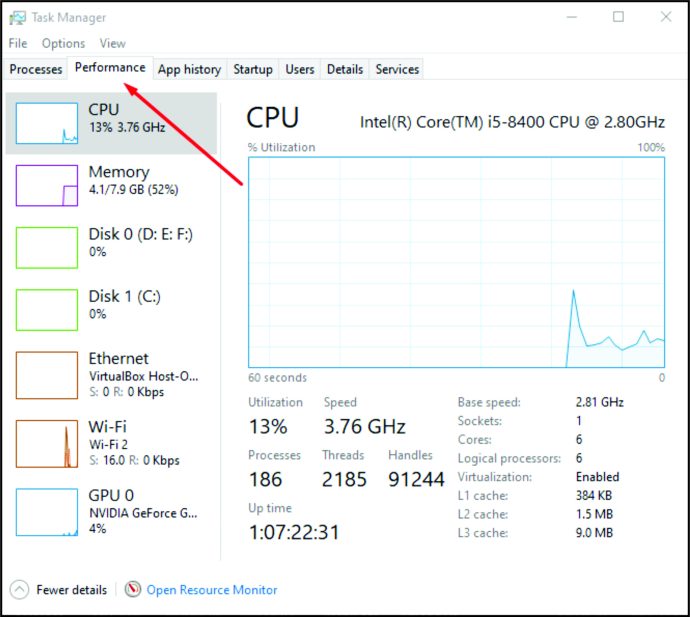
- Нажмите на «GPU», и вы увидите модель и марку графического процессора в правом верхнем углу окна.
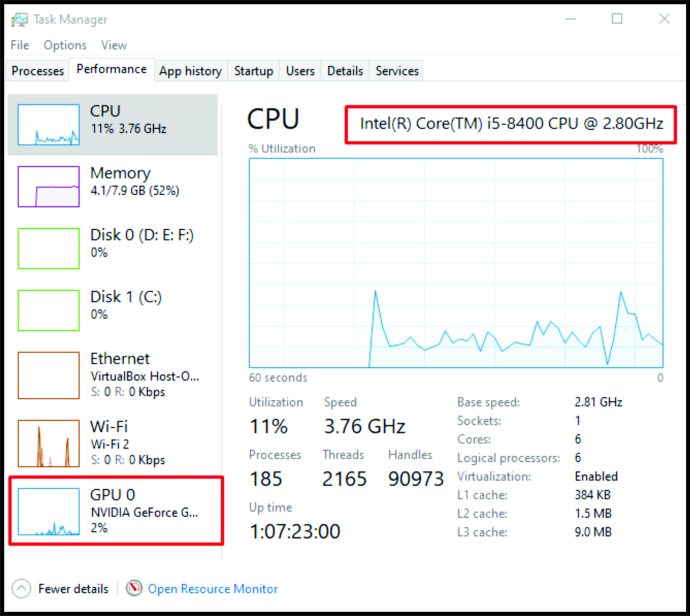
Проверка вашего графического процессора в Windows 10 с помощью настроек
Третий способ проверить графический процессор на компьютере под управлением Windows 10 - через «Настройки». Вот что вам нужно сделать:
- Нажмите на клавишу Windows в нижнем левом углу экрана.

- Введите «Настройки».
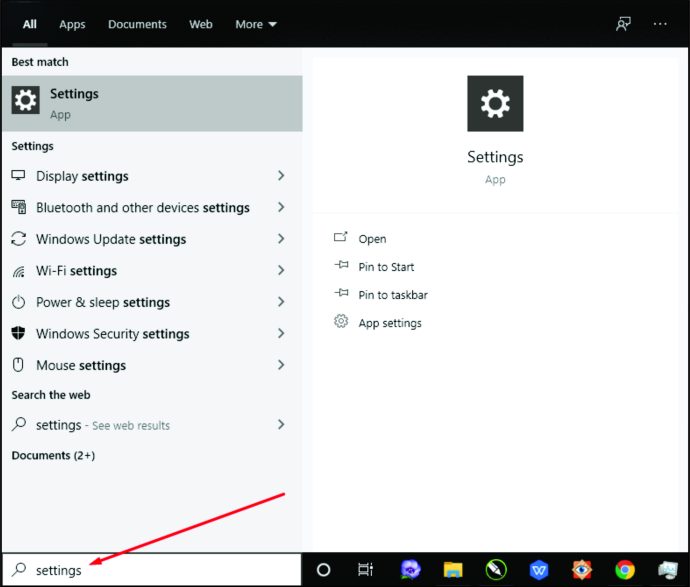
- Затем нажмите «Система».
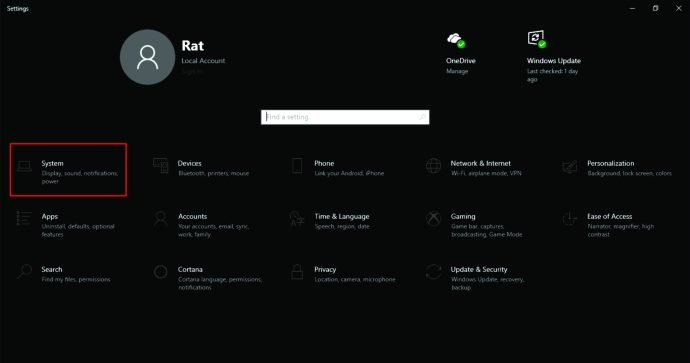
- Затем нажмите «Показать» в левом углу экрана.
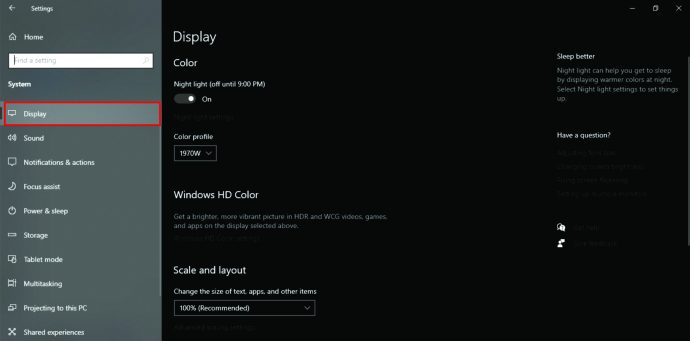
- Прокрутите вниз до «Несколько дисплеев» и нажмите «Расширенные настройки дисплея».
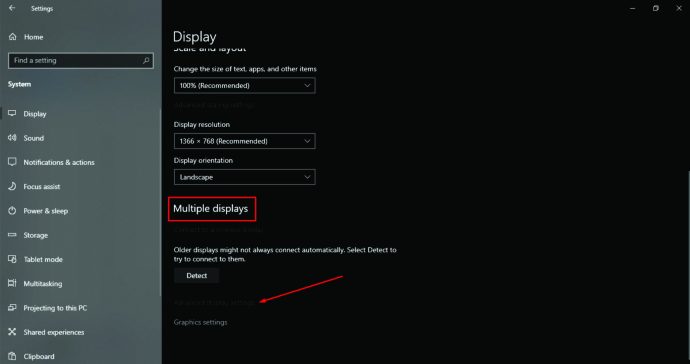
- Найдите «Отображение информации» и проверьте свой графический процессор.
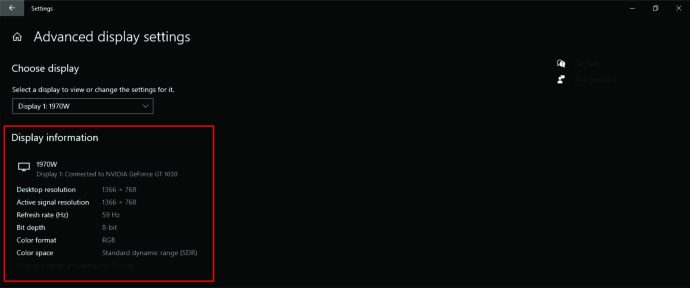
Как проверить, какой у вас графический процессор на Mac
Если у вас Mac, шаги по проверке того, какой у вас графический процессор, будут одинаковыми, независимо от того, используете ли вы ноутбук или настольный компьютер. Вот чтобы найти информацию:
- Нажмите на логотип Apple в верхней левой части экрана.
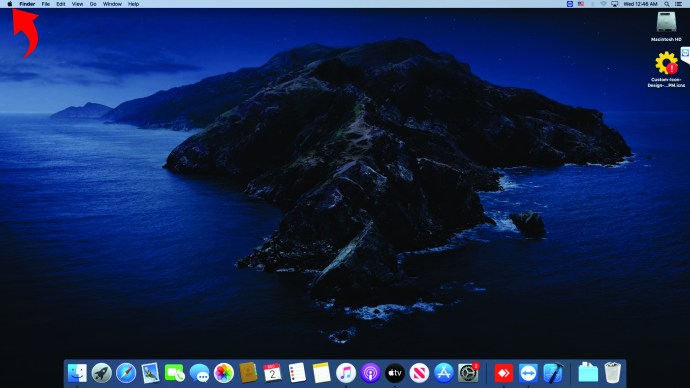
- Затем выберите «Об этом Mac».
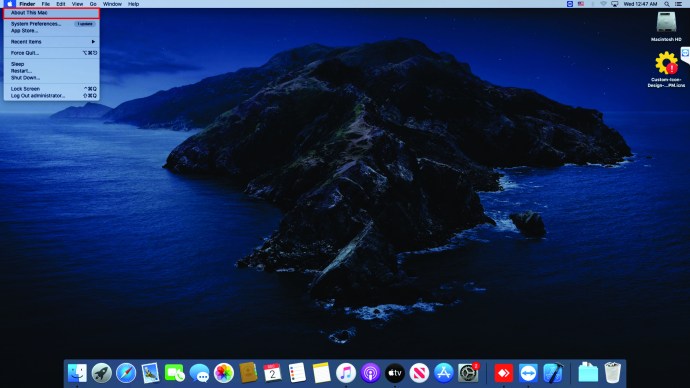
- Вы увидите новое всплывающее окно.
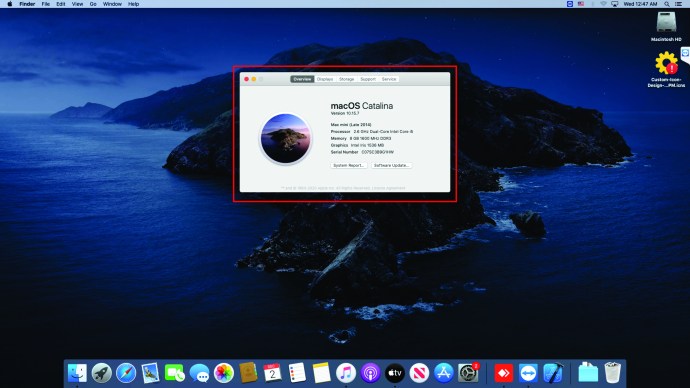
- Информация о графическом процессоре будет внизу окна.
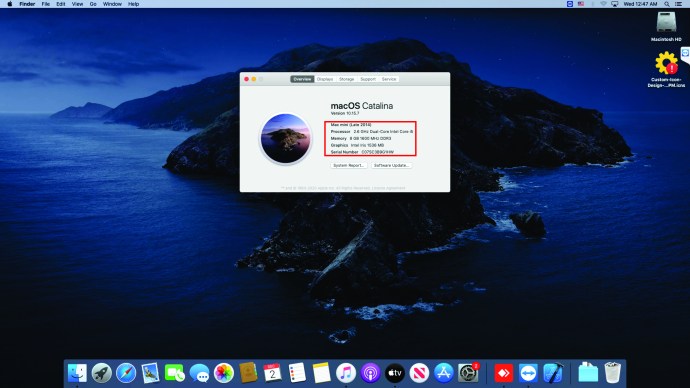
Если вы хотите узнать больше о графическом процессоре, вот как это можно сделать:
- Щелкните логотип Apple в верхней левой части экрана.
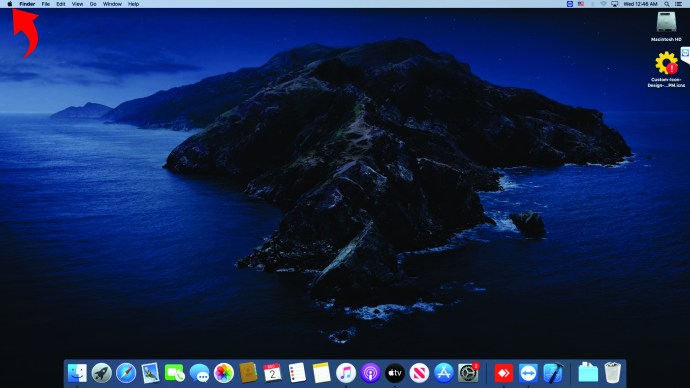
- Затем выберите «Об этом Mac».
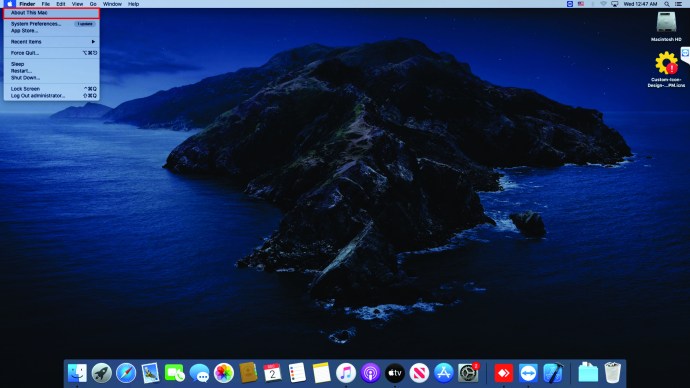
- Выберите «Системный отчет».
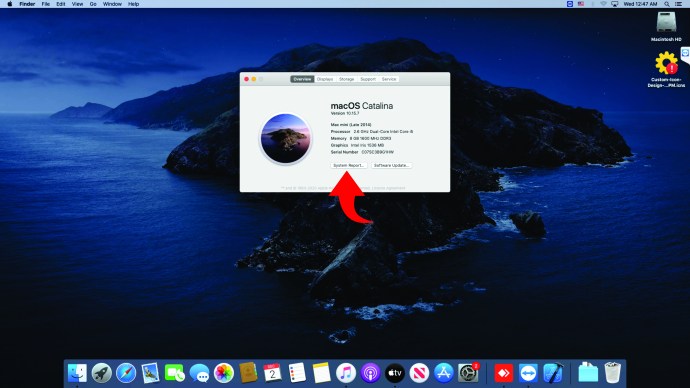
- Найдите раздел «Графика / Дисплеи» в левой части экрана и щелкните по нему.
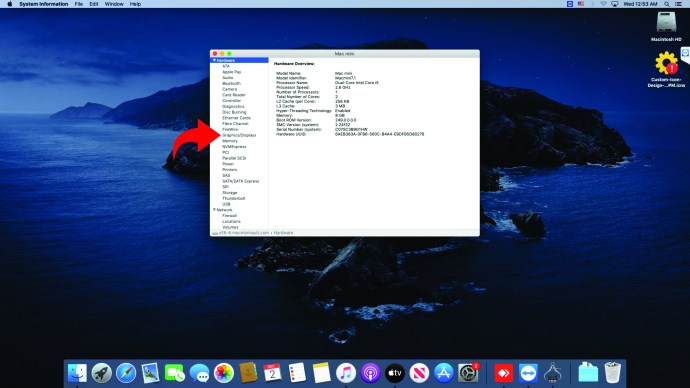
- Вы увидите более подробную информацию о своем графическом процессоре справа.
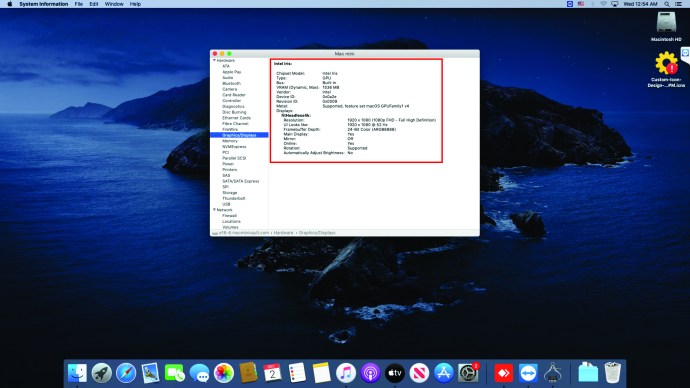
Как проверить, какой у вас графический процессор в Ubuntu
Те, кто использует Ubuntu в качестве операционной системы, должны выполнить следующие шаги, чтобы проверить, какой у них графический процессор:
- На вашем компьютере нажмите «Ctrl», «Alt» и «T.»
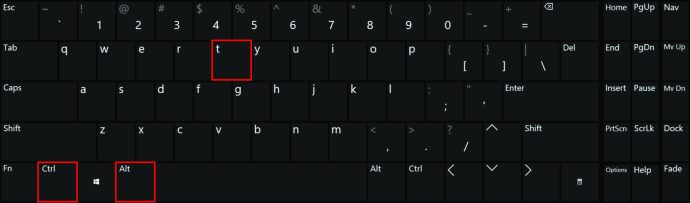
- Вы увидите терминал на экране.
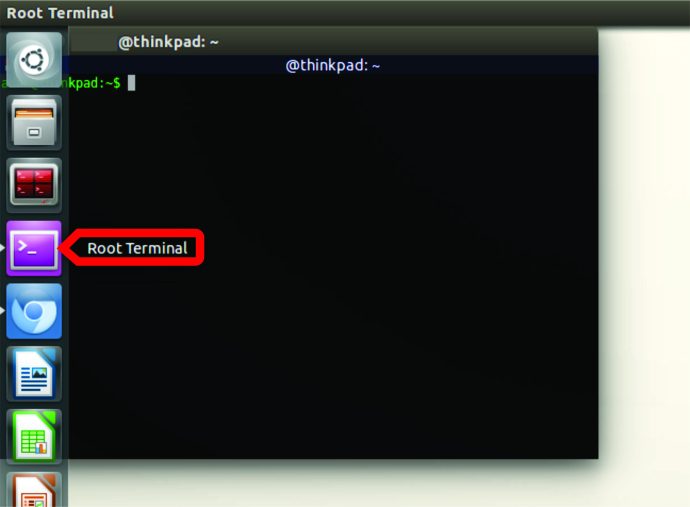
- Здесь введите следующий «lspci | grep VGA. "
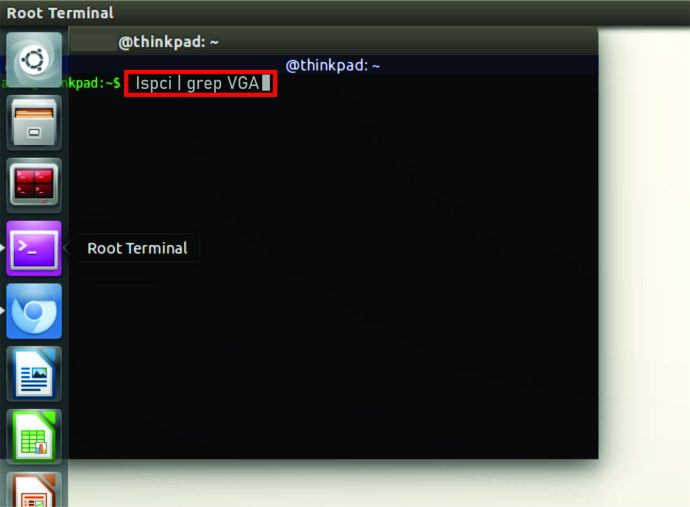
- Нажмите «Enter».

- Вы увидите данные о своем графическом процессоре.
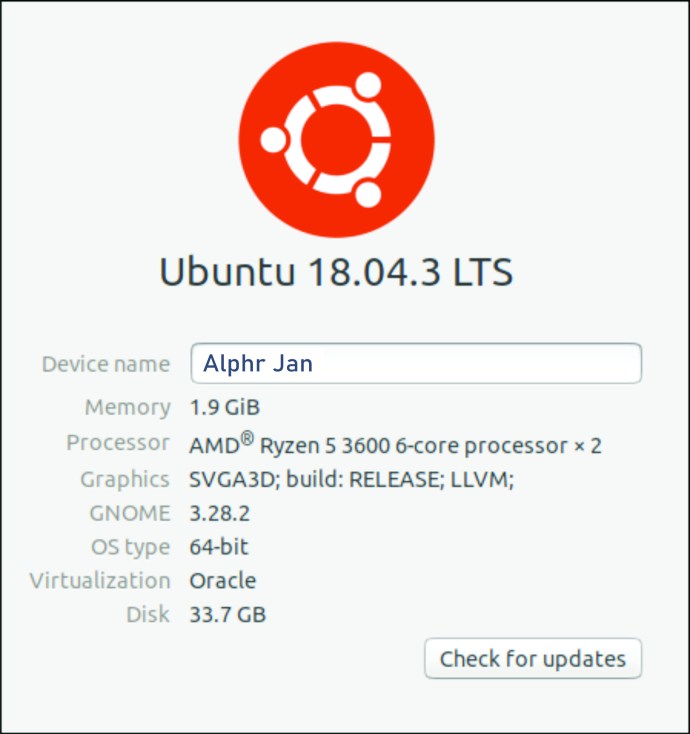
Если у вас два графических процессора, терминал будет отображать информацию о них обоих.
Как проверить свой графический процессор в Linux
Если у вас Linux, есть несколько способов проверить используемый графический процессор. Взгляните на них в следующем разделе.
Как проверить свой графический процессор в Linux с помощью команды
Этот первый способ относительно прост. Вот что вам нужно сделать:
- Нажмите «Ctrl», «Alt» и «T», чтобы открыть терминал.
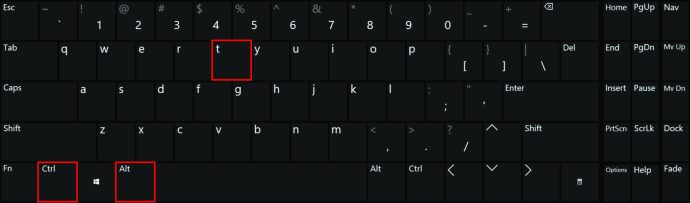
- В терминале введите следующее «lspci | grep VGA. "
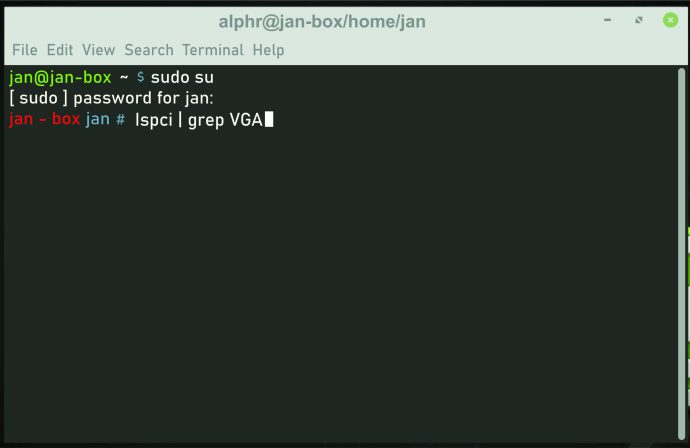
- Нажмите «Enter».

- Вы увидите информацию о своем графическом процессоре.
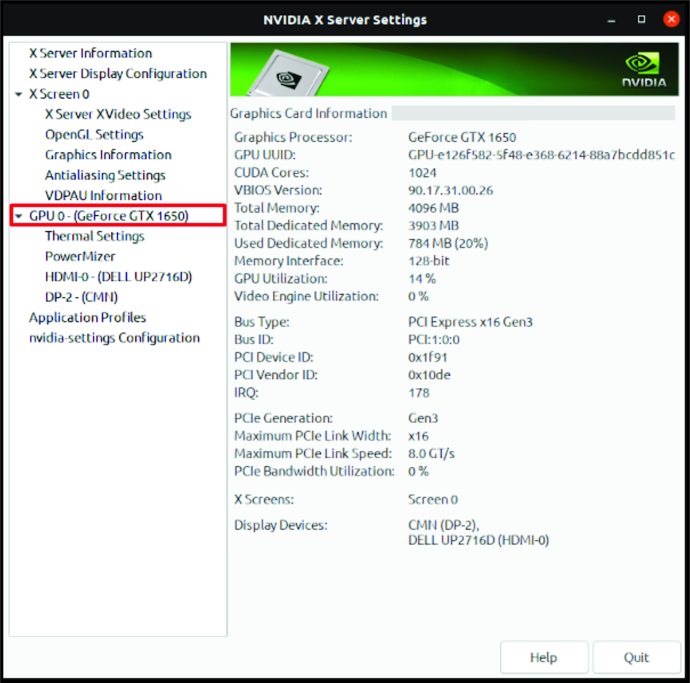
Как проверить свой графический процессор в Linux с помощью графического интерфейса
Если ваш компьютер под управлением Linux имеет графический интерфейс пользователя (GUI), вы можете проверить с его помощью графический процессор. Вот как:
- На рабочем столе Gnome откройте «Настройки».
- Щелкните «Подробности».
- Найдите раздел «О себе» и нажмите на него.
- Затем нажмите «Графика».
- Это покажет вам информацию о вашем графическом процессоре.
Дополнительные ответы на часто задаваемые вопросы
В следующем разделе мы рассмотрим некоторые животрепещущие вопросы, касающиеся графического процессора.
Что такое видеокарта?
Если вы недавно были в магазине видеоигр, продавцы могли спросить вас о графическом процессоре в вашем компьютере. Возможно, вы и раньше слышали этот термин много раз, но что именно он означает? GPU - это графический процессор. Графический процессор - это процессор графической карты.
Графические карты являются неотъемлемыми компонентами каждого компьютера, которые позволяют создавать изображения и графику. Короче говоря, для того, чтобы ваш компьютер мог обрабатывать сложную графику видео или игры, он должен иметь мощную графическую карту.
Графические карты доступны в двух форматах: интегрированные и специализированные. Интегрированные графические карты уже установлены в ПК и находятся на материнской плате. Эти графические карты также не так мощны, как специализированные графические карты. Более того, они есть в большинстве недорогих компьютеров.
С другой стороны, выделенные графические карты довольно мощные и обеспечивают гораздо лучшую графику. Но они еще и дороже. Но, несмотря на стоимость, эти карты часто отдают предпочтение тем, кто занимается играми. Выделенные графические карты часто являются компонентами высокопроизводительных компьютеров и некоторых высокопроизводительных ноутбуков.
Как мне найти прошивку моего графического процессора?
Чтобы узнать, какой тип микропрограммы графического процессора установлен на вашем компьютере с Windows 10, вам следует сделать следующее:
• Используйте этот ярлык для запуска диспетчера задач: «Ctrl», «Shift» и «Esc».
• Коснитесь вкладки «Производительность».
• Прокрутите вниз до «GPU».
• Найдите прошивку графического процессора в правой части окна.
Вот что вам нужно сделать, чтобы узнать, какая у вас микропрограмма графического процессора на вашем Mac:
• В верхней левой части экрана найдите логотип Apple и нажмите на него.
• Затем выберите «Об этом Mac».
• Появится новое окно.
• Посмотрите внизу страницы. Вы должны увидеть там информацию о прошивке графического процессора.
Какую видеокарту мне купить?
Выбор нужной видеокарты зависит от многих вещей. Во-первых, как вы в первую очередь используете свой компьютер? Вы графический дизайнер, архитектор или кто-то, кто хочет собрать компьютер для видеоигр? В таком случае вам потребуется более мощная видеокарта, которая также стоит довольно дорого.
При поиске видеокарты для конкретных игр обязательно ознакомьтесь со спецификациями игры. Это поможет вам определить, какая видеокарта вам нужна. Мощная видеокарта гарантирует, что все игры и программы для редактирования фотографий, которые вы используете, обеспечат вам хорошую графику.
Производителями мощных графических карт являются Nvidia и AMD. Поэтому, если вы ищете видеокарту-убийцу, выбирайте между этими двумя производителями.
С другой стороны, если вы используете компьютер для просмотра веб-страниц, вам, вероятно, не нужны программы, требующие мощной графической карты, а это значит, что нет необходимости вкладывать средства в дорогую модель. Скорее всего, вам даже не нужно будет покупать новую графическую карту, так как та, которая встроена в ваш компьютер, отлично справится с этой задачей.
Каковы недостатки мощного графического процессора?
Хотя у мощного графического процессора есть много преимуществ, есть и пара недостатков. В первую очередь, компьютеры с мощным GPU намного дороже. Более того, если вы тот, кто использует программное обеспечение для редактирования или проектирования или вам нужен компьютер для игр, ожидайте, что придется много платить за отдельную видеокарту.
Кроме того, высококачественные графические карты, как правило, потребляют гораздо больше энергии, что может даже привести к более высоким счетам за электроэнергию, если вы часто используете компьютер.
Знай свой компьютер
Знание составных частей вашего компьютера, таких как графический процессор, может пригодиться в различных ситуациях. Однако проверка того, какой графический процессор установлен на вашем компьютере, не является интуитивно понятным. Вот почему вы можете обратиться к этой статье каждый раз, когда забудете, как узнать, какой графический процессор использует ваше устройство.
Более того, знание того, какой графический процессор у вас уже есть, может помочь вам, если вам нужно приобрести новую игру или программное обеспечение для редактирования. Возможно, на вашем компьютере уже установлена мощная видеокарта, поэтому нет необходимости вкладывать средства в новую.
Почему вы в основном пользуетесь компьютером? Это для просмотра веб-страниц и просмотра фильмов? Или у вас есть мощная машина, на которой вы работаете? Поделитесь своим опытом в разделе комментариев ниже.