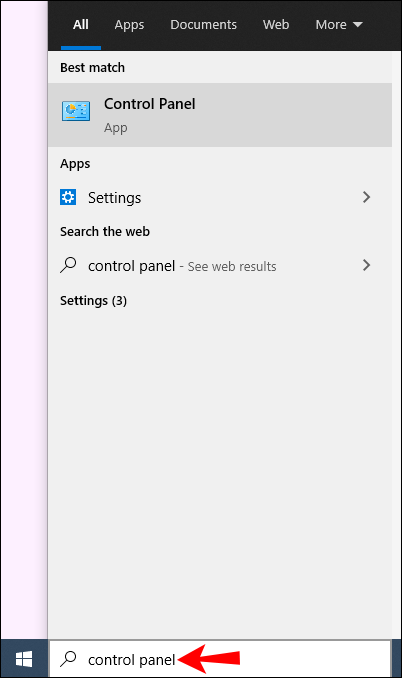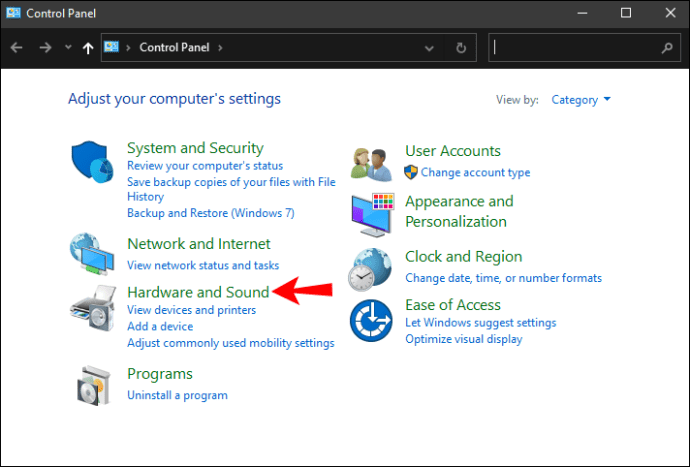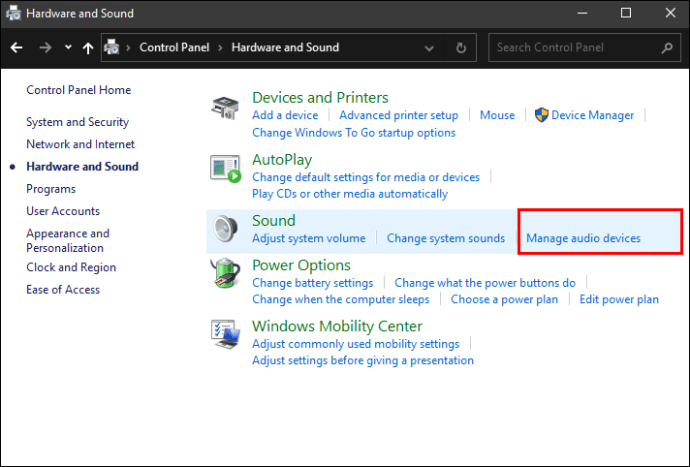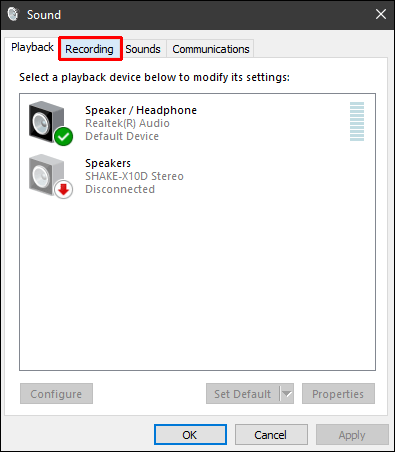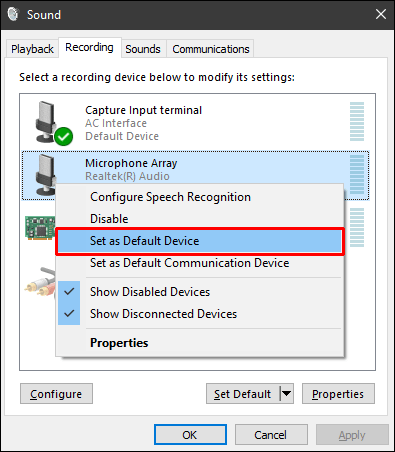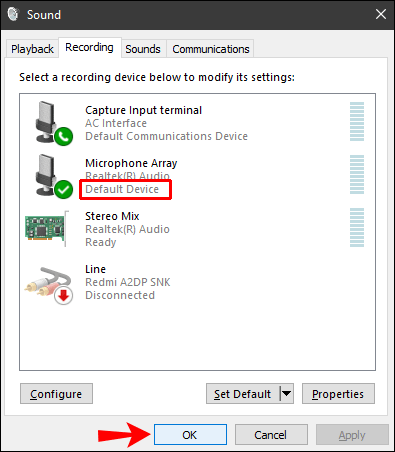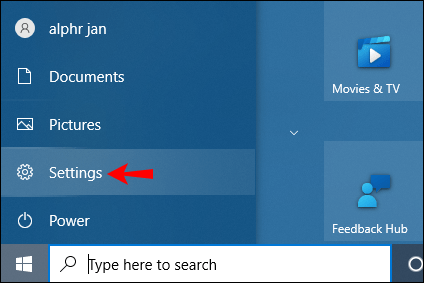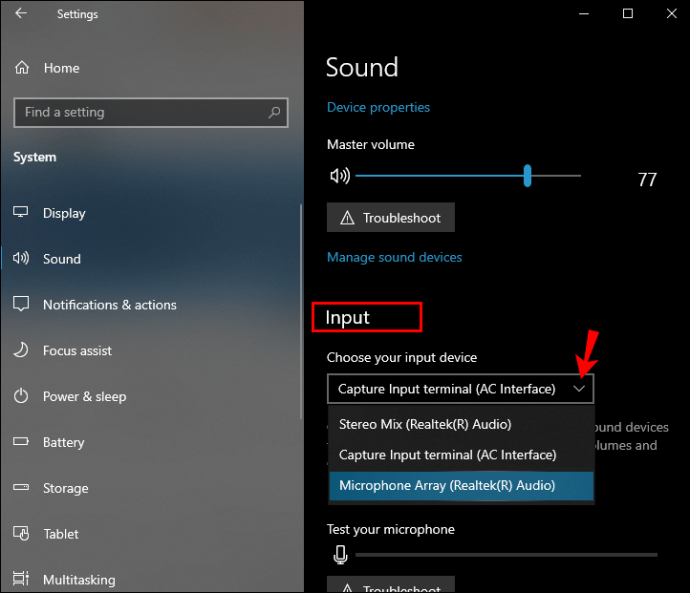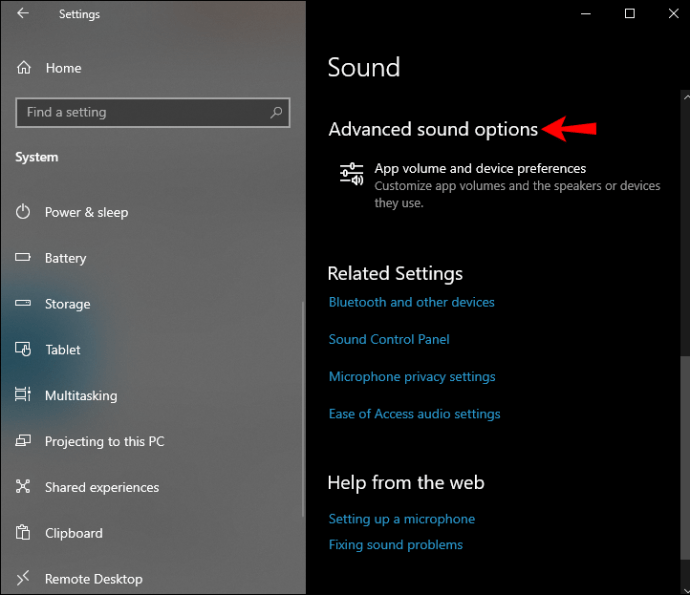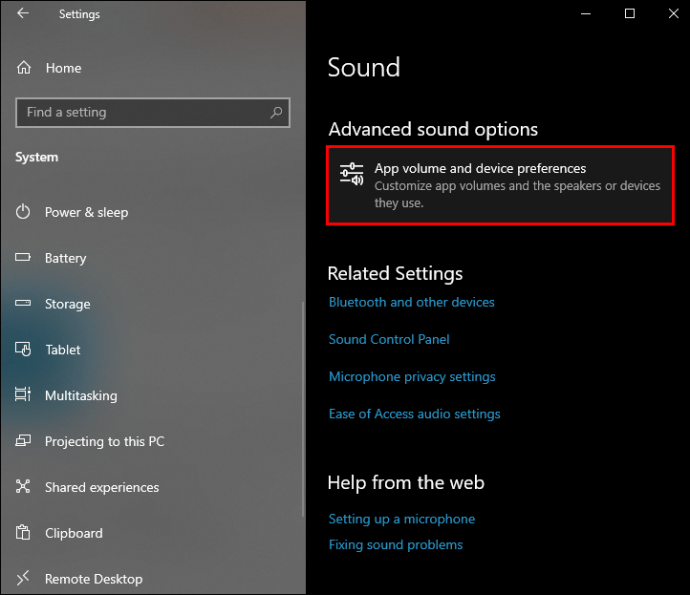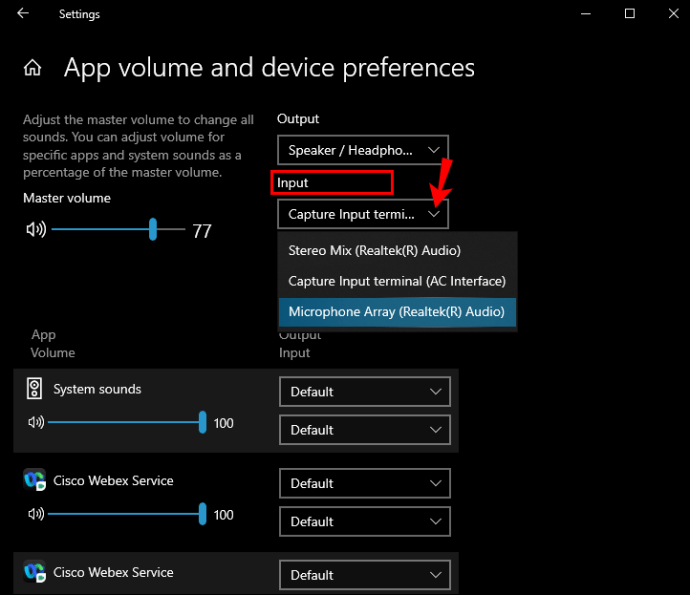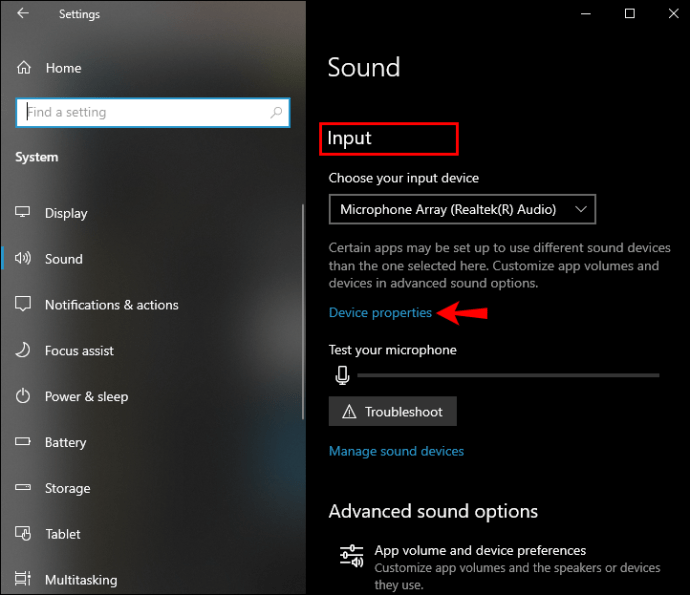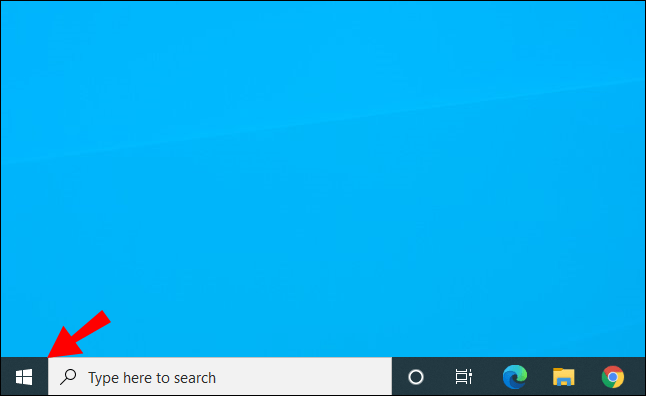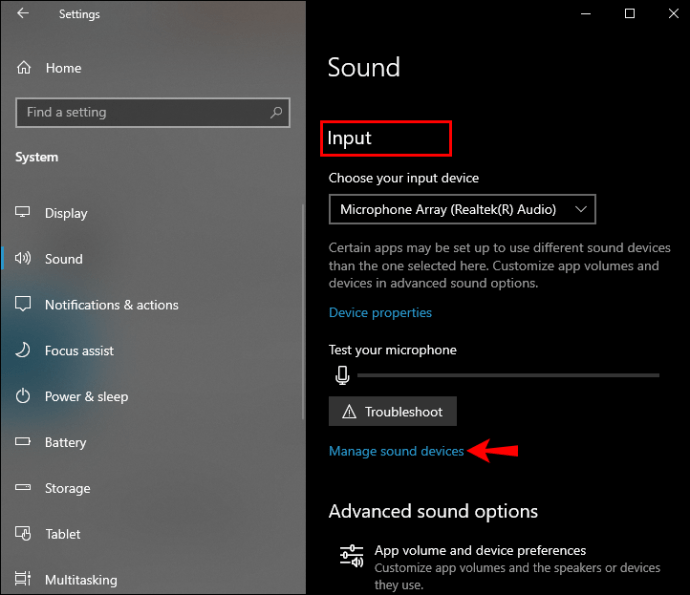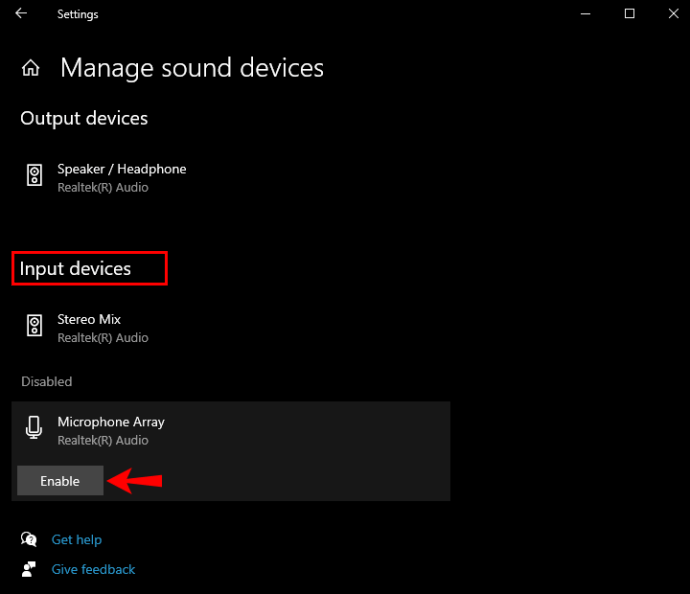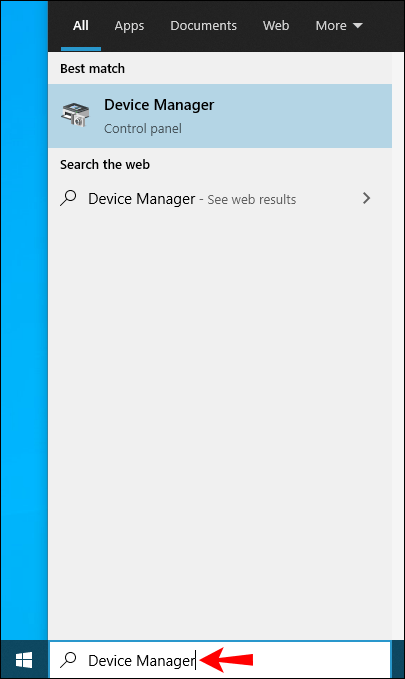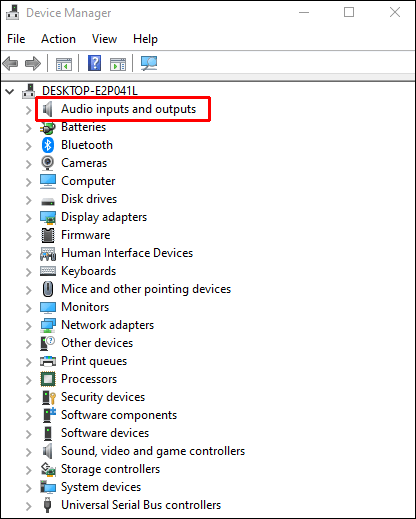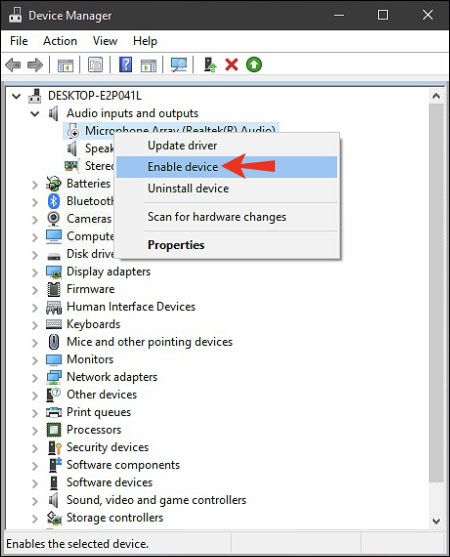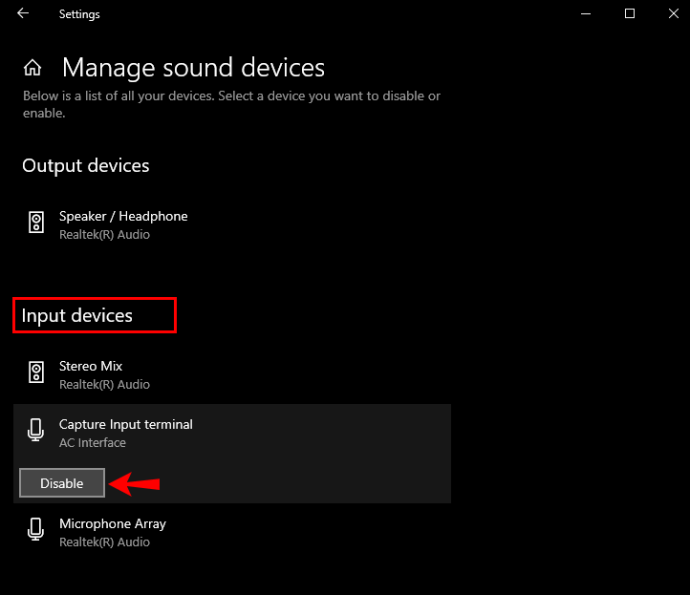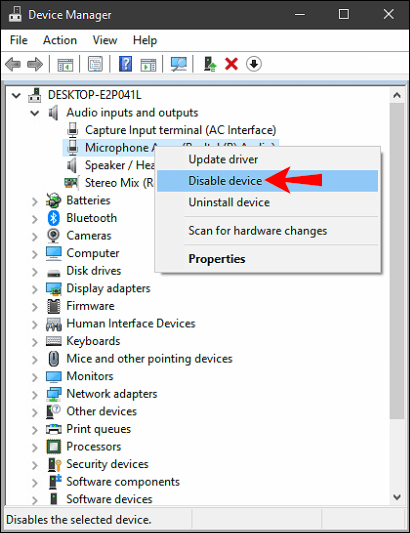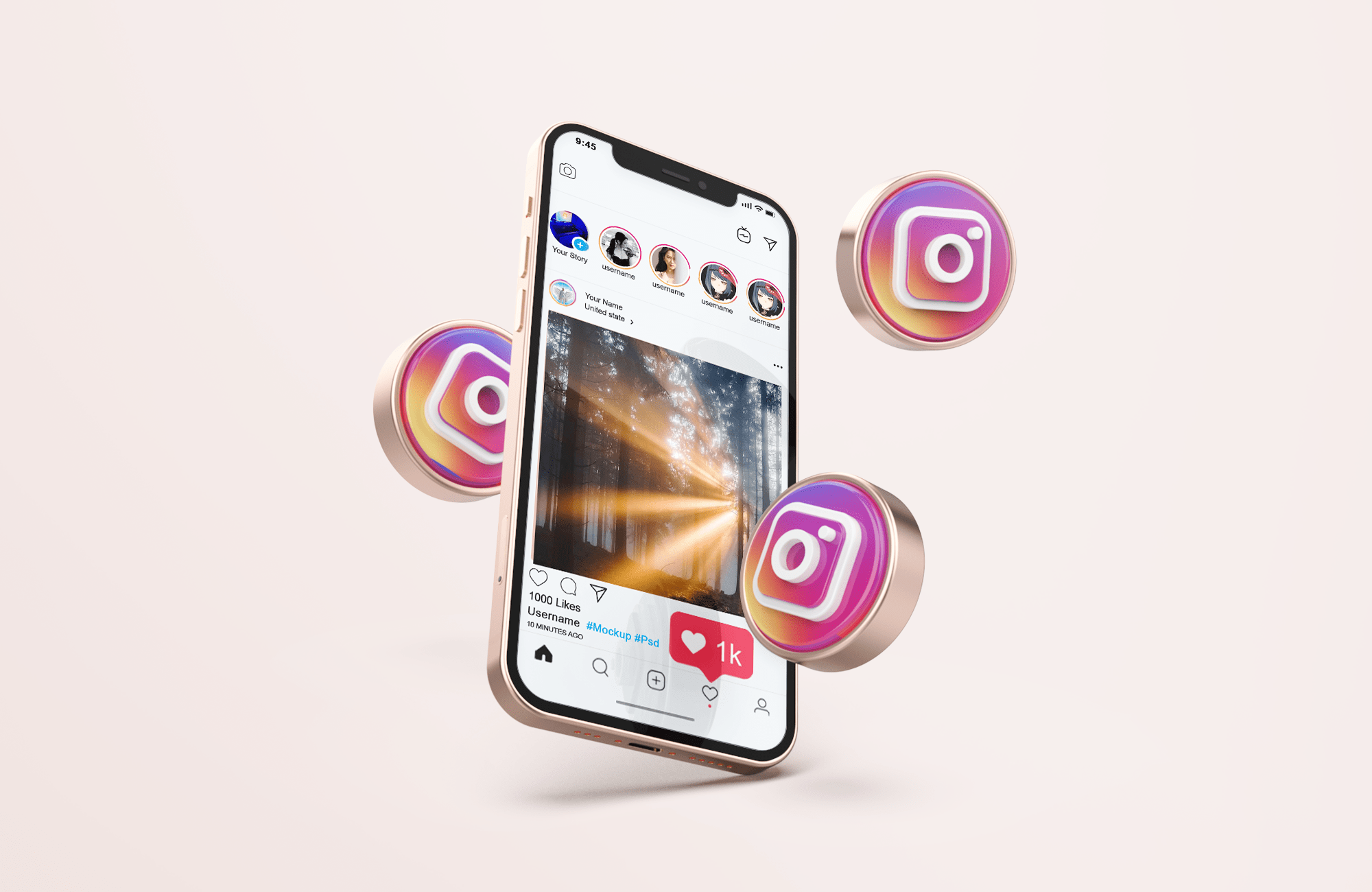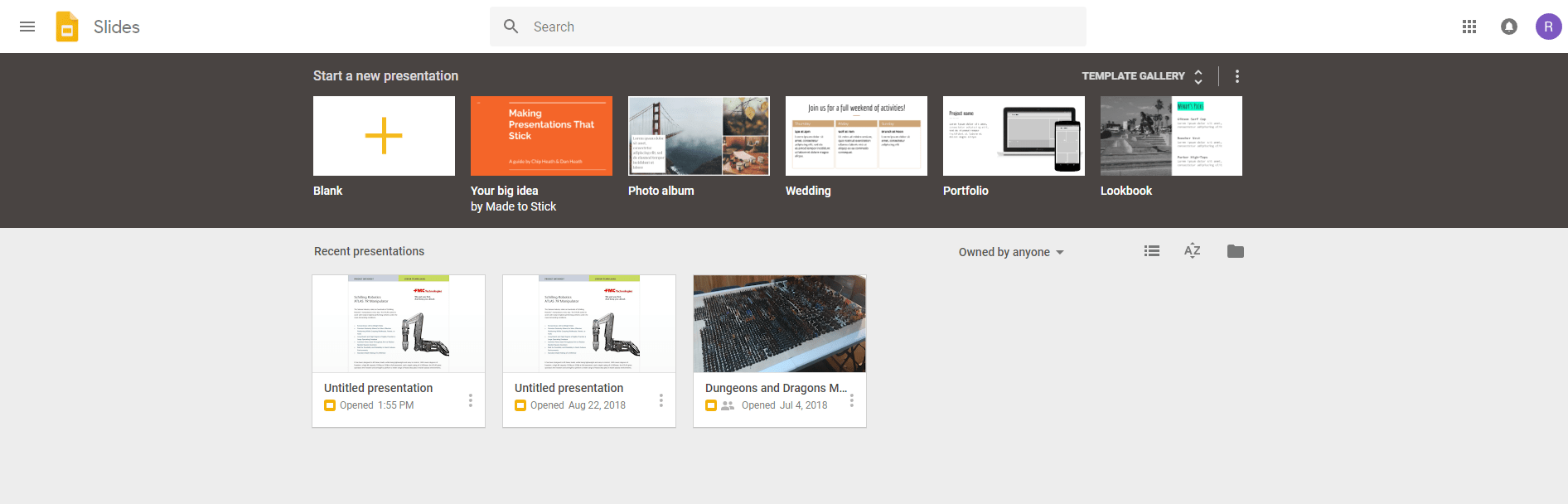Как изменить микрофон по умолчанию в Windows 10
Вы разочарованы тем, что микрофон в Windows 10 по умолчанию не работает? Или, может быть, вы только что приобрели новый внешний микрофон и хотите свободно выбирать, какой микрофон использовать. Если это похоже на вас, у нас хорошие новости.

В этой статье показано, как изменить микрофон по умолчанию в Windows 10, чтобы он был доступен постоянно, независимо от того, какую программу вы используете.
Метод 1. Установите микрофон по умолчанию на панели управления звуком.
Вы можете изменить микрофон по умолчанию в Windows 10 через панель управления. Для этого;
- Откройте меню «Пуск» и введите «панель управления» в строке поиска, а затем нажмите «Ввод». Либо нажмите клавиши «Windows + X», чтобы открыть меню быстрого доступа, а затем нажмите «Панель управления». На экране должна появиться панель управления.
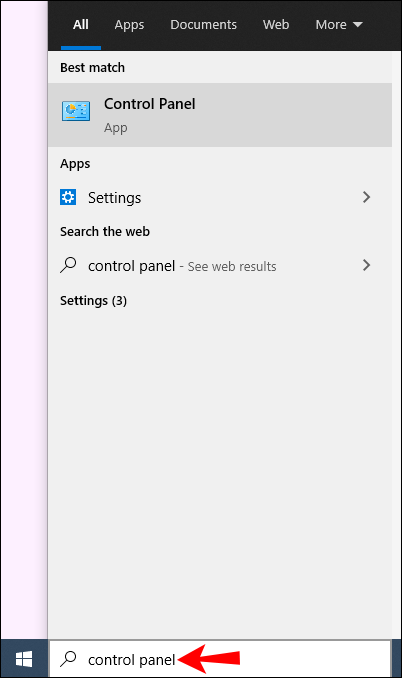
- Щелкните «Оборудование и звук».
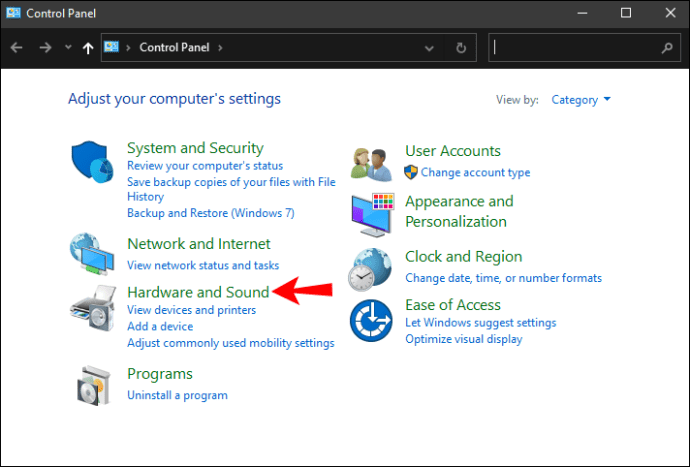
- В подменю «Звук» выберите «Управление аудиоустройствами».
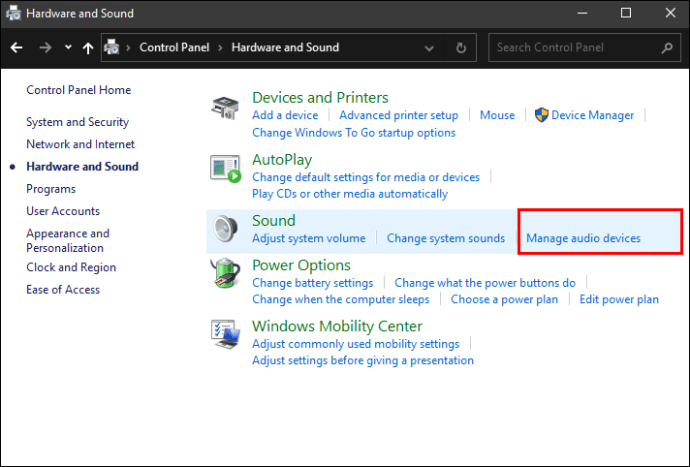
- Щелкните «Запись». Вы увидите встроенный микрофон Windows (Realtek Audio) с зеленой галочкой рядом с ним. Это ваш микрофон по умолчанию. Будут перечислены все остальные микрофоны, подключенные к вашей системе.
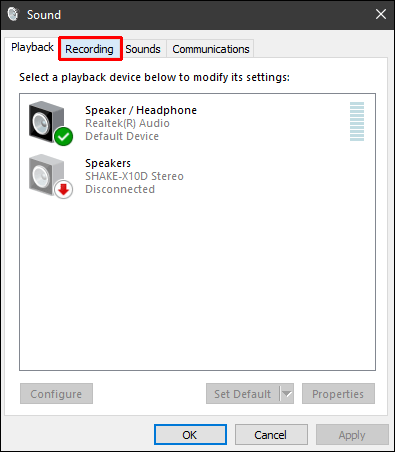
- Выберите микрофон, который хотите использовать, щелкните его правой кнопкой мыши и выберите «Установить как устройство по умолчанию».
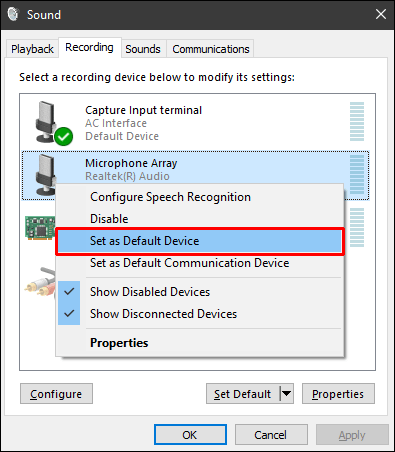
- Нажмите «ОК», чтобы сохранить новые настройки. После этого рядом с выбранным микрофоном появится зеленая галочка. Слова «Устройство по умолчанию» также появятся прямо под ним.
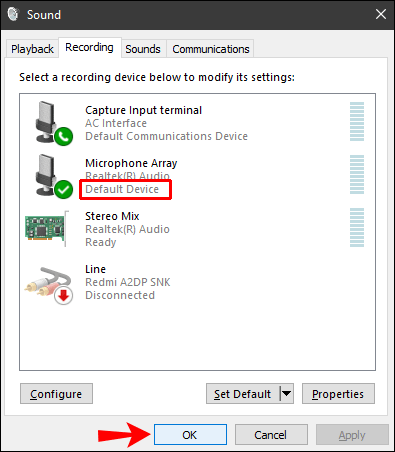
Все микрофоны, ранее подключенные к вашему ПК, также будут перечислены в разделе «Запись», но опция «Установить как устройство по умолчанию» будет неактивна.
Метод 2: установить микрофон по умолчанию в настройках
Вы также можете обойти панель управления и установить микрофон по умолчанию в настройках. Вот шаги:
- Щелкните значок Windows в нижнем левом углу.

- Прокрутите список в алфавитном порядке и нажмите «Настройки». Как и на многих современных устройствах, значок настроек имеет форму шестеренки.
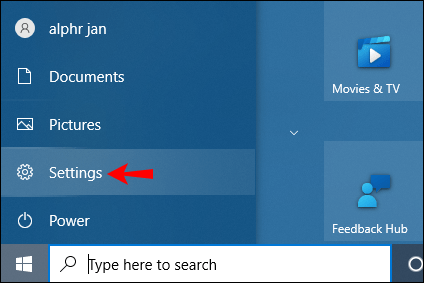
- В открывшемся окне настроек выберите «Система».

- Выберите «звук» на панели навигации слева.

- В разделе «Ввод» нажмите стрелку раскрывающегося списка и выберите микрофон, который вы хотите установить в качестве инструмента ввода звука по умолчанию.
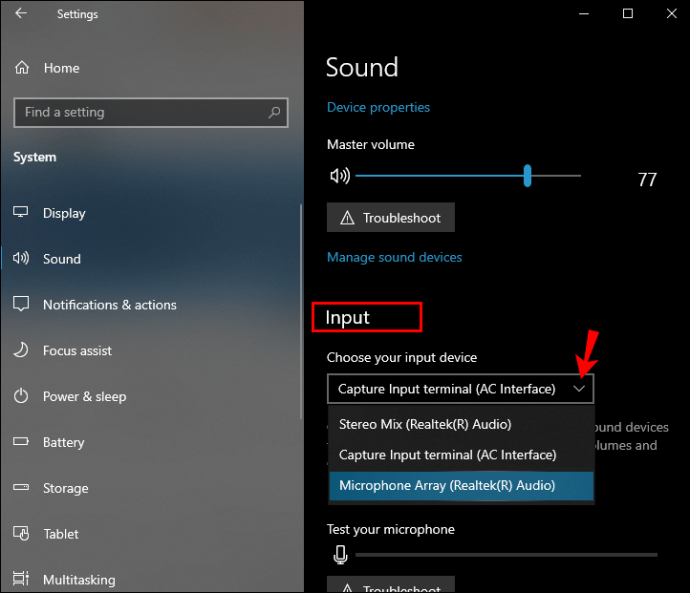
И вуаля! Windows 10 и ее приложения теперь будут слышать вас громко и четко с вашим новым микрофоном по умолчанию. Однако, в отличие от первого метода, любые внешние микрофоны будут в раскрывающемся списке только в том случае, если они в настоящее время подключены к вашему ПК.
Метод 3: используйте дополнительные параметры звука
Чтобы изменить микрофон по умолчанию с помощью этого метода:
- Щелкните значок Windows в нижнем левом углу.

- Прокрутите список в алфавитном порядке и нажмите «Настройки».

- В открывшемся окне настроек выберите «Система».

- Выберите «звук» на панели навигации слева.

- Прокрутите вниз до «Дополнительные параметры звука».
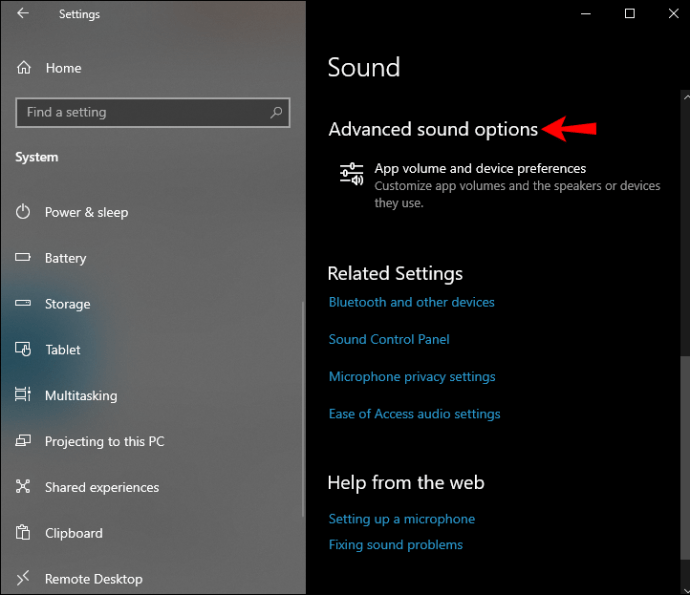
- Нажмите «Громкость приложения и настройки устройства».
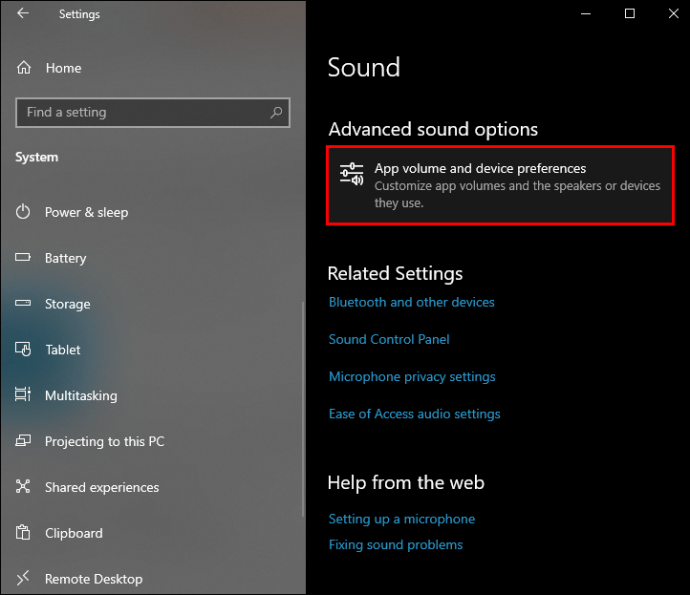
- В разделе «Вход» нажмите стрелку раскрывающегося списка и выберите микрофон, который хотите установить по умолчанию.
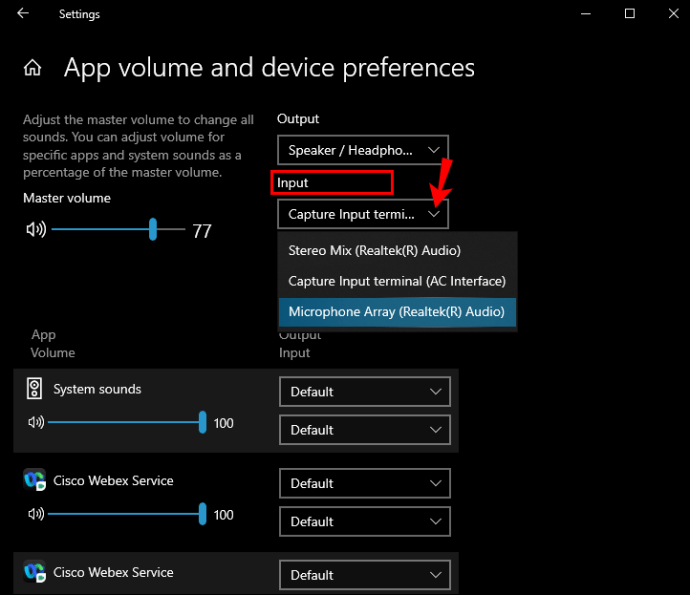
Как включить микрофон в Windows 10
Давно прошли те времена, когда вам приходилось загружать дополнительную программу для записи аудио- или видеофайлов или даже для сохранения воспоминаний в видеочате. Windows 10 поставляется со встроенным микрофоном. Вы даже можете использовать его с Кортаной, интеллектуальным помощником Windows, который поможет вам находить файлы, искать информацию в Интернете и даже отвечать на вопросы о том, что происходит в мире. Однако использование встроенного микрофона (или любого другого внешнего микрофона, подключенного к вашему ПК) невозможно, пока он не будет включен.
Включить микрофон в Windows 10 можно несколькими способами:
Использовать свойства устройства
Чтобы включить микрофон на вкладке «Свойства устройства»:
- Щелкните значок Windows в нижнем левом углу.

- Прокрутите список в алфавитном порядке и нажмите «Настройки».

- В открывшемся окне настроек выберите «Система».

- Выберите «звук» на панели навигации слева.

- В разделе «Вход» нажмите «Свойства устройства». Это откроет раздел управления устройством.
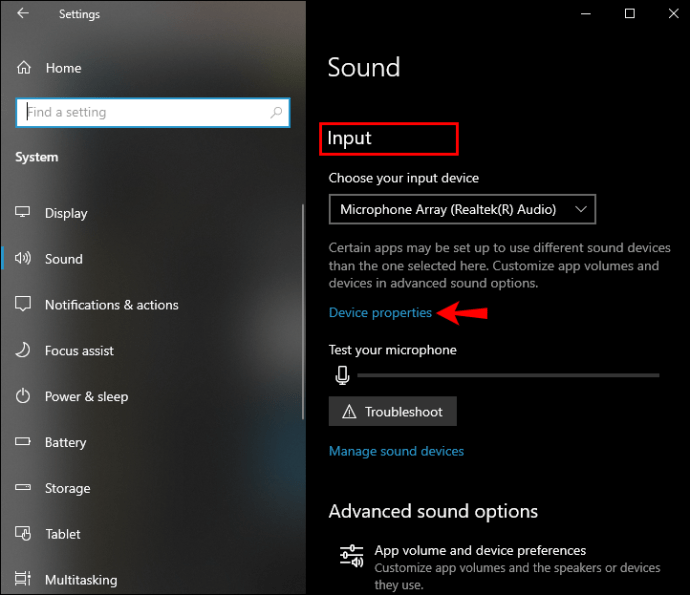
- Снимите флажок "Отключено".

Перейти к управлению звуковыми устройствами
Вы также можете включить микрофон на вкладке «Управление звуковыми устройствами». Вот как:
- Щелкните значок Windows в нижнем левом углу.
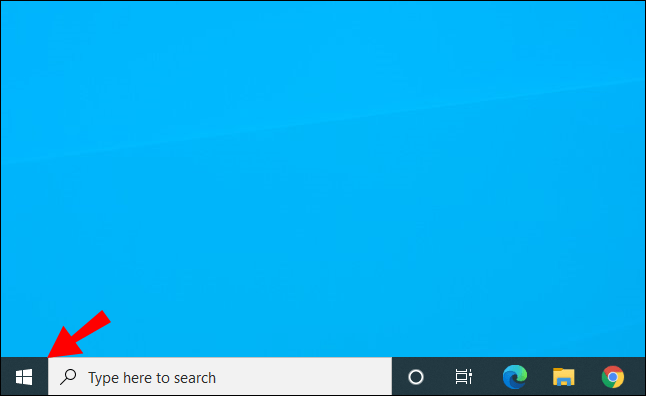
- Прокрутите список в алфавитном порядке и нажмите «Настройки».

- Щелкните «Система».

- Выберите «звук» на панели навигации слева.

- В разделе «Вход» нажмите «Управление звуковыми устройствами». Это откроет новое окно со списком всех ваших устройств ввода и вывода.
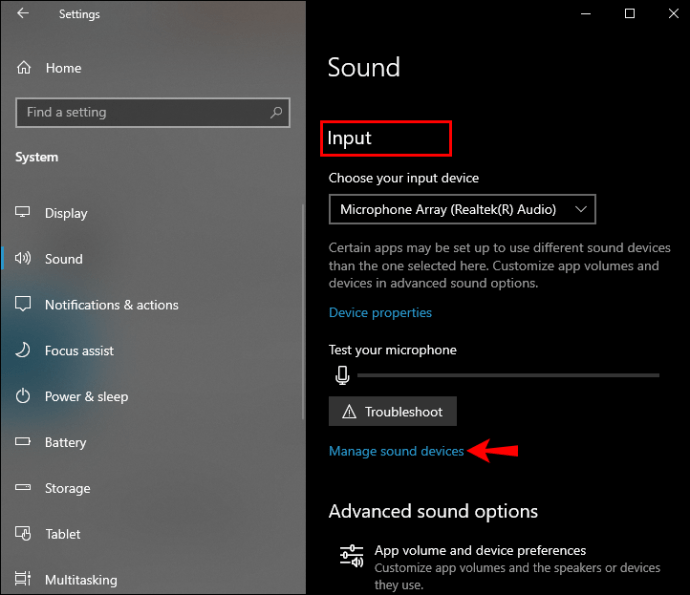
- В разделе «Устройства ввода» нажмите на микрофон, который хотите установить по умолчанию, а затем нажмите «Включить».
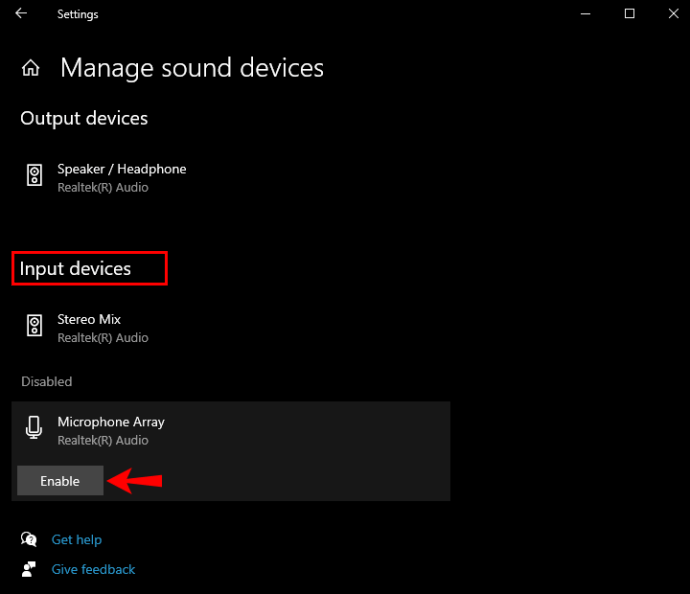
Использовать диспетчер устройств
- Откройте меню «Пуск», введите «Диспетчер устройств» в строке поиска и нажмите «Ввод».
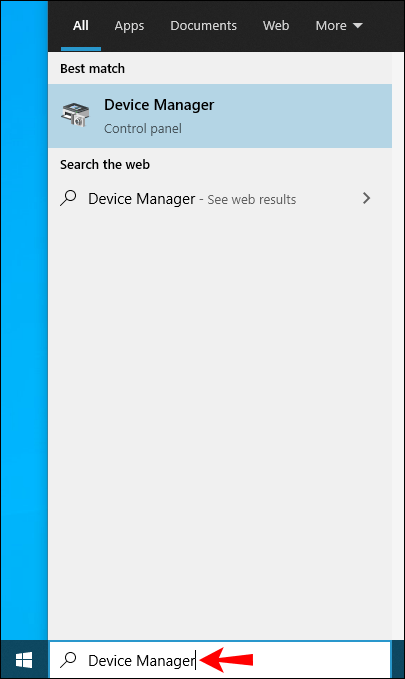
- Дважды щелкните «Аудиовходы и выходы».
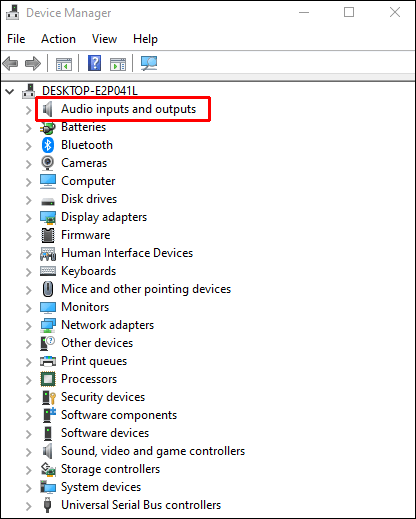
- Щелкните микрофон правой кнопкой мыши и выберите «Включить».
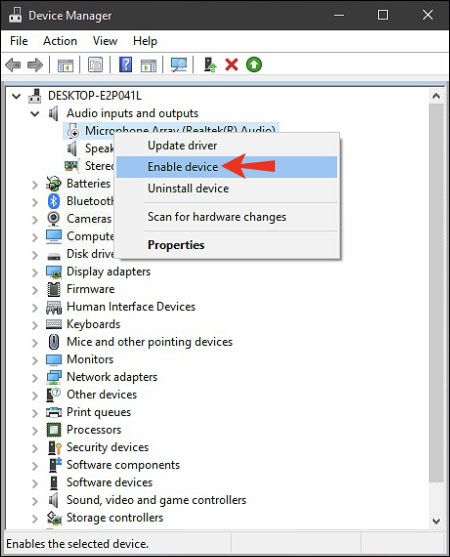
Как отключить микрофон в Windows 10?
Люди часто беспокоятся о своей конфиденциальности в Интернете. Это понятная проблема, и в Windows 10 есть некоторые функции, которые могут помочь вам сохранить конфиденциальность во время видеоконференцсвязи или просмотра. Отключение микрофона - одно из них.
Есть несколько способов отключить микрофон. Давайте посмотрим, как работает каждый из них:
Использовать свойства устройства
Чтобы отключить микрофон на вкладке «Свойства устройства»:
- Щелкните значок Windows в нижнем левом углу.
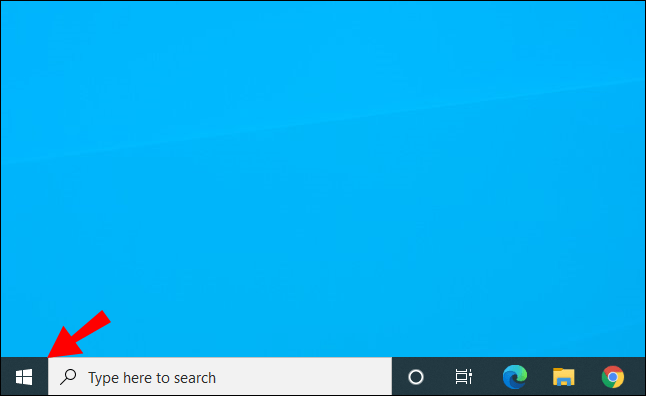
- Прокрутите список в алфавитном порядке и нажмите «Настройки».

- В открывшемся окне настроек выберите «Система».

- Выберите «звук» на панели навигации слева.

- В разделе «Вход» нажмите «Свойства устройства».
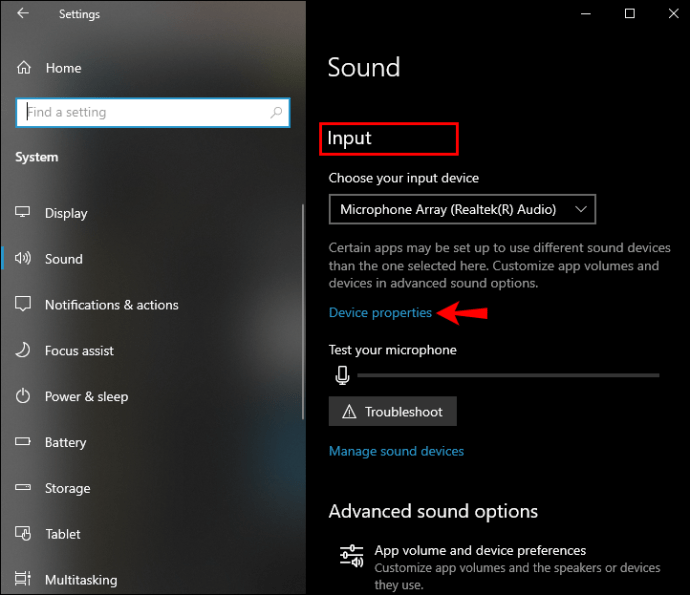
- Установите флажок "Отключено".

Перейти к управлению звуковыми устройствами
Чтобы отключить микрофон на вкладке «Управление звуковыми устройствами»:
- Щелкните значок Windows в нижнем левом углу.

- Прокрутите список в алфавитном порядке и нажмите «Настройки».

- Щелкните «Система».

- Выберите «звук» на панели навигации слева.

- В разделе «Вход» нажмите «Управление звуковыми устройствами».
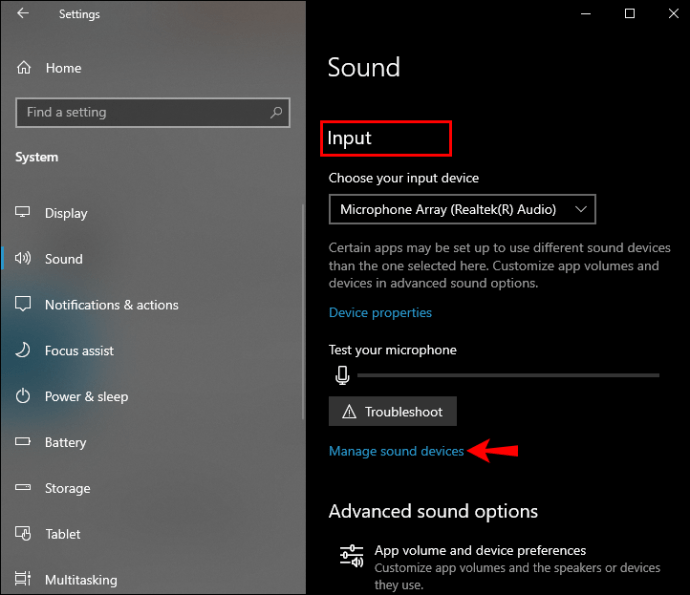
- В разделе «Устройства ввода» нажмите на микрофон, который хотите отключить, а затем нажмите «Отключить».
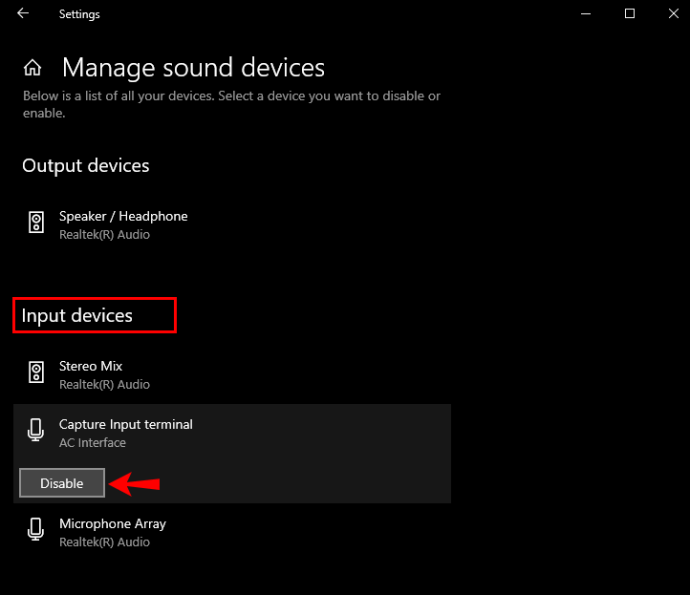
Использовать диспетчер устройств
- Откройте меню «Пуск», введите «Диспетчер устройств» в строке поиска и нажмите «Ввод».
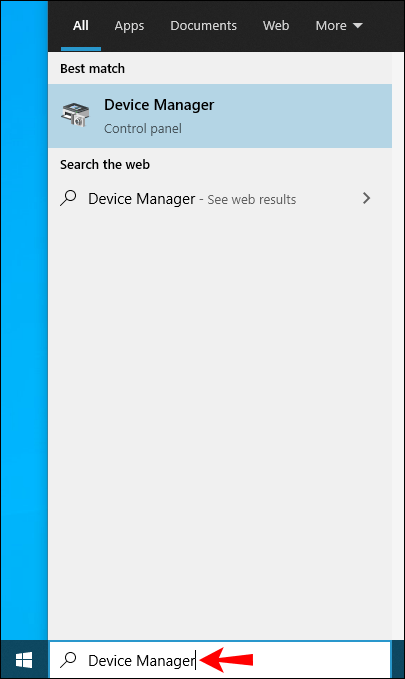
- Дважды щелкните «Аудиовходы и выходы».
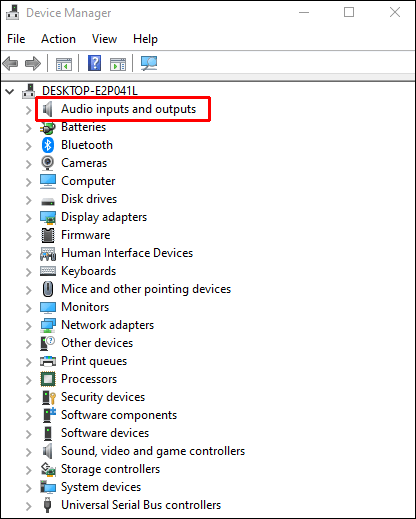
- Щелкните правой кнопкой мыши микрофон, который хотите отключить, и выберите «Отключить».
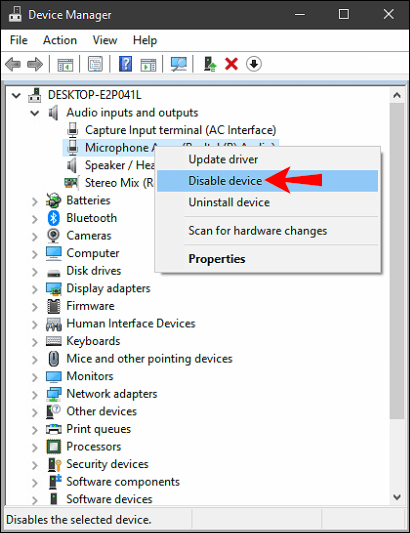
Записывайте аудио как профессионал
Качественный микрофон может стать отличием между успешным вызовом по видеоконференции и едва слышимым сеансом, когда работа не выполняется. Микрофон также пригодится, когда вы хотите отдавать голосовые команды Кортане, официальному голосовому помощнику для Windows 10. Всегда можно использовать предварительно установленный микрофон, но качество звука может быть плохим или искаженным. Изменение микрофона по умолчанию может помочь вам найти лучший инструмент записи для ваших нужд. И благодаря этой статье вы знаете, как это сделать.
Были ли у вас проблемы с использованием микрофона на ПК с Windows? Дайте нам знать в комментариях ниже.