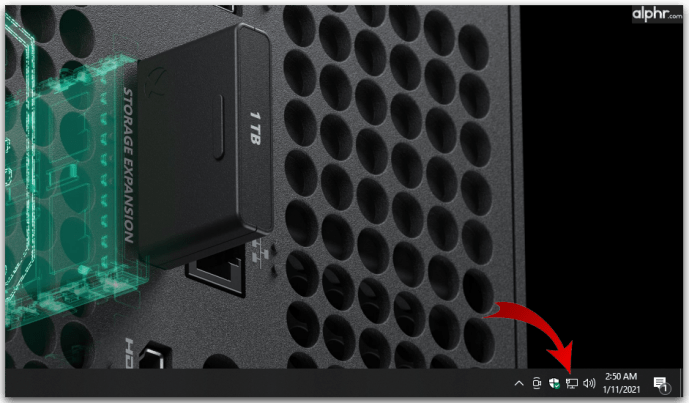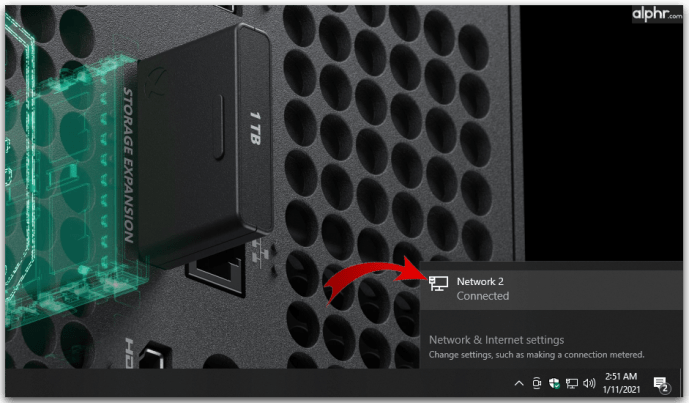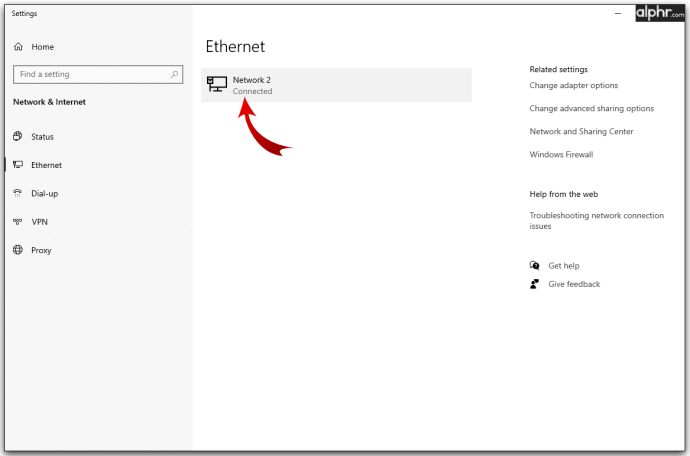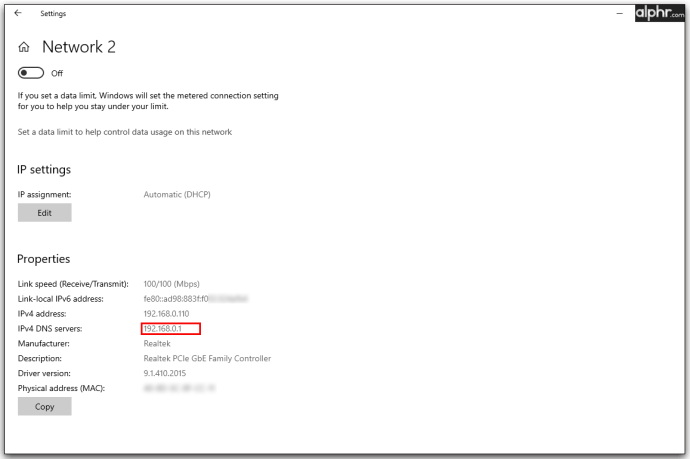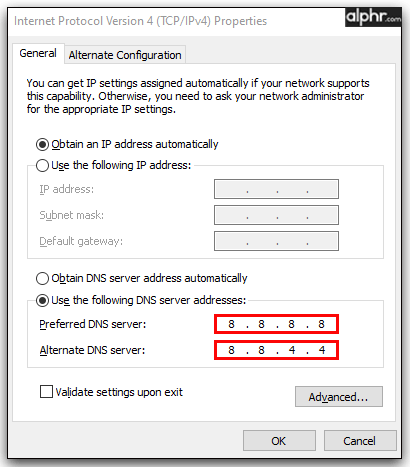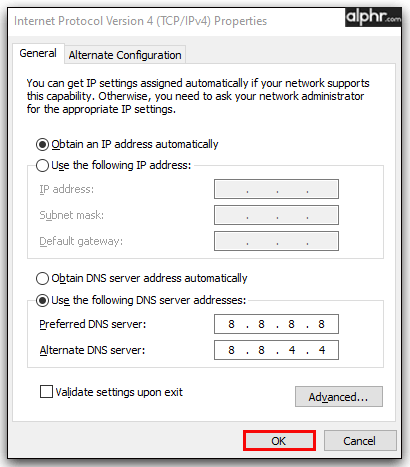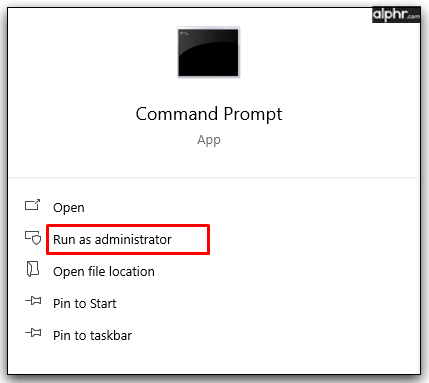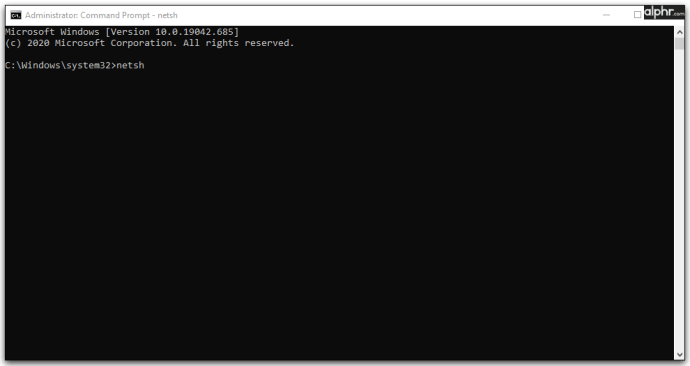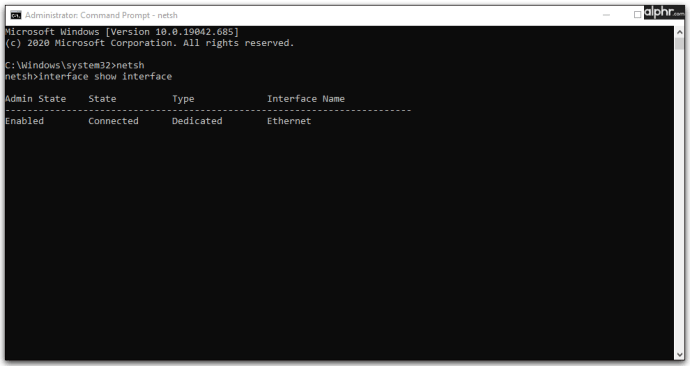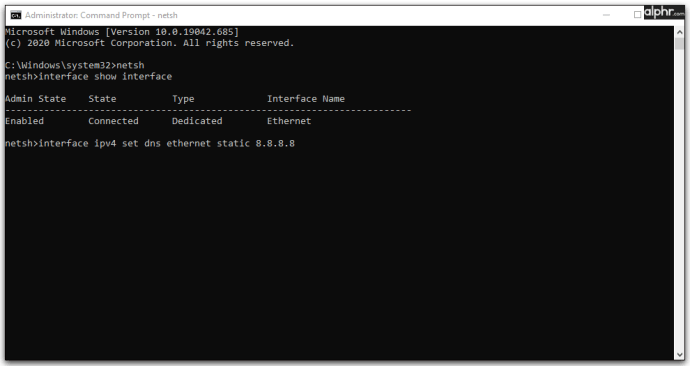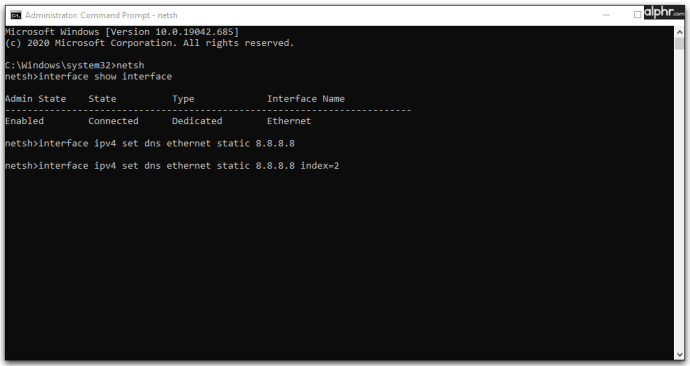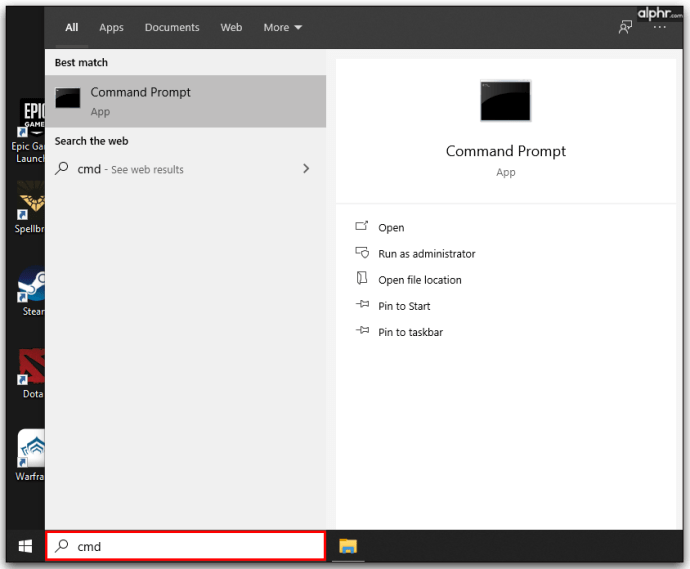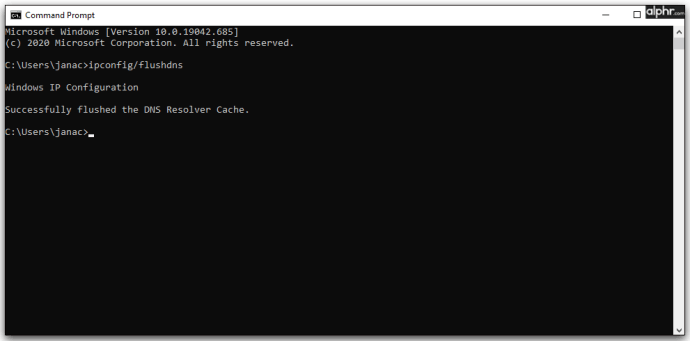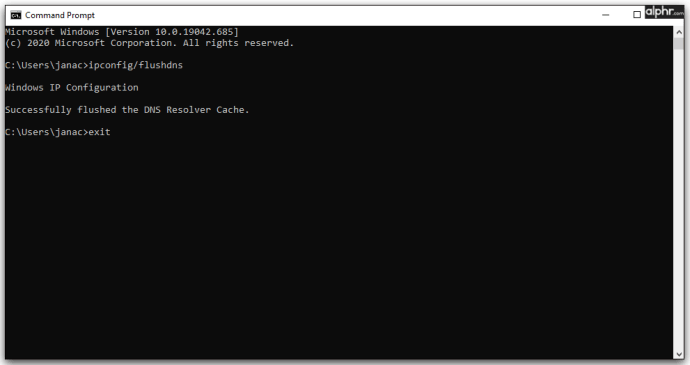Как изменить DNS-сервер в Windows 10
Большинство людей имеют базовое представление о том, как работает Интернет, и предоставляют им веб-страницы для просмотра. Когда вы вводите URL-ссылку в браузере, маршрутизатор отправляет соответствующую страницу, хранящуюся где-то на удаленном сервере. Однако это еще не все, чем кажется на первый взгляд. DNS-сервер - одна из жизненно важных частей, обеспечивающая быстрый доступ ко всему Интернету.
В этой статье мы расскажем больше о назначении DNS и о том, как изменить DNS-сервер в Windows 10.
Что такое DNS?
В отличие от людей, компьютеры и браузеры работают, интерпретируя числа. Для них URL, например //google.com, совершенно нечитаем, но мы не можем себе представить, чтобы вводить случайные числа всякий раз, когда мы хотим получить доступ к веб-сайту. Сервер DNS (система доменных имен) устраняет разрыв между человеком и машиной.
Он содержит список веб-сайтов и соответствующих им IP-адресов, которые браузер может использовать для доступа к веб-страницам. Когда вы вводите URL-адрес в адресную строку, браузер первым делом обращается к кешу DNS и серверу на предмет соответствующего IP-адреса, а затем извлекает для вас содержимое веб-сайта.
DNS-сервер бывает нескольких форм. Большинство интернет-провайдеров (интернет-провайдеров) будут использовать DNS-серверы по умолчанию любым из их пользователей. Даже ваш компьютер будет содержать элементарный DNS-кеш, в котором хранятся часто используемые и недавние адреса для более быстрого доступа. Однако эти DNS-серверы не являются безошибочными, и серверы интернет-провайдеров могут быть подвержены сбоям и узким местам, которые могут побудить пользователей подумать, что у них нет доступа в Интернет.
DNS-серверы вашего интернет-провайдера также будут хранить все URL-запросы, сохраняя вашу полную историю просмотров для их удобства. Этого нельзя избежать, если вы не используете VPN или встроенный в VPN браузер, например DuckDuckGo.
Проблемы с DNS
Хотя DNS-серверы являются жизненно важной частью интернет-инфраструктуры, они часто могут подвергаться атакам хакеров. Фишинговая атака может использовать метод заражения кешем или перехвата DNS, чтобы перенаправить ваш DNS-сервер на сервер по своему выбору или предоставить вам список мошеннических IP-адресов для существующих URL-адресов. Затем ваш браузер будет перенаправлен на поддельные веб-сайты, которые могут вызвать любое количество нарушений безопасности ваших онлайн-учетных записей и служб.
Хотя для большинства из этих методов требуются меры безопасности антивируса и интернет-провайдера, модернизация этих методов атаки означает, что хакеры и защитное программное обеспечение постоянно пытаются противостоять друг другу. Изменение настроек DNS на вашем устройстве - это шаг к повышению безопасности, но оно полезно только в том случае, если сервер, который вы собираетесь использовать, безопаснее исходного.
Как найти альтернативный DNS-сервер в Windows 10
Однако, поскольку DNS-серверы интернет-провайдеров не совсем безопасны, и вы никогда не можете быть слишком уверены в том, что происходит за экраном, несколько альтернативных вариантов DNS-сервера обходят эти системы. Двумя наиболее популярными из них являются DNS-домен Google (8.8.8.8 и 8.8.4.4) и безопасный DNS-сервис Cloudflare (1.1.1.1 или 1.0.0.1). Эти две компании имеют репутацию тех, кто уделяет особое внимание безопасности и скорости. DNS-серверы Google считаются одними из самых быстрых из доступных.
Хотя существуют и другие общедоступные службы DNS, вы не ошибетесь, выбрав Google или Cloudflare DNS для личного использования.
Прежде чем идти и вносить изменения, вам нужно выяснить, как найти текущие настройки DNS. Вот как это сделать:
- Щелкните значок сети на панели инструментов.
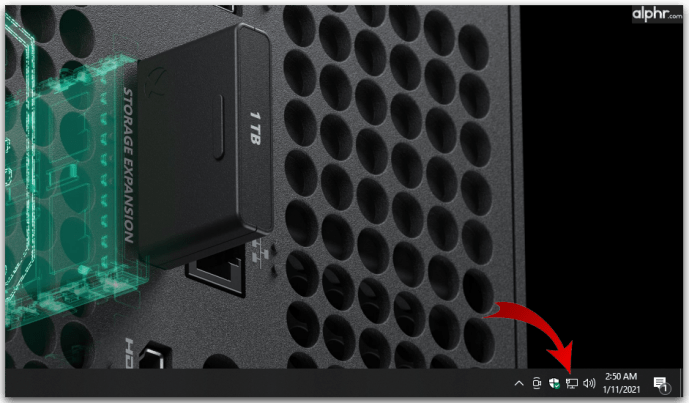
- Щелкните по используемой в настоящее время сети.
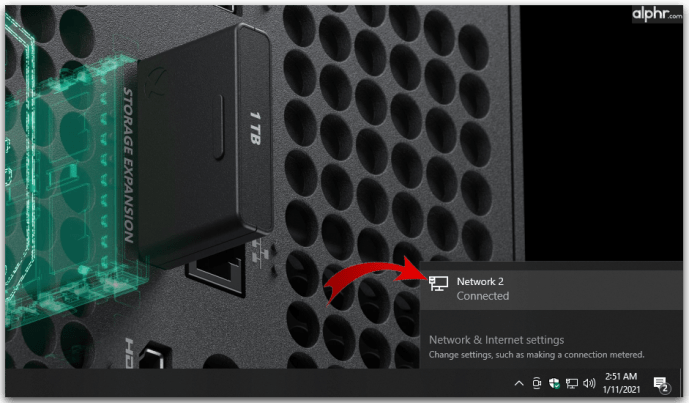
- Щелкните текущую сеть еще раз, чтобы открыть ее текущие настройки.
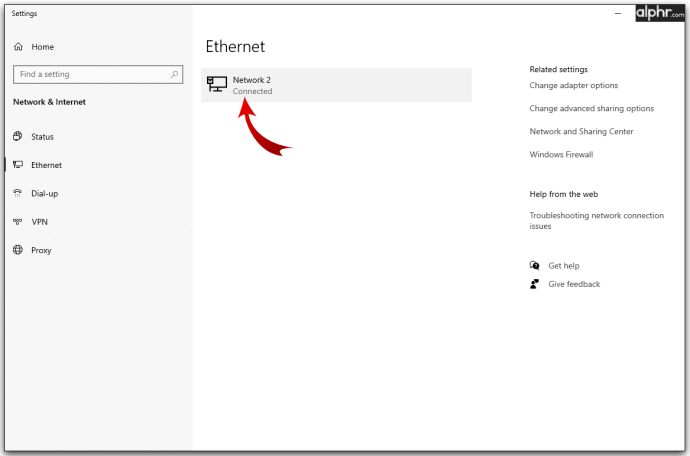
- Ваши текущие настройки DNS отображаются в таблице свойств. Найдите поля «DNS-серверы IPv4» и «DNS-серверы IPv6».
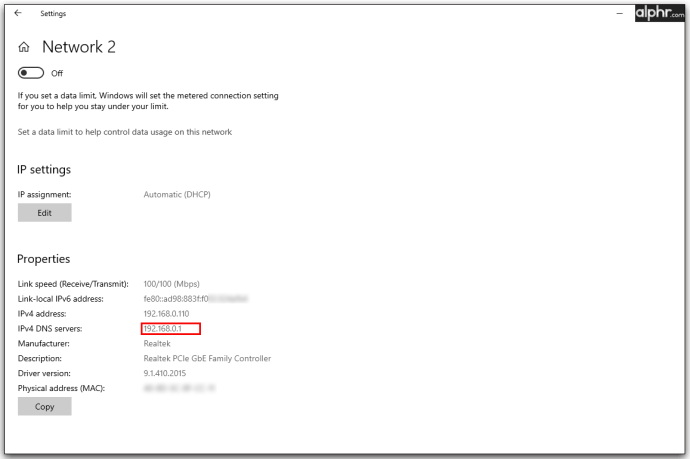
После того, как вы найдете используемые DNS-серверы (которые, скорее всего, являются настройками по умолчанию либо маршрутизатора, либо провайдера), вы можете устранять проблемы и вносить изменения по мере необходимости.
Как изменить DNS-сервер в Windows 10
Теперь, когда вы знаете больше о службе DNS и о том, как она может повлиять на вашу работу в Интернете и безопасность, вам все еще нужно научиться изменять настройки своего устройства. Для этого доступно несколько вариантов, и все они могут быть использованы для внесения быстрых изменений, которые сохранятся. Вот основной способ изменить эти настройки на ПК с Windows:
- Щелкните значок сети в правом углу панели инструментов.

- Откройте настройки сети и Интернета.

- Нажмите «Изменить параметры адаптера».

- Щелкните правой кнопкой мыши сеть, которую хотите изменить, затем нажмите «Свойства».

- Выберите «Протокол Интернета версии 4 (TCP / IPv4)».

- Щелкните "Свойства".

- Щелкните радиальную кнопку «Использовать следующие адреса DNS-серверов». Это позволит вам вручную ввести предпочитаемые DNS-серверы.

- Введите два адреса IPv4 в соответствующее поле. Обычно к ним относятся первичный DNS-сервер и вторичный DNS-сервер службы DNS. Например, если вы хотите использовать DNS Google, укажите 8.8.8.8 в первой строке и 8.8.4.4 во второй.
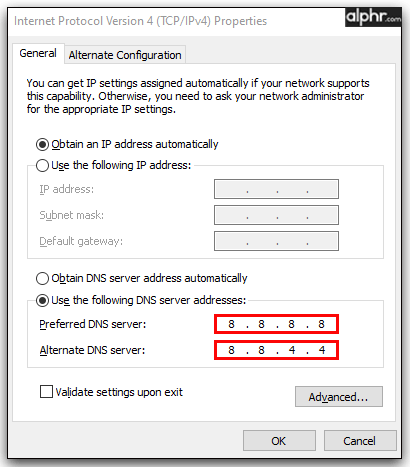
- Щелкните ОК, а затем закройте диалоговое окно Свойства.
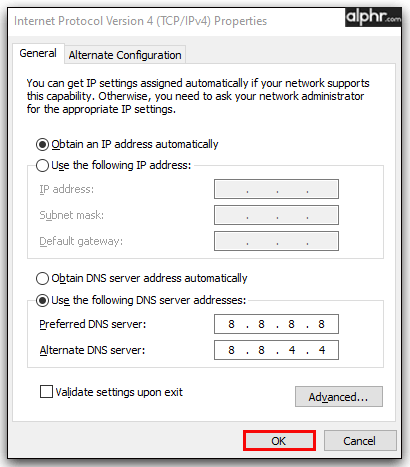
Эти настройки изменят только настройки IPv4. Ipv4 - это один из двух используемых протоколов, другой - более крупный IPv6 с собственным набором адресов. Если вы хотите изменить настройки IPv4, выполните описанные выше шаги, но выберите Internet Protocol Version 6 (TCP / IPv6) на шаге 5.
IP-адреса, которые вы вводите в текстовые поля, также будут другими, и вам нужно будет проконсультироваться со своей службой DNS, чтобы предоставить вам правильные адреса. Поскольку эти адреса могут быть довольно длинными (и содержать комбинацию цифр и букв), обязательно скопируйте их или введите правильно, иначе вы вообще не сможете пользоваться Интернетом.
Предположим, ваш компьютер использует несколько сетей для подключения к Интернету, например, ноутбук, который использует соединение Ethernet и соединение Wi-Fi в разное время. В этом случае вам нужно будет настроить оба из них соответствующим образом, повторив шаги, описанные выше.
Как изменить настройки DNS в Windows 10 с помощью командной строки
Если вы технически подкованы и хотите, чтобы все выполнялось с помощью командной строки, есть возможность изменить DNS-сервер в командной строке. Вот что вам нужно сделать:
- Откройте командную строку в режиме администратора.
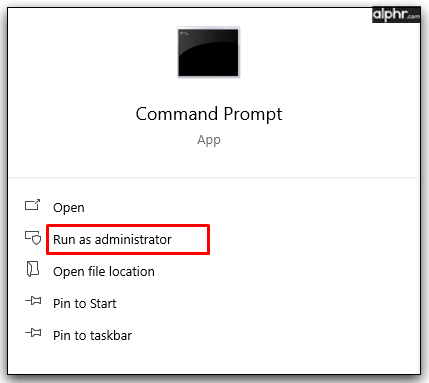
- Введите следующую строку в запрос, чтобы активировать инструмент сетевых настроек, и нажмите Enter:
сеть
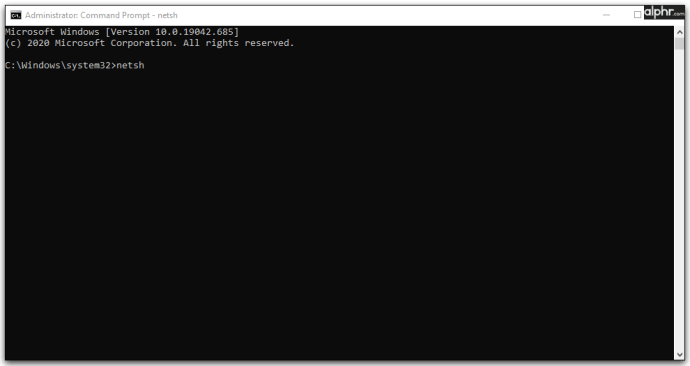
- Вставьте эту строку, чтобы предоставить список всех сетевых адаптеров, затем нажмите Enter: interface show interface
В приглашении будут перечислены все доступные адаптеры. Вам нужно знать, в какие из них вносить изменения. Адаптеры Ethernet и беспроводной сети, скорее всего, находятся в состоянии «Подключено», которое показывает, что они в настоящее время используются, например, при загрузке этой статьи.
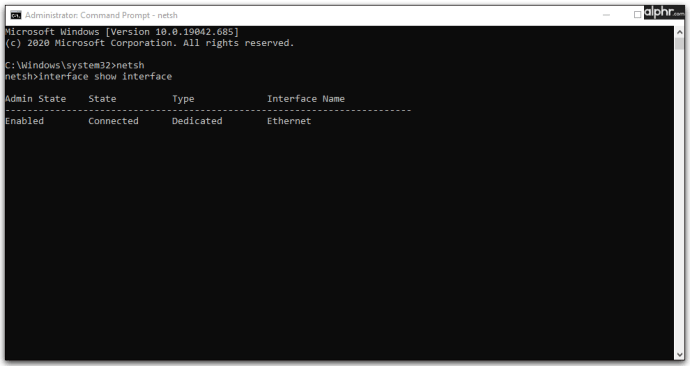
- Используйте следующую команду, чтобы установить первичный адрес DNS на адаптере:
ip интерфейса set dns name = "ADAPTER-NAME" source = "static" address = "X.X.X.X"
Значение ADAPTER-NAME - это имя адаптера, настройки которого вы изменяете, и вы получите это имя на шаге 3. X.X.X.X - это желаемый DNS-адрес, который вы вводите.
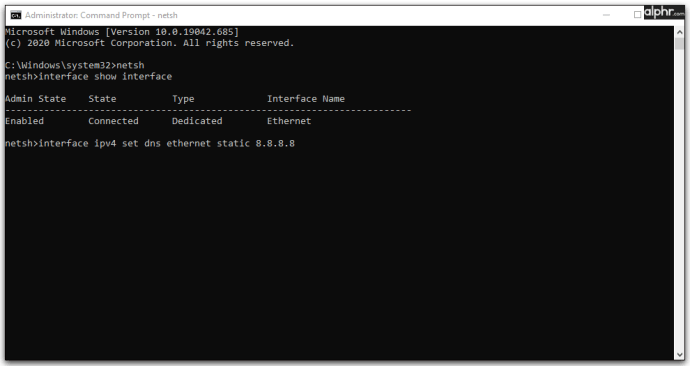
- Также вам понадобится команда для установки вторичного адреса DNS:
интерфейс ip add dns name = ”ADAPTER-NAME” addr = ”X.X.X.X” index = 2
Для значений применяется та же логика, что и на шаге 4.
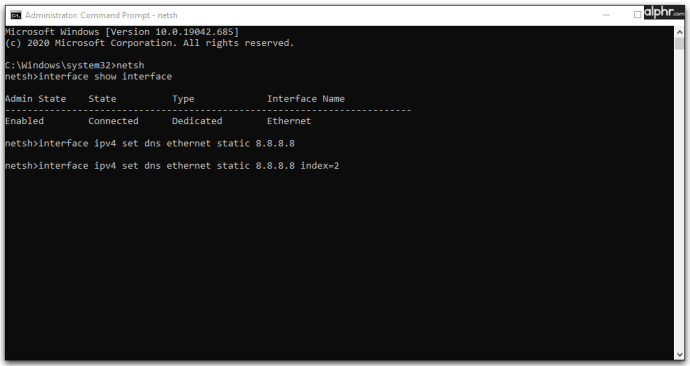
- Вы можете увеличить число в разделе «index», чтобы после этого добавить дополнительные адреса, но для большинства пользователей будет достаточно одного основного и одного дополнительного.
- Закройте командную строку.
После настройки этих параметров ПК автоматически начнет использовать новые значения для разрешения имен хостов.
Как сбросить DNS-сервер в Windows 10
Если вы хотите сбросить настройки DNS до значений по умолчанию, установленных вашим интернет-провайдером, вам нужно сделать следующее:
- Щелкните значок сети на панели инструментов.

- Откройте настройки сети и Интернета.

- Нажмите «Изменить параметры адаптера».

- Щелкните правой кнопкой мыши сеть, которую хотите изменить, и нажмите «Свойства».

- Выберите «Протокол Интернета версии 4 (TCP / IPv4)».

- Щелкните "Свойства".

- Нажмите радиальную кнопку «Получить адрес DNS-сервера автоматически».

- Щелкните ОК, а затем закройте диалоговое окно Свойства.

Этот параметр отменит изменения, внесенные в адаптер, и позволит вам вернуться к DNS-серверам по умолчанию.
Как очистить кеш DNS
После того, как вы внесете какие-либо изменения в настройки DNS, рекомендуется очистить кеш DNS вашего компьютера. В этом кеше хранятся часто используемые IP-адреса или те, которые вы использовали недавно. Если ваш DNS-сервер предоставил вам неверный адрес, а компьютер кэшировал его, изменение адреса сервера не будет иметь значения, пока компьютер не обновит кэш естественным образом. Очистка кеша DNS заставит компьютер повторно использовать правильные настройки DNS и получить правильные IP-адреса для своих программ. Вот что вам нужно сделать:
- Откройте командную строку в режиме администратора. Вы можете сделать это, выполнив поиск «cmd» в строке поиска ПК, щелкнув правой кнопкой мыши результат «Командная строка» (обычно это первая строка) и выбрав «Запуск от имени администратора».
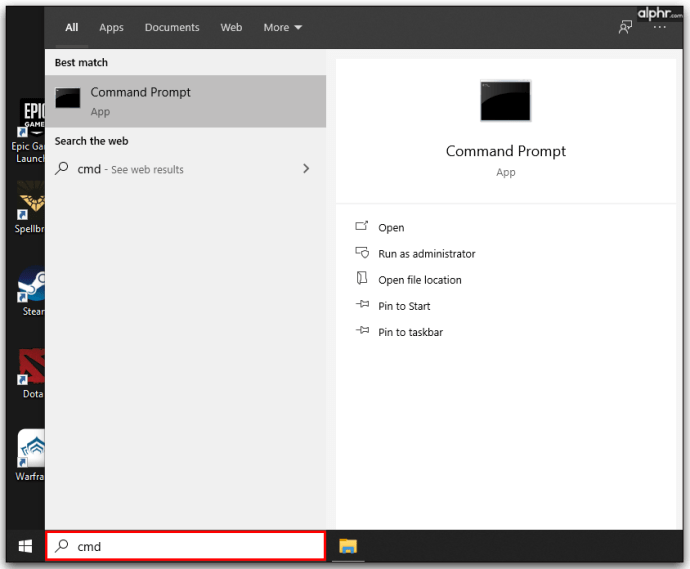
- Введите или скопируйте следующую строку и нажмите Enter:
ipconfig / flushdns

- Вы должны получить сообщение, подтверждающее, что кэш резольвера DNS очищен.
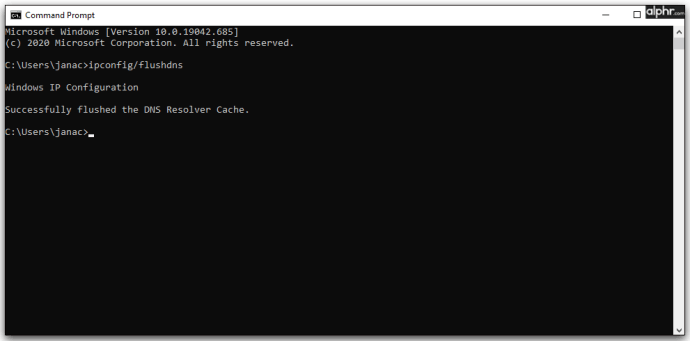
- Закройте командную строку.
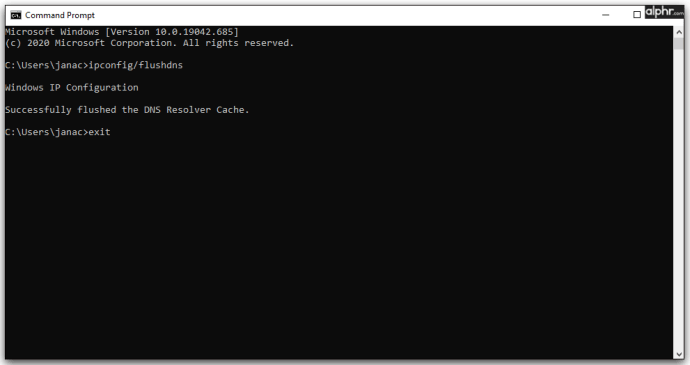
Очистка DNS также может быть первым ответом на более распространенные проблемы с подключением к Интернету, прежде чем потребуется дальнейшая работа.
Вносите изменения с умом
Теперь вы знаете, как изменить настройки DNS вашего ПК. Используйте предоставленные бесплатные DNS-серверы Google или Cloudflare, если вам нужны одни из лучших общедоступных вариантов, или используйте другого поставщика, который лучше всего подходит для вас. Серверы вашего интернет-провайдера по умолчанию обычно являются безопасным вариантом, но их может быть сложнее устранить при возникновении любых ошибок. Система DNS является жизненно важной частью сети, и некоторые общие проблемы можно решить, просто изменив ее настройки.
Какие настройки DNS вы используете? Дайте нам знать в комментариях ниже.