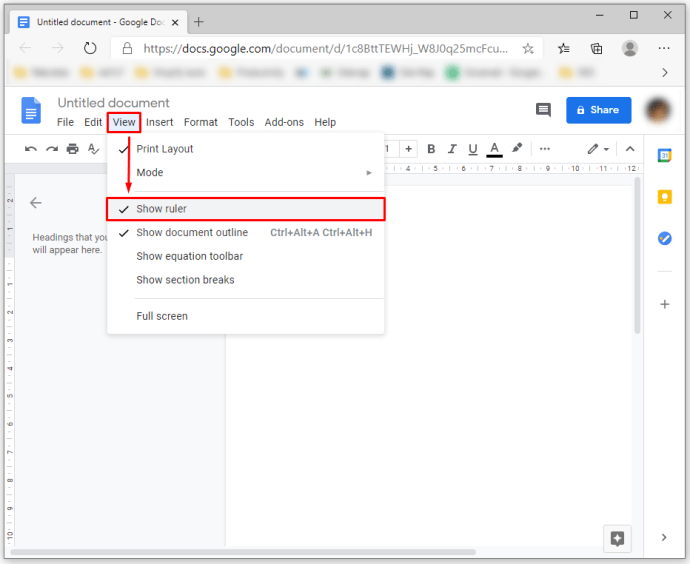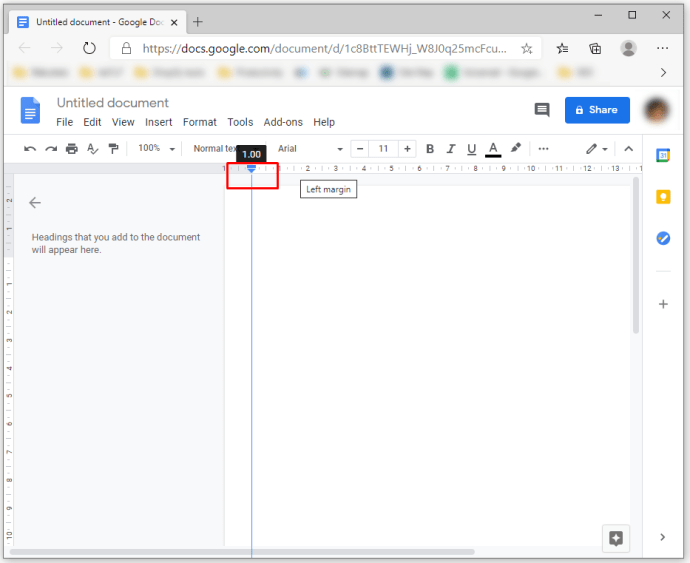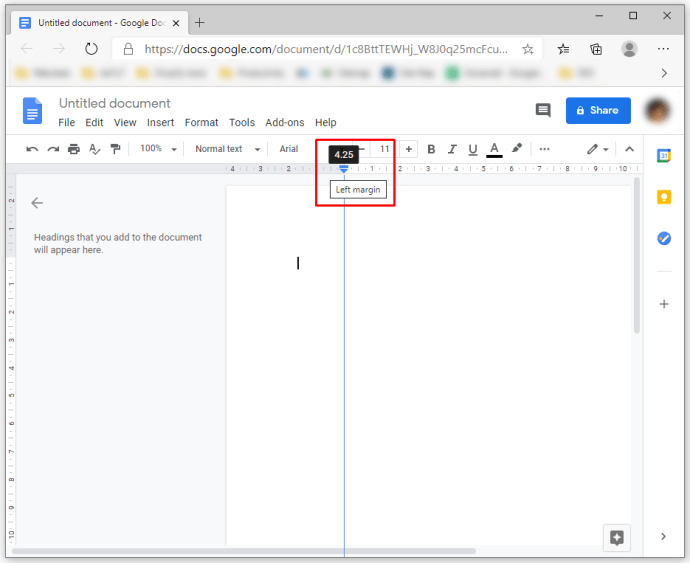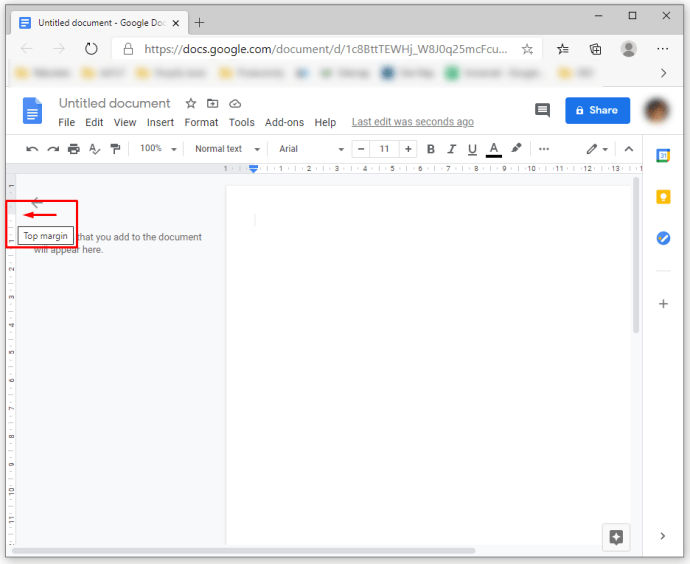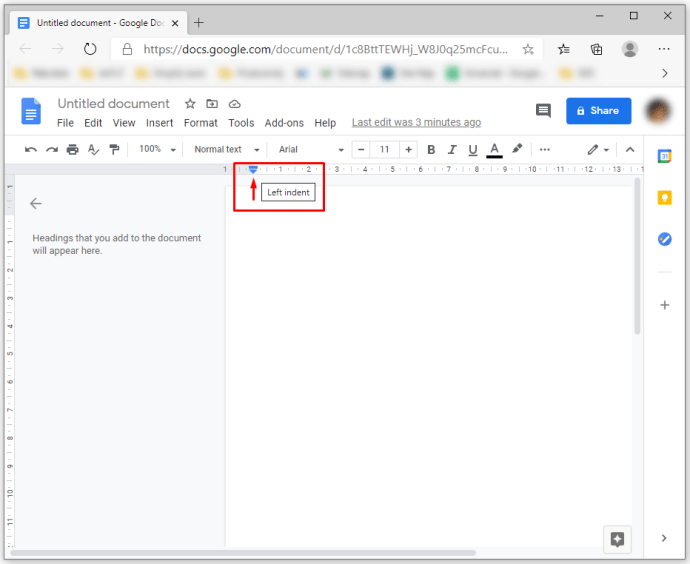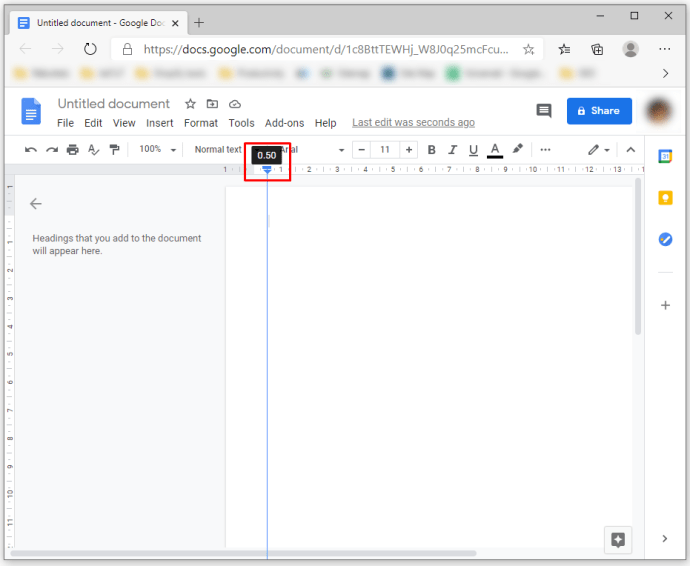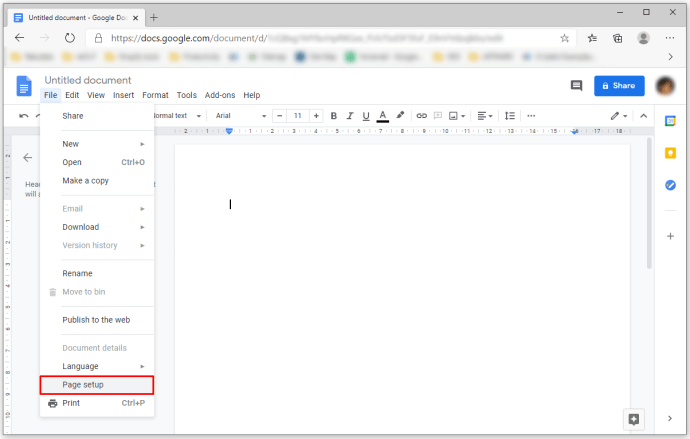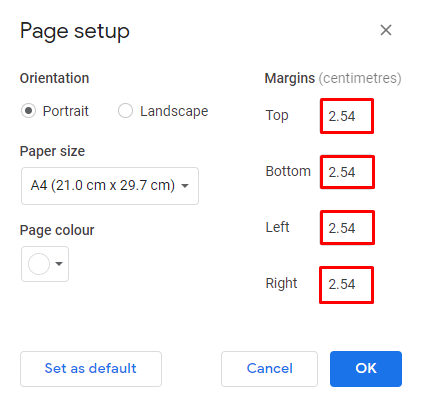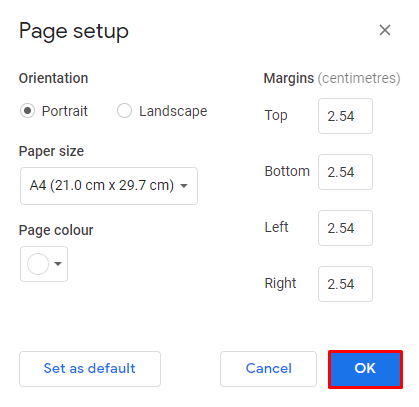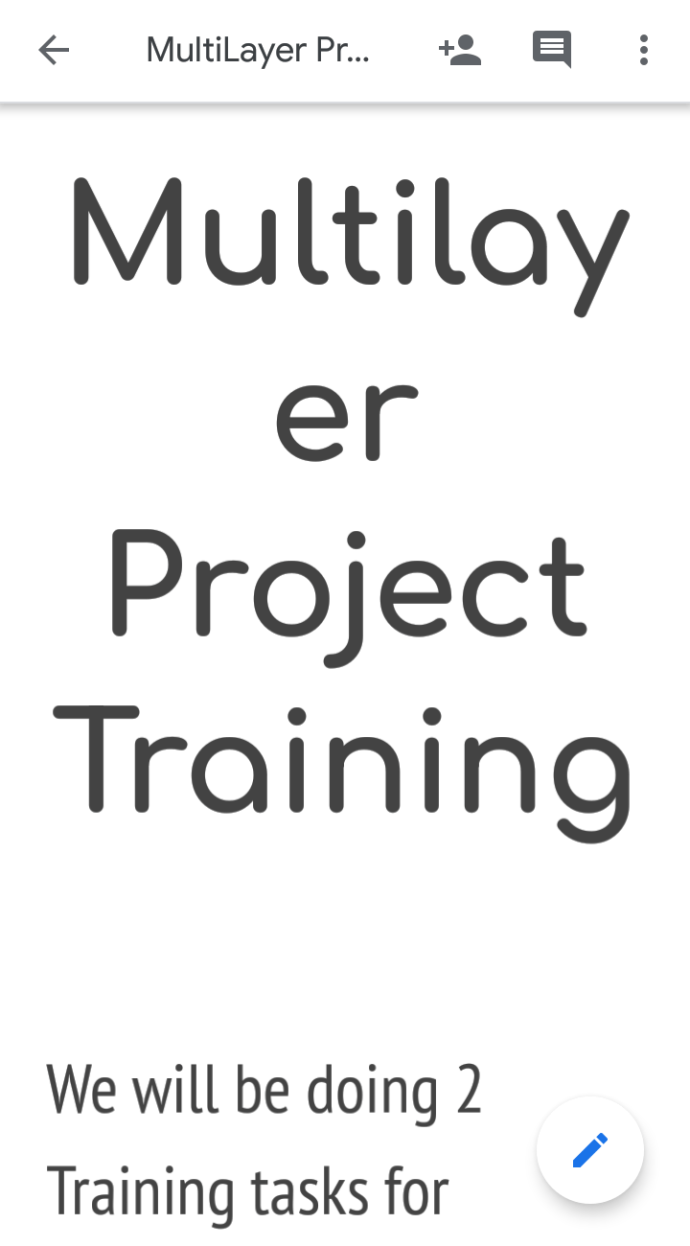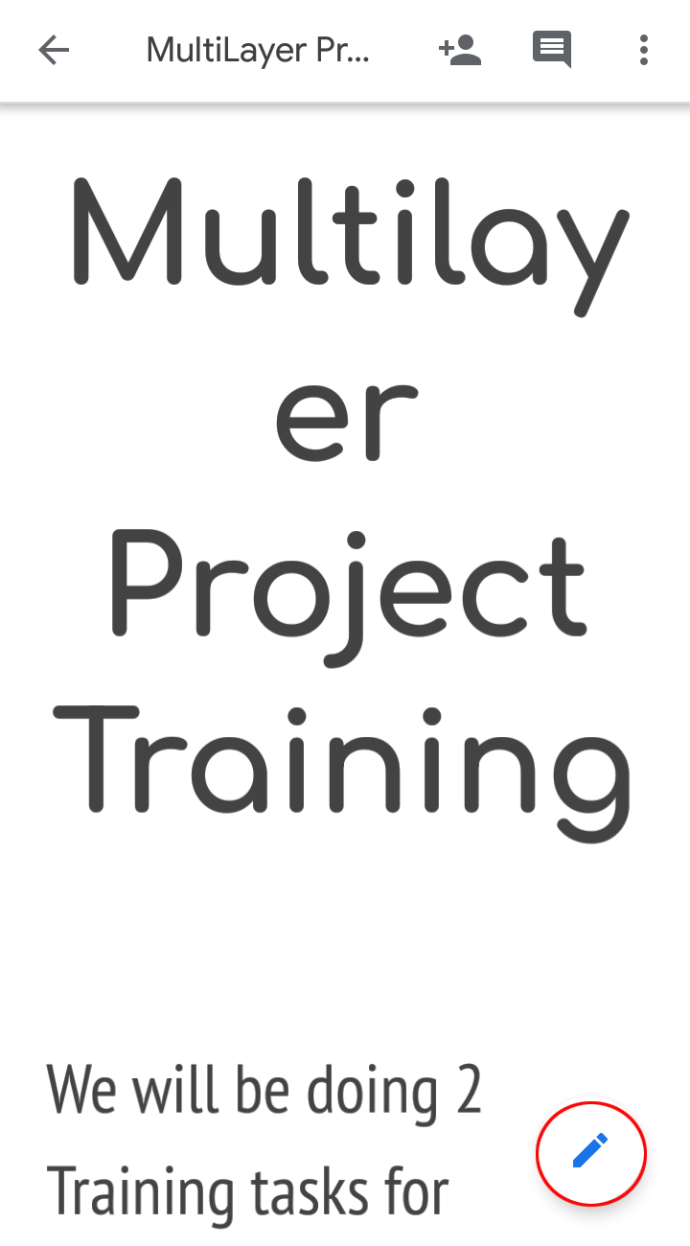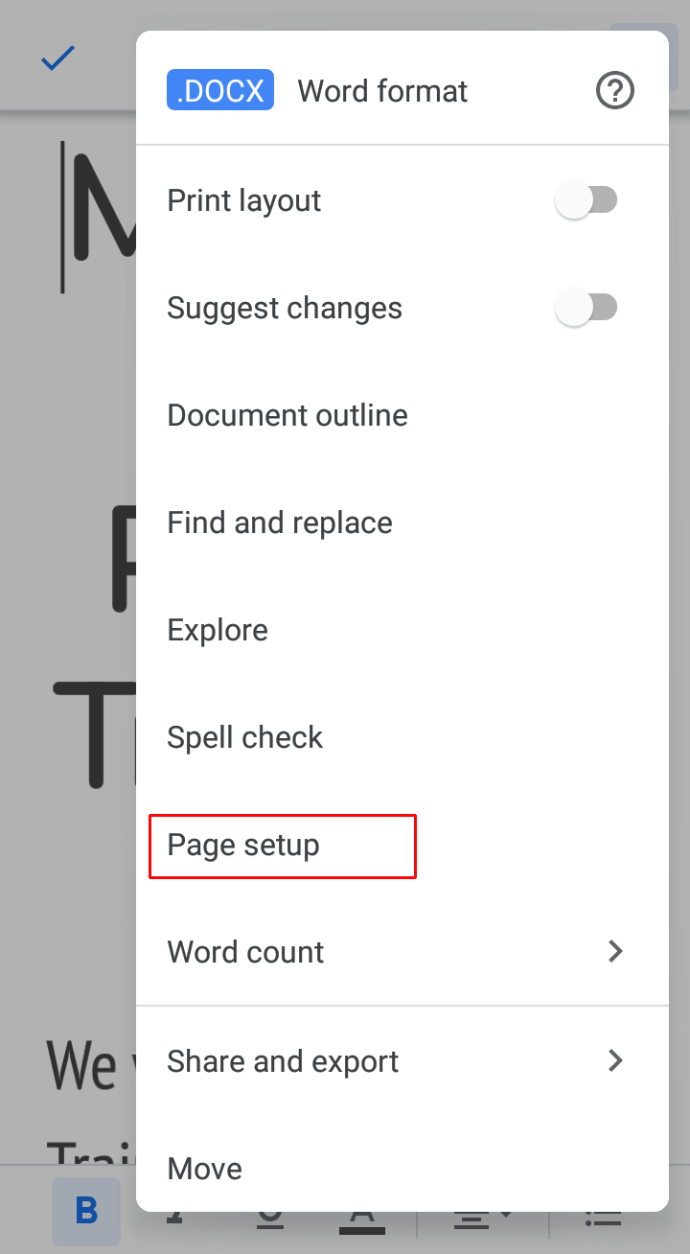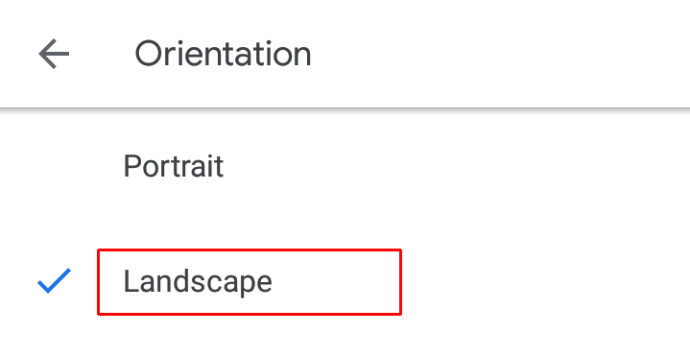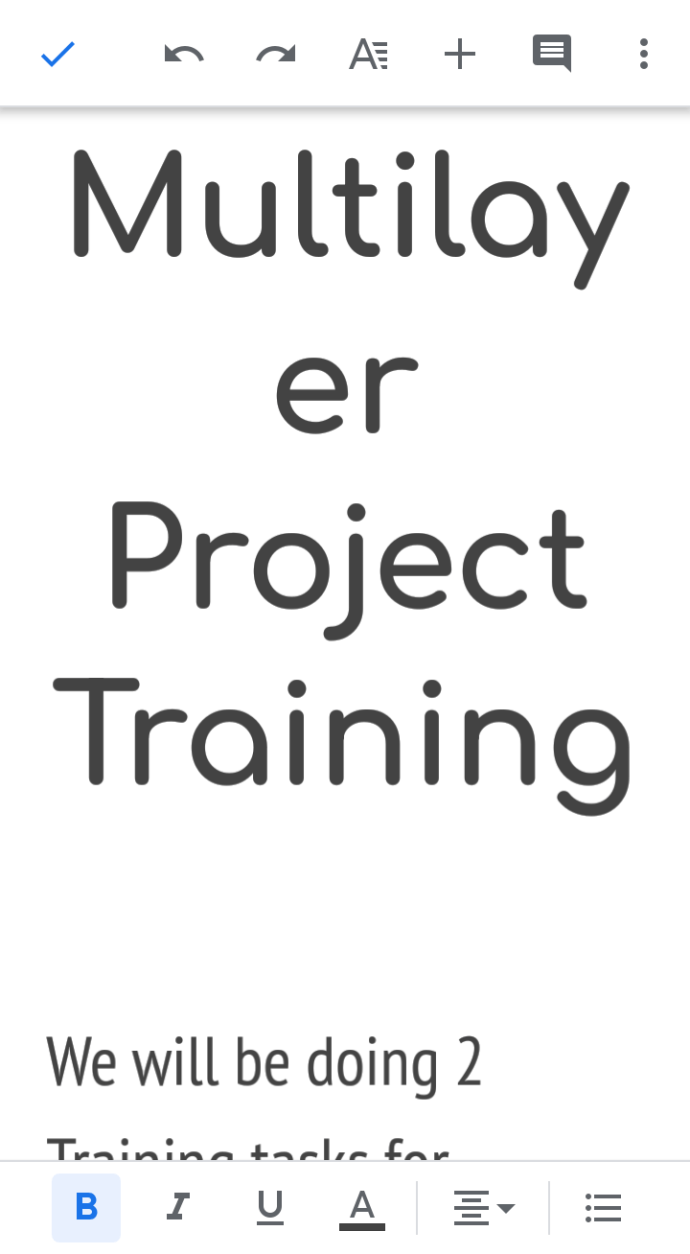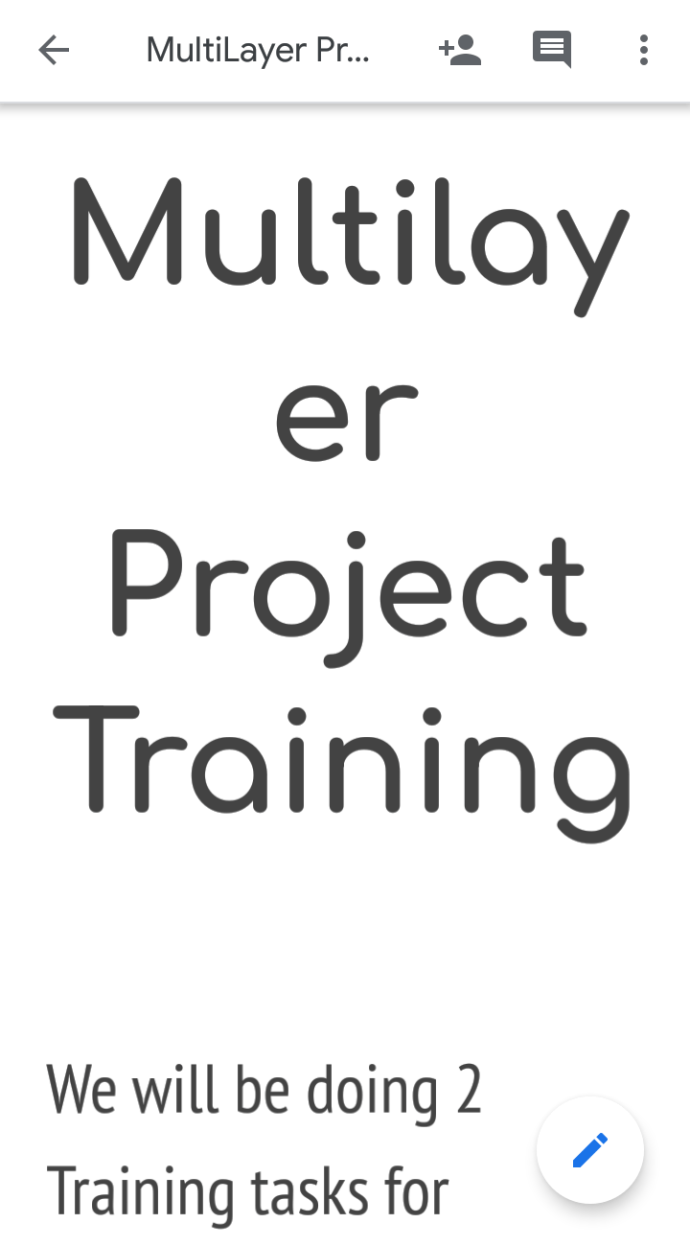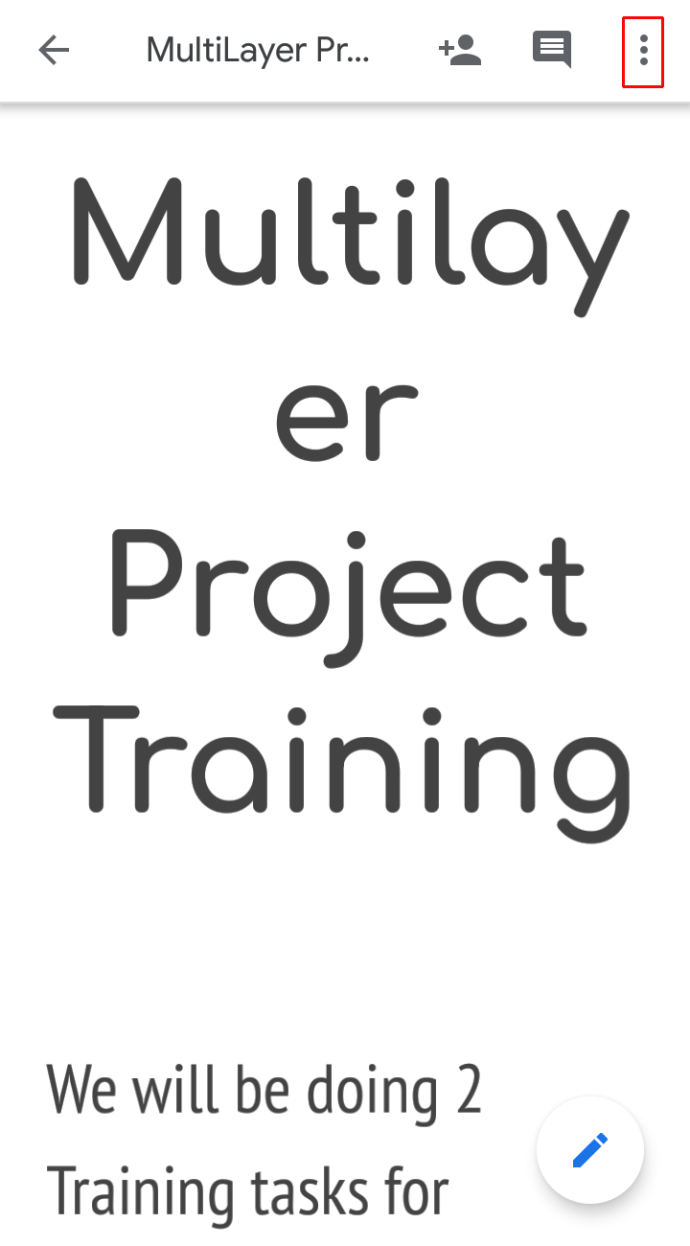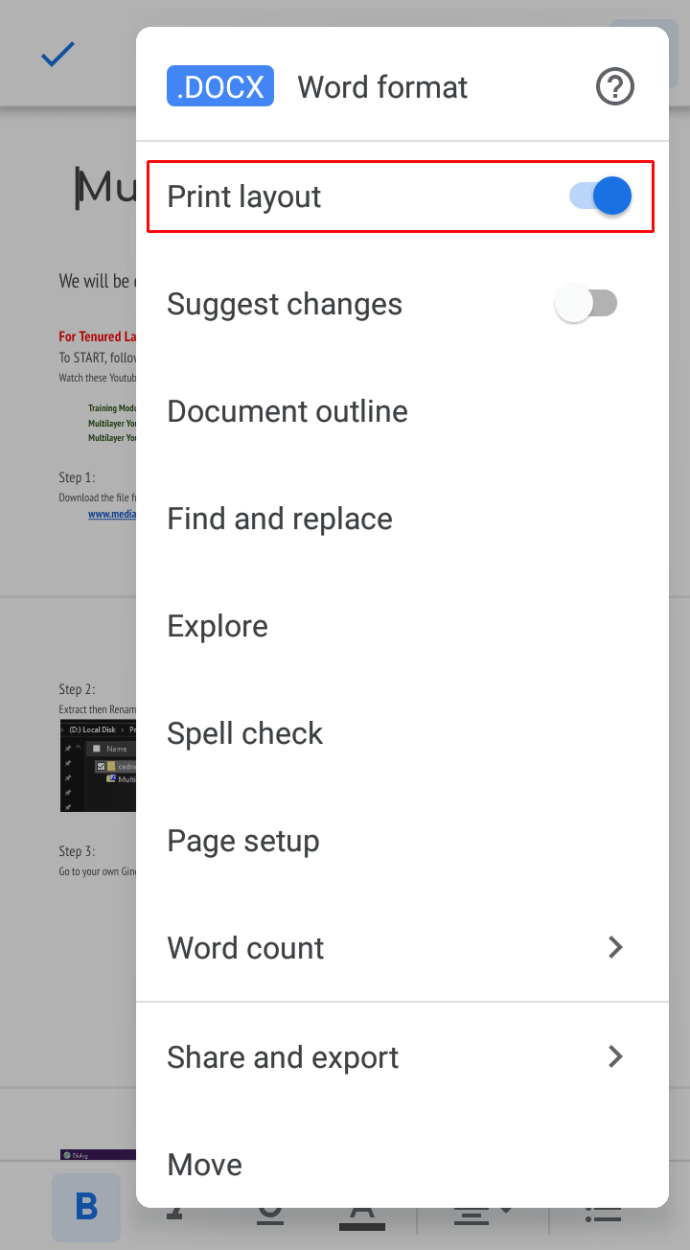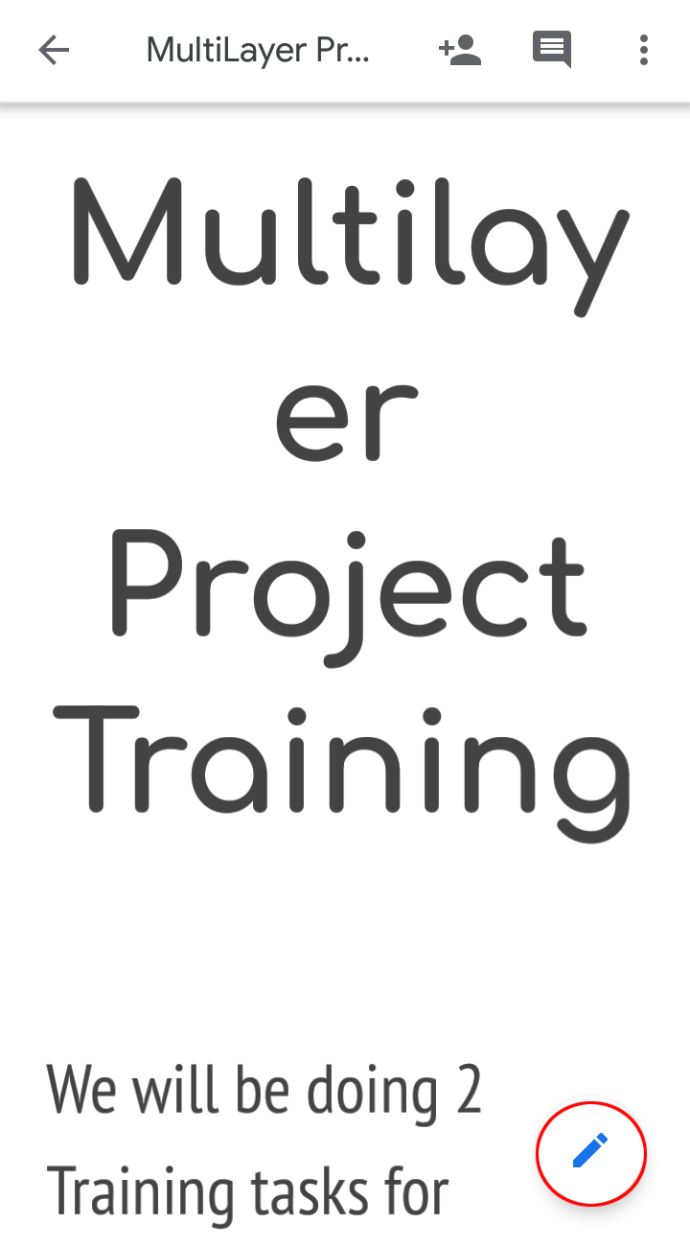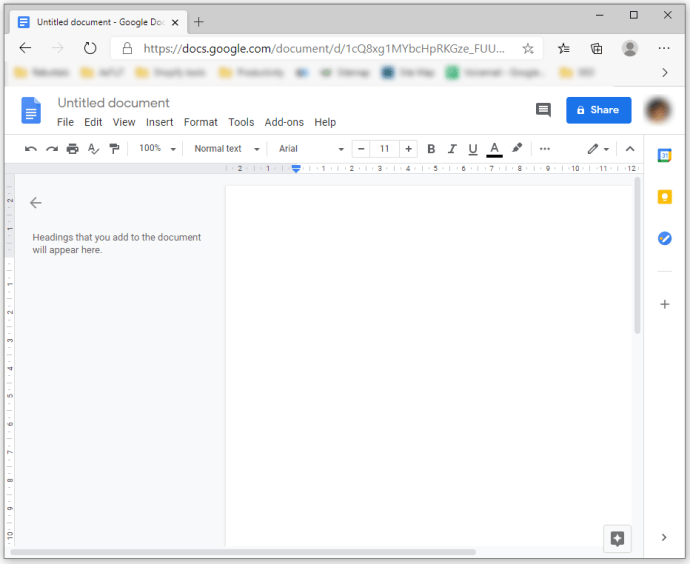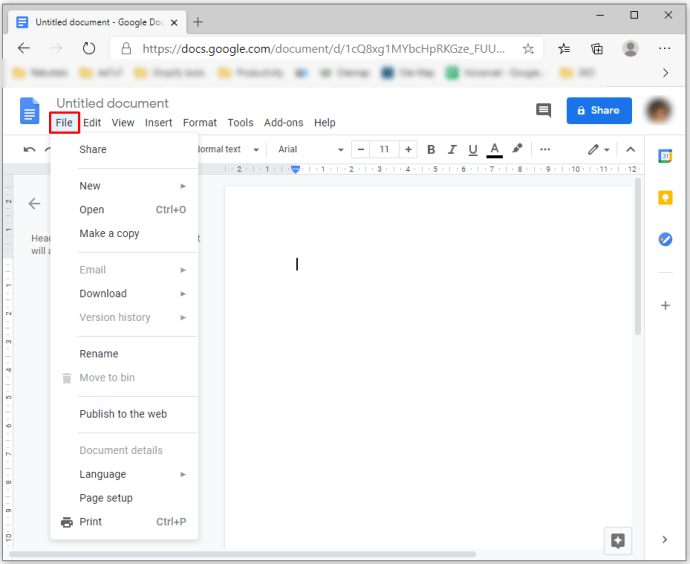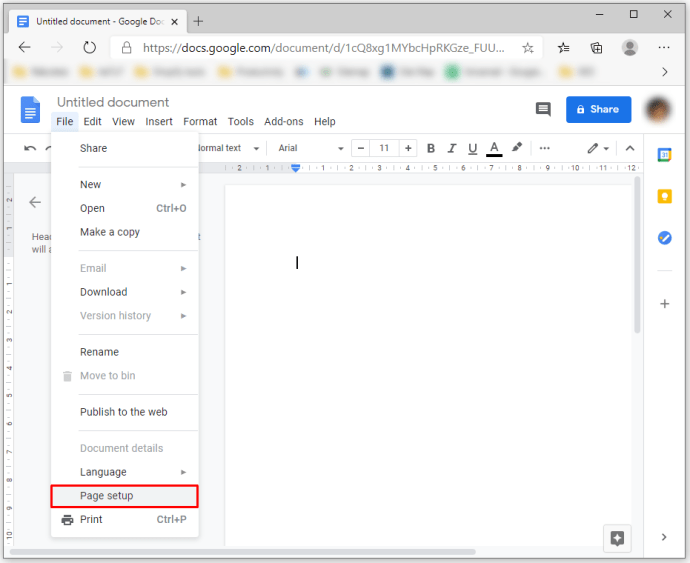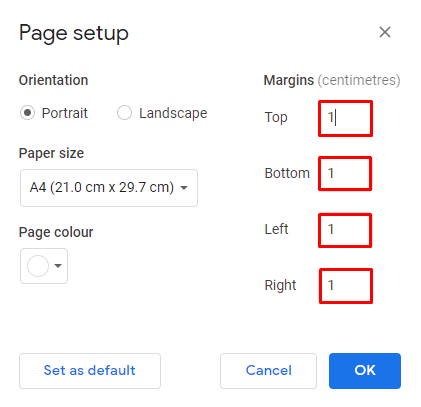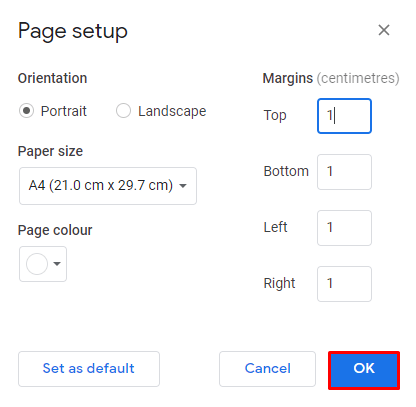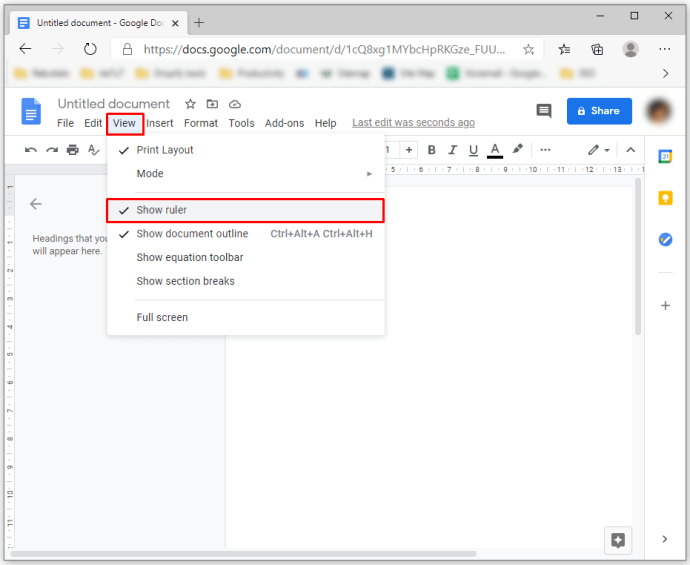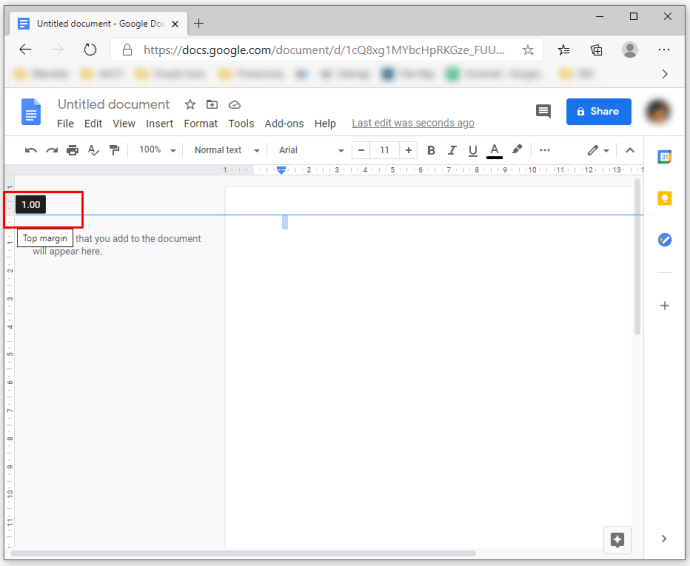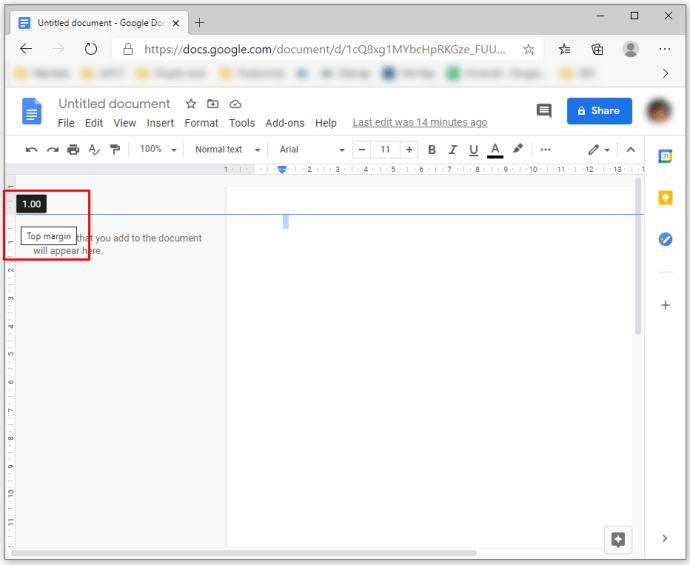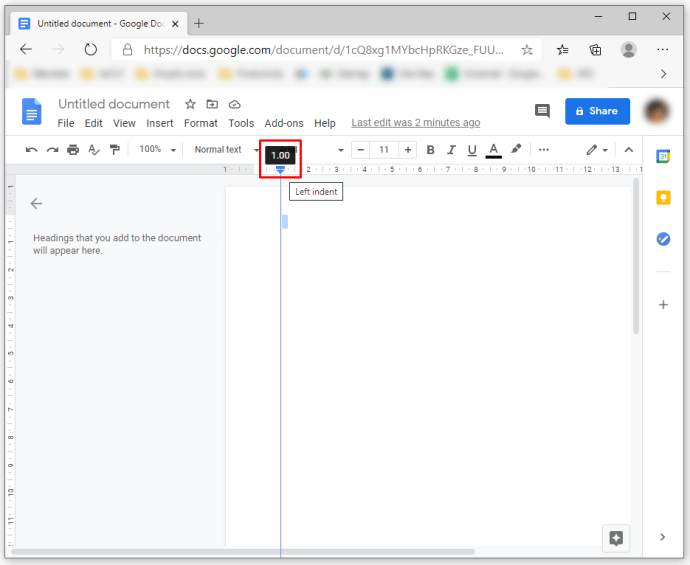Как изменить поля в Google Документах
Документы Google позволяют вносить в текст всевозможные изменения. Таким образом, вы можете изменить внешний вид документов, чтобы они отлично смотрелись на экране и на бумаге. Одно из свойств, которое вы можете настроить в соответствии с вашими предпочтениями, - это поля. Но как именно изменить поля в Документах Google?
В этой статье мы дадим вам подробное руководство о том, как изменить поля в Google Документах на различных платформах.
Для чего используются поля в Документах Google?
Поля относятся к пустому пространству вокруг вашего файла Google Документов. Поля не содержат изображений или текста, и их основная цель - предотвратить столкновение текста с краями документа. В результате улучшается внешний вид вашего документа: поля предотвращают слишком большое расширение текста и затрудняют чтение документа. Более того, вставка переплета для всех видов печатных документов может потребовать от вас настройки полей до определенных размеров, чтобы переплет не мешал тексту.
Поля не следует путать с отступами. Последний термин относится к расстоянию между полем и начальной строкой абзаца. Например, ваш отступ может быть установлен на полдюйма, а ваш документ может иметь поля в один дюйм, что означает, что текст начинается на расстоянии 1,5 дюйма от края документа. Еще одно важное отличие заключается в том, что в одном файле может быть несколько разных отступов, тогда как у вас может быть только одна настройка полей.
Как изменить поля в Google Документах на вашем компьютере
Изменение полей в Документах Google на компьютере может быть самым простым способом выполнить эту настройку. Просмотр документа на большом экране может значительно упростить работу с некоторыми функциями, которые мы здесь опишем. Есть два способа изменить поля в Google Документах:
Изменение полей в Google Документах с помощью линейки
Вот как получить доступ к линейке в Документах Google и использовать ее для изменения полей:
- Если линейка не отображается на рабочем столе, включите эту функцию, нажав кнопку «Просмотр», а затем «Показать линейку».
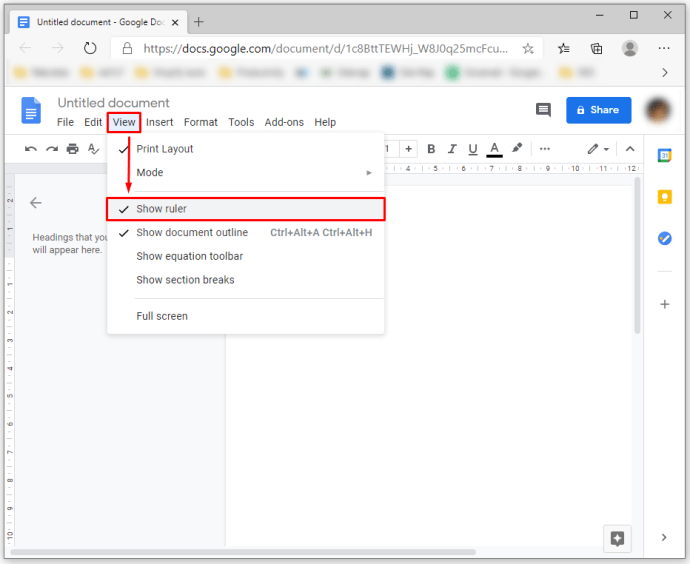
- Вы можете начать с левого поля файла. Поместите курсор в любое место в серой зоне программы наверху экрана в левой части линейки. Таким образом, вы увидите, что указатель линейки превратится в стрелку с двумя направлениями.
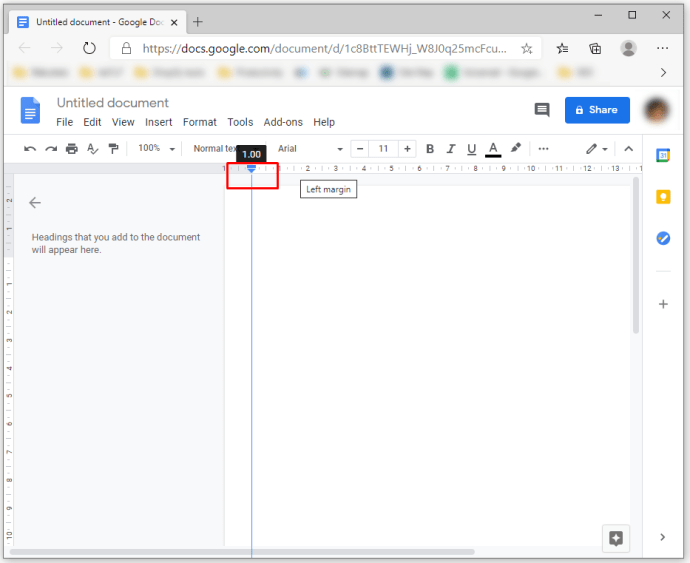
- Начните щелкать и перетаскивать серую зону в правую часть рабочего стола, чтобы увеличить поле. И наоборот, переместите указатель влево, чтобы получить меньшее поле.
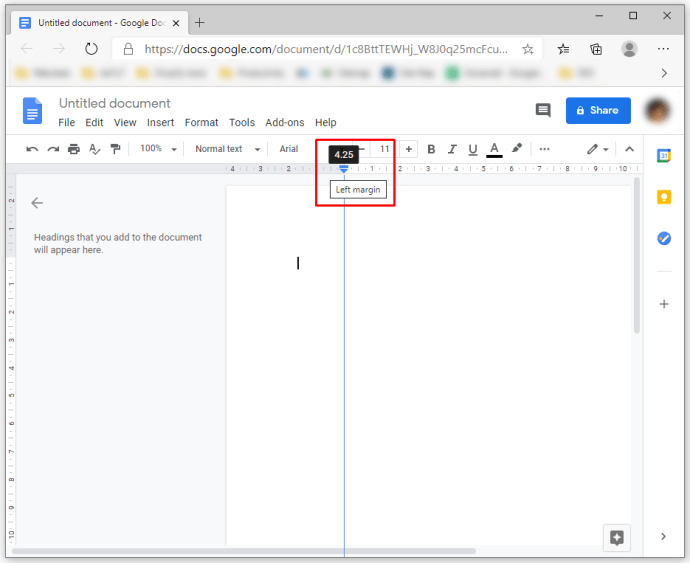
- Вы можете сделать то же самое с другими полями - нижним, верхним и правым. Перетащите указатель в серую зону в соответствии с вашими предпочтениями. Верхнее и нижнее поля в Документах Google расположены слева и представлены вертикальной линейкой.
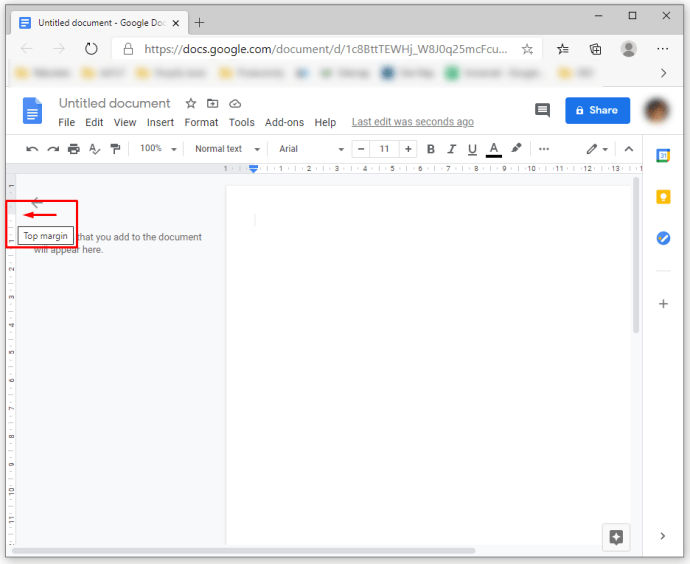
- В конце поля вы увидите треугольник, направленный вниз, и синий прямоугольник. Эти значки обозначают отступ слева и отступ первой строки соответственно. Вы также должны расположить эти отступы, так как ваши значки отступов перемещаются вдоль полей.
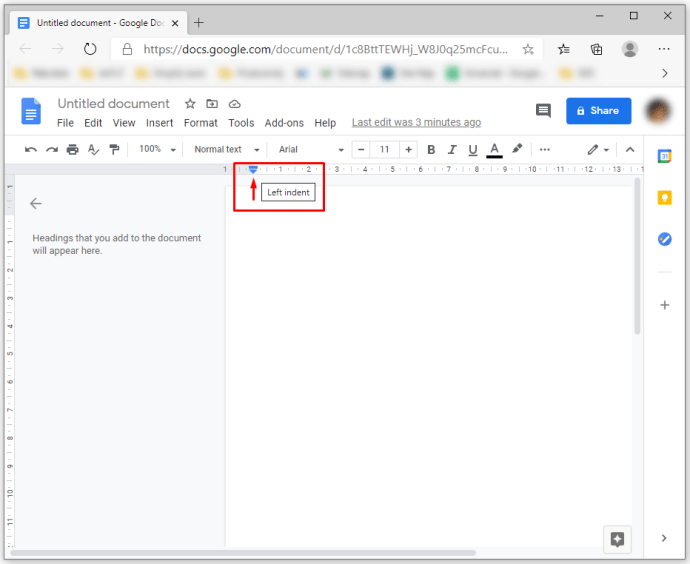
- По умолчанию в вашем документе не будет отступов. Однако вы можете изменить это, перетащив отступ первой строки вправо документа примерно на полдюйма.
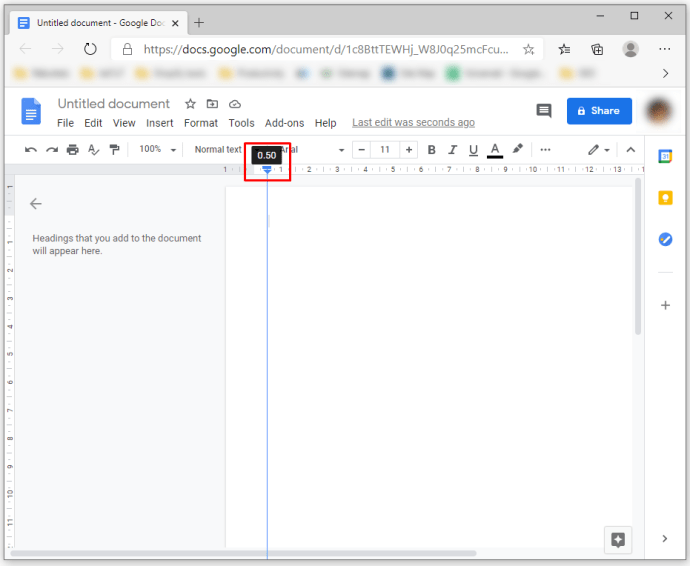
Изменение полей в Google Документах с помощью параметра настройки страницы
Альтернативой навигации по линейке является использование параметра Параметры страницы. Эта функция позволяет вам вводить точные размеры для ваших документов. Например, вот что вам нужно сделать, чтобы установить поля в один дюйм:
- Пока документ открыт, перейдите в раздел меню «Файл» и выберите параметр «Параметры страницы».
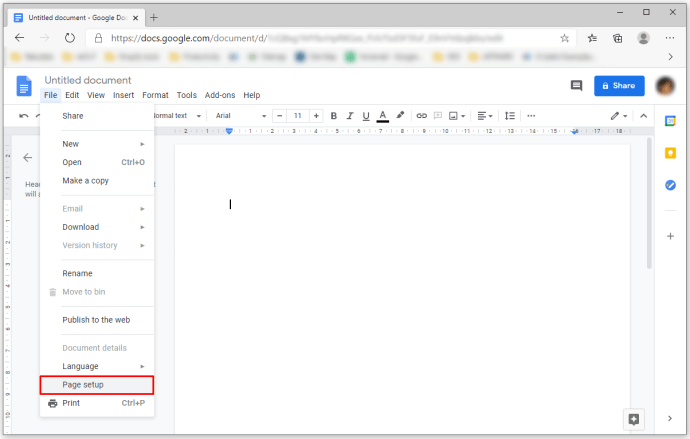
- Введите размеры левого, правого, верхнего и нижнего полей в поля, расположенные под разделом «Поля».
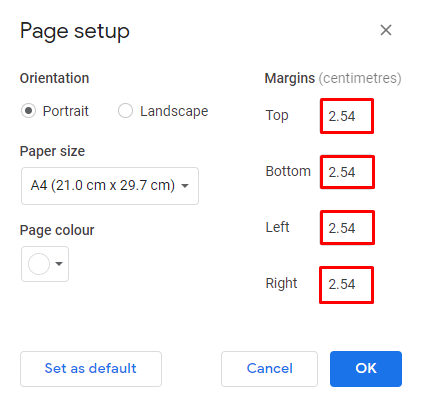
- Нажмите «ОК», чтобы применить изменения.
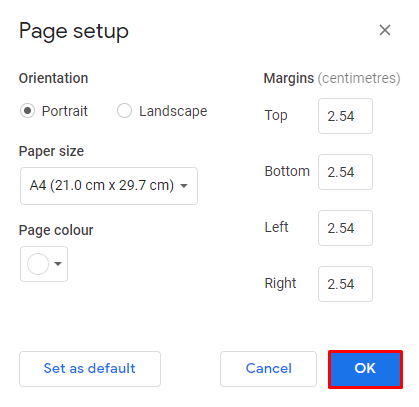
Как изменить поля в приложении Google Docs на iPhone
Документы Google исключительно удобны для пользователей iPhone. Чтобы изменить поля, выполните следующие действия:
- Откройте файл Google Документов и перейдите в «Меню», представленное тремя точками в правом верхнем углу экрана.
- Перейдите в раздел «Параметры страницы».
- Нажмите «Поля».
- Выберите для документа настройку полей: пользовательские, широкие, стандартные или узкие.
- Настраиваемые поля позволяют вам вводить определенные размеры для ваших документов.
- При настройке с широким полем применяются два дюйма для правого и левого полей, а также верхнее и нижнее поля в один дюйм.
- Использование полей по умолчанию означает, что все четыре поля будут установлены на один дюйм.
- Наконец, установка узких полей создаст поля в полдюйма для всех четырех сторон.
Как изменить поля в Google Документах на iPad
Процесс изменения полей в Документах Google на iPad не сильно отличается от настройки полей на iPhone. Все, что вам нужно сделать, это найти меню и опцию «Параметры страницы» в раскрывающемся списке. Остальные шаги такие же.
Как изменить поля в приложении Google Docs на Android
К сожалению, Android не позволяет пользователям изменять поля в Документах Google. Однако вы можете внести множество других изменений в файлы Google Docs на устройстве Android, чтобы настроить внешний вид ваших документов. Например, вы можете изменить цвет, размер или ориентацию страницы с помощью телефона Android. Вот как это сделать:
- Откройте существующий файл или создайте новый файл Документов Google с помощью кнопки «Создать».
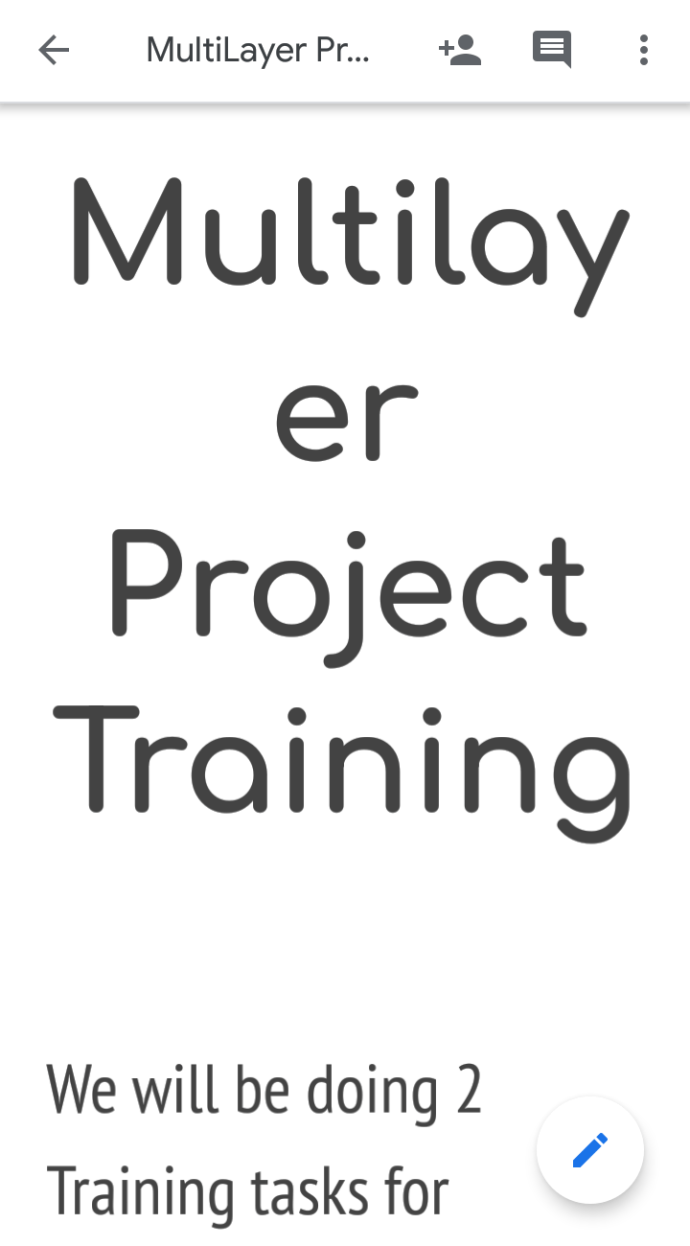
- Перейдите в раздел «Редактировать», обозначенный значком пера в правой части экрана.
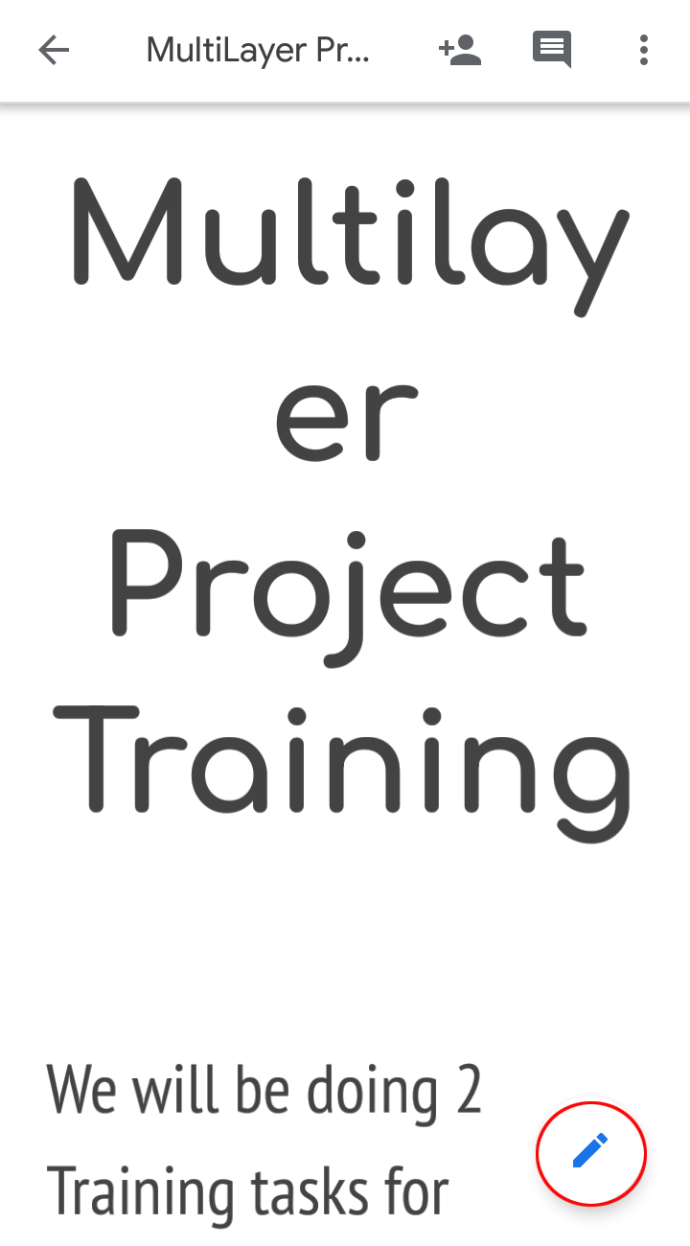
- Выберите «Параметры страницы».
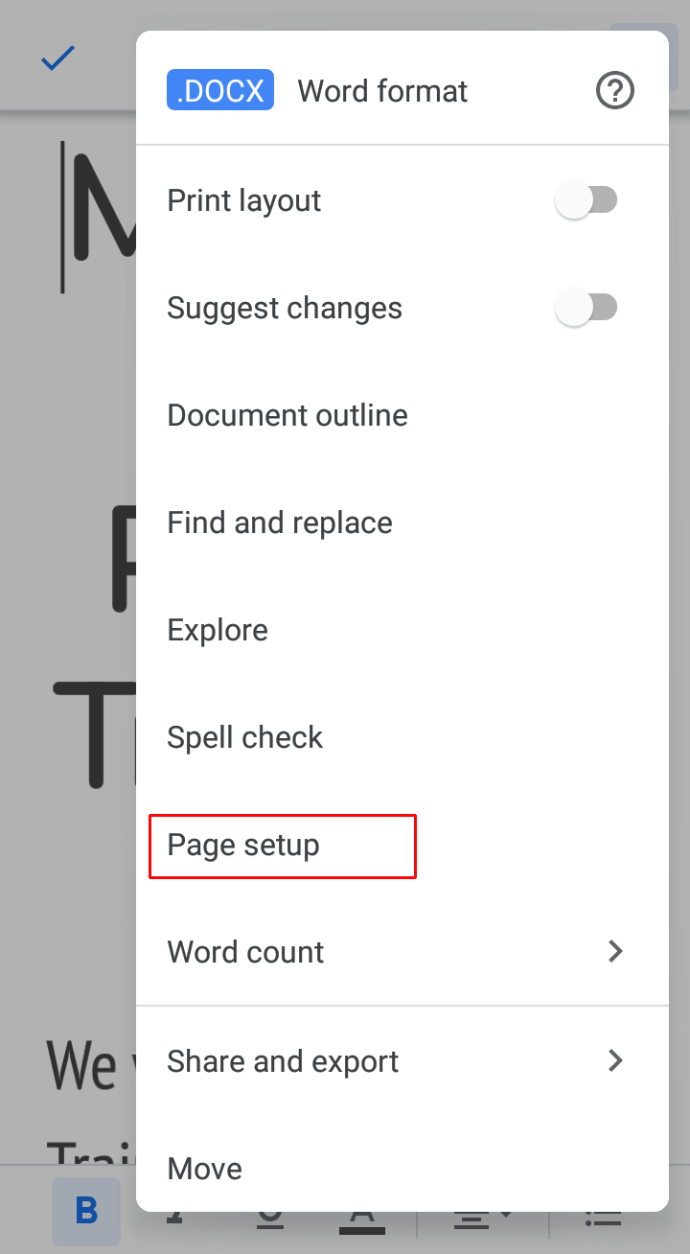
- Выберите настройку, которую хотите отрегулировать. Например, установите альбомную или книжную ориентацию, измените размер бумаги (выписка, таблоид, буква, A5, A4, A3 и т. Д.) И используйте другой цвет для своего документа.
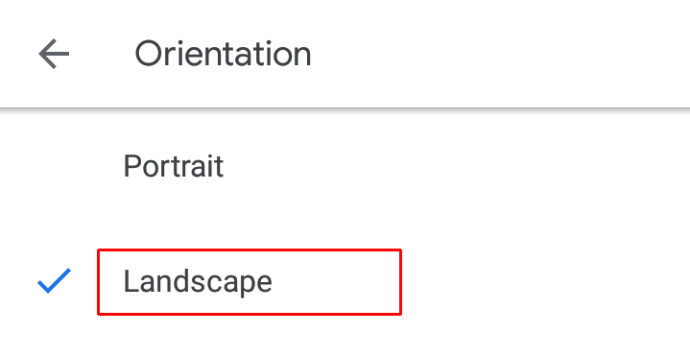
- Внесите любые изменения по своему усмотрению и вернитесь к своему документу.
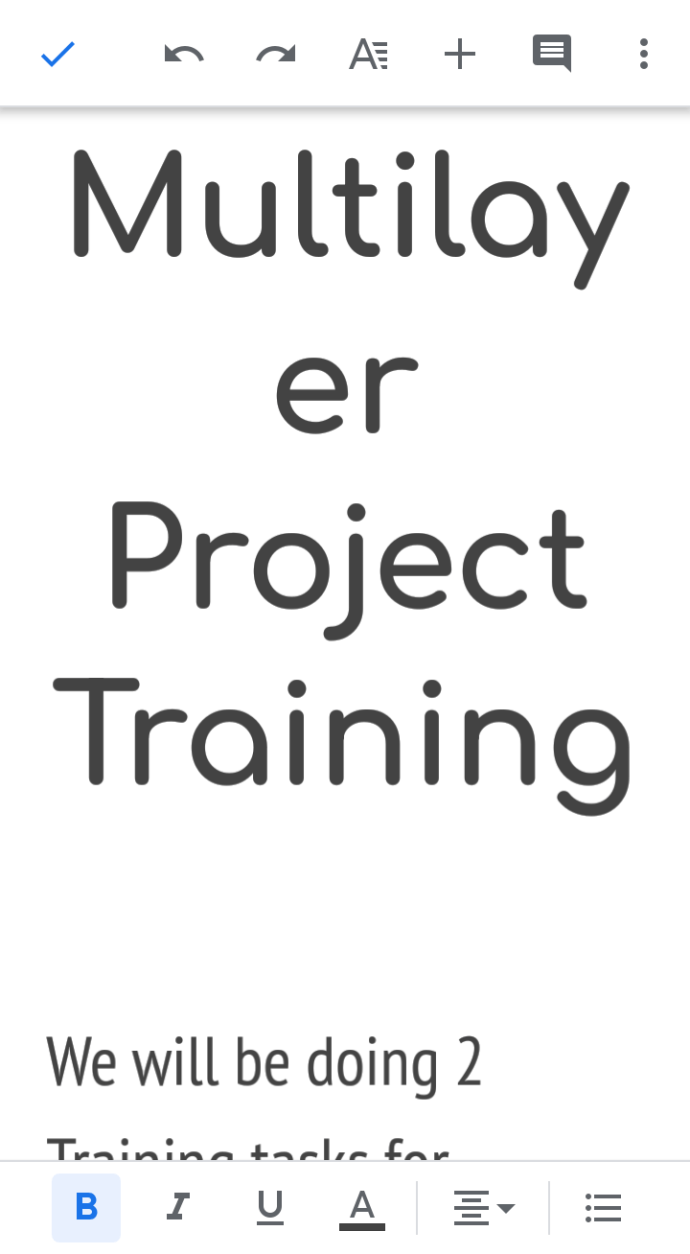
Еще одна интересная функция, к которой вы можете получить доступ на своем Android-устройстве, - это редактирование файла в режиме макета печати. Это позволяет вам увидеть, как будет выглядеть ваш файл после печати, и внести какие-либо коррективы для улучшения его внешнего вида перед печатью. Вот что вам нужно сделать, чтобы получить доступ к опции редактирования:
- Откройте файл Google Документов.
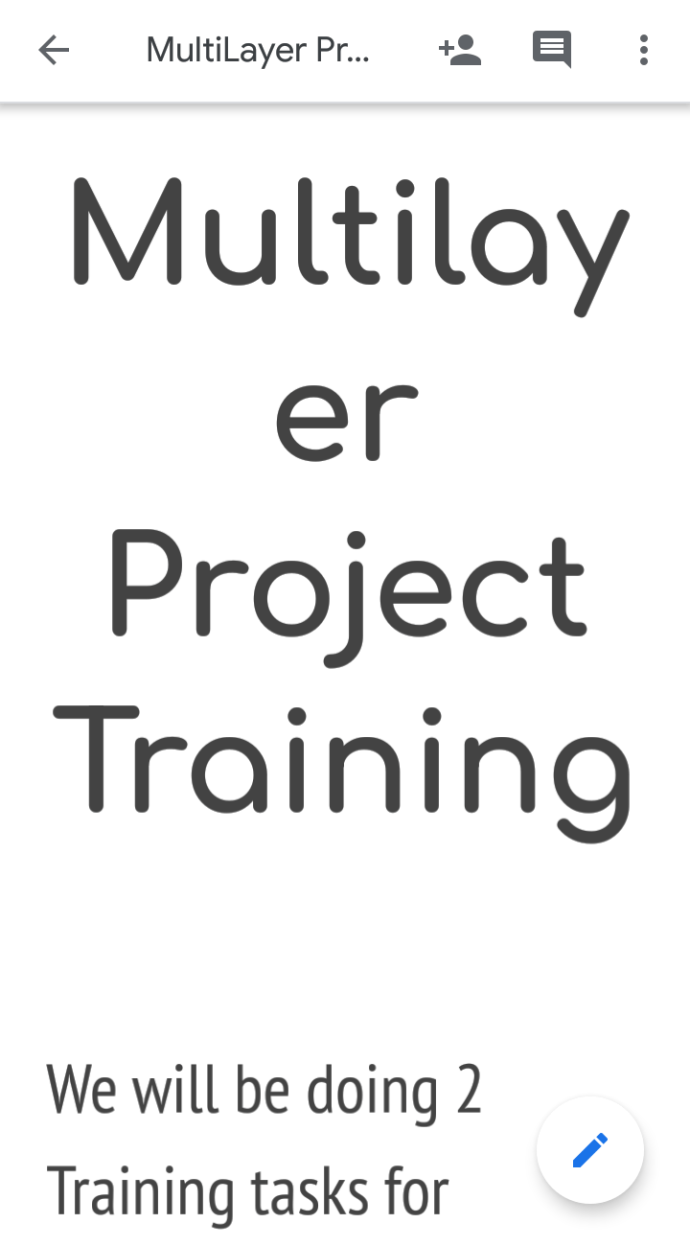
- В правом верхнем углу экрана нажмите «Еще», обозначенный тремя вертикальными точками.
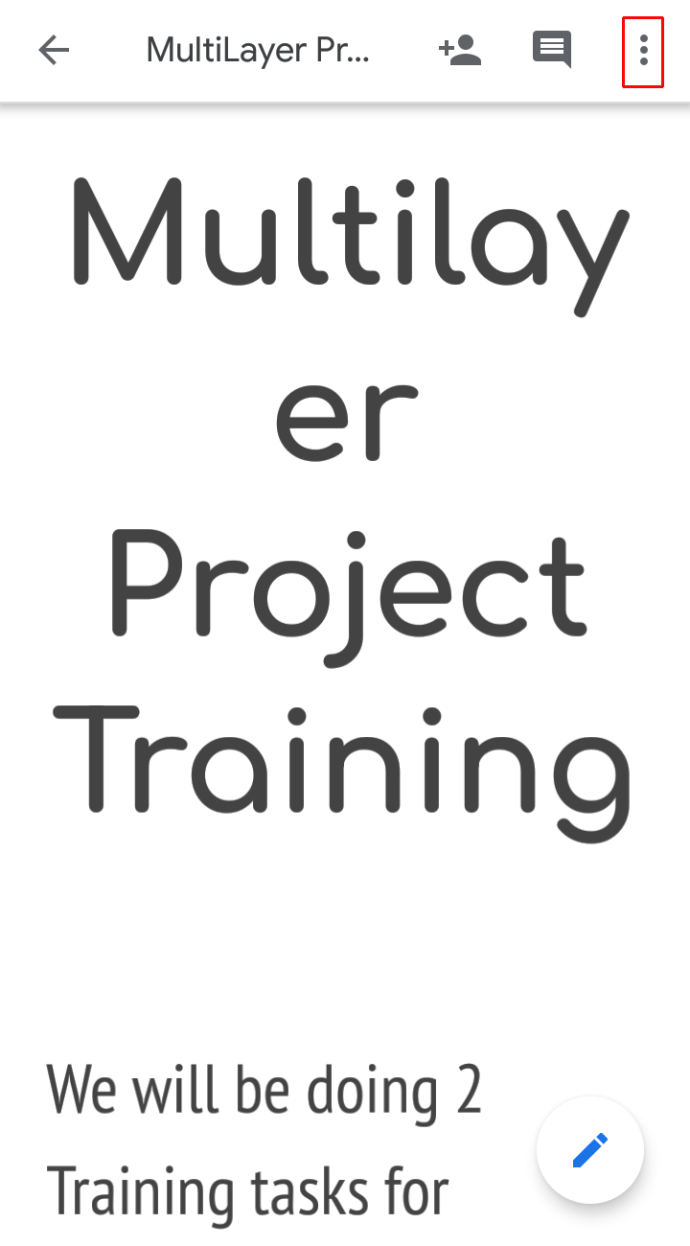
- Включите режим «Макет печати».
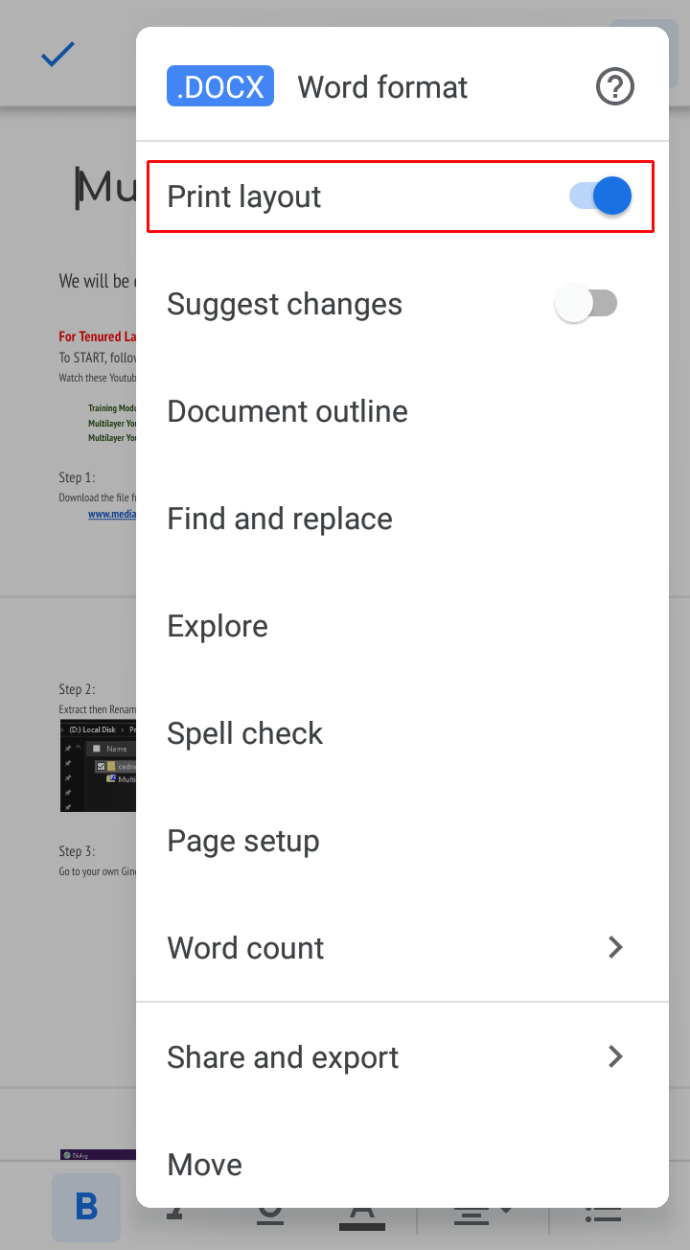
- Нажмите кнопку «Редактировать», отмеченную символом пера.
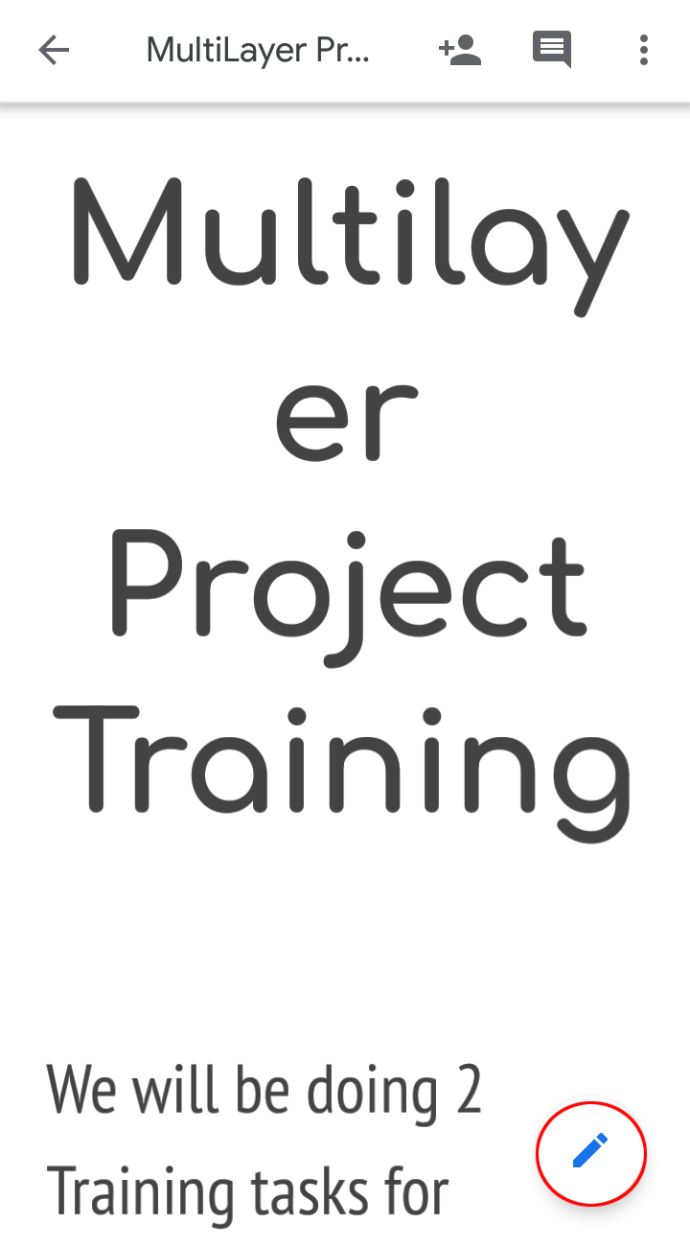
Как изменить размер поля на один дюйм в Документах Google
Многие обстоятельства могут потребовать от пользователей Документов Google изменить поля на один дюйм. Например, профессора могут потребовать эту настройку, чтобы упростить написание заметок на полях. В любом случае, вот как установить все четыре поля на один дюйм:
- Откройте файл Google Документов или создайте новый с помощью кнопки «Создать».
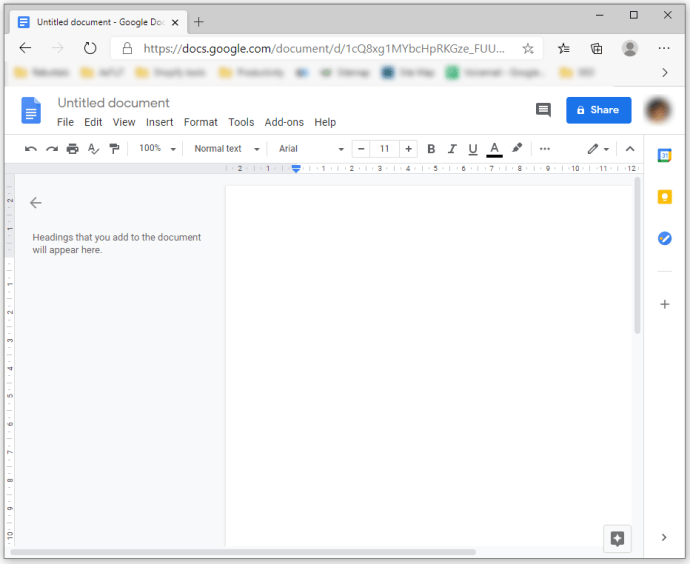
- Перейдите в раздел «Файл», расположенный в верхней левой части экрана, чуть ниже имени вашего файла.
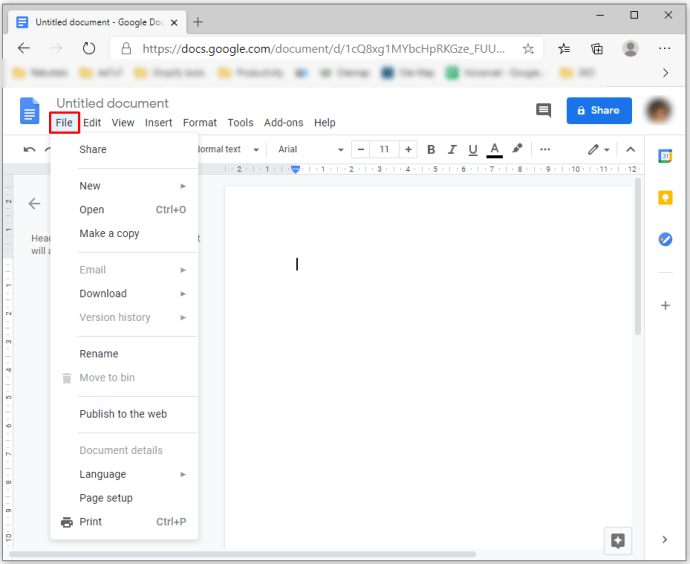
- Выберите функцию «Параметры страницы» в нижней части раскрывающегося меню. Это откроет новое окно.
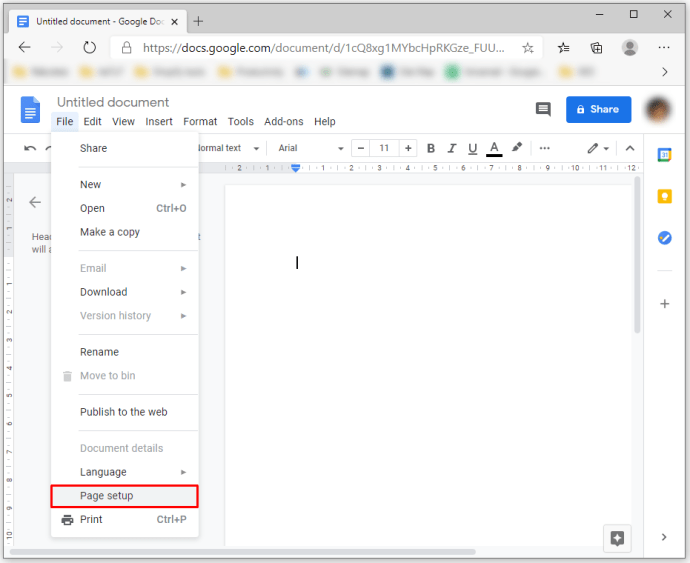
- Введите желаемые значения полей в соответствующие поля. В этом случае вам нужно будет установить значения для всех четырех полей равными единице.
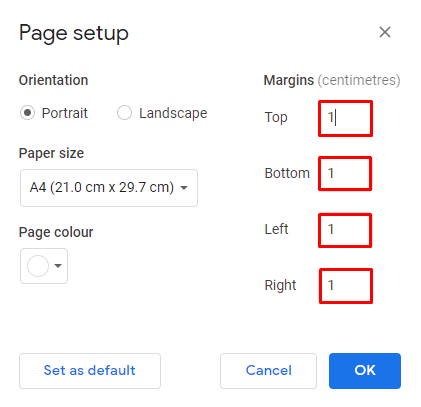
- Нажмите кнопку «ОК», чтобы применить и сохранить изменения.
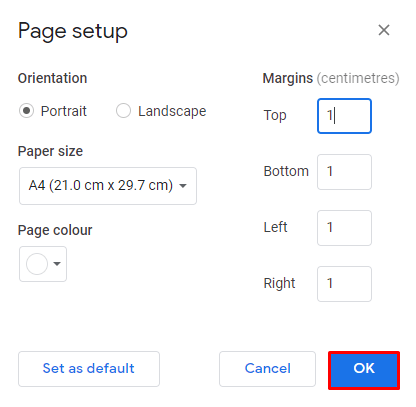
Кроме того, вы также можете использовать линейку, чтобы установить поля Google Документов на один дюйм. Для этого выполните следующие действия:
- Если вы не видите линейку на экране, нажмите вкладку «Вид», расположенную на панели инструментов, и выберите «Показать линейку», чтобы вывести линейку на экран.
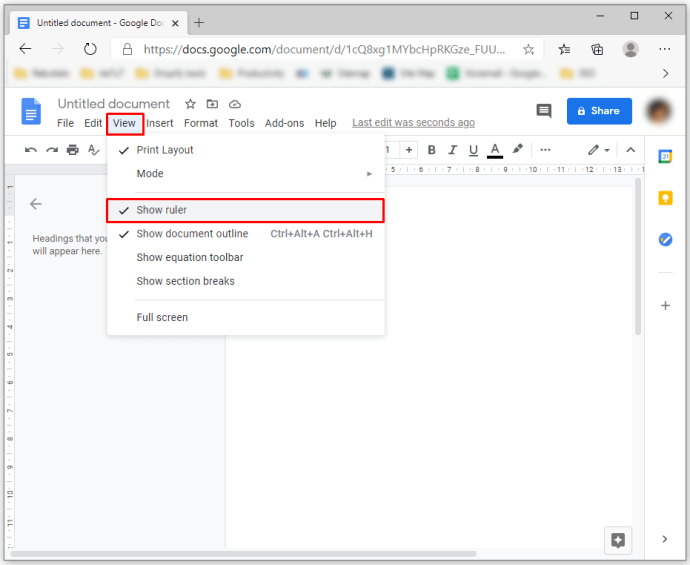
- Как описано в первом разделе этой статьи, начните перетаскивать синие индикаторы линейки, чтобы настроить размер полей.
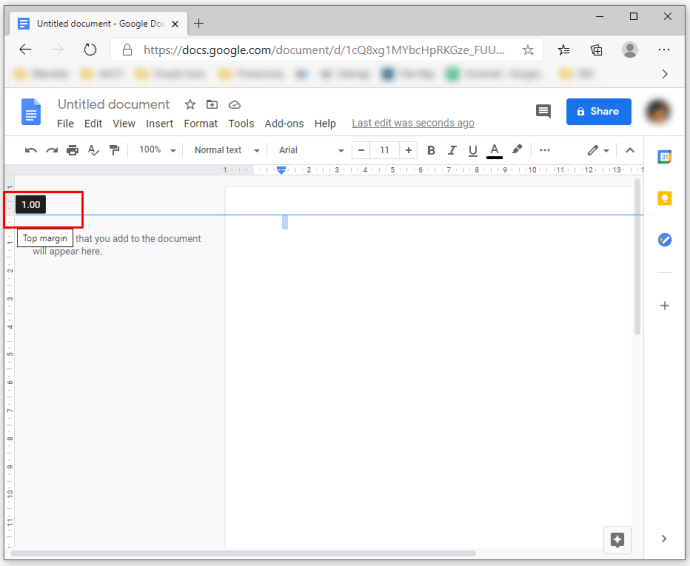
- Если вы хотите изменить поля для всего документа, нажмите Ctrl + A или Command + A, чтобы выделить весь файл. Затем начните регулировку положения синих индикаторов. Если число над индикаторами - «1», поля установлены на один дюйм.
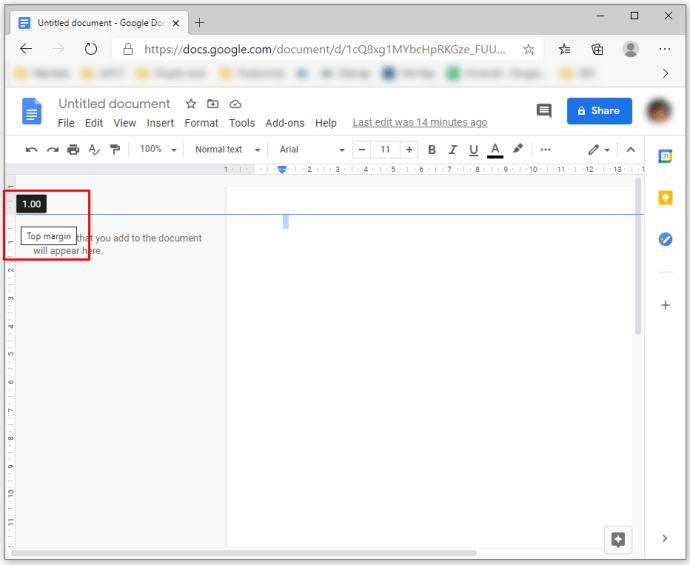
- Если вы хотите настроить поля для отдельных абзацев, выберите нужный раздел и начните изменять положение индикаторов, чтобы установить поля на один дюйм. Этот процесс называется отступом абзацев.
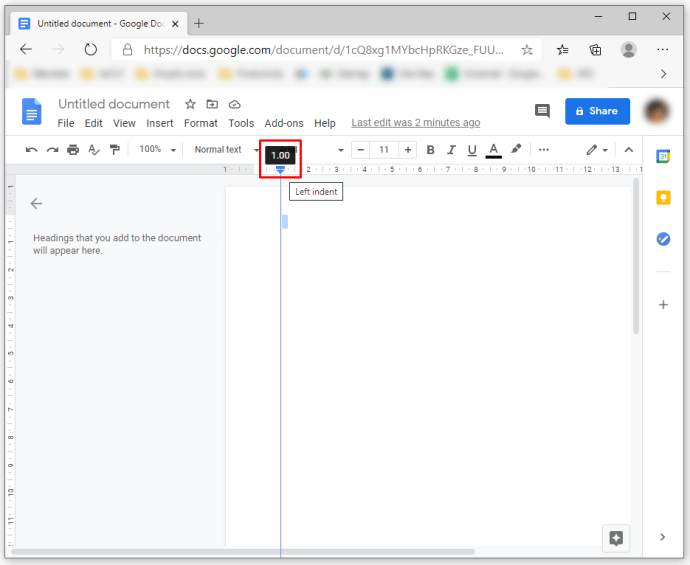
Как изменить поля для одной страницы в Google Документах
Несмотря на то, что это была бы полезная функция, Документы Google не позволяют изменять поля только для одной страницы документа. Тем не менее, мы уже упоминали, как можно делать отступы в абзацах. Поэтому в некоторых случаях этот вариант может компенсировать недостаток.
Дополнительные ответы на часто задаваемые вопросы
Как изменить верхнее и нижнее поля в Документах Google?
Изменение верхнего и нижнего полей ничем не отличается от настройки остальных полей в Документах Google. Самый простой способ сделать это - использовать параметр Параметры страницы.
Как описано выше, вам нужно перейти на вкладку «Файл» и выбрать параметр «Параметры страницы», где вы увидите поля для всех четырех полей, включая верхнее и нижнее. Введите желаемый размер полей в поля и нажмите кнопку «ОК», чтобы сохранить изменения.
Последние мысли
Если вы уже знаете, насколько важны поля для файлов Google Документов, теперь вам будет намного проще их настроить. Поэтому не всегда полагайтесь на поля по умолчанию, поскольку иногда они могут быть неадекватными для вашего конкретного документа. Вместо этого внимательно проверьте требования к марже и используйте параметр Параметры страницы или линейку, чтобы отрегулировать поля, как мы рассмотрели в этой статье.