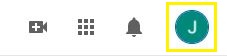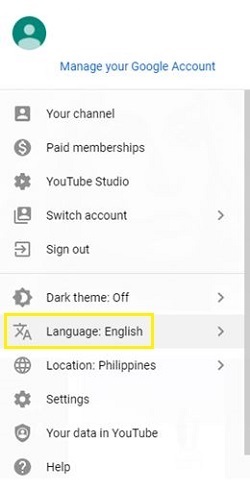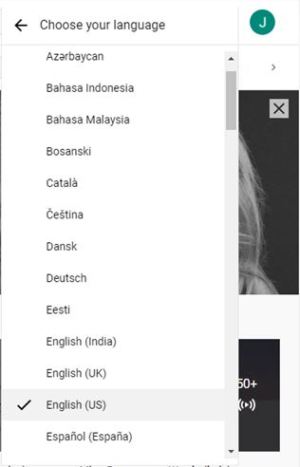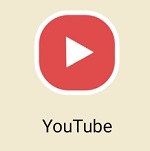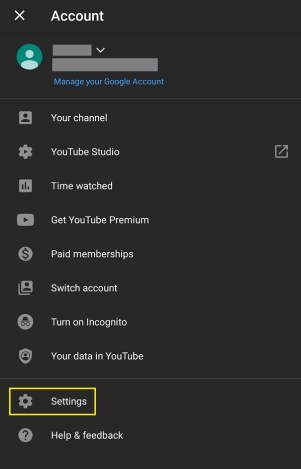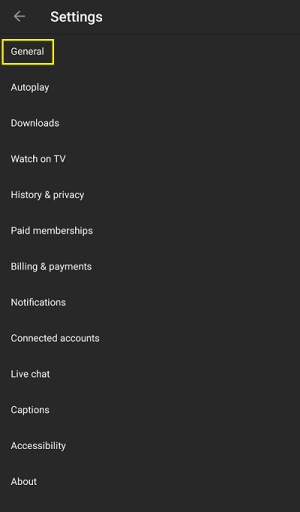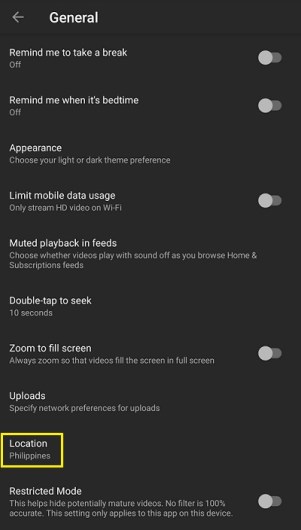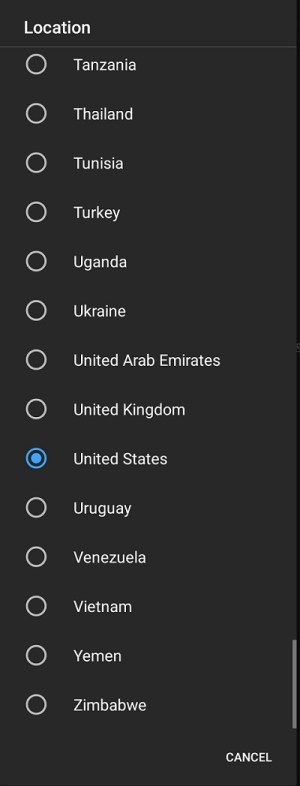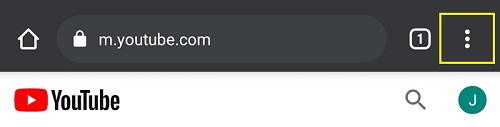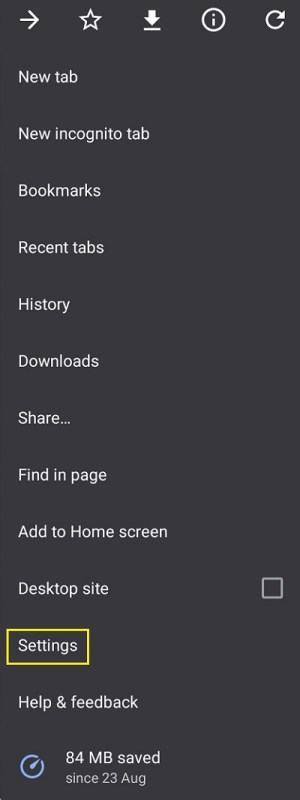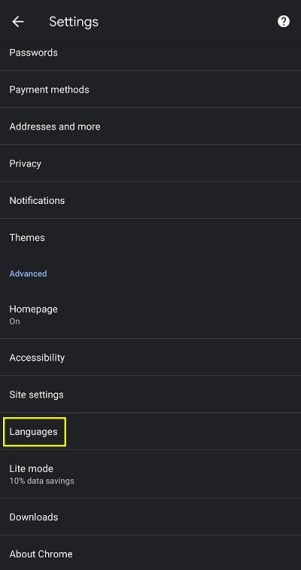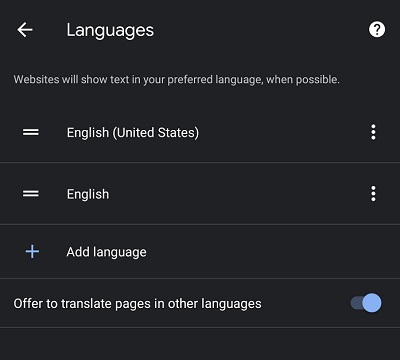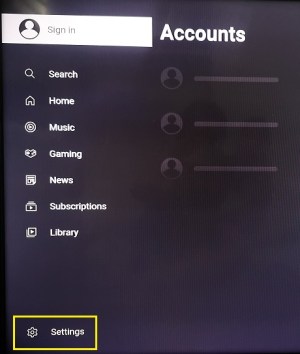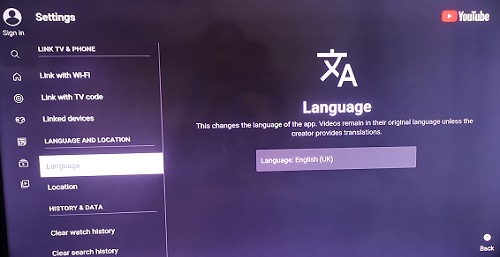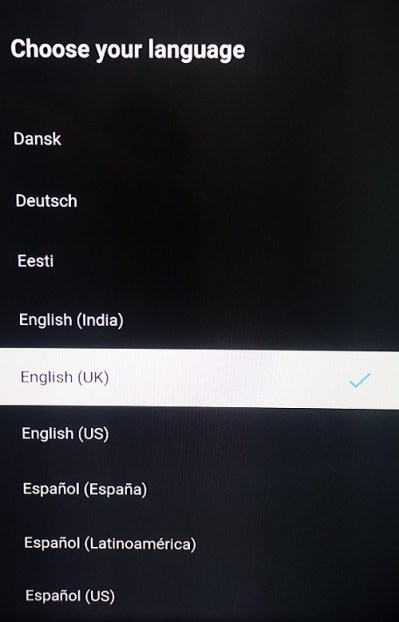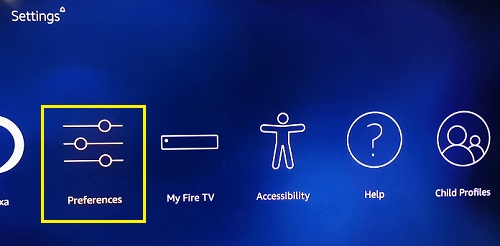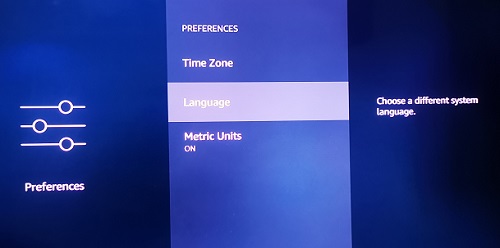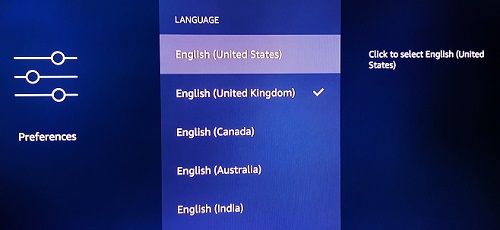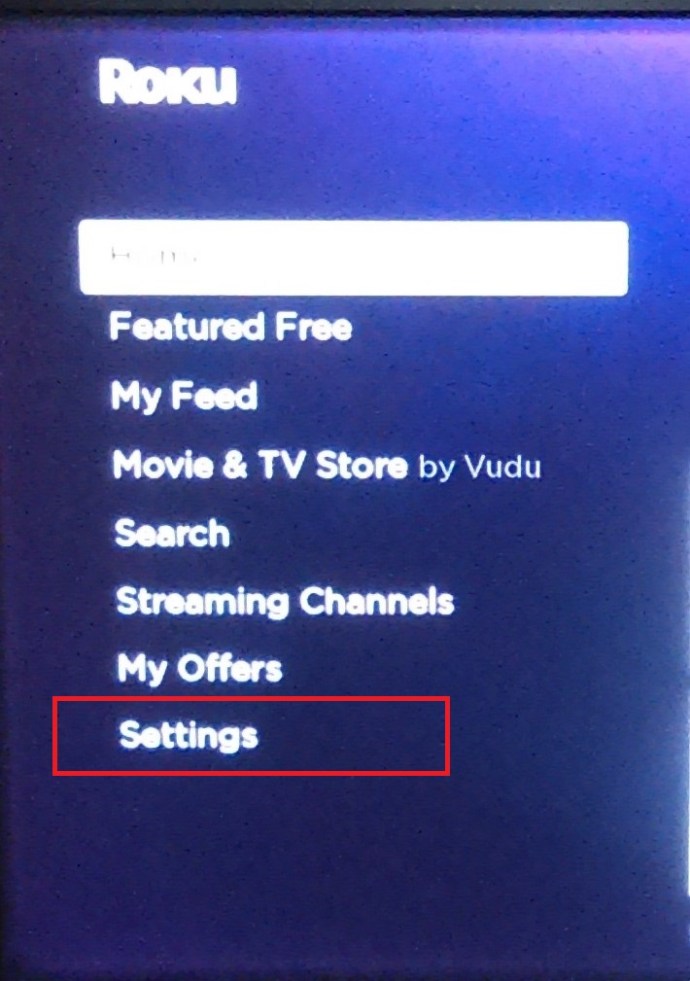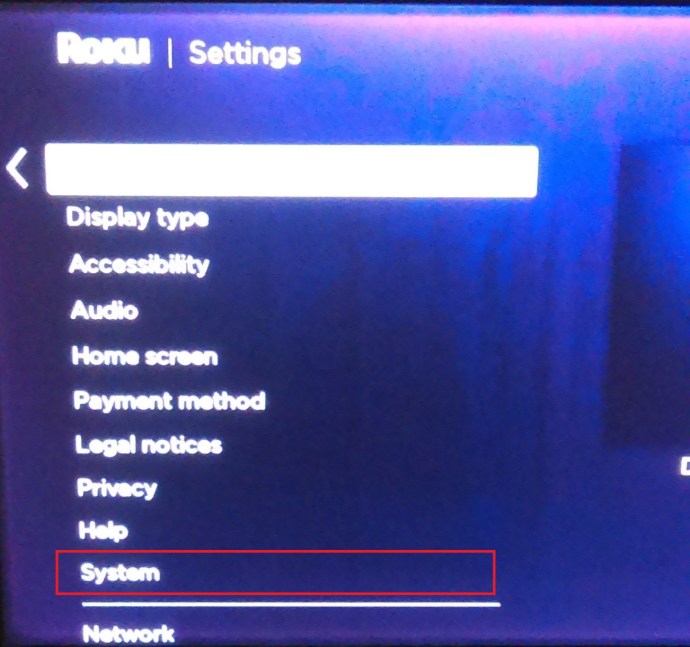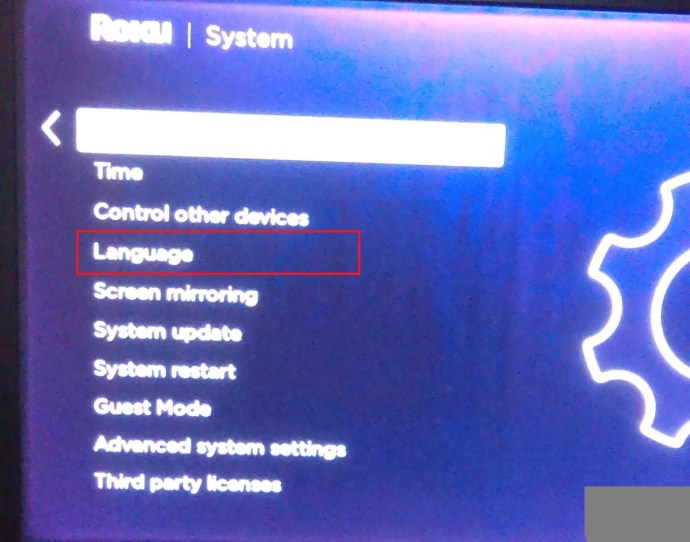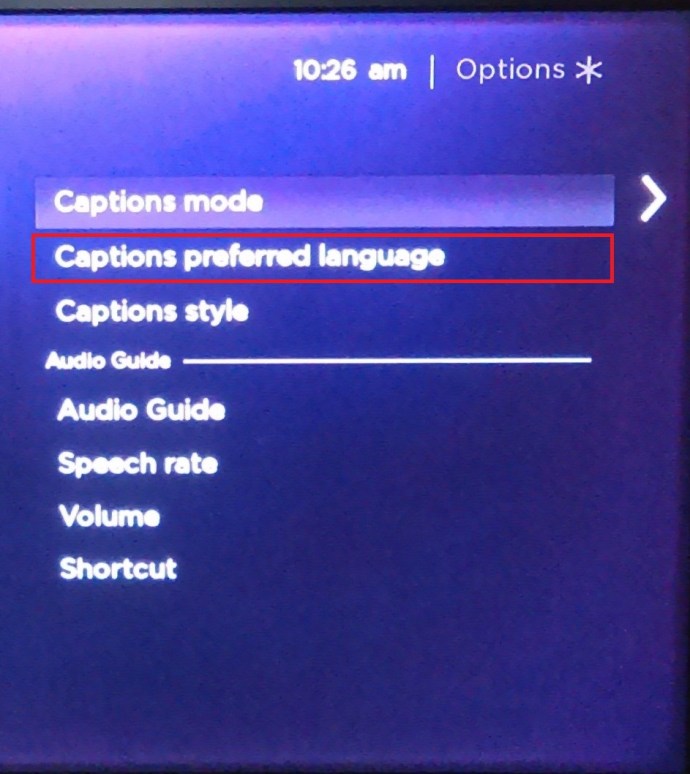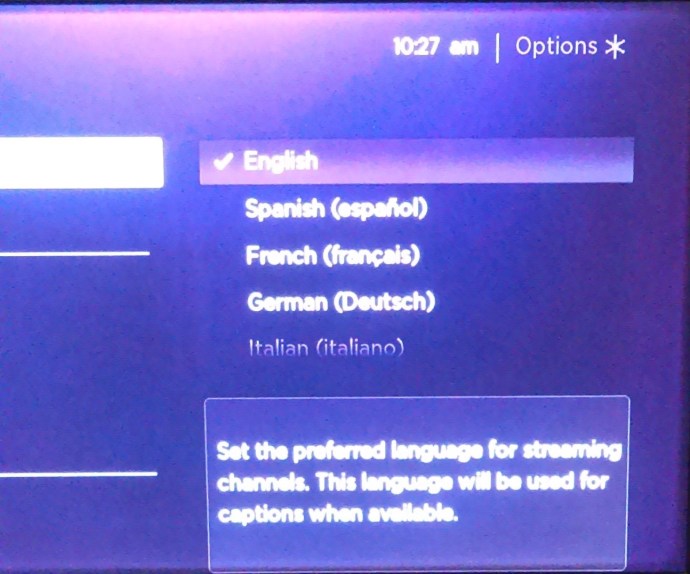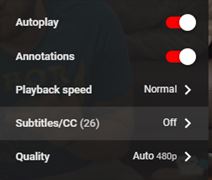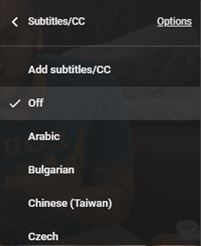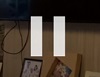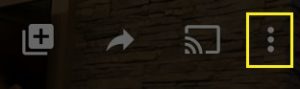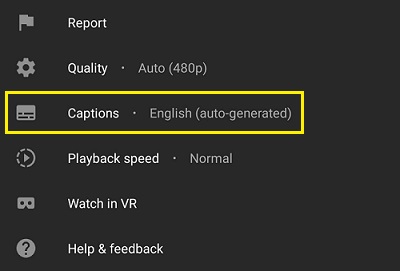Как изменить язык на YouTube
YouTube предоставляет своим пользователям возможность выбрать язык, на котором будет отображаться сам сайт или приложение. Хотя обычно он устанавливает значение по умолчанию в зависимости от вашего конкретного местоположения, вы по-прежнему можете изменять настройки по своему усмотрению.
В этой статье мы расскажем, как изменить язык на YouTube в зависимости от вашей текущей платформы.
Как изменить язык на YouTube с ПК с Windows 10, Mac или Chromebook
Если вы используете компьютер, независимо от того, является ли ваша ОС Windows, macOS или Chrome OS, шаги, необходимые для изменения языка, остаются прежними. При доступе к YouTube с компьютера вам необходимо открыть его в браузере, и настройки не зависят от платформы. Чтобы изменить язык YouTube на компьютере, сделайте следующее:
- Откройте YouTube и войдите в свою учетную запись.
- Щелкните значок своей учетной записи. Это должно быть изображение вашего профиля, расположенное в правом верхнем углу экрана.
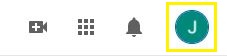
- Прокрутите вниз и нажмите Язык. Если в настоящее время вы не можете понять пункты меню, потому что язык вам незнаком, это должен быть выбор с китайскими иероглифами и заглавной буквой A.
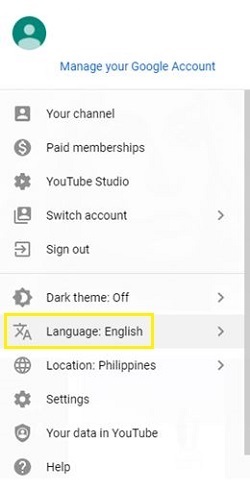
- Выберите желаемый язык из списка. Все языки написаны на собственном родном алфавите. Если вы знаете язык, на который хотите перейти, вы можете выбрать его из списка.
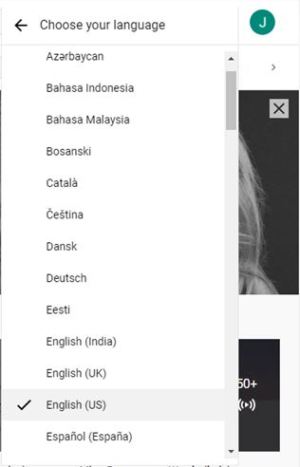
- Ваш язык будет автоматически изменен на выбранный. Если нет, нажмите кнопку «Домой», чтобы обновить экран. Изменение языка должно применяться ко всему сайту YouTube, но видео останутся на исходном языке. Если вы хотите применить изменение и к видео, вам нужно будет очистить кеш и файлы cookie вашего интернет-браузера. Этот процесс отличается в зависимости от используемого вами браузера.
Как изменить язык на YouTube с устройства Android
Если вы используете устройство Android для доступа к YouTube, есть несколько способов, которыми вы можете воспользоваться, если хотите изменить языковые настройки, в зависимости от того, как вы решите открыть YouTube. Шаги для каждого из них приведены ниже:
Изменение языковых настроек в приложении YouTube.
Если вы используете мобильное приложение YouTube, вы можете косвенно изменить язык по умолчанию, изменив настройки местоположения своего приложения. Сделать это
- Откройте мобильное приложение YouTube и войдите в систему.
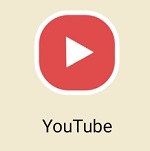
- Нажмите на значок своего профиля. Он должен быть в правом верхнем углу экрана.

- Прокрутите вниз и нажмите Настройки. Если вы не можете понять язык из-за другого скрипта, это должно быть выделено рядом со значком шестеренки.
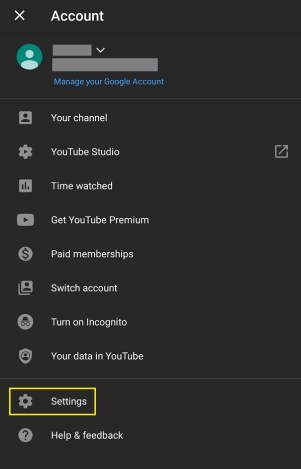
- Нажать на Общий. Это должен быть первый пункт в меню.
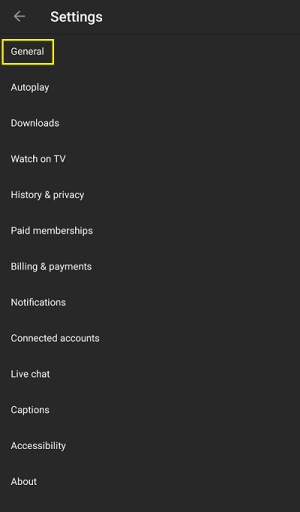
- Прокрутите вниз и нажмите Место нахождения. Он должен быть от третьего до последнего. У него нет кнопки переключения с правой стороны.
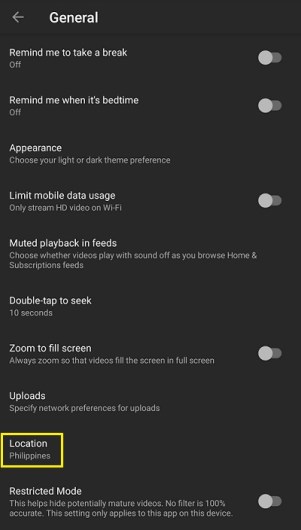
- Выберите название страны, в которой вы хотите использовать местоположение по умолчанию.
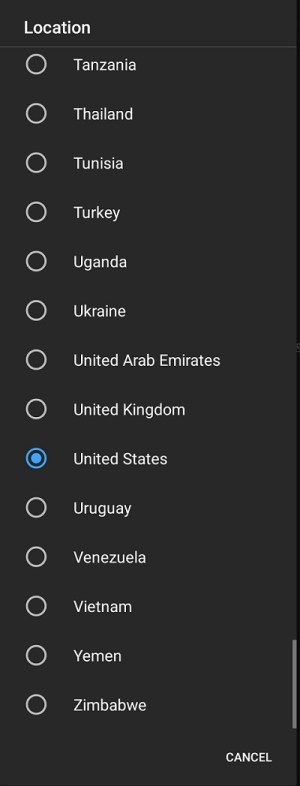
- Если вы хотите напрямую изменить языковые настройки, вам нужно будет сделать это в настройках телефона. Хотя это может измениться в зависимости от модели вашего телефона, на большинстве устройств Android они будут в разделе "Настройки", а затем в разделе "Система".
Использование мобильного веб-браузера
По умолчанию язык YouTube при использовании мобильного веб-браузера будет соответствовать языку вашего телефона. Чтобы изменить это, сделайте следующее:
- Откройте YouTube для мобильных устройств в браузере телефона.
- Нажать на Меню. Это должны быть три вертикальные точки в правом верхнем углу экрана.
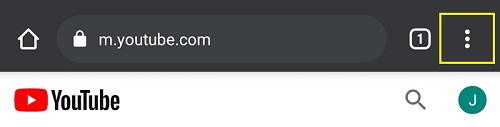
- Нажать на Настройки. Это должен быть предпоследний выбор в раскрывающемся меню.
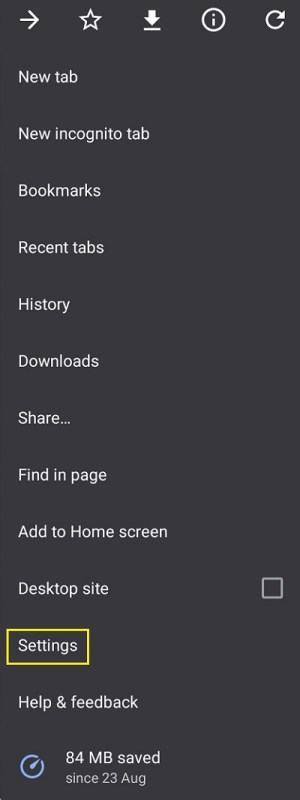
- Прокрутите вниз и нажмите Языки. Это должен быть четвертый от последнего выбор. Он должен быть прямо над Облегченный режим меню с символом процента.
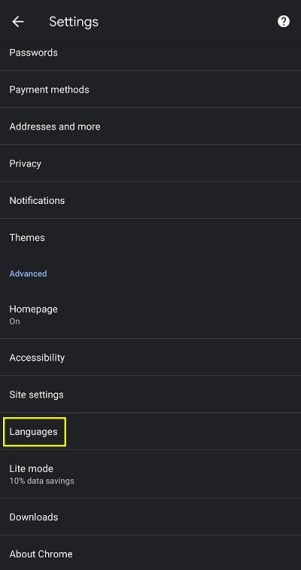
- В появившемся окне должен быть показан выбор языков, упорядоченных по предпочтениям. Вы можете переместить язык вверх или вниз в рейтинге, нажав на значок с тремя точками справа от каждого из них. Если вы хотите добавить новый язык, нажмите «Добавить язык». Это должен быть выбор со значком плюса слева от него. Выберите язык из списка. Все языки указаны на английском языке и на их оригинальном алфавите.
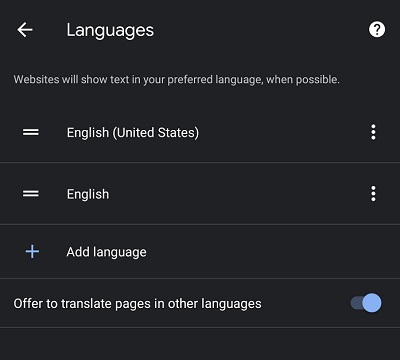
- После того, как вы установили язык, выйдите с этого экрана или нажмите «Домой».
Как изменить язык на YouTube с iPhone
Приложение YouTube не зависит от платформы, поэтому способ изменения настроек не зависит от мобильной платформы. Если вы используете iPhone, следуйте инструкциям, приведенным выше для Android. Они подобны.
Как изменить язык на YouTube с помощью Firestick
На Amazon Firestick к YouTube можно получить доступ так же, как и к мобильной версии, либо через приложение YouTube, либо через веб-браузер. Если вы используете веб-браузер для просмотра YouTube на Firestick, следуйте инструкциям, описанным выше для Windows, Mac или Chromebook. Если вы используете приложение YouTube для ТВ, сделайте следующее:
- Откройте приложение YouTube для ТВ. Войдите, если вы еще не сделали этого.
- Прокрутите вниз и откройте Настройки, это должен быть вариант со значком шестеренки.
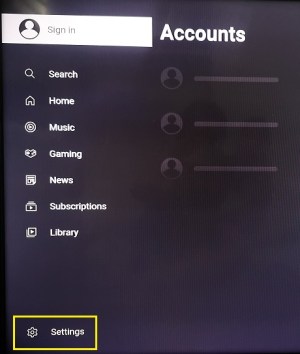
- Прокрутите вниз, пока не дойдете до Язык и выберите его.
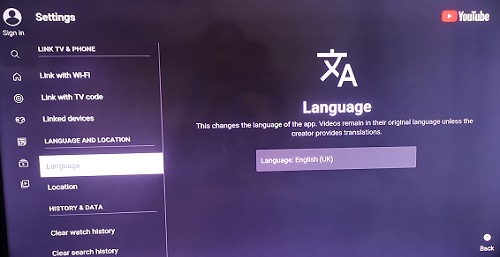
- На экране вы должны увидеть китайский иероглиф и букву A, выберите Редактировать и выберите язык, который вы хотите установить по умолчанию.
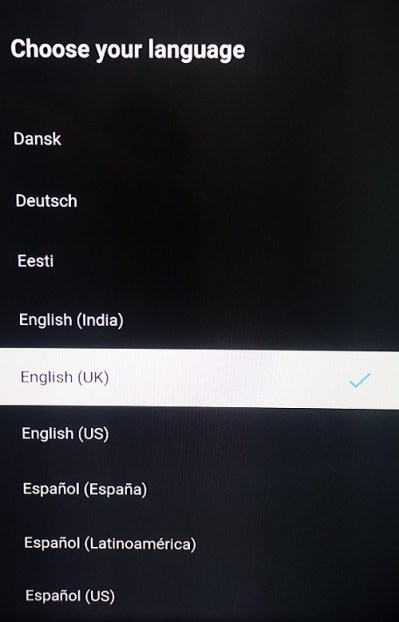
- Нажмите на Подтвердить изменение.
Если вы хотите изменить язык видео, вам придется изменить языковые настройки Firestick. Для этого выполните следующие действия:
- Перейдите на главный экран Firestick и выберите Настройки. Это должна быть последняя опция в верхнем меню.

- Выбирать Предпочтения. Это должен быть вариант с линиями и кругами.
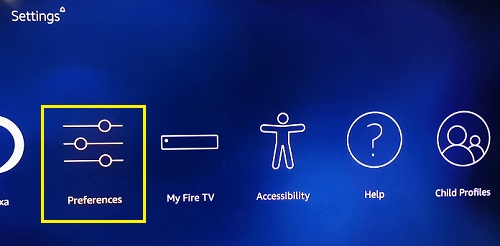
- Прокрутите вниз и выберите Язык, это должен быть предпоследний вариант.
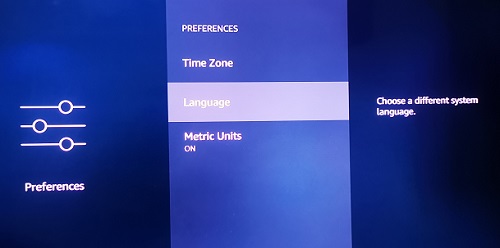
- Из списка выберите язык, который хотите использовать.
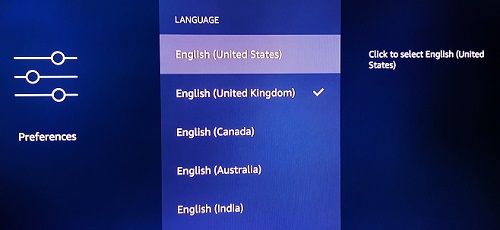
- Выходите из этого экрана.
Как изменить язык на YouTube с Apple TV
Процесс изменения языка с помощью Apple TV аналогичен процессу Firestick. Если вы смотрите YouTube через веб-браузер, следуйте инструкциям, приведенным в версии для компьютерной платформы. Если вы используете приложение YouTube для ТВ, следуйте инструкциям для платформы Firestick. Если вы хотите изменить язык видео, вам нужно будет сделать это прямо в настройках Apple TV. Вы можете сделать это:
- Перейдите на домашний экран Apple TV.
- Выбирать Настройки, это вариант со значком шестеренки.
- Теперь выберите Общий, это будет первый вариант в списке.
- Прокрутите вниз, пока не дойдете до Язык и регион таб. Каждая вкладка разделена метками. Язык и регион - четвертые в меню. Это прямо под Клавиатура настройки.
- Выбирать Язык Apple TV. Это должен быть первый вариант на Язык и регион таб.
- Выберите желаемый язык из списка.
- На появившемся экране выберите Изменить язык.
- Теперь вы можете покинуть этот экран.
Как изменить язык на YouTube с устройства потоковой передачи Roku или флешки
Если вы используете устройство Roku или флешку, вы будете использовать те же методы, что и ранее для Firestick или Apple TV. Если вы используете веб-браузер или приложение YouTube TV, следуйте инструкциям, как уже было сказано. Если вы хотите изменить язык на самом Roku, следуйте этим инструкциям:
- Перейдите на главную страницу Roku и выберите Настройки из бокового меню.
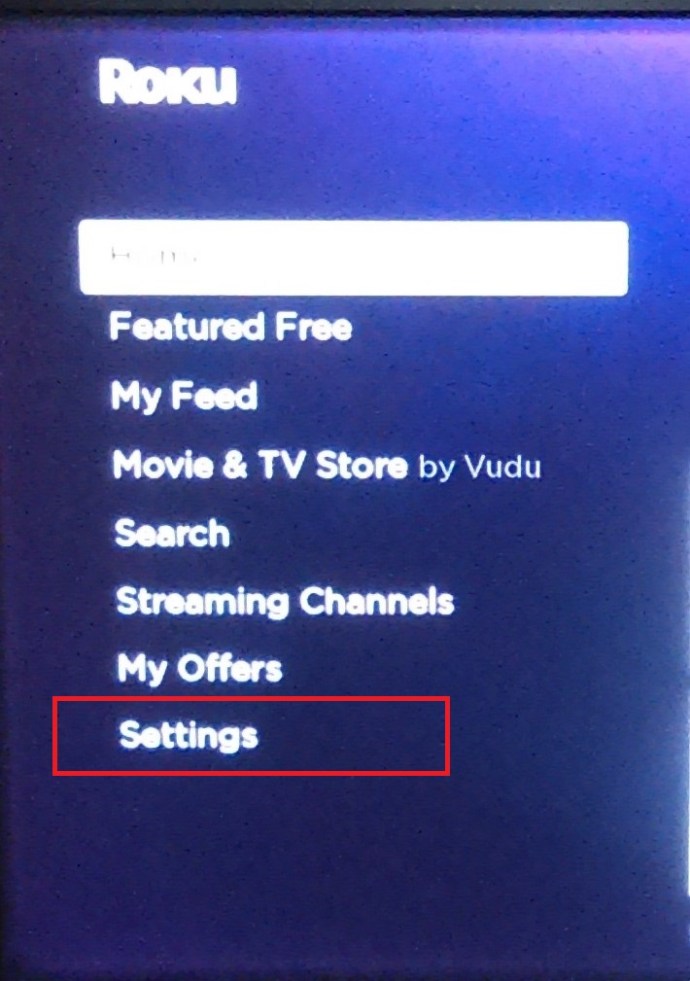
- Теперь прокрутите вниз до Система и щелкните стрелку вправо на пульте дистанционного управления, чтобы открыть Система меню.
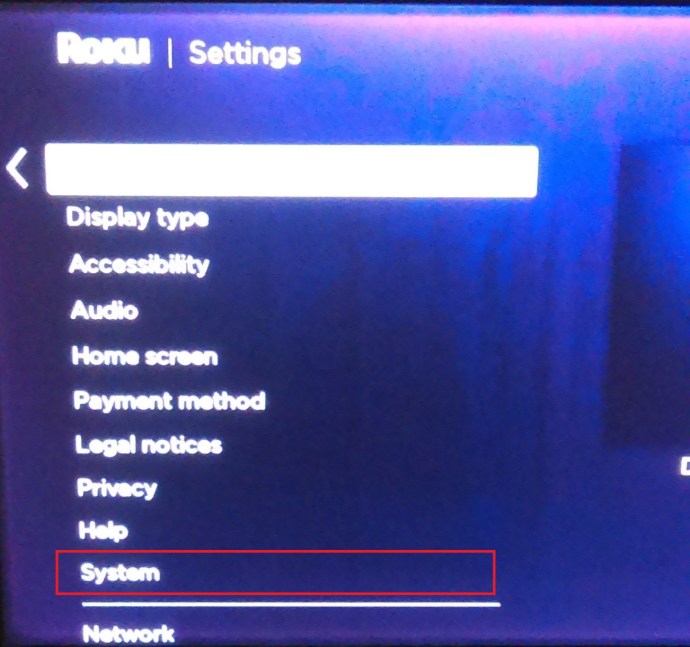
- Прокрутите вниз, пока не дойдете до Язык и еще раз щелкните стрелку вправо на пульте дистанционного управления.
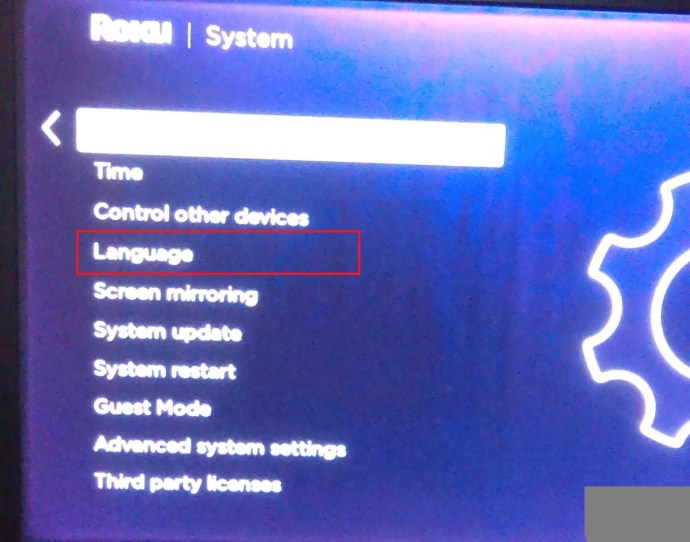
- Теперь перейдите к Предпочтительный язык субтитров чтобы изменить свой язык.
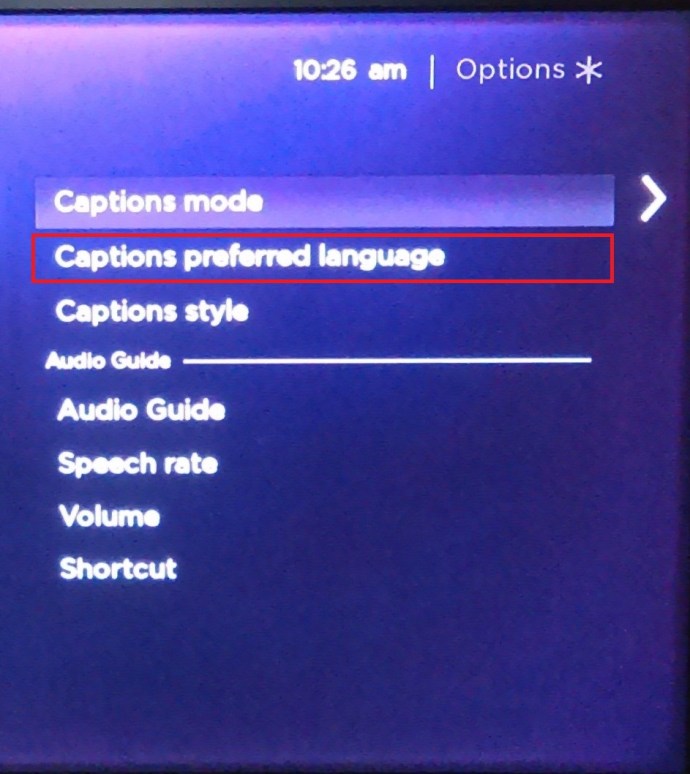
- Из списка выберите язык, на который вы хотите перейти.
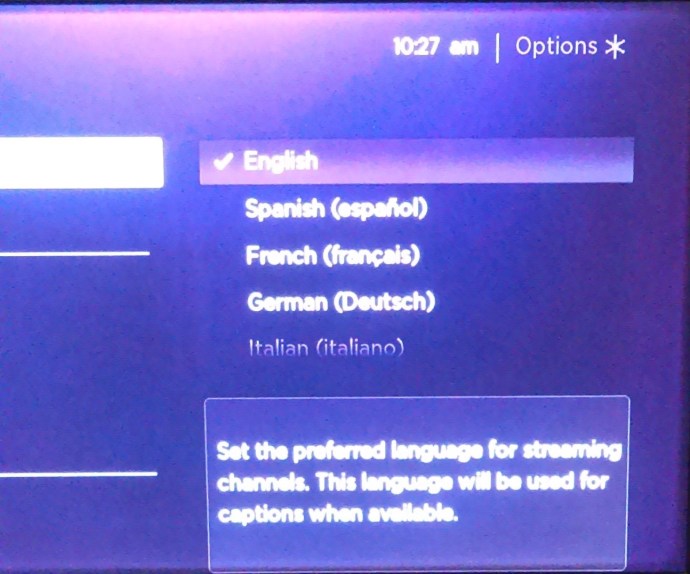
- Нажмите Ok на пульте Roku.
- Теперь вы можете выйти из этого меню.
Изменение языка субтитров
Если вместо языка сайта вы хотите изменить язык для титров или субтитров, выполните следующие действия:
Если вы используете версию веб-браузера для компьютеров или Smart TV
- Выберите видео и нажмите на него.
- В правом нижнем углу видео нажмите на меню настроек. Это должен быть значок шестеренки.

- В меню нажмите на Субтитры / CC. Это должен быть предпоследний вариант.
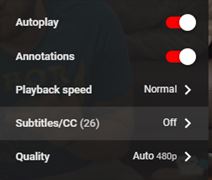
- Следующее меню покажет доступные языки. Если вы не видите нужный язык, нажмите на Автоматическая генерация, затем нажмите Субтитры / CC опять таки. Выбирать Автоматический перевод.
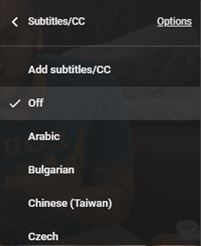
- Выберите язык, на котором должны отображаться субтитры.
Если вы используете YouTube для мобильных устройств
- Откройте приложение YouTube, затем выберите видео.
- Поставить видео на паузу.
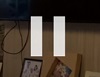
- Нажмите на Меню. Это должны быть три вертикальные точки в правом верхнем углу экрана.
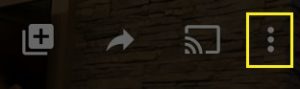
- Затем коснитесь Субтитры.
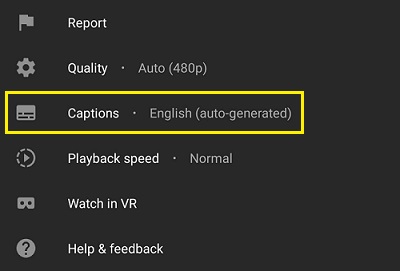
- Выберите желаемый язык.
Обратите внимание, что не все видео имеют субтитры, и даже в этом случае субтитры редко доступны на всех языках. Если в конкретном видео нет субтитров, значок субтитров будет неактивным или неактивным.
Полезная информация
Знание того, как изменить язык на YouTube, независимо от платформы, на которой вы находитесь, - это полезная информация. Будь то потому, что вы хотите изменить язык своей страницы YouTube или вернуть его обратно после случайного изменения языка по умолчанию.
Вы знаете другие способы изменить язык на YouTube? Поделитесь своими мыслями в разделе комментариев ниже.