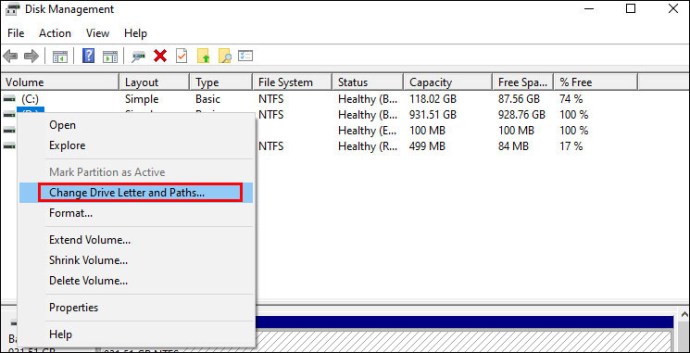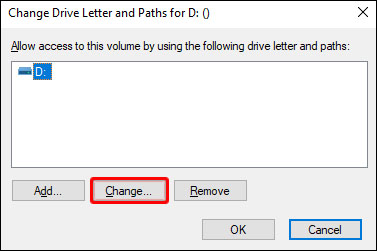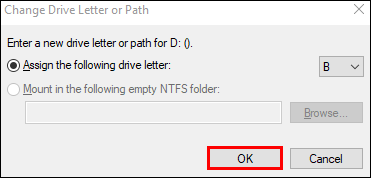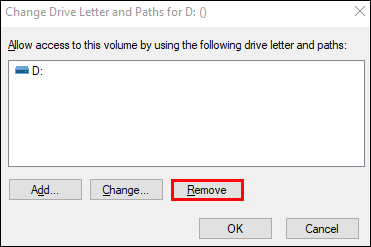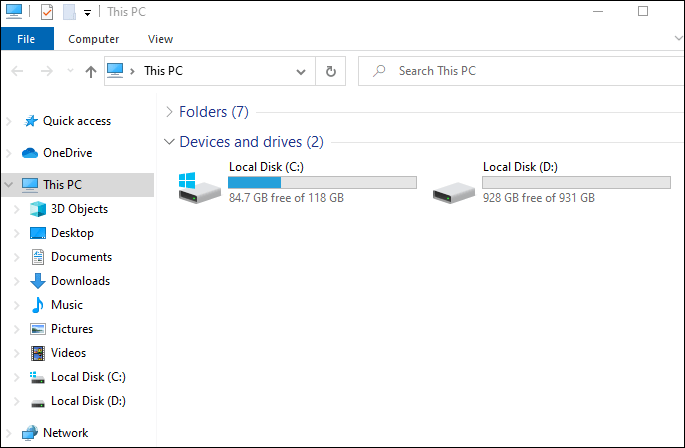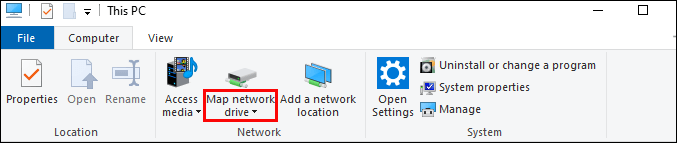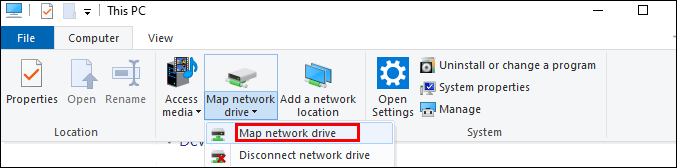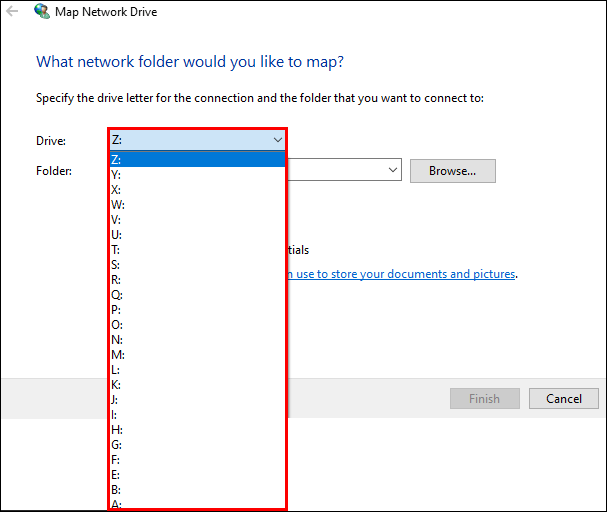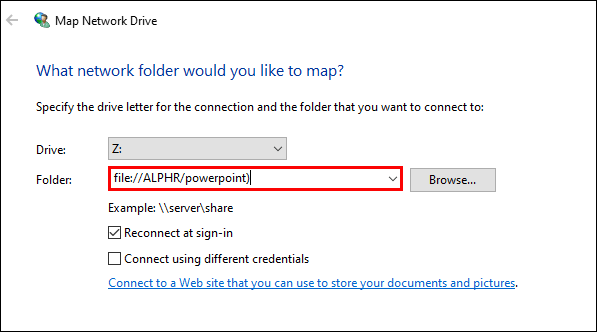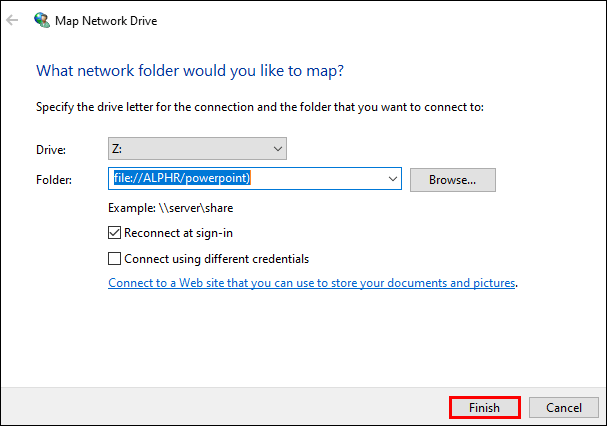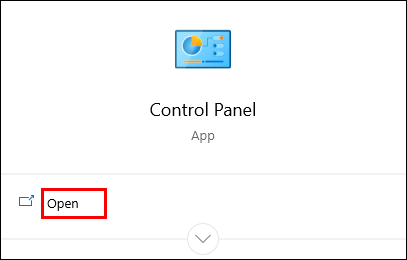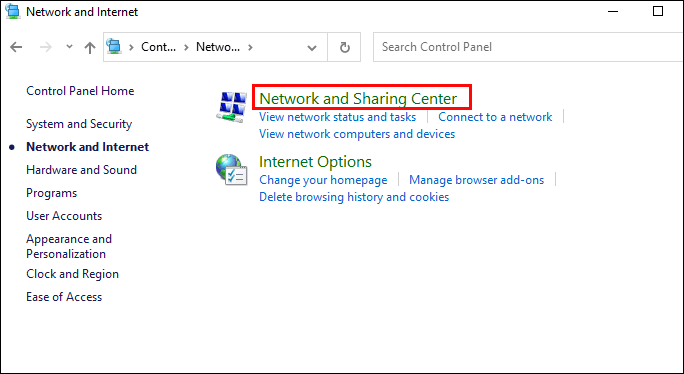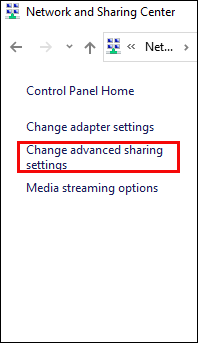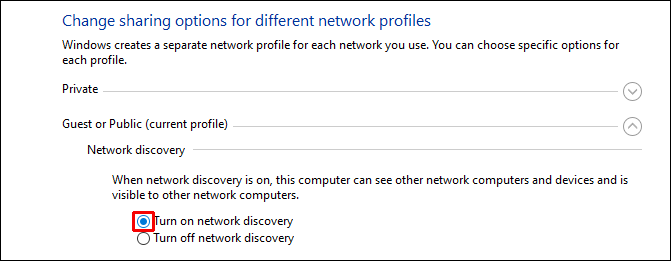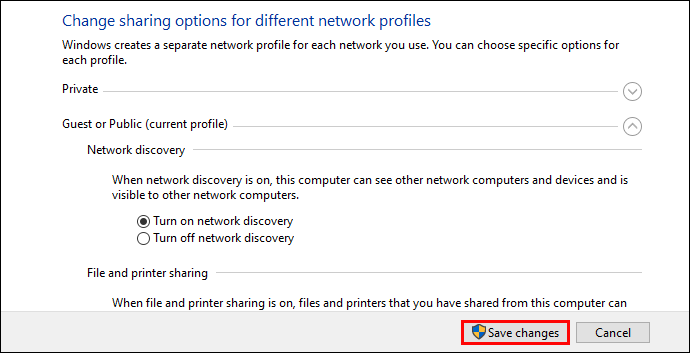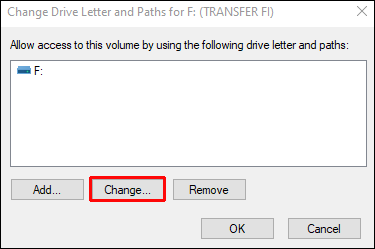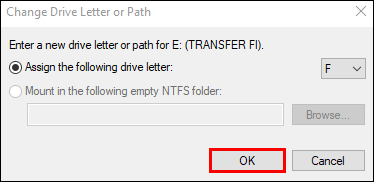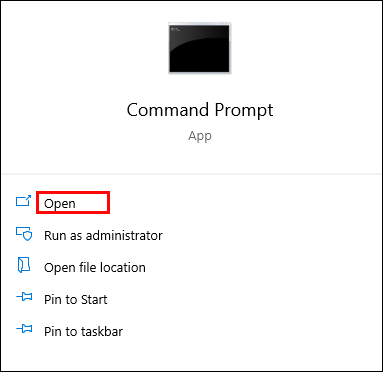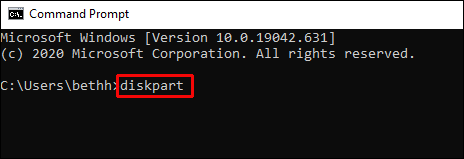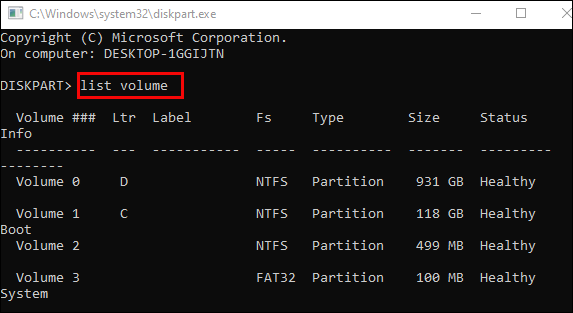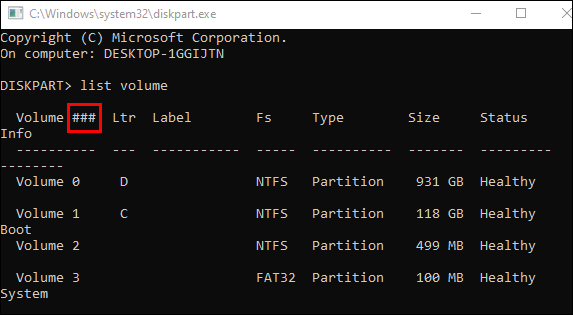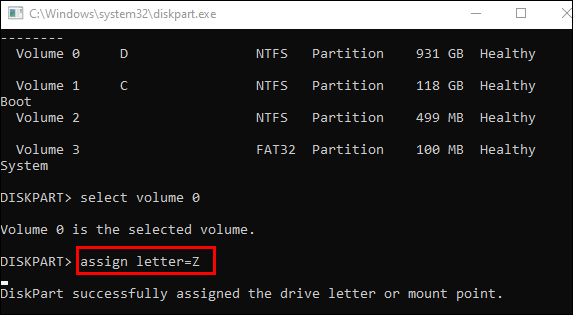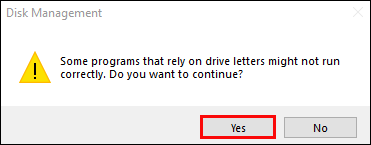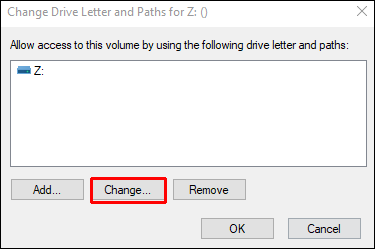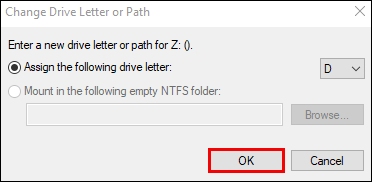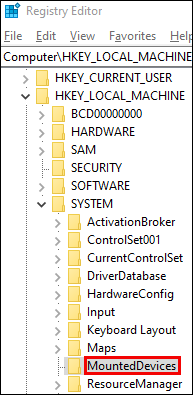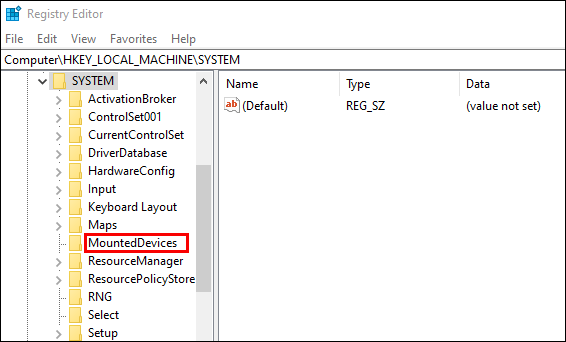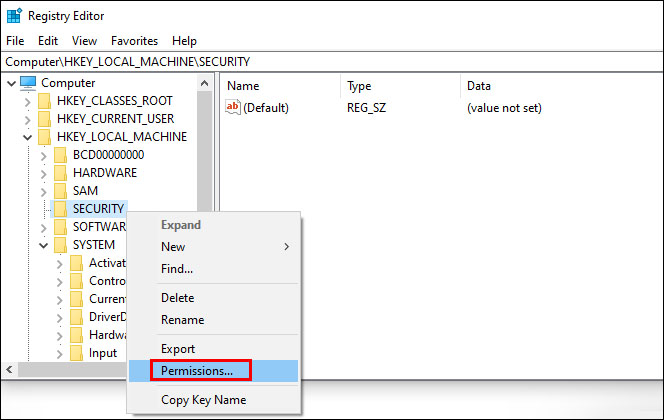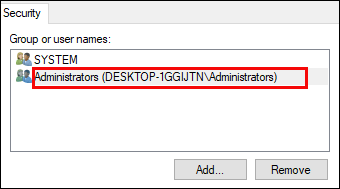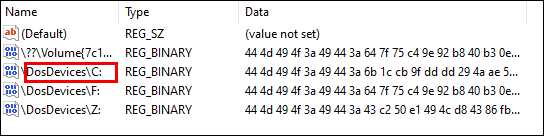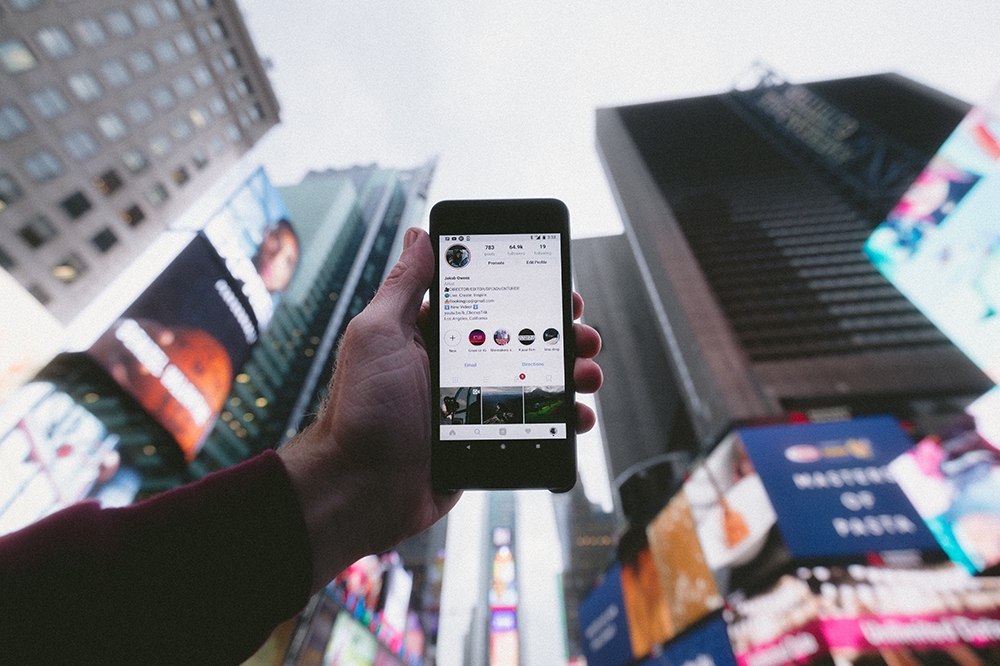Как изменить букву диска в Windows 10
Изменение букв дисков в Windows, безусловно, имеет свои преимущества. Вы можете скрыть определенный диск от всех приложений на вашем компьютере, таким образом предотвращая запись этих приложений в определенный раздел.

Если вы хотите изменить буквы дисков в Windows 10, вы попали в нужное место. В этой статье мы подробно расскажем, как изменить или удалить различные буквы дисков.
Как изменить букву диска в Windows 10
Есть несколько разных способов изменить букву диска в Windows 10. Ниже мы покажем вам, как это сделать с помощью управления дисками. Это самый простой способ применить изменения к буквам дисков в Windows 10.
- Щелкните правой кнопкой мыши кнопку «Пуск» в Windows.
- В раскрывающемся меню выберите «Управление дисками».

- Щелкните правой кнопкой мыши диск, для которого нужно изменить букву.
- В раскрывающемся меню выберите «Изменить букву диска и пути».
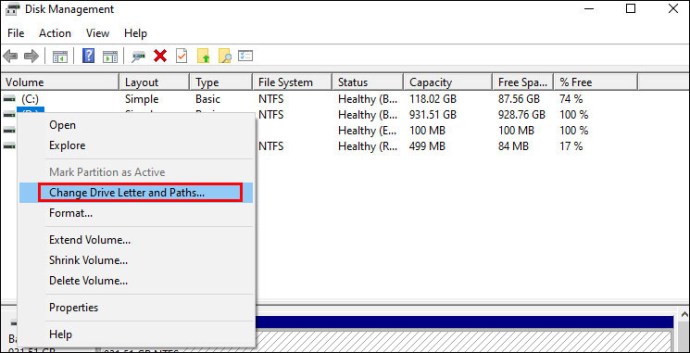
- Нажмите «Изменить». Теперь Windows попросит вас присвоить вашему диску новое имя. Вы можете выбрать из оставшихся букв A-Z в меню.
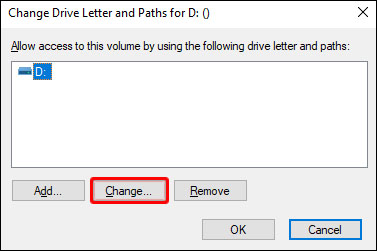
- Нажмите «ОК».
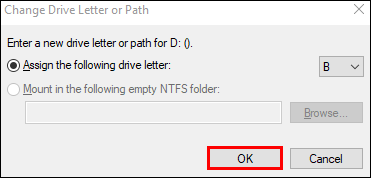
- Windows не сообщит вам, что приложения, хранящиеся в этом разделе, могут работать некорректно. Нажмите «Да».
Вы успешно изменили букву диска в Windows 10.
Как удалить букву диска в Windows 10
Если вы хотите удалить букву диска в Windows 10, вы можете сделать это из Desk Management. Просто выполните следующие простые шаги:
- Щелкните правой кнопкой мыши кнопку «Пуск» в Windows.
- В раскрывающемся меню выберите «Управление дисками».

- Щелкните правой кнопкой мыши диск, для которого нужно изменить букву.
- В раскрывающемся меню выберите «Изменить букву диска и пути».
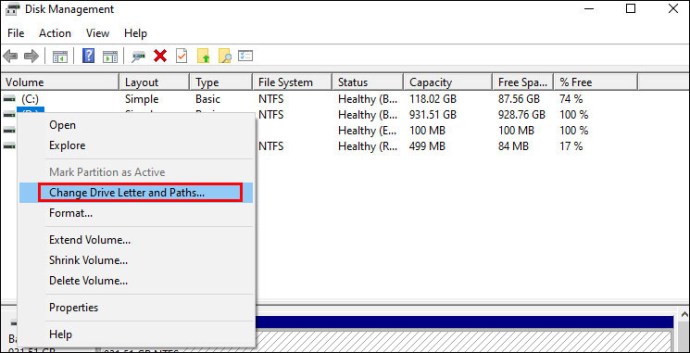
- Нажмите «Удалить» в диалоговом окне. Теперь Windows предупредит вас о том, что папки, зависящие от этого раздела, могут работать некорректно.
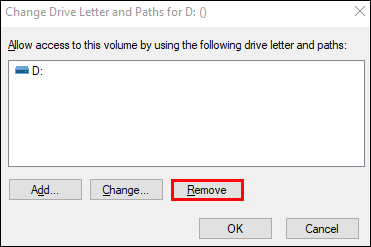
- Нажмите «ОК», чтобы подтвердить операцию.
Вы успешно удалили букву диска в Windows 10. После удаления буквы диска вы больше не сможете видеть ее в проводнике. Также, чтобы удалить письмо, вы должны войти в систему как администратор.
Как изменить букву сетевого диска в Windows 10
Изменение буквы сетевого диска в Windows - довольно простой процесс. Просто выполните следующие действия, и все будет в порядке:
- Перейдите в раздел «Этот компьютер» проводника.
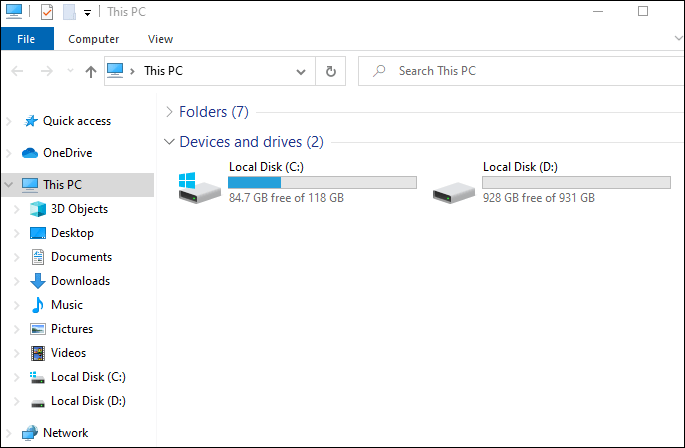
- В верхней части меню ленты нажмите «Подключить сетевой диск». Появится раскрывающееся меню.
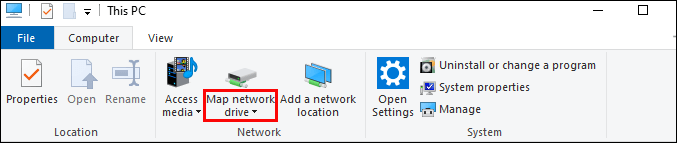
- Выберите опцию «Подключить сетевой диск».
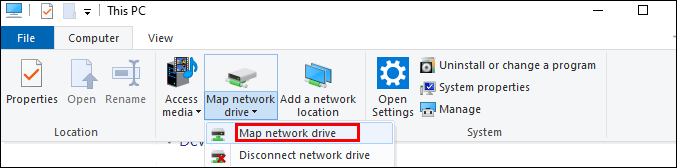
- Откроется новое окно с просьбой выбрать букву диска для сетевой папки. Идите и выберите новую букву.
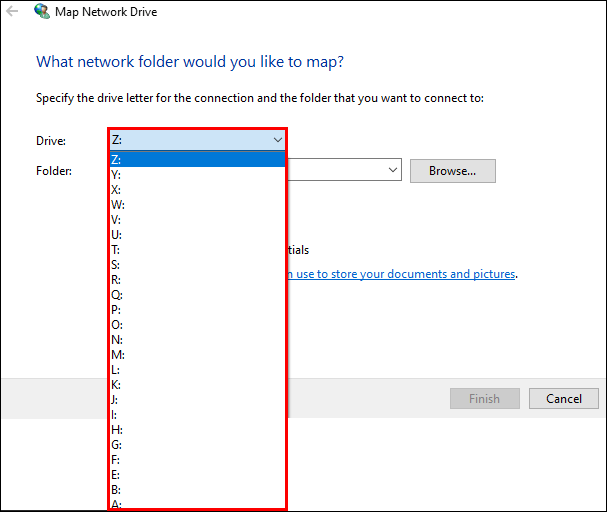
- Введите полный адрес вашей сетевой папки в поле «Папка». Вы также можете найти его.
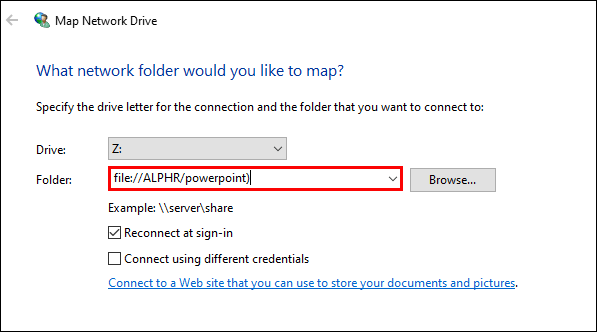
- Нажмите «Готово».
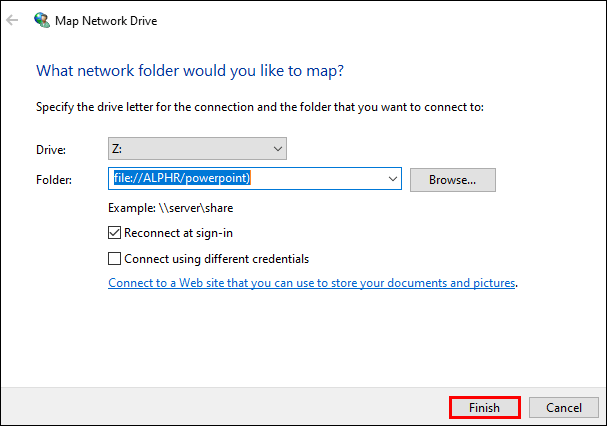
Дополнительные действия при получении сообщения об ошибке:
- Зайдите в Панель управления.
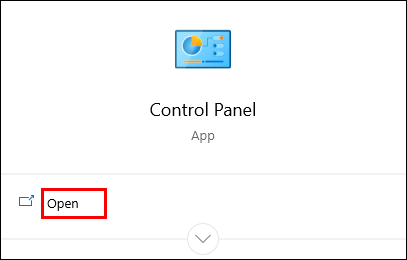
- Щелкните «Центр управления сетями и общим доступом».
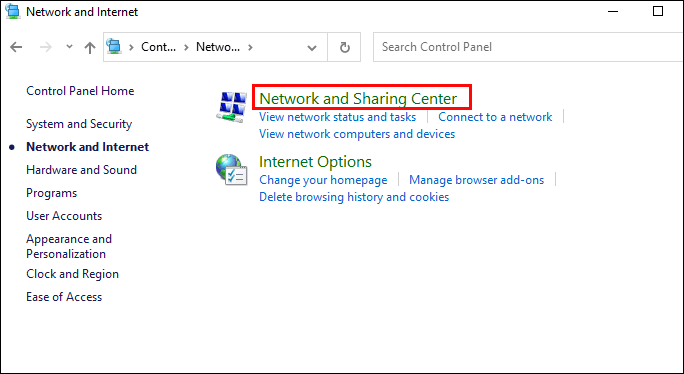
- Выберите вариант «Изменить дополнительные настройки общего доступа».
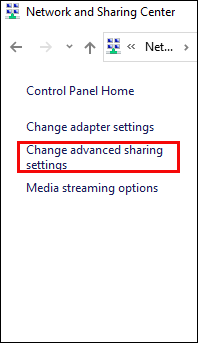
- Нажмите «Включить обнаружение сети».
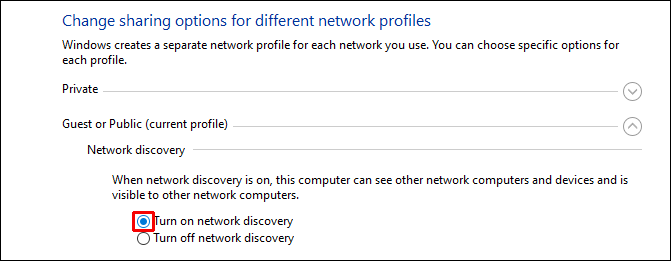
- Сохраните изменения.
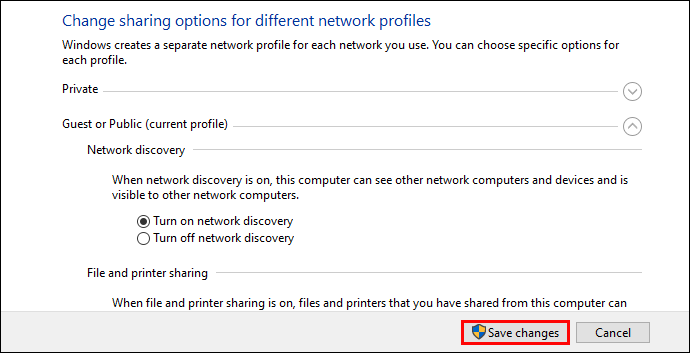
Теперь вы увидите свой сетевой ресурс на экране «Этот компьютер».
Как изменить букву USB-накопителя в Windows 10
Вы можете изменить букву USB-накопителя в Windows 10, если проводник Windows не распознает внешний жесткий диск. По этой или любой другой причине просто выполните следующие простые шаги, чтобы изменить букву USB-накопителя:
- Щелкните правой кнопкой мыши кнопку «Пуск» в Windows.
- В раскрывающемся меню выберите «Управление дисками».

- Щелкните правой кнопкой мыши USB-накопитель, для которого нужно изменить букву.
- В раскрывающемся меню выберите «Изменить букву диска и пути».

- Нажмите «Изменить» во всплывающем окне. Теперь Windows попросит вас присвоить вашему диску новое имя. Вы можете выбрать из оставшихся букв A-Z в меню. Если вы не видите имя USB-накопителя под списком, вы можете добавить его, нажав «Добавить».
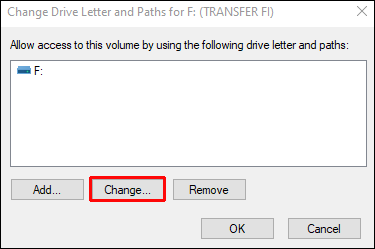
- Выберите новое письмо из списка и нажмите «ОК» для сохранения.
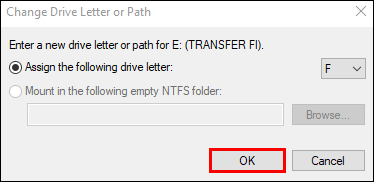
Вы изменили букву USB-накопителя.
Как изменить букву диска в Windows 10 с помощью командной строки
Другой способ изменить буквы дисков в Windows 10 - использовать командную строку. Этот процесс относительно прост:
- Убедитесь, что вы используете свой компьютер в режиме администратора.
- Откройте командную строку. Вы можете сделать это, набрав «Командная строка» в поле поиска и открыв приложение.
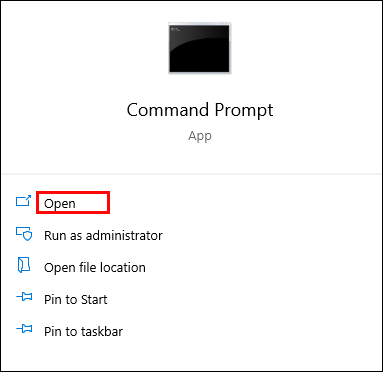
- Как только вы войдете, введите «diskpart» и нажмите Enter.
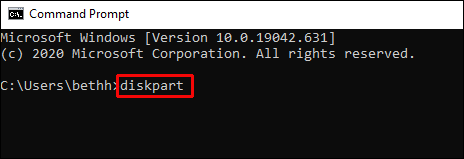
- Введите «список томов», чтобы получить список всех томов, доступных на вашем ПК.
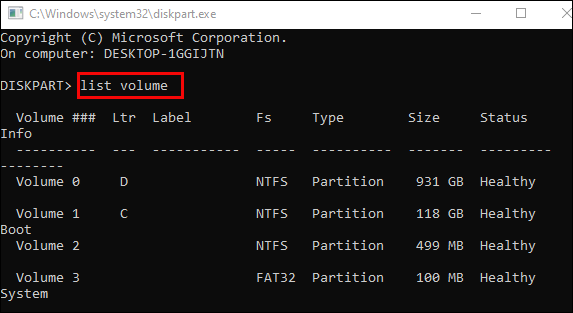
- Посмотрите на вывод ###. Проверьте номер тома диска, букву которого вы хотите изменить.
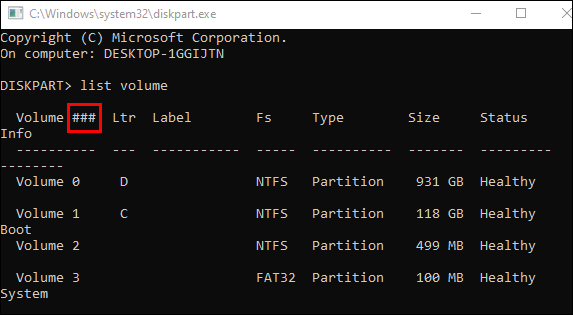
- Чтобы выбрать диск, введите эту команду: выберите том НОМЕР. Затем замените NUMBER номером тома, под которым находится ваш диск.

- Чтобы изменить букву диска, выполните эту команду: назначить букву = X. Затем замените X буквой, которую вы хотите присвоить своему диску.
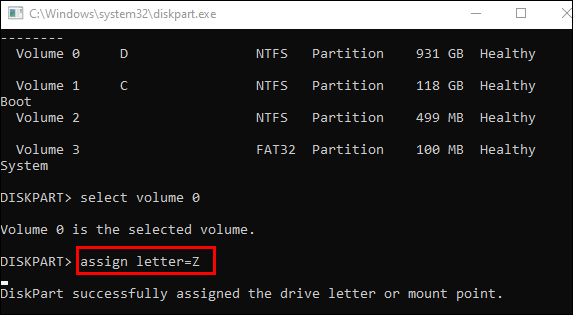
Теперь вы изменили букву диска в Windows 10.
Как изменить букву DVD-диска в Windows 10
Изменить букву DVD-привода в Windows 10 можно легко через Управление дисками. Просто выполните следующие действия:
- Щелкните правой кнопкой мыши кнопку «Пуск» в Windows.
- В раскрывающемся меню выберите «Управление дисками».

- Щелкните правой кнопкой мыши DVD-привод, букву которого вы хотите изменить.
- В раскрывающемся меню выберите «Изменить букву диска и пути».

- Нажмите «Изменить». Теперь Windows попросит вас присвоить новое имя вашему DVD-приводу. Вы можете выбрать из оставшихся букв A-Z в меню.
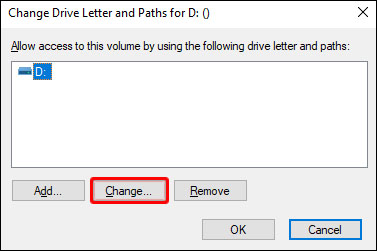
- Нажмите «ОК».
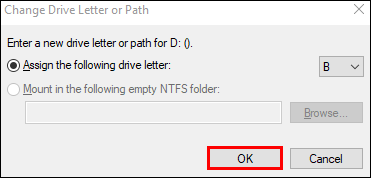
- Windows не сообщит вам, что приложения, хранящиеся в этом разделе, могут работать некорректно. Нажмите «Да».
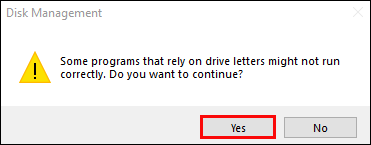
Вы успешно изменили букву DVD-привода в Windows 10.
Как изменить букву диска восстановления в Windows 10
Смена диска восстановления займет всего несколько секунд. Вот что вам нужно сделать:
- Щелкните правой кнопкой мыши кнопку «Пуск» в Windows.
- В раскрывающемся меню выберите «Управление дисками».

- Щелкните правой кнопкой мыши диск восстановления, чтобы изменить его букву.
- В раскрывающемся меню выберите «Изменить букву диска и пути».

- Нажмите «Изменить». Теперь Windows попросит вас назначить новое имя для вашего диска восстановления. Вы можете выбрать из оставшихся букв A-Z в меню.
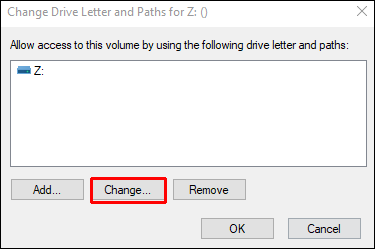
- Нажмите «ОК».
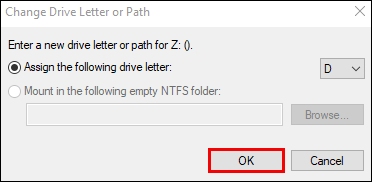
- Windows не сообщит вам, что приложения, хранящиеся в этом разделе, могут работать некорректно. Нажмите «Да».
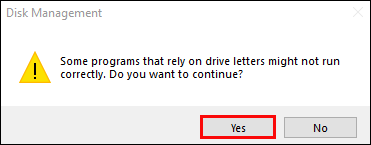
Как изменить букву загрузочного диска в Windows 10
К сожалению, изменить букву загрузочного диска в Windows через Desk Management невозможно.
Мы рекомендуем менять загрузочный диск только в экстренных случаях. В противном случае не следует вносить никаких изменений в загрузочный диск. Если вы сделаете неправильный шаг, возможно, вы не сможете правильно запустить свою систему. По этой причине внимательно следуйте инструкциям, которые мы предоставили. Вы также должны сделать резервную копию системы, прежде чем продолжить.
Ниже мы объясним, как поменять местами буквы дисков C и D. Чтобы присвоить диску C другую букву, вы должны переименовать значение \ DosDevice \ letter: в другую букву, которая еще не используется.
- Сделайте полную резервную копию системы.
- Убедитесь, что вы вошли в систему как администратор.
- Запустите «Regedt32.exe» и найдите этот раздел реестра:
HKEY_LOCAL_MACHINE \ SYSTEM \ MountedDevices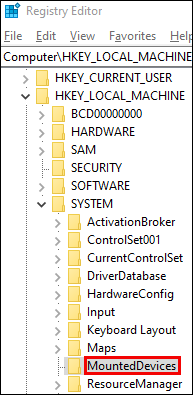
- Щелкните «MountedDevices».
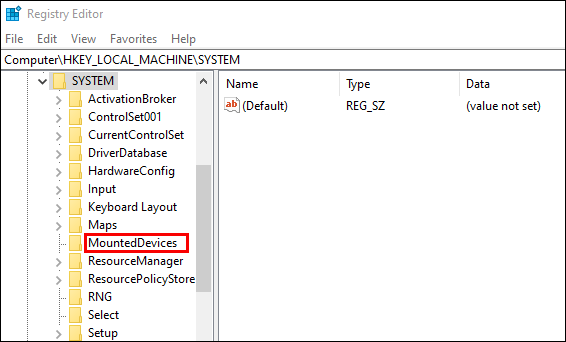
- Перейдите в меню «Безопасность» и нажмите «Разрешения».
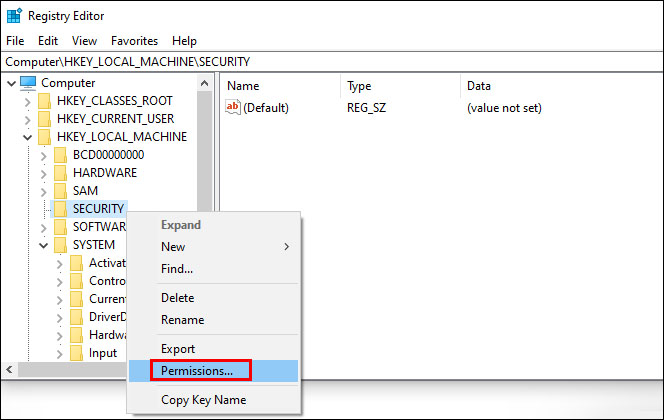
- Убедитесь, что у вас есть полный контроль как администратор.
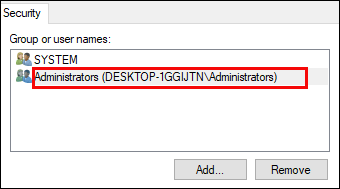
- Закройте «Regedt32.exe». Затем запустите «Regedit.exe».
- Найдите этот раздел реестра: HKEY_LOCAL_MACHINE \ SYSTEM \ MountedDevices
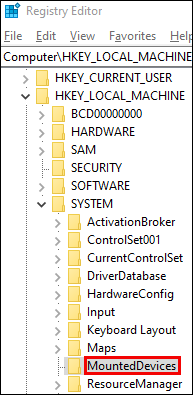
- Найдите новую букву для своего диска. Найдите \ DosDevice \ C: и щелкните его правой кнопкой мыши.
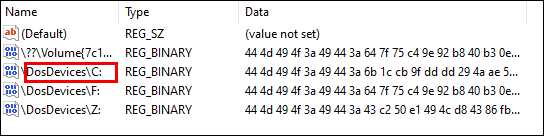
- Нажмите «Переименовать». Помните, что вам нужно использовать Regedit, а не Regedt32.
- Переименуйте файл в новую букву диска \ DosDevices \ Z :. Это очистит ваш раздел C.
- Найдите диск, букву которого вы хотите изменить. Найдите \ DosDevice \ D :. Щелкните его правой кнопкой мыши и выберите «Переименовать».
- Измените имя на новую букву диска \ DosDevice \ C :.
- Выберите соответствующее значение для \ DosDevices \ Z: и нажмите «Переименовать».
- Измените имя на \ DosDevices \ D :.
- Закройте Regedit и запустите Regedt32.
- Измените настройки разрешений администратора на Только чтение.
- Перезагрузите компьютер.
Вы успешно изменили букву загрузочного диска в Windows 10.
Дополнительные ответы на часто задаваемые вопросы
Безопасно ли менять буквы диска?
Смена букв дисков сама по себе не проблема. Но если вашему компьютеру нужно запустить файл, записанный на этом самом диске, у вас может возникнуть проблема. Windows предупреждает вас перед изменением буквы диска не только по какой-либо причине.
Как правило, не рекомендуется изменять буквы дисков, если это не поможет решить конкретную проблему. Например, если проводник Windows не распознает внешнее устройство с определенным драйвером, можно изменить его имя.
Есть несколько дисков, на которых можно без последствий менять буквы. Например, в раздел, в котором есть файлы, которые вы редко используете. Кроме того, вы можете без проблем изменить букву внешнего диска.
Изменение букв диска в Windows 10
В этой статье мы дали вам несколько полезных советов о том, как изменить буквы дисков в Windows 10. Помните, делайте это только в случае крайней необходимости, так как это может привести к некорректной работе некоторых приложений на вашем компьютере.
Приходилось ли вам когда-нибудь менять буквы дисков по определенной причине? У вас были проблемы? Поделитесь своим опытом в разделе комментариев ниже.