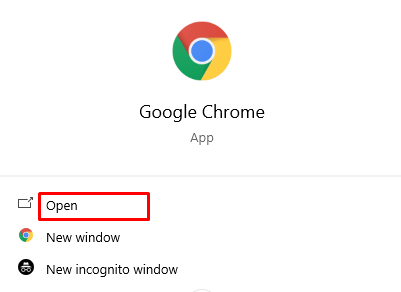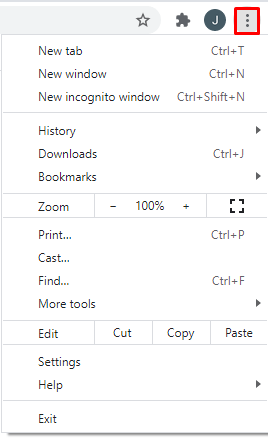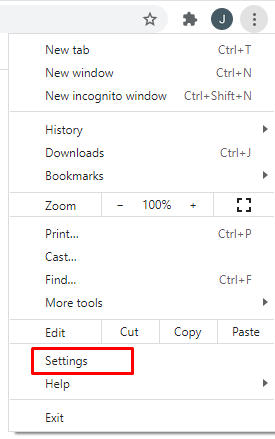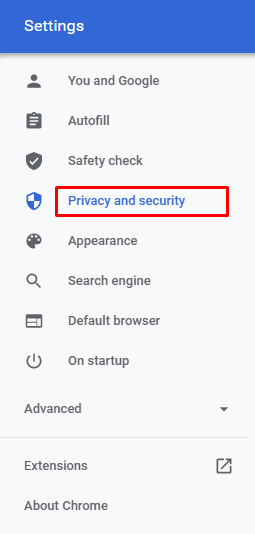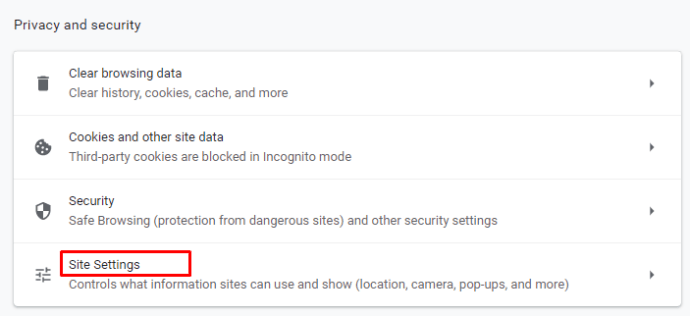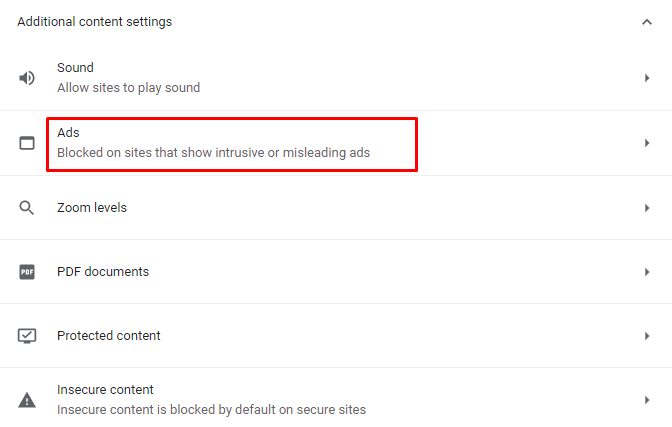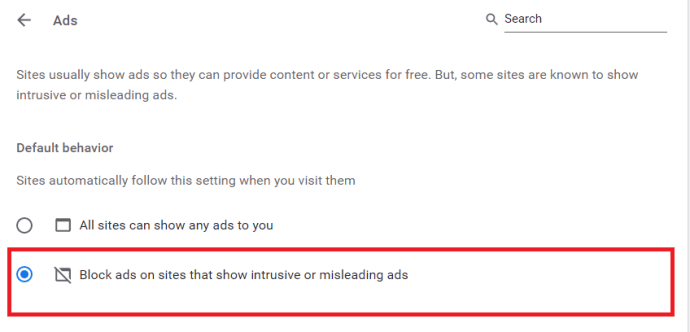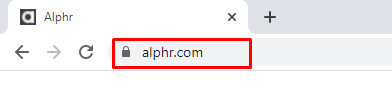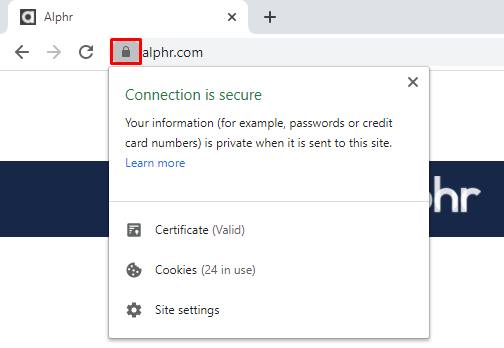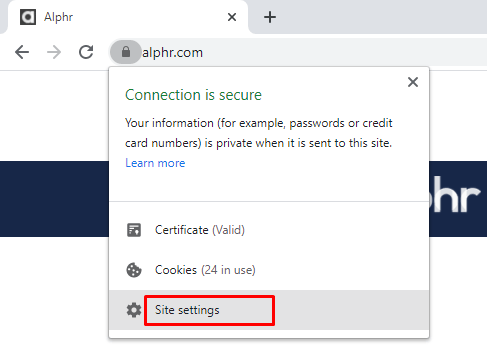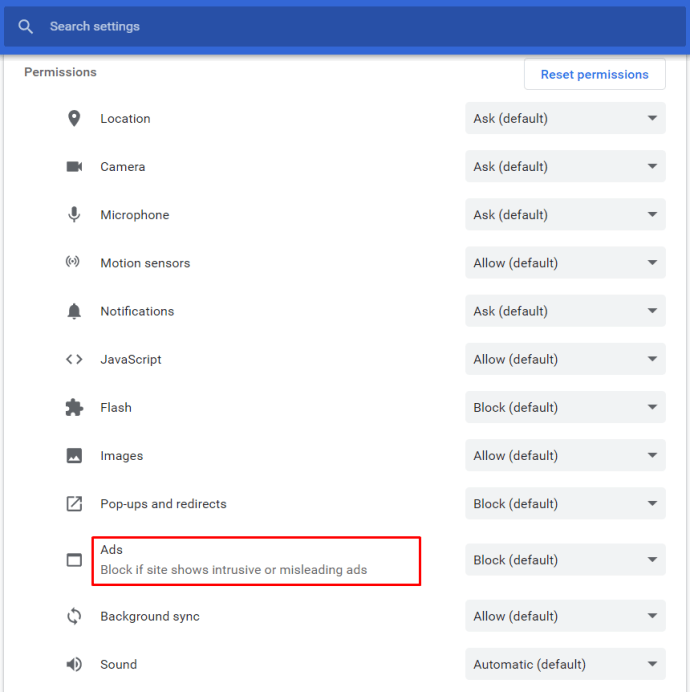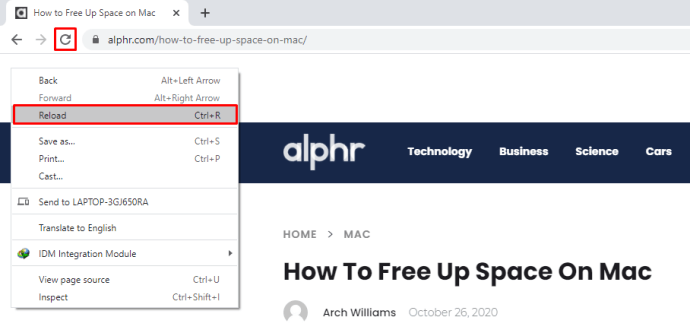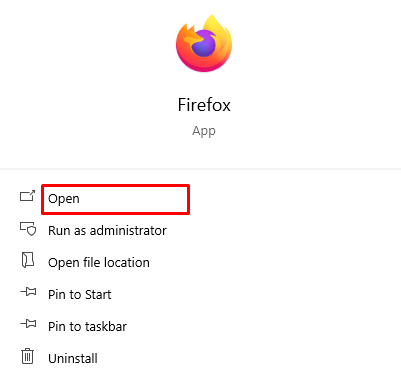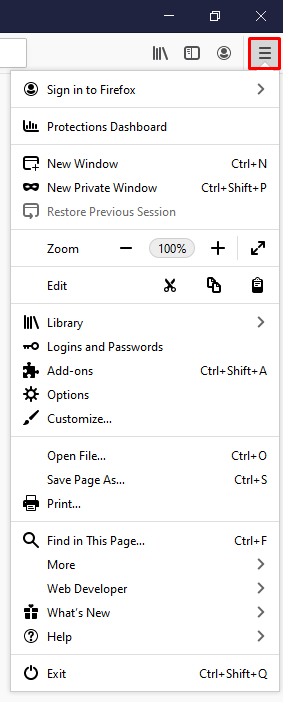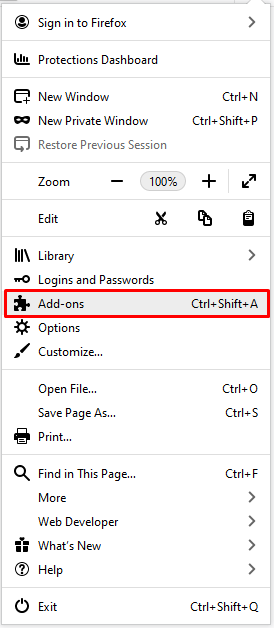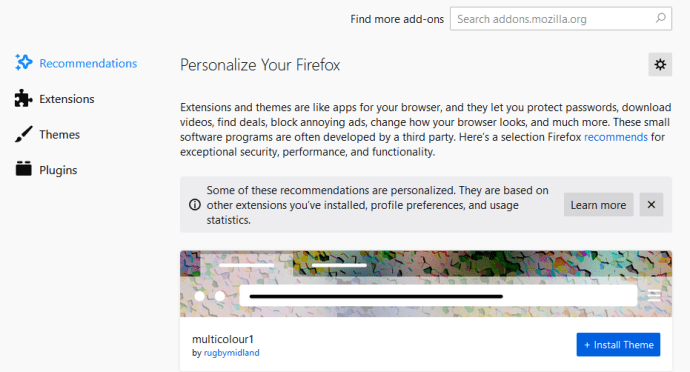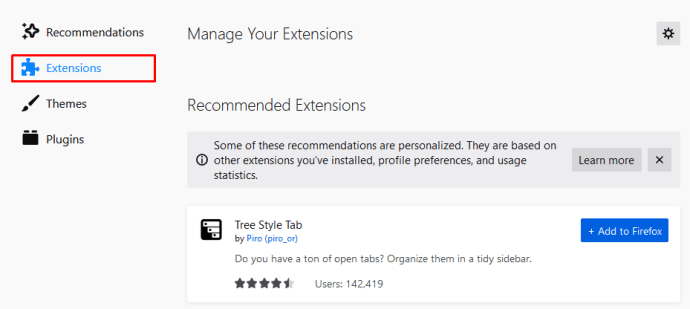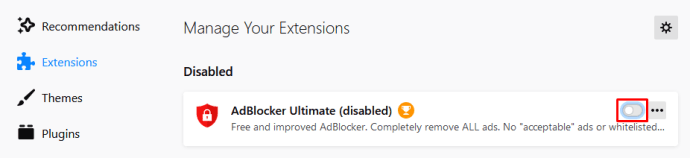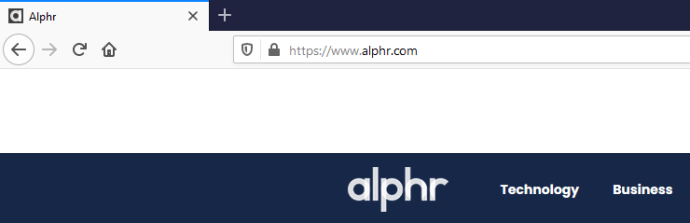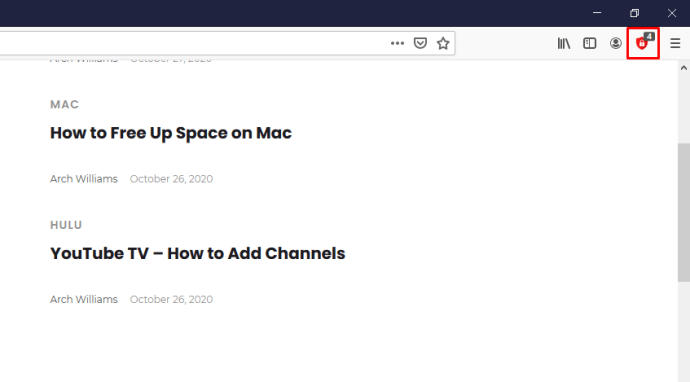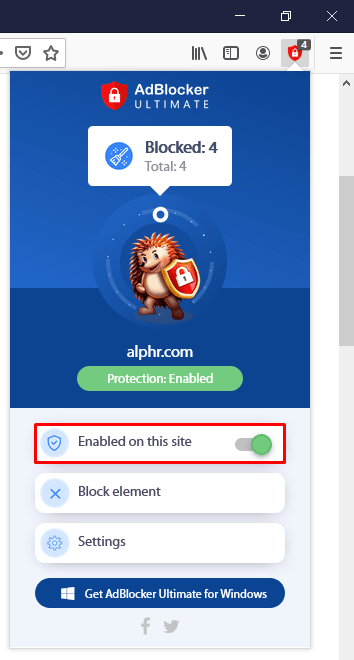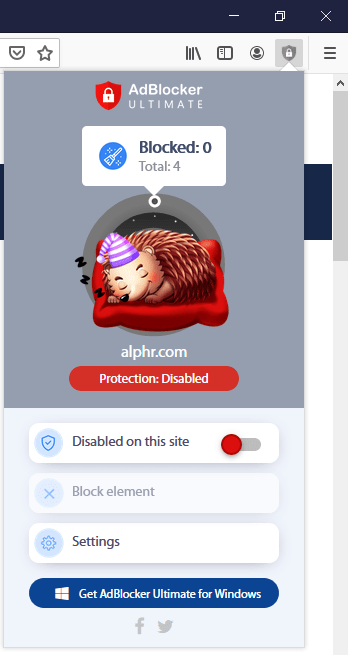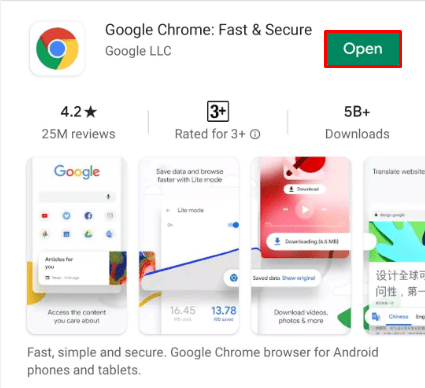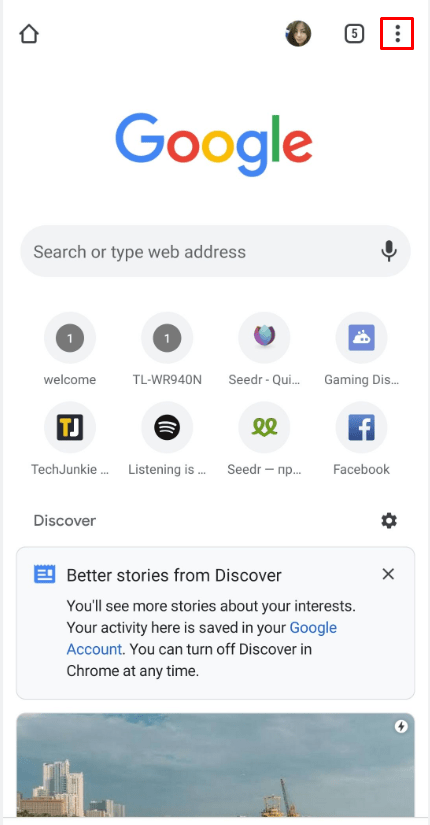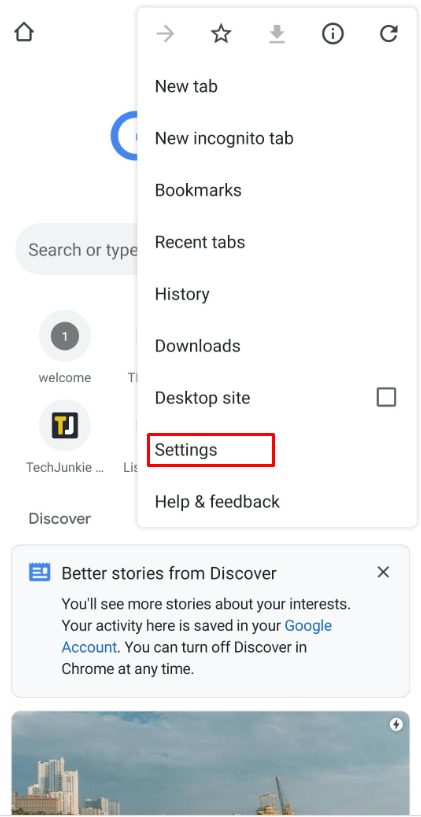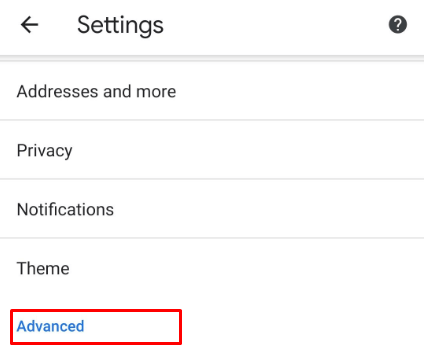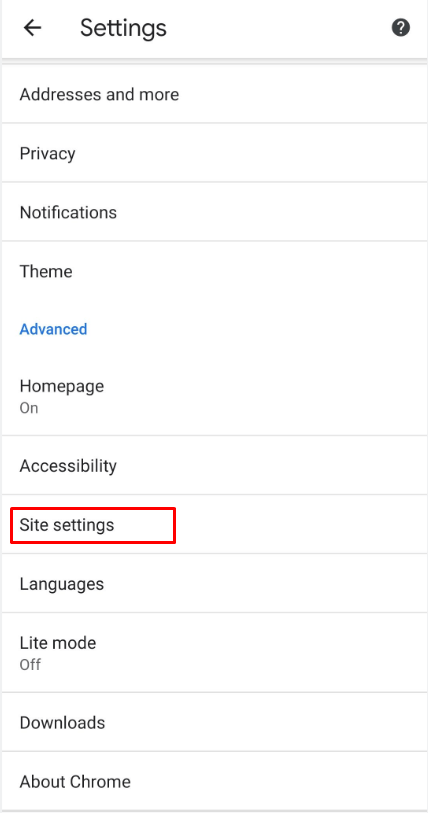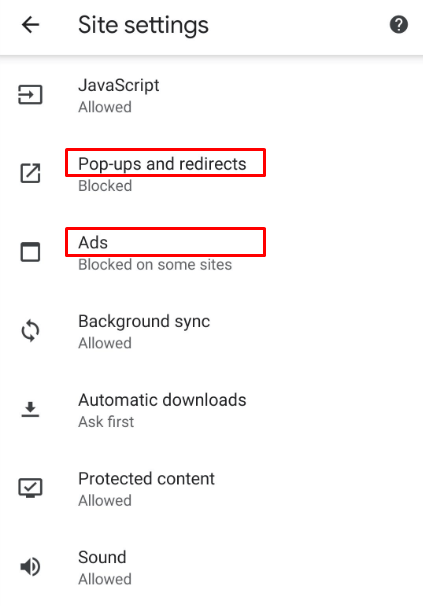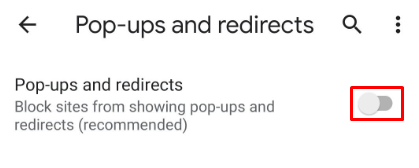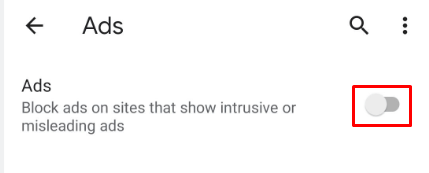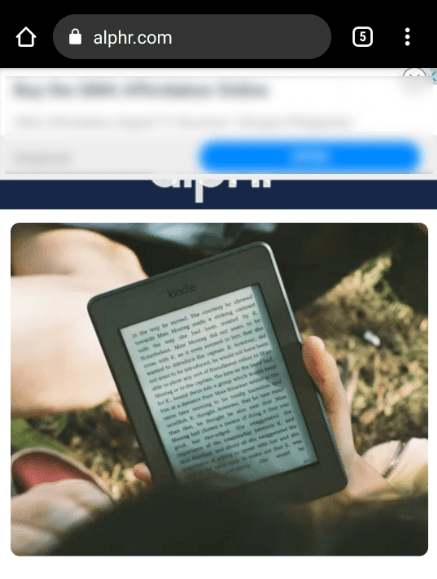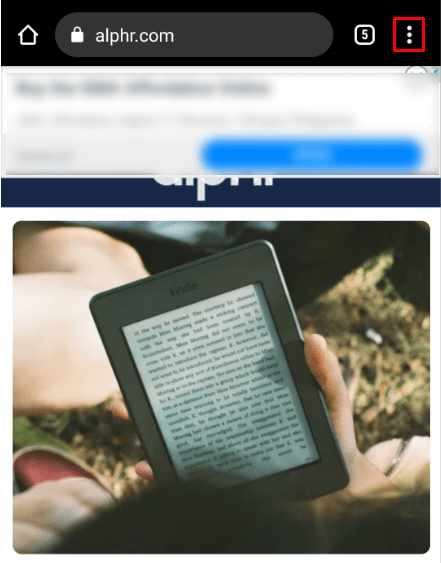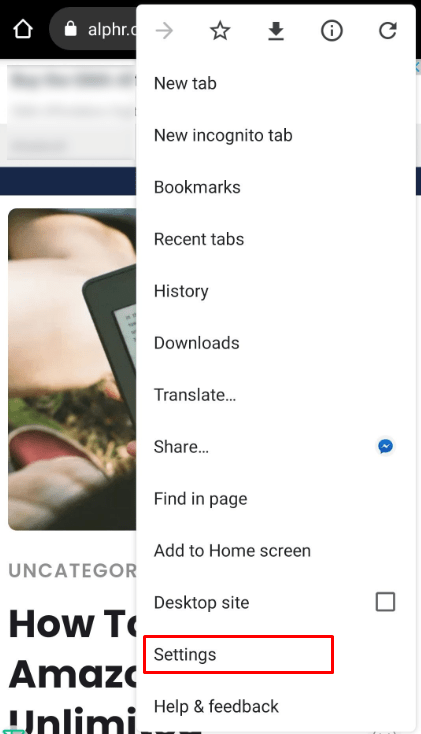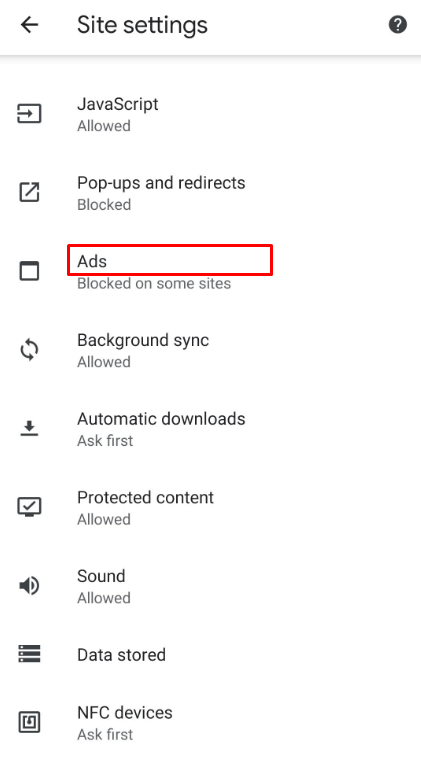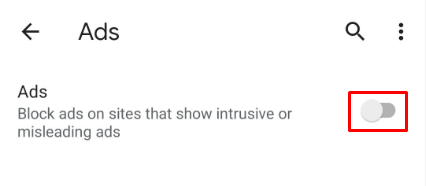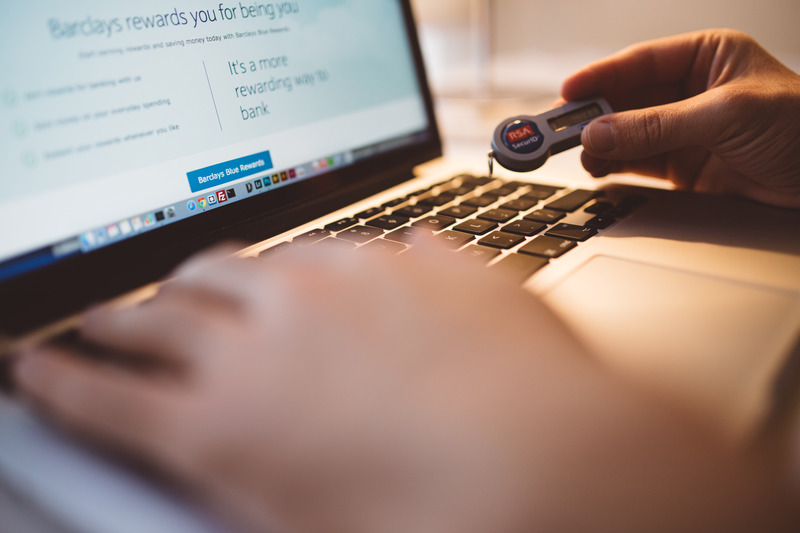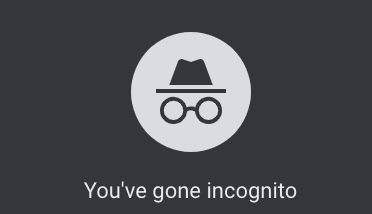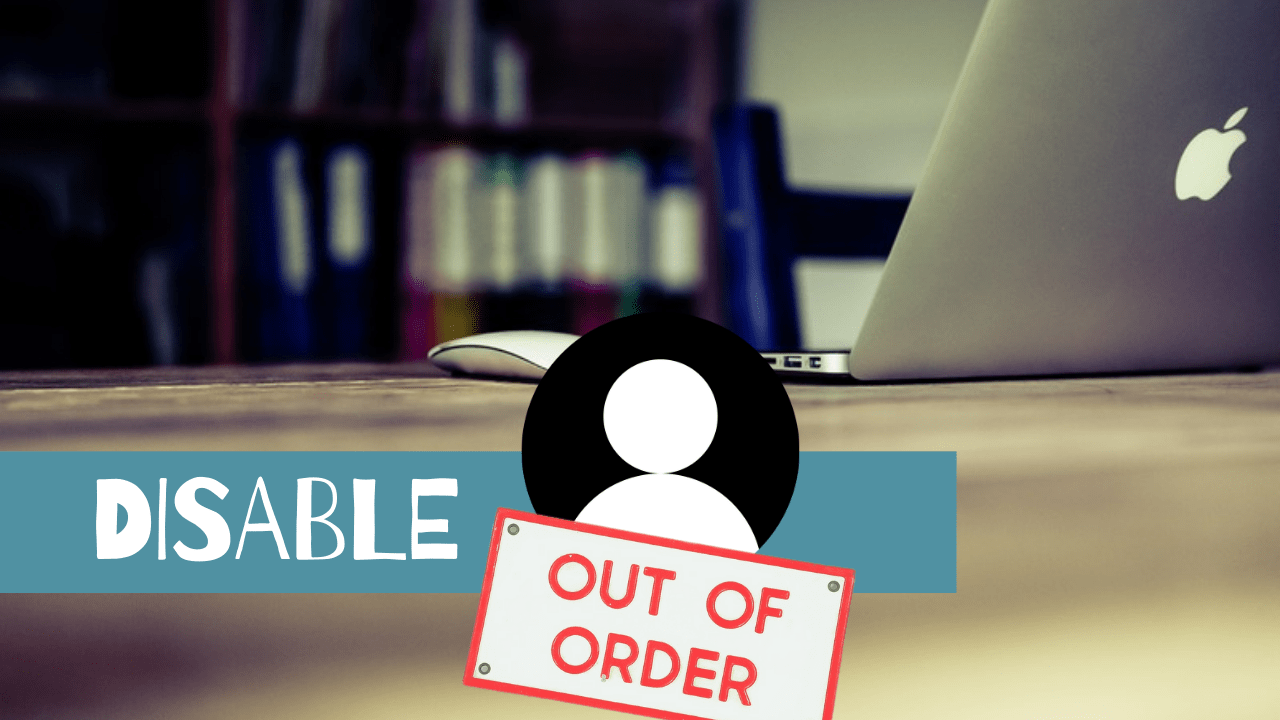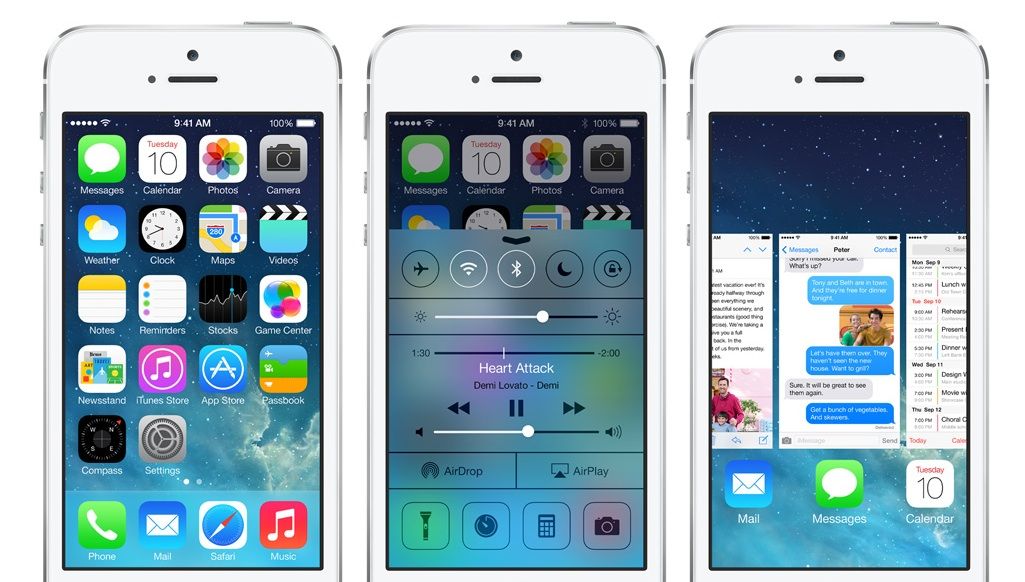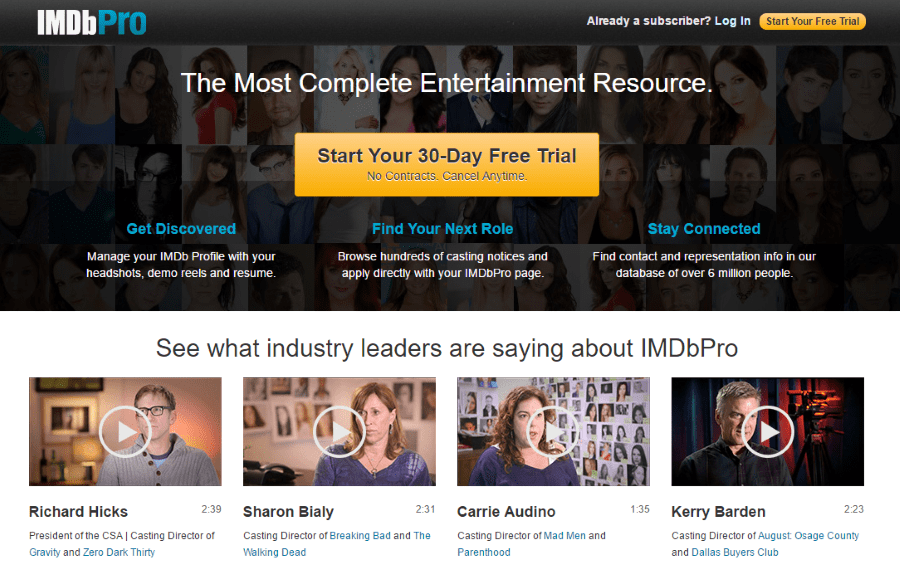Как отключить AdBlocker временно или для определенного сайта
Все согласны с тем, что блокировщики рекламы часто спасают жизнь. Без них вам, возможно, придется иметь дело с огромным количеством рекламы каждый раз, когда вы захотите что-то проверить в Интернете. Просмотр веб-страниц может занять как минимум вдвое больше времени. Однако будут случаи, когда вам придется отключить блокировщик рекламы.

Вы когда-нибудь пытались открыть страницу только для того, чтобы получить жалобу на ваш блокировщик рекламы? Это может случиться с кем угодно. Некоторые веб-сайты зависят от рекламы, чтобы зарабатывать деньги, и вам потребуется приобрести членство или отключить блокировщик рекламы. Очевидно, вас бы здесь не было, если бы вы были готовы платить за членство.
Следуйте инструкциям, чтобы узнать, как отключить блокировку рекламы и поддерживать свои любимые сайты.
Как отключить блокировку рекламы на ПК или Mac
Учитывая схожесть веб-браузеров, доступных для Windows и Mac, для простоты мы объединим инструкции.
Как отключить блокировку рекламы в Chrome
В Google Chrome есть довольно элементарный встроенный блокировщик рекламы, который блокирует рекламу на сайтах, которые он считает спамом. Если на сайте слишком много рекламы или их стен, которые мешают вам видеть контент, Chrome может заблокировать их. Он также может блокировать рекламу с автоматическим воспроизведением звука.
Однако блокировщик рекламы Chrome может иногда мешать вам открывать сайты, которые вы действительно хотите увидеть. Теперь мы покажем, как отключить его для всех веб-сайтов. Конечно, вы можете снова включить блокировку рекламы, когда захотите.
- Откройте Chrome.
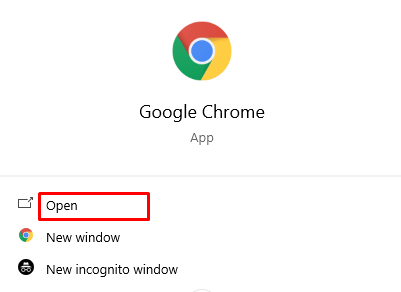
- Нажмите на Более в правом верхнем углу.
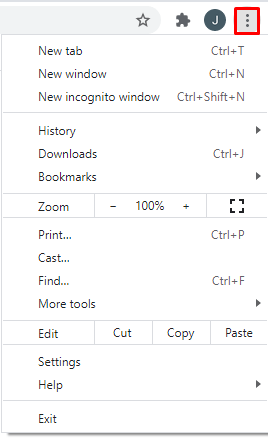
- Открытым Настройки.
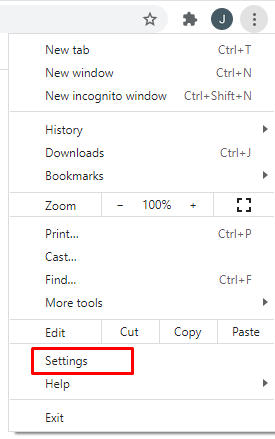
- Теперь нажмите на Конфиденциальность и безопасность.
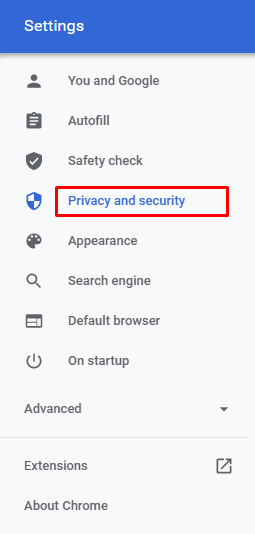
- Затем выберите Настройки сайта.
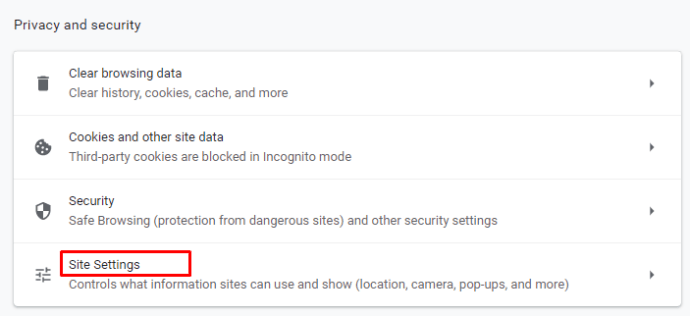
- Затем под Дополнительные настройки контента, нажмите на Объявления.
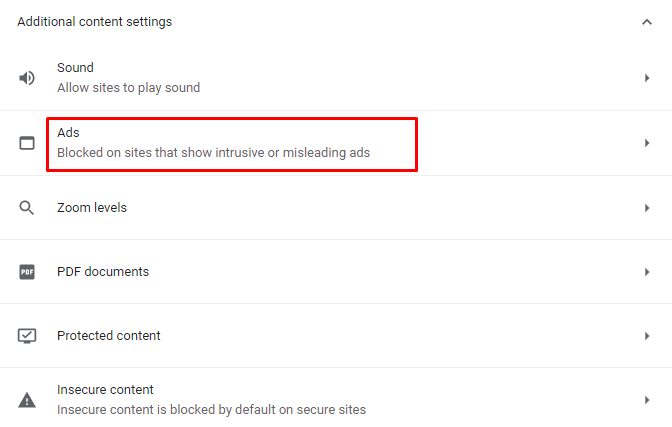
- Нажать на Блокируется на сайтах, показывающих навязчивую или вводящую в заблуждение рекламу..
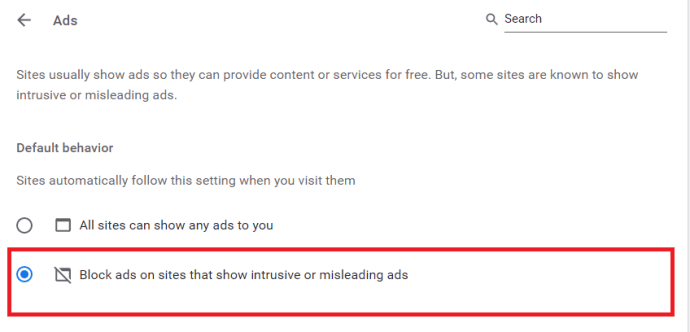
Если вы хотите изменить это, просто следуйте инструкциям выше до конца и включите Заблокировано на сайтах, которые склонны показывать назойливыее Объявления.
Вы также можете отключить блокировку рекламы только для определенных веб-сайтов. Это может быть удобнее, если вы заранее знаете сайты. Вы по-прежнему можете включить блокировку рекламы для всех остальных сайтов. Вот что вам нужно сделать:
- Откройте Chrome.
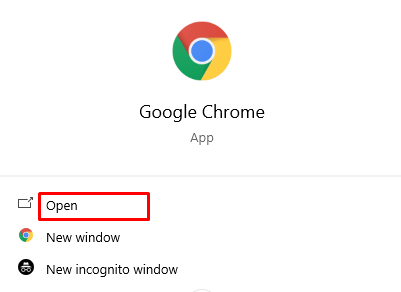
- Перейдите на сайт, на котором вы хотите отключить блокировщик рекламы.
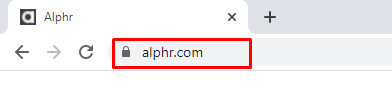
- Щелкните значок блокировки в адресной строке.
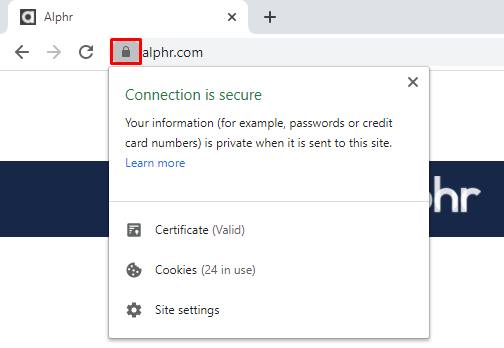
- Открытым Настройки сайта.
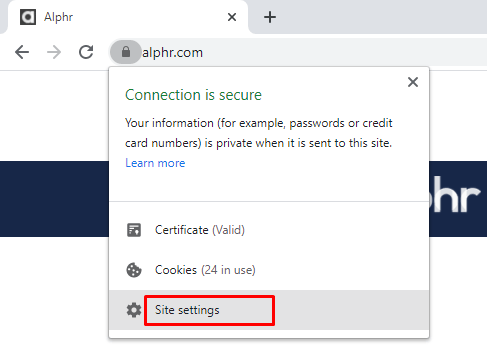
- Нажмите на Объявления.
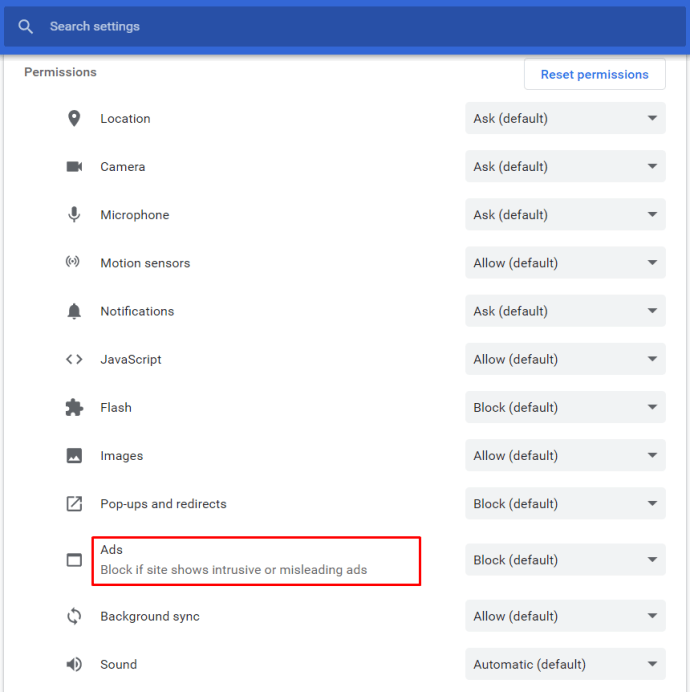
- Включите Всегда разрешать на этом сайте характерная черта.

- Обновите страницу, и вы больше не должны блокировать рекламу.
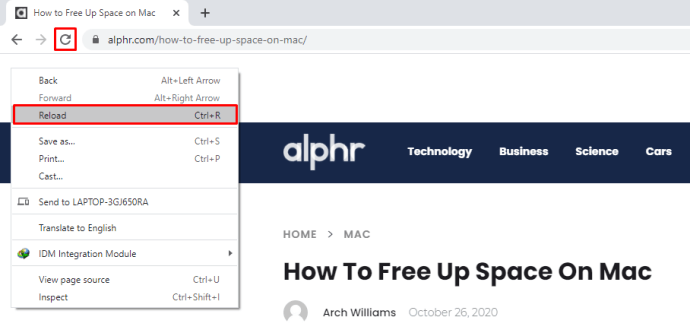
Как отключить блокировку рекламы в Firefox
Firefox предлагает своим пользователям высокий уровень безопасности и защиты. Это замечательно, но иногда это может помешать вам открыть некоторые веб-сайты, если он ошибочно считает, что они содержат вредоносное ПО. Если вы установили Ad Block в Firefox, вот как его отключить:
- Запустите Firefox.
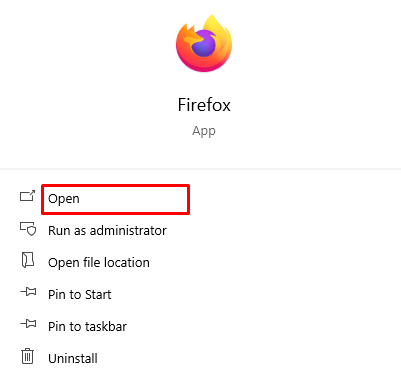
- Щелкните по кнопке Firefox.
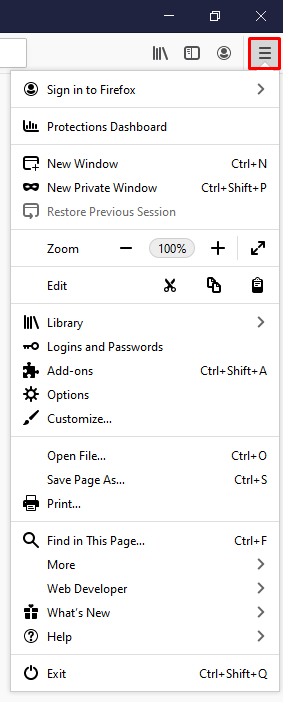
- Когда откроется меню, нажмите Дополнения.
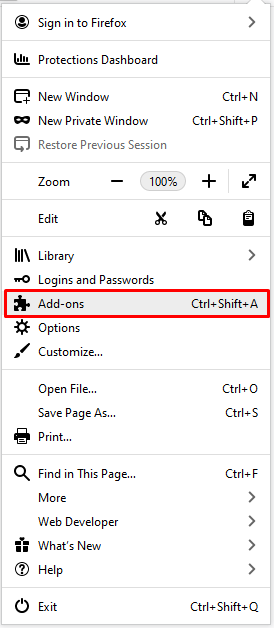
- Диспетчер надстроек откроется, но это может занять несколько секунд.
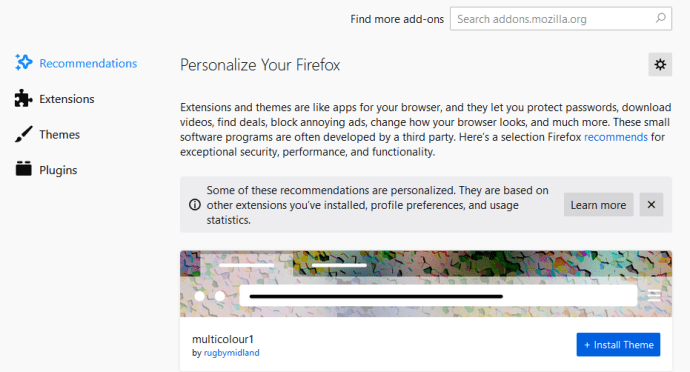
- Отсюда нажмите на Расширения.
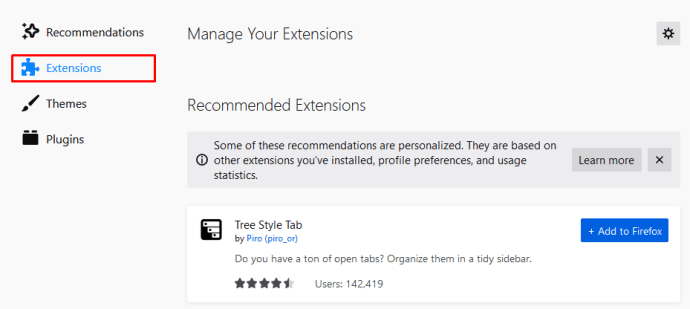
- Выберите свой блокировщик рекламы, AdBlocker Ultimate в этом примере и нажмите Запрещать.
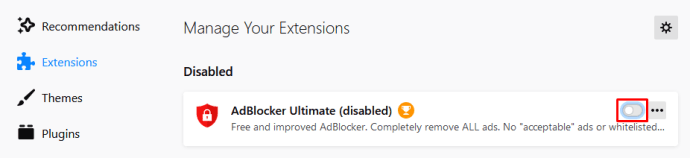
Вот и все! Вы отключили блокировку рекламы, но расширение осталось. Вы можете включить его, когда вам это снова понадобится. С другой стороны, если вы нажмете на Удалять вместо того Запрещать, вы удалите расширение Ad Block из своего браузера.
Конечно, вы также можете отключить блокировку рекламы только для определенных сайтов. Вот как это сделать:
- Запустите Firefox.
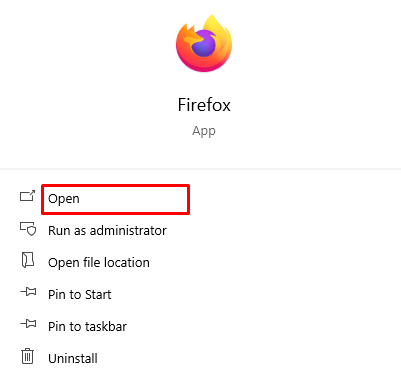
- Откройте веб-сайт, на котором вы хотите разрешить рекламу.
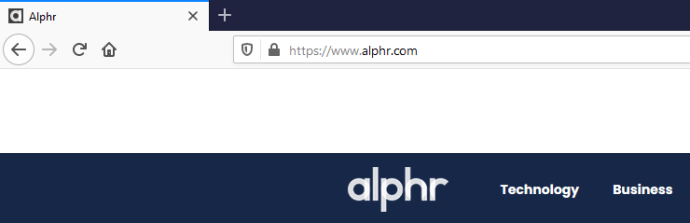
- Нажать на Рекламный блок значок в адресной строке.
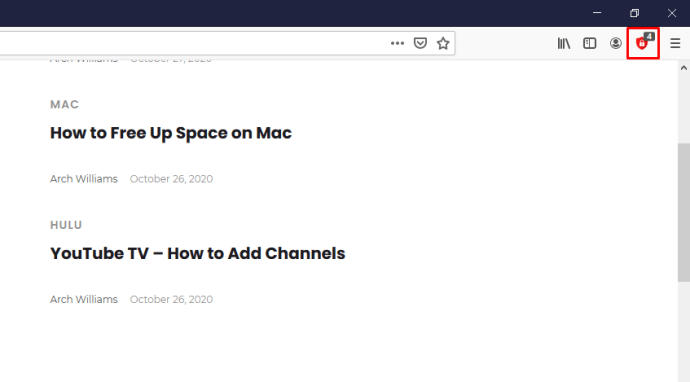
- Нажмите на Включено на этом сайте.
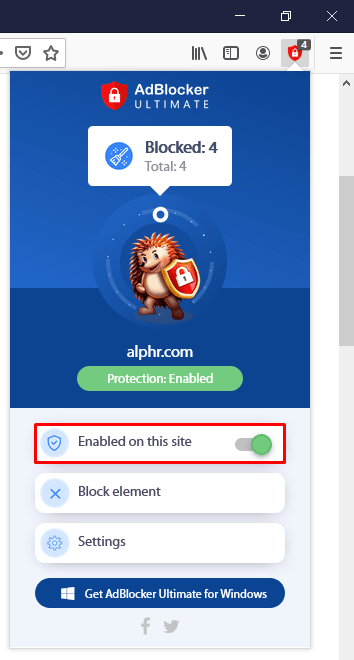
- Когда вы нажмете на нее, она должна автоматически превратиться в Отключено на этом сайте.
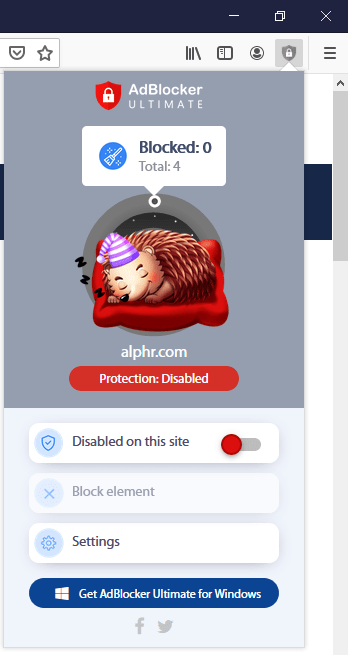
Вот и все! Перезагрузите страницу и проверьте, действительно ли она отключена. Если у вас другая версия блокировщика рекламы, вам может потребоваться нажать на Не показывать на страницах в этом домене. Это действие отключает блокировку рекламы для всего домена (сайта и всех его страниц).
Как отключить блокировку рекламы на iPhone
Если вам по какой-либо причине необходимо отключить блокировщики рекламы на вашем iPhone, сделайте следующее:
- Открыть настройки.
- Нажать на Сафари.
- Открыть Общий раздел.
- Нажать на Блокировщики контента.
- Теперь вы увидите все установленные вами средства блокировки контента.
- Вы можете отключить конкретный блокировщик рекламы, отключив его.
Однако, если вы отключите только один блокировщик рекламы, вы все равно не сможете загрузить определенный веб-сайт. Если у вас есть несколько блокировщиков контента, возможно, вам придется отключить их все. Вы можете снова включить их позже.
Вы также можете отключить блокировку рекламы для определенного веб-сайта. Вот как это сделать:
- Открыть настройки.
- Нажать на Настройки веб-сайта.
- Нажать на Блокировщики контента.
- Вы увидите список веб-сайтов.
- Вы можете отключить блокировку рекламы для каждого из них, просто нажав на переключатель.
- Повторите это действие для каждого веб-сайта, который вы имеете в виду.
- Закрывать Предпочтения и вернитесь в Safari, чтобы проверить, работает ли он.
Вот и все! Опять же, вы можете изменить свое мнение, когда захотите. Просто перейдите в «Настройки» и отмените действие.
Как отключить блокировку рекламы на Android
Большинство пользователей Android используют браузер Chrome, который обеспечивает достойную защиту от потенциально опасных веб-сайтов. Но что, если защита замедляет работу вашей системы и не позволяет открыть определенный веб-сайт? Вы можете отключить блокировщики рекламы:
- Откройте Chrome.
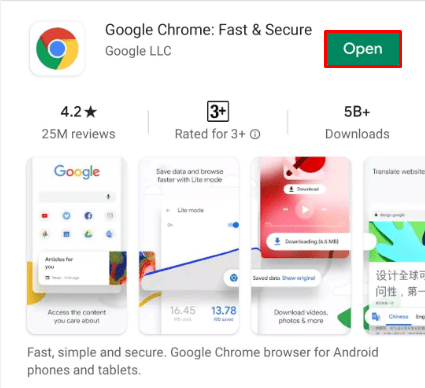
- Нажмите на три точки в правом верхнем углу.
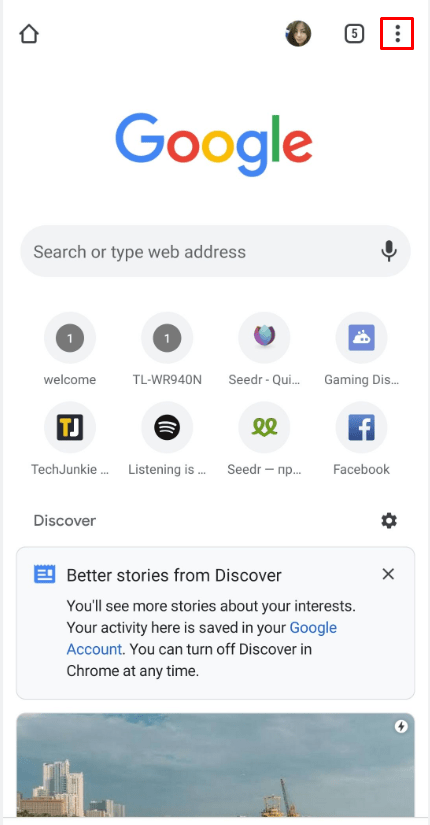
- Зайти в Chrome Настройки.
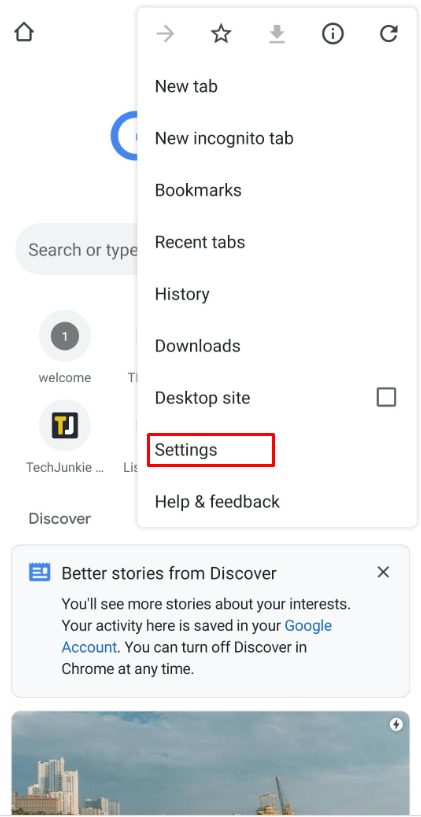
- Затем нажмите на Передовой.
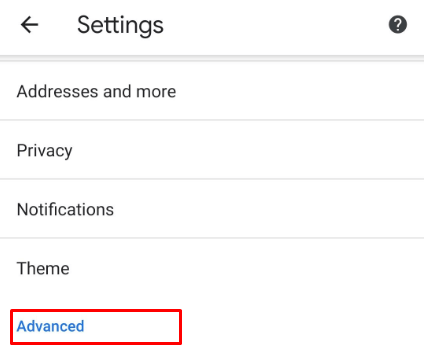
- Нажать на Настройки сайта.
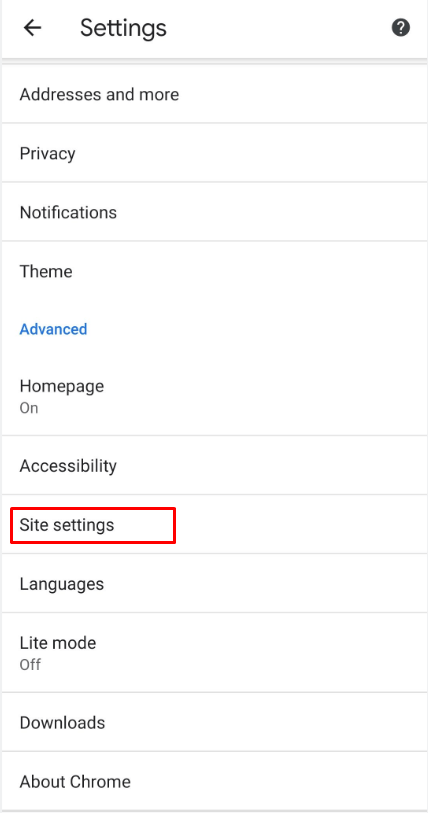
- Прокрутите, пока не увидите Всплывающие окна и перенаправления а также Объявления.
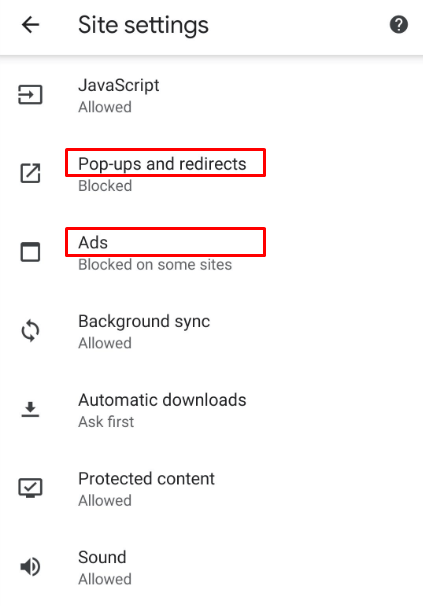
- Нажмите на них обоих.
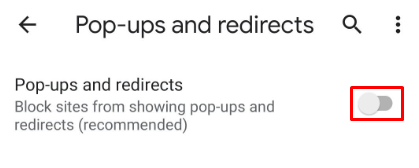
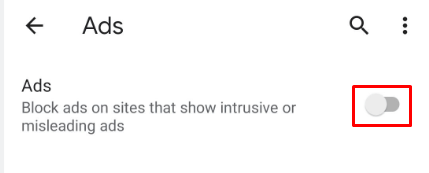
Вот и все! Важно включить всплывающие окна и рекламу. Чтобы отключить блокировщики, недостаточно выбрать только рекламу. Если вы когда-нибудь захотите снова включить блокировку рекламы, все, что вам нужно сделать, это открыть настройки и еще раз нажать на всплывающие окна и рекламу, чтобы отключить их.
С другой стороны, вы также можете отключить блокировку рекламы только для определенных сайтов. Вот что вам нужно сделать:
- Откройте Chrome.
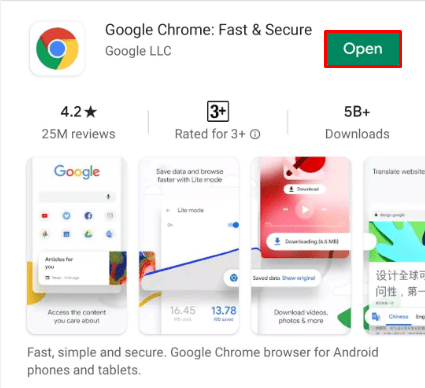
- Перейдите на сайт, на котором вы хотите разрешить рекламу.
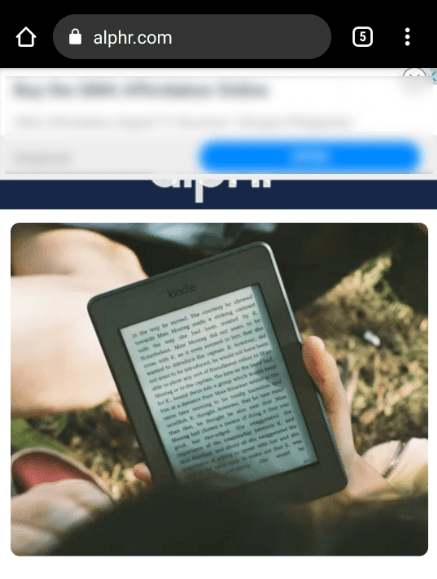
- Когда веб-сайт загрузится, нажмите на три точки в правом верхнем углу.
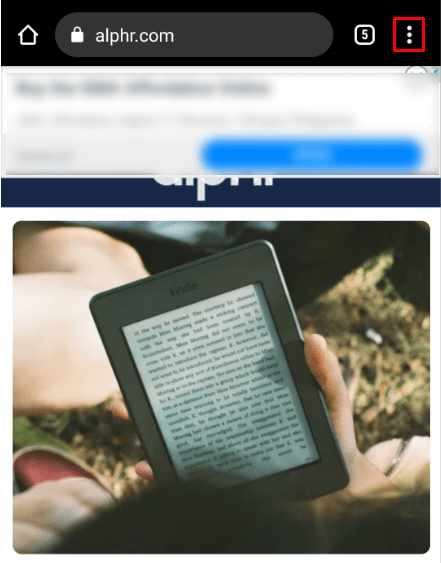
- Выбирать Настройки сайта.
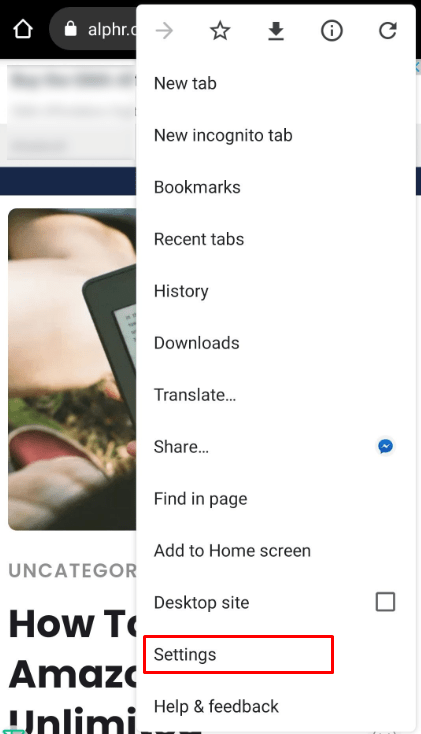
- Прокрутите, пока не увидите Объявления и нажмите на него.
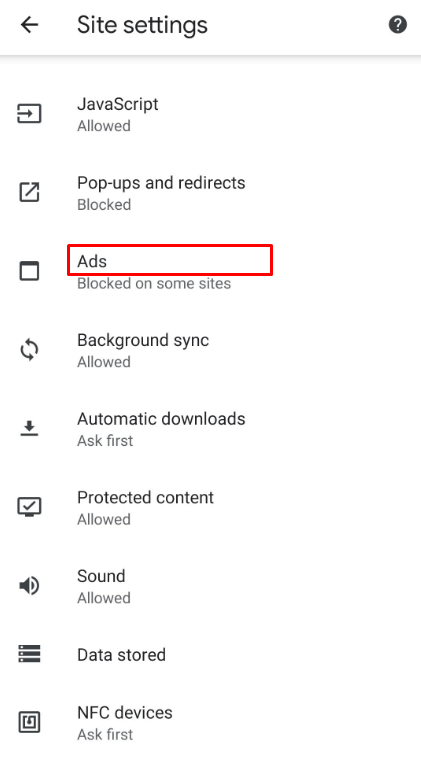
- Нажать на Разрешать.
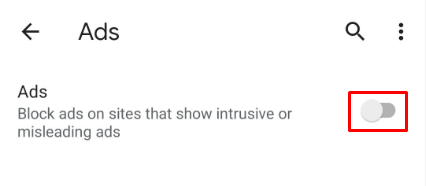
Вот и все! К сожалению, невозможно отключить блокировщики рекламы сразу для всех доверенных сайтов. Вам нужно будет открыть каждый веб-сайт и повторить это действие.
Примечание: Вы не сможете отключить блокировщик рекламы в упрощенном режиме. Облегченный режим - отличная функция, которая ускоряет и ускоряет загрузку веб-сайтов, но при этом автоматически отключает определенную рекламу. Поэтому вам может потребоваться отключить упрощенный режим, прежде чем вы сможете что-либо делать с рекламой.
Всегда есть улов
В наши дни блокировщики рекламы стали довольно стандартными. Помимо блокировки рекламы и баннеров, ваш блокировщик рекламы может защитить вашу систему. Это может предотвратить вредоносное ПО и обеспечить бесперебойную работу вашего устройства.
Однако всегда есть загвоздка. Если на сайте требуется отключить блокировку рекламы, вы всегда можете это сделать. Как видите, вы можете отключить AdBlock для всех сайтов или только для определенных сайтов. Возможно, вам будет больше понятен второй вариант.
Что вы думаете? Удалось ли вам отключить блокировщик рекламы?